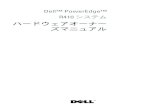Dell PowerEdge R220 オーナーズマニュアル...項目 インジケータ、ボタン、...
Transcript of Dell PowerEdge R220 オーナーズマニュアル...項目 インジケータ、ボタン、...

Dell PowerEdge R220
オーナーズマニュアル
規制モデル: E10S規制タイプ: E10S003

メモ、注意、警告メモ: メモでは、コンピュータを使いやすくするための重要な情報を説明しています。
注意: 注意では、ハードウェアの損傷やデータの損失の可能性を示し、その問題を回避するための方法を説明しています。
警告: 警告では、物的損害、けが、または死亡の原因となる可能性があることを示しています。
著作権 © 2015 Dell Inc. 無断転載を禁じます。 この製品は、米国および国際著作権法、ならびに米国および国際知的財産法で保護されています。Dell™、およびデルのロゴは、米国および / またはその他管轄区域における Dell Inc. の商標です。本書で使用されているその他すべての商標および名称は、各社の商標である場合があります。
2015 - 05
Rev. A02

目次
1 システムについて................................................................................................... 7前面パネルの機能とインジケータ......................................................................................................... 7
背面パネルの機能とインジケータ.........................................................................................................9
NIC インジケータコード..................................................................................................................... 10
関連マニュアル.....................................................................................................................................11
Quick Resource Locator(QRL)..................................................................................................11
2 セットアップユーティリティとブートマネージャの使い方...........................12システム起動モードの選択.................................................................................................................. 13
セットアップユーティリティの起動................................................................................................... 13
エラーメッセージへの対応............................................................................................................ 13
セットアップユーティリティナビゲーションキーの使用.............................................................14
セットアップユーティリティオプション...................................................................................... 14
システムパスワードとセットアップパスワードの機能................................................................ 23
UEFI ブートマネージャの起動.......................................................................................................26
組み込み型システム管理................................................................................................................27
iDRAC 設定ユーティリティ...........................................................................................................28
3 システムコンポーネントの取り付けと取り外し..............................................29奨励ツール........................................................................................................................................... 29
前面ベゼル(オプション)..................................................................................................................29
前面ベゼルの取り付け................................................................................................................... 29
前面ベゼルの取り外し................................................................................................................... 29
システムの開閉....................................................................................................................................30
システムを開く..............................................................................................................................30
システムを閉じる...........................................................................................................................31
システムの内部.................................................................................................................................... 31
シャーシイントルージョンスイッチ................................................................................................... 32
シャーシイントルージョンスイッチの取り外し........................................................................... 32
シャーシイントルージョンスイッチの取り付け........................................................................... 33
オプティカルドライブ(オプション)............................................................................................... 33
オプティカルドライブの取り外し ................................................................................................33
オプティカルドライブの取り付け ................................................................................................34
ハードドライブ....................................................................................................................................35
3.5 インチハードドライブケージの取り外し................................................................................ 35
3.5 インチハードドライブケージの取り付け................................................................................ 37
ハードドライブケージからの 3.5 インチハードドライブの取り外し...........................................37
ハードドライブケージへの 3.5 インチハードドライブの取り付け.............................................. 38
3

2.5 インチハードドライブケージ の取り外し...............................................................................38
2.5 インチハードドライブケージの取り付け................................................................................39
ハードドライブケージからの 2.5 インチハードドライブの取り外し.......................................... 40
ハードドライブケージへの 2.5 インチハードドライブの取り付け..............................................40
LED モジュール....................................................................................................................................41
LED モジュールの取り外し............................................................................................................41
LED モジュールの取り付け........................................................................................................... 42
コントロールパネルボード..................................................................................................................42
コントロールパネルボードの取り外し......................................................................................... 42
コントロールパネルボードの取り付け......................................................................................... 43
冷却ファン...........................................................................................................................................44
冷却ファンの取り外し...................................................................................................................44
冷却ファンの取り付け................................................................................................................... 45
冷却用エアフローカバー..................................................................................................................... 46
冷却エアフローカバーの取り外し.................................................................................................46
冷却エアフローカバーの取り付け.................................................................................................46
システムメモリ....................................................................................................................................47
メモリモジュール取り付けガイドライン......................................................................................48
メモリ構成の例..............................................................................................................................48
メモリモジュールの取り外し........................................................................................................49
メモリモジュールの取り付け........................................................................................................49
内蔵 USB メモリキー(オプション)..................................................................................................51
内蔵 USB キーの取り外しと取り付け............................................................................................ 51
拡張カードと拡張カードライザー.......................................................................................................52
拡張カードの取り付けガイドライン............................................................................................. 52
拡張カードの種類とフォームファクタ..........................................................................................52
拡張カードの取り外し................................................................................................................... 53
拡張カードの取り付け................................................................................................................... 54
拡張カードライザーの取り外し.................................................................................................... 54
拡張カードライザーの取り付け.....................................................................................................55
iDRAC 7 Enterprise カード(オプション).........................................................................................55
iDRAC7 Enterprise カードの取り外し........................................................................................... 55
iDRAC7 Enterprise カードの取り付け........................................................................................... 56
システムバッテリー.............................................................................................................................57
システムバッテリの交換................................................................................................................57
プロセッサ........................................................................................................................................... 58
プロセッサーの取り外し............................................................................................................... 58
プロセッサの取り付け...................................................................................................................60
電源ユニット........................................................................................................................................61
電源装置ユニットの取り外し........................................................................................................ 62
電源ユニットの取り付け............................................................................................................... 63
システム基板....................................................................................................................................... 63
4

システム基板の取り外し............................................................................................................... 63
システム基板の取り付け............................................................................................................... 64
4 システムのトラブルシューティング................................................................. 66作業にあたっての注意.........................................................................................................................66
システム起動エラーのトラブルシューティング.................................................................................66
外部接続のトラブルシューティング...................................................................................................66
ビデオサブシステムのトラブルシューティング.................................................................................66
USB デバイスのトラブルシューティング...........................................................................................66
シリアル I/O デバイスのトラブルシューティング............................................................................. 67
NIC のトラブルシューティング.......................................................................................................... 67
システムが濡れた場合のトラブルシューティング.............................................................................68
システムが損傷した場合のトラブルシューティング......................................................................... 68
システムバッテリーのトラブルシューティング.................................................................................69
電源装置のトラブルシューティング...................................................................................................69
冷却問題のトラブルシューティング................................................................................................... 70
冷却ファンのトラブルシューティング............................................................................................... 70
システムメモリのトラブルシューティング........................................................................................ 70
内蔵 USB キーのトラブルシューティング...........................................................................................71
SD カードのトラブルシューティング................................................................................................. 72
Troubleshooting an optical drive........................................................................................................73
ハードドライブのトラブルシューティング........................................................................................ 73
拡張カードのトラブルシューティング............................................................................................... 74
プロセッサのトラブルシューティング................................................................................................75
5 システム診断プログラムの使用......................................................................... 76Dell Embedded System Diagnostics...................................................................................................76
組み込み型システム診断プログラムを使用する状況....................................................................76
組み込み型システム診断の実行.....................................................................................................76
システム診断制御...........................................................................................................................77
6 ジャンパとコネクタ.............................................................................................78システム基板のジャンパ設定.............................................................................................................. 78
システム基板のコネクタ..................................................................................................................... 79
パスワードを忘れたとき.....................................................................................................................80
7 技術仕様................................................................................................................ 81
8 システムメッセージ............................................................................................ 84システムエラーメッセージ................................................................................................................. 84
警告メッセージ....................................................................................................................................95
診断メッセージ....................................................................................................................................95
5

アラートメッセージ............................................................................................................................ 96
9 困ったときは........................................................................................................ 97デルへのお問い合わせ......................................................................................................................... 97
システムサービスタグの位置.............................................................................................................. 97
マニュアルのフィードバック.............................................................................................................. 97
Quick Resource Locator(QRL).......................................................................................................97
6

1システムについて
前面パネルの機能とインジケータ
図 1. 前面パネルの機能とインジケータ
項目 インジケータ、ボタン、またはコネクタ
Icon 説明
1 電源インジケータ、電源
ボタン
電源インジケータは、システムの電源が入っている
時に点灯します。電源ボタンによってシステムへの
電源の供給を制御します。
メモ: ACPI 対応の OS では、電源ボタンを使っ
てシステムの電源を切っても、システムの電源
が切れる前にシステムが正常なシャットダウン
を行います。
2 NMI ボタン 特定の OS の実行中に、ソフトウェアエラーおよびデバイスドライバエラーのトラブルシューティングに使用します。このボタンはペーパークリップの先端を使って押すことができます。
認定を受けたサポート担当者による指示がある場合、またはオペレーティングシステムのマニュアルに詳細がある場合のみ、このボタンを使用します。
3 ビデオコネクタ VGA ディスプレイをシステムに接続するときに使用
します。
4 ヘルスインジケータ システムの電源がオンで、良好な状態の場合、イン
ジケータは青色に点灯します。
システムの電源がオンまたはスタンバイ状態で、(ファンまたはハードドライブに障害があるなどの)エラーが発生している場合、インジケータは橙色に点滅します。
7

項目 インジケータ、ボタン、またはコネクタ
Icon 説明
5 ハードドライブインジケ
ータ
インジケータの緑色の点滅は、ハードドライブがアクティビティであることを示します。
6 電気インジケータ システムに電気的なエラー(電圧の異常、電源ユニ
ットや電圧レギュレータの障害など)が発生すると、
このインジケータが黄色に点滅します。
特定の問題については、システムイベントログまたはシステムメッセージを参照してください。電源装置をいったん取り外して取り付けなおします。問題が解決しない場合は、「困ったときは」を参照してください。
7 温度インジケータ システムに温度に関するエラー(温度の異常やファ
ンの障害など)が発生すると、このインジケータが
黄色に点滅します。
次の状態が発生していないことを確認してください。
• 冷却ファンが取り外された、または故障した。
• システムカバー、冷却用エアフローカバー、EMI フィラーパネル、メモリモジュールのダミーカード、または背面フィラーブラケットが取り外されている。
• 室温が高すぎる。
• 外部の通気が遮断されている。
「困ったときは」を参照してください。
8 システムステータスイン
ジケータ
通常のシステム動作中は青色に点灯します。
問題が発生してシステムの点検が必要なとき橙色に点灯します。
• 特定の問題については、システムイベントログまたはシステムメッセージを参照してください。
• メモリ構成が無効な場合は、起動時にビデオ出力がなく、システムが停止することがあります。「困ったときは」を参照してください。
9 システム識別ボタン 前面および背面パネルの識別ボタンは、ラック内の
特定のシステムを見つけるために使用できます。こ
れらのボタンの 1 つを押すと、他のボタンが押され
るまで、システムの前面および背面のシステムステ
ータスインジケータが点滅します。
ボタンを押してシステム識別のオン / オフを切り替えます。
POST 中にシステムの反応が停止した場合は、システム識別ボタンを 5 秒以上押し続けて BIOS プログレスモードに入ります。
8

項目 インジケータ、ボタン、またはコネクタ
Icon 説明
iDRAC をリセットするには(iDRAC Settings(iDRAC 設定)オプションで無効に設定されていない場合)、ボタンを 15 秒以上長押しします。
10 USB コネクタ(2) システムに USB デバイスを接続できます。ポート
は USB 2.0 に準拠しています。
11 システムサービスタグ 必要に応じて、サービスタグ、NIC、MAC アドレス
などのシステム情報を記録できる、引き出し式のラ
ベルパネルです。
12 オプティカルドライブ
(オプション)
オプションの薄型 SATA DVD-ROM ドライブまたは
DVD+/-RW ドライブ 1 台。
背面パネルの機能とインジケータ
図 2. 背面パネルの機能とインジケータ
項目 インジケータ、ボタン、またはコネクタ
Icon 説明
1 iDRAC7 Enterprise ポー
ト(オプション)
iDRAC7 Enterprise カード専用の管理ポートです。
2 vFlash メディアカードス
ロット(オプション)
オプションの vFlash メディアカードを挿入できま
す。
3 シリアルコネクタ シリアルデバイスをシステムに接続するときに使用
します。
4 PCIe 拡張カードスロッ
ト
ロープロファイル PCI Express 拡張カードを 1 枚取
り付けることができます。
5 ビデオコネクタ VGA ディスプレイをシステムに接続するときに使用
します。
6 eSATA 追加のストレージデバイスを接続できます。
7 USB コネクタ(2) システムに USB デバイスを接続できます。ポート
は USB 3.0 に準拠しています。
8 イーサネットコネクタ
(2)内蔵 10/100/1000 Mbps NIC コネクタ 2 個。
9 システムステータスイン
ジケータ
システムのステータスを示します。通常のシステム
動作中は青色に点灯します。システムに問題がある
場合は橙色に点灯します。
9

項目 インジケータ、ボタン、またはコネクタ
Icon 説明
10 システム識別ボタン 前面パネルと背面パネルの識別ボタンは、ラック内
の特定のシステムの位置を確認するために使用しま
す。これらのボタンの 1 つを押すと、背面のシステ
ムステータスインジケータは、ボタンの 1 つがもう
一度押されるまで点滅を続けます。
ボタンを押してシステム識別のオン / オフを切り替えます。
POST 中にシステムの反応が停止した場合は、システム識別ボタンを 5 秒以上押し続けて BIOS プログレスモードに入ります。
iDRAC をリセットするには(iDRAC Settings(iDRAC 設定)オプションで無効に設定されていない場合)、ボタンを 15 秒以上長押しします。
11 電源装置 250 W AC 電源装置です。
12 固定クリップ 電源ケーブルを固定します。
NIC インジケータコード
図 3. NIC インジケータ
1. リンクインジケータ 2. アクティビティインジケータ
インジケータ インジケータコード
リンクおよびアク
ティビティインジ
ケータが消灯
NIC がネットワークに接続されていません。
リンクインジケー
タが緑色
NIC は、 大ポート速度(1 Gbps または 10 Gbps)で有効なネットワークに接続され
ています。
リンクインジケー
タが橙色
NIC は、 大ポート速度未満で有効なネットワークに接続されています。
アクティビティイ
ンジケータが緑色
に点滅
ネットワークデータの送信中または受信中です。
10

関連マニュアル
警告: システムに付属のマニュアルで安全および認可機関に関する情報を参照してください。保証に関
する情報は、この文書に含まれている場合と、別の文書として付属する場合とがあります。
メモ: Dell Storage の全マニュアルについては、Dell.com/support にアクセスし、システムのサービス
タグを入力してお使いのシステムのマニュアルを入手してください。
メモ: Dell OpenManage の全マニュアル(『Dell OpenManage Server Administrator User Guide』(Dell
OpenManage Server Administrator ユーザーガイド)を含む)は、Dell.com/openmanagemanuals に
アクセスしてください。
メモ: OS の全マニュアルについては、Dell.com/operatingsystemmanuals にアクセスしてください。
製品のマニュアルには次が含まれます。
• 『Getting Started Guide』(はじめに)では、システム機能、システムのセットアップ、および技術仕様の概要を説明しています。このマニュアルもシステム同梱です。
• 『Set-up Placemat 』(セットアッププレイスマット)では、システムのセットアップ、配線、および設定の概要を説明しています。
• 『Owner’s Manual』(オーナーズマニュアル)では、システムの機能、システムのトラブルシューティング方法、およびシステムコンポーネントの取り付けまたは交換方法について説明しています。
• 『Administrator’s Guide』(管理者ガイド)では、システムの設定および管理についての情報を提供しています。
• 『Troubleshooting Guide』(トラブルシューティングガイド)では、 ソフトウェアおよびシステムのトラブルシューティングに関する情報を提供しています。
• 『Dell OpenManage Server Administrator User’s Guide』(Dell OpenManage Server Administrator ユーザーズガイド)では、Dell Storage NAS システムの管理のために OpenManage Server Administrator の使用に関する情報を提供しています。
メモ: 詳細およびアップデートについては、Dell.com/support/manuals にアクセスし、アップデート
情報には他のマニュアルの内容を差し替える情報が含まれることがよくあるため、 初にアップデート
をお読みください。
メモ: 詳細およびアップデートについては、Dell.com/storagemanuals にアクセスし、アップデート情
報には他のマニュアルの内容を差し替える情報が含まれることがよくあるため、 初にアップデートを
お読みください。
Quick Resource Locator(QRL)
Quick Resource Locator(QRL) を使用して、システム情報や操作手順の動画に即時アクセスします。これ
は、 Dell.com/QRL にアクセスするか、スマートフォンと Dell PowerEdge システムにあるモデル特定の
Quick Resource(QR)コードを使用して、実行できます。 QR コードを試すには、以下のイメージをスキ
ャンしてください。
11

2セットアップユーティリティとブートマネージャの使い方セットアップユーティリティでは、システムハードウェアの管理と BIOS レベルオプションの指定を行うこ
とができます。
起動時に以下のキー操作を行うと、システム機能にアクセスできます。
キーストローク 説明
<F2> セットアップユーティリティ が起動します。
<F10> System Services が起動し、Dell Lifecycle Controller 2(LC2)が開きます。Dell LC2 は、グラフィカルユーザーインタフェースを使用して、オペレーティングシステム導入、ハードウェア診断、ファームウェアアップデート、およびプラットフォーム設定などのシステム管理機能をサポートします。正確な LC2 の機能セットは、ご購入いただいた iDRAC ライセンスによって異なります。詳細については、Dell.com/esmmanuals の Dell LC2 のマニュアルを参照してください。
<F11> システムの構成に応じて、BIOS ブートマネージャまたは UEFI(Unified Extensible Firmware Interface)ブートマネージャが起動します。
<F12> Preboot Execution Environment(PXE)起動が開始されます。
セットアップユーティリティ から実行できる操作は次のとおりです。
• ハードウェアの追加または削除後に NVRAM 設定を変更する。
• システムハードウェアの構成を表示する。
• 内蔵デバイスの有効 / 無効を切り替える。
• パフォーマンスと電力管理のしきい値を設定する。
• システムセキュリティを管理する。
セットアップユーティリティ へのアクセスには、次を使用できます。
• 標準のグラフィカルブラウザ(デフォルトで有効)
• テキストブラウザ(Console Redirection(コンソールのリダイレクト)を使用して有効にします)
Console Redirection(コンソールのリダイレクト)を有効にするには、System Setup(セットアップユー
ティリティ)で System BIOS(システム BIOS) → Serial Communication(シリアル通信)画面 → Serial
12

Communication(シリアル通信)の順に選択し、On with Console Redirection(コンソールのリダイレク
トでオン)を選択します。
メモ: デフォルトでは、選択したフィールドのヘルプテキストはグラフィカルブラウザ内に表示されま
す。テキストブラウザ内でヘルプテキストを表示するには、<F1> を押してください。
システム起動モードの選択
セットアップユーティリティでは、オペレーティングシステムインストール用の起動モードを指定すること
ができます。
• BIOS 起動モード(デフォルト)は、標準的な BIOS レベルの起動インタフェースです。
• UEFI 起動モードは、システム BIOS にオーバーレイする UEFI(Unified Extensible Firmware Interface)仕様に基づく拡張 64 ビット起動インタフェースです。
起動モードの選択は、セットアップユーティリティの Boot Settings(起動設定)画面の Boot Mode(起動
モード)フィールドで行う必要があります。起動モードを指定すると、システムは指定された起動モードで
起動し、そのモードからオペレーティングシステムのインストールに進むことができます。それ以降は、イ
ンストールしたオペレーティングシステムにアクセスするには同じ起動モード(BIOS または UEFI)でシス
テムを起動する必要があります。ほかの起動モードからオペレーティングシステムの起動を試みると、シス
テムが起動時に停止する原因となります。
メモ: UEFI 起動モードからインストールする OS は UEFI 対応である必要があります。DOS および 32
ビットの OS は UEFI 非対応で、BIOS 起動モードからのみインストールできます。
メモ: 対応オペレーティングシステムの 新情報については、Dell.com/ossupport を参照してくださ
い。
セットアップユーティリティの起動
1. システムの電源を入れるか、または再起動します。
2. 次のメッセージが表示されたらすぐに <F2> を押します。
<F2> = System Setup
<F2> を押す前にオペレーティングシステムのロードが開始された場合は、システムの起動が完了するの
を待ってから、もう一度システムを起動して再試行してください。
エラーメッセージへの対応
システム起動中にエラーメッセージが表示された場合は、そのメッセージをメモしてください。詳細につい
ては、「システムエラーメッセージ」を参照してください。
メモ: メモリのアップグレード後、 初にシステムを起動する際にメッセージが表示されるのは正常で
す。
13

セットアップユーティリティナビゲーションキーの使用
キーストローク Action(アクション)
上矢印 前のフィールドに移動します。
下矢印 次のフィールドへ移動します。
<Enter> 選択したフィールドに値を入力するか(該当する場合)、フィールド内のリンクに移動
することができます。
スペースバー ドロップダウンメニューがある場合は、展開したり折りたたんだりします。
<Tab> 次のフォーカス対象領域に移動します。
メモ: 標準グラフィックブラウザ用に限られます。
<Esc> メイン画面が表示されるまで、前のページに戻ります。メイン画面で <Esc> を押すと、
未保存の変更を保存するプロンプトが表示され、システムが再起動します。
<F1> セットアップユーティリティ のヘルプファイルを表示します。
メモ: ほとんどのオプションでは、変更内容は自動的に記録されますが、システム
を再起動するまでは有効になりません。
セットアップユーティリティオプション
セットアップユーティリティのメイン画面
メモ: BIOS または UEFI の設定をデフォルトにリセットするには、<Alt><F> を押します。
メニュー項目 説明
System BIOS(シス
テム BIOS)
このオプションは、BIOS 設定の表示と設定を行うために使用します。
iDRAC Settings
(iDRAC 設定)
このオプションは、iDRAC 設定の表示と設定を行うために使用します。
Device Settings(デ
バイス設定)
このオプションは、デバイス設定の表示と設定を行うために使用します。
システム BIOS 画面
メモ: セットアップユーティリティのオプションはシステム構成に応じて変わります。
メモ: セットアップユーティリティのデフォルト設定を以下の項の該当する各オプションの下に示しま
す。
メニュー項目 説明
システム情報 システムモデル名、BIOS バージョン、サービスタグなど、システムに関する情報が
表示されます。
メモリ設定 取り付けられているメモリに関連する情報とオプションが表示されます。
14

メニュー項目 説明
プロセッサ設定 速度、キャッシュサイズなど、プロセッサに関する情報とオプションが表示されます。
SATA 設定 内蔵 SATA コントローラとポートの有効 / 無効を切り替えるオプションが表示されま
す。
起動設定 起動モード(BIOS または UEFI)を指定するオプションが表示されます。UEFI と BIOS
の起動設定を変更することができます。
内蔵デバイス 内蔵デバイスコントローラとポートの有効 / 無効の切り替え、および関連する機能と
オプションの指定を行うオプションが表示されます。
シリアル通信 シリアルポートの有効 / 無効の切り替え、および関連する機能とオプションの指定を
行うオプションが表示されます。
システムプロファ
イル設定
プロセッサの電力管理設定、メモリ周波数などを変更するオプションが表示されます。
システムセキュリ
ティ
システムパスワード、セットアップパスワード、TPM セキュリティなどのシステムセ
キュリティ設定を行うオプションが表示されます。システムの電源ボタンや NMI ボ
タンの有効 / 無効の切り替えもここで行えます。
その他の設定 システムの日時などを変更するオプションが表示されます。
システム情報画面
メニュー項目 説明
システムモデル名 システムモデル名を表示します。
システム BIOS バ
ージョン
システムにインストールされている BIOS バージョンが表示されます。
システムサービス
タグ
システムのサービスタグが表示されます。
システムメーカー システム製造元の名前が表示されます。
システムメーカー
連絡先情報
システム製造元の連絡先情報が表示されます。
システム CPLD バ
ージョン
システムの CPLD バージョンを表示します。
メモリ設定画面
メニュー項目 説明
System Memory
Size(システムメモ
リのサイズ)
システムに取り付けられているメモリの容量が表示されます。
System Memory
Type(システムメモ
リのタイプ)
システムに取り付けられているメモリのタイプが表示されます。
15

メニュー項目 説明
System Memory
Speed(システムメ
モリ速度)
システムメモリの速度が表示されます。
System Memory
Voltage(システム
メモリ電圧)
システムメモリの電圧が表示されます。
Video Memory(ビ
デオメモリ)
ビデオメモリの容量が表示されます。
System Memory
Testing(システム
メモリテスト)
システム起動時にシステムメモリテストを実行するかどうかを指定します。オプショ
ンは Enabled(有効)および Disabled(無効)です。デフォルトでは、System Memory Testing(システムメモリテスト)オプションは Disabled(無効)に設定されていま
す。
プロセッサ設定画面
メニュー項目 説明
論理プロセッサ 論理プロセッサの有効 / 無効を切り替え、論理プロセッサの数を表示することができ
ます。Logical Processor(論理プロセッサ)オプションが Enabled(有効)に設定さ
れていると、BIOS にはすべての論理プロセッサが表示されます。このオプションが
Disabled(無効)に設定されていると、BIOS にはコアごとに 1 つの論理プロセッサ
のみが表示されます。デフォルトでは、Logical Processor(論理プロセッサ)オプシ
ョンは Enabled(有効)に設定されています。
仮想化テクノロジ 仮想化のために提供されている追加のハードウェア機能の有効 / 無効を切り替えるこ
とができます。デフォルトでは、Virtualization Technology(仮想化テクノロジ)オ
プションは Enabled(有効)に設定されています。
隣接キャッシュラ
インのプリフェッ
チ
シーケンシャルメモリアクセスの頻繁な使用を必要とするアプリケーション用にシス
テムを 適化することができます。デフォルトでは、Adjacent Cache Line Prefetch(隣接キャッシュラインのプリフェッチ)オプションは Enabled(有効)に設定され
ています。ランダムなメモリアクセスの頻度が高いアプリケーションを使用する場合
は、このオプションを無効にします。
ハードウェアプリ
フェッチャー
ハードウェアのプリフェッチャの有効 / 無効を切り替えることができます。デフォル
トでは、Hardware Prefetcher(ハードウェアのプリフェッチャ)オプションは
Enabled(有効)に設定されています。
DCU ストリーマプ
リフェッチャー
データキャッシュユニットストリーマのプリフェッチャの有効 / 無効を切り替えるこ
とができます。デフォルトでは、DCU Streamer Prefetcher(DCU ストリーマのプリ
フェッチャ)オプションは Enabled(有効)に設定されています。
DCU IP プリフェッ
チャー
データキャッシュユニット IP のプリフェッチャの有効 / 無効を切り替えることがで
きます。デフォルトでは、DCU IP Prefetcher(DCU IP のプリフェッチャ)オプショ
ンは Enabled(有効)に設定されています。
無効化を実行する 不正コード実行防止によるメモリ保護機能の有効 / 無効を切り替えることができま
す。デフォルトでは、Execute Disable(不正コード実行防止)オプションは Enabled(有効)に設定されています。
16

メニュー項目 説明
プロセッサごとの
コア数
各プロセッサ内の有効なコアの数を制御することができます。デフォルトでは、
Number of Cores per Processor(プロセッサごとのコア数)オプションは All(すべ
て)に設定されています。
プロセッサ 64 ビッ
トサポート
プロセッサが 64 ビット拡張をサポートするかどうかを指定します。
プロセッサコアス
ピード
プロセッサの 大コア周波数が表示されます。
シリーズ - モデル
- 段階
Intel によって定義されている、プロセッサのシリーズ、モデル、およびステッピング
が表示されます。
ブランド プロセッサによって報告されるブランド名が表示されます。
レベル 2 キャッシ
ュ
L2 キャッシュの合計が表示されます。
レベル 3 キャッシ
ュ
L3 キャッシュの合計が表示されます。
コア数 プロセッサごとのコア数が表示されます。
SATA 設定画面
メニュー項目 説明
組み込み SATA 内蔵 SATA を Off(オフ)、ATA モード、AHCI モード、または RAID モードに設定で
きるようにします。デフォルトでは、Embedded SATA(内蔵 SATA)は AHCI Mode(AHCI モード)に設定されています。
Port A(ポート A) Auto(自動)に設定すると、SATA ポート A に接続されているデバイスに対する BIOS
サポートが有効になります。デフォルトでは、Port A(ポート A)は Auto(自動)に
設定されています。
Port B(ポート B) Auto(自動)に設定すると、SATA ポート B に接続されているデバイスに対する BIOS
サポートが有効になります。デフォルトでは、Port B(ポート B)は Auto(自動)に
設定されています。
eSATA Auto(自動)に設定すると eSATA ポートに接続されているデバイスに対する BIOS サ
ポートが有効になります。デフォルトでは、eSATA ポートは Auto(自動)に設定さ
れています。
メモ: ポート A、およびポート B はハードドライブ用に使用し、eSATA ポートは外付ハードドライブ、
およびオプティカルドライブ(CD/DVD)用に使用します。
起動設定画面
メニュー項目 説明
Boot Mode(起動モ
ード)
システムの起動モードを設定できます。
注意: OS インストール時の起動モードが異なる場合、起動モードを切り替えると
システムが起動しなくなることがあります。
17

メニュー項目 説明
オペレーティングシステムが UEFI をサポートしている場合は、このオプションを
UEFI に設定できます。このフィールドを BIOS に設定すると、UEFI 非対応のオペレー
ティングシステムとの互換性が有効になります。デフォルトでは、Boot Mode(起動
モード)オプションは BIOS に設定されています。
メモ: このフィールドを UEFI に設定すると、BIOS Boot Settings(BIOS 起動設
定)メニューが無効になります。このフィールドを BIOS に設定すると、UEFI
Boot Settings(UEFI 起動設定)メニューが無効になります。
Boot Sequence
Retry(起動順序再
試行)
起動順序の再試行機能の有効 / 無効を切り替えることができます。このフィールドが
有効に設定されていて、システムが起動に失敗した場合、システムは 30 秒後に起動
を再試行します。デフォルトでは、Boot Sequence Retry(起動順序試行)オプショ
ンは Disabled(無効)に設定されています。
BIOS Boot Settings
(BIOS 起動設定)
BIOS Boot(BIOS 起動)オプションの有効 / 無効を切り替えることができます。
メモ: このオプションは、起動モードが BIOS の場合にのみ有効になります。
UEFI 起動設定 UEFI 起動オプションの有効化または無効化を可能にします。 起動オプションには
IPv4 PXE および IPv6 PXE があります。デフォルトで、UEFI PXE 起動プロトコル は
IPv4 に設定されています。
メモ: このオプションは、起動モードが UEFI の場合にのみ有効になります。
One-Time Boot(1
回限りの起動)
選択したデバイスからの 1 回限りの起動の有効 / 無効を切り替えることができます。
内蔵デバイス画面
メニュー項目 説明
User Accessible
USB Ports(ユーザ
ーのアクセスが可
能な USB ポート)
ユーザーのアクセスが可能な USB ポートの有効 / 無効を切り替えることができます。
Only Back Ports On(背面ポートのみオン)を選択すると前面 USB ポートが無効に
なり、All Ports Off(すべてのポートがオフ)を選択すると前面および背面 USB ポー
トの両方が無効になります。デフォルトでは、User Accessible USB Ports(ユーザー
のアクセスが可能な USB ポート)オプションは All Ports On(すべてのポートがオ
ン)に設定されています。
Internal USB Port
(内部 USB ポート)
内蔵 USB ポートの有効 / 無効を切り替えることができます。デフォルトでは、
Internal USB Port(内蔵 USB ポート)オプションは On(オン)に設定されていま
す。
Embedded NIC1
and NIC2(内蔵
NIC1 および NIC2)
内蔵ネットワークインターフェースカード 1 および 2 の有効 / 無効を切り替えるこ
とができます。内蔵ネットワークカード 1 オプションは、デフォルトで Enabled(有
効)に設定されています。
OS Watchdog
Timer(OS ウォッチ
ドッグタイマー)
OS ウォッチドッグタイマーの有効 / 無効を切り替えることができます。このフィー
ルドが有効の場合、OS がタイマーを初期化し、OS ウォッチドッグタイマーが OS の
リカバリを支援します。デフォルトでは、OS Watchdog Timer(OS ウォッチドッグ
タイマー)オプションは Disabled(無効)に設定されています。
18

メニュー項目 説明
Embedded Video
Controller(組込み
ビデオコントロー
ラ)
Embedded Video Controller(内蔵ビデオコントローラ)の有効 / 無効を切り替える
ことができます。デフォルトでは、内蔵ビデオコントローラは Enabled(有効)に設
定されています。
Memory Mapped I/O above 4 GB
(4GB を超える I/O
のメモリマップ化)
大容量メモリを必要とする PCIe デバイスのサポートを可能にします。このオプショ
ンは、デフォルトで Enabled(有効)に設定されています。
スロット無効化 お使いのシステム上にある利用可能な PCIe スロットの有効 / 無効を切り替えること
ができます。Slot Disablement(スロット無効)機能により、指定のスロットに取り
付けられている PCIe カードの構成を制御できます。
注意: スロット無効は、取り付けられている周辺機器(拡張)カードによって OS の起動が妨げられているか、またはシステムの起動に遅延が発生している場合に
のみ使用してください。スロットが無効になると、Option ROM と UEFI ドライ
バの両方が無効になります。
シリアル通信画面
メニュー項目 説明
シリアル通信 BIOS 内でシリアル通信デバイス(Serial Device 1 および Serial Device 2)を選択する
ことができます。BIOS コンソールのリダイレクトも有効に設定できます。また、使
用されるポートアドレスを指定できます。デフォルトでは、Serial Communication(シリアル通信)オプションは On without Console Redirection(コンソールのリダ
イレクトなしでオン)に設定されています。
シリアルポートア
ドレス
シリアルデバイスのポートアドレスを設定することができます。デフォルトでは、
Serial Port Address(シリアルポートアドレス)オプションは Serial Device 1=COM1, Serial Device 2=COM2(シリアルデバイス 1=COM2、シリアルデバイス 2=COM1)
に設定されています。
メモ: SOL(Serial Over LAN)には Serial Device 2(シリアルデバイス 2)のみ使
用できます。SOL でコンソールのリダイレクトを使用するには、コンソールのリ
ダイレクトとシリアルデバイスに同じポートアドレスを設定します。
外付けシリアルコ
ネクタ
外部シリアルコネクタをシリアルデバイス 1、シリアルデバイス 2、またはリモート
アクセスデバイスに関連付けることができます。デフォルトでは、External Serial Connector(外部シリアルコネクタ)オプションは Serial Device1(シリアルデバイ
ス 1)に設定されています。
メモ: SOL には Serial Device 2(シリアルデバイス 2)のみ使用できます。SOL
でコンソールのリダイレクトを使用するには、コンソールのリダイレクトとシリ
アルデバイスに同じポートアドレスを設定します。
フェイルセーフボ
ーレート
コンソールのリダイレクトに使用されているフェイルセーフボーレートが表示されま
す。BIOS は自動的にボーレートの決定を試みます。このフェイルセーフボーレート
は、その試みが失敗した場合にのみ使用されます。また、値は変更しないでください。
19

メニュー項目 説明
デフォルトでは、Failsafe Baud Rate(フェイルセーフボーレート)オプションは
115200 に設定されています。
リモートターミナ
ルのタイプ
リモートコンソールターミナルのタイプを設定することができます。デフォルトで
は、Remote Terminal Type(リモートターミナルのタイプ)オプションは VT 100/VT 220 に設定されています。
起動後のリダイレ
クト
OS の読み込み時に BIOS コンソールのリダイレクトの有効 / 無効を切り替えること
ができます。デフォルトでは、Redirection After Boot(起動後のリダイレクト)オ
プションは Enabled(有効)に設定されています。
システムプロファイル設定画面
メニュー項目 説明
System Profile(シ
ステムプロファイ
ル)
システムプロファイルを設定することができます。System Profile(システムプロフ
ァイル)オプションを Custom(カスタム)以外のモードに設定すると、残りのオプ
ションが BIOS によって自動的に設定されます。モードを Custom(カスタム)に設
定している場合に限り、残りのオプションを変更できます。デフォルトでは、System Profile(システムプロファイル)オプションは Performance Per Watt Optimized
(ワットあたりのパフォーマンス 適化)(OS)に設定されています。
メモ: 以下のパラメータは、System Profile(システムプロファイル)が Custom(カスタム)に設定されている場合に限り利用できます。
CPU Power Management(CPU
電力の管理)
CPU 電力の管理を設定できます。デフォルトでは、CPU Power Management(CPU
電力の管理)オプションは System OS DBPM (システム OS DBPM)に設定されてい
ます。DBPM は Demand-Based Power Management(デマンドベースの電力管理)
の略です。
Memory
Frequency(メモリ
周波数)
メモリ周波数を設定することができます。デフォルトでは、Memory Frequency(メ
モリ周波数)オプションは Maximum Performance( 大パフォーマンス)に設定さ
れています。
Turbo Boost(ター
ボブースト)
プロセッサがターボブーストモードで動作するかどうかを設定できます。デフォルト
では、Turbo Boost(ターボブースト)オプションは Enabled(有効)に設定されて
います。
C1E アイドル時にプロセッサが 小パフォーマンス状態に切り替わるかどうかを設定でき
ます。デフォルトでは、C1E オプションは Enabled(有効)に設定されています。
C States(C ステー
ト)
プロセッサが利用可能なすべての電源状態で動作するかどうかを設定できます。デフ
ォルトでは、C States(C ステート)オプションは Enabled(有効)に設定されてい
ます。
Memory Refresh
Rate(メモリリフレ
ッシュレート)
メモリリフレッシュレートを設定することができます。デフォルトでは、Memory Refresh Rate(メモリリフレッシュレート)オプションは 1x に設定されています。
20

システムセキュリティ画面
メニュー項目 説明
Intel(R) AES-NI Intel(R) AES-NI オプションは、Advanced Encryption Standard Instruction Set を使用
して暗号化と復号を行うことにより、アプリケーションの速度を向上させます。デフ
ォルトでは Enabled(有効)に設定されています。
システムパスワー
ド
システムパスワードを設定することができます。システムにパスワードジャンパが取
り付けられていない場合、このオプションは読み取り専用です。
セットアップパス
ワード
セットアップパスワードを設定することができます。システムにパスワードジャンパ
が取り付けられていない場合、このオプションは読み取り専用です。
スワードステータ
ス
システムパスワードをロックすることができます。デフォルトでは、Password Status(パスワードステータス)オプションは Unlocked(ロック解除)に設定され
ています。
TPM セキュリティ 信頼済みプラットフォームモジュール(TPM)の報告モードを制御することができま
す。デフォルトでは、TPM Security(TPM セキュリティ)オプションは Off(オフ)
に設定されています。TPM Status(TPM ステータス)フィールド、TPM Activation
(TPM の有効化)フィールド、TPM Clear(TPM のクリア)フィールド、および Intel
TXT フィールドは、TPM Security(TPM セキュリティ)フィールドが On with Pre-boot Measurements(起動前測定ありでオン)または On without Pre-boot Measurements(起動前測定なしでオン)のいずれかに設定されている場合に限り、
変更できます。
TPM ステータス TPM の状態が表示されます。
TPM のアクティブ
化
TPM の動作状態を変更することができます。デフォルトでは、TPM Activation(TPM
の有効化)オプションは No Change(変更なし)に設定されています。
TPM のクリア注意: TPM をクリアすると、TPM 内のすべてのキーが失われます。TPM キーが
失われると、OS の起動に影響するおそれがあります。
TPM の全コンテンツをクリアすることができます。デフォルトでは、TPM Clear(TPM のクリア)オプションは No(なし)に設定されています。
Intel(R) TXT Intel Trusted Execution Technology(Intel 信頼済み実行テクノロジ) の有効 / 無効
を切り替えることができます。Intel TXT を有効にするには、Virtualization Technology(仮想化テクノロジ)を有効に、TPM Security(TPM セキュリティ)を
起動前測定ありで Enabled(有効)に設定する必要があります。デフォルトでは、
Intel TXT オプションは Off(オフ)に設定されています。
Power Button(電
源ボタン)
システム前面の電源ボタンの有効 / 無効を切り替えることができます。デフォルトで
は、Power Button(電源ボタン)オプションは Enabled(有効)に設定されていま
す。
NMI ボタン システム前面の NMI ボタンの有効 / 無効を切り替えることができます。デフォルト
では、NMI Button(NMI ボタン)オプションは Disabled(無効)に設定されていま
す。
AC 電源リカバリ AC 電源が回復した後のシステムの動作を設定することができます。デフォルトで
は、AC Power Recovery(AC 電源の回復)オプションは Last(前回)に設定されて
います。
21

メニュー項目 説明
AC 電源リカバリ遅
延
AC 電源が回復した後、電源投入の時期をシステムがどのようにサポートするかを設
定できます。デフォルトで、AC Power Recovery Delay(AC AC 電源リカバリ遅延)
オプションは Immediate(即時)に設定されています。
ユーザー定義の遅
延(60~240 秒)
AC Power Recovery Delay(AC 電源リカバリ遅延)に User Defined(ユーザー定
義)オプションが選択されている場合、User Defined Delay(ユーザー定義の遅延)
を設定することができます。
Secure Boot(安全
起動)
セキュアブートを有効にします。ここでは BIOS はセキュアブートポリシーの証明書
を使用して各プリブートイメージを認証します。セキュアブートはデフォルトで無効
になっています。
Secure Boot Policy
(セキュアブートポ
リシー)
セキュアブートが Standard(標準)になっている場合、BIOS はシステムの製造元の
キーと証明書を使用してプリブートイメージを認証します。セキュアブートポリシー
が Custom(カスタム)になっている場合、BIOS はユーザー定義のキーおよび証明書
を使用します。セキュアブートポリシーはデフォルトで Standard(標準)に設定され
ています。
セキュアブートポ
リシーの概要
認証されたイメージにセキュアブートで使用する証明書とハッシュのリストを表示し
ます。
セキュアブートカスタムポリシーの設定画面
セキュアブートカスタムポリシーの設定は、Secure Boot Policy(セキュアブートポリシー)が、Custom(カスタム)に設定されている場合にのみ表示されます。System Setup Main Menu(システム設定メインメ
ニュー)で、System BIOS(システム BIOS) → System Security(システムセキュリティ) → Secure Boot Custom Policy Settings(セキュアブートカスタムポリシーの設定)の順にクリックします。
メニュー項目 説明
Platform Key(プラ
ットフォームキー)
プラットフォームキー(PK)をインポート、エクスポート、削除、復元します。
Key Exchange Key
Database(キー交換
キーデータベース)
キー交換キー(KEK)データベース内のエントリをインポート、エクスポート、削除、
または復元できます。
Authorized Signature
Database(認証済み
署名データベース)
認証済み署名データベース(db)のエントリをインポート、エクスポート、削除、ま
たは復元します。
Forbidden Signature
Database(禁止署名
データベース)
禁止されている署名のデータベース(dbx)のエントリをインポート、エクスポート、
削除、または復元します。
その他の設定画面
メニュー項目 説明
System Date システムの日付を設定することができます。
System Time システムの時刻を設定することができます。
22

メニュー項目 説明
Asset Tag(資産タ
グ)
Asset Tag が表示されます。Asset Tag はセキュリティと追跡のために変更すること
ができます。
キーボード
NumLockNumLock が有効または無効のどちらの状態でシステムが起動するかを設定すること
ができます。デフォルトでは、Keyboard NumLock(キーボードの NumLock)は On(オン)に設定されています。
メモ: このフィールドは 84 キーのキーボードには適用されません。
キーボードエラー
のレポート
システム起動時にキーボード関連のエラーメッセージが報告されるかどうかを設定す
ることができます。デフォルトでは、Report Keyboard Errors(キーボードエラーの
報告)フィールドは Report(報告する)に設定されています。
F1/F2 Prompt on
Error(エラー時 F1/
F2 プロンプト)
エラー時 F1/F2 プロンプトの有効 / 無効を切り替えることができます。デフォルトで
は、F1/F2 Prompt on Error(エラー時 F1/F2 プロンプト)は Enabled(有効)に設定
されています。
システムパスワードとセットアップパスワードの機能
システムのセキュリティを確保するために、システムパスワードとセットアップパスワードを作成すること
ができます。システムパスワードとセットアップパスワードの作成を有効にするには、パスワードジャンパ
を有効に設定する必要があります。パスワードジャンパの設定については、「システム基板のジャンパ設定」
を参照してください。
システムパスワー
ド
お使いのシステムを起動する前に入力する必要のあるパスワードです。
セットアップパス
ワード
システムの BIOS または UEFI 設定にアクセスして変更する際に入力が必要なパスワ
ードです。
注意: パスワード機能は、システム内のデータに対して基本的なセキュリティを提供します。
注意: システムが無人で稼動中の場合は、システムに格納されているデータにだれでもアクセスできま
す。
メモ: お使いのシステムは、出荷時にシステムパスワードとセットアップパスワードの機能が無効に設
定されています。
システムパスワードおよび / またはセットアップパスワードの割り当て
メモ: パスワードジャンパによって、システムパスワードとセットアップパスワードの機能の有効 / 無効を切り替えることができます。パスワードジャンパの設定については、「システム基板のジャンパ設定」を参照してください。
パスワードジャンパの設定が有効で Password Status(パスワードステータス)が Unlocked(ロック解除)
の場合に限り、新しい System Password(システムパスワード)や Setup Password(セットアップパスワ
ード)の設定、または既存の System Password(システムパスワード)や Setup Password(セットアップ
パスワード)の変更が可能です。Password Status(パスワードステータス)が Locked(ロック)に設定さ
れている場合、システムパスワードは変更できません。
23

パスワードジャンパの設定を無効にすると、既存の System Password(システムパスワード)と Setup
Password(セットアップパスワード)は削除され、システムへのログオン時にシステムパスワードを入力す
る必要がなくなります。
システムパスワードやセットアップパスワードの設定は次の手順で行います。
1. セットアップユーティリティを起動するには、電源投入または再起動の直後に <F2> を押します。
2. System Setup Main Menu(セットアップユーティリティのメインメニュー)で System BIOS(システム BIOS)を選択し、<Enter> を押します。
System BIOS(システム BIOS)画面が表示されます。
3. System BIOS(システム BIOS)画面で System Security(システムセキュリティ)を選択し、<Enter> を押します。
システムセキュリティ画面が表示されます。
4. システムセキュリティ画面で パスワードステータスが ロック解除に設定されていることを確認します。
5. System Password(システムパスワード)を選択してシステムパスワードを入力し、<Enter> または <Tab> を押します。
以下のガイドラインに従ってシステムパスワードを設定します。
• パスワードの文字数は 32 文字までです。
• 0 から 9 までの数字を含めることができます。
• 小文字のみ有効です。大文字は使用できません。
• 特殊文字は、次の文字のみが利用可能です:スペース、(”)、(+)、(,)、(-)、(.)、(/)、(;)、([)、(\)、(])、(`)。
システムパスワードの再入力を求めるメッセージが表示されます。
6. 入力したシステムパスワードをもう一度入力し、OK をクリックします。
7. Setup Password(セットアップパスワード)を選択してセットアップパスワードを入力し、<Enter> または <Tab> を押します。
セットアップパスワードの再入力を求めるメッセージが表示されます。
8. 入力したセットアップパスワードをもう一度入力し、OK をクリックします。
9. <Esc> を押してシステム BIOS 画面に戻ります。もう一度 <Esc> を押すと、変更の保存を促すメッセージが表示されます。
メモ: システムが再起動するまでパスワード保護機能は有効になりません。
既存のセットアップパスワードの削除または変更
既存のシステムパスワードおよび / またはセットアップパスワードの削除または変更を試みる前に、パスワードジャンパが有効に設定され、Password Status(パスワードステータス)が Unlocked(ロック解除)になっていることを確認します。Password Status(パスワードステータス)が Locked(ロック)の場合、既存のシステムパスワードを削除または変更することはできません。既存のシステムパスワードおよび / またはセットアップパスワードを削除または変更する手順は、次のとおりです。
1. セットアップユーティリティを起動するには、電源投入または再起動の直後に <F2> を押します。
2. System Setup Main Menu(セットアップユーティリティのメインメニュー)で System BIOS(システム BIOS)を選択し、<Enter> を押します。
System BIOS(システム BIOS)画面が表示されます。
3. System BIOS(システム BIOS)画面で System Security(システムセキュリティ)を選択し、<Enter> を押します。
System Security(システムセキュリティ)画面が表示されます。
24

4. システムセキュリティ画面でパスワードステータスがロック解除に設定されていることを確認します。
5. System Password(システムパスワード)を選択し、既存のシステムパスワードを変更または削除して、<Enter> または <Tab> を押します。
6. セットアップパスワードを選択し、既存のセットアップパスワードを変更または削除して、<Enter> または <Tab> を押します。
メモ: システムパスワードおよび / またはセットアップパスワードを変更する場合は、新しいパス
ワードの再入力を求めるメッセージが表示されます。システムパスワードおよび / またはセット
アップパスワードを削除する場合は、削除の確認を求めるメッセージが表示されます。
7. <Esc> を押してシステム BIOS 画面に戻ります。もう一度 <Esc> を押すと、変更の保存を求めるプロンプトが表示されます。
メモ: システムへのログオン中はパスワードセキュリティを無効にすることができます。パスワードセキュリティを無効にするには、システムの電源をオンにするかシステムを再起動し、パスワードを入力して <Ctrl><Enter> を押します。
システムを保護するためのシステムパスワードの使い方
セットアップパスワードが設定されている場合、システムはセットアップパスワードをシステムパスワードの代用として受け入れます。
1. システムの電源を入れるか、再起動します。
2. システムパスワードを入力し、Enter を押します。
Password Status(パスワードステータス)が Locked(ロック)に設定されている場合は、再起動時に画面
の指示に従ってパスワードを入力し、<Enter> を押します。
メモ: 間違ったシステムパスワードを入力すると、パスワードの再入力を求めるメッセージが表示されます。3 回目までに正しいパスワードを入力してください。間違ったパスワードを 3 回入力すると、システムの停止を示すエラーメッセージが表示され、システムの電源が切れます。
システムをシャットダウンして再起動しても、正しいパスワードを入力するまで、このエラーメッセー
ジが表示されます。
メモ: 不正な変更からシステムを保護するために、System Password(システムパスワード)と Setup Password(セットアップパスワード)オプションを Password Status(パスワードステータス)オプションと併用することができます。
セットアップパスワード使用中の操作
Setup Password(セットアップパスワード)が Enabled(有効)に設定されている場合は、ほとんどのセッ
トアップユーティリティオプションを変更する前に、正しいセットアップパスワードを入力します。
正しいパスワードを 3 回入力しなかった場合は、システムに次のメッセージが表示されます。
Invalid Password! Number of unsuccessful password attempts: <x> System Halted! Must power down.
システムをシャットダウンして再起動しても、正しいパスワードを入力するまで、このエラーメッセージが
表示されます。以下のオプションは例外です。
• 次のオプションは例外です。System Password(システムパスワード)が Enabled(有効)に設定されておらず、Password Status(パスワードステータス)オプションを通じてロックされていない場合は、システムパスワードを設定できます。
• 既存のシステムパスワードは、無効にすることも変更することもできません。
25

メモ: 不正な変更からシステムパスワードを保護するために、Password Status(パスワードステータ
ス)オプションを Setup Password(セットアップパスワード)オプションと併用することができま
す。
UEFI ブートマネージャの起動
メモ: UEFI 起動モードからインストールするオペレーティングシステムは 64 ビット UEFI 対応(Microsoft Windows Server 2012 バージョンなど)である必要があります。DOS および 32 ビットのオペレーティングシステムは BIOS 起動モードからのみインストールできます。
ブートマネージャでは次の操作ができます。
• 起動オプションの追加、削除、配置。
• 再起動なしでのセットアップユーティリティオプションおよび BIOS レベル起動オプションへのアクセス。
ブートマネージャは次の手順で起動します。
1. システムの電源を入れるか、再起動します。
2. 次のメッセージが表示されたら <F11> を押します。
<F11> = UEFI Boot Manager<F11> を押す前にオペレーティングシステムのロードが開始された場合は、システムの起動が完了する
のを待ってから、もう一度システムを再起動し、この手順を実行してください。
ブートマネージャのナビゲーションキーの使用
キーストローク 説明
上矢印 前のフィールドに移動します。
下矢印 次のフィールドへ移動します。
<Enter> 選択したフィールドに値を入力するか(該当する場合)、フィールド内のリンクに移動
することができます。
スペースバー ドロップダウンリストがある場合は、展開したり折りたたんだりします。
<Tab> 次のフォーカス対象領域に移動します。
メモ: 標準グラフィックブラウザ用に限られます。
<Esc> メイン画面が表示されるまで、前のページに戻ります。メイン画面で <Esc> を押す
と、ブートマネージャが終了し、システム起動が続行されます。
<F1> セットアップユーティリティ のヘルプファイルを表示します。
メモ: ほとんどのオプションでは、変更内容は自動的に記録されますが、システムを再起動するまでは
有効になりません。
26

ブートマネージャ画面
メニュー項目 説明
Continue Normal
Boot(通常の起動を
続行)
システムは起動順序の先頭にあるデバイスから順に起動を試みます。起動が失敗する
と、システムは起動順序内の次のデバイスから起動を試みます。起動が成功するか、
起動オプションがなくなるまで処理は続行されます。
BIOS Boot Menu
(BIOS 起動メニュ
ー)
使用可能な BIOS 起動オプション(アスタリスク [*] 付き)のリストが表示されます。
使用する起動オプションを選択し、<Enter> を押します。
UEFI Boot Menu
(UEFI 起動メニュ
ー)
使用可能な UEFI 起動オプション(アスタリスク [*] 付き)のリストが表示されます。
使用する起動オプションを選択し、<Enter> を押します。UEFI Boot Menu(UEFI 起
動メニュー)では、Add Boot Option(起動オプションの追加)、Delete Boot Option(起動オプションの削除)、または Boot From File(ファイルからの起動)ができま
す。
Driver Health
Menu(ドライバの
正常性メニュー)
システムにインストールされているドライバのリストとその正常性が表示されます。
Launch System
Setup(セットアッ
プユーティリティ
の起動)
セットアップユーティリティにアクセスできます。
System Utilities(シ
ステムユーティリ
ティ)
Dell Diagnostics(診断)プログラムを実行して、システムを再起動することができま
す。
UEFI Boot Menu(UEFI 起動メニュー)
メニュー項目 説明
Select UEFI Boot
Option(UEFI 起動
オプションの選択)
使用可能な UEFI 起動オプション(アスタリスク [*] 付き)のリストが表示されます。
使用する起動オプションを選択し、<Enter> を押します。
Add Boot Option 新しい起動オプションを追加します。
Delete Boot Option
既存の起動オプションを削除します。
Boot From File(フ
ァイルからの起動)
起動オプションリストに含まれていない 1 回限りの起動オプションを設定します。
組み込み型システム管理
Dell Lifecycle Controller により、サーバーのライフサイクル中、高度な組み込みシステム管理が実行できま
す。Lifecycle Controller は起動中に開始でき、オペレーティングシステムに依存せずに機能することができ
ます。
27

メモ: 一部のプラットフォーム構成では、Lifecycle Controller の提供する機能の一部がサポートされな
い場合があります。
Lifecycle Controller のセットアップ、ハードウェアとファームウェアの設定、およびオペレーティングシス
テムの導入の詳細については、dell.com/esmmanuals で Lifecycle Controller のマニュアルを参照してくだ
さい。
iDRAC 設定ユーティリティ
iDRAC 設定ユーティリティは、UEFI を使用して iDRAC パラメータをセットアップおよび設定するためのイ
ンタフェースです。iDRAC 設定ユーティリティを使用して、さまざまな iDRAC パラメータを有効または無
効化できます。
メモ: 一部の iDRAC 設定ユーティリティ機能へのアクセスには、iDRAC7 Enterprise ライセンスへのア
ップグレードが必要です。
iDRAC の使用についての詳細は、dell.com/esmmanuals で『iDRAC7 ユーザーズガイド』を参照してくださ
い。
Entering the iDRAC settings utility
1. Turn on or restart the managed system.
2. Press <F2> during Power-on Self-test (POST).
3. In the System Setup Main Menu page, click iDRAC Settings.
The iDRAC Settings screen is displayed.
温度設定の変更
iDRAC 設定ユーティリティでは、お使いのシステムの温度制御設定を選択してカスタマイズすることができ
ます。
1. iDRAC 設定ユーティリティを起動します。
2. iDRAC Settings(iDRAC 設定) → Thermal(温度) → User Option(ユーザーオプション) で、次のオプションのいずれかを選択します。
• 冷却オプション:
• ファン速度オフセット
メモ: User Option(ユーザーオプション) がデフォルトの Auto(自動) に設定されている場合、ユーザーオプションは変更できません。
3. ファン速度オフセットフィールドを設定します。
4. Back(戻る) → Finish(終了) → Yes(はい) をクリックします。
28

3システムコンポーネントの取り付けと取り外し
奨励ツール
本項の手順を実行するには、以下のものが必要です。
• システムキーロックのキー
• #2 プラスドライバ
• アースされた静電気防止用リストバンド
前面ベゼル(オプション)
前面ベゼルの取り付け
1. ベゼルの右端をシャーシに取り付けます。
2. ベゼルのもう一方をシャーシにはめ込みます。
3. キーロックでベゼルを固定します。
図 4. 前面ベゼルの取り付けと取り外し
1. リリースラッチ 2. キーロック
3. 前面ベゼル 4. ロッキングフック
前面ベゼルの取り外し
1. ベゼルの左端のキーロックを解除します。
2. キーロックの横にあるリリースラッチを押し上げます。
29

3. ベゼルの左端を前面パネルと反対の方向へ動かします。
4. ベゼル右端のフックを外し、ベゼルをシステムから取り外します。
システムの開閉
警告: システムの電源が入っている状態でシステムカバーを開いたり取り外したりすると、感電するお
それがあります。
注意: 修理作業の多くは、認定されたサービス技術者のみが行うことができます。製品マニュアルで許
可されている範囲に限り、またはオンラインサービスもしくは電話サービスとサポートチームの指示に
よってのみ、トラブルシューティングと簡単な修理を行うようにしてください。デルで認められていな
い修理(内部作業)による損傷は、保証の対象となりません。製品に付属しているマニュアルの「安全
にお使いいただくために」をお読みになり、指示に従ってください。
注意: システムは、カバー無しで 5 分以上動作させないでください。
注意: システム内部のコンポーネントでの作業中は、必ず静電マットと静電ストラップを使用してくだ
さい。
システムを開く
1. システムおよび接続されている周辺機器の電源を切り、システムをコンセントから外します。
2. ラッチリリースロックを反時計方向に回してロック解除位置にします。
3. カバーの両側を持ち、親指でラッチリリースロックとインデントを押して、カバーをシステムの背面に向けてスライドします。
4. カバーを持ち上げて、システムから取り外します。
図 5. システムの開閉
1. ラッチリリースロック 2. システムカバー
3. 切り込み(6) 4. くぼみ
30

システムを閉じる
1. カバーをシャーシの上に置き、カバーをわずかにシステム後方にずらし、切り込みに合わせてシャーシにフラッシュを置きます。
2. 所定の位置にロックされるまで、カバーをシャーシの前方にスライドさせます。
3. ラッチリリースロックを時計方向に回してカバーを固定します。
4. システムおよびシステムに接続されている周辺機器をコンセントに接続し、電源を入れます。
システムの内部
注意: 修理作業の多くは、認定されたサービス技術者のみが行うことができます。製品マニュアルで許
可されている範囲に限り、またはオンラインサービスもしくは電話サービスとサポートチームの指示に
よってのみ、トラブルシューティングと簡単な修理を行うようにしてください。デルで認められていな
い修理(内部作業)による損傷は、保証の対象となりません。製品に付属しているマニュアルの「安全
にお使いいただくために」をお読みになり、指示に従ってください。
図 6. システムの内部
1. 2.5 インチ(HDD0/1)または 3.5 インチ(HDD0)ハードドライブケージ
2. 電源装置
3. 冷却用エアフローカバー 4. DIMM(4)
5. プロセッサヒートシンク 6. 拡張カードライザー
7. 拡張カード 8. 拡張カードラッチ
9. 冷却ファン(3) 10. シャーシイントルージョンスイッチ
11. 3.5 インチ HDD1 ハードドライブケージ 12. オプティカルドライブ
13. ケーブル配線ラッチ 14. コントロールパネルボード
31

メモ: 3.5 インチハードドライブを取り付けるには、3.5 インチ HDD0 ハードドライブケージを取り付
けます。2.5 インチハードドライブを取り付けるには、2.5 インチ HDD0/1 ハードドライブケージを取
り付けます。
シャーシイントルージョンスイッチ
シャーシイントルージョンスイッチは、システム内部への不正アクセスを検知し、それを表示します。この
スイッチは、システムカバーが取り外され、システム内部へのアクセスが行われるとすぐに有効化されます。
シャーシイントルージョンスイッチの取り外し
注意: 修理作業の多くは、認定されたサービス技術者のみが行うことができます。製品マニュアルで許可されている範囲に限り、またはオンラインサービスもしくは電話サービスとサポートチームの指示によってのみ、トラブルシューティングと簡単な修理を行うようにしてください。デルで認められていない修理(内部作業)による損傷は、保証の対象となりません。製品に付属しているマニュアルの「安全にお使いいただくために」をお読みになり、指示に従ってください。
1. システムと周辺機器の電源を切り、システムをコンセントから外し、周辺機器をシステムから外します。
2. システムカバーを開きます。
3. シャーシイントルージョンスイッチケーブルをシステム基板から取り外します。
4. ワイヤをケーブル配線フックから外します。
5. シャーシイントルージョンスイッチをシャーシイントルージョンスイッチスロットからスライドさせ、持ち上げてシャーシから取り外します。
図 7. シャーシイントルージョンスイッチの取り外しと取り付け
1. シャーシイントルージョンスイッチケーブル
2. シャーシイントルージョンスイッチ
3. シャーシイントルージョンスイッチスロット
4. ケーブル配線フック
32

シャーシイントルージョンスイッチの取り付け
注意: 修理作業の多くは、認定されたサービス技術者のみが行うことができます。製品マニュアルで許可されている範囲に限り、またはオンラインサービスもしくは電話サービスとサポートチームの指示によってのみ、トラブルシューティングと簡単な修理を行うようにしてください。デルで認められていない修理(内部作業)による損傷は、保証の対象となりません。製品に付属しているマニュアルの「安全にお使いいただくために」をお読みになり、指示に従ってください。
1. システムと周辺機器の電源を切り、システムをコンセントから外し、周辺機器をシステムから外します。
2. システムカバーを開きます。
3. シャーシイントルージョンスイッチをシャーシイントルージョンスイッチスロットに挿入し、スライドさせて固定します。
4. シャーシイントルージョンスイッチケーブルをケーブル配線フックに巻きつけます。
5. シャーシイントルージョンスイッチケーブルをシステム基板に接続します。
6. システムカバーを閉じます。
オプティカルドライブ(オプション)
オプティカルドライブの取り外し
注意: 修理作業の多くは、認定されたサービス技術者のみが行うことができます。製品マニュアルで許可されている範囲に限り、またはオンラインサービスもしくは電話サービスとサポートチームの指示によってのみ、トラブルシューティングと簡単な修理を行うようにしてください。デルで認められていない修理(内部作業)による損傷は、保証の対象となりません。製品に付属しているマニュアルの「安全にお使いいただくために」をお読みになり、指示に従ってください。
1. 前面ベゼルが取り付けられている場合は、取り外します。
2. システムと周辺機器の電源を切り、システムをコンセントから外し、周辺機器をシステムから外します。
3. システムカバーを開きます。
4. 電源ケーブルとデータケーブルをオプティカルドライブの背面から外します。
電源ケーブルとデータケーブルをシステム基板とオプティカルドライブから外す際には、配線経路をメ
モしておきます。それらのケーブルを再び取り付ける際に、挟まれたり折れ曲がったりしないように、
正しく配線する必要があります。
5. リリースラッチを押します。ドライブを持ち上げて正しい方向に向け、金属製スタンドオフから取り外します。
新しいオプティカルドライブを取り付けない場合は、オプティカルドライブのダミーを取り付けます。
6. オプティカルドライブのダミーを取り付けるには、オプティカルドライブのダミーをスライドさせて、所定の位置にカチッと収まるまでスロットに挿入します。
7. システムカバーを閉じます。
8. システムおよびシステムに接続されている周辺機器をコンセントに接続し、電源を入れます。
9. 前面ベゼルを取り外した場合は、取り付けます。
33

図 8. オプティカルドライブの取り外しと取り付け
1. データケーブル 2. 電源ケーブル
3. オプティカルドライブ 4. 金属製スタンドオフ(2)
5. リリースラッチ
オプティカルドライブの取り付け
注意: 修理作業の多くは、認定されたサービス技術者のみが行うことができます。製品マニュアルで許可されている範囲に限り、またはオンラインサービスもしくは電話サービスとサポートチームの指示によってのみ、トラブルシューティングと簡単な修理を行うようにしてください。デルで認められていない修理(内部作業)による損傷は、保証の対象となりません。製品に付属しているマニュアルの「安全にお使いいただくために」をお読みになり、指示に従ってください。
1. 前面ベゼルが取り付けられている場合は、取り外します。
2. システムおよび接続されているすべての周辺機器の電源を切り、システムをコンセントから外します。
3. システムカバーを開きます。
必要に応じて、オプティカルドライブのダミーを取り外します。
4. オプティカルドライブのダミーを取り外すには、ダミーを引いてシステムから取り外します。
34

5. リリースラッチを押し下げ、オプティカルドライブを所定の位置に設置します。
6. オプティカルドライブの側面にあるスロットを金属製スタンドオフに合わせます。
7. オプティカルドライブがしっかりと装着されるまで、シャーシにスライドさせます。
メモ: オプティカルドライブのスロットがシャーシの金属製スタンドオフにロックされていること
を確認します。
8. リリースラッチを押して元の位置に戻します。
9. 電源ケーブルを接続します。
10. データケーブルをオプティカルドライブとシステム基板の SATA コネクタに接続します。
メモ: ケーブルが挟まれたり折れ曲がったりしないように、シャーシのケーブル配線ラッチを使用
して配線し、固定します。
11. システムカバーを閉じます。
12. 前面ベゼルを取り外した場合は、取り付けます。
13. システムおよびシステムに接続されている周辺機器をコンセントに接続し、電源を入れます。
ハードドライブ
お使いのシステムは、エントリーハードドライブと Enterprise クラスのハードドライブをサポートしていま
す。エントリーハードドライブはドライブへの作業負荷率が低い 5x8 の動作環境向けに、 Enterprise クラス
のドライブは 24x7 の動作環境向けに設計されています。正しいドライブクラスを選択すると、品質、機能、
パフォーマンス、および信頼性という重要な領域をターゲット向けに 適化することができます。
メモ: Enterprise クラスのドライブをエントリーハードドライブと併用しないでください。
右側のドライブタイプの選択は、使用パターンに応じて異なります。不適切なエントリーハードドライブの
使用(年間 55TB を超える作業負荷率)は大きなリスクにつながり、ドライブ故障率を増加させます。
これらのハードドライブに関する詳細は、Dell.com/poweredgemanuals で『512e and 4Kn Disk Formats
whitepapaer』(512e および 4Kn ディスクフォーマットホワイトペーパー)と『4K Sector HDD FAQ
document』(4K セクター HDD FAQ マニュアル)を参照してください。
お使いのシステムは、構成に応じて以下のいずれかをサポートします。
• 大 2 台の 3.5 インチ SAS、SATA、または Nearline SAS ハードドライブ
• 大 2 台の 2.5 インチ SAS、SATA、または Nearline SAS ハードドライブ
3.5 インチハードドライブケージの取り外し
注意: 修理作業の多くは、認定されたサービス技術者のみが行うことができます。製品マニュアルで許可されている範囲に限り、またはオンラインサービスもしくは電話サービスとサポートチームの指示によってのみ、トラブルシューティングと簡単な修理を行うようにしてください。デルで認められていない修理(内部作業)による損傷は、保証の対象となりません。製品に付属しているマニュアルの「安全にお使いいただくために」をお読みになり、指示に従ってください。
メモ: お使いのシステムは、2 台の 3.5 インチハードドライブケージ(HDD0 と HDD1)をサポートしています。HDD1 ケージにはオプティカルドライブと 3.5 インチハードドライブの両方を取り付けることができます。HDD0 ケージには 3.5 インチハードドライブのみ取り付けることができます。HDD0 ケージと HDD1 ケージを交互に使用することはできません。詳細については、 「システムの内部」を参照してください。
35

メモ: 3.5 インチ HDD0 および HDD1 ケージの取り外し手順は同じです。
1. 前面ベゼルが取り付けられている場合は、取り外します。
2. システムおよび接続されている周辺機器の電源を切り、システムをコンセントから外し、周辺機器をシステムから外します。
3. システムカバーを開きます。
4. 電源ケーブルとデータケーブルをハードドライブから外します。
メモ: PowerEdge RAID Controller(PERC)カードを取り付けている場合は、電源ケーブルとデー
タケーブルを PERC カードケーブルアダプタに接続します。電源ケーブルとデータケーブルを外
すには、PERC カードケーブルアダプタをハードドライブから取り外します。
5. 必要に応じて、ハードドライブケージ(HDD1)の上に取り付けられているオプティカルドライブを取り外します。
オプティカルドライブの取り外しの詳細については、「オプティカルドライブの取り外し 」を参照して
ください 。
6. リリースピンを引き、ハードドライブケージをスライドさせてシャーシの壁側から外します。
7. ハードドライブケージを持ち上げてシャーシから取り外します。
図 9. 3.5 インチハードドライブ(HDD1)ケージの取り外しと取り付け
1. 電源ケーブル 2. SATA ケーブル
3. ハードドライブケージ 4. リリースピン
5. ハードドライブ 6. スロット(4)
7. 突起(4)
36

3.5 インチハードドライブケージの取り付け
注意: 修理作業の多くは、認定されたサービス技術者のみが行うことができます。製品マニュアルで許可されている範囲に限り、またはオンラインサービスもしくは電話サービスとサポートチームの指示によってのみ、トラブルシューティングと簡単な修理を行うようにしてください。デルで認められていない修理(内部作業)による損傷は、保証の対象となりません。製品に付属しているマニュアルの「安全にお使いいただくために」をお読みになり、指示に従ってください。
メモ: お使いのシステムは、2 台の 3.5 インチハードドライブケージ(HDD0 と HDD1)をサポートしています。HDD1 ケージにはオプティカルドライブと 3.5 インチハードドライブの両方を取り付けることができます。HDD0 ケージには 3.5 インチハードドライブのみ取り付けることができます。HDD0 ケージと HDD1 ケージを交互に使用することはできません。詳細については、 「システムの内部」を参照してください。
メモ: 3.5 インチ HDD0 および HDD1 ケージの取り付け手順は同じです。
1. 前面ベゼルが取り付けられている場合は、取り外します。
2. システムおよび接続されている周辺機器の電源を切り、システムをコンセントから外し、周辺機器をシステムから外します。
3. システムカバーを開きます。
4. ハードドライブケージのスロットをシャーシの突起位置に合わせます。ハードドライブケージを所定の位置にはめ込むまで、シャーシの壁側にスライドさせます。
メモ: 3.5 インチ HDD0 ケージでは、スロットはハードドライブケージの下にあります。
5. 電源ケーブルとデータケーブルをハードドライブに接続します。
• 内蔵 SATA コントローラ(SATA ハードドライブの場合のみ)に接続する場合は、SATA データケーブルをシステム基板上の SATA コネクタに接続します。
• SAS RAID コントローラカード(SAS または SATA ハードドライブ)に接続する場合は、データケーブルをカードエッジのコネクタに接続します。
• PERC カードが取り付けられている場合は、電源ケーブルとデータケーブルを PERC カードケーブルアダプタに接続します。 PERC カードケーブルアダプタをハードドライブに接続します。
6. システムカバーを閉じます。
7. 電源ケーブルをコンセントに差し込んで、システムと周辺機器の電源を入れます。
8. セットアップユーティリティを起動し、ハードドライブのコントローラが有効になっていることを確認します。
9. セットアップユーティリティを終了し、システムを再起動します。
10. ハードドライブのマニュアルに従って、ハードドライブの使用に必要なすべてのソフトウェアをインストールします。
ハードドライブケージからの 3.5 インチハードドライブの取り外し
注意: 修理作業の多くは、認定されたサービス技術者のみが行うことができます。製品マニュアルで許可されている範囲に限り、またはオンラインサービスもしくは電話サービスとサポートチームの指示によってのみ、トラブルシューティングと簡単な修理を行うようにしてください。デルで認められていない修理(内部作業)による損傷は、保証の対象となりません。製品に付属しているマニュアルの「安全にお使いいただくために」をお読みになり、指示に従ってください。
1. 3.5 インチハードドライブケージの側面からネジを外します。
2. ハードドライブをハードドライブケージから取り外します。
37

図 10. ハードドライブケージからの 3.5 インチハードドライブの取り外しと取り付け
1. ネジ(4) 2. 3.5 インチハードドライブケージ
3. 3.5 インチハードドライブ
ハードドライブケージへの 3.5 インチハードドライブの取り付け
注意: 修理作業の多くは、認定されたサービス技術者のみが行うことができます。製品マニュアルで許可されている範囲に限り、またはオンラインサービスもしくは電話サービスとサポートチームの指示によってのみ、トラブルシューティングと簡単な修理を行うようにしてください。デルで認められていない修理(内部作業)による損傷は、保証の対象となりません。製品に付属しているマニュアルの「安全にお使いいただくために」をお読みになり、指示に従ってください。
1. ハードドライブをハードドライブケージに挿入します。
2. ハードドライブのネジ穴とハードドライブケージのネジ穴の位置を合わせます。
3. ネジを取り付けて、ハードドライブをハードドライブケージに固定します。
2.5 インチハードドライブケージ の取り外し
注意: 修理作業の多くは、認定されたサービス技術者のみが行うことができます。製品マニュアルで許可されている範囲に限り、またはオンラインサービスもしくは電話サービスとサポートチームの指示によってのみ、トラブルシューティングと簡単な修理を行うようにしてください。デルで認められていない修理(内部作業)による損傷は、保証の対象となりません。製品に付属しているマニュアルの「安全にお使いいただくために」をお読みになり、指示に従ってください。
1. 前面ベゼルが取り付けられている場合は、取り外します。
2. システムおよび接続されている周辺機器の電源を切り、システムをコンセントから外し、周辺機器をシステムから外します。
38

3. システムカバーを開きます。
4. ハードドライブからデータケーブルと電源ケーブルを外します。
メモ: PERC カードが取り付けられている場合は、電源ケーブルとデータケーブルを PERC カード
ケーブルアダプタに接続します。電源ケーブルとデータケーブルを取り外すには、PERC カードケ
ーブルアダプタをハードドライブから外します。
5. ハードドライブケージのリリースピンを引いて、ハードドライブケージをスライドさせ、持ち上げてシャーシから取り外します。
図 11. 2.5 インチハードライブケージの取り外しと取り付け
1. ハードドライブケージ 2. リリースピン
3. データケーブル 4. 電源ケーブル
5. スロット(4) 6. 突起(4)
2.5 インチハードドライブケージの取り付け
注意: 修理作業の多くは、認定されたサービス技術者のみが行うことができます。製品マニュアルで許可されている範囲に限り、またはオンラインサービスもしくは電話サービスとサポートチームの指示によってのみ、トラブルシューティングと簡単な修理を行うようにしてください。デルで認められていない修理(内部作業)による損傷は、保証の対象となりません。製品に付属しているマニュアルの「安全にお使いいただくために」をお読みになり、指示に従ってください。
1. 前面ベゼルが取り付けられている場合は、取り外します。
2. システムおよび接続されている周辺機器の電源を切り、システムをコンセントから外し、周辺機器をシステムから外します。
3. システムカバーを開きます。
4. ハードドライブケージの下のスロットをシャーシ上の突起位置に合わせます。ハードドライブケージを所定の位置にはめ込むまでスライドさせます。
5. 電源ケーブルとデータケーブルをハードドライブに接続します。
• 内蔵 SATA コントローラ(SATA ハードドライブの場合のみ)に接続する場合は、SATA データケーブルをシステム基板上の SATA コネクタに接続します。
39

• SAS RAID コントローラカード(SAS または SATA ハードドライブ)に接続する場合は、データケーブルをカードエッジのコネクタに接続します。
• PERC カードが取り付けられている場合は、電源ケーブルとデータケーブルを PERC カードケーブルアダプタに接続します。 PERC カードケーブルアダプタをハードドライブに接続します。
6. システムカバーを閉じます。
7. 電源ケーブルをコンセントに差し込んで、システムと周辺機器の電源を入れます。
8. セットアップユーティリティを起動し、ハードドライブのコントローラが有効になっていることを確認します。
9. セットアップユーティリティを終了し、システムを再起動します。
10. ハードドライブのマニュアルに従って、ハードドライブの使用に必要なすべてのソフトウェアをインストールします。
ハードドライブケージからの 2.5 インチハードドライブの取り外し
1. ハードドライブケージの側面からネジを取り外します。
2. ハードドライブをハードドライブケージから取り外します。
図 12. ハードドライブケージに対する 2.5 インチハードドライブの取り外しと取り付け
1. ネジ(4) 2. 2.5 インチハードドライブケージ
3. 2.5 インチハードドライブ
ハードドライブケージへの 2.5 インチハードドライブの取り付け
注意: 修理作業の多くは、認定されたサービス技術者のみが行うことができます。製品マニュアルで許可されている範囲に限り、またはオンラインサービスもしくは電話サービスとサポートチームの指示によってのみ、トラブルシューティングと簡単な修理を行うようにしてください。デルで認められていない修理(内部作業)による損傷は、保証の対象となりません。製品に付属しているマニュアルの「安全にお使いいただくために」をお読みになり、指示に従ってください。
1. ハードドライブのネジ穴とハードドライブケージのネジ穴の位置を合わせます。
2. ネジを取り付けて、ハードドライブをハードドライブケージに固定します。
40

LED モジュール
LED モジュールの取り外し
注意: 修理作業の多くは、認定されたサービス技術者のみが行うことができます。製品マニュアルで許可されている範囲に限り、またはオンラインサービスもしくは電話サービスとサポートチームの指示によってのみ、トラブルシューティングと簡単な修理を行うようにしてください。デルで認められていない修理(内部作業)による損傷は、保証の対象となりません。製品に付属しているマニュアルの「安全にお使いいただくために」をお読みになり、指示に従ってください。
1. システムとすべての周辺機器の電源を切ります。
2. 電源から電源ケーブルを外します。
3. 必要に応じて、ベゼルを取り外します。
4. スクリュードライバーを切り込みに差し込み、LED ラベルを引き出します。
メモ: 取り外した LED ラベルは、今後の使用のために保管しておいてください。
5. LED モジュールをシャーシに固定しているネジを外します。
6. シャーシから LED モジュールを取り外します。
図 13. LED モジュールの取り外しと取り付け
1. 切り込み 2. LED ラベル
3. ネジ(2) 4. LED モジュール
5. 突起(2)
41

LED モジュールの取り付け
注意: 修理作業の多くは、認定されたサービス技術者のみが行うことができます。製品マニュアルで許可されている範囲に限り、またはオンラインサービスもしくは電話サービスとサポートチームの指示によってのみ、トラブルシューティングと簡単な修理を行うようにしてください。デルで認められていない修理(内部作業)による損傷は、保証の対象となりません。製品に付属しているマニュアルの「安全にお使いいただくために」をお読みになり、指示に従ってください。
1. システムとすべての周辺機器の電源を切ります。
2. 電源から電源ケーブルを外します。
3. 必要に応じて、ベゼルを取り外します。
4. LED モジュールをシャーシの突起位置に合わせます。
5. ネジを取り付けて、LED モジュールをシャーシに固定します。
6. LED モジュールに LED ラベルを貼り付けます。
コントロールパネルボード
コントロールパネルボードの取り外し
注意: 修理作業の多くは、認定されたサービス技術者のみが行うことができます。製品マニュアルで許可されている範囲に限り、またはオンラインサービスもしくは電話サービスとサポートチームの指示によってのみ、トラブルシューティングと簡単な修理を行うようにしてください。デルで認められていない修理(内部作業)による損傷は、保証の対象となりません。製品に付属しているマニュアルの「安全にお使いいただくために」をお読みになり、指示に従ってください。
1. 前面ベゼルが取り付けられている場合は、取り外します。
2. システムと周辺機器の電源を切り、システムをコンセントから外し、周辺機器をシステムから外します。
3. システムカバーを開きます。
4. 必要に応じて、3.5 インチハードドライブケージを取り外します。
5. コントロールパネルボードの背面にあるコントロールパネルケーブルを外します。
注意: コネクタを取り外す際にケーブルを引っ張らないでください。ケーブルが損傷するおそれが
あります。
a. ケーブルコネクタの両端の金属製のタブを押します。
b. コネクタをゆっくりとソケットから外します。
6. コントロールパネルボードをシャーシに接続しているすべてのケーブルを外します。
7. コントロールパネルボードをシャーシに固定しているネジを外します。
8. コントロールパネルボードをシステムの背面方向にスライドさせ、持ち上げてシャーシから取り外します。
42

図 14. コントロールパネルボードの取り外しと取り付け
1. コントロールパネル 2. コントロールパネルボード
3. コントロールパネルボードのネジ(4) 4. コントロールパネルボードコネクタケーブル
5. USB コネクタ 6. ケーブル配線フック
コントロールパネルボードの取り付け
注意: 修理作業の多くは、認定されたサービス技術者のみが行うことができます。製品マニュアルで許可されている範囲に限り、またはオンラインサービスもしくは電話サービスとサポートチームの指示によってのみ、トラブルシューティングと簡単な修理を行うようにしてください。デルで認められていない修理(内部作業)による損傷は、保証の対象となりません。製品に付属しているマニュアルの「安全にお使いいただくために」をお読みになり、指示に従ってください。
1. コントロールパネルモジュールをシャーシのスロットに挿入し、コントロールパネルモジュールの 2 個のネジ穴をシャーシの対応する穴に合わせます。
2. コントロールパネルボードをネジで固定します。
3. 必要なケーブルをすべてコントロールパネルボードに接続します。
メモ: システム内のケーブルがケーブル配線フックを通して配線されていることを確認します。
4. 必要に応じて、3.5 インチハードドライブケージを取り付けます。
5. システムカバーを閉じます。
6. システムと周辺機器の電源ケーブルをコンセントに接続し、電源を入れます。
7. 前面ベゼルを取り外した場合は、取り付けます。
43

冷却ファン
お使いのシステムには、3 つの冷却ファンがあります。
メモ: 拡張カードを取り付けている場合は、ファン 3 を取り付けます。
メモ: 特定のファンに問題が発生した場合には、システム管理ソフトウェアによってファン番号が示さ
れるため、ファンブラケット上のファン番号を見て、問題のファンを容易に識別し、交換することがで
きます。
冷却ファンの取り外し
警告: システムの電源が入っている状態でシステムカバーを開いたり取り外したりすると、感電するおそれがあります。冷却ファンの取り外しや取り付けの際には、細心の注意を払ってください。
注意: 修理作業の多くは、認定されたサービス技術者のみが行うことができます。製品マニュアルで許可されている範囲に限り、またはオンラインサービスもしくは電話サービスとサポートチームの指示によってのみ、トラブルシューティングと簡単な修理を行うようにしてください。デルで認められていない修理(内部作業)による損傷は、保証の対象となりません。製品に付属しているマニュアルの「安全にお使いいただくために」をお読みになり、指示に従ってください。
注意: カバーを取り外した状態で 5 分間以上システムを使用しないでください。
メモ: 各ファンの取り外し手順は同じです。
1. システムおよび接続されているすべての周辺機器の電源を切り、システムをコンセントから外します。
2. システムカバーを開きます。
3. 冷却用エアフローカバーを取り外します。
4. ファン電源ケーブルをシステム基板上の電源ケーブルコネクタから外します。
5. ファンを持ち上げて冷却ファンブラケットから取り出します。
メモ: ファン 3 を取り外す際は、必ずファンソケットにファンの透明シートを貼り付けて、熱気流
の再循環を防ぎます。
6. 冷却用エアフローカバーを取り付けます。
44

図 15. 冷却ファンの取り外しと取り付け
1. 冷却ファン(3) 2. ファン電源ケーブルコネクタ
3. 冷却ファンブラケット 4. ファンの透明シート
5. ファン 3 ブラケット
冷却ファンの取り付け
注意: 修理作業の多くは、認定されたサービス技術者のみが行うことができます。製品マニュアルで許可されている範囲に限り、またはオンラインサービスもしくは電話サービスとサポートチームの指示によってのみ、トラブルシューティングと簡単な修理を行うようにしてください。デルで認められていない修理(内部作業)による損傷は、保証の対象となりません。製品に付属しているマニュアルの「安全にお使いいただくために」をお読みになり、指示に従ってください。
1. システムおよび接続されているすべての周辺機器の電源を切り、システムをコンセントから外します。
2. システムカバーを開きます。
3. 冷却用エアフローカバーを取り外します。
4. 電源ケーブルの側面がシステムの背面を向くようにファンモジュールの位置を合わせます。
メモ: 拡張カードを取り付けている場合は、ファン 3 を取り付けます。ファン 3 スロットからファ
ンの透明シートを剥がし、ファン 3 を取り付けます。今後の使用のため剥がしたファンの透明シー
ト は保管しておいてください。
5. ファンを冷却ファンブラケットに取り付けます。
メモ: 正しく揃うと、ファンケーブルがファンの右側に来ます。
6. ファンの電源ケーブルをシステム基板の電源ケーブルコネクタに接続します。
7. 冷却用エアフローカバーを取り付けます。
8. システムカバーを閉じます。
9. システムおよびシステムに接続されている周辺機器をコンセントに接続し、電源を入れます。
45

冷却用エアフローカバー
冷却エアフローカバーの取り外し
注意: 修理作業の多くは、認定されたサービス技術者のみが行うことができます。製品マニュアルで許可されている範囲に限り、またはオンラインサービスもしくは電話サービスとサポートチームの指示によってのみ、トラブルシューティングと簡単な修理を行うようにしてください。デルで認められていない修理(内部作業)による損傷は、保証の対象となりません。製品に付属しているマニュアルの「安全にお使いいただくために」をお読みになり、指示に従ってください。
注意: 冷却用エアフローカバーを取り外した状態でシステムを使用しないでください。システムがオーバーヒートするおそれがあり、パフォーマンスを損なう原因となります。
1. システムと周辺機器の電源を切り、システムをコンセントから外し、周辺機器をシステムから外します。
2. システムカバーを開きます。
3. タッチポイントを持ち、冷却用エアフローカバーを持ち上げてシステムから取り出します。
図 16. 冷却エアフローカバーの取り外しと取り付け
1. 冷却用エアフローカバーのタッチポイント 2. 冷却用エアフローカバー
3. 冷却用エアフローカバーのガイドネジ (2) 4. 冷却用エアフローカバーのガイドネジスロット(2)
冷却エアフローカバーの取り付け
注意: 修理作業の多くは、認定されたサービス技術者のみが行うことができます。製品マニュアルで許可されている範囲に限り、またはオンラインサービスもしくは電話サービスとサポートチームの指示によってのみ、トラブルシューティングと簡単な修理を行うようにしてください。デルで認められていない修理(内部作業)による損傷は、保証の対象となりません。製品に付属しているマニュアルの「安全にお使いいただくために」をお読みになり、指示に従ってください。
46

メモ: 冷却用エアフローカバーをシャーシ内に正しく装着するには、システム内のケーブルがケーブル配線ラッチを通して配線されていることを確認してください。
1. 冷却用エアフローカバーのガイドスロットと、システム基板上のガイドネジの位置を合わせて、冷却用エアフローカバーを配置します。
2. エッジがシステム基板に固定されるまで、冷却エアフローカバーをシャーシに押し付けます。
しっかり装着されると、冷却用エアフローカバーに刻印されているメモリソケット番号がそれぞれのメ
モリソケットと揃います。
3. システムカバーを閉じます。
4. システムおよびシステムに接続されている周辺機器をコンセントに接続し、電源を入れます。
システムメモリ
お使いのシステムは DDR3 アンバッファード EEC DIMM をサポートしています。また、DDR3 および
DDR3L 電圧仕様をサポートしています。
メモ: MT/s は DIMM の速度単位で、MegaTransfers/ 秒の略語です。
メモリバスの動作周波数は 1600 MT/s または 1333 MT/s で、以下に応じて異なります。
• DIMM の 大周波数
• プロセッサでサポートされている DIMM の 大周波数
お使いのシステムにはメモリソケットが 4 個あり、2 つのチャネルに分かれています。どのチャネルも、
初のソケットのリリースレバーは白、2 番目のソケットのレバーは黒に色分けされています。
図 17. メモリソケットの位置
メモリチャネルの構成は次のとおりです。
チャネル 1:メモリソケット 1 と 3
チャネル 2:メモリソケット 2 と 4
次の表は、サポートされている構成のメモリ装着と動作周波数を示したものです。
47

DIMM のタイプ 装着 DIMM/ チャネル 動作周波数(単位:MT/s) 大 DIMM ランク / チャネル
1.35 V
UDIMM ECC 1 1333、1600 デュアルランク
2 1333、1600 デュアルランク
メモリモジュール取り付けガイドライン
メモ: メモリ構成がガイドラインに沿っていない場合、システムが起動しなかったり、メモリ構成中に
ハングしたり、少ないメモリで動作したりすることがあります。
このシステムはフレキシブルメモリ構成をサポートしているため、あらゆる有効なチップセットアーキテク
チャ構成でシステムを構成し、使用することができます。ベストパフォーマンスを得るための推奨ガイドラ
インは次のとおりです。
• x4 および x8 DRAM ベースの DIMM は組み合わせて使用できます。
• 白のリリースタブがついているソケットに 初に、次に黒の順に、すべてのソケットに装着してください。
• ソケットをランクの高いものから次の順序で装着します。白のリリースレバーが付いているソケットに初に、次に黒の順です。たとえば、クアッドランクとデュアルランクの DIMM を併用する場合は、白
のリリースタブが付いているソケットにクアッドランク DIMM を、黒のリリースタブが付いているソケットにデュアルランク DIMM を装着します。
• 他のメモリ装着ルールが守られていれば、異なるサイズのメモリモジュールを併用できます(たとえば、4 GB と 8 GB のメモリモジュールを併用できます)。
• 速度の異なるメモリモジュールを取り付けた場合は、取り付けられているメモリモジュールのうちで も遅いものの速度で動作します。または、システムの DIMM 構成によってはさらに遅い動作になります。
メモリ構成の例
本項で説明したメモリのガイドラインに則したメモリの構成例を以下の表に示します。
メモ: 小で 4 GB、 大で 32 GB のメモリをサポートしています。
メモ: 以下の表で、1R と 2R はそれぞれシングルランクとデュアルランクの DIMM を表します。
表 1. メモリ構成
システムの容量(GB)
DIMM のサイズ(GB)
DIMM の枚数 DIMM のランク、構成、周波数
装着する DIMM スロット
4 4 1 1R、x8、1333 MT/s、 1
1R、x8、1600 MT/s
8 4 2 1R、x8、1333 MT/s、 1、2
1R、x8、1600 MT/s
16 4 4 2R、x4、1333 MT/s、 1、2、3、4
2R、x4、1600 MT/s
32 8 4 2R、x4、1333 MT/s、 1、2、3、4
2R、x4、1600 MT/s
48

メモリモジュールの取り外し
警告: メモリモジュールは、システムの電源を切った後もしばらくは高温です。メモリモジュールが冷えるのを待ってから作業してください。メモリモジュールはカードの両端を持って取り扱い、メモリモジュールのコンポーネントまたは金属製の接触部には触らないようにしてください。
注意: 修理作業の多くは、認定されたサービス技術者のみが行うことができます。製品マニュアルで許可されている範囲に限り、またはオンラインサービスもしくは電話サービスとサポートチームの指示によってのみ、トラブルシューティングと簡単な修理を行うようにしてください。デルで認められていない修理(内部作業)による損傷は、保証の対象となりません。製品に付属しているマニュアルの「安全にお使いいただくために」をお読みになり、指示に従ってください。
1. システムと周辺機器の電源を切り、システムをコンセントから外し、周辺機器をシステムから外します。
2. システムカバーを開きます。
3. 冷却用エアフローカバーを取り外します。
4. 該当するメモリモジュールソケットの位置を確認します。
5. メモリモジュールをソケットから解除するには、メモリモジュールソケットの両端にあるイジェクタを同時に押します。
注意: 各モジュールは、カードの端だけを持ち、メモリモジュールの中央部やメタリックの接触部
に触れないように取り扱ってください。メモリモジュールへの損傷を避けるため、メモリモジュー
ルは一度に 1 個ずつ扱うようにしてください。
6. メモリモジュールを取り外します。
7. 冷却用エアフローカバーを取り付けます。
8. システムカバーを閉じます。
9. システムおよびシステムに接続されている周辺機器をコンセントに接続し、電源を入れます。
図 18. メモリモジュールの取り外し
1. メモリモジュール 2. メモリモジュールソケットのイジェクタ(2)
3. メモリモジュールソケット
メモリモジュールの取り付け
警告: メモリモジュールは、システムの電源を切った後もしばらくは高温です。メモリモジュールが冷えるのを待ってから作業してください。メモリモジュールはカードの両端を持って取り扱い、メモリモジュールのコンポーネントまたは金属製の接触部には触らないようにしてください。
49

注意: 修理作業の多くは、認定されたサービス技術者のみが行うことができます。製品マニュアルで許可されている範囲に限り、またはオンラインサービスもしくは電話サービスとサポートチームの指示によってのみ、トラブルシューティングと簡単な修理を行うようにしてください。デルで認められていない修理(内部作業)による損傷は、保証の対象となりません。製品に付属しているマニュアルの「安全にお使いいただくために」をお読みになり、指示に従ってください。
1. システムおよび接続されているすべての周辺機器の電源を切り、システムをコンセントから外します。
2. システムカバーを開きます。
3. 冷却用エアフローカバーを取り外します。
4. メモリモジュールソケットの位置を確認します。
注意: 各モジュールは、カードの端だけを持ち、メモリモジュールの中央部やメタリックの接触部
に触れないように取り扱ってください。メモリモジュールへの損傷を避けるため、メモリモジュー
ルは一度に 1 個ずつ扱うようにしてください。
5. メモリモジュールソケットのイジェクタを押し開くと、ソケットにメモリモジュールを挿入できます。
6. メモリモジュールソケットの位置合わせキーにメモリモジュールのエッジコネクタを合わせ、ソケットにメモリモジュールを差し込みます。
注意: 取り付け中におけるメモリモジュールソケットへの損傷を防ぐため、圧力はメモリモジュー
ルの両端に均等にかけるようにし、メモリモジュールの中央にかけないようにしてください。
メモ: メモリモジュールソケットには位置合わせキーがあり、メモリモジュールは一方向にしか取
り付けられないようになっています。
7. 所定の位置にカチッと固定されるまで、メモリモジュールを両手の親指でしっかりと押し下げます。
8. 手順 4~7 を繰り返して、残りのメモリモジュールを取り付けます。
9. 冷却用エアフローカバーを取り付けます。
10. システムカバーを閉じます。
11. システムを電源コンセントに再接続し、電源を入れます(接続されている各種周辺機器を含む)。
12. <F2> を押してセットアップユーティリティを起動し、メモリの設定を確認します。
システムは新しく増設したメモリを認識して値を変更済みです。
13. 値が正しくない場合、1 つ、または複数のメモリモジュールが適切に取り付けられていない可能性があります。本手順の手順 4~7 を繰り返して、メモリモジュールがそれぞれのソケットにしっかりと装着されていることを確認してください。
14. 適切な診断テストを実行します。
詳細については、「システム診断プログラムの実行」を参照してください。
50

図 19. メモリモジュールの取り付け
1. メモリモジュール 2. メモリモジュールイジェクタ
3. メモリモジュールソケット位置合わせキー 4. メモリモジュールソケット位置合わせキー
内蔵 USB メモリキー(オプション)
システム内部に取り付けられているオプションの USB メモリキーは、起動デバイス、セキュリティキー、ま
たは大容量ストレージデバイスとして使用できます。USB コネクタは、セットアップユーティリティの
Integrated Devices(内蔵デバイス)画面にある Internal USB Port(内蔵 USB ポート)オプションで有効に
する必要があります。
USB メモリキーから起動するには、USB メモリキーに起動イメージを設定してから、セットアップユーティ
リティの起動順序で USB メモリキーを指定します。
メモ: 内蔵 USB コネクタ(INT_USB 1)はシステム基板上にあります。
内蔵 USB キーの取り外しと取り付け
注意: 修理作業の多くは、認定されたサービス技術者のみが行うことができます。製品マニュアルで許可されている範囲に限り、またはオンラインサービスもしくは電話サービスとサポートチームの指示によってのみ、トラブルシューティングと簡単な修理を行うようにしてください。デルで認められていない修理(内部作業)による損傷は、保証の対象となりません。製品に付属しているマニュアルの「安全にお使いいただくために」をお読みになり、指示に従ってください。
1. システムと周辺機器の電源を切り、システムをコンセントから外し、周辺機器をシステムから外します。
2. システムカバーを開きます。
3. システム基板上の USB コネクタ(INT_USB)の位置を確認します。
4. USB キーが取り付けてある場合は、取り外します。
5. USB コネクタに USB メモリキーを挿入します。
6. システムカバーを閉じます。
7. システムおよびシステムに接続されている周辺機器をコンセントに接続し、電源を入れます。
8. セットアップユーティリティを起動し、USB キーがシステムによって検知されていることを確認します。
51

図 20. 内蔵 USB キーの取り外しと取り付け
1. USB メモリキー 2. USB メモリキーコネクタ
拡張カードと拡張カードライザー
拡張カードの取り付けガイドライン
メモ: 拡張カードを使用するには、拡張カードライザーを取り付ける必要があります。お使いのシステ
ム構成に拡張カードライザーが含まれていない場合は、ライザーの入ったキットを購入してください。
メモ: 拡張カードを取り付ける場合は、ファン 3 を購入し取り付けます。
お使いのシステムは、以下のいずれかの拡張カードをサポートしています。
• PCI Express Generation 3 拡張カード
• PERC H310/H710/H810
メモ: PERC カードを取り付ける場合は、PERC カードケーブルアダプタを使用してデータケーブルと電
源ケーブルをハードドライブに接続します。
拡張カードの種類とフォームファクタ
次の表は、拡張カードの種類とフォームファクタ を示しています。
表 2. 拡張カードの種類とフォームファクタ
カードの種類 フォームファクタ
FC8 HBA フルハイト
SAS RAID フルハイト
10 Gb NIC フルハイト
1 Gb NIC フルハイト
52

拡張カードの取り外し
注意: 修理作業の多くは、認定されたサービス技術者のみが行うことができます。製品マニュアルで許可されている範囲に限り、またはオンラインサービスもしくは電話サービスとサポートチームの指示によってのみ、トラブルシューティングと簡単な修理を行うようにしてください。デルで認められていない修理(内部作業)による損傷は、保証の対象となりません。製品に付属しているマニュアルの「安全にお使いいただくために」をお読みになり、指示に従ってください。
1. システムと周辺機器の電源を切り、システムをコンセントから外し、周辺機器をシステムから外します。
2. システムカバーを開きます。
3. 拡張カードまたは拡張カードライザーに取り付けられているケーブルをすべて外します。
4. 拡張カードラッチを持ち上げて回転させます。
5. 拡張カードの端をつかんでカードを引き出し、拡張カードライザーのコネクタから取り外します。
6. 拡張カードを取り外したままにする場合は、空の拡張スロットの開口部に金属製のフィラーブラケットを取り付け、拡張カードラッチを閉じます。
メモ: システムが FCC(米国連邦通信委員会)の認証を維持するには、空いている拡張スロットに
ダミーブラケットを取り付ける必要があります。また、ダミーブラケットはゴミやホコリがシステ
ムに入るのを防ぎ、システム内部の適正な冷却と通気を助ける働きがあります。
7. システムカバーを閉じます。
8. システムおよびシステムに接続されている周辺機器をコンセントに接続し、電源を入れます。
図 21. ライザーの拡張カードの取り外しと取り付け
1. 拡張カードコネクタ 2. 拡張カードラッチ
3. 拡張カード
53

拡張カードの取り付け
注意: 修理作業の多くは、認定されたサービス技術者のみが行うことができます。製品マニュアルで許可されている範囲に限り、またはオンラインサービスもしくは電話サービスとサポートチームの指示によってのみ、トラブルシューティングと簡単な修理を行うようにしてください。デルで認められていない修理(内部作業)による損傷は、保証の対象となりません。製品に付属しているマニュアルの「安全にお使いいただくために」をお読みになり、指示に従ってください。
1. 拡張カードを開梱し、取り付けの準備をします。
手順については、カードに付属のマニュアルを参照してください。
2. システムと周辺機器の電源を切り、システムをコンセントから外し、周辺機器をシステムから外します。
3. システムカバーを開きます。
4. ライザー上の拡張カードコネクタの位置を確認します。
5. 拡張カードラッチを持ち上げて回転させ、フィラーブラケットを取り外します。
6. カードの両端を持ち、カードエッジコネクタを拡張カードコネクタに合わせます。
7. 拡張カードブラケットをシャーシのフックの位置に合わせます。
8. カードが完全に装着されるまで、カードエッジコネクタを拡張カードコネクタにしっかりと挿入します。
メモ: 拡張カードラッチを閉じることができるように、拡張カードがシャーシに沿って正しく装着
されていることを確認します。
9. 拡張カードラッチを閉じます。
10. 拡張カードにケーブルを接続します。
11. システムカバーを閉じます。
12. システムおよびシステムに接続されている周辺機器をコンセントに接続し、電源を入れます。
13. カードのマニュアルに従って、必要なすべてのデバイスドライバをインストールします。
拡張カードライザーの取り外し
注意: 修理作業の多くは、認定されたサービス技術者のみが行うことができます。製品マニュアルで許可されている範囲に限り、またはオンラインサービスもしくは電話サービスとサポートチームの指示によってのみ、トラブルシューティングと簡単な修理を行うようにしてください。デルで認められていない修理(内部作業)による損傷は、保証の対象となりません。製品に付属しているマニュアルの「安全にお使いいただくために」をお読みになり、指示に従ってください。
1. システムと周辺機器の電源を切り、システムをコンセントから外し、周辺機器をシステムから外します。
2. システムカバーを開きます。
3. ライザーに拡張カードが取り付けられている場合は、ここで取り外します。
詳細については、「拡張カードの取り外し」を参照してください。
4. リリースタブを押し、拡張カードライザーを持ち上げて、システム基板のコネクタから外します。
5. システムカバーを閉じます。
6. システムおよびシステムに接続されている周辺機器をコンセントに接続し、電源を入れます。
54

図 22. 拡張カードライザーの取り外しと取り付け
1. 拡張カードライザー 2. リリースタブ
3. ガイドピン(2) 4. 拡張カードライザーコネクタ
拡張カードライザーの取り付け
注意: 修理作業の多くは、認定されたサービス技術者のみが行うことができます。製品マニュアルで許可されている範囲に限り、またはオンラインサービスもしくは電話サービスとサポートチームの指示によってのみ、トラブルシューティングと簡単な修理を行うようにしてください。デルで認められていない修理(内部作業)による損傷は、保証の対象となりません。製品に付属しているマニュアルの「安全にお使いいただくために」をお読みになり、指示に従ってください。
1. 拡張カードライザーをシステム基板上のコネクタとガイドピンに合わせます。
2. 拡張カードライザーを所定の位置に下ろし、コネクタに完全に装着されるまでしっかり挿入します。
3. 必要に応じて、取り外した拡張カードを拡張カードライザーに取り付けます。
詳細については、「拡張カードの取り付け」を参照してください。
4. システムカバーを閉じます。
5. システムおよびシステムに接続されている周辺機器をコンセントに接続し、電源を入れます。
6. カードのマニュアルに従って、必要なすべてのデバイスドライバをインストールします。
iDRAC 7 Enterprise カード(オプション)
iDRAC7 Enterprise カードの取り外し
注意: 修理作業の多くは、認定されたサービス技術者のみが行うことができます。製品マニュアルで許可されている範囲に限り、またはオンラインサービスもしくは電話サービスとサポートチームの指示によってのみ、トラブルシューティングと簡単な修理を行うようにしてください。デルで認められていない修理(内部作業)による損傷は、保証の対象となりません。製品に付属しているマニュアルの「安全にお使いいただくために」をお読みになり、指示に従ってください。
1. システムと周辺機器の電源を切り、システムをコンセントから外し、周辺機器をシステムから外します。
2. システムの背面パネルの iDRAC7 Enterprise カードコネクタからイーサネットケーブルを外します。
55

3. システムカバーを開きます。
4. 拡張カードスロットに拡張カードが取り付けられている場合は、取り外します。
5. iDRAC7 Enterprise カードに接続されているケーブルをすべて外します。
6. カードの前端にある 2 つのタブをわずかに後方へ引き、カードの前端をゆっくりと持ち上げて突起から外します。
カードが突起から外れると、カードの下のコネクタがシステム基板コネクタから外れます。
7. RJ-45 コネクタが背面パネルから完全に離れるまで、システムの背面からカードを引き抜き、持ち上げてシャーシから取り出します。
8. 必要に応じて、拡張カードを再度取り付けます。
9. 拡張カードを取り外したままにする場合は、空の拡張スロットの開口部に金属製のフィラーブラケットを取り付け、拡張カードラッチを閉じます。
メモ: システムが FCC(米国連邦通信委員会)の認証を維持するには、空いている拡張スロットに
ダミーブラケットを取り付ける必要があります。また、ダミーブラケットはゴミやホコリがシステ
ムに入るのを防ぎ、システム内部の適正な冷却と通気を助ける働きがあります。
10. システムの背面パネルのポートにプラスチック製フィラープラグを取り付けます。
11. システムカバーを閉じます。
12. システムおよびシステムに接続されている周辺機器をコンセントに接続し、電源を入れます。
図 23. iDRAC7 Enterprise カードの取り外しと取り付け
1. iDRAC 7 Enterprise カード 2. 突起(2)
3. タブ(2) 4. iDRAC 7 Enterprise カードコネクタ
iDRAC7 Enterprise カードの取り付け
注意: 修理作業の多くは、認定されたサービス技術者のみが行うことができます。製品マニュアルで許可されている範囲に限り、またはオンラインサービスもしくは電話サービスとサポートチームの指示によってのみ、トラブルシューティングと簡単な修理を行うようにしてください。デルで認められていない修理(内部作業)による損傷は、保証の対象となりません。製品に付属しているマニュアルの「安全にお使いいただくために」をお読みになり、指示に従ってください。
1. iDRAC7 Enterprise カードをパッケージから取り出し、取り付けの準備をします。
手順については、カードに付属のマニュアルを参照してください。
2. システムと周辺機器の電源を切り、システムをコンセントから外し、周辺機器をシステムから外します。
56

3. システムカバーを開きます。
4. 拡張スロットに拡張カードが取り付けられている場合は、ここで取り外します。
5. iDRAC7 Enterprise ポートのプラスチック製フィラープラグをシステムの背面パネルから取り外します。
6. カードの下部にある RJ-45 コネクタが背面パネルの開口部を通るように、カードを正しい方向に向けます。
7. カードのスロットをシステム基板の iDRAC7 コネクタの横の突起の位置に合わせ、カードを所定の位置に下ろします。
カードの前部が完全に装着されると、突起がカードの所定のスロットにはめ込まれます。
8. 必要に応じて、拡張カードを再度取り付けます。
9. 必要に応じて、iDRAC7 Enterprise ポートカードにケーブルを 接続します。
10. システムカバーを閉じます。
11. システムおよびシステムに接続されている周辺機器をコンセントに接続し、電源を入れます。
12. カードのマニュアルに従って、必要なすべてのデバイスドライバをインストールします。
システムバッテリー
システムバッテリの交換
警告: 新しいバッテリーは取り付け方が間違っていると、破裂する恐れがあります。製造元が推奨する型、またはそれと同等の製品を取り付けてください。詳細については、お使いのシステムに同梱の「安全にお使いいただくための注意事項」を参照してください。
注意: 修理作業の多くは、認定されたサービス技術者のみが行うことができます。製品マニュアルで許可されている範囲に限り、またはオンラインサービスもしくは電話サービスとサポートチームの指示によってのみ、トラブルシューティングと簡単な修理を行うようにしてください。デルで認められていない修理(内部作業)による損傷は、保証の対象となりません。製品に付属しているマニュアルの「安全にお使いいただくために」をお読みになり、指示に従ってください。
1. システムと周辺機器の電源を切り、システムをコンセントから外し、周辺機器をシステムから外します。
2. システムカバーを開きます。
3. バッテリーソケットの位置を確認します。
注意: バッテリーの取り付け、取り外しの際には、バッテリーコネクタが破損しないようにしっか
り支えてください。
4. リリースピンを後ろに引いて、システムバッテリを持ち上げてバッテリコネクタから取り外します。
5. 新しいシステムバッテリを取り付けるには、リリースピンを後ろに引き、システムバッテリをバッテリコネクタに挿入します。
6. システムカバーを閉じます。
7. システムおよびシステムに接続されている周辺機器をコンセントに接続し、電源を入れます。
8. セットアップユーティリティを起動して、バッテリーが正常に動作していることを確認します。
9. セットアップユーティリティの Time(時刻)および Date(日付)フィールドで正しい時刻と日付を入力します。
10. セットアップユーティリティを終了します。
57

図 24. システムバッテリの交換
1. システムバッテリー 2. リリースピン
3. バッテリーコネクタ
プロセッサ
プロセッサーの取り外し
注意: 修理作業の多くは、認定されたサービス技術者のみが行うことができます。製品マニュアルで許可されている範囲に限り、またはオンラインサービスもしくは電話サービスとサポートチームの指示によってのみ、トラブルシューティングと簡単な修理を行うようにしてください。デルで認められていない修理(内部作業)による損傷は、保証の対象となりません。製品に付属しているマニュアルの「安全にお使いいただくために」をお読みになり、指示に従ってください。
1. システムをアップグレードする前に、dell.com/support から 新バージョンのシステム BIOS をダウンロードし、圧縮されたダウンロードファイルに説明されている手順に従い、システムにアップデートをインストールします。
メモ: システム BIOS のアップデートは Lifecycle Controller を使用して行います。
2. システムおよび接続されているすべての周辺機器の電源を切り、システムをコンセントから外します。システムを AC 電源から外したら、電源ボタンを 3 秒間押し続け、残っている電気を排出してからカバーを取り外します。
3. システムカバーを開きます。
4. 冷却用エアフローカバーを取り外します。
警告: ヒートシンクとプロセッサは、システムの電源を切った後もしばらくは高温です。ヒートシ
ンクとプロセッサが冷えるのを待ってから作業してください。
注意: プロセッサを取り外す場合を除き、ヒートシンクをプロセッサから取り外さないでください。
ヒートシンクは適切な温度条件を保つために必要です。
5. #2 プラスドライバを使用して、ヒートシンクをシステム基板に固定している固定ネジを 1 つ緩めます。
6. ヒートシンクとプロセッサの接続が緩むまで、30 秒ほど待ちます。次に、 初のネジの筋向いにあるネジを外します。
7. もう一対のネジに対し、手順 5 と 6 を繰り返します。
8. ヒートシンクを持ち上げてプロセッサから外します。ヒートシンクは取っておきます。
58

図 25. プロセッサヒートシンクの取り外しと取り付け
1. 固定ネジ(4) 2. ヒートシンク
注意: プロセッサは強い圧力でソケットに固定されています。リリースレバーはしっかりつかんで
いないと突然跳ね上がるおそれがありますので、注意してください。
9. プロセッサのソケットリリースレバーを親指で押し下げてタブの下から外側に出し、ロック位置から外します。レバーを引き上げます。
10. プロセッサシールドを上方向に持ち上げて、プロセッサが取り出せる状態にします。
注意: ソケットピンは壊れやすく、損傷して修復できなくなることがあります。プロセッサをソケ
ットから取り外す際には、ソケットのピンを曲げないように気をつけてください。
11. プロセッサをソケットから取り外したら、ソケットに新しいプロセッサを取り付けられるように、リリースレバーは立てたままにしておきます。
59

図 26. プロセッサの取り外しと取り付け
1. プロセッサシールド固定ネジ 2. プロセッサ
3. ZIF ソケット 4. プロセッサ
5. 切り込み 6. ソケットキー(2)
7. ソケットリリースレバー
メモ: プロセッサを取り外したら、再利用、返品、または一時的な保管のために、静電気防止パッ
ケージに入れます。プロセッサの底部に触れないでください。プロセッサは側面の端以外に触れ
ないでください。
プロセッサの取り付け
注意: 修理作業の多くは、認定されたサービス技術者のみが行うことができます。製品マニュアルで許可されている範囲に限り、またはオンラインサービスもしくは電話サービスとサポートチームの指示によってのみ、トラブルシューティングと簡単な修理を行うようにしてください。デルで認められていない修理(内部作業)による損傷は、保証の対象となりません。製品に付属しているマニュアルの「安全にお使いいただくために」をお読みになり、指示に従ってください。
1. システムをアップグレードする前に、dell.com/support から 新バージョンのシステム BIOS をダウンロードし、圧縮されたダウンロードファイルに説明されている手順に従い、システムにアップデートをインストールします。
メモ: システム BIOS のアップデートは Lifecycle Controller を使用して行います。
2. システムおよび接続されているすべての周辺機器の電源を切り、システムをコンセントから外します。システムを電源から外したら、電源ボタンを 3 秒間押し続け、残っている電気を排出してからカバーを取り外します。
3. システムカバーを開きます。
4. 冷却用エアフローカバーを取り外します。
60

警告: ヒートシンクとプロセッサは、システムの電源を切った後もしばらくは高温です。ヒートシ
ンクとプロセッサが冷えるのを待ってから作業してください。
注意: プロセッサを取り外す場合を除き、ヒートシンクをプロセッサから取り外さないでください。
ヒートシンクは適切な温度条件を保つために必要です。
5. ヒートシンクとプロセッサを取り外します。
6. 新しいプロセッサをパッケージから取り出します。
7. プロセッサを ZIF ソケットのソケットキーに合わせます。
注意: プロセッサの取り付け位置を間違うと、システム基板またはプロセッサが完全に損傷してし
まうおそれがあります。ソケットのピンを曲げないように注意してください。
注意: プロセッサを無理に押し込まないでください。プロセッサの位置が合っていれば、簡単にソ
ケットに入ります。
8. プロセッサソケットのリリースレバーを開いた状態にして、プロセッサの切込みをソケットキーの位置に合わせて、プロセッサをソケットに軽くセットします。
9. プロセッサシールドを、固定ネジの下に所定の位置にロックされるまでスライドさせて閉じます。
10. リリースレバーを押し下げ、内側に移動させて固定フックで固定します。
11. 糸くずの出ないきれいな布で、ヒートシンクからサーマルグリースを拭き取ります。
注意: 塗布するサーマルグリースの量が多すぎると、過剰グリースがプロセッサソケットに付着し、
汚れるおそれがあります。
12. プロセッサキットに含まれているグリース塗布器を開け、新しいプロセッサの上部中央にサーマルグリースを残さず塗布します。
13. ヒートシンクをプロセッサの上に置きます。
14. #2 プラスドライバを使用して、ヒートシンク保持ネジを締めます。
メモ: お互いに筋向いのネジを締めます。ヒートシンクを取り付ける際は、固定ネジを締めすぎな
いようにして下さい。締めすぎを防ぐために、ヒートシンクの固定ネジを引っかかりを感じるまで
締めたら、手を止めてネジを装着させます。
15. 冷却用エアフローカバーを取り付けます。
16. システムカバーを閉じます。
17. システムおよび周辺機器をコンセントに接続し、システムの電源をオンにします。
18. <F2> を押してセットアップユーティリティを起動し、プロセッサの情報が新しいシステム構成と一致していることを確認します。
19. システム診断プログラムを実行し、新しいプロセッサが正しく動作することを確認します。
電源ユニット
お使いのシステムは 250 W AC の電源ユニットをサポートしています。
61

電源装置ユニットの取り外し
注意: 修理作業の多くは、認定されたサービス技術者のみが行うことができます。製品マニュアルで許可されている範囲に限り、またはオンラインサービスもしくは電話サービスとサポートチームの指示によってのみ、トラブルシューティングと簡単な修理を行うようにしてください。デルで認められていない修理(内部作業)による損傷は、保証の対象となりません。製品に付属しているマニュアルの「安全にお使いいただくために」をお読みになり、指示に従ってください。
1. システムとすべての周辺機器の電源を切ります。
2. 電源から電源ケーブルを外します。
3. 電源装置ユニットから電源ケーブルを外し、システムケーブルを束ねて固定しているストラップを外します。
4. システムカバーを開きます。
5. 電源装置ユニットからシステム基板、ハードドライブ、オプティカルドライブに接続されている電源ケーブルをすべて外します。
6. 必要に応じて、2.5 インチ / 3.5 インチハードドライブケージを取り外して、ワイヤ配線ラッチで固定されているケーブルを取り外します。
7. 電源装置ユニットをシャーシに固定しているネジを外し、電源装置ユニットをシャーシから引き出します。
図 27. 電源装置ユニットの取り外しと取り付け
1. P3 電源ケーブル 2. ネジ
3. 電源装置ユニット 4. 24 ピン電源ケーブル
5. P2 電源ケーブル 6. P5 電源ケーブル
7. P4 電源ケーブル
62

電源ユニットの取り付け
1. システムカバーを開きます。
2. コネクタが背面パネルの開口部を通るように、電源装置の向きを合わせます。
3. 電源装置のネジ穴をシャーシの穴の位置に合わせます。
4. ネジを締めて電源ユニットをシャーシに固定します。
5. すべての電源ケーブルをシステム基板、ハードドライブ、オプティカルドライブに接続します。
6. システムカバーを閉じます。
7. 電源ケーブルを電源ユニットに接続し、電源ケーブルのプラグをコンセントに差し込みます。
システム基板
システム基板の取り外し
注意: 修理作業の多くは、認定されたサービス技術者のみが行うことができます。製品マニュアルで許可されている範囲に限り、またはオンラインサービスもしくは電話サービスとサポートチームの指示によってのみ、トラブルシューティングと簡単な修理を行うようにしてください。デルで認められていない修理(内部作業)による損傷は、保証の対象となりません。製品に付属しているマニュアルの「安全にお使いいただくために」をお読みになり、指示に従ってください。
注意: 暗号化キーと共に TPM(信頼済みプログラムモジュール)を使用している場合は、プログラムまたはシステムのセットアップ中にリカバリキーの作成を求められることがあります。このリカバリキーは必ず作成し、安全に保管しておいてください。このシステム基板を交換した場合は、システムまたはプログラムの再起動時にリカバリキーを入力しないと、ハードドライブ上の暗号化されたデータにアクセスできません。
1. システムおよび接続されているすべての周辺機器の電源を切り、システムをコンセントから外します。
2. 前面ベゼルが取り付けられている場合は、取り外します。
3. システムカバーを開きます。
4. 以下を取り外します。
a. 冷却用エアフローカバー
警告: メモリモジュールは、システムの電源を切った後もしばらくは高温です。メモリモジュー
ルが冷えるのを待ってから作業してください。メモリモジュールはカードの両端を持ちます。
コンポーネントには指を触れないでください。
b. メモリモジュール
c. 冷却ファンケーブル
d. 拡張カードと拡張カードライザー
警告: ヒートシンクは、システムの電源を切った後もしばらくは高温です。システム基板を取り
外す際に、ヒートシンクに触れないように注意してください。
e. ヒートシンクとプロセッサ
5. システム基板から他のすべてのケーブルを外します。
注意: システム基板をシャーシから取り外す際には、システム識別ボタンに損傷を与えないように
注意してください。
6. システム基板のネジを外し、システム基板をシステムの前方にスライドさせます。
注意: システム基板は、メモリモジュール、プロセッサ、またはその他のコンポーネントを持って
持ち上げないでください。
63

7. システム基板の両端をつかんで持ち上げ、シャーシから取り出します。
注意: システム基板は、メモリモジュール、プロセッサ、またはその他のコンポーネントを持って
持ち上げないでください。
図 28. システム基板の取り外しと取り付け
1. 冷却用エアフローカバーのガイドネジ (2) 2. ネジ(8)
3. システム基板
システム基板の取り付け
注意: 修理作業の多くは、認定されたサービス技術者のみが行うことができます。製品マニュアルで許可されている範囲に限り、またはオンラインサービスもしくは電話サービスとサポートチームの指示によってのみ、トラブルシューティングと簡単な修理を行うようにしてください。デルで認められていない修理(内部作業)による損傷は、保証の対象となりません。製品に付属しているマニュアルの「安全にお使いいただくために」をお読みになり、指示に従ってください。
1. 新しいシステム基板アセンブリのパッケージを開きます。
注意: システム基板は、メモリモジュール、プロセッサ、またはその他のコンポーネントを持って
持ち上げないでください。
注意: システム基板をシャーシに取り付ける際には、システム識別ボタンに損傷を与えないように
注意してください。
2. システム基板の両端をつかみ、シャーシの背面に向けて傾けます。
3. システム基板の背面にあるコネクタがシャーシ背面のスロットの位置と揃い、システム基板のネジ穴がシャーシの穴の位置と揃うまで、システム基板をシャーシ内に下ろします。
4. システム基板をシャーシに固定するネジを取り付けます。
メモ: 冷却用エアフローカバーの固定ネジを他のネジの代わりに使用することはできません。
5. 以下を取り付けます。
64

a. ヒートシンクとプロセッサ
b. 拡張カードライザー
c. 拡張カード
d. 冷却ファンケーブル
e. メモリモジュール
f. 冷却用エアフローカバー
6. すべてのケーブルをシステム基板に再接続します。
メモ: システム内のケーブルがケーブル配線ラッチを通して配線されていることを確認します。
7. システムカバーを閉じます。
8. 前面ベゼルを取り外した場合は、取り付けます。
9. システムおよびシステムに接続されている周辺機器をコンセントに接続し、電源を入れます。
10. 新規または既存の iDRAC Enterprise ライセンスをインポートします。詳細については、Dell.com/esmmanuals で『iDRAC7 User's Guide』(iDRAC7 ユーザーズガイド)を参照してください。
65

4システムのトラブルシューティング
作業にあたっての注意
注意: 修理作業の多くは、認定されたサービス技術者のみが行うことができます。製品マニュアルで許
可されている範囲に限り、またはオンラインサービスもしくは電話サービスとサポートチームの指示に
よってのみ、トラブルシューティングと簡単な修理を行うようにしてください。デルで認められていな
い修理(内部作業)による損傷は、保証の対象となりません。製品に付属しているマニュアルの「安全
にお使いいただくために」をお読みになり、指示に従ってください。
システム起動エラーのトラブルシューティング
オペレーティングシステムを UEFI ブートマネージャからインストールした後にシステムを BIOS 起動モー
ドで起動すると、システムがハングします。この逆についても同じです。オペレーティングシステムをイン
ストールしたのと同じ起動モードで起動する必要があります。
起動時に発生するその他すべての問題については、画面に表示されるシステムメッセージを書きとめておき
ます。
外部接続のトラブルシューティング
外付けデバイスのトラブルシューティングを行う前に、すべての外部ケーブルがシステムの外部コネクタに
しっかりと接続されていることを確認します。
ビデオサブシステムのトラブルシューティング
1. モニタへのシステムおよび電源接続をチェックします。
2. システムからモニタへのビデオインタフェースのケーブル配線をチェックします。
3. 適切な診断テストを実行します。
テストが正常に終了したら、問題はビデオハードウェアに関連するものではありません。
テストが失敗した場合は、「困ったときは」を参照してください。
USB デバイスのトラブルシューティング
USB キーボード / マウスのトラブルシューティングには、次の手順を実行してください。他の USB デバイスについては、手順 7 に進みます。
1. システムからキーボードとマウスのケーブルを短時間外し、再接続します。
2. キーボード / マウスをシステムの反対側の USB ポートに接続します。
66

3. これで問題が解決した場合は、システムを再起動し、セットアップユーティリティを起動して、機能していない USB ポートが有効になっているかどうかを確認します。
4. キーボード / マウスを動作確認済みの別のキーボード / マウスと取り替えます。
5. これで問題が解決した場合は、障害のあるキーボード / マウスを交換します。
6. 問題が解決しない場合は、次の手順に進んで、システムに取り付けられているその他の USB デバイスのトラブルシューティングを開始します。
7. 取り付けられているすべての USB デバイスの電源を切り、システムから外します。
8. システムを再起動し、キーボードが機能している場合は、セットアップユーティリティを起動します。セットアップユーティリティオプションの Integrated Devices(内蔵デバイス)画面で、すべての USB ポートが有効化されていることを確認します。
キーボードが機能していない場合は、リモートアクセスも利用できます。システムにアクセスできない
場合は、システム内の NVRAM_CLR ジャンパをリセットし、BIOS をデフォルト設定に復元します。
9. 各 USB デバイスを一度に 1 つずつ再接続し、電源を入れます。
10. 同じ問題が発生するデバイスがあれば、そのデバイスの電源を切り、USB ケーブルを動作確認済みのケーブルと交換して、デバイスの電源を入れます。
すべてのトラブルシューティングが失敗した場合は、「困ったときは」を参照してください。
シリアル I/O デバイスのトラブルシューティング
1. システム、およびシリアルポートに接続された周辺機器すべての電源を切ります。
2. シリアルインタフェースケーブルを動作確認済みのケーブルと取り替え、システムとシリアルデバイスの電源を入れます。
問題が解決したら、インタフェースケーブルを動作確認済みのケーブルと交換します。
3. システムとシリアルデバイスの電源を切り、デバイスを同じタイプのデバイスと取り替えます。
4. システムとシリアルデバイスの電源を入れます。
問題が解決しない場合は、「困ったときは」を参照してください。
NIC のトラブルシューティング
1. 適切な Diagnostic(診断)テストを実行します。 実行可能な診断テストについては、「システム診断プログラムの使用」を参照してください。
2. システムを再起動し、NIC コントローラに関するシステムメッセージがないかチェックします。
3. NIC コネクタの該当するインジケータを確認します。
• リンクインジケータが点灯しない場合は、すべてのケーブル接続を確認します。
• アクティビティインジケータが点灯しない場合は、ネットワークドライバファイルが損傷しているか、失われた可能性があります。
該当する場合は、ドライバを削除し、再インストールします。NIC のマニュアルを参照してくださ
い。
• 必要に応じて、オートネゴシエイション設定を変更します。
• スイッチまたはハブの別のコネクタを使用します。
4. 適切なドライバがインストールされ、プロトコルがバインドされていることを確認します。NIC のマニュアルを参照してください。
5. セットアップユーティリティを起動し、Integrated Devices(内蔵デバイス)画面で NIC ポートが有効になっていることを確認します。
6. ネットワーク上の NIC、ハブ、およびスイッチが、すべて同じデータ転送速度、および二重に設定されていることを確認します。各ネットワークデバイスのマニュアルを参照してください。
67

7. すべてのネットワークケーブルのタイプが適切で、 大長を超えていないことを確認します。
すべてのトラブルシューティングが失敗した場合は、「困ったときは」を参照してください。
システムが濡れた場合のトラブルシューティング
注意: 修理作業の多くは、認定されたサービス技術者のみが行うことができます。製品マニュアルで許可されている範囲に限り、またはオンラインサービスもしくは電話サービスとサポートチームの指示によってのみ、トラブルシューティングと簡単な修理を行うようにしてください。デルで認められていない修理(内部作業)による損傷は、保証の対象となりません。製品に付属しているマニュアルの「安全にお使いいただくために」をお読みになり、指示に従ってください。
1. システムおよび接続されている周辺機器の電源を切り、システムをコンセントから外します。
2. システムカバーを開きます。
3. 以下のコンポーネントをシステムから取り外します。
• ハードドライブ
• ハードドライブバックプレーン
• USB メモリキー
• 冷却用エアフローカバー
• 拡張カードライザー(取り付けられている場合)
• 拡張カード
• 電源装置
• 冷却ファンアセンブリ(取り付けられている場合)
• 冷却ファン
• プロセッサとヒートシンク
• メモリモジュール
4. システムを完全に乾燥させます(少なくとも 24 時間)。
5. 手順 3 で取り外したコンポーネントを取り付けます。
6. システムカバーを閉じます。
7. システムと周辺機器の電源を入れます。
システムが正常に起動しない場合は、「困ったときは」を参照してください。
8. システムが正常に起動する場合は、システムをシャットダウンして、取り外した拡張カードをすべて取り付けます。
9. 適切な Diagnostics(診断)テストを実行します。詳細については、「システム診断プログラムの実行」を参照してください。
テストが失敗した場合は、「困ったときは」を参照してください。
システムが損傷した場合のトラブルシューティング
注意: 修理作業の多くは、認定されたサービス技術者のみが行うことができます。製品マニュアルで許可されている範囲に限り、またはオンラインサービスもしくは電話サービスとサポートチームの指示によってのみ、トラブルシューティングと簡単な修理を行うようにしてください。デルで認められていない修理(内部作業)による損傷は、保証の対象となりません。製品に付属しているマニュアルの「安全にお使いいただくために」をお読みになり、指示に従ってください。
1. システムおよび接続されている周辺機器の電源を切り、システムをコンセントから外します。
2. システムカバーを開きます。
68

3. 以下のコンポーネントが正しく取り付けられていることを確認します。
• 冷却用エアフローカバー
• 拡張カードライザー(取り付けられている場合)
• 拡張カード
• 電源装置
• 冷却ファンアセンブリ(取り付けられている場合)
• 冷却ファン
• プロセッサとヒートシンク
• メモリモジュール
• ハードドライブキャリア
• ハードドライブバックプレーン
4. すべてのケーブルが正しく接続されていることを確認します。
5. システムカバーを閉じます。
6. 適切な診断テストを実行します。詳細については、システム診断プログラムの使用を参照してください。
テストが失敗した場合は、「困ったときは」を参照してください。
システムバッテリーのトラブルシューティング
注意: 修理作業の多くは、認定されたサービス技術者のみが行うことができます。製品マニュアルで許可されている範囲に限り、またはオンラインサービスもしくは電話サービスとサポートチームの指示によってのみ、トラブルシューティングと簡単な修理を行うようにしてください。デルで認められていない修理(内部作業)による損傷は、保証の対象となりません。製品に付属しているマニュアルの「安全にお使いいただくために」をお読みになり、指示に従ってください。
メモ: システムの電源が長い期間(数週間から数か月)切られていた場合、NVRAM からシステム設定情報が失われる可能性があります。この状態は不良バッテリが原因で発生します。
1. セットアップユーティリティで時刻と日付を再入力します。
2. システムの電源を切り、電源ケーブルをコンセントから少なくとも 1 時間外しておきます。
3. 電源ケーブルをコンセントに再接続し、システムの電源を入れます。
4. セットアップユーティリティを起動します。
セットアップユーティリティの日付と時刻が正しくない場合は、SEL でシステムバッテリに関するメッ
セージをチェックします。
問題が解決しない場合は、「困ったときは」を参照してください。
メモ: 一部のソフトウェアは、システム時間が速くなったり遅くなったりする原因となる場合があります。セットアップユーティリティの時刻以外はシステムが正常に動作していると思われる場合、この問題は不良バッテリではなく、ソフトウェアに起因するものである可能性があります。
電源装置のトラブルシューティング
注意: 修理作業の多くは、認定されたサービス技術者のみが行うことができます。製品マニュアルで許可されている範囲に限り、またはオンラインサービスもしくは電話サービスとサポートチームの指示によってのみ、トラブルシューティングと簡単な修理を行うようにしてください。デルで認められていない修理(内部作業)による損傷は、保証の対象となりません。製品に付属しているマニュアルの「安全にお使いいただくために」をお読みになり、指示に従ってください。
1. 電源装置を取り外し、取り付けなおすことによって、再装着します。
69

メモ: 電源ユニットの取り付け後、システムが電源ユニットを認識し、正しく動作していることを
確認するまで数秒待ちます。
2. 問題が解決しない場合は、「困ったときは」を参照してください。。
冷却問題のトラブルシューティング
注意: 修理作業の多くは、認定されたサービス技術者のみが行うことができます。製品マニュアルで許
可されている範囲に限り、またはオンラインサービスもしくは電話サービスとサポートチームの指示に
よってのみ、トラブルシューティングと簡単な修理を行うようにしてください。デルで認められていな
い修理(内部作業)による損傷は、保証の対象となりません。製品に付属しているマニュアルの「安全
にお使いいただくために」をお読みになり、指示に従ってください。
次の状態が発生していないことを確認してください。
• システムカバー、冷却用エアフローカバー、EMI フィラーパネル、メモリモジュールのダミーカード、または背面フィラーブラケットが取り外されている。
• 室温が高すぎる。
• 外部の通気が遮断されている。
• 冷却ファンが取り外された、または故障した。
• 拡張カードの取り付けガイドラインに準拠していない。
冷却ファンのトラブルシューティング
注意: 修理作業の多くは、認定されたサービス技術者のみが行うことができます。製品マニュアルで許可されている範囲に限り、またはオンラインサービスもしくは電話サービスとサポートチームの指示によってのみ、トラブルシューティングと簡単な修理を行うようにしてください。デルで認められていない修理(内部作業)による損傷は、保証の対象となりません。製品に付属しているマニュアルの「安全にお使いいただくために」をお読みになり、指示に従ってください。
1. システムカバーを開きます。
2. ファンを装着しなおすか、またはファンの電源ケーブルを抜き差しします。
3. ファンが正常に動作する場合は、システムカバーを閉じます。
問題が解決しない場合は、「困ったときは」を参照してください。
システムメモリのトラブルシューティング
注意: 修理作業の多くは、認定されたサービス技術者のみが行うことができます。製品マニュアルで許可されている範囲に限り、またはオンラインサービスもしくは電話サービスとサポートチームの指示によってのみ、トラブルシューティングと簡単な修理を行うようにしてください。デルで認められていない修理(内部作業)による損傷は、保証の対象となりません。製品に付属しているマニュアルの「安全にお使いいただくために」をお読みになり、指示に従ってください。
1. システムが動作可能な場合、適切な Diagnostics(診断)テストを実行します。実行可能な診断テストについては、「システム診断プログラムの実行」を参照してください。
診断で障害が示された場合は、診断プログラムによって示される対応処置を行います。
2. システムが動作しない場合、システムおよび周辺機器の電源を切り、コンセントからシステムを外します。少なくとも 10 秒待ってから、システムを電源に再接続します。
3. システムおよび接続されている周辺機器の電源を入れ、画面のメッセージをメモします。
70

特定のメモリモジュールにおける障害を示すエラーメッセージが表示される場合は、手順 12 に進みま
す。
4. セットアップユーティリティを起動し、システムメモリ設定をチェックします。必要に応じてメモリ設定を変更します。
メモリの設定が取り付けられているメモリと一致しているにもかかわらず、引き続きエラーメッセージ
が表示される場合は、手順 12 に進みます。
5. システムおよび接続されている周辺機器の電源を切り、システムをコンセントから外します。
6. システムカバーを開きます。
7. メモリチャネルをチェックし、正しく装着されていることを確認します。
8. ソケットに装着されている各メモリモジュールを抜き差しします。
9. システムカバーを閉じます。
10. セットアップユーティリティを起動して、システムメモリの設定を確認します。
問題が解決しない場合は、次の手順に進みます。
11. システムカバーを開きます。
12. Diagnostic(診断)テストまたはエラーメッセージで特定のメモリに障害があることが表示された場合、そのモジュールを動作確認済みのメモリモジュールと取り替え、または交換します。
13. 特定されていないメモリモジュールで障害が発生している場合のトラブルシューティングを行うには、1 番目の DIMM ソケットに装着されているメモリモジュールを同じタイプおよび容量のモジュールと交換します。
画面にエラーメッセージが表示される場合、取り付けられた DIMM のタイプ、誤った DIMM の取り付
け、または不良 DIMM 関連の問題である場合があります。画面上の手順に従って、問題を解決します。
詳細については、「メモリモジュール取り付けの一般的ガイドライン」を参照してください。
14. システムカバーを閉じます。
15. システムの起動中、表示されるエラーメッセージ、およびシステム前面の診断インジケータを観察します。
16. メモリの問題が引き続き表示される場合は、取り付けられているメモリモジュールごとに、手順 12~15 を繰り返します。
すべてのメモリモジュールをチェックしても問題が解決しない場合は、「困ったときは」を参照してくださ
い。
内蔵 USB キーのトラブルシューティング
注意: 修理作業の多くは、認定されたサービス技術者のみが行うことができます。製品マニュアルで許可されている範囲に限り、またはオンラインサービスもしくは電話サービスとサポートチームの指示によってのみ、トラブルシューティングと簡単な修理を行うようにしてください。デルで認められていない修理(内部作業)による損傷は、保証の対象となりません。製品に付属しているマニュアルの「安全にお使いいただくために」をお読みになり、指示に従ってください。
1. システムユーティリティを起動し、Integrated Devices(内蔵デバイス)画面で、USB key port(USB キーポート)が有効化されていることを確認します。
2. システムおよび接続されている周辺機器の電源を切り、システムをコンセントから外します。
3. システムカバーを取り外します。
4. USB キーの位置を確認し、抜き差しします。
5. システムカバーを取り付けます。
6. システムおよび接続されている周辺機器の電源を入れ、USB キーが機能しているかどうかチェックします。
7. 問題が解決しない場合は、手順 2 と手順 3 を繰り返します。
71

8. 動作確認済みの別の USB キーを挿入します。
9. システムカバーを取り付けます。
問題が解決しない場合は、「困ったときは」を参照してください。
SD カードのトラブルシューティング
注意: 修理作業の多くは、認定されたサービス技術者のみが行うことができます。製品マニュアルで許可されている範囲に限り、またはオンラインサービスもしくは電話サービスとサポートチームの指示によってのみ、トラブルシューティングと簡単な修理を行うようにしてください。デルで認められていない修理(内部作業)による損傷は、保証の対象となりません。製品に付属しているマニュアルの「安全にお使いいただくために」をお読みになり、指示に従ってください。
メモ: 特定の SD カードには、カード上に物理的な書き込み保護スイッチがあります。書き込み保護スイッチがオンになっていると、SD カードには書き込みできません。
1. セットアップユーティリティを起動し、Internal SD Card Port(内蔵 SD カードポート)が有効になっていることを確認します。
2. システムおよび接続されているすべての周辺機器の電源を切り、システムをコンセントから外します。
3. システムカバーを開きます。
注意: セットアップユーティリティの Integrated Devices(内蔵デバイス)画面で Internal SD Card Redundancy(内蔵 SD カードの冗長性)オプションを Mirror Mode(ミラーモード)に設定して
いる場合は、データ損失を避けるため、手順 4 から 7 の手順を実行する必要があります。
メモ: SD カード障害が発生すると、内蔵デュアル SD モジュールコントローラがシステムに通知し
ます。次回の再起動で、システムが障害を示すメッセージを表示します。
4. Internal SD Card Redundancy(内蔵 SD カードの冗長性)オプションが Disabled(無効)に設定されている場合は、障害の発生した SD カードを新しい SD カードと交換します。
5. SD カード 1 が故障した場合、そのカードを SD カードスロット 1 から取り外します。SD カード 2 が故障した場合は、SD カードスロット 2 に新しい SD カードを取り付け、手順 7 に進みます。
6. SD カードスロット 2 に取り付けられているカードを取り外し、SD カードスロット 1 に挿入します。
7. 新しい SD カードを SD カードスロット 2 に挿入します。
8. システムカバーを閉じます。
9. システムおよびシステムに接続されているすべての周辺機器をコンセントに接続し、電源を入れます。
10. セットアップユーティリティを起動し、Internal SD Card Port(内蔵 SD カードポート)と Internal SD Card Redundancy(内蔵 SD カードの冗長性)モードが有効になっていることを確認します。
11. SD カードが正常に機能しているか確認します。
問題が解決しない場合は、「困ったときは」を参照してください。
72

Troubleshooting an optical driveCAUTION: 修理作業の多くは、認定されたサービス技術者のみが行うことができます。製品マニュアルで許可されている範囲に限り、またはオンラインサービスもしくは電話サービスとサポートチームの指示によってのみ、トラブルシューティングと簡単な修理を行うようにしてください。デルで認められていない修理(内部作業)による損傷は、保証の対象となりません。製品に付属しているマニュアルの「安全にお使いいただくために」をお読みになり、指示に従ってください。
1. Try using a different CD or DVD.
2. Enter the System Setup and ensure that the integrated SATA controller and the drive's SATA port are enabled.
3. Run the appropriate diagnostic test.
4. Turn off the system and attached peripherals, and disconnect the system from the electrical outlet.
5. If installed, remove the front bezel.
6. Remove the system cover.
7. Ensure that the interface cable is securely connected to the optical drive and to the controller.
8. Ensure that a power cable is properly connected to the drive.
9. Install the system cover.
If the problem is not resolved, see Getting Help.
ハードドライブのトラブルシューティング
注意: 修理作業の多くは、認定されたサービス技術者のみが行うことができます。製品マニュアルで許可されている範囲に限り、またはオンラインサービスもしくは電話サービスとサポートチームの指示によってのみ、トラブルシューティングと簡単な修理を行うようにしてください。デルで認められていない修理(内部作業)による損傷は、保証の対象となりません。製品に付属しているマニュアルの「安全にお使いいただくために」をお読みになり、指示に従ってください。
注意: このトラブルシューティング手順により、ハードディスクドライブに保存されたデータが削除されるおそれがあります。続行する前に、ハードディスクドライブ上のすべてのファイルをバックアップしてください。
1. 適切な Diagnostics(診断)テストを実行します。詳細については、「システム診断プログラムの実行」を参照してください。
Diagnostics(診断)テストの結果に応じて、随時次の手順を実行します。
2. システムに RAID コントローラが搭載され、お使いのハードディスクドライブが RAID アレイに設定されている場合は、次の手順を実行します。
a. システムを再起動し、システム起動中に<F10>を押して Lifecycle Controller を実行してから、Hardware Configuration(ハードウェア設定)ウィザードを実行して RAID 設定を確認します。
RAID 設定についての情報は、Lifecycle Controller マニュアルまたはオンラインヘルプを参照してく
ださい。
b. ハードドライブが RAID アレイ用に正しく設定されていることを確認します。
c. ハードディスクドライブをオフラインにして取り外し、再度取り付けます。
d. 設定ユーティリティを終了し、オペレーティングシステムを起動します。
3. お使いのコントローラカード用に必要なデバイスドライバがインストールされており、正しく設定されていることを確認してください。詳細については、オペレーティングシステムのマニュアルを参照してください。
4. システムを再起動し、セットアップユーティリティを開始します。
73

5. セットアップユーティリティで、コントローラが有効になっており、ドライブが表示されていることを確認します。
問題が解決しない場合は、拡張カードのトラブルシューティングを試行するか、または「困ったときは」を参照してください。
拡張カードのトラブルシューティング
注意: 修理作業の多くは、認定されたサービス技術者のみが行うことができます。製品マニュアルで許可されている範囲に限り、またはオンラインサービスもしくは電話サービスとサポートチームの指示によってのみ、トラブルシューティングと簡単な修理を行うようにしてください。デルで認められていない修理(内部作業)による損傷は、保証の対象となりません。製品に付属しているマニュアルの「安全にお使いいただくために」をお読みになり、指示に従ってください。
メモ: 拡張カードのトラブルシューティングを行う際には、OS と拡張カードのマニュアルを参照してください。
1. 適切な Diagnostics(診断)テストを実行します。詳細については、「システム診断プログラムの実行」を参照してください。
2. システムおよび接続されている周辺機器の電源を切り、システムをコンセントから外します。
3. システムカバーを開きます。
4. 各拡張カードがコネクタに確実に装着されていることを確認します。
5. システムカバーを閉じます。
6. 問題が解決しない場合は、システムおよび接続されている周辺機器の電源を切り、システムをコンセントから外します。
7. システムカバーを開きます。
8. システムに取り付けられている拡張カードをすべて取り外します。
9. システムカバーを閉じます。
10. 適切な Diagnostics(診断)テストを実行します。詳細については、「システム診断プログラムの実行」を参照してください。
テストが失敗した場合は、「困ったときは」を参照してください。
11. 手順 8 で取り外した各拡張カードについて、次の手順を実行します。
a. システムおよび接続されている周辺機器の電源を切り、システムをコンセントから外します。
b. システムカバーを開きます。
c. 拡張カードの 1 枚を取り付けなおします。
d. システムカバーを閉じます。
e. 適切な Diagnostics(診断)テストを実行します。詳細については、「システム診断プログラムの実行」を参照してください。
問題が解決しない場合は、「困ったときは」を参照してください。
74

プロセッサのトラブルシューティング
注意: 修理作業の多くは、認定されたサービス技術者のみが行うことができます。製品マニュアルで許可されている範囲に限り、またはオンラインサービスもしくは電話サービスとサポートチームの指示によってのみ、トラブルシューティングと簡単な修理を行うようにしてください。デルで認められていない修理(内部作業)による損傷は、保証の対象となりません。製品に付属しているマニュアルの「安全にお使いいただくために」をお読みになり、指示に従ってください。
1. 適切な Diagnostic(診断)テストを実行します。 実行可能な診断テストについては、「システム診断プログラムの使用」を参照してください。
2. システムおよび接続されている周辺機器の電源を切り、システムをコンセントから外します。
3. システムカバーを開きます。
4. プロセッサとヒートシンクが正しく取り付けられていることを確認します。
5. システムカバーを閉じます。
6. 適切な Diagnostics(診断)テストを実行します。詳細については、「システム診断プログラムの実行」を参照してください。
問題が解決しない場合は、「困ったときは」を参照してください。
75

5システム診断プログラムの使用システムに問題が起こった場合、デルのテクニカルサポートに電話する前にシステム診断プログラムを実行
してください。システム診断プログラムを使うと、特別な装置を使用せずにシステムのハードウェアをテス
トでき、データが失われる心配もありません。お客様がご自分で問題を解決できない場合でも、サービスお
よびサポート担当者が診断プログラムの結果を使って問題解決の手助けを行うことができます。
Dell Embedded System Diagnostics
メモ: Dell 組み込み型システム診断は、Enhanced Pre-boot System Assessment(ePSA) 診断としても知
られています。
組み込み型システム診断プログラムには、特定のデバイスグループや各デバイス用の一連のオプションが用
意されており、以下の処理が可能です。
• テストを自動的に、または対話モードで実行
• テストの繰り返し
• テスト結果の表示または保存
• 詳細なテストで追加のテストオプションを実行し、障害の発生したデバイスに関する詳しい情報を得る
• テストが問題なく終了したかどうかを知らせるステータスメッセージを表示
• テスト中に発生した問題を通知するエラーメッセージを表示
組み込み型システム診断プログラムを使用する状況
システム内の主要なコンポーネントまたはデバイスが正しく動作していない場合、組み込み型システム診断
プログラムを実行すると、コンポーネントの障害が示されることがあります。
組み込み型システム診断の実行
内蔵されたシステム診断プログラムは、Dell Lifecycle Controller から実行します。
注意: 内蔵されたシステム診断プログラムは、お使いのシステムをテストする場合にのみ使用してください。このプログラムを他のシステムで使用すると、無効な結果やエラーメッセージが発生する場合があります。
1. システム起動中に <F11> を押します。
2. 上下矢印キーを使用して、System Utilities(システムユーティリティ) → Launch Dell Diagnostics(Dell 診断の起動) と選択します。
ePSA Pre-boot System Assessment(ePSA 起動前システムアセスメント)ウィンドウが表示され、シ
ステム内に検知された全デバイスがリストアップされます。Diagnostics(診断)が検知された全デバイ
スのテストを開始します。
76

システム診断制御
メニュー 説明
構成 検知された全デバイスの設定およびステータス情報が表示されます。
結果 実行された全テストの結果が表示されます。
システムの正常性 システムパフォーマンスの現在の概要が表示されます。
Event Log(イベン
トログ)
システムで実行された全テストの結果のタイムスタンプ付きログが表示されます。少
なくとも 1 つのイベントの説明が記録されていれば、このログが表示されます。
組み込み型システム診断の詳細については、Dell.com/support/home の『ePSA Diagnostics Guide
(Notebooks, Desktops and Servers)』(ePSA 診断ガイド(ノートブック、デスクトップ、およびサーバー))
を参照してください。
77

6ジャンパとコネクタ
システム基板のジャンパ設定
パスワードジャンパをリセットしてパスワードを無効にする方法については、「パスワードを忘れたとき」を
参照してください。
表 3. システム基板のジャンパ設定
ジャンパ 設定 説明
PWRD_EN
(デフォルト)
パスワード機能が有効です(ピン 2 ~ 4)。
パスワード機能は無効です(ピン 4 ~ 6)。iDRAC ロ
ーカルアクセスは次の AC 電源サイクルでロック解
除されます。
NVRAM_CLR
(デフォルト)
構成設定がシステム起動時に保持されます。(ピン
3-5)
構成設定は、次のシステム起動時にクリアされます。
(ピン 1-3)
78

システム基板のコネクタ
図 29. システム基板のジャンパとコネクタ
項目 コネクタ 説明
1 POWER CONN 電源コネクタ
2 2、4、1、3 メモリモジュールソケット
3 INT_USB1 USB コネクタ
4 IO_Riser1 拡張カードライザーコネクタ
5 iDRAC_ENTERPRISE iDRAC 7 Enterprise カードコネクタ
6 NVRAM CLR NVRAM クリアジャンパ
7 INTRUSION イントルージョンスイッチコネクタ
8 FAN3 冷却ファン 3 コネクタ
9 バッテリ バッテリーコネクタ
10 PERC HDD ACTIVE PERC カードコネクタ
11 USB_SIGNAL コントロールパネル UBS シグナルコネクタ
12 SATA_B SATA コネクタ B
SATA_A SATA コネクタ A
13 CTRL_PNL コントロールパネルコネクタ
14 FAN2 冷却ファン 2 コネクタ
15 PWRD_EN パスワード有効ジャンパ
79

項目 コネクタ 説明
16 ODD/SATA_E ODD/SATA コネクタ E
17 CPU プロセッサ
18 FAN1 冷却ファン 1 コネクタ
19 POWER_12V_1 P 2 電源コネクタ
パスワードを忘れたとき
システムのソフトウェアセキュリティ機能により、システムパスワードとセットアップパスワードを設定することができます。パスワードジャンパを使用すると、これらのパスワード機能を有効または無効にして、現在使用中のパスワードをどれでもクリアすることができます。
注意: 修理作業の多くは、認定されたサービス技術者のみが行うことができます。製品マニュアルで許可されている範囲に限り、またはオンラインサービスもしくは電話サービスとサポートチームの指示によってのみ、トラブルシューティングと簡単な修理を行うようにしてください。デルで認められていない修理(内部作業)による損傷は、保証の対象となりません。製品に付属しているマニュアルの「安全にお使いいただくために」をお読みになり、指示に従ってください。
1. システムおよび接続されているすべての周辺機器の電源を切り、システムをコンセントから外します。
2. システムカバーを開きます。
3. システム基板ジャンパ上のジャンパを 4 および 6 番ピンから 2 および 4 番ピンに動かします。
4. システムカバーを閉じます。
既存のパスワードは、ジャンパが 2 および 4 番ピンにある状態でシステムを起動するまで無効化(削
除)されません。ただし、新規システムパスワードまたはセットアップパスワードを割り当てる前に、
ジャンパを 4 および 6 番ピンに戻す必要があります。
メモ: 2 および 4 番ピンにジャンパがある状態で新規システムパスワードまたはセットアップパス
ワードを割り当てると、システムは次回の起動時に新しいパスワードを無効化します。
5. システムおよびシステムに接続されている周辺機器をコンセントに接続し、電源を入れます。
6. システムおよび接続されているすべての周辺機器の電源を切り、システムをコンセントから外します。
7. システムカバーを開きます。
8. システム基板ジャンパ上のジャンパを 2 および 4 番ピンから 4 および 6 番ピンに動かします。
9. システムカバーを閉じます。
10. システムおよびシステムに接続されている周辺機器をコンセントに接続し、電源を入れます。
11. 新しいシステムパスワードとセットアップパスワードの両方またはそのどちらか一方を設定します。
80

7技術仕様プロセッサ
プロセッサのタイプ Intel Core i3-4130 および Core i3-4330 プロセッ
サ製品シリーズ
Intel Pentium プロセッサ G3430 および G3420
Intel Celeron プロセッサ G1820
拡張バス
バスのタイプ PCI Express Generation 3
ライザーカードを使用した拡張スロット ハーフハイト、フルレングス x16 リンク(1)
メモリ
アーキテクチャ 1600 MT/s または 1333 MT/s バッファ無し誤り訂
正符号(ECC)DIMM
メモリモジュールソケット 240 ピンソケット(4)
メモリモジュールの容量
UDIMM 4 GB(シングルランク)および 8 GB(デュアルラ
ンク)
小 RAM 4 GB
大 RAM 32 GB
ドライブ
ハードドライブ 大 2 台の 3.5 インチ Enterprise クラスおよびエントリークラスの SATA、SAS、または Nearline SAS ハードドライブ
大 2 台の 2.5 インチ SAS、SATA、または Nearline SAS ハードドライブ
オプティカルドライブ オプションのスリムな 12.7 mm SATA DV-DROM
または DVD+/-RW ドライブ
メモ: DVD デバイスはデータ専用。
81

コネクタ
背面
NIC 10/100/1000 Mbps(2)
シリアル 16550 互換 9 ピン DTE
USB 4 ピン、USB 3.0 対応(2)
ビデオ 15 ピン VGA
前面
USB 4 ピン USB 2.0 対応(2)
ビデオ 15 ピン VGA
内蔵
USB 4 ピン USB 2.0 対応(1)
環境
メモ: 特定のシステム構成でのその他の環境条件の詳細については、dell.com/environmental_datasheets を参照してください。
温度
大温度勾配(稼働時
および保管時)
10°C/h(50°F/h)
保管温度制限 –40 ~ 65 °C(–40 ~ 149 °F)
温度(連続動作)
温度範囲(高度 950 m
(3117 フィート)未満)
10 ~ 35 °C(50 ~ 95 °F)、装置への直射日光なし。
比較湿度範囲 大露点 29 °C(84.2 °F)で 10 ~ 80% の相対湿度。
相対湿度
保管時 大露点 33 °C(91 °F)で 5 ~ 95% の相対湿度。空気は常に非結露状態である
こと。
大振動
動作時 0.26 Grms(5 ~ 350 Hz)で 15 分間(全稼働方向)
保管時 1.88 Grms(10 ~ 500 Hz)で 15 分間(全 6 面で検証済)
大衝撃
動作時 稼働方向で 2.6 ミリ秒間の 31 G の 1 衝撃パルス(システムの各面に対して 1 パ
ルス)
保管時 x、y、z 軸の正および負方向に 6 連続衝撃パルス(システムの各面に対して 1 パルス)、2 ミリ秒以下で 71 G。
82

環境
x、y、z 軸の正および負方向に、270 インチ / 秒(686 cm / 秒)の速度変化で、32 G フェア-ドスクエアパルス波の 6 連続衝撃パルス(システムの各面に対して 1 パルス)
大高度
動作時 3048 m(10,000 フィート)
保管時 12,000 m(39,370 フィート)。
動作高度ディレーティング
35 °C(95 °F)以下 950 m(3,117 ft)を越える高度では、 高温度は 300 m(547 フィート) ごと
に 1 °C(1 °F)低くなります。
粒子汚染
メモ: 本項では、 粒子汚染およびガス汚染による IT 装置の損傷および / または故障を避けるために役
立つ制限を定義します。 粒子またはガス汚染のレベルが下記に指定される制限を越えており、これら
がお使いの装置の損傷および / または故障の原因であると判断された場合、損傷および / または故障
の原因となっている環境状態を改善する必要が生じる場合があります。環境状態の改善は、お客様の
責任となります。
空気清浄 メモ: データセンター環境のみに該当します。空気清浄要件は、事務所や
工場現場などのデータセンター外での使用のために設計された IT 装置に
は適用されません。
データセンターの空気清浄レベルは、ISO 14644-1 の ISO クラス 8 の定義に準
じて、95% 上限信頼限界です。
メモ: データセンターに吸入される空気は、MERV11 または MERV13 フィ
ルタで濾過する必要があります。
伝導性ダスト メモ: データセンターおよびデータセンター外環境の両方に該当します。
空気中に伝導性ダスト、亜鉛ウィスカ、またはその他伝導性粒子が存在しない
ようにする必要があります。
腐食性ダスト メモ: データセンターおよびデータセンター外環境の両方に該当します。
• 空気中に腐食性ダストが存在しないようにする必要があります。
• 空気中の残留ダストは、潮解点が相対湿度 60% 未満である必要があります。
ガス状汚染物
メモ: 50% 以下の相対湿度で測定された 大腐食汚染レベル
銅クーポン腐食度 クラス G1(ANSI/ISA71.04-1985 の定義による)に準じ、ひと月あたり 300 Å
未満。
銀クーポン腐食度 AHSRAE TC9.9 の定義に準じ、ひと月あたり 200 Å 未満。
83

8システムメッセージ
システムエラーメッセージ
システムに問題がある可能性が検知されると、システムエラーメッセージがモニタに表示されます。メッセ
ージは、システムイベントログ(SEL)に記録されたイベントに基づきます。SEL およびシステム管理設定の
詳細については、システム管理ソフトウェアのマニュアルを参照してください。
メモ: ここに記載されていないシステムエラーメッセージが表示された場合は、実行中のアプリケーシ
ョンのマニュアル、または OS のマニュアルを参照して、メッセージの説明と推奨されている処置を確
認してください。
メモ: 一部のメッセージでは、特定のシステム部品が名前(<名前>)、コンポーネント番号(<番号>)、
または場所(<ベイ>)で表示される場合があります。
エラーコード メッセージ情報
ASR0000Message(メッセー
ジ)
ウォッチドッグタイマーが切れました。
詳細 OS またはアプリケーションがタイムアウト時間内に通信で
きませんでした。
Action(アクショ
ン)
例外イベントが発生していないか、OS、アプリケーション、
ハードウェア、システムのイベントログを確認します。
ASR0001Message(メッセー
ジ)
ウォッチドッグタイマーによってシステムがリセットされま
した。
詳細 OS またはアプリケーションがタイムアウト時間内に通信で
きませんでした。システムがリセットされました。
Action(アクショ
ン)
例外イベントが発生していないか、OS、アプリケーション、
ハードウェア、システムのイベントログを確認します。
ASR0002Message(メッセー
ジ)
ウォッチドッグタイマーによってシステムの電源がオフにな
りました。
詳細 OS またはアプリケーションがタイムアウト時間内に通信で
きませんでした。システムがシャットダウンされました。
Action(アクショ
ン)
例外イベントが発生していないか、OS、アプリケーション、
ハードウェア、システムのイベントログを確認します。
84

エラーコード メッセージ情報
ASR0003Message(メッセー
ジ)
ウォッチドッグタイマーによってシステムのパワーサイクル
が行われました。
詳細 OS またはアプリケーションがタイムアウト時間内に通信で
きませんでした。システムの電源が切られ、入れなおされまし
た。
Action(アクショ
ン)
例外イベントが発生していないか、OS、アプリケーション、
ハードウェア、システムのイベントログを確認します。
BAT0002Message(メッセー
ジ)
The system board battery has failed.(システム基板のバッテ
リーに障害が発生しました。)
詳細 システム基板のバッテリーがないか、または不良です。
Action(アクショ
ン)
「困ったときは」を参照してください。
BAT0017Message(メッセー
ジ)
The <name> battery has failed.(<名前> バッテリーに障害が
発生しました。)
詳細 <名前> バッテリーがないか、不良であるか、または温度が正
常でないために充電できません。
Action(アクショ
ン)
システムファンをチェックします。問題が解決しない場合は、
「困ったときは」を参照してください。
CPU0000Message(メッセー
ジ)
CPU <number> has an internal error (IERR).(CPU <番号> に
内部エラー(IERR)があります。)
詳細 システムイベントログと OS のログに、例外がプロセッサの外
部にあることが示される場合があります。
Action(アクショ
ン)
システムイベントログと OS のログを確認します。問題が解
決しない場合は、「困ったときは」を参照してください。
CPU0001Message(メッセー
ジ)
CPU <number> has a thermal trip (over-temperature) event.
(CPU <番号> にサーマルトリップ(過熱)イベントが発生し
ています。)
詳細 プロセッサの温度が動作範囲を超えました。
Action(アクショ
ン)
ファン障害があるかどうかをログで確認します。ファンの障
害が検知されていない場合、吸気温度(利用可能な場合)をチ
ェックしてプロセッサヒートシンクを取り付けなおします。
問題が解決しない場合は、「困ったときは」を参照してくださ
い。
85

エラーコード メッセージ情報
CPU0005Message(メッセー
ジ)
CPU <number> configuration is unsupported.(CPU <番号>
の構成がサポートされていません。)
詳細 システムが起動しないか、または劣化状態で実行されます。
Action(アクショ
ン)
仕様で対応プロセッサのタイプを確認します。
CPU0010Message(メッセー
ジ)
CPU <number> is throttled.(CPU <番号> が調整されていま
す。)
詳細 熱または電源の状態が原因で、CPU の動作が調整されていま
す。
Action(アクショ
ン)
電源または熱の例外イベントが発生していないか、システムロ
グを確認します。
CPU0023Message(メッセー
ジ)
CPU <number> is absent.(CPU <番号> がありません。)
Action(アクショ
ン)
プロセッサの取り付けを確認します。プロセッサが取り付け
てある場合は、抜き差しします。
CPU0204Message(メッセー
ジ)
CPU <number> <name> voltage is outside of range.(CPU <
番号> <名前> 電圧が範囲外です。)
詳細 電圧が許容範囲から外れると、電気関係の部品が損傷したり、
システムがシャットダウンしたりする原因になります。
Action(アクショ
ン) 1. システムの電源を切り、入力電源を 1 分間オフにしておきます。
2. プロセッサが正しく装着されていることを確認します。
3. 入力電源を入れ、システムの電源をオンにします。
4. 問題が解決しない場合は、「困ったときは」を参照してください。
CPU0700Message(メッセー
ジ)
CPU <number> initialization error detected.(CPU <番号> の
初期化エラーが検知されました。)
詳細 システム BIOS がプロセッサを初期化できませんでした。
Action(アクショ
ン) 1. システムの電源を切り、入力電源を 1 分間オフにしておきます。
2. プロセッサが正しく装着されていることを確認します。
3. 入力電源を入れ、システムの電源をオンにします。
86

エラーコード メッセージ情報4. 問題が解決しない場合は、「困ったときは」を参照してく
ださい。
CPU0701Message(メッセー
ジ)
CPU <number> protocol error detected.(CPU <番号> のプロ
トコルエラーが検知されました。)
詳細 システムイベントログと OS のログに、例外がプロセッサの外
部にあることが示される場合があります。
Action(アクショ
ン) 1. 例外イベントが発生していないか、システムと OS のログを確認します。例外がない場合は続行します。
2. システムの電源を切り、入力電源を 1 分間オフにしておきます。
3. プロセッサが正しく装着されていることを確認します。
4. 入力電源を入れ、システムの電源をオンにします。
5. 問題が解決しない場合は、「困ったときは」を参照してください。
CPU0702Message(メッセー
ジ)
CPU バスパリティエラーが検知されました。
詳細 システムイベントログと OS のログに、例外がプロセッサの外
部にあることが示される場合があります。
Action(アクショ
ン) 1. 例外イベントが発生していないか、システムと OS のログを確認します。例外がない場合は続行します。
2. システムの電源を切り、入力電源を 1 分間オフにしておきます。
3. プロセッサが正しく装着されていることを確認します。
4. 入力電源を入れ、システムの電源をオンにします。
5. 問題が解決しない場合は、「困ったときは」を参照してください。
CPU0703Message(メッセー
ジ)
CPU bus initialization error detected.(CPU バスの初期化エラ
ーが検知されました。)
詳細 システムイベントログと OS のログに、例外がプロセッサの外
部にあることが示される場合があります。
Action(アクショ
ン) 1. 例外イベントが発生していないか、システムと OS のログを確認します。例外がない場合は続行します。
2. システムの電源を切り、入力電源を 1 分間オフにしておきます。
3. プロセッサが正しく装着されていることを確認します。
87

エラーコード メッセージ情報4. 入力電源を入れ、システムの電源をオンにします。
5. 問題が解決しない場合は、「困ったときは」を参照してください。
CPU0704Message(メッセー
ジ)
CPU <number> machine check error detected.(CPU <番号>
のマシンチェックエラーが検知されました。)
詳細 システムイベントログと OS のログに、例外がプロセッサの外
部にあることが示される場合があります。
Action(アクショ
ン) 1. 例外イベントが発生していないか、システムと OS のログを確認します。例外がない場合は続行します。
2. システムの電源を切り、入力電源を 1 分間オフにしておきます。
3. プロセッサが正しく装着されていることを確認します。
4. 入力電源を入れ、システムの電源をオンにします。
5. 問題が解決しない場合は、「困ったときは」を参照してください。
FAN0000Message(メッセー
ジ)
Fan <number> RPM is less than the lower warning
threshold.(ファン <番号> の RPM が警告下限値を下回ってい
ます。)
詳細 ファンの動作速度が範囲外です。
Action(アクショ
ン)
ファンを取り外し、取り付けなおします。問題が解決しない場
合は、「困ったときは」を参照してください。
FAN0001Message(メッセー
ジ)
Fan <number> RPM is less than the lower critical threshold.
(ファン <番号> の RPM がクリティカル下限値を下回ってい
ます。)
詳細 ファンの動作速度が範囲外です。
Action(アクショ
ン)
ファンを取り外し、取り付けなおします。問題が解決しない場
合は、「困ったときは」を参照してください。
HWC1001Message(メッセー
ジ)
The <name> is absent.(<名前> がありません。)
詳細 存在しないデバイスが正常な動作に必要である可能性があり
ます。システムの機能が低下する場合があります。
Action(アクショ
ン)
ハードウェアを再度取り付けるか、または接続しなおします。
88

エラーコード メッセージ情報
HWC2003Message(メッセー
ジ)
The storage <name> cable is not connected, or is
improperly connected.(ストレージ <名前> のケーブルが接
続されていないか、または接続が正しくありません。)
詳細 正常な動作にケーブルが必要な場合があります。システムの
機能が低下する場合があります。
Action(アクショ
ン)
ケーブルが存在するかどうかをチェックして、再度取り付ける
か再接続します。
HWC2005Message(メッセー
ジ)
The system board <name> cable is not connected, or is
improperly connected.(システム基板 <名前> のケーブルが
接続されていないか、または接続が正しくありません。)
詳細 正常な動作にケーブルが必要な場合があります。システムの
機能が低下する場合があります。
Action(アクショ
ン)
ケーブルが存在するかどうかをチェックして、再度取り付ける
か再接続します。
MEM0000Message(メッセー
ジ)
Persistent correctable memory errors detected on a
memory device at location(s) <location>.(持続的で修正可能
なメモリエラーがメモリデバイスの <場所> に検知されまし
た。)
詳細 将来修正不能なエラーが発生する可能性を示す予告です。
Action(アクショ
ン)
メモリモジュールを抜き差しします。問題が解決しない場合
は、「困ったときは」を参照してください。
MEM0001Message(メッセー
ジ)
Multi-bit memory errors detected on a memory device at
location(s) <location>.(マルチビットメモリエラーがメモリ
デバイスの <場所> に検知されました。)
詳細 メモリモジュールに修正不能なエラーが発生しました。シス
テムパフォーマンスが低下する場合があります。その結果、
OS やアプリケーションが正常に動作しなくなるおそれがあ
ります。
Action(アクショ
ン)
メモリモジュールを抜き差しします。問題が解決しない場合
は、「困ったときは」を参照してください。
MEM0007Message(メッセー
ジ)
Unsupported memory configuration; check memory device
at location <location>.(サポートされていないメモリ構成で
す。<場所> のメモリデバイスをチェックしてください。)
89

エラーコード メッセージ情報
詳細 メモリが正しく取り付けられていない、メモリの構成が間違っ
ている、または障害が発生している可能性があります。メモリ
サイズが縮小しています。
Action(アクショ
ン)
メモリ構成を確認します。メモリモジュールを抜き差ししま
す。問題が解決しない場合は、「困ったときは」を参照してく
ださい。
MEM0701Message(メッセー
ジ)
Correctable memory error rate exceeded for <location>.(<
場所> で修正可能なメモリエラーレートを超えました。)
詳細 メモリが機能していない可能性があります。将来修正不能な
エラーが発生する可能性を示す予告です。
Action(アクショ
ン)
メモリモジュールを抜き差しします。問題が解決しない場合
は、「困ったときは」を参照してください。
MEM0702Message(メッセー
ジ)
Correctable memory error rate exceeded for <location>.(<
場所> で修正可能なメモリエラーレートを超えました。)
詳細 メモリが機能していない可能性があります。将来修正不能な
エラーが発生する可能性を示す予告です。
Action(アクショ
ン)
メモリモジュールを抜き差しします。問題が解決しない場合
は、「困ったときは」を参照してください。
MEM1205Message(メッセー
ジ)
Memory mirror redundancy is lost. Check memory device at
location(s) <location>.(メモリミラーの冗長性が失われまし
た。<場所> のメモリデバイスをチェックしてください。)
詳細 メモリが正しく取り付けられていない、メモリの構成が間違っ
ている、または障害が発生している可能性があります。
Action(アクショ
ン)
メモリ構成を確認します。メモリモジュールを抜き差ししま
す。問題が解決しない場合は、「困ったときは」を参照してく
ださい。
MEM1208Message(メッセー
ジ)
Memory spare redundancy is lost. Check memory device at
location <location>.(メモリスペアの冗長性が失われました。
<場所> のメモリデバイスをチェックしてください。)
詳細 メモリスペアリングが使用できなくなっています。
Action(アクショ
ン)
メモリモジュールを抜き差しします。問題が解決しない場合
は、「困ったときは」を参照してください。
90

エラーコード メッセージ情報
MEM8000Message(メッセー
ジ)
Correctable memory error logging disabled for a memory
device at location <location>.(メモリデバイスの <場所> で、
修正可能なメモリエラーのログが無効になりました。)
詳細 エラーを修正中ですが、現在は記録されていません。
Action(アクショ
ン)
メモリの例外が発生してしないか、システムログを確認しま
す。<場所> の位置にメモリを取り付けなおします。
PCI1302Message(メッセー
ジ)
A bus time-out was detected on a component at bus <bus>
device<device> function <func>.(バス <バス> デバイス <デ
バイス> 機能 <機能> のコンポーネントで、バスのタイムアウ
トが検知されました。)
詳細 システムパフォーマンスが低下する場合があります。デバイ
スがトランザクションに反応しませんでした。
Action(アクショ
ン)
入力電源を切って入れなおし、コンポーネントのドライバをア
ップデートし、デバイスがリムーバブルの場合は、デバイスを
再び取り付けます。
PCI1304Message(メッセー
ジ)
An I/O channel check error was detected.(I/O チャネルチェ
ックエラーが検知されました。)
Action(アクショ
ン)
入力電源を切って入れなおし、コンポーネントのドライバをア
ップデートし、デバイスがリムーバブルの場合は、デバイスを
再び取り付けます。
PCI1308Message(メッセー
ジ)
A PCI parity error was detected on a component at bus
<bus>device<device>function <func>.(バス <バス> デバイス
<デバイス> 機能 <機能> のコンポーネントで、PCI パリティエ
ラーが検知されました。)
詳細 システムパフォーマンスが低下するか、PCI デバイスが動作し
なくなるか、またはシステムが動作しなくなるおそれがありま
す。
Action(アクショ
ン)
入力電源を切って入れなおし、コンポーネントのドライバをア
ップデートし、デバイスがリムーバブルの場合は、デバイスを
再び取り付けます。
PCI1320Message(メッセー
ジ)
A bus fatal error was detected on a component at bus
<bus>device<device>function <func>.(バス <バス> デバイス
<デバイス> 機能 <機能> のコンポーネントで、バスの致命的な
エラーが検知されました。)
詳細 システムパフォーマンスが低下するか、またはシステムが動作
しなくなるおそれがあります。
91

エラーコード メッセージ情報
Action(アクショ
ン)
入力電源を切って入れなおし、コンポーネントのドライバをア
ップデートし、デバイスがリムーバブルの場合は、デバイスを
再び取り付けます。
PCI1342Message(メッセー
ジ)
A bus time-out was detected on a component at slot
<number>.(スロット <番号> のコンポーネントで、バスのタ
イムアウトが検知されました。)
詳細 システムパフォーマンスが低下するか、またはシステムが動作
しなくなるおそれがあります。
Action(アクショ
ン)
入力電源を切って入れなおし、コンポーネントのドライバをア
ップデートし、デバイスがリムーバブルの場合は、デバイスを
再び取り付けます。
PCI1348Message(メッセー
ジ)
A PCI parity error was detected on a component at slot
<number>.(スロット <番号> のコンポーネントで、PCI パリ
ティエラーが検知されました。)
詳細 システムパフォーマンスが低下するか、またはシステムが動作
しなくなるおそれがあります。
Action(アクショ
ン)
入力電源を切って入れなおし、コンポーネントのドライバをア
ップデートし、デバイスがリムーバブルの場合は、デバイスを
再び取り付けます。
PCI1360Message(メッセー
ジ)
A bus fatal error was detected on a component at slot
<number>.(スロット <番号> のコンポーネントで、バスの致
命的なエラーが検知されました。)
詳細 システムパフォーマンスが低下するか、またはシステムが動作
しなくなるおそれがあります。
Action(アクショ
ン)
入力電源を切って入れなおし、コンポーネントのドライバをア
ップデートし、デバイスがリムーバブルの場合は、デバイスを
再び取り付けます。
PST0128Message(メッセー
ジ)
No memory is detected.(メモリが検知されませんでした。)
詳細 システム BIOS がシステム内にメモリを検知できませんでし
た。
Action(アクショ
ン)
メモリモジュールを抜き差しします。問題が解決しない場合
は、「困ったときは」を参照してください。
PST0129Message(メッセー
ジ)
Memory is detected, but is not configurable.(メモリが検知
されましたが、設定不能です。)
92

エラーコード メッセージ情報
詳細 システム BIOS がメモリを検知しましたが、システムが動作す
るようにメモリを設定できませんでした。
Action(アクショ
ン)
システムメモリが取り付けられている状態をサポートされて
いるシステムメモリの構成と比較します。
RFM1008Message(メッセー
ジ)
Failure detected on Removable Flash Media <name>.(リムー
バブルフラッシュメディア <名前> に障害が検知されまし
た。)
詳細 SD カードの読み取りまたは書き込み中にエラーが報告されま
した。
Action(アクショ
ン)
フラッシュメディアを抜き差しします。問題が解決しない場
合は、「困ったときは」を参照してください。
RFM1014Message(メッセー
ジ)
Removable Flash Media <name> is write protected.(リムー
バブルフラッシュメディア <名前> は書込み防止にされてい
ます。)
詳細 カードは SD カード上の物理的なラッチによって書込み防止
にされています。書込み防止のカードは使用できません。
Action(アクショ
ン)
意図した状態でない場合は、メディアを取り出し、書込み防止
を解除します。
SEC0031Message(メッセー
ジ)
The chassis is open while the power is on.(電源がオンの状
態でシャーシが開けられました。)
詳細 シャーシが開いています。システムパフォーマンスが低下し、
セキュリティが低下するおそれがあります。
Action(アクショ
ン)
シャーシを閉じます。システムログを確認します。
SEC0033Message(メッセー
ジ)
The chassis is open while the power is off.(電源がオフの状
態でシャーシが開けられました。)
詳細 電源がオフの間にシャーシが開かれました。システムセキュ
リティが低下した可能性があります。
Action(アクショ
ン)
シャーシを閉じ、ハードウェアインベントリを確認します。シ
ステムログを確認します。
SEL0006Message(メッセー
ジ)
すべてのイベントのログが無効化されています。
詳細 このメッセージは、すべてのイベントログをユーザーが無効に
した時に表示されます。
93

エラーコード メッセージ情報
Action(アクショ
ン)
意図した状態でない場合は、ログを再び有効にします。
SEL0008Message(メッセー
ジ)
ログが満杯です。
詳細 イベントログがいっぱいの場合、以降のイベントはログに書き
込まれません。古いイベントが上書きされて失われる可能性
があります。このメッセージは、ユーザーがイベントログを無
効にした時にも表示される場合があります。
Action(アクショ
ン)
ログをバックアップしてクリアします。
SEL0012Message(メッセー
ジ)
Could not create or initialize the system event log.(システム
イベントログを作成または初期化できませんでした。)
詳細 システムイベントログが初期化できなかった場合、プラットフ
ォームステータスとエラーイベントはキャプチャされません。
一部の管理ソフトウェアはプラットフォームの例外を報告し
ません。
Action(アクショ
ン)
管理コントローラまたは iDRAC を再起動します。システム入
力電源を切って入れなおします。問題が解決しない場合は、サ
ポートにご連絡ください。
SEL1204Message(メッセー
ジ)
An unknown system hardware failure detected.(不明なシス
テムハードウェア障害が検知されました。)
詳細 システムイベントログが初期化できなかった場合、プラットフ
ォームステータスとエラーイベントはキャプチャされません。
一部の管理ソフトウェアはプラットフォームの例外を報告し
ません。
Action(アクショ
ン)
システムをサポートされている 小構成に再構成します。問
題が解決しない場合は、サポートにご連絡ください。
TMP0118Message(メッセー
ジ)
The system inlet temperature is less than the lower warning
threshold.(システムの吸気温度が下限警告値を下回っていま
す。)
詳細 室温が低すぎます。
Action(アクショ
ン)
システムの動作環境を確認します。
94

エラーコード メッセージ情報
TMP0119Message(メッセー
ジ)
The system inlet temperature is less than the lower critical
threshold.(システムの吸気温度がクリティカル下限値を下回
っています。)
詳細 室温が低すぎます。
Action(アクショ
ン)
システムの動作環境を確認します。
TMP0120Message(メッセー
ジ)
The system inlet temperature is greater than the upper
warning threshold.(システムの吸気温度が上限警告値を上回
っています。)
詳細 室温が高すぎるか、または少なくとも 1 台のファンに障害が発
生している可能性があります。
Action(アクショ
ン)
システムの動作環境を確認し、イベントログにファンの障害が
記録されていないか確認します。
TMP0121Message(メッセー
ジ)
The system inlet temperature is greater than the upper
critical threshold.(システムの吸気温度がクリティカル上限値
を上回っています。)
詳細 室温が高すぎるか、または少なくとも 1 台のファンに障害が発
生している可能性があります。
Action(アクショ
ン)
システムの動作環境を確認し、イベントログにファンの障害が
記録されていないか確認します。
警告メッセージ
警告メッセージは、問題発生の可能性があることを知らせ、作業を続行する前に対応策をとるように求めま
す。たとえば、ハードドライブをフォーマットする前に、ハードドライブ上のすべてのデータが失われるお
それがあることを警告するメッセージが表示されます。警告メッセージは、通常、処理を中断して、y(は
い)または n(いいえ)を入力して応答することを要求します。
メモ: 警告メッセージはアプリケーションまたはオペレーティングシステムにより生成されます。詳細
については、オペレーティングシステムまたはアプリケーションに付属のマニュアルを参照してくださ
い。
診断メッセージ
お使いのシステムで診断テストを実行すると、システム診断ユーティリティがメッセージを表示する場合が
あります。システム診断の詳細については、「システム診断の使用」を参照してください。
95

アラートメッセージ
システム管理ソフトウェアは、システムのアラートメッセージを生成します。アラートメッセージには、ド
ライブ、温度、ファン、および電源の状態についての情報、ステータス、警告、およびエラーメッセージが
あります。詳細については、システム管理ソフトウェアのマニュアルを参照してください。
96

9困ったときは
デルへのお問い合わせ
デルでは、オンラインおよび電話ベースのサポートとサービスオプションをいくつかご用意しています。アクティブなインターネット接続がない場合は、 ご購入時の納品書、出荷伝票、請求書、またはデル製品カタログで連絡先をご確認いただけます。これらのサービスは国および製品によって異なり、お住まいの地域では一部のサービスがご利用いただけない場合があります。販売、テクニカルサポート、またはカスタマーサービスの問題に関する Dell へのお問い合わせは、
1. Dell.com/support にアクセスしてください。
2. お住まいの国を、ページ右下隅のドロップダウンメニューから選択します。
3. カスタマイズされたサポートを利用するには、次の手順に従います。
a. Enter your Service Tag(サービスタグの入力)フィールドに、お使いのシステムのサービスタグを入力します。
b. Submit(送信)をクリックします。
さまざまなサポートのカテゴリのリストが掲載されているサポートページが表示されます。
4. 一般的なサポートを利用するには、次の手順に従います。
a. 製品カテゴリを選択します。
b. 製品セグメントを選択します。
c. お使いの製品を選択します。
さまざまなサポートのカテゴリのリストが掲載されているサポートページが表示されます。
システムサービスタグの位置
お使いのシステムは一意のエクスプレスサービスコードおよびサービスタグ番号によって識別されます。エ
クスプレスサービスコードおよびサービスタグは、物理 DR Series システム前面で情報タグを引き出して確
認します。これは、GUI のサポートタブでも確認できます。この情報は、サポートの問い合わせ電話をデル
が適切な担当者に転送するために使用されます。
マニュアルのフィードバック
デルのマニュアルページのいずれかで Feedback(フィードバック)リンクをクリックして、フォームに記
入し、 Submit(送信)をクリックしてフィードバックを送信します。
Quick Resource Locator(QRL)
Quick Resource Locator(QRL) を使用して、システム情報や操作手順の動画に即時アクセスします。これ
は、 Dell.com/QRL にアクセスするか、スマートフォンと Dell PowerEdge システムにあるモデル特定の
97

Quick Resource(QR)コードを使用して、実行できます。 QR コードを試すには、以下のイメージをスキ
ャンしてください。
98