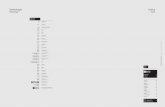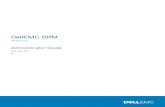Índice · 3.5.1 Aluminio: tapas y latas autocalentables.....49 3.6 Packaging del siglo 21 ...
Dell · Índice...
Transcript of Dell · Índice...

EMC® Documentum®
TaskSpaceVersão 6.7
Guia de Configuração
EMC Computer System Brasil LtdaSede corporativa no Brasil:
Rua Verbo Divino, 1.488 – 4º andar1-508-435-1000
www.emc2.com.br

A EMC acredita que as informações desta publicação são precisas desde a data de sua publicação. As informações estão sujeitasa alterações sem notificação prévia.
As informações nesta publicação são fornecidas "no estado em que se encontram". A EMC Corporation não garante nemrepresenta nenhum tipo de informação contida nesta publicação e especificamente se isenta das garantias implícitas decomercialização ou uso para um propósito específico. O uso, a cópia e a distribuição de qualquer software EMC descrito nestapublicação requerem uma licença de software aplicável.
Para obter uma listagem mais atualizada dos nomes de produto, consulte EMC Corporation Trademarks, no site EMC.com.Todas as outras marcas comerciais usadas aqui são de propriedade de seus respectivos proprietários.
© Copyright 2011 EMC Corporation. Todos os direitos reservados.

Índice
Prefácio ............................................................................................................................... 13
Capítulo 1 Visão geral .................................................................................................. 15O que é o TaskSpace? ........................................................................................ 15Noções básicas dos componentes do Documentum xCP ...................................... 16TaskSpace .................................................................................................... 17Forms Builder .............................................................................................. 17Process Builder............................................................................................. 18Process Engine ............................................................................................. 18Content Server ............................................................................................. 18Plataformas de desenvolvimento ................................................................... 18Document Image Services ............................................................................. 19Visualizadores.............................................................................................. 19PDF Annotation Services............................................................................... 22Documentum Administrator ......................................................................... 22Process Integrator ......................................................................................... 22Process Analyzer .......................................................................................... 22Business Activity Monitor ............................................................................. 22ACS/BOCS ................................................................................................... 23Arquitetura do EMC Documentum xCP......................................................... 23
Criando um aplicativo TaskSpace ...................................................................... 24Reutilizando aplicativos ................................................................................ 24
Documentação do TaskSpace e do xCP............................................................... 25
Capítulo 2 Introdução ................................................................................................... 29Introdução à configuração do TaskSpace ............................................................ 29Configuração e personalização do TaskSpace.................................................. 30Visão geral da configuração do TaskSpace ...................................................... 31Breve tour de um aplicativo de amostra ......................................................... 31Visão geral da configuração da guia Lista de tarefas........................................ 34Visibilidade dos elementos da guia Lista de tarefas..................................... 35
Visão geral de configuração da guia Pasta ...................................................... 36Visão geral da configuração da guia Pesquisar................................................ 37Visão geral da configuração do início do processo........................................... 38Visão geral da associação direta de configuração da atividade aomodelo .................................................................................................... 39Visão geral da configuração da associação da atividade aopacote e o pacote ao modelo ...................................................................... 40
Visão geral da configuração do painel de controle........................................... 40Visão geral da configuração da exibição de tarefa ........................................... 41Visão geral da configuração de visualização da pasta ...................................... 43Visão geral da configuração de visualização do documento ............................. 44Visão geral das anotações em PDF ............................................................. 45Visão geral dos modelos de formulário de alta fidelidade ............................ 46
Visão geral da configuração de guias de formulário genérico........................... 46Iniciando a interface do usuário......................................................................... 47
Guia de Configuração do EMC Documentum TaskSpace Versão 6.7 3

Índice
Criando um aplicativo ...................................................................................... 49Modificando um aplicativo ............................................................................... 51Preparando o repositório................................................................................... 52Tipos de objeto ............................................................................................. 52Objetos ........................................................................................................ 52Usuários, grupos e funções............................................................................ 52Modelos do processo .................................................................................... 53Modelos/componentes .................................................................................. 53Painéis ......................................................................................................... 53Formatos de arquivo..................................................................................... 53
Capítulo 3 Preparando modelos de Forms Builder ....................................................... 55Componentes do TaskSpace .............................................................................. 55
Capítulo 4 Preparando os Usuários, grupos e funções ................................................ 57Preparando os usuários..................................................................................... 57Localizando usuários .................................................................................... 57Criando ou editando usuários ....................................................................... 58Propriedades de usuários.............................................................................. 59Importando usuários .................................................................................... 61Arquivo de entrada para criação de novos usuários .................................... 61Executando uma importação do usuário do TaskSpace................................ 63
Alterando o repositório inicial de um usuário................................................. 64Visualizando os grupos e funções aos quais um usuário pertence .................... 64Renomeando um usuário .............................................................................. 65Reatribuindo objetos possuídos por um usuário ............................................. 65Excluindo usuários ....................................................................................... 66
Preparando grupos ........................................................................................... 66Localizando um grupo .................................................................................. 67Visualizando os usuários em um grupo.......................................................... 67Criando ou editando grupos ......................................................................... 68Privilégios para a criação ou modificação de grupos ....................................... 69Propriedades do grupo ................................................................................. 69Adição ou remoção dos membros em um grupo ............................................. 70Reatribuindo itens de um grupo para outro grupo .......................................... 72Excluindo grupos ......................................................................................... 72
Preparando funções .......................................................................................... 73Localizando uma função ............................................................................... 73Criando ou editando funções......................................................................... 74Propriedades de funções ............................................................................... 75Adicionando ou removendo membros em uma função ................................... 76Reatribuindo itens de uma função para outra função ...................................... 77Excluindo funções ........................................................................................ 78
Capítulo 5 Preparando conjuntos de permissões ......................................................... 81Visão geral de permissões ................................................................................. 81Permissões de objeto ..................................................................................... 81Segurança de pastas...................................................................................... 84Conjunto de apelidos padrão......................................................................... 85
Como o Content Server avalia o acesso a um objeto ............................................ 85Localizando um conjunto de permissões ............................................................ 87Criando ou modificando conjuntos de permissões .............................................. 88Criando um conjunto de permissões .................................................................. 88Definindo permissões de objeto básicas e estendidas de um usuário .................... 91
4 Guia de Configuração do EMC Documentum TaskSpace Versão 6.7

Índice
Exibindo ou modificando conjuntos de permissões ............................................. 92Exibindo ou modificando um conjunto de permissões..................................... 92Adicionando usuários aos conjuntos de permissões ........................................ 94Excluindo usuários dos conjuntos de permissões ............................................ 95Alterando as permissões atribuídas a um usuário ........................................... 96
Propriedades do conjunto de permissões............................................................ 97Excluindo um conjunto de permissões ............................................................... 99
Capítulo 6 Preparando as filas de trabalhos ............................................................... 101Visão geral de filas de trabalhos....................................................................... 101Funções de filas de trabalhos ....................................................................... 102
Configurando novas filas de trabalhos ............................................................. 104Configurando a correspondência de atribuição de trabalhos .............................. 104Configurando perfis de habilidades no modelo do processo .......................... 105Definindo filtros de correspondência de atribuição de trabalhos .................... 105
Políticas de filas de trabalhos ........................................................................... 107Prioridades de tarefas ................................................................................. 107Definir a lógica de amadurecimento e prioridade dinâmica paratarefas.................................................................................................... 108
Criação ou modificação de políticas de filas.................................................. 108Excluindo uma política de filas .................................................................... 109
Definindo categorias de fila ............................................................................. 110Definindo filas de trabalhos............................................................................. 110Adicionando filtros de correspondência de atribuição de trabalhosa filas de trabalhos ...................................................................................... 112
Definindo políticas de substituição da fila de trabalhos ..................................... 113Gerenciando processadores de fila de trabalhos ................................................ 114Adição de usuários ou grupos a filas de trabalho .......................................... 114Removendo usuários ou grupos de filas de trabalhos .................................... 115Adicionando habilidades a perfis do processador de atribuições detrabalhos.................................................................................................... 115Atualizando o perfil do processador em filas de trabalhos ............................. 117
Monitorando filas de trabalho ......................................................................... 117Atribuindo ou reatribuindo tarefas de filas de trabalhos a usuáriosespecíficos.................................................................................................. 119Removendo atribuições de tarefas de filas de trabalhos de usuários ............... 119Suspendendo tarefas de filas de trabalhos .................................................... 120Cancelando a suspensão de tarefas de filas de trabalhos ................................ 120Ativando processadores para selecionar tarefas da fila .................................. 121
Criar calendários de negócios .......................................................................... 121Criando um calendário ............................................................................... 122Editando um calendário .............................................................................. 125Excluindo um calendário ............................................................................ 126
Capítulo 7 Configurando componentes do TaskSpace ............................................... 127Introdução à configuração de componentes ...................................................... 127Adicionando componentes.............................................................................. 128Exibindo propriedades do componente ............................................................ 129Removendo componentes ............................................................................... 130
Capítulo 8 Configurando ações .................................................................................. 131Introdução às ações configuráveis.................................................................... 132
Guia de Configuração do EMC Documentum TaskSpace Versão 6.7 5

Índice
Criando uma ação configurável ....................................................................... 133Propriedades da ação.................................................................................. 134Criar um novo documento .......................................................................... 135Criar novos formulários .............................................................................. 138Criar uma nova pasta.................................................................................. 142Criar um novo gabinete .............................................................................. 144Criar um novo formulário de alta fidelidade................................................. 145Iniciar um novo processo ............................................................................ 148Iniciar o processo especificado com os objetos selecionados ........................... 149Caixa de diálogo de seleção do TaskSpace .................................................... 152Caixa de diálogo de importação padrão do WDK ......................................... 153Importação do TaskSpace ............................................................................ 154Criar um novo calendário............................................................................ 156Criar um novo evento de calendário em um calendário ................................. 158Exibir tópico em um objeto.......................................................................... 160Membros do eRoom do WDK padrão .......................................................... 161Exibir relacionamentos em um formulário.................................................... 163Ações básicas ............................................................................................. 165
Editando uma ação configurável...................................................................... 166Excluindo uma ação configurável .................................................................... 167Atribuindo ações configuráveis ....................................................................... 167
Capítulo 9 Configurando menus ................................................................................. 169Introdução à configuração de um menu ........................................................... 169Propriedades básicas do menu .................................................................... 170
Criando menus............................................................................................... 171Editando um menu......................................................................................... 173Excluindo um menu ....................................................................................... 173
Capítulo 10 Configurando caixas de diálogo de importação ........................................ 175Introdução à configuração de um importador................................................... 175Adicionando um modelo de metadados para a Importação doTaskSpace ...................................................................................................... 176Criando um importador.................................................................................. 177Adicionando um importador........................................................................... 178Editando um importador ................................................................................ 179Removendo um importador ............................................................................ 180Excluindo um importador ............................................................................... 181Criando uma ação configurável para a Importação do TaskSpace....................... 182
Capítulo 11 Configurando caixas de diálogo de seleção .............................................. 183Introdução à configuração de um seletor .......................................................... 183Criando um seletor ......................................................................................... 184Criando um localizador de importação ........................................................ 185Criando um localizador de pesquisa ............................................................ 186
Editando um seletor ....................................................................................... 187Adicionando outro localizador .................................................................... 188Editando um localizador ............................................................................. 189Excluindo um localizador............................................................................ 189
Adicionando um seletor .................................................................................. 189Removendo um seletor ................................................................................... 190
6 Guia de Configuração do EMC Documentum TaskSpace Versão 6.7

Índice
Excluindo um seletor ...................................................................................... 191Criando uma ação configurável para a caixa de diálogo de seleção..................... 192
Capítulo 12 Configurando processos ........................................................................... 193Introdução à configuração de processos ........................................................... 193Adicionando processos ................................................................................... 194Removendo processos..................................................................................... 195
Capítulo 13 Configurando painéis de controle do BAM ............................................... 197Noções básicas sobre o dashlet de relatório ...................................................... 199Noções básicas sobre o dashlet de diagrama de processo................................... 200Noções básicas sobre o dashlet de lista de alertas .............................................. 200Noções básicas sobre filtros de dashlet ............................................................. 201Noções básicas sobre permissões de painel de controle ..................................... 202Noções básicas sobre a interface de painel de controle....................................... 202Criando subprocessos no Process Builder......................................................... 203Criando um novo aplicativo de painel de controle ............................................ 204Criando um painel de controle ........................................................................ 204Acrescentando um painel de controle a um aplicativo ....................................... 205Adicionando uma guia Painel de controle ........................................................ 206Atribuindo permissões de painéis de controle .................................................. 206Configurando relatórios de vários detalhes em um painel de controle ................ 207Acrescentando diagramas de processo a um painel de controle ......................... 209Agendando períodos de atualização ................................................................ 210Configurando filtros de dashlet ....................................................................... 210Imprimindo relatórios de um painel de controle ............................................... 211Modificando painéis de controle ...................................................................... 212Removendo painéis de controle ....................................................................... 213Excluindo painéis de controle.......................................................................... 213Usando filtros de dashlet................................................................................. 213Noções básicas sobre filtros de várias pesquisas e de uma únicapesquisa......................................................................................................... 214Configurando os filtros de várias pesquisas e de uma única pesquisaem um painel de controle ................................................................................ 216Usando os filtros de várias pesquisas e de uma única pesquisa .......................... 217Atualizando o status de um alerta.................................................................... 219Personalizando uma folha de estilos em cascata de painel de controle(css) ............................................................................................................... 219Exibindo conteúdo do painel de controle exibidos em idiomas dadireita para a esquerda.................................................................................... 220
Capítulo 14 Administrando processos de negócios ..................................................... 223Introdução ao gerenciamento de processo ........................................................ 223Localizando modelos de processo .................................................................... 223Exibindo os resultados de pesquisa de propriedades do modelo deprocesso..................................................................................................... 224
Guia de Configuração do EMC Documentum TaskSpace Versão 6.7 7

Índice
Gerenciando modelos de processo ............................................................... 225Gerenciando parâmetros de processos ..................................................... 225Exibindo instâncias de processo............................................................... 226
Administrando instâncias de processo ............................................................. 226Criando uma guia Pesquisar de instância de processo personalizada ............. 226Usando a página de pesquisa de instância de processo padrão ...................... 227Executando funções administrativas em uma instância ................................. 228
Administrando tarefas .................................................................................... 229Gerenciando detalhes de tarefas .................................................................. 231Editando temporizadores de tarefas......................................................... 231
Capítulo 15 Configurando guias ................................................................................... 233Introdução à configuração de guias.................................................................. 233Criando uma nova guia................................................................................... 234Criando uma guia Pesquisa ......................................................................... 235Criando uma guia Lista de tarefas ............................................................... 237Criando uma guia Pasta .............................................................................. 240Criando uma guia Formulário genérico........................................................ 243Criando uma guia Painel de controle ........................................................... 245Criando uma guia Lista de instâncias de processo......................................... 246Criando uma guia de outro tipo................................................................... 247
Editando uma guia ......................................................................................... 248Excluindo guias.............................................................................................. 249
Capítulo 16 Configurando funções ............................................................................... 251Introdução à configuração de funções .............................................................. 251Criando uma nova função ............................................................................... 253Atribuindo guias a uma função ................................................................... 254Configurando a pesquisa global para uma função......................................... 255Atribuindo componentes de fluxo de trabalho a uma função ......................... 256Atribuindo a visualização de pastas em Itens abertos para umafunção ....................................................................................................... 258Atribuindo a visualização de documentos em Itens abertos parauma função ................................................................................................ 261Atribuindo menus a uma função ................................................................. 263
Adicionando uma função existente .................................................................. 264Editando uma função...................................................................................... 265Removendo funções ....................................................................................... 267Solucionando problemas de comportamento da função..................................... 267
Capítulo 17 Configurando tipos ................................................................................... 269Introdução à configuração de tipos .................................................................. 269Criando tipos ................................................................................................. 270Adicionando tipos .......................................................................................... 271Editando tipos personalizados......................................................................... 271Removendo tipos............................................................................................ 272Excluindo tipos personalizados ....................................................................... 272
Capítulo 18 Configurando a interface do usuário ......................................................... 275Configurando logotipos .................................................................................. 275Mapeando formatos de arquivo para visualizadores ......................................... 276
8 Guia de Configuração do EMC Documentum TaskSpace Versão 6.7

Índice
Posicionamento da mensagem de erro e de validação........................................ 279Ativando arrastar e soltar e o redimensionamento de colunas............................ 280
Apêndice A Gerenciando aplicativos ............................................................................ 281Exibindo a lista de aplicativos pai .................................................................... 281Gerenciando um aplicativo TaskSpace em uma plataforma dedesenvolvimento ............................................................................................ 282Mantendo o repositório e um projeto do Composer sincronizados ................. 282
Implantando um aplicativo em outro ambiente ................................................ 283Preparando o TaskSpace para importação ........................................................ 283Adicionando uma Fila de trabalho a um aplicativo do TaskSpace................... 284Removendo uma Fila de trabalho de um aplicativo do TaskSpace .................. 284Adicionando um gabinete ou pasta a um aplicativo do TaskSpace ................. 284Removendo um Gabinete ou Pasta a um aplicativo do TaskSpace .................. 285
Apêndice B Ações básicas ........................................................................................... 287
Apêndice C Criando um novo tipo de guia ................................................................... 291Adicionando uma definição de tipo de guia ..................................................... 291Localizando o novo tipo de guia ...................................................................... 293Desenvolvendo uma classe para o novo tipo de guia ......................................... 294Desenvolvendo uma interface de configuração para o novo tipo de guia ............ 294XForm ....................................................................................................... 294Componente do WDK................................................................................. 295
Desenvolvendo componentes personalizados para o novo tipo de guia .............. 296
Apêndice D Propriedades de tipo ................................................................................. 297
Apêndice E Usando uma guia Painel de controle ......................................................... 303
Apêndice F Administrando o Servidor BAM ................................................................. 305Introdução ao gerenciamento do servidor BAM................................................ 305Iniciando e interrompendo o servidor BAM ..................................................... 306Configurando as opções de transferência de dados do BAM .............................. 306Gerenciando dados do histórico ...................................................................... 308Atualizando definições de dados do BAM........................................................ 309
Apêndice G Sobre anotações ....................................................................................... 311
Glossário ........................................................................................................................... 313
Guia de Configuração do EMC Documentum TaskSpace Versão 6.7 9

Índice
Lista de imagens
Imagem 1. Arquitetura do EMC Documentum xCP................................................................. 23Imagem 2. Processo de construção do aplicativo TaskSpace ..................................................... 24Imagem 3. Projeto do aplicativo TaskSpace ............................................................................. 25Imagem 4. Barra superior de um aplicativo de amostra ........................................................... 32Imagem 5. Exemplo da guia Lista de tarefas ........................................................................... 34Imagem 6. Exemplo da guia Pasta .......................................................................................... 36Imagem 7. Exemplo da guia Pesquisar.................................................................................... 37Imagem 8. Visualização do processo de início de amostra ........................................................ 38Imagem 9. Exibição da tarefa padrão de amostra .................................................................... 41Imagem10. Exibição da tarefa de amostra com exibição de documento...................................... 42Imagem11. Visualização da pasta de amostra .......................................................................... 43Imagem12. Visualização do documento de amostra ................................................................. 44Imagem13. Página Propriedades do conjunto de permissões: Informações ................................ 97Imagem14. Página Propriedades do conjunto de permissões: Permissões .................................. 98Imagem15. Arquitetura do painel de controle do BAM .......................................................... 197Imagem16. Diagrama de interação de usuário e designer do painel de controle ....................... 198Imagem17. Dashlet de relatório ............................................................................................ 200Imagem18. Dashlet de diagrama de processo ........................................................................ 200Imagem19. Dashlet de alerta ................................................................................................ 201Imagem20. Entidade de emissão de relatórios de fatura ......................................................... 215Imagem21. Filtro do painel de controle de uma única pesquisa. .............................................. 215Imagem22. Filtro do painel de controle de várias pesquisas .................................................... 216Imagem23. Página Adicionar função, guia Atribuir guias ....................................................... 254Imagem24. Página Adicionar função, guia Pesquisa global ..................................................... 255Imagem25. Página Adicionar função, guia Fluxo de trabalho.................................................. 257Imagem26. Página Adicionar função, guia Visualização de pastas........................................... 258Imagem27. Página Adicionar função, guia Visualização de documentos.................................. 262Imagem28. Página Adicionar função, guia Atribuir guias ....................................................... 263Imagem29. Página Editar função, guia Guias......................................................................... 266
10 Guia de Configuração do EMC Documentum TaskSpace Versão 6.7

Índice
Lista de tabelas
Tabela 1. Selecionando os visualizadores.............................................................................. 20Tabela 2. Documentação relacionada ................................................................................... 25Tabela 3. Recursos da barra superior do TaskSpace em um aplicativo de amostra ................... 32Tabela 4. Requisitos para cada elemento de uma guia Lista de tarefas .................................... 35Tabela 5. Comparação dos métodos de configuração do início do processo............................. 39Tabela 6. Variáveis da URL do TaskSpace ............................................................................. 47Tabela 7. Local de cada componente na interface do usuário do TaskSpace ............................. 55Tabela 8. Propriedades de usuários...................................................................................... 59Tabela 9. Valores padrão para novos usuários ...................................................................... 62Tabela 10. Privilégios para a criação ou modificação de grupos ............................................... 68Tabela 11. Privilégios para a criação ou modificação de grupos ............................................... 69Tabela 12. Propriedades do grupo ......................................................................................... 69Tabela 13. Propriedades de funções ....................................................................................... 75Tabela 14. Permissões básicas ................................................................................................ 82Tabela 15. Permissões estendidas .......................................................................................... 82Tabela 16. Permissões obrigatórias na segurança de pastas...................................................... 84Tabela 17. Permissões básicas ................................................................................................ 91Tabela 18. Permissões estendidas .......................................................................................... 91Tabela 19. Página Informações .............................................................................................. 97Tabela 20. Página Permissões ................................................................................................ 99Tabela 21. Funções de usuário para filas de trabalhos ........................................................... 103Tabela 22. Propriedades de ação básica ................................................................................ 134Tabela 23. Propriedades básicas do menu ............................................................................ 170Tabela 24. Campos de propriedades do modelo de processo ................................................. 224Tabela 25. Campos de pesquisa de instância de processo ...................................................... 227Tabela 26. Botões na página Instâncias de processo............................................................... 228Tabela 27. Propriedades da tarefa ....................................................................................... 229Tabela 28. Ações administrativas ........................................................................................ 230Tabela 29. Propriedades da tarefa ....................................................................................... 231Tabela 30. Painéis em uma guia Pasta .................................................................................. 240Tabela 31. Visualizadores.................................................................................................... 278Tabela 32. Ações básicas ..................................................................................................... 287Tabela 33. Valores no elemento type .................................................................................... 292Tabela 34. Propriedades de tipos ......................................................................................... 297
Guia de Configuração do EMC Documentum TaskSpace Versão 6.7 11

Índice
12 Guia de Configuração do EMC Documentum TaskSpace Versão 6.7

Prefácio
Este guia descreve como configurar e administrar o software EMC Documentum TaskSpace.
Público-alvoAs informações deste guia se destinam a designers de aplicativos e administradores que precisamconfigurar e administrar o software TaskSpace. Consideram que o usuário tenha algumafamiliaridade com a funcionalidade básica da Documentum, como configuração de repositório eprojeto do tipo de objeto. Para obter uma lista da documentação relacionada, consulte Documentaçãodo TaskSpace e do xCP, página 25.
Histórico de revisãoAs alterações a seguir foram feitas neste documento.
Histórico de revisão
Data da revisão Descrição
Março de 2011 Publicação inicial
Guia de Configuração do EMC Documentum TaskSpace Versão 6.7 13

Prefácio
14 Guia de Configuração do EMC Documentum TaskSpace Versão 6.7

Capítulo 1Visão geral
Este capítulo apresenta o TaskSpace e explica seu relacionamento com a xCelerated CompositionPlatform (xCP) da Documentum, como detalhado nas seções seguintes:• O que é o TaskSpace?, página 15
• Noções básicas dos componentes do Documentum xCP, página 16
• Criando um aplicativo TaskSpace, página 24
• Documentação do TaskSpace e do xCP, página 25
O que é o TaskSpace?O EMC Documentum TaskSpace oferece uma interface de usuário otimizada para processamento detarefa e recuperação de documentos. A interface de usuário altamente configurável foi aprimoradapela disponibilidade de um visualizador integrado e acesso ao repositório da EMC Documentum eserviços de gerenciamento de conteúdo em um aplicativo de navegador padrão. O TaskSpace, emcombinação com o restante do Documentum Process Suite e com o repositório do Documentum,entrega uma solução completa para gerenciar aplicativos de Gerenciamento de casos de grandesvolumes.
O TaskSpace também oferece a capacidade de configurar, projetar e determinar o layout de interfacesde usuário, além de funções essenciais de gerenciamento do conteúdo. Mais especificamente, oprincipal benefício do TaskSpace é que ele permite às organizações criar e implantar rapidamenteaplicativos de Gerenciamento de casos baseados em função feitos sob medida para necessidadesespecíficas e que apresentem a aparência de aplicativos personalizados internos.
Os recursos específicos do TaskSpace incluem:
• Funcionalidade de criação e layout por meio do EMC Documentum Forms Builder: essa ferramentase baseia na estrutura do componente EMC Documentum Web Development Kit e oferece acapacidade de projetar interfaces de usuário que permitem que os funcionários apropriadosinterajam com fluxos de trabalho, processos de negócios e recuperação de documento.
• Administração: os administradores podem manter os componentes do TaskSpace, definir funçõespara usuários, associar aplicativos e aplicar segurança a documentos e pastas.
• Integrações de gerenciamento de processos de negócios: o EMC Documentum xCP usa a capacidadepara definir, executar, monitorar e otimizar os processos de negócios em organizações, sistemas eaplicativos.
Guia de Configuração do EMC Documentum TaskSpace Versão 6.7 15

Visão geral
• Exibição de documentos: os usuários podem exibir documentos e outras imagens usando umvisualizador de documento, como o Adobe Acrobat Reader, o Documentum PDF AnnotationServices (PAS), o Daeja ViewOne Pro, o IGC Brava! ou Formulários de alta-fidelidade. Os usuáriospodem anotar documentos e outras imagens usando o PAS, Daeja ViewOne Pro ou IGC Brava!
Observação: Certos recursos (por exemplo, exibições de página, anotações e modificações depágina) de visualizadores de terceiros (como Adobe Acrobat Reader, Daeja ViewOne Pro ou IGCBrava!) só funcionarão no TaskSpace se você implantar o TaskSpace com o Document ImageServices. Para obter instruções sobre como implantar o Document Image Services, consulte o Guiade Implantação do Documentum Document Image Services.
• Recuperação de informações: os dados e documentos podem ser extraídos para acessar e processar assolicitações dos clientes. As informações podem ser recuperadas usando recursos de pesquisa demetadados ou pela navegação nas pastas e categorias no repositório.
Noções básicas dos componentes doDocumentum xCPO Documentum xCP é um conjunto de componentes criados para funcionar de modo homogêneojuntos para criar uma plataforma corporativa de gerenciamento de casos completa. A plataformaconsiste em um conjunto básico de produtos obrigatórios e produtos adicionais, opcionais. Oconjunto central de produtos obrigatórios inclui:
• TaskSpace, página 17
• Forms Builder, página 17
• Process Builder, página 18
• Process Engine, página 18
• Content Server, página 18
• Plataformas de desenvolvimento, página 18
Os produtos adicionais e opcionais que podem ser usados com o Documentum xCP incluem:
• Document Image Services, página 19
• Visualizadores, página 19
• PDF Annotation Services, página 22
• Documentum Administrator, página 22
• Process Integrator, página 22
• Process Analyzer, página 22
• Business Activity Monitor, página 22
• ACS/BOCS, página 23
A arquitetura do Documentum xCP é descrita em Arquitetura do EMC Documentum xCP, página 23.
16 Guia de Configuração do EMC Documentum TaskSpace Versão 6.7

Visão geral
TaskSpace
O TaskSpace simplifica o trabalho do processador de tarefas por meio de uma interface do usuáriootimizada com operações de imagem integradas. O TaskSpace foi especificamente desenvolvido parausuários que precisam executar um grande número de tarefas e localizar documentos e pastas emrepositórios muito grandes. Mais especificamente, o TaskSpace:• Oferece uma interface do usuário otimizada, escalável e integrada para processamento de tarefa erecuperação de documento.
• Oferece exibição integrada de documentos com anotações.
• Ativa o gerenciamento das filas de trabalho.
• Trabalha em conjunto com o Forms Builder para permitir que os designers de aplicativos criemrápida e facilmente aplicativos feitos sob medida.
• Serve como uma alternativa para o Webtop para aplicativos orientados pelo processo.
• Permite a colaboração sobre o conteúdo e status de um caso.
Forms Builder
O Documentum Forms Builder é uma ferramenta interativa usada para criar e modificar modelosbaseados em formulário e armazená-los em um repositório. O Forms Builder permite que osdesigners criem modelos de interface do usuário para pesquisar, exibir documentos e pastas,iniciar processos, listas de tarefas, tarefas e formulários básicos. O Forms Builder funciona como aferramenta de layout do TaskSpace. Um modelo especifica os itens de dados e os elementos dainterface de usuário associados ao formulário, valores de dados padrão, as formas de validaçãode entradas do usuário e o formato para transmissão dos dados para o programa que apresentao formulário. Após a instalação de um modelo em um repositório, o administrador pode usar oTaskSpace para acessar esse modelo e criar instâncias com base nele. Essas instâncias são, então,disponibilizadas para que usuários finais exibam e modifiquem dados do repositório usando oTaskSpace. Em um ambiente de gerenciamento de casos, os designers podem criar formuláriosque permitem aos usuários exibir documentos e dados associados a um caso. Os recursos a seguirfacilitam a criação de formulários altamente úteis e visualmente atraentes:• Praticidade: crie novos modelos, ou modifique os existentes, arrastando e soltando rapidamentecontroles para o seu local.
• Layout e estilo: exerça um alto grau de controle sobre o layout de modelos com caixas de design;especifique a fonte, a cor, o segundo plano e outros parâmetros de estilo, incorporando logotiposou outras imagens gráficas.
• Ordem de tabulação/teclas de acesso: crie formulários que não exigem mouse para navegação.
• Bloqueio de instâncias: evite que os usuários façam alterações conflitantes quando vários delesprecisarem trabalhar com os mesmos dados do formulário.
Guia de Configuração do EMC Documentum TaskSpace Versão 6.7 17

Visão geral
Process Builder
O Process Builder permite a criação de modelos do processo. Um modelo de processo captura adefinição de um processo de negócios, permitindo que os usuários executem esse processo váriasvezes. Além disso, os analistas de negócios têm a opção de usar o Process Analyzer para projetaro processo iterativamente com o desenvolvedor (que está usando o Process Builder). Processosindividuais gerados de um modelo de processo são chamados de fluxos de trabalho. Um fluxo detrabalho formaliza um processo de negócios, como um processo de reivindicação de seguro. Quandoo processo de negócios é formalizado em um modelo de processo, os usuários podem usar o modelopara executar o processo de negócios várias vezes. Como um modelo de processo é separado de suainstanciação em tempo de execução, vários fluxos de trabalho baseados no mesmo modelo podemser executados simultaneamente. Com o TaskSpace, os usuários podem iniciar fluxos de trabalhocomo parte de atividades do processamento de tarefas e trabalhar nas tarefas atribuídas pelos fluxosde trabalho.
Process Engine
O Process Engine realiza a execução, orquestração e gerenciamento dos processos de negócios.Avalia as regras de negócios automaticamente e atribui as tarefas do processo ao sistema, grupo ouindivíduo correto no momento apropriado. Os usuários interagem com o Process Engine por meiode um conjunto de interfaces que controlam o fornecem o contexto para tarefas, listas de trabalho,escalações e notificações.
Content Server
O Content Server oferece funções básicas de gerenciamento do conteúdo e serve como base paraoutros produtos de gerenciamento do conteúdo e serviços estendidos da EMC Documentum.
Plataformas de desenvolvimento
A maioria do trabalho exigido para gerenciar um aplicativo TaskSpace pode ser executado dentro dopróprio TaskSpace. No entanto, algumas tarefas de gerenciamento devem ser executadas em umaplataforma de desenvolvimento. O Documentum Composer é usado para executar estas tarefas degerenciamento.
O EMC Documentum Composer fornece uma plataforma de desenvolvimento para montar,configurar e implantar aplicativos da EMC Documentum. Com base no Ambiente deDesenvolvimento Integrado Eclipse, o Composer fornece um ambiente unificado para a criação e amanutenção de elementos do aplicativo EMC Documentum, como modelos de fluxo de trabalho,definições de ciclo de vida, configurações de segurança e aspectos.
18 Guia de Configuração do EMC Documentum TaskSpace Versão 6.7

Visão geral
Document Image Services
O Document Image Services fornece suporte para documentos orientados por imagens e foidesenvolvido para suportar uma série de visualizadores. Os recursos incluem:• Serviço de página: oferece desempenho aprimorado retornando páginas, uma por vez, paraformatos TIFF e PDF, permitindo que visualizadores suportados exibam a primeira páginaenquanto é feito o download do restante do documento. (O envio de páginas não se aplica aarquivos PDF protegidos). O Document Image Services também faz integração com o ACS(Accelerated Content Services) e o BOCS (Branch Office Caching Services) para forneceracesso eficiente e rápido a documentos freqüentemente usados. Para obter informações sobreterminologia de acesso à página, consulte o Guia de Implantação do Documentum TaskSpace.
• Anotações: permite que alguns visualizadores salvem arquivos de anotação juntamente comdocumentos. (Somente os visualizadores PAS, Daeja ViewOne Pro ou IGC Brava! suportam asanotações.)
• Certificações: requer o Documentum 6.0 ou superior.
• Uso com o TaskSpace: pode ser usado para integrar e configurar um ou mais visualizadores deimagem suportados com o TaskSpace.
• Uso independente do TaskSpace: pode ser usado sozinho para integrar um visualizador deimagens suportado em qualquer aplicativo baseado no WDK com o mínimo de configuraçãoe programação.
Visualizadores
A capacidade de integrar os visualizadores em modelos de documento criados no Forms Buildersimplifica a exibição de documentos e informações sobre documentos do TaskSpace.
Observação: Certos recursos (por exemplo, exibições de página, anotações e modificações de página)de visualizadores de terceiros (como Adobe Acrobat Reader, Daeja ViewOne Pro ou IGC Brava!) sófuncionarão no TaskSpace se você implantar o TaskSpace com o Document Image Services. Para obterinstruções sobre como implantar o Document Image Services, consulte o Guia de Implantação doDocumentum Document Image Services.
As tabelas a seguir fornecem informações detalhadas de cada visualizador.
Guia de Configuração do EMC Documentum TaskSpace Versão 6.7 19

Visão geral
Tabela 1. Selecionando os visualizadores
IGC Brava! DaejaViewOnePro
DocumentumPAS
Adobe Reader Formulários dealta fidelidade
Navegador
Runtime ControleActiveX
MiniaplicativoJava
ControleActiveX
ControleActiveX
ControleActiveX
N/A
Localização Atualmente emfrancês, alemãoe japonês
Todos osidiomassuportados peloTaskSpace
Todos osidiomassuportados peloTaskSpace
Todos osidiomassuportados peloTaskSpace
Consulte www.openoffice.org
Todos osidiomassuportados pelonavegador
Anotações Suportado Suportado Suportado Não suportadoatualmente
Não suportadoatualmente
Não suportadoatualmente
Principaisformatos dearquivos (Paraobter listascompletas,consulte adocumentaçãode fornecedor).
JPEG, PDF,TIFF, AutoCAD(dwf, dwg, dxf)
BMP, EMF, GIF,JPEG, PCX,PDF, PNG,TIFF, TXT eoutros formatoscomuns
somente PDF PDF e irm-pdfpara IRM
Somenteo formatoOpenOfficeWriter (ODT)como instânciasde modelos deformulários dealta fidelidade
GIF, JPEG,PDF, PNGpara Firefoxe InternetExplorer.O InternetExplorertambém dásuporte aformatos do MSOffice, irm-pdf,irm-msw8,irm-excel8book,irm-ppt8 paraIRM.
Modificaçõesde página (PDF,TIFF)
Sim Sim Não Não Não Não
20 Guia de Configuração do EMC Documentum TaskSpace Versão 6.7

Visão geral
IGC Brava! DaejaViewOnePro
DocumentumPAS
Adobe Reader Formulários dealta fidelidade
Navegador
Acesso à página Fornecimentode página(TIFF/PDF)
Fornecimentode página(TIFF/PDF)
Nenhuma Fluxo de bytes(PDF)
Nenhuma Nenhuma
Navegadores SomenteInternetExplorer
Todos osnavegadoressuportados peloTaskSpace
SomenteInternetExplorer
Todos osnavegadoressuportados peloTaskSpace
SomenteInternetExplorer
Todos osnavegadoressuportados peloTaskSpace
Implantação Implantação doservidor
Implantação doservidor
Implantação docliente
Implantação docliente
Implantação doservidor
N/A
Servidor delicença
Sim Não Não Não Não Não
Site www.infograph.com
www.daeja.com
www.emc.com www.adobe.com
www.emc.com Fornecedor donavegador
Guia de Configuração do EMC Documentum TaskSpace Versão 6.7 21

Visão geral
PDF Annotation Services
O PAS integra à plataforma Documentum os recursos de revisão e comentários da Adobe. O PDFAnnotation Services funciona com o Adobe Acrobat e o Adobe PDF. A integridade e a segurança dodocumento são preservadas nos processos de marcação, revisão e aprovação otimizados.
Documentum Administrator
O EMC Documentum Administrator é uma poderosa ferramenta baseada na Web que remove acomplexidade de manutenção de implantações Documentum globais e distribuídas. A interfacebaseada na Web suporta navegadores da Web padrão, oferecendo aos administradores de sistemade qualquer plataforma de desktop uma janela em todos os componentes de um ambiente deaplicativo distribuído.
Process Integrator
O EMC Documentum Process Integrator trabalha com o EMC Documentum Process Engine e com oContent Server para oferecer um serviço de integração universal. Você atinge a integração de serviçosEMC Documentum de processo, conteúdo e repositório com processos externos por meio de umaimplementação de arquitetura orientada a serviços (SOA).
Process Analyzer
O EMC Documentum Process Analyzer permite que os usuários de nível de negócios projetemfacilmente processos executados dentro e fora da plataforma da EMC Documentum. Esta ferramentagráfica permite que os usuários esbocem processos e associem informações de atributo paraatividades e tarefas em um processo.
Business Activity Monitor
O EMC Documentum Business Activity Monitor (BAM) fornece alertas e relatórios sobre os dadosde execução do processo recebidos do EMC Documentum Process Engine. Em tempo real, oDocumentum Business Activity Monitor acompanha os KPIs (indicadores-chave de desempenho)definidos, relatando o desempenho do processo e fornecendo alertas das condições que ocorremfora dos limites designados. Ele também direciona as informações de desempenho de volta aoDocumentum Process Analyzer e ao Process Simulator para ajudar a otimizar o projeto e a eficiênciado processo. Os recursos incluem painéis de controle operacionais que usam um conjunto deportlets facilmente personalizáveis que podem ser combinados e configurados para cada usuárioem uma estrutura de portal.
22 Guia de Configuração do EMC Documentum TaskSpace Versão 6.7

Visão geral
ACS/BOCS
O ACS e o BOCS fazem parte da proposta do EMC Documentum Distributed Content. O ACSé um servidor leve, instalado com o Content Server, que oferece conteúdo a aplicativos clientesbaseados na Web rapidamente usando o protocolo HTTP ou HTTPS. Os servidores BOCS (instaladosseparadamente do Content Server) se comunicam com os servidores ACS e armazenam em cache oconteúdo localmente. Isso permite que os usuários obtenham o conteúdo acessado com freqüênciamuito rapidamente. São configurados a quantia de conteúdo que pode ser armazenado em cache e otempo em que o conteúdo é mantido. Os servidores BOCS oferecem aos clientes baseados na Webo acesso mais rápido possível ao conteúdo usado com freqüência sem a necessidade de instalar emanter um site remoto da área de armazenamento distribuído.
Arquitetura do EMC Documentum xCP
O diagrama a seguir esboça a arquitetura do EMC Documentum xCP. A estrutura do aplicativoTaskSpace oferece diversos recursos para se trabalhar com o xCP. Esta estrutura também aproveitao Document Image Services para funções de fornecimento de página e manuseio de anotação. Osrepositórios Documentum Platform Services e Documentum suportam a funcionalidade TaskSpacee Document Image Services. Ferramentas adicionais como o Documentum Composer, o FormsBuilder e o Process Builder oferecem funcionalidade para criação de um aplicativo xCP sob medidapara as necessidades específicas de cada cliente.
Imagem 1. Arquitetura do EMC Documentum xCP
Guia de Configuração do EMC Documentum TaskSpace Versão 6.7 23

Visão geral
Criando um aplicativo TaskSpaceO TaskSpace oferece uma estrutura para a construção de diversos componentes possíveis, incluindomodelos e processos de negócios, criados para atender a necessidades específicas, conforme a seguir:
Imagem 2. Processo de construção do aplicativo TaskSpace
• Defina tipos e estruturas de dados: os tipos possíveis incluem tipos de documentos e tipos de pastas,entre outras possibilidades. Use o Documentum Composer para também criar estruturas dedados/pastas necessárias.
• Design de processos de negócios: com base nos ciclos de vida identificados, crie um ou mais processosde negócios, incluindo filas de trabalho, usando o Process Builder, que controlam exatamentequantas informações recebidas devem ser processadas. Além disso, os analistas de negóciostêm a opção de usar o Process Analyzer para projetar os processos de forma iterativa com odesenvolvedor (que está usando o Process Builder).
• Design de modelos e componentes do TaskSpace: usando o Forms Builder, crie modelos para uso noTaskSpace de forma a exibir documentos, fazer pesquisas, exibir pastas, iniciar processos e exibir etrabalhar com tarefas e listas de tarefas. Em seguida, usando a guia Configuração do TaskSpace,selecione os componentes que você deseja incluir no aplicativo.
• Configuração do aplicativo: usando a guia Configuração do TaskSpace, conclua o processo deconfiguração do aplicativo, incluindo guias da interface do usuário e funções do usuário.
• Integração com sistemas externos: adicione e configure integrações do TaskSpace com sistemasexternos, como um visualizador de documentos.
Reutilizando aplicativos
Depois de criar um aplicativo TaskSpace, aplicativos filhos podem ser facilmente criados tendo comobase um aplicativo pai. Por exemplo, se você criou um aplicativo com base em um procedimentorazoavelmente genérico de processamento de empréstimo, um segundo aplicativo direcionado aum processo de empréstimo mais especializado pode ser criado usando o procedimento genéricocomo o aplicativo-pai. Isso elimina a duplicação de esforço, pois os componentes do aplicativo-paiestão inclusos no aplicativo-filho, economizando tempo e reduzindo custos. O aplicativo-filho éconfigurado e refinado, ocultando componentes indesejados do aplicativo-pai ou, se necessário,incluindo novos componentes. O gráfico a seguir ilustra esse processo:
24 Guia de Configuração do EMC Documentum TaskSpace Versão 6.7

Visão geral
Imagem 3. Projeto do aplicativo TaskSpace
Documentação do TaskSpace e do xCPA tabela a seguir lista os produtos do Documentum que o permitem administrar e configurar osoftware TaskSpace e o direciona à documentação adequada para obter informações detalhadassobre cada produto:
Tabela 2. Documentação relacionada
Produto Documentum Referência
DocumentumACS/BOCS
• Notas da Versão do Documentum Branch Office Caching Services
• Guia de Administração do Documentum Content Server
• Guia de Configuração do Documentum Distributed Content
DocumentumAdministrator
• Guia de Implantação do Documentum Administrator
• Notas da Versão do Documentum Administrator
• Guia do Usuário do Documentum Administrator
Documentum BusinessActivity Monitor
• Guia de Implementação do Documentum Business Activity Monitor
• Guia de Instalação do Documentum Business Activity Monitor
• Notas da Versão do Documentum Business Activity Monitor
DocumentumComposer
• Notas da Versão do Documentum Composer
• Guia do Usuário do Documentum Composer
Guia de Configuração do EMC Documentum TaskSpace Versão 6.7 25

Visão geral
Produto Documentum Referência
Documentum ContentServer
• Guia de Administração do Documentum Content Server
• Guia de Instalação e Administração de Indexação de Texto Completo doDocumentum Content Server
• Guia dos Conceitos Fundamentais do Documentum Content Server
• Guia de Instalação do Documentum Content Server
• Notas da Versão do Documentum Content Server
DocumentumDocument ImageServices
• Guia de Implantação do Documentum Document Image Services
• Guia de Desenvolvimento do Documentum Document Image Services
• Notas da Versão do Documentum Document Image Services
Documentum FormsBuilder
• Guia de Desenvolvimento do Documentum Forms Builder
• Guia de Instalação do Documentum Forms Builder
• Notas da Versão do Documentum Forms Builder
• Guia do Usuário do Documentum Forms Builder
DocumentumFoundation Classes
• Guia de Desenvolvimento do Documentum Foundation Classes
• Guia de Instalação do Documentum Foundation Classes
• Notas da Versão do Documentum Foundation Classes
Documentum PDFAnnotation Services
• Guia de Implantação do Documentum PDF Annotation Services
• Notas da Versão do Documentum PDF Annotation Services
Documentum ProcessAnalyzer
• Guia de Instalação do Documentum Mobile Process Analyzer
• Tutorial do Documentum Mobile Process Analyzer
• Notas da Versão do Documentum Process Analyzer e Mobile Process Analyzer
• Guia do Usuário do Documentum Process Analyzer Server AdministrationUtility
• Guia do Usuário do Documentum Process Analyzer
Documentum ProcessBuilder
• Guia de Implantação do Documentum Process Builder
• Guia de Desenvolvimento do Documentum Process Builder
• Notas da Versão do Documentum Process Builder
• Guia do Usuário do Documentum Process Builder
26 Guia de Configuração do EMC Documentum TaskSpace Versão 6.7

Visão geral
Produto Documentum Referência
Documentum ProcessEngine
• Notas da Versão do Documentum Process Engine
Documentum ProcessIntegrator
• Guia de Desenvolvimento do Documentum Process Integrator
• Guia de Instalação do Documentum Process Integrator
• Notas da Versão do Documentum Process Integrator
DocumentumTaskSpace
• Guia de Configuração do Documentum TaskSpace
• Guia de Implantação do Documentum TaskSpace
• Notas da Versão do Documentum TaskSpace
• Guia do Usuário do Documentum TaskSpace
Documentum WebDevelopment Kit
• Guia de Implantação do Documentum Web Development Kit e Webtop
• Guia de Referência do Documentum Web Development Kit e Webtop
• Guia de Desenvolvimento do Documentum Web Development Kit
• Notas da Versão do Documentum Web Development Kit
DocumentumxCeleratedComposition Platform
• Guia de Práticas Recomendadas do Documentum xCelerated CompositionPlatform
• Guia de Instalação da edição do desenvolvedor do Documentum xCeleratedComposition Platform
• O Documentum xCelerated Composition Platform concede o Guia deReferência Técnica do Aplicativo de Amostra de Gerenciamento
• Notas de Versão do Documentum xCelerated Composition Platform
• Tutorial do Aplicativo de Amostra do Documentum xCelerated CompositionPlatform
Guia de Configuração do EMC Documentum TaskSpace Versão 6.7 27

Visão geral
28 Guia de Configuração do EMC Documentum TaskSpace Versão 6.7

Capítulo 2Introdução
A interface do usuário do TaskSpace é altamente configurável. Suas configurações são armazenadasem aplicativos. Você pode implantar vários aplicativos do TaskSpace, cada um com configuraçõesdiferentes.
A instalação do TaskSpace oferece um aplicativo base, também chamado TaskSpace. Esse aplicativode base contém configurações padrão somente leitura (como componentes, guias e funções) querepresentam a configuração mais básica. Você pode criar e configurar um novo aplicativo com baseneste aplicativo. Para economizar tempo, configure um aplicativo e, em seguida, crie aplicativosadicionais baseados no primeiro aplicativo. Isto elimina a execução das mesmas configuraçõesem vários aplicativos.
Um aplicativo herda todas as definições de configuração do seu aplicativo-pai. Novos componentes,guias ou funções podem ser adicionados ou criados para o novo aplicativo. Alterações feitas noaplicativo filho não têm efeito no aplicativo-pai.
As seções a seguir descrevem como criar e iniciar a configuração de um novo aplicativo TaskSpace:• Introdução à configuração do TaskSpace, página 29
• Iniciando a interface do usuário, página 47
• Criando um aplicativo, página 49
• Modificando um aplicativo, página 51
• Preparando o repositório, página 52
Introdução à configuração do TaskSpaceAs seções a seguir apresentam as interfaces de administração e configuração do software TaskSpace:• Configuração e personalização do TaskSpace, página 30
• Visão geral da configuração do TaskSpace, página 31
• Breve tour de um aplicativo de amostra, página 31
• Visão geral da configuração da guia Lista de tarefas, página 34
• Visão geral de configuração da guia Pasta, página 36
• Visão geral da configuração da guia Pesquisar, página 37
• Visão geral da configuração do início do processo, página 38
Guia de Configuração do EMC Documentum TaskSpace Versão 6.7 29

Introdução
• Visão geral da configuração do painel de controle, página 40
• Visão geral da configuração da exibição de tarefa, página 41
• Visão geral da configuração de visualização da pasta, página 43
• Visão geral da configuração de visualização do documento, página 44
Configuração e personalização do TaskSpace
A configuração do TaskSpace é feita através das guias Administração e Personalização no TaskSpace,da criação de componentes usando o Forms Builder e da lógica comercial contida nos modelos deprocesso criados no Process Builder. O TaskSpace oferece suporte a vários pontos de extensão,permitindo que parceiros e clientes estendam os aplicativos em suas estruturas a fim de atender àsnecessidades de interface do usuário que não foram claramente previstas pelo projeto. Os pontosde extensão aceitos incluem:• Adaptadores de formulários: permitem a inserção de lógica em fases específicas do ciclo devida de controles de formulários. Consulte o Guia do Usuário do Documentum Forms Builder paraobter detalhes adicionais.
• Guias genéricas: permitem a inserção dos componentes WDK na interface do usuário doTaskSpace. Consulte o Apêndice C, Criando um novo tipo de guia para obter mais detalhes.Observe que muitos componentes WDK incluem comportamentos não compatíveis com aestrutura do TaskSpace, podendo gerar interações imprevisíveis.
• Ações configuráveis: permitem o acréscimo de comandos WDK padrão e até mesmo de códigospersonalizados chamados por usuários no contexto do aplicativo TaskSpace. Consulte o Capítulo8, Configurando ações para obter mais detalhes. Observe que o código personalizado por gerarinterações imprevisíveis e exigir testes completos.
• Modelo de atividade do BOF (Business Object Framework): permite a inserção de umalógica comercial personalizada no contexto de um processo que estiver sendo executado noTaskSpace. Consulte o Guia do Usuário do Documentum Process Builder e o Guia de Desenvolvimentodo Documentum Foundation Classes para obter detalhes adicionais.
• Arquivos de configuração do TaskSpace: o Guia de Implantação do Documentum TaskSpace descrevea configuração de vários comportamentos da estrutura de aplicativos através da modificaçãode arquivos de configuração XML.
Estes pontos de extensão são projetados para permitir que parceiros e clientes da EMC criemnova funcionalidade de aplicativos no contexto da estrutura do TaskSpace, e não para substituiro comportamento da estrutura. A EMC não lançou um modelo de personalização com suportepara substituir a funcionalidade do aplicativo TaskSpace, sua aparência ou comportamento.A personalização sem suporte inclui a modificação de classes de java, JavaScript, java serverpages, folhas de estilos, objetos do TaskSpace no repositório e a inclusão de componentes WDKpersonalizados em um aplicativo TaskSpace, com exceção de uma guia genérica. Todas aspersonalizações feitas por um parceiro ou cliente podem influenciar no desempenho do sistemae na complexidade de manutenção, atualização e localização. É possível haver a necessidade deregravação das personalizações com base no upgrade para versões mais recentes do TaskSpace.Todas as personalizações do TaskSpace devem ser feitas por pessoas com conhecimento de WDK eTaskSpace. Todo o suporte para personalizações é fornecido pela empresa que se encarregar delas, enão pelo suporte da EMC ou das empresas de produtos.
30 Guia de Configuração do EMC Documentum TaskSpace Versão 6.7

Introdução
Visão geral da configuração do TaskSpace
O procedimento a seguir descreve como criar e configurar um aplicativo TaskSpace em um ambientede desenvolvimento, teste ou produção.
Observação: Este guia considera que você já tenha instalado o software TaskSpace conformedescrito no Guia de Implantação do Documentum TaskSpace (e opcionalmente o Guia de Implantação doDocumentum Document Image Services).
Para configurar o TaskSpace:
1. Planeje e identifique os processos de negócios, os tipos de objeto e os atributos do objetonecessários para a configuração do TaskSpace.
2. Crie e inicie a configuração de um aplicativo. Para obter instruções, consulte Criando umaplicativo, página 49.
3. Prepare o repositório com objetos, modelos e outros itens necessários para a configuração doTaskSpace. As seções a seguir oferecem instruções:• Preparando o repositório, página 52
• Capítulo 3, Preparando modelos de Forms Builder
• Capítulo 4, Preparando os Usuários, grupos e funções
• Capítulo 5, Preparando conjuntos de permissões
• Capítulo 6, Preparando as filas de trabalhos
4. Configure os modelos como componentes para a interface do usuário do TaskSpace. Para obterinstruções, consulte Capítulo 7, Configurando componentes do TaskSpace.
5. Configure as guias. Para obter instruções, consulte Capítulo 15, Configurando guias.
6. Associe guias e componentes com funções. Para obter instruções, consulte Capítulo 16,Configurando funções.
7. Conclua a configuração da interface do usuário. Para obter instruções, consulte Capítulo 18,Configurando a interface do usuário.
Observação: Após ter criado e configurado um aplicativo TaskSpace em um ambiente dedesenvolvimento, você pode copiar o aplicativo em um ambiente de teste ou de produção. Para obterinstruções, consulte Implantando um aplicativo em outro ambiente, página 283.
Breve tour de um aplicativo de amostra
Esta seção descreve brevemente a configuração das várias guias e outros recursos de um aplicativoTaskSpace de amostra. No entanto, lembre-se de que a interface do usuário do TaskSpace é altamenteconfigurável. Essa amostra demonstra apenas uma forma possível de configurar a interface dousuário do TaskSpace.
A figura a seguir inclui a parte da barra superior da interface do usuário do TaskSpace em umaplicativo de amostra:
Guia de Configuração do EMC Documentum TaskSpace Versão 6.7 31

Introdução
Imagem 4. Barra superior de um aplicativo de amostra
Tabela 3, página 32 descreve cada recurso da barra superior do TaskSpace em um aplicativo deamostra.
Tabela 3. Recursos da barra superior do TaskSpace em um aplicativo de amostra
Recurso Descrição
Um logotipo Você pode importar uma imagem GIF ou JPEG como um logotipo para abarra superior e especificar se ela aparecerá à esquerda ou à direita. Paraobter instruções, consulte Configurando logotipos, página 275.
Pesquisa global Você pode configurar (ou omitir) uma pesquisa global na barra superiorde cada função. Para obter instruções, consulte Capítulo 16, Configurandofunções.
Função Se o usuário atual for um membro de várias funções configuradas na guiaConfiguração do TaskSpace, a caixa da lista Função estará disponível.Exibe o nome da função do usuário atual e permite que o usuário alterneentre funções sem precisar fazer log-out e log-in novamente.
Preferências O botão Preferências permite que os usuários alterem suas preferências,o que inclui a capacidade de remover credenciais salvas. Para obterinstruções, consulte o Guia do Usuário do Documentum TaskSpace.
Log-out O botão Log-out permite que os usuários efetuem log-out.
Ícone Ajuda O ícone Ajuda permite os usuários acessem a ajuda on-line do TaskSpace.
Ícone Sobre O ícone Sobre exibe informações sobre a versão atualmente instalada doTaskSpace, o repositório atual, o aplicativo TaskSpace atual e a funçãodo usuário atual.
guia Configuração Você pode configurar várias guias Configuração com nomes diferentes epode especificar quais aparecem para cada função. Para obter instruções,consulte Capítulo 15, Configurando guias e Capítulo 16, Configurandofunções.
guia Administração Você pode configurar várias guias Administração com nomes diferentes epode especificar quais aparecem para cada função. Para obter instruções,consulte Capítulo 15, Configurando guias e Capítulo 16, Configurandofunções.
Uma guia de listade tarefas chamadaTarefas
Você pode configurar várias guias da lista de tarefas com nomesdiferentes e pode especificar quais aparecem para cada função. Para obtermais informações, consulte Visão geral da configuração da guia Listade tarefas, página 34.
Uma guia de pastachamada Minha Pasta
Você pode configurar várias guias de pasta com nomes diferentes epode especificar quais aparecem para cada função. Para obter maisinformações, consulte Visão geral de configuração da guia Pasta, página36.
32 Guia de Configuração do EMC Documentum TaskSpace Versão 6.7

Introdução
Recurso Descrição
Uma guia de pesquisachamada Pesquisar
Você pode configurar várias guias de pesquisa com nomes diferentese pode especificar quais aparecem para cada função. Para obter maisinformações, consulte Visão geral da configuração da guia Pesquisar,página 37.
Uma guia de processochamada Processos
Você pode configurar várias guias do processo com nomes diferentes epode especificar quais aparecem para cada função. Para obter instruções,consulte Capítulo 15, Configurando guias e Capítulo 16, Configurandofunções.
guia Gerenciamentode filas
Você pode configurar várias guias de Gerenciamento de Filas com nomesdiferentes e pode especificar quais aparecem para cada função. Paraobter instruções, consulte Capítulo 15, Configurando guias e Capítulo16, Configurando funções.
Exibição do início doprocesso
Quando um usuário inicia um processo, aparece em uma exibição doinício do processo. Você pode configurar qual componente do processode iniciação aparece para cada modelo de processo. Para obter maisinformações, consulte Visão geral da configuração do início do processo,página 38.
Guia Painel de controle Você pode configurar várias guias de painel de controle com nomesdiferentes, é possível também especificar quais painéis de controleBAM aparecem em cada guia, e você pode especificar qual(is) guia(s)aparece(m) para cada função. Para obter mais informações, consulte Visãogeral da configuração do painel de controle, página 40.
Visualização da tarefa Quando o usuário abre uma tarefa, ela aparece em uma visualização detarefa. Você pode configurar quais componentes da tarefa aparecempara cada modelo de processo e atividade. Para obter mais informações,consulte Visão geral da configuração da exibição de tarefa, página 41.
Visualização da pasta Quando o usuário abre uma pasta, ela aparece em uma visualização depasta. Você pode configurar quais componentes da pasta aparecem paracada tipo de pasta e função. Para obter mais informações, consulte Visãogeral da configuração de visualização da pasta, página 43.
Visualização dodocumento
Quando o usuário abre um documento, ele aparece em uma visualizaçãode documento. Você pode configurar qual componente de exibição dodocumento aparece para cada tipo de objeto e função. Para obter maisinformações, consulte Visão geral da configuração de visualização dodocumento, página 44.
Guia Formuláriogenérico
Você pode configurar várias guias de formulário genérico com nomesdiferentes e pode especificar quais aparecem para cada função. Umaguia Formulário genérico pode exibir um componente de modelo deformulário ou componente do WDK do Forms Builder. Para obter maisinformações, consulte Visão geral da configuração de guias de formuláriogenérico, página 46.
Guia de Configuração do EMC Documentum TaskSpace Versão 6.7 33

Introdução
Visão geral da configuração da guia Lista de tarefas
Uma guia Lista de tarefas do TaskSpace exibe uma lista de tarefas para cada usuário ou fila detrabalhos. A lista pode incluir termos de pesquisa e um filtro para reduzir a lista.
Imagem 5. Exemplo da guia Lista de tarefas
O procedimento a seguir descreve brevemente comomontar uma guia lista de tarefas, com referênciasa instruções apropriadas neste e em outros guias. Você também pode usar esse procedimento comouma lista de verificação de solução de problemas se os usuários tiverem resultados inesperadosao exibir uma guia Lista de tarefas.
Para montar uma guia Lista de tarefas:
1. Examine os tipos de objeto disponíveis no repositório e decida o tipo de objeto a ser usadopara os pacotes nas listas de tarefas. Você pode usar um dos tipos de objeto já disponíveis norepositório, ou pode criar seus próprios tipos. Para obter instruções sobre a criação de um tipode objeto, consulte o Guia do Usuário do Documentum Composer.
2. Na guia Administração do TaskSpace, crie pelo menos uma função e inclua no mínimo umusuário nela. Para obter instruções, consulte Capítulo 4, Preparando os Usuários, grupos efunções.
3. (Opcional) Na guia Administração do TaskSpace, crie uma fila de trabalhos para qualquer listade tarefas da fila de trabalhos que você pretende criar. Para obter instruções, consulte Capítulo6, Preparando as filas de trabalhos.
4. (Opcional) No software Process Builder, crie um tipo de dados estruturados para suas listasde tarefas da fila de trabalhos. Para obter instruções detalhadas, consulte o Guia do Usuário doDocumentum Process Builder.
5. No software Process Builder, crie e instale pelo menos um modelo de processo usando o tipode objeto preparado, tipos de dados estruturados e filas de trabalho. Para obter instruçõesdetalhadas, consulte o Guia do Usuário do Documentum Process Builder.
34 Guia de Configuração do EMC Documentum TaskSpace Versão 6.7

Introdução
6. No software Forms Builder, crie pelo menos um modelo de lista de tarefas (de usuário ou filade trabalhos) usando o tipo de objeto preparado e o modelo de processo. Para obter instruções,consulte o Guia do Usuário do Documentum Forms Builder.
7. Na guia Configuração do TaskSpace, configure todos os usuários e modelos de lista de tarefasda fila de trabalhos como componentes para a interface do usuário do TaskSpace. Para obterinstruções, consulte Capítulo 7, Configurando componentes do TaskSpace.
8. Na guia Configuração do TaskSpace, crie uma guia Lista de tarefas usando os componentes dalista de tarefas preparada. Para obter instruções, consulte Capítulo 15, Configurando guias.
9. Na guia Configuração do TaskSpace, associe a guia Lista de tarefas e os componentes de listade tarefas da fila de trabalhos com a função preparada. Para obter instruções, consulte Capítulo16, Configurando funções.
Visibilidade dos elementos da guia Lista de tarefas
Você pode configurar os usuários que podem consultar em uma guia Lista de tarefas. O Tabela 4,página 35 descreve o que é exigido de um usuário para consultar cada elemento:
Tabela 4. Requisitos para cada elemento de uma guia Lista de tarefas
Elemento de uma guia Lista de tarefas Requisitos
Lista de tarefas Pelo menos um componente da lista de tarefasdo usuário associado à guia Lista de tarefas
Uma caixa de lista das listas de tarefas dousuário
Vários componentes da lista de tarefas dousuário associados à guia Lista de tarefas, aopção de árvore desabilitada na configuraçãode guia e nenhuma associação na funçãoqueue_advance_processor
A árvore do navegador de tarefas, o nó da Caixade Entrada no navegador de tarefas e as listas detarefas do usuário no nó da Caixa de Entrada
Uma das seguintes opções:• Associação na função queue_advance_processor
• A opção de árvore habilitada em configuraçãoda guia Lista de tarefas e vários componentesda lista de tarefas associados à guia Lista detarefas
O nó Filas de Trabalhos no navegador de tarefas Associação na função queue_advance_processor
Filas de trabalhos no nó Filas de Trabalhos Associação nessas filas de trabalhos
As seções a seguir oferecem instruções:• Guia do Usuário do Documentum Forms Builder
• Capítulo 4, Preparando os Usuários, grupos e funções
• Criando uma guia Lista de tarefas, página 237
• Capítulo 16, Configurando funções
Guia de Configuração do EMC Documentum TaskSpace Versão 6.7 35

Introdução
Visão geral de configuração da guia Pasta
Uma guia Pasta exibe informações sobre uma pasta específica, uma visualização em árvore da pastae suas subpastas, e uma lista do conteúdo de pasta. A lista de conteúdo pode incluir termos depesquisa e um filtro para reduzir a lista.
Imagem 6. Exemplo da guia Pasta
O procedimento a seguir descreve brevemente como criar uma guia Pasta, com referências ainstruções apropriadas neste e em outros guias. Você também pode usar esse procedimento comouma lista de verificação de solução de problemas se os usuários tiverem resultados inesperados aoexibir uma guia Pasta.
Para montar uma guia pasta:
1. Examine os tipos de objeto disponíveis no repositório e decida o tipo de objeto a ser usado paraas pastas, documentos, processos e outros objetos exibidos nesta guia Pasta. Você pode usarum dos tipos de objeto já disponíveis no repositório, ou pode criar seus próprios tipos. Paraobter instruções sobre a criação de um tipo de objeto, consulte o Guia do Usuário do DocumentumComposer.
2. No software TaskSpace, usando os tipos de objeto preparado, crie pelo menos uma pasta quecontém subpastas, documentos, processos e outros objetos. Para obter instruções, consulte o Guiado Usuário do Documentum TaskSpace.
3. No software Forms Builder, crie pelo menos um modelo de conteúdo de pasta usando o tipo deobjeto preparado. Opcionalmente, crie pelo menos um modelo de informações de pasta, usandoo tipo de objeto preparado. Para obter instruções, consulte o Guia do Usuário do DocumentumForms Builder.
4. Na guia Administração do TaskSpace, crie pelo menos uma função e inclua no mínimo umusuário nela. Para obter instruções, consulte Capítulo 4, Preparando os Usuários, grupos efunções.
36 Guia de Configuração do EMC Documentum TaskSpace Versão 6.7

Introdução
5. Na guia Configuração do TaskSpace, configure os modelos de pasta como componentes paraa interface do usuário do TaskSpace. Para obter instruções, consulte Capítulo 7, Configurandocomponentes do TaskSpace.
6. Na guia Configuração do TaskSpace, crie uma guia Pasta usando os componentes da pastapreparada. Para obter instruções, consulte Capítulo 15, Configurando guias.
7. Na guia Configuração do TaskSpace, associe a guia Pasta à função preparada. Para obterinstruções, consulte Capítulo 16, Configurando funções.
Visão geral da configuração da guia Pesquisar
Uma guia Pesquisar do TaskSpace permite que os usuários recuperem e exibam documentos, pastasou outros objetos.
Imagem 7. Exemplo da guia Pesquisar
O procedimento a seguir descreve brevemente como montar uma guia pesquisar, com referências ainstruções apropriadas neste e em outros guias. Você também pode usar esse procedimento comouma lista de verificação de solução de problemas se os usuários tiverem resultados inesperados aoexibir uma guia Pesquisar.
Para montar uma guia Pesquisar:
1. Examine os tipos de objeto disponíveis no repositório e decida o tipo de objeto a ser usado napesquisa. Você pode usar um dos tipos de objeto já disponíveis no repositório, ou pode criar seuspróprios tipos. Por exemplo, se quiser que os usuários procurem pastas, você pode selecionar otipo de objeto dm_folder. Para obter instruções sobre a criação de um tipo de objeto, consulteo Guia do Usuário do Documentum Composer.
2. No software Forms Builder, crie pelo menos um modelo de pesquisa usando o tipo de objetopreparado. Para obter instruções, consulte o Guia do Usuário do Documentum Forms Builder.
Guia de Configuração do EMC Documentum TaskSpace Versão 6.7 37

Introdução
3. Na guia Administração do TaskSpace, crie pelo menos uma função e inclua no mínimo umusuário nela. Para obter instruções, consulte Capítulo 4, Preparando os Usuários, grupos efunções.
4. Na guia Configuração do TaskSpace, configure os modelos de pesquisa como um componentepara a interface do usuário do TaskSpace. Para obter instruções, consulte Capítulo 7,Configurando componentes do TaskSpace.
5. Na guia Configuração do TaskSpace, crie uma guia Pesquisar usando o componente de pesquisapreparado. Para obter instruções, consulte Capítulo 15, Configurando guias.
6. Na guia Configuração do TaskSpace, associe a guia Pesquisar à função preparada. Para obterinstruções, consulte Capítulo 16, Configurando funções.
Visão geral da configuração do início do processo
Quando um usuário inicia um processo, aparece em uma exibição do início do processo. Você podeconfigurar qual componente do processo de iniciação aparece para cada modelo de processo.
Esta seção apresenta uma visão geral da configuração de como os usuários iniciarão os processos nainterface de usuário do TaskSpace.
Imagem 8. Visualização do processo de início de amostra
Você pode configurar como os usuários iniciam os processos (início do processo) em dois modosdiferentes. Você pode associar a atividade Iniciar de um modelo de processo diretamente com ummodelo do Forms Builder. Alternativamente, pode-se associar a atividade Iniciar de um modelo deprocesso a um pacote e associar o pacote a um modelo do Forms Builder.
A tabela a seguir compara os dois métodos de configuração com mais detalhes:
38 Guia de Configuração do EMC Documentum TaskSpace Versão 6.7

Introdução
Tabela 5. Comparação dos métodos de configuração do início do processo
Comparação Atividade - modelo Atividade - pacote - modelo
Associaçõese número depacotes
A atividade Iniciar pode ter zero oumais pacotes. A atividade é associadaa um modelo do Forms Builder.
A atividade Iniciar pode ter umou mais pacotes. Pelo menos umpacote da atividade Iniciar deve serobrigatório e associado a um modelodo Forms Builder.
O que acontecequando umusuário inicia oprocesso?
O modelo Forms Builder que éassociado à atividade Iniciar aparececomo um item na guia Itens abertos.O usuário pode inserir valores e clicarem um botão de ação, como Submeter.• Se não houver outros pacotesobrigatórios associados à atividade,dependendo das ações, a tarefaserá processada e o item aberto seráfechado.
• Se a atividade tiver um ou maispacotes obrigatórios, o contêiner doprocesso normal aparecerá comooutro item na guia Itens abertos.
O modelo Forms Builder que éassociado ao pacote na atividadeIniciar aparece como um item na guiaItens abertos. O usuário pode inserirvalores e clicar em um botão de ação,como Submeter.• Se não houver outros pacotesobrigatórios associados à atividade,dependendo das ações, a tarefa seráprocessada e o item Aberto seráfechado.
• Se a atividade tiver um ou maisoutros pacotes obrigatórios, ocontêiner do processo normalaparecerá em um Item Aberto.
Configuração O modelo Forms Builder deve serconfigurado antes do modelo ProcessBuilder. Para obter detalhes, consulteVisão geral da associação direta deconfiguração da atividade ao modelo,página 39.
O modelo Process Builder deveser configurado antes do modeloForms Builder. Para obter detalhes,consulte Visão geral da configuraçãoda associação da atividade ao pacote eo pacote ao modelo, página 40.
Observação: Em todo caso, se você desejar permitir os usuários cliquem com o botão direito em umarquivo e selecionem Iniciar anexo, será necessário incluir um pacote em seu modelo de processo como mesmo tipo de objeto que o arquivo.
Visão geral da associação direta de configuração da atividade aomodelo
Você pode associar a atividade Iniciar de um modelo de processo diretamente com um modelo doForms Builder.
Para configurar a associação direta de atividade a modelo:
1. No software Process Builder, crie um modelo de processo. As instruções detalhadas estãodisponíveis no Guia do Usuário do Documentum Process Builder.
Guia de Configuração do EMC Documentum TaskSpace Versão 6.7 39

Introdução
2. No software Forms Builder, crie um modelo usando o tipo de modelo Iniciar processo e omodelo do processo preparado. As instruções detalhadas estão disponíveis no Guia do Usuário doDocumentum Forms Builder.
3. (Opcional) Na guia Configuração do TaskSpace, adicione o modelo de processo e configure omodelo Forms Builder como um componente para a interface do usuário do TaskSpace. Isso seránecessário caso você deseje exportar o aplicativo TaskSpace para outro ambiente. Para obterinstruções, consulte Adicionando processos, página 194 e Adicionando componentes, página 128.
Visão geral da configuração da associação da atividade ao pacotee o pacote ao modelo
É possível associar a atividade Iniciar de um modelo de processo a um pacote e associar esse pacote aum modelo do Forms Builder.
Para configurar a associação da atividade ao pacote e o pacote ao modelo:
1. No software Forms Builder, crie um modelo usando qualquer tipo de modelo.As instruções detalhadas sobre a criação de todos os tipos de modelo estão disponíveis no Guia doUsuário do Documentum Forms Builder.
2. No software Process Builder, crie um modelo de processo com pelo menos um pacote obrigatório.Associe o pacote a um modelo preparado do Forms Builder. Configure a atividade Iniciar parainiciar o pacote automaticamente. As instruções detalhadas estão disponíveis no Guia do Usuáriodo Documentum Process Builder.
3. (Opcional) Na guia Configuração do TaskSpace, adicione o modelo de processo e configure omodelo Forms Builder como um componente para a interface do usuário do TaskSpace. Isso seránecessário caso você deseje exportar o aplicativo TaskSpace para outro ambiente. Para obterinstruções, consulte Adicionando processos, página 194 e Adicionando componentes, página 128.
Visão geral da configuração do painel de controle
O Business Activity Monitor (BAM) é um produto EMC Documentum que oferece aos usuários denegócios uma compreensão clara dos processos em execução no Documentum Process Engine. Elefornece a capacidade de gerar alertas em tempo real e cria uma visualização do painel de controleque mostra o status do processo e as estatísticas de desempenho. Se você estiver usando o BAM,poderá criar guias de painel de controle no TaskSpace. Uma guia Painel de controle permite que osusuários exibam painéis BAM.
Para obter mais informações sobre o BAM, consulte o Guia do Usuário do Documentum BusinessActivity Monitor.
O procedimento a seguir descreve brevemente como criar uma guia Painel de controle, comreferências a instruções apropriadas neste e em outros guias. Você também pode usar esseprocedimento como uma lista de verificação de solução de problemas se os usuários tiveremresultados inesperados ao exibir uma guia Painel de controle.
40 Guia de Configuração do EMC Documentum TaskSpace Versão 6.7

Introdução
Para montar uma guia Painel de controle:
1. Crie painéis de controle e os adicione como componentes em um aplicativo TaskSpace. Para obterinstruções, consulte Capítulo 13, Configurando painéis de controle do BAM.
2. Crie uma guia Painel de controle, usando os painéis de controle preparados. Para obterinstruções, consulte Criando uma guia Painel de controle, página 245.
3. Na guia Administração do TaskSpace, crie pelo menos uma função e inclua no mínimo umusuário nela. Para obter instruções, consulte Capítulo 4, Preparando os Usuários, grupos efunções.
4. Na guia Configuração do TaskSpace, associe a guia Painel de controle à função preparada. Paraobter instruções, consulte Capítulo 16, Configurando funções.
Visão geral da configuração da exibição de tarefa
Quando o usuário inicia uma tarefa no TaskSpace, a tarefa aparece em uma exibição de tarefa. Otipo de exibição tarefa que aparece depende da configuração de componente da tarefa. Dois tipos deexibições de tarefas estão disponíveis: a exibição de tarefa padrão e uma exibição de tarefa com umaexibição de documento incorporada.
Imagem 9. Exibição da tarefa padrão de amostra
A exibição da tarefa padrão contém as guias Informações, Comentários e Progresso. A guiaInformações contém uma lista de pacotes.
Guia de Configuração do EMC Documentum TaskSpace Versão 6.7 41

Introdução
Imagem 10. Exibição da tarefa de amostra com exibição de documento
A exibição da tarefa com uma exibição de documento incorporada exibe o documento associadoao pacote de processo.
O procedimento a seguir descreve brevemente como criar uma exibição de tarefa, com referências ainstruções apropriadas neste e em outros guias. Você também pode usar esse procedimento comouma lista de verificação de solução de problemas caso os usuários se deparem com resultadosinesperados ao mostrar uma visualização de tarefa.
Para montar uma exibição de tarefa:
1. Examine os tipos de objeto disponíveis no repositório e decida o tipo de objeto a ser usado paraos pacotes na tarefa. Você pode usar um dos tipos de objeto já disponíveis no repositório, ou podecriar seus próprios tipos. Para obter instruções sobre a criação de um tipo de objeto, consulteo Guia do Usuário do Documentum Composer.
2. Na guia Administração do TaskSpace, crie pelo menos um usuário. Para obter instruções,consulte Capítulo 4, Preparando os Usuários, grupos e funções.
3. (Opcional) Na guia Administração do TaskSpace, crie uma fila de trabalho para esta visualizaçãode tarefa. Para obter instruções, consulte Capítulo 6, Preparando as filas de trabalhos.
4. (Opcional) No software Process Builder, crie um tipo de dados estruturados para esta visualizaçãode tarefa. Para obter instruções detalhadas, consulte o Guia do Usuário do Documentum ProcessBuilder.
5. No software de Process Builder, crie e instale pelo menos um modelo de processo. Se deseja umaexibição de documento integrada nesta exibição de tarefa, inclua pelo menos um pacote usando otipo de objeto preparado. Considere usar tipos de dados estruturados e filas de trabalho nestemodelo de processo. Para obter instruções detalhadas, consulte o Guia do Usuário do DocumentumProcess Builder.
6. (Opcional) No software Forms Builder, crie pelo menos um modelo de visualização dedocumento usando o tipo de objeto preparado. Isso é necessário se você quiser uma exibição dedocumento integrada nesta exibição de tarefa. Para obter instruções, consulte o Guia do Usuário doDocumentum Forms Builder.
42 Guia de Configuração do EMC Documentum TaskSpace Versão 6.7

Introdução
7. No software Forms Builder, crie pelo menos um modelo de tarefa usando o modelo de processopreparado (e, opcionalmente, o modelo de visualização de documento preparado). Para obterinstruções, consulte o Guia do Usuário do Documentum Forms Builder.
8. (Opcional) Na guia Configuração do TaskSpace, adicione o modelo de processo e configure omodelo de tarefa como um componente para a interface do usuário do TaskSpace. Isso seránecessário caso você deseje exportar o aplicativo TaskSpace para outro ambiente. Para obterinstruções, consulte Adicionando processos, página 194 e Adicionando componentes, página 128.
Quando um usuário exibir uma tarefa gerada a partir do modelo de processo especificado, ela seráexibida no componente da tarefa especificada.
Visão geral da configuração de visualização da pasta
Quando o usuário inicia uma pasta no TaskSpace, a pasta aparece em uma visualização de pastacomposta pelos componentes da pasta. O componente que aparece depende da sua configuração.
Imagem 11. Visualização da pasta de amostra
O procedimento a seguir descreve brevemente como montar uma exibição pasta, com referências ainstruções apropriadas neste e em outros guias. Você também pode usar esse procedimento comouma lista de verificação de solução de problemas caso os usuários se deparem com resultadosinesperados ao exibir uma visualização de pasta.
Para montar uma exibição pasta:
1. Examine os tipos de objeto disponíveis no repositório e decida o tipo de objeto a ser usado paraas pastas, documentos, processos e outros objetos mostrados nesta visualização de pasta. Vocêpode usar um dos tipos de objeto já disponíveis no repositório, ou pode criar seus própriostipos. Para obter instruções sobre a criação de um tipo de objeto, consulte o Guia do Usuáriodo Documentum Composer.
Guia de Configuração do EMC Documentum TaskSpace Versão 6.7 43

Introdução
2. No software TaskSpace, usando os tipos de objeto preparado, crie pelo menos uma pasta quecontém subpastas, documentos e outros objetos. Para obter instruções, consulte o Guia do Usuáriodo Documentum TaskSpace.
3. No software Forms Builder, crie pelo menos um modelo de conteúdo de pasta usando o tipo deobjeto preparado. Opcionalmente, crie pelo menos um modelo de informações de pasta, usandoo tipo de objeto preparado. Para obter instruções, consulte o Guia do Usuário do DocumentumForms Builder.
4. Na guia Administração do TaskSpace, crie pelo menos uma função e inclua no mínimo umusuário nela. Para obter instruções, consulte Capítulo 4, Preparando os Usuários, grupos efunções.
5. Na guia Configuração do TaskSpace, configure os modelos de pasta como componentes paraa interface do usuário do TaskSpace. Para obter instruções, consulte Capítulo 7, Configurandocomponentes do TaskSpace.
6. Na guia Configuração do TaskSpace, associe os componentes da pasta à função preparada. Paraobter instruções, consulte Capítulo 16, Configurando funções.
Quando um usuário com a função especificada mostra uma pasta, ela aparece nos componentesda pasta especificada.
Visão geral da configuração de visualização dodocumento
Quando o usuário inicia um documento no TaskSpace, o documento aparece em um componente devisualização de documentos. O componente que aparece depende da sua configuração.
Imagem 12. Visualização do documento de amostra
O procedimento a seguir descreve brevemente como montar uma exibição documento, comreferências a instruções apropriadas neste e em outros guias. Você também pode usar esseprocedimento como uma lista de verificação de solução de problemas caso os usuários se deparemcom resultados inesperados ao exibir uma visualização do documento.
44 Guia de Configuração do EMC Documentum TaskSpace Versão 6.7

Introdução
Observação: Este guia considera que você já tenha instalado pelo menos um visualizador suportado,conforme descrito no Guia de Implantação do Documentum TaskSpace. Para obter uma lista dosvisualizadores suportados, consulte Visualizadores, página 19.
Para montar uma exibição documento:
1. Examine o tipo de objeto dm_document e os subtipos disponíveis no repositório e decida qualtipo de objeto a ser usado para os documentos a serem exibidos nesta visualização de documento.Você pode usar um dos tipos de objeto já disponíveis no repositório, ou pode criar seus própriostipos. Para obter instruções sobre a criação de um tipo de objeto, consulte o Guia do Usuáriodo Documentum Composer.
2. No software TaskSpace, crie pelo menos um documento usando o tipo de objeto preparado. Paraobter instruções, consulte o Guia do Usuário do Documentum TaskSpace.
3. No software Forms Builder, crie pelo menos um modelo de visualização de documento usandoo tipo de objeto preparado. Para obter instruções, consulte o Guia do Usuário do DocumentumForms Builder.
4. Na guia Administração do TaskSpace, crie pelo menos uma função e inclua no mínimo umusuário nela. Para obter instruções, consulte Capítulo 4, Preparando os Usuários, grupos efunções.
5. Na guia Configuração do TaskSpace, configure os modelos de visualização de documento comocomponentes para a interface do usuário do TaskSpace. Para obter instruções, consulte Capítulo7, Configurando componentes do TaskSpace.
6. Na guia Configuração do TaskSpace, associe o componente de visualização do documento àfunção preparada. Para obter instruções, consulte Capítulo 16, Configurando funções.
7. Na guia Configuração do TaskSpace, mapeie um ou mais formatos de arquivo para cadavisualizador. Para obter instruções sobre o mapeamento de formatos de arquivo paravisualizadores, consulte Mapeando formatos de arquivo para visualizadores, página 276.
Observação: Para mapear arquivos PDF para o visualizador PAS, é necessária a implantação doPAS. Para obter informações, consulte Visão geral das anotações em PDF, página 45. Para permitiro uso de modelos de formulário de alta fidelidade no TaskSpace, o formato de arquivo ODT deveser mapeado para o visualizador de Formulários de Alta Fidelidade. Para obter informações,consulte Visão geral dos modelos de formulário de alta fidelidade, página 46.
Quando um usuário com a função especificada mostra um documento, este aparece no componentede visualização do documento especificado.
Visão geral das anotações em PDF
Se a sua organização tiver instalado e configurado o PAS, você poderá armazenar comentárioscriados no Adobe Acrobat ou no Reader em um repositório e poderá exibir e inserir comentáriosem PDFs diretamente do TaskSpace.
Observação: Os usuários que quiserem exibir simultaneamente vários documentos PDF ou rendiçõespodem fazer isso com o Adobe Reader 7. Os usuários do Adobe Reader 8 ou Adobe Acrobat 8 sópodem abrir um documento por vez para fazer anotações.
Guia de Configuração do EMC Documentum TaskSpace Versão 6.7 45

Introdução
Os comentários são associados a uma versão específica de um documento. Se for criada uma novaversão do documento, os comentários da versão anterior serão migrados para a nova.
Por exemplo: Se você fizer o check-out da versão ATUAL 1.0 de algum documento e um segundousuário adicionar comentários ao documento, os comentários serão associados à versão 1.0. Se, emseguida, você fizer check in e alterar o número da versão para 1.1, ao visualizar a versão ATUAL1.1, você não verá os comentários da versão 1.0.
Observação: Se você fizer modificações nas páginas usado o PAS como visualizador e decidir criaruma nova versão do documento a partir da caixa de diálogo Confirmação da modificação da página,todas as anotações existentes serão perdidas.
Para obter instruções sobre como implantar PDF Annotation Services, consulte o Guia de Implantaçãodo Documentum PDF Annotation Services. Para utilizar o serviço PDF Annotation Services, é necessárioconfigurar o TaskSpace para abrir o PDF Annotation Services ao visualizar um PDF. Para obterinstruções, consulte Mapeando formatos de arquivo para visualizadores, página 276.
Visão geral dos modelos de formulário de alta fidelidade
Os modelos de formulário de alta fidelidade exibem formulários eletrônicos ricos que se assemelhamàs suas cópias em papel. Os usuários finais podem preenchê-los on-line ou off-line. Para formuláriospreenchidos eletronicamente, mas enviados em papel ou fax, os formulários de alta fidelidadesuportam a geração de código de barras de identificação-chave de dados.
Visão geral da configuração de guias de formuláriogenérico
O TaskSpace permite a criação de uma guia de formulário genérico que pode usar qualquer modelode formulário ou um componente WDK. Um exemplo é a página de Boas-vindas do TaskSpace.
Para montar uma guia de formulário genérico:
1. No software Forms Builder, crie pelo menos um modelo de formulário. Para obter instruções,consulte o Guia do Usuário do Documentum Forms Builder.
2. Na guia Administração do TaskSpace, crie pelo menos uma função e inclua no mínimo umusuário nela. Para obter instruções, consulte Capítulo 4, Preparando os Usuários, grupos efunções.
3. Na guia Configuração do TaskSpace, configure o modelo de formulário como um componentepara a interface do usuário do TaskSpace. Para obter instruções, consulte Capítulo 7,Configurando componentes do TaskSpace.
4. Na guia Configuração do TaskSpace, crie uma guia de formulário genérico usando o modelode formulário preparado ou um componente WDK existente. Para obter instruções, consulteCapítulo 15, Configurando guias.
5. Na guia Configuração do TaskSpace, associe a guia de formulário genérico com a funçãopreparada. Para obter instruções, consulte Capítulo 16, Configurando funções.
46 Guia de Configuração do EMC Documentum TaskSpace Versão 6.7

Introdução
Iniciando a interface do usuárioPara iniciar a interface do usuário e fazer log-in:
1. Abra um navegador suportado. Para obter uma lista dos navegadores suportados, consulteas Notas da versão do Documentum TaskSpace.
2. Navegue até a interface do usuário do TaskSpace na seguinte URL:http://server_name:port_number/deployment_name?appname=app_nameTabela 6, página 47 explica cada variável nesta URL:
Tabela 6. Variáveis da URL do TaskSpace
Variável da URL Explicação
server_name Nome do computador no qual o TaskSpace está instalado.
port_number Porta onde o servidor do aplicativo recebe as conexões.
deployment_name Diretório virtual criado durante a instalação.
app_name Nome de um aplicativo TaskSpace.
Observação: Se estiver acessando a interface de usuário do TaskSpace pela primeira vez, omita oponto de interrogação e tudo o que se segue.
A página de log-in aparecerá.
3. Na página de log-in do TaskSpace, selecione um repositório e insira seu nome de log-in e senha.
4. Para que a página de log-in relembre essas informações automaticamente, selecione a opçãoLembrar minhas credenciais.Dica: quando estiver conectado, você poderá exibir ou excluir suas credenciais salvas, clicandoem Preferências.
5. Para inserir um nome de domínio do Microsoft Windows NT, clique emMais opções e insira odomínio.
6. Para selecionar o idioma do texto na interface do usuário do TaskSpace, clique emMais opções eselecione o idioma.
Guia de Configuração do EMC Documentum TaskSpace Versão 6.7 47

Introdução
7. Para se conectar ao repositório usando um servidor específico, clique emMais Opções e selecioneesse servidor na caixa de lista Servidor. O padrão é Qualquer servidor em execução.
8. Para usar os recursos de acessibilidade, clique emMais opções e marque Opções adicionais deacessibilidade.O modo de acessibilidade fornece navegação linear, navegação de guia, listas em vez de menus eum texto adicional.
9. Para alterar sua senha, siga estas etapas:Observação: se a sua organização usar o LDAP (Lightweight Directory Access Protocol), vocênão poderá alterar a sua senha na página de login do TaskSpace. Pergunte ao administrador dosistema sobre como alterar sua senha.
a. Clique emMais opções.
b. Clique em Alterar senha.
c. Digite sua senha atual e a nova senha.
d. Clique em Aplicar.
10. Clique em Fazer log-in. O software TaskSpace determina as associações de funções da sua contade usuário e determina quais dessas funções foram configuradas para uso na interface do usuáriodo TaskSpace.• Se a sua conta de log-in for um membro de apenas uma função, a interface do usuário doTaskSpace aparecerá. Os elementos da interface a serem disponibilizados a você dependerãode sua função.
• Se a sua conta de log-in for um membro de várias funções, será solicitado que seja selecionadauma função. Além disso, se sua conta for um membro de uma função que seja um membro deoutra função, a função herdada também aparecerá na lista, desde que tenha sido configuradapara uso na interface do usuário do TaskSpace.
11. Se solicitado, selecione uma função e clique em Selecionar.A interface do usuário do TaskSpace aparecerá. Os elementos da interface disponíveis para vocêdependem da função selecionada.
Observação: Após o login, você pode alternar para uma função diferente, selecionando-a na caixade lista na barra superior. A interface é alterada para refletir a nova função.
48 Guia de Configuração do EMC Documentum TaskSpace Versão 6.7

Introdução
Criando um aplicativoEsta seção descreve como criar um novo aplicativo TaskSpace com base no aplicativo existente.
Observação: As definições de configuração no aplicativo base são somente leitura. Para alterar asdefinições de configuração, você deve criar pelo menos um aplicativo novo.
Para criar um aplicativo:
1. Faça login na interface do usuário do TaskSpace com uma conta de usuário que atende aosseguintes requisitos:• Faça login como um usuário que tem privilégios de superusuário.
• Faça login como um membro de uma função que tem acesso à guia Configuração doTaskSpace. Por padrão, a função ts_designer possui acesso à guia Configuração do TaskSpace.
Para obter instruções básicas, consulte Iniciando a interface do usuário, página 47.
2. Clique em Configuração. Uma árvore representando o aplicativo aparece em um lado e asconfigurações aparecem no outro lado. Por padrão, a raiz da árvore é selecionada.
3. Clique em Novo aplicativo. A página Criar aplicativo é exibida.
Guia de Configuração do EMC Documentum TaskSpace Versão 6.7 49

Introdução
4. Na caixa Nome, digite um nome exclusivo.
5. (Opcional) Na caixa Título, digite um título para o aplicativo. Esse título (ou o nome doaplicativo, se nenhum título for especificado) é exibido na página de log-in e na barra de títulosdo navegador quando os usuários acessam esse aplicativo.
6. Clique em OK.Um novo aplicativo será criado com base no aplicativo em que você fez log-in. O novo aplicativoherda os componentes, guias, funções e outras configurações de seu aplicativo pai. É exibida umamensagem indicando que o novo aplicativo foi criado com êxito.
7. (Opcional) Clique em Criar indicador para este link. Conclua a criação do indicador, conformeindicado pelo navegador.
8. Copie a URL para o novo aplicativo e clique em Fechar.
9. Em uma nova janela do navegador, cole a URL copiada.Os seguintes capítulos fornecem instruções adicionais de configuração:• Capítulo 4, Preparando os Usuários, grupos e funções
• Capítulo 5, Preparando conjuntos de permissões
• Capítulo 6, Preparando as filas de trabalhos
• Capítulo 7, Configurando componentes do TaskSpace
• Capítulo 8, Configurando ações
• Capítulo 9, Configurando menus
• Capítulo 10, Configurando caixas de diálogo de importação
• Capítulo 11, Configurando caixas de diálogo de seleção
• Capítulo 12, Configurando processos
• Capítulo 13, Configurando painéis de controle do BAM
• Capítulo 15, Configurando guias
50 Guia de Configuração do EMC Documentum TaskSpace Versão 6.7

Introdução
• Capítulo 16, Configurando funções
• Capítulo 17, Configurando tipos
• Capítulo 18, Configurando a interface do usuário
Modificando um aplicativoEsta seção descreve como modificar um aplicativo TaskSpace existente.
Observação: As definições de configuração no aplicativo base são somente leitura. Para alterar asdefinições de configuração, você deve criar pelo menos um aplicativo novo. Para obter instruções,consulte Criando um aplicativo, página 49.
Para modificar um aplicativo:
1. Faça log-in na interface do usuário do TaskSpace como um membro de uma função que possuaacesso à guia Configuração do TaskSpace. Por padrão, a função ts_designer possui acesso à guiaConfiguração do TaskSpace. Para obter instruções, consulte Iniciando a interface do usuário,página 47.
2. Clique em Configuração. Uma árvore representando o aplicativo aparece em um lado e asconfigurações aparecem no outro lado. Por padrão, a raiz da árvore é selecionada.
3. Na caixa Título, digite um título para o aplicativo. Esse título é exibido na página de log-in e nabarra de títulos do navegador quando os usuários acessam esse aplicativo.Os seguintes capítulos fornecem instruções adicionais de configuração:• Capítulo 4, Preparando os Usuários, grupos e funções
• Capítulo 5, Preparando conjuntos de permissões
• Capítulo 6, Preparando as filas de trabalhos
• Capítulo 7, Configurando componentes do TaskSpace
• Capítulo 8, Configurando ações
• Capítulo 9, Configurando menus
• Capítulo 10, Configurando caixas de diálogo de importação
• Capítulo 11, Configurando caixas de diálogo de seleção
• Capítulo 12, Configurando processos
• Capítulo 13, Configurando painéis de controle do BAM
• Capítulo 15, Configurando guias
• Capítulo 16, Configurando funções
• Capítulo 17, Configurando tipos
• Capítulo 18, Configurando a interface do usuário
Guia de Configuração do EMC Documentum TaskSpace Versão 6.7 51

Introdução
Preparando o repositórioPara aproveitar ao máximo os recursos da interface do usuário do TaskSpace, você deve criar ouconfigurar diversos itens no repositório. As seções a seguir descrevem os itens que podem sernecessários no repositório, basicamente na ordem em que devem ser criados, e explicam porqueeles podem ser necessários:• Tipos de objeto, página 52
• Objetos, página 52
• Usuários, grupos e funções, página 52
• Modelos do processo, página 53
• Modelos/componentes, página 53
• Painéis, página 53
• Formatos de arquivo, página 53
Tipos de objeto
Para atender às suas necessidades, você pode criar novos tipos de objetos no Documentum Composerpara uso na interface do TaskSpace. Para obter instruções sobre como criar e modificar tipos deobjetos, consulte o Guia do Usuário do Documentum Composer.
Observação: Você precisa criar o seu aplicativo TaskSpace na guia Configuração do TaskSpace antesde adicionar tipos personalizados a esse aplicativo usando o Composer. Isso deve ser feito porqueum aplicativo TaskSpace precisa de arquivos adicionais de configuração que não serão preenchidoscorretamente se o aplicativo for criado no Composer em vez de no TaskSpace.
Objetos
Se você criar um novo tipo de objeto no Documentum Composer ou se configurar um tipo existente,considere criar novos objetos na interface do usuário do TaskSpace para fins de teste. (Por exemplo, sevocê criar um novo tipo de objeto do documento e configurar um modelo de pesquisa para encontrardocumentos deste tipo de objeto, será necessário testar esse modelo de pesquisa para verificar sefunciona, antes de implementar o aplicativo TaskSpace em um ambiente de produção). Para obterinstruções sobre a criação de objetos, consulte o Guia do Usuário do Documentum TaskSpace.
Usuários, grupos e funções
O aplicativo TaskSpace base contém a função de ts_designer para a sua iniciação. Após a instalaçãodo DAR do TaskSpace, um script é executado automaticamente e adiciona o usuário que instalouo DAR às funções ts_designer, form_designer, queue_admin e queue_advance_processor. Issopermite fazer log-in na interface do usuário do TaskSpace como esse usuário. Você poderá, então,
52 Guia de Configuração do EMC Documentum TaskSpace Versão 6.7

Introdução
criar usuários, grupos e funções adicionais na guia Administração do TaskSpace conforme suasnecessidades. Para obter instruções, consulte Capítulo 4, Preparando os Usuários, grupos e funções.
Você pode usar a guia Administração do TaskSpace para executar outras configurações importantesdo usuário:• Para permitir que um usuário acesse o Forms Builder, adicione-o usuário à função form_designer.
• Para permitir que um usuário crie novos aplicativos TaskSpace, conceda ao usuário privilégios deSuperusuário e acesso à guia Configuração.
Modelos do processo
Você deve criar e instalar um ou mais modelos do processo no software Process Builder. Para obterinstruções sobre a criação e a instalação de modelos do processo, consulte o Guia do Usuário doDocumentum Process Builder.
Modelos/componentes
O aplicativo TaskSpace base contém componentes padrão que representam a mais básicaconfiguração. Os componentes do TaskSpace incluem modelos do Forms Builder que foramconfigurados no TaskSpace. O software Forms Builder permite criar modelos específicos para osoftware TaskSpace, incluindo pesquisa, visualização de documento, pasta, processo de início, listade tarefas e modelos de tarefa. Depois que estes modelos forem instalados no Forms Builder, vocêpoderá então configurá-los como componentes do TaskSpace. A interface do usuário do TaskSpace ébaseada nesses componentes. Para obter instruções, consulte Capítulo 3, Preparando modelos deForms Builder.
Painéis
Um painel de controle é uma interface, criada no BAM (Business Activity Monitor) ou no TaskSpace,com indicadores visuais para monitoramento de desempenho de processo. O aplicativo base doTaskSpace contém um painel de controle padrão, ts_bam_dashboard1. Em seu aplicativo, vocêpode criar seus próprios painéis de controle. O BAM é obrigatório no ambiente Documentum parapermitir a criação de painéis de controle dentro do TaskSpace.
Para obter mais informações sobre o BAM, consulte a seção Business Activity Monitor, página 22 ou oGuia do Usuário do Documentum Business Activity Monitor.
Formatos de arquivo
É possível criar novos formatos de arquivo no Documentum Administrator para uso na interface doTaskSpace. Para obter instruções sobre a criação e a modificação de formatos de arquivo, consulteo Guia do Usuário do Documentum Administrator. Para obter instruções sobre o mapeamento de
Guia de Configuração do EMC Documentum TaskSpace Versão 6.7 53

Introdução
visualizadores para formatos de arquivo na interface do TaskSpace, consulte Mapeando formatos dearquivo para visualizadores, página 276.
54 Guia de Configuração do EMC Documentum TaskSpace Versão 6.7

Capítulo 3Preparando modelos de Forms Builder
O aplicativo base do TaskSpace contém um conjunto de componentes padrão. Os componentes doTaskSpace incluem modelos do Forms Builder que foram configurados no TaskSpace. O softwareForms Builder permite criar modelos específicos para o software TaskSpace, incluindo pesquisa,visualização de documento, pasta, lista de instâncias de processos, parâmetro do processo, lista detarefas e modelos de tarefa. Depois que estes modelos forem instalados no Forms Builder, vocêpoderá então configurá-los como componentes do TaskSpace. A interface do usuário do TaskSpace ébaseada nesses componentes.
Para obter instruções completas de criação de modelos e informações sobre como usar o softwareForms Builder, consulte Guia do Usuário do Documentum Forms Builder. Para obter instruções sobre aconfiguração dos modelos do Forms Builder como componentes do TaskSpace, consulte Capítulo7, Configurando componentes do TaskSpace.
Componentes do TaskSpaceApós criar e instalar modelos no software Forms Builder, você pode configurá-los como componentesna interface do usuário do TaskSpace. O Tabela 7, página 55 indica onde cada componente aparece nainterface do usuário do TaskSpace e o que ele permite que o usuário faça:
Tabela 7. Local de cada componente na interface do usuário do TaskSpace
Componente Guia TaskSpace Notas do componente
Pesquisar Guia Pesquisar Permite que os usuários recuperem e exibam documentos,pastas ou outros objetos.
Visualização dodocumento
Uma visualizaçãodo documento
Exibe um documento do tipo de objeto especificado emum visualizador.
Conteúdo einformações dapasta
Uma visualizaçãode pastas ou umaguia Pasta
Exibe informações sobre uma pasta específica, umavisualização em árvore da pasta e suas subpastas e umalista do conteúdo da pasta. A lista de conteúdo podeincluir termos de pesquisa e um filtro para reduzir a lista.
Lista de instânciasde processos
Administração Permite os administradores visualizem uma lista deinstâncias de processos atuais executados no TaskSpace.
Parâmetro doprocesso
Administração Permite os administradores alterem um parâmetro deprocesso para um processo.
Guia de Configuração do EMC Documentum TaskSpace Versão 6.7 55

Preparando modelos de Forms Builder
Componente Guia TaskSpace Notas do componente
Início do processo Uma visualizaçãode pastas ou umaguia Pasta
Permite que os usuários iniciem os processos.
Lista de tarefas Uma guia Listade tarefas
Exibe uma lista de tarefas para cada usuário ou fila detrabalhos. A lista pode incluir termos de pesquisa eum filtro para reduzir a lista. Permite que os usuáriosrecuperem e exibam tarefas.
Tarefa Uma visualizaçãoda tarefa
Exibe informações sobre uma tarefa e uma lista de pacotesassociados ou uma visualização de documento de umpacote associado.
Painel de controle Uma guia Painelde controle
Permite os administradores monitorem o desempenho doprocesso. (Esse tipo de componente é criado no TaskSpacee não no Forms Builder.)
56 Guia de Configuração do EMC Documentum TaskSpace Versão 6.7

Capítulo 4Preparando os Usuários, grupos efunções
O aplicativo TaskSpace base contém uma função padrão (ts_designer). Você pode criar usuários,grupos e funções adicionais conforme suas necessidades. As seções a seguir oferecem instruções:• Preparando os usuários, página 57
• Preparando grupos, página 66
• Preparando funções, página 73
Preparando os usuáriosEsta seção descreve o seguinte:• Localizando usuários, página 57
• Criando ou editando usuários, página 58
• Propriedades de usuários, página 59
• Importando usuários, página 61
• Alterando o repositório inicial de um usuário, página 64
• Visualizando os grupos e funções aos quais um usuário pertence, página 64
• Renomeando um usuário, página 65
• Reatribuindo objetos possuídos por um usuário, página 65
• Excluindo usuários, página 66
Localizando usuáriosPara localizar um usuário:
1. Inicie a interface do usuário do TaskSpace e efetue login. Para obter instruções, consulte Iniciandoa interface do usuário, página 47.
2. Clique em Administração.
3. Navegue até Administração / Gerenciamento de usuários / Usuários.
Guia de Configuração do EMC Documentum TaskSpace Versão 6.7 57

Preparando os Usuários, grupos e funções
4. Em um ou mais campos de pesquisa, digite as informações sobre o usuário que você desejalocalizar. Clique em Pesquisar.
Observação: Você também pode clicar emMostrar todos os usuários.
5. Se necessário, refine a pesquisa especificando a(s) letra(s) inicial(is) do nome do usuário. Nocampo Começa com digite a(s) letra(s) do nome do usuário e, em seguida, clique em Ir.
6. Para selecionar um usuário, clique no nome do usuário.
Criando ou editando usuários
É necessário possuir privilégios adequados para criar ou editar usuários.• Se o servidor autenticar usuários no sistema operacional, cada usuário deverá ter uma contano host do servidor.
• Se o repositório for o membro regulador de uma reunião, um novo usuário poderá ser um usuárioglobal. Os usuários globais são gerenciados por meio do repositório regulador em uma federaçãoe possuem os mesmos valores de propriedade em cada repositório de membros na federação. Sevocê adicionar um usuário global ao repositório aplicável, esse usuário será adicionado a todosos repositórios membros.
• Se você criar usuários que serão gerenciados por um servidor, as propriedades user_name euser_login_name do objeto dm_user deverão ter valores exclusivos e não-nulos, e a propriedadeuser_address do objeto dm_user deverá ter um valor não-nulo.
Para criar ou editar um usuário:
1. Inicie a interface do usuário do TaskSpace e efetue login. Para obter instruções, consulte Iniciandoa interface do usuário, página 47.
2. Clique em Administração.
3. Navegue até Administração / Gerenciamento de usuários / Usuários.
58 Guia de Configuração do EMC Documentum TaskSpace Versão 6.7

Preparando os Usuários, grupos e funções
4. Proceda de uma das formas a seguir:• Para criar um usuário novo, clique em Criar usuário.
• Para editar um usuário existente, localize e selecione o usuário e clique em Propriedades. Paraobter instruções sobre a localização de um usuário, consulte Localizando usuários, página 57.
5. Insira os valores para definir o usuário. Para obter uma explicação das propriedades do usuário,consulte Propriedades de usuários, página 59.
6. Clique em OK.
Propriedades de usuários
A tabela a seguir descreve as propriedades do usuário que podem exigir mais explicações, alémdos nomes de campos.
Tabela 8. Propriedades de usuários
Campo Descrição
Estado Determina se o usuário pode se conectar com o repositório. Um usuárioativo pode se conectar ao repositório. Um usuário inativo ou bloqueadonão pode se conectar. Um usuário bloqueado pode ser desbloqueadoapenas por um administrador do sistema ou superusuário.
Nome O nome do usuário aparece no gabinete inicial do usuário e nos itenscriados ou modificados por ele.
Nome de log-in dousuário
O nome com o qual o usuário faz log-in no repositório.
Guia de Configuração do EMC Documentum TaskSpace Versão 6.7 59

Preparando os Usuários, grupos e funções
Campo Descrição
Domínio de log-in dousuário
Identifica o domínio no qual o usuário está autenticado. Geralmente,é um domínio do Windows ou o nome do servidor LDAP usado paraautenticação.
Origem do usuário Determina a origem da autenticação. Dependendo do sistemaoperacional, algumas ou todas as seguintes opções estarão disponíveis:• Nenhum: o usuário é autenticado em um domínio do Windows oupossui uma conta no host do Content Server é autenticado pelo sistemaoperacional.
• LDAP: o usuário é autenticado por meio de um servidor de diretórioLDAP.
• Senha in-line: o usuário é autenticado com base em uma senhaarmazenada no repositório. Escolha a Senha para usuários dorepositório que não estão autenticados em um servidor LDAP oudomínio do Windows. Esta opção está disponível apenas quandoo Documentum Administrator ou o TaskSpace é usado para criarusuários. Não está disponível em outros aplicativos em que é possívelcriar usuários.
Endereço de e-mail Trata-se do endereço para o qual as notificações são enviadas para tarefasdo fluxo de trabalho e eventos registrados.
Nome do SO dousuário
Nome de log-in para autenticação do usuário em um sistema operacionalou em um servidor LDAP.
Domínio do Windows O domínio do Windows do usuário, a ser usado se o repositório estiverem um host do Windows ou em um host UNIX com ummapa de domíniopara autenticação de domínio do Windows.
Repositório inicial O repositório em que o usuário recebe tarefas e notificações. Para obterinstruções sobre como alterar o repositório inicial de um usuário existente,consulte Alterando o repositório inicial de um usuário, página 64.
Pasta padrão Local padrão para armazenar os itens que o usuário cria.
Grupo Padrão O grupo atribuído a itens que o usuário cria.
Conjunto de permissãopadrão
O conjunto de permissões atribuído a itens que o usuário cria.
Nome do banco dedados
O nome do usuário em um RDBMS. Será usado se o usuário for umproprietário do repositório ou registrar tabelas RDBMS.
Privilégios Autoriza o usuário a realizar determinadas atividades.
Ao configurá-lo, se você conceder privilégios de superusuário a umusuário depois de instalar ou atualizar um repositório ou depoisde executar manualmente o script toolset.ebs, adicione esse usuáriomanualmente no grupo chamado admingroup.
Se você revogar os privilégios de Superusuário de um usuário, removao usuário do admingroup.
60 Guia de Configuração do EMC Documentum TaskSpace Versão 6.7

Preparando os Usuários, grupos e funções
Campo Descrição
Conjunto de alias O conjunto de alias padrão do usuário.
Fluxo de trabalhodesabilitado
Indica que o usuário não está disponível para receber tarefas do fluxode trabalho.
Propagar alterações amembros
Se você estiver criando um usuário global, suas alterações serãopropagadas para os membros da federação de repositório. Um usuárioglobal é um usuário encontrado em todos os membros de uma federaçãode repositório e cujos valores de propriedade são iguais em todos osrepositórios. Os usuários globais são gerenciados por meio do repositórioregulador. Os usuários globais também podem ter propriedades locaisque podem ser modificadas em um repositório local.Para obter maisinformações sobre usuários globais, consulte o Guia do Usuário doDocumentum Administrator.
Desativar a verificaçãode falha naautenticação
Permite que o usuário faça mais tentativas de log-in que o limiteestabelecido no objeto config do repositório.
Importando usuários
É possível importar os usuários das informações contidas em arquivos de entrada.
Para importar usuários:
1. Determine o tipo de autenticação usado pelo repositório. Se o servidor autenticar usuários nosistema operacional, cada usuário deverá ter uma conta no host do servidor antes de criarusuários.
2. Crie o arquivo de entrada. Para obter informações, consulte Arquivo de entrada para criação denovos usuários, página 61.
3. Execute a importação na guia Administração do TaskSpace. Para obter instruções, consulteExecutando uma importação do usuário do TaskSpace, página 63.
Arquivo de entrada para criação de novos usuários
É possível importar os usuários das informações contidas em arquivos de entrada.
Antes de criar os usuários, determine o tipo de autenticação usado pelo repositório. Se o servidorautenticar usuários no sistema operacional, cada usuário deverá ter uma conta no host do servidor.
Se o servidor usar um servidor de diretório LDAP para autenticação do usuário, os usuários nãoprecisarão ter contas do sistema operacional.
Se você especificar os atributos user_group (o grupo padrão do usuário) e acl_name (o conjunto depermissões padrão do usuário), os grupos e conjuntos de permissões já deverão existir antes devocê importar os usuários.
Guia de Configuração do EMC Documentum TaskSpace Versão 6.7 61

Preparando os Usuários, grupos e funções
Se você estiver criando um usuário autenticado usando uma senha armazenada no repositório, asenha não poderá ser atribuída no arquivo de entrada. Você deve atribuir a senha manualmente.
Cada usuário a ser importado começa com o cabeçalho object_type:dm_user. Siga o cabeçalho comuma lista de pares attribute_name:attribute_value. Os atributos user_name e user_os_name sãoobrigatórios. Além disso, os seguintes valores padrão são atribuídos quando o arquivo é importado:
Tabela 9. Valores padrão para novos usuários
Argumento Padrão
user_login_name nome de usuário
privilégios 0 (Nenhum)
pasta /nome de usuário
grupo docu
client_capability 1
Cada par attribute_name:attribute_value deverá estar uma nova linha. Por exemplo:object_type:dm_useruser_name:Pat Smithuser_os_name:PSmithuser_group:accountingacl_domain:smithacl_name:Global User Default ACLobject_type:dm_useruser_name:John Brownuser_os_name:JBrown
Se o arquivo tiver tremas, acentos ou outros caracteres estendidos, armazene-o como um arquivoUTF-8, ou os usuários cujos nomes contêm esses caracteres não serão importados.
Os atributos que podem ser definidos por meio do arquivo de entrada são:user_nameuser_os_nameuser_os_domainuser_login_nameuser_login_domainuser_passworduser_addressuser_db_nameuser_group_nameuser_privileges (set to integer value)default_folderuser_db_namedescriptionacl_domainacl_nameuser_source (set to integer value)home_docbaseuser_state (set to integer value)client_capability (set to integer value)globally_managed (set to T or F)alias_set_id (set to an object ID)workflow_disabled (set to T or F)user_xprivileges (set to integer value)failed_auth_attempt (set to integer value)
62 Guia de Configuração do EMC Documentum TaskSpace Versão 6.7

Preparando os Usuários, grupos e funções
Você pode especificar quantos dos atributos acima desejar, mas os attribute_names deverãocorresponder aos atributos reais do tipo.
Os atributos podem ser incluídos em qualquer ordem depois da primeira linha (object_type:dm_user).Os atributos booleanos são especificados usando T (para verdadeiro) ou F (para falso). O uso deverdadeiro, falso, 1 ou 0 é reprovado.
Qualquer conjunto de permissões identificado por acl_domain e acl_name deve existir antes que vocêexecute o arquivo para importar os usuários. Além disso, as ACLs devem representar os conjuntos depermissões do sistema. Não podem representar conjuntos de permissões privados.
Qualquer grupo que identificar por user_group_name deve existir antes de você executar o arquivopara importar os usuários.
O Content Server cria a pasta padrão para cada usuário, caso ainda não exista.
Executando uma importação do usuário do TaskSpace
Para importar usuários de um arquivo:
1. Inicie a interface do usuário do TaskSpace e efetue login. Para obter instruções, consulte Iniciandoa interface do usuário, página 47.
2. Clique em Administração.
3. Navegue até Administração / Gerenciamento de usuários / Usuários.
4. Clique em Importar usuário.
5. Clique em Caminho do arquivo de entrada e navegue até o local do arquivo de entrada quecontém informações para criação dos novos usuários.
6. Nos outros campos, especifique valores de propriedade que se aplicam a todos os usuários quevocê está importando. Os valores especificados no arquivo de entrada substituem os valores
Guia de Configuração do EMC Documentum TaskSpace Versão 6.7 63

Preparando os Usuários, grupos e funções
especificados nesta página. Para obter uma explicação das propriedades do usuário, consultePropriedades de usuários, página 59.
7. Especifique como lidar com informações do arquivo de entrada para usuários que já existamno repositório:• Para alterar as informações existentes, selecione a opção de substituição.
• Para manter as informações existentes, selecione a opção de ignorar.
8. Clique em Importar.
Alterando o repositório inicial de um usuário
O repositório inicial representa o local em que o usuário recebe as tarefas e notificações.
Para alterar o repositório inicial de um usuário:
1. Localize e selecione o usuário. Para obter instruções, consulte Localizando usuários, página 57.
2. Clique com o botão direito do mouse no usuário e selecione Alterar repositório inicial.
3. Selecione o novo repositório home.
4. Selecione quando executará a tarefa que atribui o novo repositório inicial.
5. Clique em OK.
Visualizando os grupos e funções aos quais umusuário pertencePara visualizar os grupos e funções aos quais um usuário pertence:
1. Localize e selecione o usuário. Para obter instruções, consulte Localizando usuários, página 57.
64 Guia de Configuração do EMC Documentum TaskSpace Versão 6.7

Preparando os Usuários, grupos e funções
2. Clique com o botão direito do mouse no usuário e selecione Visualizar atuais associações deusuários. Uma lista de grupos e funções é exibida. O usuário selecionado é um membro decada um desses grupos e funções.
Renomeando um usuárioPara renomear um usuário:
1. Crie um novo usuário com o novo nome. Para obter instruções, consulte Criando ou editandousuários, página 58.
2. Atribua os objetos do usuário existente a esse usuário. Para obter instruções, consulteReatribuindo objetos possuídos por um usuário, página 65.
Reatribuindo objetos possuídos por um usuário
Você pode reatribuir objetos possuídos por um usuário a outro usuário, grupo ou função. Esseprocedimento é útil se você estiver excluindo um usuário do repositório e quiser reatribuir seusarquivos e objetos a outro usuário.
Para reatribuir os itens de um usuário:
1. Localize e selecione o usuário. Para obter instruções sobre a localização de um usuário, consulteLocalizando usuários, página 57.
2. Clique com o botão direito do mouse no usuário e selecione Reatribuir usuário.
3. Clique em Selecionar usuário e escolha o novo usuário, grupo ou função à qual reatribuir os itens.
4. Indique se deseja executar o trabalho de reatribuição na próxima vez em que o trabalho forplanejado ou agora.
5. Indique se deseja desbloquear ou ignorar os objetos com check-out feito.
Guia de Configuração do EMC Documentum TaskSpace Versão 6.7 65

Preparando os Usuários, grupos e funções
6. Indique se deseja salvar as alterações e resultados do relatório ou apenas resultados do relatório.
7. Clique em OK.
Excluindo usuários
A EMC Documentum recomenda desativar os usuários, em vez de excluí-los do repositório.
Se você excluir um usuário, é importante que saiba que o Content Server não excluirá as referênciaspara esse usuário em outros objetos do repositório, como grupos e conjuntos de permissões. Issosignifica que, se você excluir um usuário, deverá executar um dos seguintes procedimentos:• Reatribuir os objetos do usuário para outro usuário. Consulte Reatribuindo objetos possuídospor um usuário, página 65.
• Criar um usuário com o mesmo nome. Se você criar um usuário com o mesmo nome, o novousuário herdará a associação ao grupo e as permissões de objeto pertencentes ao usuário excluído.
Não é possível excluir o proprietário do repositório, o proprietário da instalação ou você mesmo.
Para excluir um usuário:
1. Localize e selecione o usuário. Para obter instruções, consulte Localizando usuários, página 57.
2. Clique em Excluir usuário.
3. Clique em OK.
Preparando gruposUm grupo é uma coleção de usuários, outros grupos e funções. Um grupo pode possuir sysobjects econjuntos de permissões. Por padrão, um usuário pertence ao usuário que cria o grupo.
Esta seção inclui o seguinte:• Localizando um grupo, página 67
• Visualizando os usuários em um grupo, página 67
• Criando ou editando grupos, página 68
• Privilégios para a criação ou modificação de grupos, página 69
• Propriedades do grupo, página 69
• Adição ou remoção dos membros em um grupo, página 70
• Reatribuindo itens de um grupo para outro grupo, página 72
• Excluindo grupos, página 72
66 Guia de Configuração do EMC Documentum TaskSpace Versão 6.7

Preparando os Usuários, grupos e funções
Localizando um grupoPara localizar um grupo:
1. Inicie a interface do usuário do TaskSpace e efetue login. Para obter instruções, consulte Iniciandoa interface do usuário, página 47.
2. Clique em Administração.
3. Navegue até Administração / Gerenciamento de usuário / Grupos.
4. No campo Começa com, digite a(s) letra(s) inicial(is) do nome do grupo e, em seguida, cliqueem Ir.
Visualizando os usuários em um grupoPara exibir os usuários em um grupo:
1. Localize o grupo. Para obter instruções, consulte Localizando um grupo, página 67.
2. Clique duas vezes no grupo.
Guia de Configuração do EMC Documentum TaskSpace Versão 6.7 67

Preparando os Usuários, grupos e funções
Criando ou editando grupos
Para criar ou modificar grupos, é necessário possuir privilégios adequados.
Tabela 10. Privilégios para a criação ou modificação de grupos
Privilégio Descrição
Criar grupo Pode criar um grupo em que o proprietário évocê.
Pode modificar grupos aos quais pertence.
Administrador do sistema Pode modificar qualquer grupo.
Superusuário Pode criar um grupo e atribuir um usuáriodiferente como o proprietário.
Para criar ou editar um grupo:
1. Inicie a interface do usuário do TaskSpace e efetue login. Para obter instruções, consulte Iniciandoa interface do usuário, página 47.
2. Clique em Administração.
3. Navegue até Administração / Gerenciamento de usuário / Grupos.
4. Proceda de uma das formas a seguir:• Para criar um grupo novo, clique em Criar grupo.
• Para editar um grupo existente, localize e selecione o grupo e clique em Propriedades.
Para obter instruções sobre a localização de um grupo, consulte Localizando um grupo,página 67.
68 Guia de Configuração do EMC Documentum TaskSpace Versão 6.7

Preparando os Usuários, grupos e funções
5. Insira as informações apropriadas para definir o novo grupo. Para obter uma explicação daspropriedades do grupo, consulte Propriedades do grupo, página 69.
6. Clique em OK.
Privilégios para a criação ou modificação de grupos
Tabela 11. Privilégios para a criação ou modificação de grupos
Privilégio Criar, Modificar Deletar
Criar grupo Pode criar grupo ouatribuir propriedadea um grupo ao qual ousuário pertence.
Pode adicionar ouexcluir membros eatribuir propriedadea um grupo ao qual ousuário pertence.
Pode excluir gruposque o usuário possui,incluindo gruposonde um grupo éo proprietário e ousuário é um membrodo grupo
Administrador dosistema
Pode criar grupo ouatribuir propriedadea um grupo ao qual ousuário pertence.
Pode atualizar oadministrador, oproprietário oumembros de um grupo
Pode excluir gruposque o usuário possui,incluindo gruposonde um grupo éo proprietário e ousuário é um membrodo grupo
Superusuário Pode criar um grupo eatribuir propriedade aum usuário ou grupodiferente.
Pode atualizar oadministrador, oproprietário oumembros de um grupo
Pode excluir qualquergrupo
Propriedades do grupo
Tabela 12. Propriedades do grupo
Campo Descrição
Nome O nome do grupo. O nome deve conter caracteres compatíveis com a páginade código do sistema operacional do servidor Content Server.
Sala nativa dogrupo
Disponível em repositórios onde os Collaborative Services estão ativados. Sevocê selecionar uma sala, o grupo será considerado um grupo privado na sala.
Classe Distingue entre grupos e funções. Selecione Grupo.
O servidor não impõe o valor dessa propriedade e não define a propriedadecom nenhum valor diferente do grupo.
Endereço dee-mail
O endereço de e-mail do grupo. Geralmente é o endereço de e-mail doproprietário do grupo.
Guia de Configuração do EMC Documentum TaskSpace Versão 6.7 69

Preparando os Usuários, grupos e funções
Campo Descrição
Proprietário O proprietário do grupo. O usuário selecionado possui o privilégio Criargrupo. Se você for um Superusuário, poderá selecionar o proprietário. Casocontrário, é possível configurá-lo como um grupo do qual é membro.
Administrador O administrador do grupo. O administrador pode modificar o grupo. Se fornulo, apenas um Superusuário e o proprietário do grupo poderão modificaro grupo.
Conjunto de alias O conjunto de alias do grupo.
Grupo global Se você estiver conectado ao repositório regulador de uma federação, o grupose tornará global.
Grupo privado Torna o grupo um grupo privado. Caso contrário, o grupo é público. Porpadrão, os grupos criados pelos usuários com privilégios de Administrador dosistema ou de superusuário são públicos, e os grupos criados por usuários comnível de privilégio inferior são privados.
Grupo dinâmico Torna o grupo dinâmico. Um grupo dinâmico é um grupo composto pormembros potenciais, sendo que qualquer um pode se tornar membro realno Webtop ou no TaskSpace.
No Webtop ou no TaskSpace, o aplicativo do qual um usuário acessa orepositório pode solicitar que o usuário seja transformado em membro real.
É possível usar grupos dinâmicos para definir a segurança baseada em funções.Por exemplo, suponha que definirá um grupo dinâmico chamado EngrMgrs.Seu comportamento de membro padrão é considerar que os usuários não sejammembros do grupo. O grupo recebe privilégios para alterar a propriedade ealterar permissões. Quando um usuário de um grupo acessa o repositóriode um aplicativo protegido, o aplicativo pode emitir a chamada de sessãopara adicionar o usuário ao grupo. Se o usuário acessar o repositório de forado firewall ou de um aplicativo não aprovado, nenhuma chamada de sessãoserá emitida, e o Content Server não tratará o usuário como um membro dogrupo. O usuário não pode executar a propriedade de alteração ou permissõesde alteração no grupo.
Adição ou remoção dos membros em um grupoPara adicionar ou remover membros:
1. Localize e selecione o grupo. Para obter instruções, consulte Localizando um grupo, página 67.
2. Clique duas vezes no grupo.
70 Guia de Configuração do EMC Documentum TaskSpace Versão 6.7

Preparando os Usuários, grupos e funções
3. Para adicionar membros:
a. Clique em Adicionar membros.
b. Selecione os usuários, grupos ou funções a serem adicionados.
c. Clique na seta para adicionar.
d. Clique em OK.
4. Para remover membros:
a. Selecione os usuários, grupos ou funções a serem removidos.
b. Clique em Remover membros.
Guia de Configuração do EMC Documentum TaskSpace Versão 6.7 71

Preparando os Usuários, grupos e funções
Reatribuindo itens de um grupo para outro grupo
Você pode reatribuir objetos possuídos por um grupo para outro grupo ou para uma função. Esseprocedimento será útil caso você esteja excluindo um grupo do repositório e deseja reatribuir osarquivos e objetos do grupo a outro grupo.
Para reatribuir itens de um grupo para outro grupo:
1. Clique em Administração.
2. Navegue até Administração / Gerenciamento de usuário / Grupos.
3. Selecione o grupo a ser reatribuído.
4. Clique com o botão direito do mouse no grupo e selecione Reatribuir.
5. Clique em Selecionar para selecionar um grupo ou função para reatribuir itens.
6. Indique se deseja executar o trabalho de reatribuição na próxima vez em que o trabalho forplanejado ou agora.
7. Indique se deseja desbloquear ou ignorar os objetos com check-out feito.
8. Indique se deseja salvar as alterações e resultados do relatório ou apenas resultados do relatório.
9. Clique em OK.
Excluindo grupos
A EMC Documentum recomenda que você não remova os grupos do repositório. Em vez disso,remova todos os membros do grupo e deixe o grupo no repositório, ou reatribua todos os objetospertencentes ao grupo a outro grupo ou usuário. Para obter mais instruções, consulte Adição ouremoção dos membros em um grupo, página 70 ou Reatribuindo itens de um grupo para outrogrupo, página 72.
72 Guia de Configuração do EMC Documentum TaskSpace Versão 6.7

Preparando os Usuários, grupos e funções
Para excluir um grupo:
1. Clique em Administração.
2. Navegue até Administração / Gerenciamento de usuário / Grupos.
3. Selecione o grupo.
4. Clique em Excluir grupo.
5. Clique em OK para confirmar se deseja excluir o grupo.
Preparando funçõesUma função é um grupo que contém os usuários e grupos com responsabilidades particularesatribuídas em um domínio de aplicativo do cliente.
Esta seção inclui o seguinte:• Localizando uma função, página 73
• Criando ou editando funções, página 74
• Propriedades de funções, página 75
• Adicionando ou removendo membros em uma função, página 76
• Reatribuindo itens de uma função para outra função, página 77
• Excluindo funções, página 78
Localizando uma função
Uma função é um tipo de grupo que contém um conjunto de usuários ou outros grupos que sãoatribuídos a uma função específica em um domínio de aplicativo do cliente.
Se você criar uma função como um domínio, ele será relacionado na lista de grupos, não na listade funções.
Para localizar uma função:
1. Inicie a interface do usuário do TaskSpace e efetue login. Para obter instruções, consulte Iniciandoa interface do usuário, página 47.
2. Clique em Administração.
3. Navegue até Administração / Gerenciamento de usuários / Funções.
Guia de Configuração do EMC Documentum TaskSpace Versão 6.7 73

Preparando os Usuários, grupos e funções
4. No campo Começa com, digite a(s) letra(s) inicial(is) do nome da função e, em seguida, cliqueem Ir.
Criando ou editando funções
Esta seção descreve como criar uma função nova na guia Administração do TaskSpace.
Observação: Após criar uma nova função na guia Administração do TaskSpace, você deve usar a guiaConfiguração do TaskSpace para adicionar a função a um aplicativo TaskSpace. Como alternativa,é possível usar a guia Configuração do TaskSpace para criar uma nova função e adicioná-la a umaplicativo TaskSpace ao mesmo tempo. Para obter instruções, consulte Criando uma nova função,página 253.
Se você criar uma função como um domínio, ela será relacionada na lista de grupos, não na listade funções.
Para criar ou editar uma função:
1. Inicie a interface do usuário do TaskSpace e efetue login. Para obter instruções, consulte Iniciandoa interface do usuário, página 47.
2. Clique em Administração.
3. Navegue até Administração / Gerenciamento de usuários / Funções.
4. Proceda de uma das formas a seguir:• Para criar uma função nova, clique em Criar função.
• Para editar uma função existente, localize e selecione a função e clique em Propriedades.
74 Guia de Configuração do EMC Documentum TaskSpace Versão 6.7

Preparando os Usuários, grupos e funções
5. Insira valores para definir a função. Para obter uma explicação das propriedades, consultePropriedades de funções, página 75.
6. Clique em OK.
Propriedades de funções
A tabela a seguir descreve os campos que podem exigir mais explicações, além dos nomes de campos.
Tabela 13. Propriedades de funções
Campo Descrição
Endereço de e-mail O endereço de e-mail do proprietário da função.Se nenhum valor for inserido, o endereço dee-mail considera, por padrão, o nome da função.
Proprietário O proprietário da função pode modificar afunção.
Administrador Um usuário ou grupo, além de um superusuárioou proprietário da função, que pode modificara função. Se for nulo, apenas um Superusuárioe o proprietário da função poderão modificar afunção.
Guia de Configuração do EMC Documentum TaskSpace Versão 6.7 75

Preparando os Usuários, grupos e funções
Campo Descrição
Função privada Cria a função como uma função privada. Docontrário, a função é uma função pública. Porpadrão, as funções criadas pelos usuários comprivilégios de Administrador do sistema ouSuperusuário são públicas, e as funções criadaspor um usuário com nível de privilégio inferiorsão privadas.
Criar função como domínio Se você criar uma função como um domínio, elaestará relacionada na lista de grupos, não nalista de funções.
Função dinâmica Cria a função como um grupo dinâmico. Paraobter mais informações sobre grupos dinâmicos,consulte Propriedades do grupo, página 69.
Adicionando ou removendo membros em uma funçãoPara adicionar ou remover membros:
1. Clique em Administração.
2. Navegue até Administração / Gerenciamento de usuários / Funções.
3. Clique duas vezes na função na qual você deseja adicionar ou remover membros.A página de lista com membros da função é exibida.
4. Para adicionar membros:
a. Clique em Adicionar membros.
b. Para saltar para um usuário, grupo ou função específico, digite o nome na caixa de textoe clique em Ir.
c. Selecione os usuários, grupos ou funções a serem adicionados.
76 Guia de Configuração do EMC Documentum TaskSpace Versão 6.7

Preparando os Usuários, grupos e funções
d. Clique na seta para adicionar.
e. Clique em OK.
5. Para remover membros:
a. Selecione os usuários, grupos ou funções a serem removidos.
b. Clique em Remover membros.
Reatribuindo itens de uma função para outra função
Você pode reatribuir objetos pertencentes a uma função para outra função ou para um grupo. Esseprocedimento é útil se você estiver excluindo uma função do repositório e quiser reatribuir osusuários da função e outros objetos a outra função.
Para reatribuir os itens de uma função para outra função:
1. Clique em Administração.
2. Navegue até Administração / Gerenciamento de usuários / Funções.
3. Clique com o botão direito do mouse na função e selecione Reatribuir.
Guia de Configuração do EMC Documentum TaskSpace Versão 6.7 77

Preparando os Usuários, grupos e funções
4. Clique em Selecionar para selecionar um grupo ou função para reatribuir itens.
a. Para saltar para um grupo ou função específico, digite o nome na caixa de texto e clique em Ir.
b. Selecione um grupo ou função.
c. Clique em OK.
5. Indique se deseja executar o trabalho de reatribuição na próxima vez em que o trabalho forplanejado ou agora.
6. Indique se deseja desbloquear ou ignorar os objetos com check-out feito.
7. Indique se deseja salvar as alterações e resultados do relatório ou apenas resultados do relatório.
8. Clique em OK.
Excluindo funções
Funções são um tipo de grupo. A EMC Documentum recomenda que não exclua as funções. Emvez disso, remova todos os membros da função e deixe a função no repositório, ou reatribua osmembros da função para outra função. Para obter mais instruções, consulte Adicionando ouremovendo membros em uma função, página 76 ou Reatribuindo itens de uma função para outrafunção, página 77.
Para excluir uma função:
1. Clique em Administração.
2. Navegue até Administração / Gerenciamento de usuários / Funções.
3. Selecione a função.
4. Clique em Excluir função.
78 Guia de Configuração do EMC Documentum TaskSpace Versão 6.7

Preparando os Usuários, grupos e funções
5. Clique em OK para confirmar se deseja excluir a função.
Guia de Configuração do EMC Documentum TaskSpace Versão 6.7 79

Preparando os Usuários, grupos e funções
80 Guia de Configuração do EMC Documentum TaskSpace Versão 6.7

Capítulo 5Preparando conjuntos de permissões
Um conjunto de permissões (também conhecido como lista de controle de acesso ou ACL) defineas permissões em nível de objeto aplicadas aos objetos aos quais os conjuntos de permissões sãoatribuídos.
Para obter mais informações sobre o comportamento dos conjuntos de permissões no sistemaDocumentum, consulte o capítulo de segurança no Guia de Administração do Content Server.
As seções a seguir fornecem informações e instruções sobre conjuntos de permissões:• Visão geral de permissões, página 81
• Como o Content Server avalia o acesso a um objeto, página 85
• Localizando um conjunto de permissões, página 87
• Criando ou modificando conjuntos de permissões, página 88
• Criando um conjunto de permissões, página 88
• Definindo permissões de objeto básicas e estendidas de um usuário, página 91
• Exibindo ou modificando conjuntos de permissões, página 92
• Propriedades do conjunto de permissões, página 97
• Excluindo um conjunto de permissões, página 99
Visão geral de permissõesEsta seção descreve o seguinte:• Permissões de objeto, página 81
• Segurança de pastas, página 84
• Conjunto de apelidos padrão, página 85
Permissões de objeto
O acesso a pastas e documentos em um repositório está sujeito a restrições de segurança de umaorganização. Todo o conteúdo no repositório está associado a permissões do objeto, que determina o
Guia de Configuração do EMC Documentum TaskSpace Versão 6.7 81

Preparando conjuntos de permissões
acesso que os usuários possuem a cada objeto no repositório, como um arquivo, pasta ou gabinete, econtrola sua capacidade de executar ações específicas. Há duas categorias de permissões de objeto:• Básica: obrigatória para cada objeto no repositório
• Estendida: opcional
Permissões básicas concedem a capacidade de acessar e manusear o conteúdo de um objeto. Os seteníveis de permissão básica são hierárquicos e cada nível de acesso mais elevado inclui as capacidadesdos níveis de acesso precedentes. Por exemplo, um usuário com a permissão Relacionar tambémpossui a permissão Ler e Procurar.
Tabela 14. Permissões básicas
Permissão básica O que ela permite
Nenhuma Nenhum acesso ao objeto é permitido.
Navegar Os usuários podem exibir as propriedades do objeto, mas não o conteúdodo objeto.
Ler Os usuários podem exibir as propriedades e o conteúdo do objeto.
Relação Os usuários podem executar as ações acima e adicionar anotações ao objeto.
Versão Os usuários podem executar as ações acima, modificar o conteúdo do objetoe fazer check-in de uma nova versão do item (com um novo número deversão). Os usuários não podem substituir uma versão existente ou editar aspropriedades do item.
Gravar Os usuários podem executar as ações acima, editar as propriedades do objeto efazer check-in do objeto com a mesma versão.
Deletar Os usuários podem executar todas as ações acima e excluir objetos.
As permissões estendidas são opcionais, concedem a capacidade de executar ações específicas em umobjeto e são atribuídas além das permissões básicas. Os seis níveis de permissões estendidas nãosão hierárquicos, portanto cada um deve ser atribuído explicitamente. Apenas Administradores dosistema e Superusuários podem conceder ou modificar permissões estendidas.
Tabela 15. Permissões estendidas
Permissão estendida O que ela permite
Executarprocedimento
Superusuários podem alterar o proprietário de um item e usar ocomando Executar procedimento para executar procedimentos externosem determinados tipos de objetos. Um procedimento é um programaDocbasic armazenado no repositório como um objeto dm_procedure.
Alterar local Os usuários podem mover um objeto de uma pasta para outra norepositório. Um usuário também deve ter permissão Gravar para mover oobjeto. Para vincular um objeto, um usuário também deve ter permissãoProcurar.
Alterar estado Os usuários podem alterar o estado de um item com um ciclo de vidaaplicado a ele.
Alterar permissão Os usuários podem modificar as permissões básicas de um objeto.
82 Guia de Configuração do EMC Documentum TaskSpace Versão 6.7

Preparando conjuntos de permissões
Permissão estendida O que ela permite
Alterar propriedade Os usuários podem alterar o proprietário do objeto. Se o usuário nãofor o proprietário do objeto nem um Superusuário, também deverá tera permissão Gravar.
Exclusão estendida Os usuários só podem excluir o objeto. Por exemplo, você pode quererque um usuário exclua documentos, mas não os leia. Isso é útil paraaplicativos de Gerenciamento de registros em que permissões discretassão comuns.
Quando um usuário tenta acessar um objeto, o Content Server primeiro determina se o usuário possuio nível necessário de permissões básicas. Do contrário, as permissões estendidas são ignoradas.
Conjuntos de permissões são configurações de permissões básicas e estendidas atribuídas a objetosno repositório que listam usuários e grupos de usuários e as ações que eles podem executar. Cadaobjeto do repositório possui um conjunto de permissões que define as permissões no nível do objetoaplicadas a ele, incluindo quem pode acessar o objeto. Dependendo das permissões, os usuáriospodem criar novos objetos; executar ações de gerenciamento de arquivos, como importar, copiar ouvincular arquivos; e iniciar processos, como o envio de arquivos para fluxos de trabalho.
Cada usuário é atribuído a um conjunto de permissões padrão. Quando um usuário cria um objeto,o repositório atribui o conjunto de permissões padrão a esse objeto. Por exemplo, se o conjunto depermissões padrão conceder a todos os membros de um departamento acesso de gravação e a todosos outros usuários acesso de leitura, então esses serão os níveis de acesso atribuídos ao objeto.
Os usuários podem alterar os níveis de acesso de um objeto, alterando o conjunto de permissões doobjeto. Para fazer isso, o usuário deve ser o proprietário do objeto (geralmente o proprietário é ousuário que criou o objeto) ou deve ter privilégios de Superusuário no repositório do objeto.
Quando um usuário modifica um conjunto de permissões, ele é salvo como um conjunto depermissões atribuído a ele. Ele pode, então, aplicar o conjunto de permissões a outros objetosno repositório.
A capacidade de modificar os conjuntos de permissões depende dos privilégios de usuário norepositório:• Os usuários com privilégios de Superusuário podem modificar qualquer conjunto de permissõesno repositório. Podem designar qualquer usuário como o proprietário de um conjunto depermissões e alterar o proprietário. Esta permissão geralmente é atribuída ao administradordo repositório.
• Os usuários com privilégios de Administrador do sistema podem modificar qualquer conjunto depermissões pertencente a ele ou ao proprietário do repositório. Podem designar a eles mesmo ou oproprietário do repositório como o proprietário de um conjunto de permissões criado e podem seele ou o proprietário do repositório possui o conjunto de permissões. Esta permissão geralmenteé atribuída ao administrador do repositório.
• Os usuários com privilégios inferiores a Superusuário ou Administrador do sistema são oproprietário apenas dos conjuntos de permissões que criam. Eles podem modificar qualquerconjunto de permissões que possuírem, mas não podem alterar o proprietário do conjuntode permissões.
Se você designar o proprietário do repositório como o proprietário de um conjunto de permissões, esteserá um conjunto de permissões do Sistema (ou Público). Apenas um Superusuário, Administradordo sistema e ou o proprietário do repositório pode editar o conjunto de permissões. Se um usuáriodiferente for o proprietário do conjunto de permissões, será um conjunto de permissões Normal (ou
Guia de Configuração do EMC Documentum TaskSpace Versão 6.7 83

Preparando conjuntos de permissões
Privado). Ele pode ser editado pelo proprietário, um Superusuário, Administrador do sistema ou oproprietário do repositório.
Um usuário com permissão Gravar ou Excluir pode alterar o conjunto de permissões atribuído aum objeto.
A segurança protege as informações em cada repositório usando as permissões do objeto paracontrolar o acesso a gabinetes, pastas, documentos e outros objetos. As permissões do objetodeterminam quais ações os usuários podem executar em objetos. As permissões podem seradicionadas, removidas, modificadas ou substituídas, e definidas diversamente para usuáriosdiferentes.
A seção sobre a segurança no Guia de Administração do Content Server contém informações adicionaissobre conjuntos de permissões.
Se você usar o Documentum Web Publisher e se o usuário não atribuir o conjunto de permissõespadrão, o Content Server atribuirá um conjunto de permissões padrão de acordo com a configuraçãona propriedade default_acl no objeto de configuração do servidor.
Segurança de pastas
A segurança da pasta é um nível adicional de segurança que complementa a segurança do repositórioexistente. A implementação desta opção de segurança restringe as operações permitidas em umrepositório. A segurança da pasta impede que os usuários não autorizados adicionem documentos,removam documentos ou alterem o conteúdo de pastas protegidas. Quando a segurança da pastaestiver ativada, um usuário deverá ter permissão Gravar (ou mais) na:• Pasta de destino para criar, importar, copiar ou vincular um objeto à pasta.
• Pasta de origem para mover ou excluir um objeto de uma pasta.
A segurança da pasta diz respeito apenas à alteração do conteúdo em uma pasta. Por exemplo,um usuário com permissão Procurar em uma pasta também pode fazer check-out e check-in dosobjetos na pasta. O Guia de Administração do Content Server contém informações sobre a atribuição dasegurança da pasta a um repositório.
Se você usar o DocumentumWeb Publisher e se a segurança da pasta for usada em um repositório, osarquivos de conteúdo no estado WIP deverão ter a mesma permissão da pasta. Para usar a mesmapermissão de pasta, o administrador deve garantir que o ciclo de vida no estado WIP não se aplicaa nenhuma ação ACL definida. Por exemplo:WIP - folder aclStaging - WP "Default Staging ACL"Approved - WP "Default Approved ACL"
Tabela 16, página 84 lista as ações afetadas pela segurança da pasta.
Tabela 16. Permissões obrigatórias na segurança de pastas
Ação Requer pelo menos a permissão Gravar para:
Criar um objeto Gabinete ou pasta no qual você cria o novo objeto
84 Guia de Configuração do EMC Documentum TaskSpace Versão 6.7

Preparando conjuntos de permissões
Ação Requer pelo menos a permissão Gravar para:
Importar arquivo(s) ou pasta Gabinete ou pasta para a qual você importa o(s) arquivo(s)ou pasta
Mover um objeto O gabinete ou a pasta da qual você remove o objeto e apasta ou gabinete de destino
Copiar um objeto Gabinete ou pasta de destino
Ligar um objeto Gabinete ou pasta de destino
Desligar um objeto Gabinete ou pasta no qual você desliga o objeto
Excluir uma versão de um documento A pasta principal do documento
Excluir todas as versões de umdocumento
A pasta principal do documento
Excluir as versões não utilizadas deum documento
A pasta principal do documento
Consulte o administrador do repositório para determinar se a segurança da pasta está ativada norepositório.
Conjunto de apelidos padrão
O Content Server adiciona dois alias padrão a um conjunto de permissões:• dm_owner: representa o proprietário do conjunto de permissões.
• dm_world: representa todos os usuários do repositório.
Observação: Não é possível excluir dm_owner ou dm_world de um conjunto de permissões.
Como o Content Server avalia o acesso a umobjetoQuando um usuário, que não é o proprietário de um objeto nem um Superusuário, solicita o acesso aum SysObject, o Content Server avalia as entradas no conjunto de permissões do objeto da seguintemaneira:1. Verifica se há uma entrada de permissão de acesso básica ou de permissão estendida que dê ao
usuário o nível de acesso solicitado (Procurar, Ler, Gravar e assim por diante)
Observação: Um usuário sempre receberá o acesso de Leitura se ele for o proprietário dodocumento, independentemente se há uma entrada explícita concedendo o acesso de Leituraou não.
2. Verifica se não há entradas de restrição de acesso ou restrição estendida que recusem o acesso dousuário no nível solicitado.
Uma entrada de restrição, se presente, pode restringir o usuário especificamente ou poderestringir o acesso de um grupo ao qual o usuário pertence.
Guia de Configuração do EMC Documentum TaskSpace Versão 6.7 85

Preparando conjuntos de permissões
3. Se houver entradas obrigatórias do grupo, o servidor verificará se o usuário é um membro decada grupo especificado.
4. Se houver entradas obrigatórias do conjunto de grupos, o servidor verificará se o usuário é ummembro de pelo menos um dos grupos especificados no conjunto.
Se o usuário possuir a permissão obrigatória, sem restrições de acesso, e for um membro dequalquer grupo ou conjuntos de grupos obrigatórios, ele receberá acesso no nível solicitado.
Quando um usuário for o proprietário de um objeto, o Content Server avaliará as entradas noconjunto de permissões do objeto da seguinte maneira:1. Verifica se o proprietário pertence a quaisquer grupos obrigatórios ou a um conjunto de grupos
obrigatórios.
Se o proprietário não pertencer a grupos obrigatórios ou a um conjunto de grupos, ele terá apenasa permissão Ler como sua permissão básica padrão e não receberá permissões estendidas.
2. Determina quais permissões básicas ou estendidas são concedidas ao proprietário por meio dasentradas de dm_owner, o proprietário especificamente (por nome) ou pela associação do grupo.
3. Aplica entradas de restrição para dm_owner, o proprietário especificamente (por nome) ou aosgrupos aos quais o usuário pertença.
4. O resultado constitui as permissões básicas e estendidas do proprietário.• Se não houver restrições nas permissões básicas do proprietário e a entrada dm_owner nãoespecificar um nível inferior, o proprietário terá permissão Excluir por padrão.
• Se houver restrições nas permissões básicas do proprietário, o proprietário terá o nível depermissão permitido pelas restrições. No entanto, um proprietário sempre possui pelo menosa permissão Procurar; ele não pode ficar restrito a Nenhuma permissão.
• Se não houver restrições nas permissões estendidas do proprietário, ele terá, no mínimo, todasas permissões estendidas, exceto delete_object por padrão. O proprietário também podepossuir delete_object se essa permissão foi concedida a dm_owner, o usuário especificamente(por nome) ou por um grupo ao qual o proprietário pertence.
• Se houver restrições nas permissões estendidas do proprietário, então as permissõesestendidas do proprietário serão as restantes após a aplicação das restrições.
Quando o Content Server avalia o acesso de Superusuário a um objeto, o servidor não aplicaas entradas AccessRestriction, ExtendedRestriction, RequiredGroup ou RequiredGroupSet aoSuperusuário. A permissão básica de um Superusuário é determinada pela avaliação das entradasde AccessPermit para o usuário, para dm_owner e para os grupos aos quais o usuário pertence. OSuperusuário recebe a permissão menos restritiva entre essas entradas. Se essa permissão for inferiora Ler, ela será ignorada e o Superusuário terá permissão Ler por padrão.
As permissões estendidas de um Superusuário são todas as permissões estendidas diferentes dedelete_object mais as concedidas a dm_owner, ao Superusuário por nome ou aos grupos aos quais oSuperusuário pertence. Isso significa que as permissões estendidas do Superusuário podem incluirdelete_object se essa permissão for concedida explicitamente a dm_owner, ao Superusuário por nomeou aos grupos aos quais o Superusuário pertence.
86 Guia de Configuração do EMC Documentum TaskSpace Versão 6.7

Preparando conjuntos de permissões
Localizando um conjunto de permissõesEsta seção descreve como localizar conjuntos de permissões.
Para localizar um conjunto de permissões:
1. Inicie a interface do usuário do TaskSpace e efetue login. Para obter instruções, consulte Iniciandoa interface do usuário, página 47.
2. Clique em Administração.
3. Navegue até Administração > Segurança.A página de lista Conjuntos de permissões é exibida.
4. Para exibir um tipo de conjunto de permissões específico, selecione uma opção na caixa delistagem acima da caixa de listagem Itens por página:• Selecione Conjuntos de permissões do usuário atual para exibir apenas seus conjuntos depermissões.
• Selecione Conjuntos de permissões do sistema para exibir apenas os conjuntos de permissõesdo sistema.
• SelecioneManualmente criados para exibir apenas os conjuntos de permissões manualmentecriados.
• Selecione Gerados automaticamente para exibir apenas os conjuntos de permissões criadosautomaticamente.
Guia de Configuração do EMC Documentum TaskSpace Versão 6.7 87

Preparando conjuntos de permissões
Criando ou modificando conjuntos depermissõesUse as páginas Informações e Permissões no nó de segurança para criar, exibir ou modificar osconjuntos de permissões. As seções a seguir oferecem instruções:• Criando um conjunto de permissões, página 88
• Definindo permissões de objeto básicas e estendidas de um usuário, página 91
• Exibindo ou modificando conjuntos de permissões, página 92
Criando um conjunto de permissõesAntes de um conjunto de permissões ser salvo, ele é validado da seguinte forma:1. Novos acessadores (usuários ou grupos) quanto a permissões são avaliados para confirmar se
pertencem a todos os grupos obrigatórios e a pelo menos um dos grupos listados no conjunto degrupos obrigatórios.
2. Novos acessadores de restrições são avaliados para confirmar se pertencem a todos os gruposobrigatórios e a pelo menos um dos grupos listados no conjunto de grupos obrigatórios.
Para criar um novo conjunto de permissões:
1. Inicie a interface do usuário do TaskSpace e efetue login. Para obter instruções, consulte Iniciandoa interface do usuário, página 47.
2. Clique em Administração.
3. Navegue até Administração > Segurança. A página de lista Conjuntos de permissões é exibida.
4. Clique em Criar conjunto de permissões. A página Novo conjunto de permissões é exibidacom a guia Informações à frente.
88 Guia de Configuração do EMC Documentum TaskSpace Versão 6.7

Preparando conjuntos de permissões
5. Insira as informações gerais sobre o novo conjunto de permissões:• Digite o nome do conjunto de permissões.
• Digite uma descrição do conjunto de permissões.
• Selecione um Proprietário do conjunto de permissões.
Se você estiver conectado a um Superusuário ou ao proprietário do repositório, poderá alterarquem possui o conjunto de permissões. Caso esteja conectado com privilégios de usuáriodiferentes de Superusuário ou proprietário do repositório, você será o proprietário.
• Selecione uma Classe para o conjunto de permissões na caixa de listagem:
SelecioneNormal para que o conjunto de permissões seja usado apenas pelo usuário ou grupoque o criou. Qualquer usuário ou grupo no repositório, exceto o proprietário do repositório,pode criar um conjunto de permissões Normal.
Selecione Público para que o conjunto de permissões seja usado por qualquer pessoa em umrepositório. Qualquer usuário ou grupo no repositório pode criar um conjunto de permissõesPúblico. Os conjuntos de permissões Públicos podem ser modificados ou excluídos, eexcluídos apenas pelo proprietário do conjunto de permissões (o usuário ou grupo que ocria), um Superusuário, um Administrador do sistema ou proprietário do repositório. Se oproprietário do repositório for o proprietário de um conjunto de permissões específico, serádenominado como Conjunto de permissões do sistema.
6. Clique em Avançar.A guia Permissões exibe as entradas de controle de acesso padrão:• dm_owner
O proprietário do conjunto de permissões.
• dm_world
Todos os usuários do repositório.
Guia de Configuração do EMC Documentum TaskSpace Versão 6.7 89

Preparando conjuntos de permissões
7. Para adicionar acessadores (usuários ou grupos) ao conjunto de permissões:
a. Clique no link Adicionar.
b. Para selecionar entre todos os usuários ou grupos, clique na guia Tudo. Para selecionar entreos usuários e grupos usados recentemente, clique na guia Utilizado recentemente.
c. Selecione os usuários ou grupos a serem adicionados e clique no botão Adicionar.Para remover um item da lista de itens selecionados, selecione-o e clique no botão Remover.
d. Clique em OK.A página Definir permissão de acesso é exibida. Para obter mais informações sobre a páginaDefinir permissão de acesso, consulte Definindo permissões de objeto básicas e estendidasde um usuário, página 91.
e. Na área Permissões básicas, selecione o nível de acesso.
f. Na área Permissões estendidas, selecione as permissões estendidas que você deseja adicionar.
g. Se você adicionar vários usuários, clique em Avançar para aplicar diferentes permissões acada usuário. Ao terminar, clique em Concluir. Caso contrário, clique em OK.
8. Para editar os níveis de permissão de um usuário ou grupo:
a. Selecione os usuários ou grupos dos quais você deseja editar as permissões.
b. Clique no link Editar.A página Definir permissão de acesso é exibida. Para obter mais informações sobre a páginaDefinir permissão de acesso, consulte Definindo permissões de objeto básicas e estendidasde um usuário, página 91.
c. Na área Permissões básicas, selecione o nível de acesso.
d. Na área Permissões estendidas, selecione as permissões estendidas que você deseja adicionar.
e. Clique em OK.
90 Guia de Configuração do EMC Documentum TaskSpace Versão 6.7

Preparando conjuntos de permissões
9. Para remover usuários ou grupos, selecione-os e clique no link Remover.
10. Clique em OK.
Definindo permissões de objeto básicas eestendidas de um usuárioNa página Definir permissões de acesso, defina as permissões básicas e estendidas de um usuário.
Para definir as permissões básicas e estendidas de um usuário:
1. Para definir as permissões básicas do usuário, selecione o nível correto na caixa de listagemPermissões básicas.Os níveis de permissão são cumulativos; ou seja, um usuário com a permissão Ler sobre umobjeto pode ler um arquivo de conteúdo associado e também exibir as propriedades do objeto.Os níveis de permissão são:
Tabela 17. Permissões básicas
Permissãobásica
O que ela permite
Nenhuma Nenhum acesso ao objeto é permitido.
Navegar Os usuários podem exibir as propriedades do objeto, mas não o conteúdodo objeto.
Ler Os usuários podem exibir as propriedades e o conteúdo do objeto.
Relação Os usuários podem executar as ações acima e adicionar anotações ao objeto.
Versão Os usuários podem executar as ações acima, modificar o conteúdo doobjeto e fazer check-in de uma nova versão do item (com um novo númerode versão). Os usuários não podem substituir uma versão existente oueditar as propriedades do item.
Gravar Os usuários podem executar as ações acima, editar as propriedades doobjeto e fazer check-in do objeto com a mesma versão.
Deletar Os usuários podem executar todas as ações acima e excluir objetos.
2. Para definir as permissões estendidas do usuário, marque as caixas de seleção apropriadas.As permissões estendidas do usuário não são cumulativas. Os níveis de permissão estendida são:
Tabela 18. Permissões estendidas
Permissão estendida O que ela permite
Executarprocedimento
Superusuários podem alterar o proprietário de um item e usar ocomando Executar procedimento para executar procedimentosexternos em determinados tipos de objetos. Um procedimento éum programa Docbasic armazenado no repositório como um objetodm_procedure.
Guia de Configuração do EMC Documentum TaskSpace Versão 6.7 91

Preparando conjuntos de permissões
Permissão estendida O que ela permite
Alterar local Os usuários podem mover um objeto de uma pasta para outra norepositório. Um usuário também deve ter permissão Gravar paramover o objeto. Para vincular um objeto, um usuário também deve terpermissão Procurar.
Alterar estado Os usuários podem alterar o estado de um item com um ciclo de vidaaplicado a ele.
Alterar permissão Os usuários podem modificar as permissões básicas de um objeto.
Alterar propriedade Os usuários podem alterar o proprietário do objeto. Se o usuário nãofor o proprietário do objeto nem um Superusuário, também deverá tera permissão Gravar.
Exclusão estendida Os usuários só podem excluir o objeto. Por exemplo, você pode quererque um usuário exclua documentos, mas não os leia. Isso é útil paraaplicativos de Gerenciamento de registros em que permissões discretassão comuns.
3. Aplique as permissões selecionadas:• Se você adicionou um usuário, clique em OK.
• Se você adicionou vários usuários, clique em Avançar para atribuir as permissões do próximoacessador ou em Concluir para atribuir as mesmas permissões a todos os acessadores cujaspermissões você esteja alterando.
Exibindo ou modificando conjuntos depermissõesAs seções a seguir oferecem instruções:• Exibindo ou modificando um conjunto de permissões, página 92
• Adicionando usuários aos conjuntos de permissões, página 94
• Excluindo usuários dos conjuntos de permissões, página 95
• Alterando as permissões atribuídas a um usuário, página 96
Exibindo ou modificando um conjunto de permissõesPara exibir ou modificar um conjunto de permissões:
1. Localize um conjunto de permissões. Para obter instruções, consulte Localizando um conjuntode permissões, página 87.
2. Selecione o conjunto de permissões que você deseja exibir ou modificar e clique em Propriedades.A página Propriedades do conjunto de permissões é exibida com a guia Informações à frente.
92 Guia de Configuração do EMC Documentum TaskSpace Versão 6.7

Preparando conjuntos de permissões
3. Edite as propriedades na guia Informações.Para obter mais informações sobre a guia Informações, consulte Propriedades do conjunto depermissões, página 97.
4. Clique na guia Permissões.
Essa guia exibe a lista de usuários e grupos com permissões concedidas pelo conjunto depermissões. Para cada usuário ou grupo, essa guia exibe as permissões e permissões estendidasconcedidas.Para obter mais informações sobre a página Permissões, consulte Propriedades do conjuntode permissões, página 97.
Guia de Configuração do EMC Documentum TaskSpace Versão 6.7 93

Preparando conjuntos de permissões
5. Para adicionar usuários ou grupos (acessadores) ao conjunto de permissões selecionado, façao seguinte. Você deve ter níveis de permissão adequados para adicionar usuários ou gruposao conjunto de permissões:
a. Para adicionar usuários ou grupos, clique em Adicionar.
b. Para selecionar entre todos os usuários ou grupos, clique em Tudo. Para selecionar entre osusuários e grupos usados recentemente, clique em Utilizado recentemente.
c. Selecione os usuários ou grupos a serem adicionados e clique no botão Adicionar.Para remover um item da lista de itens selecionados, selecione-o e clique no botão Remover.
d. Clique em OK.A página Definir permissão de acesso é exibida. Para obter mais informações sobre a páginaDefinir permissão de acesso, consulte Definindo permissões de objeto básicas e estendidasde um usuário, página 91.
e. Na área Permissões básicas, selecione o nível de acesso.
f. Na área Permissões estendidas, marque as caixas de seleção das permissões estendidas aserem adicionadas.
g. Se você adicionou vários usuários ou grupos, clique em Avançar para aplicar diferentespermissões a cada. Ao terminar, clique em Concluir. Caso contrário, clique em OK.
6. Para editar as permissões de um usuário ou grupo:
a. Selecione os usuários ou grupos dos quais você deseja editar as permissões.
b. Clique no link Editar.A página Definir permissão de acesso é exibida. Para obter mais informações sobre a páginaDefinir permissão de acesso, consulte Definindo permissões de objeto básicas e estendidasde um usuário, página 91.
c. Na área Permissão, selecione o nível de acesso.
d. Na área Permissões estendidas, marque as caixas de seleção das permissões estendidasque você deseja adicionar.
e. Clique em OK.
7. Para remover usuários ou grupos, selecione os usuários ou grupos e clique no link Remover.
8. Clique em OK.
Adicionando usuários aos conjuntos de permissõesPara adicionar usuários a um conjunto de permissões existente:
1. Localize um conjunto de permissões. Para obter instruções, consulte Localizando um conjuntode permissões, página 87.
2. Selecione o conjunto de permissões a ser modificado e clique em Propriedades.A página Informações é exibida, na qual você pode editar a descrição ou alterar a classe doconjunto de permissões.
3. Clique na guia Permissões.
94 Guia de Configuração do EMC Documentum TaskSpace Versão 6.7

Preparando conjuntos de permissões
A página Permissões é exibida.
4. Na seção Conceder acesso a, clique em Adicionar.O primeiro conjunto de usuários, grupos e funções no repositório aparece na página Escolher umusuário/grupo.Para exibir mais usuários, grupos e funções, clique nas setas de navegação.Para exibir apenas usuários, grupos ou funções, selecioneMostrar usuários,Mostrar gruposouMostrar funções.
5. Selecione os usuários, grupos ou funções a serem adicionados ao conjunto de permissões.
a. Selecione os nomes de usuários, grupos ou funções a serem adicionados ao conjunto depermissões.
b. Clique na seta Adicionar.
c. Clique em OK ou Cancelar.• Clique em OK para adicionar usuários, grupos e funções ao conjunto de permissões.
O sistema exibe a página Definir permissão de acesso.
• Clique em Cancelar para cancelar a operação e retornar à página Permissões.
6. Na página Definir permissão de acesso, selecione as permissões básicas e estendidas para cadausuário, grupo ou função sendo adicionado. Para obter mais informações sobre a página Definirpermissão de acesso, consulte Definindo permissões de objeto básicas e estendidas de umusuário, página 91.
7. Clique em OK, Avançar, Concluir ou Cancelar.• Clique em OK para atribuir permissões ao usuário, grupo ou função especificado.
• Clique em Avançar para atribuir permissões a cada usuário, grupo ou função individual.
• Clique em Concluir para aplicar as alterações a todos os usuários, grupos e funções restantes.
O sistema exibe a página Confirmar e uma mensagem informando que, ao continuar, todasas alterações serão aplicadas às seleções restantes. Para aplicar as alterações individuais aseleções diferentes, clique em Cancelar e passe pelas seleções usando os botões Avançar eAnterior.
• Clique em Cancelar para cancelar a operação e retornar à página Permissões sem adicionarusuários, grupos ou funções ao conjunto de permissões.
Excluindo usuários dos conjuntos de permissõesPara excluir usuários de um conjunto de permissões:
1. Localize um conjunto de permissões. Para obter instruções, consulte Localizando um conjuntode permissões, página 87.
2. Selecione o conjunto de permissões a ser modificado e clique em Propriedades.A página Informações é exibida, na qual você pode editar a descrição ou alterar a classe doconjunto de permissões.
3. Clique na guia Permissões.
Guia de Configuração do EMC Documentum TaskSpace Versão 6.7 95

Preparando conjuntos de permissões
A página Permissões é exibida.
4. Na seção Conceder acesso a, selecione os usuários a serem excluídos.
5. Clique em Remover.
6. Clique em OK ou Cancelar.• Clique em OK para excluir os usuários do conjunto de permissões.
• Clique em Cancelar para cancelar a operação e retornar à página Conjuntos de permissõessem excluir usuários do conjunto de permissões.
Alterando as permissões atribuídas a um usuário
Esta seção descreve como alterar as permissões de um usuário em um conjunto de permissões.
Para alterar as permissões de um usuário:
1. Localize um conjunto de permissões. Para obter instruções, consulte Localizando um conjuntode permissões, página 87.
2. Selecione o conjunto de permissões a ser modificado e clique em Propriedades.A página Propriedades do conjunto de permissões é exibida com a guia Informações à frente.
3. Clique na guia Permissões.
4. Na seção Conceder acesso a, selecione os usuários a serem modificados.
5. Clique em Editar.A página Definir permissão de acesso é exibida
6. Altere as permissões do usuário. Para obter mais informações sobre a página Definir permissãode acesso, consulte Definindo permissões de objeto básicas e estendidas de um usuário, página 91.
7. Clique em OK, Anterior, Avançar, Concluir ou Cancelar.• Clique em OK para aplicar as alterações ao conjunto de permissões e retornar à páginaPermissões.
• Clique em Avançar ou em Anterior para atribuir permissões diferentes ao próximo usuárioou anterior.
• Clique em Concluir para aplicar as alterações a todos os usuários restantes.
O sistema exibe a página Confirmar e uma mensagem informando que, ao continuar, todasas alterações serão aplicadas às seleções restantes. Para aplicar as alterações individuais aseleções diferentes, clique em Cancelar e passe pelas seleções usando os botões Avançar eAnterior.
• Clique em Cancelar para cancelar a operação e retornar à página Permissões sem alterar oconjunto de permissões.
Observação: Os botões OK e Cancelar são exibidos apenas quando um usuário, um grupoou uma função está selecionada na seção Conceder acesso a, na página Permissões. Se forselecionado mais de um, os botões Anterior, Avançar, Concluir e Cancelar serão exibidos.
96 Guia de Configuração do EMC Documentum TaskSpace Versão 6.7

Preparando conjuntos de permissões
8. Clique em OK ou Cancelar na página Permissões.• Clique em OK para salvar as alterações feitas no conjunto de permissões.
• Clique em Cancelar para cancelar a operação e retornar à página Conjuntos de permissõessem excluir usuários do conjunto de permissões.
Propriedades do conjunto de permissõesEsta seção descreve os valores de campo para as seguintes guias na página Propriedades do conjuntode permissões ou Novo conjunto de permissões:• Informações
• estendidas
Imagem 13. Página Propriedades do conjunto de permissões: Informações
Tabela 19. Página Informações
Rótulo do campo Valor
Nome O nome do conjunto de permissões. Na página Novo conjunto de permissões,esse valor é obrigatório. Na página Propriedades do conjunto de permissões,esse valor é somente leitura.
Descrição Uma descrição do conjunto de permissões.
Guia de Configuração do EMC Documentum TaskSpace Versão 6.7 97

Preparando conjuntos de permissões
Rótulo do campo Valor
Proprietário Indica quem possui o conjunto de permissões.• Se você estiver conectado como um Superusuário ou proprietário dorepositório, poderá alterar quem possui o conjunto de permissões.
• Se estiver criando um conjunto de permissões e estiver conectado comprivilégios de usuário diferentes de Superusuário ou proprietário dorepositório, você será o proprietário.
Classe Na lista, selecione uma classe para o conjunto de permissões.• Regular: um conjunto de permissões pode ser usado somente pelo usuárioou grupo que o cria. Qualquer usuário ou grupo no repositório, exceto oproprietário do repositório, pode criar um conjunto de permissões Normal.
• Público: um conjunto de permissões pode ser usado por qualquerum no repositório. Qualquer usuário ou grupo no repositório podecriar um conjunto de permissões Público. Os conjuntos de permissõesPúblicos podem ser modificados ou excluídos, e excluídos apenas peloproprietário do conjunto de permissões (o usuário ou grupo que o cria), umSuperusuário, um Administrador do sistema ou proprietário do repositório.Se o proprietário do repositório for o proprietário de um conjunto depermissões em particular, será denominado conjunto de permissões dosistema.
Avançar, Clique para ir para a página Permissões.
Cancelar, Clique para cancelar a criação ou modificação de um conjunto de permissões eretornar à página da lista Conjuntos de permissões sem salvar as alterações.
Imagem 14. Página Propriedades do conjunto de permissões: Permissões
98 Guia de Configuração do EMC Documentum TaskSpace Versão 6.7

Preparando conjuntos de permissões
Tabela 20. Página Permissões
Rótulo do campo Valor
Conceder acessoa
O Content Server adiciona automaticamente dm_owner e dm_world a umconjunto de permissões. O alias padrão dm_owner representa o proprietáriodo conjunto de permissões e dm_world representa todos os usuários dorepositório. Não é possível excluir dm_owner ou dm_world de um conjuntode permissões.• Clique em Adicionar para adicionar usuários ou grupos e suas permissõesao conjunto de permissões.
• Selecione um usuário e clique em Editar para modificar as permissõesbásicas ou estendidas.
• Selecione um usuário e clique em Remover para excluir um usuário ougrupo do conjunto de permissões.
Acessadores Exibe usuários e grupos que estão incluídos no conjunto de permissões.
Anterior Clique para retornar à página Informações.
OK. Clique para salvar as alterações e retornar à página da lista Conjunto depermissões.
Cancelar, Clique para cancelar a criação ou modificação de um conjunto de permissões eretornar à página da lista Conjuntos de permissões sem salvar as alterações.
Excluindo um conjunto de permissõesEsta seção descreve como excluir conjuntos de permissões.
Observação:Não é possível excluir modelos de conjunto de permissões usando o TaskSpace. O Guia deAdministração do Documentum Content Server fornece informações sobre como excluir um modelode conjunto de permissões.
Para excluir um conjunto de permissões:
1. Localize um conjunto de permissões. Para obter instruções, consulte Localizando um conjuntode permissões, página 87.
2. Selecione os conjuntos de permissões a serem excluídos.
3. Clique em Excluir.
Guia de Configuração do EMC Documentum TaskSpace Versão 6.7 99

Preparando conjuntos de permissões
4. Clique em OK.
100 Guia de Configuração do EMC Documentum TaskSpace Versão 6.7

Capítulo 6Preparando as filas de trabalhos
As filas de trabalhos mantêm as tarefas que podem ser realizadas pelos usuários disponíveis emum conjunto definido de usuários.
As seções a seguir oferecem instruções:• Visão geral de filas de trabalhos, página 101
• Configurando novas filas de trabalhos, página 104
• Configurando a correspondência de atribuição de trabalhos, página 104
• Políticas de filas de trabalhos, página 107
• Definindo categorias de fila, página 110
• Definindo filas de trabalhos, página 110
• Definindo políticas de substituição da fila de trabalhos, página 113
• Gerenciando processadores de fila de trabalhos, página 114
• Monitorando filas de trabalho, página 117
• Criar calendários de negócios, página 121
Observação: A função queue_admin permite que os usuários acessem o nó Gerenciamento de filas detrabalhos na guia Administração do TaskSpace.
Visão geral de filas de trabalhosUma fila de trabalho permite um fluxo de trabalho mais eficaz em situações em que o volume detarefas e a necessidade de processamento rápido são altos. Os modelos de negócios, como um centrode processamento de empréstimo com aplicativos para diversos tipos de empréstimos com diferentesrequisitos de processamento, são bem adequados para usar filas de trabalhos. Você pode criar filaspara diferentes finalidades e organizá-las em categorias, permitindo gerenciar e equilibrar a carga detrabalho em sua organização.
As filas de trabalhos mantêm as tarefas a serem realizadas por processadores disponíveis atribuídos àfila. A lista de processadores é definida no modelo do processo usando o Process Builder. Quandouma tarefa entra no sistema, o servidor a atribui para a fila de trabalho com base na tarefa e naspropriedades da fila de trabalho. Os processadores atribuídos para trabalhar nessa fila recebemtarefas na sua Caixa de entrada na ordem de prioridade ou o gerenciador de filas pode atribuir o itemmanualmente a um usuário específico. Os processadores com a função queue_advance_processor
Guia de Configuração do EMC Documentum TaskSpace Versão 6.7 101

Preparando as filas de trabalhos
podem escolher extrair itens da fila, independentemente de sua prioridade e sem aguardar queo item seja atribuído à sua Caixa de entrada.
O acesso de um processador a tarefas na fila de trabalhos também depende da configuração da guiaLista de tarefas. Os usuários podem escolher uma lista de tarefas de uma caixa da lista ou de umaexibição em árvore na lateral de uma guia lista de tarefas. Se uma visualização em árvore estiverdisponível, um nó Caixa de entrada estará sempre disponível. A função do usuário determina se umnó Filas de trabalhos também estará disponível. O nó Caixa de entrada fornece acesso às listas detarefas do usuário. O nó Filas de trabalhos fornece acesso às listas de tarefas da fila de trabalhos. Acaixa de listagem fornece acesso a ambos os tipos de listas de tarefas.
Para obter mais informações sobre o uso de uma lista de tarefas, consulte o Guia do Usuário doDocumentum TaskSpace. Para obter mais informações sobre uma guia Lista de tarefas, consulte Visãogeral da configuração da guia Lista de tarefas, página 34 e Criando uma guia Lista de tarefas,página 237.
Funções de filas de trabalhos
No contexto de uma fila de trabalhos, os usuários das fila são referidos como processadores. Existemduas funções para processadores: queue_processor e queue_advance_processor. Ambas as funçõesrecebem tarefas na Caixa de entrada que são atribuídas pelo supervisor da fila ou adquiridascom base na prioridade da tarefa no perfil de habilidades do usuário. Os usuários com a funçãoqueue_processor não selecionam as tarefas em que trabalham. Eles podem selecionar uma opçãoque faz com que o sistema envie automaticamente a próxima tarefa quando a fila está vazia oupodem solicitar a próxima tarefa manualmente selecionando a opção de menu. O aplicativo entãoatribui o processador à próxima tarefa de prioridades mais alta dentre as filas de trabalhos às quais ousuário pertence.
Para acessar filas de trabalhos, é necessário pertencer a uma das funções descritas em Tabela 21,página 103.
102 Guia de Configuração do EMC Documentum TaskSpace Versão 6.7

Preparando as filas de trabalhos
Tabela 21. Funções de usuário para filas de trabalhos
Função O que essa função pode fazer
Queue_admin Cria filas de trabalhos e políticas de filas, atribuiprocessadores para trabalhar em tarefas da fila, defineos perfis de habilidades que possibilitam ao aplicativoatribuir tarefas ao processador apropriado e podeadicionar, editar ou atribuir perfis de habilidades aosprocessadores de fila de trabalhos individuais.
Administradores de filas podem usar o Monitor da filade trabalhos para exibir as tarefas na fila, o nome doprocessador atribuído à tarefa, o status da tarefa, quando atarefa foi recebida e a prioridade atual da tarefa.
Por padrão, membros da função queue_admin, nãopossuem a função de administrador.
Os administradores de filas que possuem os privilégiosCREATE_GROUP podem criar filas de trabalhos.
Queue_manager Monitora as filas de trabalhos para determinar quais filaspossuem tarefas vencidas que precisam ser atendidasou quais filas possuem muitas tarefas. Gerenciadoresde filas atribuem funções a filas e atribui usuários paratrabalhar em itens da fila. Os gerenciadores de filas podemreatribuir e suspender tarefas. Também podem adicionar,editar e atribuir perfis de habilidades a cada processadorda fila de trabalhos.
Gerenciadores de filas podem usar o Monitor da filade trabalhos para exibir as tarefas na fila, o nome doprocessador atribuído à tarefa, o status da tarefa, quando atarefa foi recebida e a prioridade atual da tarefa.
Os gerentes de fila que possuem os privilégiosCREATE_GROUP podem criar filas de trabalho.
Queue_processor Lida com itens que são atribuídos pelo sistema de uma oumais caixas de entrada de fila de trabalho. Processadoresde fila podem solicitar trabalho, suspender um trabalhonão-suspenso, concluir trabalho e reatribuir trabalho aoutros.
Guia de Configuração do EMC Documentum TaskSpace Versão 6.7 103

Preparando as filas de trabalhos
Função O que essa função pode fazer
Queue_advance_processor Lida com itens que são atribuídos pelo sistema de uma oumais caixas de entrada de fila de trabalho. Adicionalmente,seleciona tarefas para trabalhar em uma ou mais caixas deentrada da fila de trabalhos. Para obter informações sobrecomo obter uma tarefa, consulte Ativando processadorespara selecionar tarefas da fila, página 121 e o Guia doUsuário do Documentum TaskSpace.
Process_report_admin Executa relatórios de fluxo de trabalho históricos no menuFluxo de trabalho.
Configurando novas filas de trabalhosA configuração da fila de trabalhos consiste principalmente em uma reunião de diversos itens.Esta seção descreve brevemente como configurar uma nova fila de trabalhos, com referências àdocumentação apropriada para detalhes.
Para configurar uma nova fila de trabalhos:
1. Crie os usuários e grupos necessários para processar as filas de trabalhos. Para obter detalhes,consulte Capítulo 4, Preparando os Usuários, grupos e funções.
2. Se necessário, configure a correspondência de atribuição de trabalhos. Para obter detalhes,consulte Configurando a correspondência de atribuição de trabalhos, página 104.
3. Crie as políticas de filas necessárias para a fila. Para obter detalhes, consulte Criação oumodificação de políticas de filas, página 108.
4. Crie as categorias da fila. Para obter detalhes, consulte Definindo categorias de fila, página 110.
5. Crie as filas de trabalhos. Para obter detalhes, consulte Definindo filas de trabalhos, página 110.
6. Se necessário, crie políticas de sobreposição para políticas de filas de trabalhos. Para obterdetalhes, consulte Definindo políticas de substituição da fila de trabalhos, página 113.
7. Crie os modelos do processo usados na fila de trabalhos no Process Builder. Quando uma fila detrabalhos é o executor para uma tarefa, a caixa de seleção para delegar o trabalho da atividadepara outra pessoa deve ser marcada na definição da atividade. Os procedimentos para definirmodelos do processo estão disponíveis no Guia do Usuário do Documentum Process Builder.
Configurando a correspondência de atribuiçãode trabalhosQuando estiver criando uma fila de trabalhos, a primeira tarefa será configurar os filtros decorrespondência de atribuição de trabalhos definindo as habilidades ou os atributos necessáriospara processar tarefas na fila de trabalhos. O filtro da correspondência de atribuição de trabalhos listaas capacidades, atributos ou experiência necessários para desempenhar tarefas em uma fila detrabalhos. O perfil do processador lista quais desses filtros foram atribuídos a um processador de fila
104 Guia de Configuração do EMC Documentum TaskSpace Versão 6.7

Preparando as filas de trabalhos
de trabalhos. Quando o processador obtém a próxima tarefa ou quando um gerenciador atribuiuma tarefa, o sistema então as habilidades definidas no filtro da correspondência de atribuição detrabalhos para qualificar um processador com base nas habilidades ou atributos necessários parase trabalhar em uma tarefa.
Se um filtro da correspondência de atribuição de trabalhos não estiver configurado para umafila de trabalhos, então qualquer processador de fila de trabalhos poderá trabalhar nas tarefas,independentemente das qualificações.
Quando um processo do fluxo de trabalho é executado e o sistema cria um novo item para uma filade trabalhos, ele verifica as habilidades da fila de trabalhos definidas na tarefa com base em regrasde mapeamento da atividade configuradas no modelo de atividade no Process Builder. (quando atarefa for criada, não haverá outra forma de alterar as habilidades obrigatórias associadas). O sistemacompara as habilidades necessárias pela tarefa contra as habilidades listadas para usuários na fila detrabalhos e usa essa comparação para as funções Obter próxima tarefa e Atribuir tarefa.
Por exemplo, a fila de trabalho loan_underwriter_queue possui três das habilidades obrigatóriasdefinidas para ela: empréstimos para automóveis, empréstimos para comércio e empréstimospara residências. Quando um aplicativo de financiamento para automóveis passa pelo fluxode trabalho, o sistema avalia a associação de habilidade armazenada no modelo de atividade eresolve o valor da habilidade para um financiamento. O aplicativo de empréstimos é enviado paraloan_underwriter_queue. Quando um supervisor atribui uma tarefa ou quando um processadortenta obter a tarefa, o servidor verifica se esse processador possui financiamentos para automóveislistados como uma habilidade antes de permitir que o processador adquira a tarefa. Uma tarefaem particular associada a uma fila pode exigir uma ou mais habilidades para ser concluída. Umprocessador pode ter diversas habilidades relacionadas a uma fila de trabalhos.
Configurando perfis de habilidades no modelo doprocesso
Quando você cria uma atividade executada por uma fila de trabalho específica, seleciona o nome dafila de trabalho e define as habilidades obrigatórias para a atividade na guia Executor no Inspetor deatividade. É possível usar dados do processo para mapear aos valores da habilidade obrigatória.Quando você mapeia uma habilidade, ela é adicionada à tarefa e, no Webtop ou TaskSpace, o sistemaa usa para qualificar um processador para a tarefa.
Para obter mais informações, consulte o Guia do Usuário do Documentum Process Builder: Trabalhandocom Atividades.
Definindo filtros de correspondência de atribuição detrabalhos
Cada filtro de correspondência de atribuição de trabalhos contém as definições de habilidade quepermitem que o sistema corresponda um processador a uma tarefa com base nas habilidadesrequeridas pela tarefa e capacidades ou experiência do processador. Ao criar o filtro, você defineos valores de habilidade possíveis, os rótulos de exibição, os tipos de dados e os operadores usados
Guia de Configuração do EMC Documentum TaskSpace Versão 6.7 105

Preparando as filas de trabalhos
pelo sistema para comparar a lista de habilidades do processador com as habilidades obrigatórias dotrabalho e atribua a tarefa a um processador apropriado.
O modelo do processo no Process Builder também deve possuir essas habilidades definidas para atarefa.
Usuários com a função queue_admin podem criar, excluir ou modificar filtros de correspondênciade fila. Usuários com a função queue_manager podem exibir apenas as configurações dos filtrosde correspondência.
Para definir filtros de correspondência de atribuição de trabalhos:
1. Inicie a interface do usuário do TaskSpace e efetue login. Para obter instruções, consulte Iniciandoa interface do usuário, página 47.
2. Clique em Administração.
3. Navegue até Administração > Gerenciamento de filas de trabalho > Correspondência deatribuições de trabalho > Filtros correspondentes.
4. Proceda de uma das formas a seguir:• Para criar um novo filtro, clique em Novo filtro de correspondência.
• Para editar um filtro existente, selecione o filtro e clique em Propriedades.
5. Digite um nome para o filtro.
6. Se apropriado, digite uma descrição para o filtro.
7. Para um novo filtro, selecione o tipo de dados dos valores de habilidade disponíveis na caixade listagem Tipo de dados.Os valores válidos são Inteiro, String e Duplo.O valor que selecionar aqui determina o tipo de comparador que estará disponível na caixa delistagem Operador de comparação.
8. Selecione um operador de comparação na caixa de listagem.
9. Digite um Valor a ser usado na comparação e um rótulo de exibição com base no tipo de dadosselecionado.Por exemplo, para corresponder o trabalho com base no processamento de um empréstimoconvencional, digite conv na coluna de string para representar um empréstimo convencional edigite empréstimo convencional como o rótulo de exibição.
10. Clique em Inserir para adicionar mais linhas à tabela, conforme necessário, para definir os tiposvariantes de valores de comparação de correspondência do trabalho.
11. SelecioneOs processadores podem ter mais de uma habilidade para este filtro para permitir queum processador tenha mais de uma habilidade associada a este filtro.Por exemplo, um processador pode ter habilidades para processar empréstimos imobiliários eempréstimos para automóvel.
12. Clique em OK.Após criar uma ou mais filas de trabalhos, você pode adicionar filtros às filas de trabalhos, conformedescrito em Adicionando filtros de correspondência de atribuição de trabalhos a filas de trabalhos,página 112.
106 Guia de Configuração do EMC Documentum TaskSpace Versão 6.7

Preparando as filas de trabalhos
Políticas de filas de trabalhosAs políticas de filas de trabalhos contêm a lógica que o sistema utiliza para rastrear e gerenciar tarefasna fila de trabalhos. Esta lógica permite que o sistema atribua uma prioridade inicial e estabeleçaum tempo de permanência para a prioridade da tarefa com base nos diferentes valores configuradosna política.
A política de filas contém as configurações de prioridades, configurações de gerenciamento, limitese outras funções de gerenciamento. Quando um novo item entra no fluxo de trabalho, o servidoridentifica a atividade como um item da fila de trabalhos, verifica o valor de prioridade na políticae atribui uma prioridade inicial ao item. Depois que a tarefa está na fila, o tempo de permanênciaaumenta a prioridade incrementalmente com base na política, até que a tarefa seja trabalhada.
Você também define valores de limite para acionar notificações para o gerenciador de filas quandoitens de prioridade elevada não estão sendo processados ou quando um número específico de tarefasestiver aguardando em uma fila de trabalhos.
Com uma política de fila de trabalho, você pode definir configurações que movam uma tarefa nãorealizada para um nível de prioridade mais elevado quando o trabalho de amadurecimento (“aging”)de prioridade for executado.
Também é possível sinalizar uma porcentagem de tarefas para direcionamento a verificações dequalidade.
As seções a seguir fornecem mais informações:• Prioridades de tarefas, página 107
• Criação ou modificação de políticas de filas, página 108
• Excluindo uma política de filas, página 109
Prioridades de tarefas
Para a maioria dos processadores de fila, os itens de trabalho aparecem na Caixa de entrada combase em suas prioridades—os de prioridade mais alta são executados antes dos itens de prioridademais baixa. Prioridade e amadurecimento (“aging”) são elementos essenciais no processamento detarefas da fila de trabalho. Quando um sistema cria um novo item de trabalho, o servidor identifica atarefa como um item na fila de trabalho e verifica a lógica para permitir que o item receba prioridadeinicial. Depois que a tarefa está na fila, um trabalho mais antigo aumenta a prioridade da tarefa combase na lógica, que posiciona a tarefa em posição superior na Caixa de Entrada até que ela sejarealizada. A escalação por prioridade pode acionar o administrador da fila a redistribuir tarefasou realocar recursos entre as filas de trabalho.
O nível de prioridade que uma tarefa recebe primeiro e a velocidade com que ele aumenta pode serdefinido na política da fila de trabalho ou no modelo de atividade da tarefa. Por exemplo, definaa prioridade inicial para novas tarefas em uma fila como 1, o que significa que todas as tarefasnovas começam com a prioridade 1. Se você tiver definido a Prioridade de Incremento como 10,então, quando o trabalho dm_QmPriorityAging for executado, a prioridade será aumentada em umfator de dez, se a tarefa não tiver sido trabalhada. Neste exemplo, a tarefa permaneceu na fila e otrabalho dm_QmPriorityAging foi executado três vezes, aumentando a prioridade para 31. O campo
Guia de Configuração do EMC Documentum TaskSpace Versão 6.7 107

Preparando as filas de trabalhos
da prioridade máxima é definido como 30, portanto o sistema envia uma notificação ao grupo degerenciadores de fila, avisando que a tarefa ultrapassou sua prioridade máxima e necessita de atenção.
Com a política da fila de trabalho, o administrador ou gerenciador da fila pode especificar aprioridade inicial da tarefa e a freqüência e o percentual em que ela aumenta com base nosdiferentes valores definidos por você na política. Para cenários mais complexos de inicialização eenvelhecimento, use o Documentum Composer para criar um módulo de prioridades que contenhalógica para realizar cálculos de modo dinâmico e atualizar a prioridade com base nos dados doprocesso ou outros atributos do processo. Um módulo de prioridade pode ser associado a umapolítica de filas de trabalhos ou a um modelo de atividade do Process Builder.
Definir a lógica de amadurecimento e prioridade dinâmica paratarefas
Pode haver situações em que tanto a prioridade inicial quanto o valor dos incrementos da prioridadeprecisem ser calculados de modo dinâmico. Nesses casos, é possível criar um módulo de prioridadeque o sistema utiliza no lugar da política da fila de trabalho para definir a prioridade e a lógica deamadurecimento ("aging"). Um módulo de prioridade pode ser selecionado na criação da políticade filas de trabalhos. O Guia do Usuário do Documentum Process Builder oferece informações sobre acriação de um módulo de prioridade.
Os dados do processo podem ser usados para definir a prioridade inicial e aumentá-la com base nosvalores do fluxo de trabalho. Por exemplo, se um aplicativo de empréstimo de um cliente preferencialentrar na fila de trabalho, ele pode ser inserido imediatamente na posição de prioridade mais alta doque um aplicativo de empréstimo de outros clientes. Além disso, se a solicitação de empréstimo tiverum valor maior ou vier de um corretor de empréstimo preferencial, a prioridade pode ser aumentadaem incrementos maiores, notificando o supervisor da fila caso a tarefa não seja concluída dentro doprazo estipulado. Esse tipo de lógica pode ser útil especialmente para aumentar a prioridade deuma tarefa quando ela estiver perto do prazo final ou houver alguma outra restrição de tempo —a prioridade aumenta mais rapidamente conforme o prazo se aproxima, colocando a tarefa emuma posição superior na fila.
Criação ou modificação de políticas de filas
As filas de trabalho podem ter somente uma política. Se você associou uma política de substituição aum documento que esteja sendo encaminhado no fluxo de trabalho, o sistema usará a política desubstituição no lugar da política de fila de trabalho desse item.
Usuários com a função queue_admin podem criar ou modificar políticas de filas.
Para criar ou modificar uma política de filas de trabalhos:
1. Clique em Administração.
2. Navegue até Administração > Gerenciamento de filas de trabalho > Políticas > Políticas defila de trabalho.
108 Guia de Configuração do EMC Documentum TaskSpace Versão 6.7

Preparando as filas de trabalhos
3. Proceda de uma das formas a seguir:• Para criar uma nova política, selecione Nova política.
• Para editar uma política existente, selecione a política e clique em Propriedades.
4. Para uma nova política, digite um nome. (Para uma política existente, é possível editar aspropriedades de uma política, mas o nome da política permanece como um campo somenteleitura. Para renomear uma política, é necessário excluir a existente e recriar a mesma políticacom o novo nome.)
5. Se necessário, clique em Editar para especificar um gerenciador de políticas diferente.
6. Defina as seguintes configurações:• Limite
O número de tarefas inacabadas na fila em que as notificações são enviadas ao gerenciador defilas avisa que a quantidade de tarefas na fila está alta. As notificações são acionadas quandoo servidor executa a tarefa dm_QmThresholdNotification.
O grupo de gerenciadores de filas é especificado na configuração de fila e define quem recebeas notificações.
• Prioridade máxima
Quando uma tarefa na fila de trabalhos atinge esse nível, são enviadas notificações para ogrupo de gerenciadores de filas avisando que há uma tarefa importante não sendo processada.As notificações são acionadas quando o servidor executa a tarefa dm_QmPriorityNotification.
• Prioridade inicial
O nível de importância que é atribuído a uma tarefa criada recentemente quando a fila detrabalhos utiliza esta política. Quando uma tarefa permanece na fila sem ser tratada, o sistemaadiciona o número especificado no campo Prioridade de incremento a esse número iniciala cada vez que a tarefa dm_QmPriorityAging é executada.
• Prioridade de incremento
Trata-se do valor, por meio do qual, o nível de prioridade de tarefas, que ainda estão nafila cada vez que o sistema processa a tarefa dm_QmPriorityAging, é incrementado. Ele éadicionado à prioridade inicial toda vez que o trabalho mais antigo é processado.
• Percentual de verificação de qualidade
O percentual utilizado para decidir aleatoriamente se o item de trabalho deve ser direcionadoa outro processador para verificação da qualidade. A Decisão de retrabalho da tarefa dafila no Process Builder usa a configuração do percentual de verificação de qualidade paradeterminar se o item de trabalho é direcionado para a verificação de qualidade.
7. Clique em OK.
Excluindo uma política de filasPara excluir uma política de filas de trabalhos:
1. Selecione a política de filas a excluir.
2. Clique em Excluir.
Guia de Configuração do EMC Documentum TaskSpace Versão 6.7 109

Preparando as filas de trabalhos
Observação: Se a política estiver em uso e for mencionada por outras filas de trabalhos ou itensde trabalho, o sistema não excluirá a política de filas de trabalhos.
3. Clique em OK.
Definindo categorias de filaAs categorias de fila são como pastas nas quais as filas de trabalhos são organizadas. As categoriaspodem ser desenvolvidas para remontar a hierarquia do seu modelo de negócios, permitindopesquisar diferentes categorias para localizar sua fila de trabalhos em uma representação lógica esua organização. As categorias de fila de trabalhos devem ser criadas antes da criação das filasde trabalhos relacionadas.
Usuários com a função queue_admin ou queue_manager podem criar e editar categorias.
Para criar uma categoria de fila:
1. Clique em Administração.
2. Navegue até Administração > Gerenciamento de filas de trabalho > Filas de trabalho.
3. Para aninhar a nova categoria em uma categoria existente, navegue até essa categoria existente.
4. Selecione Nova categoria.
5. Digite o nome da nova categoria.
6. Se apropriado, digite uma descrição da nova categoria.
7. Clique em OK.
Para excluir uma categoria de fila:
1. Selecione a categoria de fila a excluir.
2. Clique em Excluir.O sistema avisa que essa operação não pode ser desfeita.
Observação: Se a categoria estiver em uso e for mencionada por outras filas de trabalhos, osistema não excluirá a categoria de fila de trabalhos.
3. Clique em OK.
Definindo filas de trabalhosAs filas de trabalhos são organizadas e listadas nas categorias de filas de trabalhos. Antes de criaruma fila de trabalhos, primeiro é recomendável criar uma categoria e uma política de filas. Para obterdetalhes, consulte Definindo categorias de fila, página 110 e Criação ou modificação de políticasde filas, página 108.
Usuários com a função queue_manager e com os privilégios CREATE_GROUP podem criar filas detrabalhos.
110 Guia de Configuração do EMC Documentum TaskSpace Versão 6.7

Preparando as filas de trabalhos
Para criar uma fila de trabalhos:
1. Clique em Administração.
2. Navegue até Administração > Gerenciamento de filas de trabalho > Filas de trabalho.
3. Navegue até a categoria da fila de trabalho em que você deseja que a nova fila de trabalhosseja localizada.
4. Clique em Nova fila de trabalhos. A página Propriedades da fila de trabalhos é exibida.
5. Digite o nome da nova fila de trabalhos utilizando letras minúsculas. Depois que a fila detrabalhos for criada, o nome será somente leitura.
Observação: Não utilize as aspas no nome da fila de trabalhos.
6. Se apropriado, digite uma descrição da nova fila de trabalhos.
7. Por padrão, você recebe a atribuição de gerenciador de filas. Para alterar o gerenciador de filas,clique em Editar ao lado de Gerenciador de filas, selecione um usuário diferente e clique em OK.
8. Selecione a política a ser aplicada à fila. As configurações da política de filas são exibidas comocampos somente leitura na página, exceto o nome da política e nome do gerenciador de políticas.
9. Para alterar o nome do gerenciador de políticas, clique em Editar.O nome do gerenciador de políticas é exibido por padrão.
10. Na área Filtros de correspondência de atribuição de trabalhos, especifique as habilidadesexigidas para a fila de trabalhos. O sistema utiliza essas habilidades para filtrar e atribuir tarefasà fila:
a. Clique em Adicionar. O sistema exibe uma página onde é possível selecionar habilidadesespecíficas para aplicar à fila de trabalhos.
b. Selecione as habilidades a serem adicionadas à fila de trabalho. Clique na seta para adicionarpara mover as habilidades na área de seleção de conteúdo da página.
c. Clique em OK.
11. Atribua processadores à fila na tabela Processadores atribuídos:
a. Clique em Adicionar.
b. Selecione os processadores a serem adicionados à fila de trabalho. Clique na seta de adicionarpara mover os processadores na área de seleção da página.
Observação: Somente os usuários com a função queue_processor e queue_advance_processorsão exibidos na lista de usuários disponíveis.
Para obter mais detalhes sobre a configuração de usuários e grupos, consulte Capítulo 4,Preparando os Usuários, grupos e funções.
c. Clique em OK. O sistema solicita que sejam selecionadas as habilidades a serem usadas nacorrespondência das atribuições de trabalhos com os processadores individuais.
Guia de Configuração do EMC Documentum TaskSpace Versão 6.7 111

Preparando as filas de trabalhos
d. Selecione as habilidades apropriadas para cada processador e aplique as habilidadesselecionadas:• Se você adicionou um processador, clique em OK.
• Se você adicionou vários processadores, clique em Avançar para selecionar as habilidadesdo próximo processador ou em Concluir para selecionar as mesmas habilidades paratodos os processadores restantes selecionados.
Observação: O sistema não permitirá que você salve a página até que todos os processadoresatribuídos estejam com suas habilidades selecionadas.
12. Clique em OK.Por padrão, a nova fila de trabalhos é colocada na categoria atual.
Adicionando filtros de correspondência de atribuiçãode trabalhos a filas de trabalhos
Adicione filtros de correspondência de atribuição de trabalhos a filas de trabalhos para definir oconjunto de habilidades para a fila e seus processadores. Todos os processadores na fila de trabalhosdevem ter suas habilidades atualizadas a cada vez que um novo filtro for adicionado à fila. Quandovocê adiciona filtros de correspondência de atribuição de trabalhos, o sistema solicita definir ashabilidades relacionadas para cada processador na fila.
Quando uma habilidade é removida da fila de trabalho, o sistema verifica a habilidade nas tarefasexistentes para essa fila de trabalho e a remove imediatamente.
Para atribuir filtros de correspondência de atribuição de trabalhos a filas de trabalhos:
1. Clique em Administração.
2. Navegue até Administração > Gerenciamento de filas de trabalho > Filas de trabalho e selecioneuma fila de trabalho.
3. Clique em Propriedades. A página Propriedades da fila de trabalhos é exibida.
4. Em Filtros de correspondência de atribuição de trabalhos, clique em Adicionar.
5. Selecione as habilidades a serem adicionadas à fila de trabalho.
6. Clique na seta para adicionar para mover as habilidades na área de seleção de conteúdo da página.
7. Clique em OK.Se a fila de trabalhos tiver usuários para os quais habilidades não foram especificadas, a páginaHabilidades para correspondência de atribuição de trabalhos será exibida, solicitando a seleçãodas habilidades para cada um desses usuários.
Observação: Os perfis de habilidades não estão disponíveis para grupos.
8. Para cada usuário, selecione habilidades. Se apenas um usuário precisar de habilidadesespecificadas, clique em OK. Se vários usuários necessitarem de habilidades especificadas, cliqueem Avançar. Quando tiver selecionado as habilidades para cada usuário, clique em Concluir.
9. Na página Fila de trabalhos, clique em OK.
112 Guia de Configuração do EMC Documentum TaskSpace Versão 6.7

Preparando as filas de trabalhos
Para remover filtros de correspondência de atribuição de trabalhos de uma fila detrabalhos:
1. Navegue até a fila de trabalhos e selecione-a.
2. Clique em Propriedades. A página Propriedades da fila de trabalhos é exibida.
3. Em Filtros de correspondência de atribuição de trabalhos, ao lado do filtro que você desejaremover, clique em Remover.
4. Clique em OK.Quando o sistema remove o filtro de correspondência da fila de trabalhos, os valores de habilidadecorrespondentes configurados para usuários na fila de trabalhos não são removidos automaticamente.As propriedades da habilidade para o usuário permanecem até que as remova da página Perfil doprocessador para cada processador. Para obter instruções, consulte Gerenciando processadores defila de trabalhos, página 114.
Definindo políticas de substituição da fila detrabalhosUma política de substituição de fila de trabalho permite que a prioridade e classificação de umatarefa sejam controladas com base nas propriedades do documento e no ciclo de vida. Políticas desobreposição podem ser usadas quando diferentes tipos de documentos com diferentes necessidadesde processamento forem encaminhados no fluxo de trabalho. Por exemplo, aplicativos para diferentestipos de produtos e empréstimo podem possuir prioridades distintas e diferentes requisitos deamadurecimento (“aging”).
Para usar políticas de sobreposição, quando você aplicar um ciclo de vida ao documento, defina oconjunto de alias %wq_doc_profile para a política de sobreposição que deseja que o sistema apliqueao documento. Se não houver política de sobreposição associada ao documento, o sistema usará apolítica associada à fila de trabalhos para definir as propriedades do item de trabalho.
Usuários com a função queue_admin podem criar ou modificar políticas de sobreposição de filas.
Para criar ou modificar uma política de sobreposição de filas de trabalhos:
1. Clique em Administração.
2. Navegue até Administração > Gerenciamento de filas de trabalho > Políticas > Políticas desubstituição. A página Política de sobreposição de filas de trabalhos é exibida.
3. Proceda de uma das formas a seguir:• Para criar uma nova política de sobreposição, selecione Nova política de sobreposição defilas de trabalhos.
• Para editar uma política de sobreposição existente, selecione a política de sobreposição eclique em Propriedades.
4. Para uma nova política de sobreposição, digite um nome. Assim que a política de sobreposiçãofor salva, o campo do nome será somente leitura.
5. Para adicionar uma fila de trabalhos e política:
a. Clique em Adicionar. A página Atribuição de políticas de filas de trabalhos é exibida.
Guia de Configuração do EMC Documentum TaskSpace Versão 6.7 113

Preparando as filas de trabalhos
b. Selecione a fila e a política a serem usadas para a política de sobreposição.
c. Clique em OK. A página Política de substituição de fila de trabalhos é exibida novamente.
6. Para remover um par de fila de trabalhos e política, selecione-o e clique em Remover.
7. Clique em OK.
Gerenciando processadores de fila detrabalhosOs processadores de fila de trabalho podem ser gerenciados de dentro da própria fila de trabalho oudo Monitor de fila de trabalho. Ao exibir a lista de filas de trabalhos em uma categoria, clique nonúmero de usuários ativos para mostrar a lista de usuários e grupos que são membros da fila. Vocêtambém pode exibir a disponibilidade do membro e se há um usuário delegado para esse membro.
Esta seção inclui o seguinte:• Adição de usuários ou grupos a filas de trabalho, página 114
• Removendo usuários ou grupos de filas de trabalhos, página 115
• Adicionando habilidades a perfis do processador de atribuições de trabalhos, página 115
• Atualizando o perfil do processador em filas de trabalhos, página 117
Adição de usuários ou grupos a filas de trabalho
Se uma fila de trabalho estiver adquirindo muitas tarefas e a taxa de processamento estiver muitolenta para atender suas necessidades comerciais, é possível adicionar mais processadores a uma fila.
Usuários com a função queue_admin ou queue_manager podem atribuir usuários e grupos às filas.
Para adicionar um usuário ou grupo a uma fila de trabalhos:
1. Exiba uma lista de filas de trabalhos usando um dos seguintes procedimentos:• Clique em Administração. Selecione Gerenciamento de filas de trabalho > Filas de trabalho.
• Clique em Gerenciamento de filas.
2. Navegue até a fila de trabalhos ativa.
3. Clique no link número usuários da fila na coluna Usuários ativos.
4. Clique em Adicionar membro(s). É exibida uma página, permitindo adicionar membros à fila detrabalhos.
Observação: Os usuários devem ser atribuídos à função queue_processor ouqueue_advance_processor para serem exibidos nessa lista.
5. Selecione os usuários, grupos ou funções e clique na seta para movê-los.
6. Clique em OK.
114 Guia de Configuração do EMC Documentum TaskSpace Versão 6.7

Preparando as filas de trabalhos
Se habilidades não foram especificadas para os usuários que você está adicionando, a páginaHabilidades para correspondência de atribuição de trabalhos será exibida, solicitando a seleçãodas habilidades para cada um desses usuários.
7. Para cada usuário, selecione habilidades. Se apenas um usuário precisar de habilidadesespecificadas, clique em OK. Se vários usuários necessitarem de habilidades especificadas, cliqueem Avançar. Quando tiver selecionado as habilidades para cada usuário, clique em Concluir.
Removendo usuários ou grupos de filas de trabalhos
Usuários com a função queue_admin ou queue_manager podem remover usuários ou grupos deuma fila de trabalhos.
Para excluir um usuário ou grupo de uma fila de trabalhos:
1. Exiba uma lista de filas de trabalhos usando um dos seguintes procedimentos:• Clique em Administração. Selecione Gerenciamento de filas de trabalho > Filas de trabalho.
• Clique em Gerenciamento de filas.
2. Navegue até a fila de trabalhos ativa.
3. Clique no link número usuários da fila na coluna Usuários ativos.
4. Selecione o usuário ou grupo a excluir da fila de trabalhos.
5. Clique em Remover membro(s).
Observação: Se você excluir um usuário da fila depois que ele adquirir uma tarefa, ele permanecerána Caixa de Entrada do usuário até que tenha concluído a tarefa.
Adicionando habilidades a perfis do processador deatribuições de trabalhos
Um perfil do processador pode incluir muitas habilidades diferentes com base nas habilidades,atributos ou experiência do processador. O sistema usa os perfis de habilidades para fazer acorrespondência de um processador a uma tarefa com base nas habilidades ou atributos obrigatóriospara trabalhar na tarefa.
O gerenciador de fila e o administrador de fila atribuem, editam ou removem perfis de habilidaderelacionados aos processadores de fila de trabalho e podem adicionar ou remover filas de trabalho deum processador usando o perfil do processador.
As habilidades também podem ser adicionadas a um perfil de processador quando um filtro decorrespondência de atribuição do trabalho é adicionado a uma fila existente. Depois de adicionaro filtro e habilidades relacionadas à fila de trabalhos, o sistema exibe cada perfil do processador,permitindo fazer atualizações no conjunto de habilidades. Os perfis de habilidades não estãodefinidos para grupos.
Observação: Se uma fila de trabalhos não tiver requisitos de habilidade associados, o sistema nãosolicitará para atribuir habilidades a um processador.
Guia de Configuração do EMC Documentum TaskSpace Versão 6.7 115

Preparando as filas de trabalhos
Para obter mais informações sobre a atualização de habilidades para usuários ao adicionar filtrosa uma fila, consulte Adicionando filtros de correspondência de atribuição de trabalhos a filas detrabalhos, página 112.
Para adicionar habilidades a um perfil do processador:
1. Exiba a interface de pesquisa do Perfil do processador usando um dos seguintes:• Clique em Administração. Navegue até Administração > Gerenciamento de filas de trabalho> Filas de trabalho, selecione uma fila de trabalho e clique no link número usuários da filana coluna Usuários ativos.
• Clique em Administração. Navegue até Administração > Gerenciamento de filas de trabalho> Correspondência de atribuições de trabalho > Perfil do processador. A interface depesquisa Perfil do processador é exibida, permitindo procurar um usuário específico pornome ou grupo. Essa interface também permite ver uma lista de todos os processadores.Execute um dos seguintes procedimentos para acessar o processador ao qual você estáadicionando habilidades:
— Selecione Pesquisar na caixa de listagem, digite o nome do usuário, o grupo ou o nome dosistema operacional do usuário e clique em Pesquisar para encontrar o processador.
— SelecioneMostrar todos os usuários na caixa de listagem e navegue até o nome doprocessador.
• Clique em Gerenciamento de filas. Selecione uma fila de trabalhos e clique no link númerousuários da fila na coluna Usuários ativos.
2. Clique com o botão direito do mouse no usuário e selecione Propriedades. A página Perfildo processador é exibida.
3. Em Habilidades para correspondência de atribuição de trabalhos, clique em Adicionar.
4. Selecione um filtro na caixa de listagem. As habilidades relacionadas a esse filtro serão exibidas.
5. Selecione os valores apropriados para o processador.
6. Clique em OK. A página Perfil do processador é exibida novamente.
7. Clique em OK.
Para excluir habilidades de um processador:
1. Clique em Administração.
2. Navegue até Administração > Gerenciamento de filas de trabalho > Correspondência deatribuições de trabalho > Perfil do processador.A interface de pesquisa Perfil do processador é exibida, permitindo procurar um usuárioespecífico por nome ou grupo. Essa interface também permite visualizar uma lista de todos osusuários.
3. Selecione o usuário e clique em Propriedades. A página Perfil do processador é exibida.
4. Em Habilidades para correspondência de atribuição de trabalhos, ao lado do filtro relacionadoàs habilidades que você deseja excluir, clique em Remover.
5. Clique em OK.
116 Guia de Configuração do EMC Documentum TaskSpace Versão 6.7

Preparando as filas de trabalhos
Observação: Se uma fila de trabalhos ao qual um processador está atribuído exigir um conjunto dehabilidades em particular, o sistema não excluirá o filtro associado.
Atualizando o perfil do processador em filas detrabalhos
O sistema utiliza o perfil de usuário para atribuir um processador, com base nos níveis de habilidadenecessários para a tarefa. É possível atualizar, adicionar ou remover uma habilidade para umusuário. Você também pode alterar as atribuições de filas de trabalhos para o usuário, adicionandoou removendo uma fila de trabalhos da lista de filas atribuídas.
Usuários com a função queue_admin ou queue_manager podem atualizar perfis de usuário.
Para atualizar um perfil do processador:
1. Exiba uma lista de filas de trabalhos usando um dos seguintes procedimentos:• Clique em Administração. Selecione Administração > Gerenciamento de filas de trabalho> Filas de trabalho.
• Clique em Gerenciamento de filas.
2. Navegue até a fila de trabalhos ativa.
3. Clique no link número usuários da fila na coluna Usuários ativos.
4. Selecione um usuário ou grupo.
5. Clique em Propriedades.A página Perfil do processador mostra uma lista de habilidades que o usuário possui, assimcomo uma lista de filas de trabalhos às quais o processador está atribuído.
6. Para alterar o conjunto de habilidades do processador, clique em Adicionar na tabela Habilidadespara correspondência de atribuição de trabalhos.A página Habilidade do processador é exibida com o nome de usuário e uma caixa de listagemde filtros associada às filas de trabalho atribuídas.
7. Selecione um filtro de correspondência de atribuição do trabalho na caixa de listagem.
8. Selecione as habilidades a associar ao processador.
9. Clique em OK. A página Perfil do processador é exibida novamente.
10. Clique em OK.
Monitorando filas de trabalhoEmbora a maioria das funções de filas de trabalho possa ser gerenciada dentro de seus componentesindividuais, é possível utilizar o Monitor de filas de trabalho como um painel para gerenciar as filasde trabalho usando um só local. Use o Monitor da fila de trabalhos para exibir o status de atribuiçãode cada tarefa, a contagem real de tarefas e a contagem de tarefas da política, a prioridade de umatarefa e a prioridade mais elevada da política, assim como quantos usuários ativos estão atribuídos
Guia de Configuração do EMC Documentum TaskSpace Versão 6.7 117

Preparando as filas de trabalhos
para cada fila. Se uma contagem de tarefas ou prioridade da tarefa exceder o nível especificado napolítica, o sistema exibirá um ícone de cuidado para essa fila e exibirá o item na coluna que excedea política em negrito.
Usando os controles na parte superior da página, é possível selecionar diferentes visualizaçõesno monitor, dependendo do seu acesso e privilégios. Você também pode selecionar quais colunasdevem ser exibidas na página e em qual ordem clicando no ícone de definição da coluna e fazendosuas seleções.
Você pode exibir todas as filas de trabalhos no sistema às quais tem acesso, selecionando Todas asfilas de trabalhos na lista suspensa na página. Também é possível filtrar para mostrar somente asfilas de trabalhos que você gerencia, selecionandoMinhas filas de trabalhos. A opçãoMostrardescendentes exibe todas as filas de trabalhos aninhadas nas categorias.
Utilize o link Minhas categorias para configurar quais categorias são exibidas na caixa suspensa datela do monitor. Somente as categorias que você gerencia estarão disponíveis para seleção.
Para selecionar categorias de filas de trabalhos para monitorar:
1. Clique em Gerenciamento de filas.
2. Clique emMinhas categorias.
3. Selecione as categorias a seremmonitoradas. Clique na seta de adicionar para mover as categoriasna área de seleção de conteúdo da página.
4. Clique em OK.
Para exibir a carga de trabalho de uma fila de trabalhos:
Os gerenciadores e administradores de filas de trabalhos podem exibir as caixas de entradas desuas filas de trabalhos.
Usuários com a função queue_admin ou queue_manager podem executar esse procedimento.
1. Exiba uma lista de filas de trabalhos usando um dos seguintes procedimentos:• Clique em Administração. Selecione Administração > Gerenciamento de filas de trabalho> Filas de trabalho.
• Clique em Gerenciamento de filas.
2. Selecione uma fila de trabalhos.
3. Selecione Exibir carga de trabalho.O sistema exibe a lista de tarefas dessa fila de trabalhos e as tarefas que ela contém.
Para monitorar e atualizar as filas de trabalhos ativas:
1. Exiba uma lista de filas de trabalhos usando um dos seguintes procedimentos:• Clique em Administração. Selecione Ferramentas > Gerenciamento de filas de trabalho >Monitor de filas de trabalho.
• Clique em Gerenciamento de filas.
2. Para exibir as tarefas na fila ativa, clique duas vezes no nome da fila.Para exibir os usuários na fila ativa, clique no link número usuários (onde número é o número deusuários).
118 Guia de Configuração do EMC Documentum TaskSpace Versão 6.7

Preparando as filas de trabalhos
3. Para atualizar filas, consulte o procedimento apropriado:• Atribuindo ou reatribuindo tarefas de filas de trabalhos a usuários específicos, página 119
• Removendo atribuições de tarefas de filas de trabalhos de usuários, página 119
• Suspendendo tarefas de filas de trabalhos, página 120
• Cancelando a suspensão de tarefas de filas de trabalhos, página 120
• Adição de usuários ou grupos a filas de trabalho, página 114
• Removendo usuários ou grupos de filas de trabalhos, página 115
• Adicionando habilidades a perfis do processador de atribuições de trabalhos, página 115
• Atualizando o perfil do processador em filas de trabalhos, página 117
Atribuindo ou reatribuindo tarefas de filas de trabalhosa usuários específicos
Quando uma tarefa de fila de trabalhos é atribuída ou reatribuída, o sistema corresponde a novahabilidade do executor à habilidade da tarefa. Se o novo executor não tiver as habilidades obrigatóriaspela tarefa, o sistema não permitirá que a reatribuição ocorra.
Usuários com a função queue_admin ou queue_manager podem atribuir uma tarefa de uma filade trabalho a um usuário específico.
Para atribuir uma tarefa da fila de trabalhos a um usuário específico:
1. Clique em Gerenciamento de filas.
2. Navegue até a fila de trabalhos ativa e clique duas vezes no seu nome.
3. Selecione uma ou mais tarefas.
4. Selecione um dos seguintes:• Se as tarefas selecionadas ainda não estiverem atribuídas a um usuário, clique em Atribuir
• Se as tarefas selecionadas já estiverem atribuídas a um usuário, clique em Reatribuir.
Dica: Essa ação também pode ser disponibilizada como um botão quando um usuário exibe umatarefa no TaskSpace, dependendo da configuração do modelo da tarefa.
5. Selecione o usuário ao qual você atribuirá as tarefas.
6. Clique em OK.
Removendo atribuições de tarefas de filas de trabalhosde usuários
É possível reatribuir uma tarefa que já tenha sido atribuída a um processador sem redistribuí-laimediatamente a outro processador desatribuindo a tarefa do usuário. A desatribuição da tarefa
Guia de Configuração do EMC Documentum TaskSpace Versão 6.7 119

Preparando as filas de trabalhos
transfere-a de volta para a fila. Depois de desatribuída, a tarefa pode ser atribuída a outro processadorda fila de trabalhos, quando quiser.
Usuários com a função queue_admin ou queue_manager podem desatribuir uma tarefa da filade trabalhos de um usuário.
Para desatribuir uma tarefa da fila de trabalhos de um usuário:
1. Clique em Gerenciamento de filas.
2. Navegue até a fila de trabalhos ativa e clique duas vezes no seu nome.
3. Selecione uma ou mais tarefas que já foram atribuídas aos usuários.
4. Clique em Desatribuir.
Suspendendo tarefas de filas de trabalhos
Os usuários com a função queue_admin ou queue_manager podem suspender uma tarefa eespecificar como ela deve permanecer suspensa. O aplicativo reinicia automaticamente a tarefaquando o tempo especificado é atingido.
Para suspender uma tarefa em uma fila de trabalhos:
1. Clique em Gerenciamento de filas.
2. Navegue até a fila de trabalhos ativa e clique duas vezes no seu nome.
3. Selecione uma ou mais tarefas.
4. Clique em Suspender.
Dica: Essa ação também pode ser disponibilizada como um botão quando um usuário exibe umatarefa no TaskSpace, dependendo da configuração do modelo da tarefa.
5. Digite a hora e a data em que deseja que o aplicativo retome a tarefa automaticamente.
6. Clique em OK.
Cancelando a suspensão de tarefas de filas detrabalhos
Usuários com a função queue_admin ou queue_manager podem cancelar a suspensão de uma tarefasuspensa da fila de trabalhos.
Para cancelar a suspensão de uma tarefa:
1. Clique em Gerenciamento de filas.
2. Navegue até a fila de trabalhos ativa e clique no seu nome.
3. Selecione uma ou mais tarefas suspensas.
4. Clique em Cancelar suspensão.
120 Guia de Configuração do EMC Documentum TaskSpace Versão 6.7

Preparando as filas de trabalhos
Dica: Essa ação também pode ser disponibilizada como um botão quando um usuário exibe umatarefa no TaskSpace, dependendo da configuração do modelo da tarefa.
Ativando processadores para selecionar tarefas da fila
Os processadores com a função queue_advance_processor atribuída possuem a capacidade de exibiras tarefas da fila de trabalhos elegíveis para trabalho e aquisição, independente de sua prioridade. Osprocessadores com a função queue_advance_processor possuem o nó Fila de trabalhos adicionalna árvore de diretórios que mostra todas as filas de trabalhos atribuídas exibidas como Caixas deentrada separadas. Nessas Caixas de entrada da fila de trabalhos, eles podem selecionar qualquertarefa desatribuída que seja elegível para trabalho com base no conjunto de habilidades.
Se um processador extrair apenas uma tarefa da fila, ela será aberta automaticamente em umavisualização de tarefa no TaskSpace, permitindo que se comece a trabalhar na tarefa imediatamente.Para evitar que o sistema abra automaticamente a tarefa depois que o processador a extrair, altere atag <openTaskManager>true</openTaskManager> no arquivo pullqueuedtask_component.xml parafalse. O processador ainda pode obter a tarefa, mas deve abri-la na lista de tarefas da Fila de trabalhos.
Para obter mais informações sobre como os processadores de fila extraem tarefas da fila, consulte oGuia do Usuário do Documentum TaskSpace.
Criar calendários de negóciosOs processadores de várias regiões ou unidades de negócios da sua organização podem aderir adiferentes horas de trabalho e programações. Para permitir que os temporizadores de fluxo detrabalho usem as horas de trabalho reais e feriados, você pode criar calendários de negócios quereflitam essas programações de trabalho diferentes. Todos os temporizadores que usam dias e horasúteis de trabalho utilizam o calendário de negócios associado ao modelo do processo.
Os usuários com conjuntos de permissões necessárias podem criar calendários com base emprogramações de trabalho regionais, feriados específicos dos países ou outras restrições de horárioespecíficas. Um designer de processo pode usar o aplicativo Process Builder para selecionar umcalendário específico para um processo inteiro ou para uma atividade específica. Dessa forma, ostemporizadores de um processo são calculados com base nas horas de trabalho reais.
Ao criar um novo calendário, você pode selecionar um calendário existente e usá-lo como base paraa criação de outro calendário, fazendo as modificações necessárias no novo calendário. (O novocalendário é efetivamente uma cópia do calendário base. Ele não herda as alterações do calendáriobase após a criação.)
É possível criar também períodos diferentes dentro de um calendário para facilitar a administração.Por exemplo, você pode criar um calendário para a região oeste referente aos anos de 2008 a 2009. Ocalendário pode ter dois diferentes períodos na guia Períodos—um período em 2008 e um período em2009. Cada período pode ser editado separadamente e pode ter as suas próprias horas de início e detérmino, dias úteis e dias não úteis.
Guia de Configuração do EMC Documentum TaskSpace Versão 6.7 121

Preparando as filas de trabalhos
As seções a seguir oferecem instruções:• Criando um calendário, página 122
• Editando um calendário, página 125
• Excluindo um calendário, página 126
Criando um calendárioPara criar um novo calendário:
1. Clique em Administração.
2. Navegue até Administração > Calendário do fluxo de trabalho. A página Calendários é exibidacom uma lista de calendários existentes no repositório.
3. Clique em Criar calendário. Uma interface de criação de calendário é exibida com a guiaCalendário à frente.
4. Para tomar um calendário existente como base para um novo calendário, selecione o nome docalendário na lista Calendário base. O padrão é Nenhum.
5. Digite um nome para o calendário. Você também pode digitar uma descrição.
6. Clique em Avançar. A guia Períodos é exibida, permitindo criar períodos de tempo separados.
122 Guia de Configuração do EMC Documentum TaskSpace Versão 6.7

Preparando as filas de trabalhos
7. Digite um nome para um período no calendário.
8. Selecione uma Data inicial e uma Data final para esse período.
9. Role a tela para baixo para exibir o grupo de configurações de Dias de trabalho.
10. Por pelo menos um dia da semana, selecione uma Hora inicial e uma Hora final.
Observação: Para definir a mesma hora para vários dias úteis, selecione os dias da semana e, emseguida, selecione Usar a mesma hora para todos os dias marcados.
11. Role a tela para baixo para exibir o grupo de configurações de Dias de folga.
Guia de Configuração do EMC Documentum TaskSpace Versão 6.7 123

Preparando as filas de trabalhos
12. Se necessário, especifique os dias de folga:• Para identificar um dia como um dia de folga, especifique uma data, opcionalmente,especifique um nome e clique em Adicionar. A data é exibida na lista de dias de folga.
• Para editar um dia de folga, selecione-o da lista e clique no link Editar. Altere a data, altere onome ou ambos. Clique em Adicionar novamente. A lista de dias de folga é atualizadapara refletir suas alterações.
• Para excluir um dia de folga, selecione-o da lista e clique no link Excluir. A lista de dias defolga é atualizada para refletir suas alterações.
13. Clique em Avançar. A guia Detalhes é exibida com a lista de eventos associados ao calendário.
124 Guia de Configuração do EMC Documentum TaskSpace Versão 6.7

Preparando as filas de trabalhos
14. Se necessário, adicione, edite ou exclua os períodos em seu calendário:• Para adicionar um período ao seu calendário, clique em Adicionar. A guia Períodos é exibidanovamente. Repita as etapas que se aplicam à guia Períodos para cada período adicionalem seu calendário.
• Para editar um período em seu calendário, selecione-o e clique em Editar. A guia Períodos éexibida novamente. Repita as etapas que se aplicam à guia Períodos para cada período quevocê deseja editar.
• Para excluir um período de seu calendário, selecione-o e clique em Excluir. O período éremovido da lista.
15. Clique em Avançar. A guia Permissões é exibida.
Superusuários podem criar, editar ou excluir calendários de negócios. Os usuários com a funçãobpmuser podem criar calendários de negócios, bem como editar ou excluir seus próprioscalendários de negócios. Qualquer usuário pode visualizar os calendários de negócios criadospor outros usuários.Use esta guia para gerenciar as permissões relacionadas ao calendário de negócios. Para obterinstruções sobre como modificar conjuntos de permissões, consulte Exibindo ou modificandoconjuntos de permissões, página 92.
16. Clique em Concluir.O sistema salva o calendário na pasta /Sistema/Fluxo de trabalho/Calendário.
Editando um calendárioObservação: Se você editar um calendário que está sendo usado em um fluxo de trabalho emexecução ou pausado, as datas de expiração do temporizador serão recalculadas com base nocalendário modificado.
Guia de Configuração do EMC Documentum TaskSpace Versão 6.7 125

Preparando as filas de trabalhos
Para editar um calendário:
1. Clique em Administração.
2. Navegue até Administração > Calendário do fluxo de trabalho. A página Calendários é exibidacom uma lista de calendários existentes no repositório.
3. Clique com o botão direito do mouse no calendário e selecione Propriedades. A definição decalendário é aberta permitindo editar detalhes de calendário.Se o calendário estiver sendo usado em um processo, o sistema exibirá o nome do processo naguia Calendário, na lista Processo.
Excluindo um calendárioObservação: O sistema não excluirá um calendário que tenha referências em qualquer definição deprocesso.
Para excluir um calendário:
1. Clique em Administração.
2. Navegue até Administração > Calendário do fluxo de trabalho. A página Calendários é exibidacom uma lista de calendários existentes no repositório.
3. Clique com o botão direito no calendário e selecione Excluir.
126 Guia de Configuração do EMC Documentum TaskSpace Versão 6.7

Capítulo 7Configurando componentes doTaskSpace
O aplicativo base do TaskSpace contém um conjunto de componentes padrão. Os componentes doTaskSpace incluem modelos do Forms Builder que foram configurados no TaskSpace. O softwareForms Builder permite criar modelos específicos ao software TaskSpace, incluindo pesquisa,visualização de documento, pasta, lista de tarefas e modelos de tarefa. Para obter instruções, consulteo Guia do Usuário do Documentum Forms Builder.
Depois que esses modelos forem instalados no Forms Builder, você poderá configurá-los comocomponentes do TaskSpace. A interface do usuário do TaskSpace é baseada nesses componentes. Estecapítulo descreve como configurar os modelos do Forms Builder como componentes do TaskSpace:• Introdução à configuração de componentes, página 127
• Adicionando componentes, página 128
• Exibindo propriedades do componente, página 129
• Removendo componentes, página 130
Observação: As definições de configuração no aplicativo base são somente leitura. Para configurarcomponentes, você deve criar pelo menos um aplicativo novo. Para obter instruções, consulteCriando um aplicativo, página 49.
Introdução à configuração de componentesNa guia Configuração do TaskSpace, o nó Componentes exibe uma lista de componentes atuaispara o aplicativo.
Para exibir a lista de componentes:
1. Inicie a interface do usuário do TaskSpace e efetue login. Para obter instruções, consulte Iniciandoa interface do usuário, página 47.
2. Clique em Configuração.
3. Selecione o nó Componentes. Uma tabela é exibida, listando os componentes para este aplicativo,o tipo de cada componente, o status de cada componente (adicionado ao aplicativo atual ouherdado de um aplicativo-pai) e o aplicativo em que foi adicionado. Por padrão, a lista incluicomponentes herdados.
Guia de Configuração do EMC Documentum TaskSpace Versão 6.7 127

Configurando componentes do TaskSpace
4. Altere como os componentes são exibidos, conforme necessário:• Para ocultar componentes herdados, desmarqueMostrar componentes herdados. Paramostrá-los, selecioneMostrar componentes herdados.
• Para exibir uma página diferente em uma lista com várias páginas, clique nas setas acima dalista. Para alterar a quantidade de itens exibidos por página, selecione o número na caixa delistagem Itens por página.
• Para filtrar a lista, selecione uma opção na caixa de listagemMostrar.
• Para classificar uma coluna, clique no cabeçalho da coluna. Para reverter a ordem declassificação, clique no cabeçalho novamente.
Você pode adicionar um modelo instalado como um componente, exibir as propriedades de umcomponente adicionado ou remover um componente adicionado. As seções a seguir ofereceminstruções:• Adicionando componentes, página 128
• Exibindo propriedades do componente, página 129
• Removendo componentes, página 130
Observação: As ações podem ser desempenhadas usando botões ou menus com clique direito domouse. Por questão de brevidade, esta documentação descreve apenas os botões.
Adicionando componentesDepois que você criar modelos no software Forms Builder, use a guia Configuração do TaskSpacepara adicioná-los à interface do usuário do TaskSpace como componentes.
Você deve possuir o nível de privilégios de Superusuário para adicionar componentes.
Para adicionar componentes:
1. Clique em Configuração.
2. Selecione o nó Componentes. Uma lista de componentes para este aplicativo é exibida.
3. Clique em Adicionar. A página Adicionar componentes é exibida com uma lista de modelosinstalados.
128 Guia de Configuração do EMC Documentum TaskSpace Versão 6.7

Configurando componentes do TaskSpace
4. Especifique quais modelos devem ser usados como componentes do TaskSpace:• Para adicionar modelos, selecione-os na lista Selecionar componentes a serem adicionados eclique no botão .
• Para remover modelos, selecione-os na lista Componentes selecionados e clique no botão .
5. Clique em OK.
Exibindo propriedades do componenteDepois que você adiciona um modelo do Forms Builder à interface do usuário do TaskSpace comoum componente, é possível exibir as propriedades desse componente.
Para exibir propriedades do componente:
1. Clique em Configuração.
2. Selecione o nó Componentes.
3. Clique com o botão direito do mouse em um componente.
4. Selecione Propriedades.A página Propriedades: Informações é exibida com o nome do componente, o tipo de modeloe a descrição. Essa página também indica em qual aplicativo TaskSpace o componente foiadicionado. Uma tabela lista este aplicativo e todos os aplicativos que herdam o componentedele. Para cada aplicativo, a tabela indica quais guias do TaskSpace usam este componente.
Guia de Configuração do EMC Documentum TaskSpace Versão 6.7 129

Configurando componentes do TaskSpace
Removendo componentesVocê deve possuir o nível de privilégios de Superusuário para remover componentes.
Observação: É possível remover apenas os componentes que foram adicionados ao aplicativo atual.
Para remover componentes do TaskSpace:
1. Clique em Configuração.
2. Selecione o nó Componentes.
3. Selecione os componentes a remover.
4. Clique em Remover. A página Confirmar é exibida.
5. Para evitar a exibição dessa página de confirmação no futuro, selecione Não mostrar estamensagem novamente.
6. Clique em Sim. Os componentes são removidos do aplicativo TaskSpace, mas ainda há modelosno repositório.
130 Guia de Configuração do EMC Documentum TaskSpace Versão 6.7

Capítulo 8Configurando ações
O TaskSpace permite que os designers de aplicativos criem ações personalizadas para um aplicativoespecífico (ações configuráveis). Os designers podem fornecer valores de parâmetros de ação paraações WDK padrão e, depois, esses valores são usados quando as ações WDK são executadas.
Há dois tipos de ações configuráveis: avançadas e básicas:• Para ações avançadas, são fornecidos valores de parâmetros de fornecimento que são transmitidosà ação quando esta é chamada. Uma nova definição de ação WDK é criada e carregada no serviçode configuração. Você também pode fornecer atividades pós-ação, como atribuir uma guia dedestino ou uma mensagem de conclusão.
• Uma ação básica aponta para uma ação WDK existente. Trata-se de ações padrão existentes noWDK que podem ser atribuídas a uma guia ou um menu específico. O designer não fornecevalores de parâmetros e nenhuma nova definição de ação é criada. Nenhuma atividade pós-açãopode ser atribuída.
Ao configurar uma ação, você não precisa fornecer um valor de parâmetro de ação. No entanto, sevocê não o fizer, e ele não for fornecido pelo contexto, a ação será desabilitada, e o controle podenão ser exibido, dependendo da configuração.
O designer também pode definir onde essas ações devem ser exibidas no aplicativo. Uma açãoconfigurável pode ser atribuída como um botão de ação a uma guia específica (pesquisa, lista detarefas, pasta ou pasta de itens abertos), como um botão em um modelo de formulário ou como umitem em um menu de contexto exibido para um determinado tipo de objeto.
Este capítulo descreve como criar e modificar ações configuráveis para o aplicativo TaskSpace:• Introdução às ações configuráveis, página 132
• Criando uma ação configurável, página 133
• Propriedades da ação, página 134
• Criar um novo documento, página 135
• Criar novos formulários, página 138
• Criar uma nova pasta, página 142
• Criar um novo gabinete, página 144
• Criar um novo formulário de alta fidelidade, página 145
• Iniciar um novo processo, página 148
• Iniciar o processo especificado com os objetos selecionados, página 149
Guia de Configuração do EMC Documentum TaskSpace Versão 6.7 131

Configurando ações
• Caixa de diálogo de seleção do TaskSpace, página 152
• Caixa de diálogo de importação padrão do WDK, página 153
• Importação do TaskSpace, página 154
• Criar um novo calendário, página 156
• Criar um novo evento de calendário em um calendário, página 158
• Exibir tópico em um objeto, página 160
• Membros do eRoom do WDK padrão, página 161
• Exibir relacionamentos em um formulário, página 163
• Ações básicas, página 165
• Editando uma ação configurável, página 166
• Excluindo uma ação configurável, página 167
• Atribuindo ações configuráveis, página 167
Observação: As definições de configuração no aplicativo base são somente leitura. Para configurarcomponentes, você deve criar pelo menos um aplicativo novo. Para obter instruções, consulteCriando um aplicativo, página 49.
Introdução às ações configuráveisNa guia Configuração do TaskSpace, o nó Ações exibe uma lista das atuais ações configuráveispara o aplicativo.
Para exibir ações configuráveis:
1. Clique em Configuração.
2. Selecione o nó Ações. É exibida uma tabela listando as ações configuráveis para este aplicativo, ostatus de cada ação configurável (adicionada ao aplicativo atual ou herdada de um aplicativo pai)e o aplicativo em que foi adicionado. Por padrão, a lista inclui as ações configuráveis herdadas.
132 Guia de Configuração do EMC Documentum TaskSpace Versão 6.7

Configurando ações
3. Altere o modo de exibição das ações configuráveis, se necessário:• Para ocultar as ações configuráveis herdadas, desmarqueMostrar ações herdadas. Paramostrá-las, selecioneMostrar ações herdadas.
• Para exibir uma página diferente em uma lista com várias páginas, clique nas setas acima dalista. Para alterar a quantidade de itens exibidos por página, selecione o número na caixa delistagem Itens por página.
• Para classificar uma coluna, clique no cabeçalho da coluna. Para reverter a ordem declassificação, clique no cabeçalho novamente.
Criando uma ação configurávelOs designers de aplicativos podem criar uma variedade de ações configuráveis no TaskSpace. Essaseção descreve como configurar ações avançadas e básicas.
Para criar uma ação configurável:
1. Clique em Configuração.
2. Selecione o nó Ações.
3. Clique em Criar. A caixa de diálogo Selecionar ação de destino é exibida.
4. Use o botão de opção apropriado para determinar se ações básicas ou avançadas estarãodisponíveis para a sua seleção.
5. Selecione a ação desejada e clique em Avançar. As seções a seguir descrevem a configuraçãode ações específicas.
Guia de Configuração do EMC Documentum TaskSpace Versão 6.7 133

Configurando ações
Observação: Embora o nome da caixa de diálogo Definir propriedades de controle de açõesseja modificado para refletir a ação que você está configurando, as propriedades configuradasnessa tela são idênticas para cada tipo de ação.
Propriedades da ação
A tabela a seguir fornece descrições das propriedades de ação para todas as ações configuráveis:
Tabela 22. Propriedades de ação básica
Campo Descrição
Nome da ação Um identificador único de cada açãoconfigurável. Para uma ação avançada,trata-se do ID de ação da definição deação WDK recém-criada. Consulte o Guia deDesenvolvimento do DocumentumWebDevelopmentKit para obter mais informações. Obrigatório
Rótulo da ação O texto que é exibido no controle da ação (botãoou item de menu). Ele pode não ser o rótulousado se você chamar a ação de um modelo deformulário. Obrigatório
Descrição Uma breve descrição da ação que você estácriando.
Dica de ferramenta da ação O texto que será exibido se você passar o mousesobre o controle da ação. Não usado para itensde menu.
Mensagem de conclusão O texto que é exibido na barra de mensagensapós a conclusão com êxito de uma ação.
Observação: Usado somente para açõesavançadas
134 Guia de Configuração do EMC Documentum TaskSpace Versão 6.7

Configurando ações
Campo Descrição
Guia Destino A guia que é aberta após a conclusão com êxitode uma ação. Ela apenas é usada para açõesavançadas.
Observação: Se a ação configurável forconfigurada de forma a permitir a abertura deum item, Item aberto será uma opção para umaguia de destino.
Observação: Se uma ação for atribuída a umaguia Destino e o usuário que a chamar não tiveracesso a essa guia, será exibida uma mensagemde erro após a conclusão da ação.
Tecla de aceleração da ação Uma tecla ou combinação de teclas atribuídapara chamar a ação. Consulte o Guiade Desenvolvimento do Documentum WebDevelopment Kit para obter mais informações.
Ativar ação se Determina em que condição a ação é ativadapara um botão de ação ou um item de menu.
A seleção de Sempre faz com que a açãoseja ativada sempre que todos os valoresde parâmetros obrigatórios da ação foremfornecidos. Caso contrário, o númeroapropriado de documentos deve ser selecionadoem uma grade de dados para que a ação sejaativada.
Observação: No caso de uma ação avançada naqual todos os valores de parâmetros obrigatóriosda ação são fornecidos com valores estáticos, aação sempre é ativada.
Mostrar se desabilitada A seleção dessa caixa significa que, mesmo senem todas as condições forem atendidas paraque uma ação seja chamada, esse controle deação ainda será exibido, mas estará desabilitado.
Mostrar se inválida A seleção dessa caixa significa que, mesmo se aação não estiver disponível porque a definiçãode ação não pode ser resolvida, esse controle deação ainda será exibido, mas estará desabilitado.
Criar um novo documento
Esta ação permite que o usuário crie um novo documento de dentro do aplicativo TaskSpace.
Guia de Configuração do EMC Documentum TaskSpace Versão 6.7 135

Configurando ações
Para configurar a ação Criar um novo documento:
1. Digite um nome exclusivo para a ação no campo Nome da ação.
2. Digite um rótulo para a ação no campo Rótulo da ação.
3. Digite uma descrição no campo de texto Descrição.
4. Digite uma dica de ferramenta no campo Dica de ferramenta da ação.
5. No campoMensagem de conclusão, digite a mensagem que deseja mostrar quando a ação forconcluída.
6. Selecione uma guia que será aberta após a conclusão da ação, na lista Guia Destino.
7. Selecione uma tecla de aceleração na lista Tecla de aceleração da ação para associá-la a essa ação.
8. Selecione na lista as condições nas quais deseja que a ação esteja disponível.
9. Escolha se deseja que a ação seja visível mesmo quando desativada.
10. Escolha se deseja que a ação seja visível mesmo quando inválida.
11. Clique em Avançar. A tela Definir argumentos de ação fornecidos para a ação ’Criar um novodocumento’ é exibida.
12. No campo Pasta de destino, escolha se deseja selecionar uma pasta de destino em tempo deexecução ou selecionar uma neste momento. A escolha de uma pasta em tempo de execuçãopermite que o valor do parâmetro de ação da pasta de destino seja determinado dinamicamenteno momento em que a ação é chamada. A seleção de uma neste momento fornece um valor deparâmetro de ação estático; ou seja, você escolhe a pasta de destino neste exato momento.• Se você clicar em Escolher pasta em tempo de execução, será exibida a tela Selecionar tipo deentrada para o parâmetro Pasta de destino.
136 Guia de Configuração do EMC Documentum TaskSpace Versão 6.7

Configurando ações
Selecione Pasta atual se quiser que a ação seja concluída na mesma pasta em que ela échamada. Um exemplo seria criar um novo documento chamando uma ação configurávelatribuída a uma guia Pasta de modo que o novo documento seja criado dentro dessa pasta.Escolha Pasta selecionada se quiser que a ação seja concluída em uma pasta selecionada emuma grade de dados. Clique em OK.
• Se você clicar em Escolher pasta agora, será exibida a caixa de diálogo Escolher uma pasta.
Selecione a pasta que deseja como pasta de destino e clique em OK.
13. No campo Nome do objeto, clique em Escolher um valor. A caixa de diálogo Selecionar tipo deentrada para o parâmetro Nome do objeto é exibida.
Guia de Configuração do EMC Documentum TaskSpace Versão 6.7 137

Configurando ações
14. Escolha se deseja nomear o documento em tempo de execução ou agora, ou se deseja permitirque o usuário o nomeie. Inserir um valor neste momento significa que este será o nome dodocumento sempre que a ação for chamada. Clique em OK.
15. Na lista Tipo de objeto, selecione um tipo de objeto para o novo documento. O campo Formatose torna disponível.
16. Na lista Formato, escolha o tipo de formato do novo documento. O campoModelo se tornadisponível.
17. Na listaModelo, selecione um modelo do repositório que será usado para o novo documentoque o usuário criará.
18. Clique em Concluir.
Criar novos formulários
Esta ação permite que o usuário crie um novo formulário de dentro do aplicativo TaskSpace.
Para configurar a ação Criar um novo formulário:
1. Digite um nome para a ação no campo Nome da ação.
2. Digite um rótulo para a ação no campo Rótulo da ação.
3. Digite uma descrição no campo de texto Descrição.
4. Digite uma dica de ferramenta no campo Dica de ferramenta da ação.
5. No campoMensagem de conclusão, digite a mensagem que deseja mostrar quando a ação forconcluída.
6. Selecione uma guia que será aberta após a conclusão da ação, na lista Guia Destino.
7. Selecione uma tecla de aceleração na lista Tecla de aceleração da ação para associá-la a essa ação.
138 Guia de Configuração do EMC Documentum TaskSpace Versão 6.7

Configurando ações
8. Selecione na lista as condições nas quais deseja que a ação esteja disponível.
9. Escolha se deseja que a ação seja visível mesmo quando desativada.
10. Escolha se deseja que a ação seja visível mesmo quando inválida.
11. Clique em Avançar. A tela Definir argumentos de ação fornecidos para a ação ’Criar um novoformulário’ é exibida.
12. No campo Pasta de destino, escolha se deseja selecionar uma pasta de destino em tempo deexecução ou selecionar uma neste momento. A escolha de uma pasta em tempo de execuçãopermite que o valor do parâmetro de ação da pasta de destino seja determinado dinamicamenteno momento em que a ação é chamada. A seleção de uma neste momento fornece um valor deparâmetro de ação estático; ou seja, você escolhe a pasta de destino neste exato momento.• Se você clicar em Escolher pasta em tempo de execução, será exibida a tela Selecionar tipo deentrada para o parâmetro Pasta de destino.
Guia de Configuração do EMC Documentum TaskSpace Versão 6.7 139

Configurando ações
Selecione Pasta atual se quiser que a ação seja concluída na mesma pasta em que ela échamada. Um exemplo seria criar um novo documento chamando uma ação configurávelatribuída a uma guia Pasta de modo que o novo documento seja criado dentro dessa pasta.Escolha Pasta selecionada se quiser que a ação seja concluída em uma pasta selecionada emuma grade de dados. Clique em OK.
• Se você clicar em Escolher pasta agora, será exibida a caixa de diálogo Escolher uma pasta.
Selecione a pasta que deseja como pasta de destino e clique em OK.
13. No campo Nome da instância de formulário, clique em Escolher um valor. A caixa de diálogoSelecionar tipo de entrada para o parâmetro Nome da instância de formulário é exibida.
140 Guia de Configuração do EMC Documentum TaskSpace Versão 6.7

Configurando ações
14. Escolha se deseja nomear o formulário em tempo de execução ou agora, ou se deseja permitir queo usuário o nomeie. Inserir um valor neste momento significa que este será o nome do formuláriosempre que a ação for chamada. Clique em OK.
15. No campoModelo de formulário de destino, clique em Pesquisar formulário. A caixa dediálogo Procurar o valor do argumento fornecido será exibida.
16. Selecione um modelo na lista ou use o campo Pesquisar para localizar e selecionar um modelo.Clique em OK.
17. Clique em Concluir.
Guia de Configuração do EMC Documentum TaskSpace Versão 6.7 141

Configurando ações
Criar uma nova pasta
Esta ação permite que o usuário crie uma nova pasta de dentro do aplicativo TaskSpace.
Para configurar a ação Criar uma nova pasta:
1. Digite um nome para a ação no campo Nome da ação.
2. Digite um rótulo para a ação no campo Rótulo da ação.
3. Digite uma descrição no campo de texto Descrição.
4. Digite uma dica de ferramenta no campo Dica de ferramenta da ação.
5. No campoMensagem de conclusão, digite a mensagem que deseja mostrar quando a ação forconcluída.
6. Selecione uma guia que será aberta após a conclusão da ação, na lista Guia Destino.
7. Selecione uma tecla de aceleração na lista Tecla de aceleração da ação para associá-la a essa ação.
8. Selecione na lista as condições nas quais deseja que a ação esteja disponível.
9. Escolha se deseja que a ação seja visível mesmo quando desativada.
10. Escolha se deseja que a ação seja visível mesmo quando inválida.
11. Clique em Avançar. A tela Definir argumentos de ação fornecidos para a ação ’Criar umanova pasta’ é exibida.
12. No campo Pasta de destino, escolha se deseja selecionar uma pasta de destino em tempo deexecução ou selecionar uma neste momento. A escolha de uma pasta em tempo de execuçãopermite que o valor do parâmetro de ação da pasta de destino seja determinado dinamicamenteno momento em que a ação é chamada. A seleção de uma neste momento fornece um valor deparâmetro de ação estático; ou seja, você escolhe a pasta de destino neste exato momento.• Se você clicar em Escolher pasta em tempo de execução, será exibida a tela Selecionar valorpara parâmetro na lista.
142 Guia de Configuração do EMC Documentum TaskSpace Versão 6.7

Configurando ações
Selecione Pasta atual se quiser que a ação seja concluída na mesma pasta em que ela échamada. Um exemplo seria criar um novo documento chamando uma ação configurávelatribuída a uma guia Pasta de modo que o novo documento seja criado dentro dessa pasta.Escolha Pasta selecionada se quiser que a ação seja concluída em uma pasta selecionada emuma grade de dados. Clique em OK.
• Se você clicar em Escolher pasta agora, será exibida a caixa de diálogo Escolher uma pasta.
Selecione a pasta que deseja como pasta de destino e clique em OK.
13. No campo Nome da pasta, clique em Escolher um valor. A caixa de diálogo Selecionar tipo deentrada para o parâmetro Nome da pasta é exibida.
Guia de Configuração do EMC Documentum TaskSpace Versão 6.7 143

Configurando ações
14. Escolha se deseja nomear a pasta em tempo de execução ou agora, ou se deseja permitir queo usuário a nomeie. Inserir um valor neste momento significa que este será o nome da pastasempre que a ação for chamada. Clique em OK.
15. Na lista Tipo da nova pasta, selecione o tipo de objeto para a pasta que o usuário está criando.
16. Clique em Concluir.
Criar um novo gabinete
Esta ação permite que o usuário crie um novo gabinete no repositório de dentro do aplicativoTaskSpace.
Para configurar a ação Criar um novo gabinete:
1. Digite um nome para a ação no campo Nome da ação.
2. Digite um rótulo para a ação no campo Rótulo da ação.
3. Digite uma descrição no campo de texto Descrição.
4. Digite uma dica de ferramenta no campo Dica de ferramenta da ação.
5. No campoMensagem de conclusão, digite a mensagem que deseja mostrar quando a ação forconcluída.
6. Selecione uma guia que será aberta após a conclusão da ação, na lista Guia Destino.
7. Selecione uma tecla de aceleração na lista Tecla de aceleração da ação para associá-la a essa ação.
8. Selecione na lista as condições nas quais deseja que a ação esteja disponível.
9. Escolha se deseja que a ação seja visível mesmo quando desativada.
10. Escolha se deseja que a ação seja visível mesmo quando inválida.
11. Clique em Avançar. A tela Definir argumentos de ação fornecidos para a ação ’Criar um novogabinete’ é exibida.
144 Guia de Configuração do EMC Documentum TaskSpace Versão 6.7

Configurando ações
12. No campo Nome do gabinete, clique em Escolher um valor. A caixa de diálogo Selecionar tipode entrada para o parâmetro Nome do gabinete é exibida.
13. Escolha se deseja nomear o gabinete em tempo de execução ou agora, ou se deseja permitir que ousuário o nomeie. Inserir um valor neste momento significa que este será o nome do gabinetesempre que a ação for chamada. Clique em OK.
14. Clique em Concluir.
Criar um novo formulário de alta fidelidade
Esta ação permite que o usuário crie um novo formulário de alta fidelidade dentro do aplicativoTaskSpace.
Para configurar a ação Criar um novo formulário de Alta fidelidade:
1. Digite um nome para a ação no campo Nome da ação.
2. Digite um rótulo para a ação no campo Rótulo da ação.
Guia de Configuração do EMC Documentum TaskSpace Versão 6.7 145

Configurando ações
3. Digite uma descrição no campo de texto Descrição.
4. Digite uma dica de ferramenta no campo Dica de ferramenta da ação.
5. No campoMensagem de conclusão, digite a mensagem que deseja mostrar quando a ação forconcluída.
6. Selecione uma guia que será aberta após a conclusão da ação, na lista Guia Destino.
7. Selecione uma tecla de aceleração na lista Tecla de aceleração da ação para associá-la a essa ação.
8. Selecione na lista as condições nas quais deseja que a ação esteja disponível.
9. Escolha se deseja que a ação seja visível mesmo quando desativada.
10. Escolha se deseja que a ação seja visível mesmo quando inválida.
11. Clique em Avançar. A tela Definir argumentos de ação fornecidos para a ação ’Criar um novoformulário de Alta fidelidade’ é exibida.
12. No campo Pasta de destino, escolha se deseja selecionar uma pasta de destino em tempo deexecução ou selecionar uma neste momento. A escolha de uma pasta em tempo de execuçãopermite que o valor do parâmetro de ação da pasta de destino seja determinado dinamicamenteno momento em que a ação é chamada. A seleção de uma neste momento fornece um valor deparâmetro de ação estático; ou seja, você escolhe a pasta de destino neste exato momento.• Se você clicar em Escolher pasta em tempo de execução, será exibida a tela Selecionar valorpara parâmetro na lista.
146 Guia de Configuração do EMC Documentum TaskSpace Versão 6.7

Configurando ações
Selecione Pasta atual se quiser que a ação seja concluída na mesma pasta em que ela échamada. Um exemplo seria criar um novo documento chamando uma ação configurávelatribuída a uma guia Pasta de modo que o novo documento seja criado dentro dessa pasta.Escolha Pasta selecionada se quiser que a ação seja concluída em uma pasta selecionada emuma grade de dados. Clique em OK.
• Se você clicar em Escolher pasta agora, será exibida a caixa de diálogo Escolher uma pasta.
Selecione a pasta que deseja como pasta de destino e clique em OK.
13. No campo Nome da instância de formulário, clique em Escolher um valor. A caixa de diálogoSelecionar tipo de entrada para o parâmetro Nome da instância de formulário é exibida.
Guia de Configuração do EMC Documentum TaskSpace Versão 6.7 147

Configurando ações
14. Escolha se deseja nomear o formulário de alta fidelidade em tempo de execução ou agora, ou sedeseja permitir que o usuário o nomeie. Inserir um valor neste momento significa que este será onome do formulário sempre que a ação for chamada. Clique em OK.
15. Na listaModelo de formulário de destino, selecione o modelo a ser usado para o formulário dealta fidelidade que o usuário criará.
16. Clique em Concluir.
Iniciar um novo processo
Esta ação permite que o usuário inicie um novo processo dentro do aplicativo TaskSpace.
Para configurar a ação Iniciar um novo processo:
1. Digite um nome para a ação no campo Nome da ação.
2. Digite um rótulo para a ação no campo Rótulo da ação.
3. Digite uma descrição no campo de texto Descrição.
4. Digite uma dica de ferramenta no campo Dica de ferramenta da ação.
5. No campoMensagem de conclusão, digite a mensagem que deseja mostrar quando a ação forconcluída.
6. Selecione uma guia que será aberta após a conclusão da ação, na lista Guia Destino.
7. Selecione uma tecla de aceleração na lista Tecla de aceleração da ação para associá-la a essa ação.
8. Selecione na lista as condições nas quais deseja que a ação esteja disponível.
9. Escolha se deseja que a ação seja visível mesmo quando desativada.
10. Escolha se deseja que a ação seja visível mesmo quando inválida.
11. Clique em Avançar. A tela Definir argumentos de ação fornecidos para a ação ’Iniciar umnovo processo’ é exibida.
148 Guia de Configuração do EMC Documentum TaskSpace Versão 6.7

Configurando ações
12. No campo Processo para iniciar, clique em Pesquisar processo. A caixa de diálogo Procurar ovalor do argumento fornecido será exibida.
13. Selecione um processo na lista ou use o campo Pesquisar para localizar e selecionar um processo.Inserir um valor neste momento significa que este será o nome do processo sempre que a ação forchamada. Clique em OK.
14. Clique em Concluir.
Iniciar o processo especificado com os objetosselecionados
Esta ação permite que o usuário inicie um processo especificado com os objetos selecionados pelousuário dentro do aplicativo TaskSpace.
Guia de Configuração do EMC Documentum TaskSpace Versão 6.7 149

Configurando ações
Para configurar a ação Iniciar um processo especificado com objetos selecionados:
1. Digite um nome para a ação no campo Nome da ação.
2. Digite um rótulo para a ação no campo Rótulo da ação.
3. Digite uma descrição no campo de texto Descrição.
4. Digite uma dica de ferramenta no campo Dica de ferramenta da ação.
5. No campoMensagem de conclusão, digite a mensagem que deseja mostrar quando a ação forconcluída.
6. Selecione uma guia que será aberta após a conclusão da ação, na lista Guia Destino.
7. Selecione uma tecla de aceleração na lista Tecla de aceleração da ação para associá-la a essa ação.
8. Selecione na lista as condições nas quais deseja que a ação esteja disponível.
9. Escolha se deseja que a ação seja visível mesmo quando desativada.
10. Escolha se deseja que a ação seja visível mesmo quando inválida.
11. Clique em Avançar. A tela Definir argumentos de ação fornecidos para a ação ’Iniciar umprocesso especificado com objetos selecionados’ é exibida.
12. No campo Objetos para encaminhar, clique em Seleção de valor de objeto dinâmico. A caixa dediálogo Selecionar tipo de entrada para o parâmetro Objetos a serem roteados para é exibida.
150 Guia de Configuração do EMC Documentum TaskSpace Versão 6.7

Configurando ações
13. Escolha se você deseja rotear a pasta atual (a pasta na qual o usuário se encontra quando a ação échamada) ou apenas os objetos selecionados.
14. Clique em OK.
15. Na lista Enviar como anexo, escolha verdadeiro para indicar que os objetos serão enviadoscomo um anexo ou falso para indicar que não serão.
16. No campo Processo de destino, clique em Pesquisar processo. A caixa de diálogo Procurar ovalor do argumento fornecido será exibida.
17. Selecione um processo na lista ou use o campo Pesquisar para localizar e selecionar um processo.Clique em OK.
18. Clique em Concluir.
Guia de Configuração do EMC Documentum TaskSpace Versão 6.7 151

Configurando ações
Caixa de diálogo de seleção do TaskSpace
Essa ação permite que o usuário ative uma caixa de diálogo de seleção do TaskSpace em vez dacaixa de seleção padrão.
Consulte Capítulo 11, Configurando caixas de diálogo de seleção para obter mais informações.
Para configurar a ação Caixa de diálogo de seleção do TaskSpace:
1. Digite um nome para a ação no campo Nome da ação.
2. Digite um rótulo para a ação no campo Rótulo da ação.
3. Digite uma descrição no campo de texto Descrição.
4. Digite uma dica de ferramenta no campo Dica de ferramenta da ação.
5. No campoMensagem de conclusão, digite a mensagem que deseja mostrar quando a ação forconcluída.
6. Selecione uma guia que será aberta após a conclusão da ação, na lista Guia Destino.
7. Selecione uma tecla de aceleração na lista Tecla de aceleração da ação para associá-la a essa ação.
8. Selecione na lista as condições nas quais deseja que a ação esteja disponível.
9. Escolha se deseja que a ação seja visível mesmo quando desativada.
10. Escolha se deseja que a ação seja visível mesmo quando inválida.
11. Clique em Avançar. A tela Definir argumentos de ação fornecidos para a ação ’Caixa de diálogode seleção do TaskSpace’ é exibida.
12. Clique em Escolher pasta agora. A caixa de diálogo Escolher uma pasta é exibida.
152 Guia de Configuração do EMC Documentum TaskSpace Versão 6.7

Configurando ações
13. Selecione a pasta que deseja como pasta de destino e clique em OK.
14. Na lista Configuração da caixa de diálogo de seleção, selecione a configuração que você desejausar para a caixa de diálogo.
15. Clique em Concluir.
Caixa de diálogo de importação padrão do WDK
Esta ação permite que o usuário ative uma caixa de diálogo de importação do WDK.
Para configurar a ação Caixa de diálogo de importação do WDK:
1. Digite um nome para a ação no campo Nome da ação.
2. Digite um rótulo para a ação no campo Rótulo da ação.
3. Digite uma descrição no campo de texto Descrição.
4. Digite uma dica de ferramenta no campo Dica de ferramenta da ação.
5. No campoMensagem de conclusão, digite a mensagem que deseja mostrar quando a ação forconcluída.
6. Selecione uma guia que será aberta após a conclusão da ação, na lista Guia Destino.
7. Selecione uma tecla de aceleração na lista Tecla de aceleração da ação para associá-la a essa ação.
8. Selecione na lista as condições nas quais deseja que a ação esteja disponível.
9. Escolha se deseja que a ação seja visível mesmo quando desativada.
10. Escolha se deseja que a ação seja visível mesmo quando inválida.
Guia de Configuração do EMC Documentum TaskSpace Versão 6.7 153

Configurando ações
11. Clique em Avançar. A tela Definir argumentos de ação fornecidos para a ação ’Importaçãopadrão do WDK’ é exibida.
12. No campo Pasta de destino, clique em Escolher pasta em tempo de execução. A tela Selecionarvalor para parâmetro na lista será exibida.
13. Selecione Pasta atual se quiser que a ação seja concluída na mesma pasta em que ela é chamada.Um exemplo seria criar um novo documento chamando uma ação configurável atribuída auma guia Pasta de modo que o novo documento seja criado dentro dessa pasta. Escolha Pastaselecionada se quiser que a ação seja concluída em uma pasta selecionada em uma grade dedados. Clique em OK.
14. Clique em Concluir.
Importação do TaskSpace
Essa ação permite que o usuário ative uma caixa de diálogo de importação do TaskSpace em vez dacaixa de importação padrão.
154 Guia de Configuração do EMC Documentum TaskSpace Versão 6.7

Configurando ações
Consulte Capítulo 10, Configurando caixas de diálogo de importação para obter mais informações.
Para configurar a ação Caixa de diálogo de importação do TaskSpace:
1. Digite um nome para a ação no campo Nome da ação.
2. Digite um rótulo para a ação no campo Rótulo da ação.
3. Digite uma descrição no campo de texto Descrição.
4. Digite uma dica de ferramenta no campo Dica de ferramenta da ação.
5. No campoMensagem de conclusão, digite a mensagem que deseja mostrar quando a ação forconcluída.
6. Selecione uma guia que será aberta após a conclusão da ação, na lista Guia Destino.
7. Selecione uma tecla de aceleração na lista Tecla de aceleração da ação para associá-la a essa ação.
8. Selecione na lista as condições nas quais deseja que a ação esteja disponível.
9. Escolha se deseja que a ação seja visível mesmo quando desativada.
10. Escolha se deseja que a ação seja visível mesmo quando inválida.
11. Clique em Avançar. A tela Definir argumentos de ação fornecidos para a ação ’Importaçãodo TaskSpace’ é exibida.
12. No campo Pasta de destino, clique em Escolher pasta em tempo de execução. A tela Selecionarvalor para parâmetro na lista será exibida.
Guia de Configuração do EMC Documentum TaskSpace Versão 6.7 155

Configurando ações
13. Selecione Pasta atual se quiser que a ação seja concluída na mesma pasta em que ela é chamada.Um exemplo seria criar um novo documento chamando uma ação configurável atribuída auma guia Pasta de modo que o novo documento seja criado dentro dessa pasta. Escolha Pastaselecionada se quiser que a ação seja concluída em uma pasta selecionada em uma grade dedados. Clique em OK.
14. Na lista ID de configuração do importador, selecione a configuração que você deseja usar para acaixa de diálogo.
15. Na lista Seleção de vários arquivos, selecione se deseja ou não que os usuários possam importarvários documentos. A seleção de verdadeiro permite escolher vários arquivos, enquantofalso limita o usuário a um único arquivo.
16. Clique em Concluir.
Criar um novo calendário
Essa ação permite que o usuário crie um calendário no TaskSpace.
Para configurar a ação Criar um novo calendário:
1. Digite um nome para a ação no campo Nome da ação.
2. Digite um rótulo para a ação no campo Rótulo da ação.
3. Digite uma descrição no campo de texto Descrição.
4. Digite uma dica de ferramenta no campo Dica de ferramenta da ação.
5. No campoMensagem de conclusão, digite a mensagem que deseja mostrar quando a ação forconcluída.
6. Selecione uma guia que será aberta após a conclusão da ação, na lista Guia Destino.
7. Selecione uma tecla de aceleração na lista Tecla de aceleração da ação para associá-la a essa ação.
8. Selecione na lista as condições nas quais deseja que a ação esteja disponível.
156 Guia de Configuração do EMC Documentum TaskSpace Versão 6.7

Configurando ações
9. Escolha se deseja que a ação seja visível mesmo quando desativada.
10. Escolha se deseja que a ação seja visível mesmo quando inválida.
11. Clique em Avançar. A tela Definir argumentos de ação fornecidos para a ação ’Criar um novogabinete’ é exibida.
12. No campo Pasta de destino, escolha se deseja selecionar uma pasta de destino em tempo deexecução ou selecionar uma neste momento. A escolha de uma pasta em tempo de execuçãopermite que o valor do parâmetro de ação da pasta de destino seja determinado dinamicamenteno momento em que a ação é chamada. A seleção de uma neste momento fornece um valor deparâmetro de ação estático; ou seja, você escolhe a pasta de destino neste exato momento.• Se você clicar em Escolher pasta em tempo de execução, será exibida a tela Selecionar valorpara parâmetro na lista.
Selecione Pasta atual se quiser que a ação seja concluída na mesma pasta em que ela échamada. Um exemplo seria criar um novo documento chamando uma ação configurávelatribuída a uma guia Pasta de modo que o novo documento seja criado dentro dessa pasta.
Guia de Configuração do EMC Documentum TaskSpace Versão 6.7 157

Configurando ações
Escolha Pasta selecionada se quiser que a ação seja concluída em uma pasta selecionada emuma grade de dados. Clique em OK.
• Se você clicar em Escolher pasta agora, será exibida a caixa de diálogo Escolher uma pasta.
Selecione a pasta que deseja como pasta de destino e clique em OK.
13. Clique em Concluir.
Criar um novo evento de calendário em um calendário
Essa ação permite que o usuário crie um evento em um calendário no TaskSpace.
Para configurar a ação Criar um evento de calendário:
1. Digite um nome para a ação no campo Nome da ação.
2. Digite um rótulo para a ação no campo Rótulo da ação.
3. Digite uma descrição no campo de texto Descrição.
4. Digite uma dica de ferramenta no campo Dica de ferramenta da ação.
5. No campoMensagem de conclusão, digite a mensagem que deseja mostrar quando a ação forconcluída.
6. Selecione uma guia que será aberta após a conclusão da ação, na lista Guia Destino.
7. Selecione uma tecla de aceleração na lista Tecla de aceleração da ação para associá-la a essa ação.
8. Selecione na lista as condições nas quais deseja que a ação esteja disponível.
9. Escolha se deseja que a ação seja visível mesmo quando desativada.
158 Guia de Configuração do EMC Documentum TaskSpace Versão 6.7

Configurando ações
10. Escolha se deseja que a ação seja visível mesmo quando inválida.
11. Clique em Avançar. A tela Definir argumentos de ação fornecidos para a ação ’Criar um novoevento de calendário’ é exibida.
12. No campo Calendário de destino, escolha se deseja selecionar um calendário de destino emtempo de execução ou selecionar um neste momento. A escolha de um calendário em tempo deexecução permite que o valor do parâmetro de ação do calendário de destino seja determinadodinamicamente no momento em que a ação é chamada. A seleção de um neste momento forneceum valor de parâmetro de ação estático; ou seja, você escolhe o calendário de destino nesteexato momento.• Se você clicar em Escolher calendário em tempo de execução, será exibida a tela Selecionartipo de entrada para o parâmetro Calendário de destino.
Selecione Calendário atual se quiser que a ação seja concluída no mesmo calendário emque ela é chamada. Um exemplo seria criar um novo documento chamando uma açãoconfigurável atribuída a uma guia Pasta de modo que o novo documento seja criado dentrodessa pasta. Escolha Calendário selecionado se quiser que a ação seja concluída em umcalendário selecionado em uma grade de dados. Clique em OK.
• Se você clicar em Escolher calendário agora, será exibida a caixa de diálogo Escolher umcalendário.
Guia de Configuração do EMC Documentum TaskSpace Versão 6.7 159

Configurando ações
Selecione o calendário desejado como calendário de destino e clique em OK.
Observação: Você verá pastas e calendários disponíveis. Entretanto, se você selecionar umapasta, receberá uma mensagem de erro e precisará selecionar um calendário.
13. Clique em Concluir.
Exibir tópico em um objeto
Essa ação permite ao usuário exibir qualquer discussão em andamento em um objeto (por exemplo,pasta ou documento).
Para configurar a ação Exibir tópico em um objeto:
1. Digite um nome para a ação no campo Nome da ação.
2. Digite um rótulo para a ação no campo Rótulo da ação.
3. Digite uma descrição no campo de texto Descrição.
4. Digite uma dica de ferramenta no campo Dica de ferramenta da ação.
5. No campoMensagem de conclusão, digite a mensagem que deseja mostrar quando a ação forconcluída.
6. Selecione uma guia que será aberta após a conclusão da ação, na lista Guia Destino.
7. Selecione uma tecla de aceleração na lista Tecla de aceleração da ação para associá-la a essa ação.
8. Selecione na lista as condições nas quais deseja que a ação esteja disponível.
9. Escolha se deseja que a ação seja visível mesmo quando desativada.
160 Guia de Configuração do EMC Documentum TaskSpace Versão 6.7

Configurando ações
10. Escolha se deseja que a ação seja visível mesmo quando inválida.
11. Clique em Avançar. A tela Definir argumentos de ação fornecidos para a ação ’Exibir tópicoem um objeto’ é exibida.
12. No campo Objeto de destino, clique em Escolher objeto em tempo de execução. A telaSelecionar tipo de entrada para o parâmetro Objeto de destino é exibida.
13. Selecione Objeto atual se quiser que a ação seja concluída no mesmo objeto em que ela échamada. Escolha Objeto selecionado se quiser que a ação seja concluída para um objetoselecionado em uma grade de dados. Clique em OK.
14. Clique em Concluir.
Membros do eRoom do WDK padrão
Essa ação permite que o usuário do TaskSpace chame a caixa de diálogo Associação referente a umeRoom, para gerenciar a associação.
Para dicionar ou remover membros do eRoom:
1. Digite um nome para a ação no campo Nome da ação.
Guia de Configuração do EMC Documentum TaskSpace Versão 6.7 161

Configurando ações
2. Digite um rótulo para a ação no campo Rótulo da ação.
3. Digite uma descrição no campo de texto Descrição.
4. Digite uma dica de ferramenta no campo Dica de ferramenta da ação.
5. No campoMensagem de conclusão, digite a mensagem que deseja mostrar quando a ação forconcluída.
6. Selecione uma guia que será aberta após a conclusão da ação, na lista Guia Destino.
7. Selecione uma tecla de aceleração na lista Tecla de aceleração da ação para associá-la a essa ação.
8. Selecione na lista as condições nas quais deseja que a ação esteja disponível.
9. Escolha se deseja que a ação seja visível mesmo quando desativada.
10. Escolha se deseja que a ação seja visível mesmo quando inválida.
11. Clique em Avançar. A tela Definir argumentos de ação fornecidos para a ação ’Membros derecinto do WDK padrão’ é exibida.
12. No campo eRoom de destino, clique em Escolher pasta em tempo de execução. A tela Selecionartipo de entrada para o parâmetro eRoom de destino é exibida.
162 Guia de Configuração do EMC Documentum TaskSpace Versão 6.7

Configurando ações
13. Selecione Pasta atual se quiser que a ação seja concluída na mesma pasta em que ela é chamada.Um exemplo seria criar um novo documento chamando uma ação configurável atribuída auma guia Pasta de modo que o novo documento seja criado dentro dessa pasta. Escolha Pastaselecionada se quiser que a ação seja concluída em uma pasta selecionada em uma grade dedados. Clique em OK.
14. Clique em Concluir.
Exibir relacionamentos em um formulário
Esta ação permite ao usuário exibir os relacionamentos associados a um objeto selecionado usandoum Modelo de pesquisa exibido como um item aberto. O TaskSpace fornece uma instânciapré-configurada desta ação, que é executada pelo usuário selecionandoMostrar > Relacionamentosno menu de contexto padrão. Nesta instância, um Modelo de pesquisa padrão (chamadoRelacionamentos de visualização padrão) é usado.
Observação: Um relacionamento é uma hierarquia lógica entre um ou mais objetos. Você pode quererrelacionar dois ou mais objetos para garantir que qualquer outra informação que não esteja disponívelem um objeto seja contabilizada em um objeto relacionado. Os relacionamentos são unidirecionais, oque significa que o objeto selecionado primeiro será enviado ao pai e o segundo objeto selecionadoserá enviado ao filho. O filho pode ser reutilizado em outro relacionamento no qual pode serselecionado em primeiro lugar para ser o pai. Você pode criar tantos relacionamentos quanto onecessário, reutilizando o pai ou o filho e relacionando-os a outros objetos, conforme necessário.
Para exibir relacionamentos em um formulário, você pode usar a ação fornecida com o TaskSpace,pode configurar sua própria ação, ou pode modificar a ação fornecida com o TaskSpace.
Para configurar os Relacionamentos de visualização em uma ação de formulário:
1. Digite um nome para a ação no campo Nome da ação.
2. Digite um rótulo para a ação no campo Rótulo da ação.
3. Digite uma descrição no campo de texto Descrição.
4. Digite uma dica de ferramenta no campo Dica de ferramenta da ação.
5. No campoMensagem de conclusão, digite a mensagem que deseja mostrar quando a ação forconcluída.
6. Selecione uma guia que será aberta após a conclusão da ação, na lista Guia Destino.
7. Selecione uma tecla de aceleração na lista Tecla de aceleração da ação para associá-la a essa ação.
8. Selecione na lista as condições nas quais deseja que a ação esteja disponível.
9. Escolha se deseja que a ação seja visível mesmo quando desativada.
10. Escolha se deseja que a ação seja visível mesmo quando inválida.
11. Clique em Avançar. A tela Definir argumentos de ação fornecidos para a ação ’Exibirrelacionamentos usando um formulário’ é exibida.
Guia de Configuração do EMC Documentum TaskSpace Versão 6.7 163

Configurando ações
12. No campo Origem do Objeto, clique em Escolher o objeto em tempo de execução. A telaSelecionar tipo de entrada para o parâmetro Origem do Objeto é exibida.
13. Selecione Objeto Atual se você desejar que o usuário exiba relacionamentos para um item abertono TaskSpace. Escolha Objeto Selecionado se você desejar que o usuário exiba relacionamentospara um item não aberto selecionado em uma lista em uma grade de dados. Clique em OK.
14. Na listaModelo de Formulário de Pesquisa, selecione o modelo de pesquisa que você desejausar para exibir os relacionamentos para o objeto selecionado.
15. Na lista Termo de Pesquisa, selecione o campo (entre os disponíveis no modelo de pesquisaescolhido) a ser usado para exibir relacionamentos.
16. Clique em Concluir.
Para modificar os Relacionamentos de visualização existentes em uma ação deformulário:
1. Usando o Documentum Forms Builder, modifique o Modelo de pesquisa padrão existente(Relacionamentos de visualização padrão). Quando o item do menu de contextoMostrar >Relacionamentos é invocado, o formulário modificado aparece.Ou,Usando o Documentum Forms Builder, crie um novo Modelo de pesquisa. Siga as etapasdo procedimento acima criar uma nova ação associada ao novo Modelo de pesquisa. No
164 Guia de Configuração do EMC Documentum TaskSpace Versão 6.7

Configurando ações
arquivo dm_sysobjects_actions.xml, substitua ts_view_relationship pelo nome de suainstância de ação de forma que ela seja invocada usando o item do menu de contextoMostrar >Relacionamentos existente.
Ações básicas
Os designers de aplicativos podem disponibilizar uma variedade de ações do WDK para os usuáriosfinais no TaskSpace, atribuindo a elas uma ação configurável.
Para exibir essas ações, é necessário selecionar o botão de opção Básico na caixa de diálogo Selecionaração de destino.
Você não pode selecionar uma guia de destino ou uma mensagem de conclusão para uma ação básica,uma vez que não é possível controlar a atividade depois que a ação é concluída.
Consulte Apêndice B, Ações básicas para obter uma lista de algumas possíveis ações básicas quevocê pode configurar.
Para configurar outras ações no TaskSpace:
1. Digite um nome para a ação no campo Nome da ação.
2. Digite um rótulo para a ação no campo Rótulo da ação.
3. Digite uma descrição no campo de texto Descrição.
4. Digite uma dica de ferramenta no campo Dica de ferramenta da ação.
5. Selecione uma tecla de aceleração na lista Tecla de aceleração da ação para associá-la a essa ação.
6. Selecione na lista as condições nas quais deseja que a ação esteja disponível.
7. Escolha se deseja que a ação seja visível mesmo quando desativada.
Guia de Configuração do EMC Documentum TaskSpace Versão 6.7 165

Configurando ações
8. Escolha se deseja que a ação seja visível mesmo quando inválida.
9. Clique em Concluir.
Editando uma ação configurávelVocê pode editar uma ação configurável no aplicativo atual e no repositório.
Observação: Você não pode editar uma ação configurável de um aplicativo pai, somente do aplicativoatual.
Para editar uma ação configurável:
1. Clique em Configuração.
2. Selecione o nó Ações. Uma lista de ações configuráveis para este aplicativo é exibida.
3. Selecione a ação que deseja editar.
4. Clique em Editar. É exibida a caixa de diálogo Editar Ação — Editar propriedades da ação.
Embora o nome da caixa de diálogo Editar propriedades de controle de ações seja modificadopara refletir a ação que você está editando, as propriedades editadas nessa tela são idênticaspara cada tipo de ação.
5. Siga as etapas descritas em Criando uma ação configurável, página 133 para a ação específica quevocê está editando.
6. Clique em Concluir.
166 Guia de Configuração do EMC Documentum TaskSpace Versão 6.7

Configurando ações
Excluindo uma ação configurávelVocê pode excluir uma ação configurável do aplicativo atual e do repositório. Essa ação configurávelnão pode ser adicionada novamente depois. Para isso, ela deverá ser recriada.
Observação: Você não pode excluir uma ação configurável de um aplicativo pai, somente doaplicativo atual.
Para excluir uma ação configurável:
1. Clique em Configuração.
2. Selecione o nó Ações. Uma lista de ações configuráveis para este aplicativo é exibida.
3. Selecione a ação que deseja excluir.
4. Clique em Excluir. A caixa de diálogo Confirmar é exibida.
5. Clique em Sim.
Atribuindo ações configuráveisAs ações podem ser atribuídas aos usuários como botões de ação em uma guia específica, como umbotão em um modelo de formulário ou como uma opção em um menu de contexto.
Guia de Configuração do EMC Documentum TaskSpace Versão 6.7 167

Configurando ações
Para obter informações sobre como atribuir ações, consulte:• Capítulo 15, Configurando guias
• Guia do Usuário do Documentum Forms Builder
• Capítulo 9, Configurando menus
168 Guia de Configuração do EMC Documentum TaskSpace Versão 6.7

Capítulo 9Configurando menus
Usando o TaskSpace, você pode configurar menus de contexto que designers de aplicativos podematribuir a funções específicas com base no tipo de objeto. O designer do aplicativo pode disponibilizaruma variedade de ações, incluindo ações configuráveis, para os usuários desses menus de contexto.
Observação: Apenas as ações configuráveis disponíveis no aplicativo atual podem ser atribuídasa menus de contexto.
Consulte Capítulo 8, Configurando ações e Atribuindo menus a uma função, página 263 para obtermais informações.
Este capítulo descreve como configurar menus de contexto para o aplicativo TaskSpace:• Introdução à configuração de um menu, página 169
• Criando menus, página 171
• Editando um menu, página 173
• Excluindo um menu, página 173
Observação: As definições de configuração no aplicativo base são somente leitura. Para configurarcomponentes, você deve criar pelo menos um aplicativo novo. Para obter instruções, consulteCriando um aplicativo, página 49.
Introdução à configuração de um menuNa guia Configuração do TaskSpace, o nó Menus exibe uma lista dos menus atuais para o aplicativo.
Para exibir os menus:
1. Clique em Configuração.
2. Selecione o nóMenus. Uma tabela é exibida, listando os menus para este aplicativo, o status decada menu (adicionado ao aplicativo atual ou herdado de um aplicativo pai) e o aplicativo aoqual foi adicionado. Por padrão, a lista inclui menus herdados.
Guia de Configuração do EMC Documentum TaskSpace Versão 6.7 169

Configurando menus
3. Altere o modo de exibição dos menus, conforme necessário:• Para ocultar menus herdados, desmarqueMostrar menus herdados. Para mostrá-las,selecioneMostrar menus herdados.
• Para exibir uma página diferente em uma lista com várias páginas, clique nas setas acima dalista. Para alterar a quantidade de itens exibidos por página, selecione o número na caixa delistagem Itens por página.
• Para classificar uma coluna, clique no cabeçalho da coluna. Para reverter a ordem declassificação, clique no cabeçalho novamente.
Propriedades básicas do menu
A tabela a seguir fornece descrições das propriedades básicas do menu para todos os menusconfigurados:
Tabela 23. Propriedades básicas do menu
Campo Descrição
Nome do menu Um identificador único de cada menu.Obrigatório
Descrição Uma breve descrição da ação que você estácriando.
Rótulo de menu O texto que é exibido no botão de um submenudentro de guias de pasta.
Selecione o tipo de objeto para o qual o menuserá configurado.
Determina o tipo de objeto que pode serselecionado para chamar o menu. Esse menutambém está disponível para outros subtiposdo tipo de objeto selecionado aqui, caso essesubtipo não tenha seu próprio menu atribuído.
170 Guia de Configuração do EMC Documentum TaskSpace Versão 6.7

Configurando menus
Criando menusVocê pode criar um menu no aplicativo TaskSpace atual que fica disponível nesse aplicativo eque também pode ficar disponível para qualquer aplicativo filho. Esse menu é criado para umdeterminado tipo de objeto e pode consistir em ações configuráveis criadas para o tipo desse objetoou para tipos de objeto pai.
Exemplo 9-1. Exemplo de subtiposAs ações disponíveis para o tipo de objeto dm_sysobject também estão disponíveis para o tipo deobjeto dm_document, pois ele é um subtipo de dm_sysobject.
Você pode organizar essas ações como desejar, criar um nível de submenus ou adicionar separadores.
Para criar um menu:
1. Clique em Configuração.
2. Selecione o nóMenus.
3. Clique em Criar. É exibida a caixa de diálogo Configurar propriedades básicas de menu.
4. Digite um nome de menu no campo Nome do menu.
5. Digite uma descrição na caixa de texto Descrição.
6. Digite um rótulo de menu no campo Rótulo de menu.
7. Selecione o tipo de objeto para o qual você deseja que o menu seja usado.
8. Clique em Avançar. É exibida a tela Configurar os itens de menu.
Guia de Configuração do EMC Documentum TaskSpace Versão 6.7 171

Configurando menus
9. O painel Ações disponíveis exibe as ações disponíveis especificamente para o tipo de objetoselecionado. Marque Exibir ações definidas para supertipos e Exibir ações genéricas, paraobter mais ações.• Exibir ações definidas para supertipos disponibiliza todas as ações configuradas para o tipode objeto pai do tipo de objeto selecionado.
• Exibir ações genéricas disponibiliza todas as ações genéricas ou as ações definidas sem umescopo.
10. Selecione as ações que você deseja adicionar ao menu e clique em Adicionar ao menu.
11. Clique em Adicionar separador de menu para ter um separador.
12. Clique em Adicionar submenu para criar um submenu, se desejado. É exibida a tela Configurarum submenu.
Digite um rótulo (obrigatório) para o submenu e configure-o da mesma maneira que para omenu principal. Ao terminar, clique em OK.
172 Guia de Configuração do EMC Documentum TaskSpace Versão 6.7

Configurando menus
13. Use os botões de seta para reorganizar as ações, os submenus e os separadores na ordem em quevocê deseja que eles apareçam no menu. Para remover itens, selecione-os e clique em Removeritem de menu.
14. Quando terminar de configurar o menu, clique em Concluir.
Editando um menuVocê pode modificar um menu existente criado no aplicativo atual.
Para editar um menu:
1. Clique em Configuração.
2. Selecione o nóMenus. Será exibida uma lista de menus para este aplicativo.
3. Selecione o menu que deseja editar.
4. Clique em Editar. É exibida a caixa de diálogo Configurar propriedades básicas de menu.
5. Faça as alterações desejadas no menu.
6. Clique em Concluir.
Excluindo um menuVocê pode excluir um menu existente do aplicativo atual e do repositório.
Para excluir um menu:
1. Clique em Configuração.
Guia de Configuração do EMC Documentum TaskSpace Versão 6.7 173

Configurando menus
2. Selecione o nóMenus. Selecione o menu que deseja excluir.
3. Clique em Excluir. A caixa de diálogo Confirmar é exibida.
4. Se você tiver certeza de que deseja excluir o menu, clique em Sim.
174 Guia de Configuração do EMC Documentum TaskSpace Versão 6.7

Capítulo 10Configurando caixas de diálogo deimportação
O TaskSpace permite a configuração de caixas de diálogo Importar do TaskSpace (importadores) paraimportar um ou vários documentos, visualizar os documentos selecionados e atribuir metadadosaos documentos usando um modelo.
Este capítulo descreve como configurar um importador para o aplicativo TaskSpace:• Introdução à configuração de um importador, página 175
• Adicionando um modelo de metadados para a Importação do TaskSpace, página 176
• Criando um importador, página 177
• Adicionando um importador, página 178
• Editando um importador, página 179
• Removendo um importador, página 180
• Excluindo um importador, página 181
• Criando uma ação configurável para a Importação do TaskSpace, página 182
Observação: As definições de configuração no aplicativo base são somente leitura. Para configurarcomponentes, você deve criar pelo menos um aplicativo novo. Para obter instruções, consulteCriando um aplicativo, página 49.
Introdução à configuração de um importadorNa guia Configuração do TaskSpace, o nó Importadores exibe uma lista de importadores atuaispara o aplicativo.
Para exibir importadores:
1. Clique em Configuração.
2. Selecione o nó Importadores. Uma tabela é exibida, listando os importadores para este aplicativo,o status de cada importador (adicionado ao aplicativo atual ou herdado de um aplicativo pai) e oaplicativo em que foi adicionado. Por padrão, a lista inclui importadores herdados.
Guia de Configuração do EMC Documentum TaskSpace Versão 6.7 175

Configurando caixas de diálogo de importação
3. Altere como os importadores são exibidos, conforme necessário:• Para ocultar importadores herdados, desmarqueMostrar importadores herdados. Paramostrá-los, selecioneMostrar importadores herdados.
• Para exibir uma página diferente em uma lista com várias páginas, clique nas setas acima dalista. Para alterar a quantidade de itens exibidos por página, selecione o número na caixa delistagem Itens por página.
• Para classificar uma coluna, clique no cabeçalho da coluna. Para reverter a ordem declassificação, clique no cabeçalho novamente.
Adicionando um modelo de metadados para aImportação do TaskSpaceVocê pode adicionar um formulário eletrônico ou um formulário de exibição de documento comoum modelo de metadados que é exibido na caixa de diálogo Importar. Os usuários podem exibir odocumento que está sendo importado e adicionar ou alterar os metadados, se necessário. Se vocêquiser reutilizar um formulário eletrônico existente ou um formulário de exibição de documento, oTaskSpace recarregará o modelo de metadados como um formulário incorporado para ocultar osbotões de ação.
Observação: Caso esteja reutilizando um formulário existente, ignore as etapas 1 a 4.
Para adicionar um formulário eletrônico como um modelo de metadados:
Observação: Caso esteja reutilizando um formulário existente, ignore as etapas 1 a 4.
1. Em Documentum Forms Builder, crie um formulário eletrônico baseado no tipo dm_documentexistente para exibir ou capturar os metadados apropriados.
2. Clique em Exibir > Armazenamento e selecione Armazenar nos atributos do repositório.
3. Salve o formulário.
4. Instale o formulário.
Observação: Para obter instruções completas de criação de modelos e informações sobre comousar o software Forms Builder, consulte Guia do Usuário do Documentum Forms Builder.
5. Faça log-in no TaskSpace e adicione o modelo como um componente do TaskSpace.
176 Guia de Configuração do EMC Documentum TaskSpace Versão 6.7

Configurando caixas de diálogo de importação
Observação: Para obter instruções completas sobre a configuração dos modelos do Forms Buildercomo componentes do TaskSpace, consulte Capítulo 7, Configurando componentes do TaskSpace.
Para adicionar um formulário de exibição de documento como um modelo demetadados:
Observação: Caso esteja reutilizando um formulário existente, ignore as etapas 1 a 4.
1. Em Documentum Forms Builder, crie um formulário Exibição de Documento baseado no tipodm_document existente para exibir ou capturar os metadados apropriados.
2. Clique em Exibir > Armazenamento e selecione Armazenar nos atributos do repositório.
3. Salve o formulário.
4. Instale o formulário.
Observação: Para obter instruções completas de criação de modelos e informações sobre comousar o software Forms Builder, consulte Guia do Usuário do Documentum Forms Builder.
5. Faça log-in no TaskSpace e adicione o modelo como um componente do TaskSpace.
Observação: Para obter instruções completas sobre a configuração dos modelos do Forms Buildercomo componentes do TaskSpace, consulte Capítulo 7, Configurando componentes do TaskSpace.
Criando um importadorVocê pode criar um importador no aplicativo TaskSpace atual que fica disponível nesse aplicativoe que também pode ficar disponível para quaisquer aplicativos filho. Mapeie determinados tiposde objeto para modelos de metadados específicos que permitem que o usuário atribua ou altereos metadados de um documento importado.
Para criar um importador:
1. Clique em Configuração.
2. Expanda o nó Componentes.
3. Selecione o nó Importadores. Será exibida uma lista de seletores para este aplicativo.
4. Clique em Criar. A caixa de diálogo Importador é exibida.
Guia de Configuração do EMC Documentum TaskSpace Versão 6.7 177

Configurando caixas de diálogo de importação
5. Digite um nome exclusivo na caixa Nome.
6. Selecione o tipo de objeto apropriado na lista.
7. Selecione o modelo de metadados apropriado.
8. Clique em Adicionar mapeamento.
9. Quando tiver mapeado todos os tipos de objeto apropriados para o importador, clique em OK.
Adicionando um importadorVocê pode adicionar um importador existente criado no aplicativo atual.
Para adicionar um importador:
1. Clique em Configuração.
2. Expanda o nó Componentes.
3. Selecione o nó Importadores. Será exibida uma lista de importadores para o aplicativo.
4. Clique em Adicionar. A caixa de diálogo Adicionar importadores é exibida.
178 Guia de Configuração do EMC Documentum TaskSpace Versão 6.7

Configurando caixas de diálogo de importação
5. Selecione os importadores para adicionar e mova-os para a caixa Importadores selecionadosusando o botão de seta.
6. Clique em OK.
Editando um importadorVocê pode modificar um importador existente criado no aplicativo atual.
Para editar um importador:
1. Clique em Configuração.
2. Expanda o nó Componentes.
3. Selecione o nó Importadores. Será exibida uma lista de importadores para o aplicativo.
4. Selecione o importador que deseja editar.
5. Clique em Editar. A caixa de diálogo Importador é exibida.
Guia de Configuração do EMC Documentum TaskSpace Versão 6.7 179

Configurando caixas de diálogo de importação
6. Faça as alterações desejadas no importador.
7. Clique em OK.
Removendo um importadorVocê pode remover um importador existente da lista dos importadores disponíveis no aplicativoatual. O importador fica indisponível no aplicativo, mas permanece no repositório.
Para remover um importador:
1. Clique em Configuração.
2. Expanda o nó Componentes.
3. Selecione o nó Importadores. Selecione o importador que deseja remover.
4. Clique em Remover. A caixa de diálogo Confirmar é exibida.
180 Guia de Configuração do EMC Documentum TaskSpace Versão 6.7

Configurando caixas de diálogo de importação
5. Se você tiver certeza de que deseja remover o editor, clique em Sim.
Excluindo um importadorVocê pode excluir um importador existente do aplicativo atual e do repositório.
Para excluir um importador:
1. Clique em Configuração.
2. Expanda o nó Componentes.
3. Selecione o nó Importadores. Selecione o importador que deseja remover.
4. Clique em Excluir. A caixa de diálogo Confirmar é exibida.
Guia de Configuração do EMC Documentum TaskSpace Versão 6.7 181

Configurando caixas de diálogo de importação
5. Se você tiver certeza de que deseja excluir o editor, clique em Sim.
Criando uma ação configurável para aImportação do TaskSpaceDepois de configurar o importador, você deve criar uma ação configurável para que o usuário possachamar a nova configuração de importação. Depois, você pode tornar essa ação disponível para ousuário da mesma maneira que uma ação configurável normal (por exemplo, de um botão de ação).
Para obter instruções adicionais, consulte Importação do TaskSpace, página 154.
182 Guia de Configuração do EMC Documentum TaskSpace Versão 6.7

Capítulo 11Configurando caixas de diálogo deseleção
O TaskSpace permite a configuração de caixas de diálogo de seleção do TaskSpace (seletores) quepodem selecionar objetos no repositório usando a Visualização de pesquisa e a Importação doTaskSpace.
Um seletor pode ter um ou mais localizadores para encontrar objetos em um repositório. Existemdois tipos de localizadores:• O localizador Importar é usado para selecionar documentos importados do sistema de arquivoslocal.
• O localizador Pesquisar é usado para selecionar documentos usando modelos de pesquisa.
Você pode configurar um ou mais localizadores em um seletor e salvar os dados de configuração emum objeto de dados no repositório. Em tempo de execução, uma caixa de diálogo de seleção pode serchamada por meio de uma ação configurável.
Esta seção descreve como configurar um seletor para o aplicativo TaskSpace:• Introdução à configuração de um seletor, página 183
• Criando um seletor, página 184
• Editando um seletor, página 187
• Adicionando um seletor, página 189
• Removendo um seletor, página 190
• Excluindo um seletor, página 191
• Criando uma ação configurável para a caixa de diálogo de seleção, página 192
Observação: As definições de configuração no aplicativo base são somente leitura. Para configurarcomponentes, você deve criar pelo menos um aplicativo novo. Para obter instruções, consulteCriando um aplicativo, página 49.
Introdução à configuração de um seletorNa guia Configuração do TaskSpace, o nó Seletores exibe uma lista de seletores atuais para oaplicativo.
Guia de Configuração do EMC Documentum TaskSpace Versão 6.7 183

Configurando caixas de diálogo de seleção
Para exibir seletores:
1. Clique em Configuração.
2. Selecione o nó Seletores. Uma tabela é exibida, listando os seletores para este aplicativo, o statusde cada seletor (adicionado ao aplicativo atual ou herdado de um aplicativo pai) e o aplicativo emque foi adicionado. Por padrão, a lista inclui seletores herdados.
3. Altere como os seletores são exibidos, conforme necessário:• Para ocultar importadores herdados, desmarqueMostrar seletores herdados. Para mostrá-los,selecioneMostrar seletores herdados.
• Para exibir uma página diferente em uma lista com várias páginas, clique nas setas acima dalista. Para alterar a quantidade de itens exibidos por página, selecione o número na caixa delistagem Itens por página.
• Para classificar uma coluna, clique no cabeçalho da coluna. Para reverter a ordem declassificação, clique no cabeçalho novamente.
Criando um seletorVocê pode criar um seletor no aplicativo TaskSpace atual que fica disponível nesse aplicativo e quetambém pode ficar disponível para quaisquer aplicativos filho. Adicione um ou mais localizadoresao seletor à que você criá-lo.
Para criar um seletor:
1. Clique em Configuração.
2. Expanda o nó Componentes.
3. Selecione o nó Seletores. Será exibida uma lista de seletores para este aplicativo.
4. Clique em Criar. A caixa de diálogo Seletor é exibida.
184 Guia de Configuração do EMC Documentum TaskSpace Versão 6.7

Configurando caixas de diálogo de seleção
5. Digite um nome exclusivo na caixa Nome.
6. Use o botão de opção para indicar se o usuário pode selecionar vários documentos ou não.
7. Clique em Adicionar. A tela Criar localizador é exibida.
8. Selecione Importar ou Pesquisar na lista e clique em Avançar. Se você escolheu:• Importar, consulte Criando um localizador de importação, página 185 para obter instruções.
• Pesquisar, consulte Criando um localizador de pesquisa, página 186 para obter instruções.
9. Quando tiver adicionado um ou mais localizadores, clique em OK.
Criando um localizador de importação
Esta seção descreve como criar um localizador para selecionar documentos importados do sistema dearquivos local.
Guia de Configuração do EMC Documentum TaskSpace Versão 6.7 185

Configurando caixas de diálogo de seleção
Para criar um localizador de importação:
1. Selecione um importador na lista.
2. Digite um local de pasta na caixa Pasta de destino padrão ou clique em Procurar pastas paralocalizar e selecionar uma pasta.
3. Digite um rótulo para o localizador.
4. Clique em OK. Para concluir a criação do seletor, consulte Criando um seletor, página 184.
Criando um localizador de pesquisa
Esta seção descreve como criar um localizador para encontrar objetos no repositório usando ummodelo de pesquisa. Os objetos podem ser documentos, pastas, processos etc.
186 Guia de Configuração do EMC Documentum TaskSpace Versão 6.7

Configurando caixas de diálogo de seleção
Para criar um localizador de pesquisa:
1. Selecione um modelo de pesquisa na lista.
Observação: A lista inclui todos os componentes no aplicativo atual com um tipo Pesquisar.
2. Digite um rótulo para o localizador.
3. Clique em OK. Para concluir a criação do seletor, consulte Criando um seletor, página 184.
Editando um seletorVocê pode modificar os seletores criados no aplicativo atual do TaskSpace.
Observação: Você não pode editar um seletor herdado ou adicionado de um aplicativo pai, somenteum seletor criado no aplicativo atual.
Para editar um seletor:
1. Clique em Configuração.
2. Expanda o nó Componentes.
3. Selecione o nó Seletores. Será exibida uma lista de seletores para este aplicativo.
4. Selecione o seletor que deseja editar.
5. Clique em Editar. A caixa de diálogo Seletor é exibida.
Guia de Configuração do EMC Documentum TaskSpace Versão 6.7 187

Configurando caixas de diálogo de seleção
6. Use o botão de opção para indicar se o usuário pode selecionar vários documentos ou não.
7. Para adicionar outro localizador, consulte Adicionando outro localizador, página 188.
8. Para editar um localizador, consulte Editando um localizador, página 189.
9. Para excluir um localizador, consulte Excluindo um localizador, página 189.
Adicionando outro localizador
Esta seção descreve como adicionar outro localizador ao editar um seletor.
Para adicionar um localizador
1. Clique em Adicionar. A tela Criar localizador é exibida.
188 Guia de Configuração do EMC Documentum TaskSpace Versão 6.7

Configurando caixas de diálogo de seleção
2. Selecione Importar ou Pesquisar na lista e clique em Avançar. Se você escolheu:• Importar, consulte Criando um localizador de importação, página 185 para obter instruções.
• Pesquisar, consulte Criando um localizador de pesquisa, página 186 para obter instruções.
Editando um localizador
Esta seção descreve como editar um localizador ao editar um seletor.
Para editar um localizador:
1. Selecione o localizador que deseja editar.
2. Clique em Editar.
3. Faça as alterações desejadas e clique em OK.
Excluindo um localizador
Esta seção descreve como excluir um localizador ao editar um seletor.
Para excluir um localizador:
1. Selecione o localizador que deseja excluir.
2. Clique em Excluir.
3. Clique em OK.
Adicionando um seletorVocê pode adicionar seletores existentes no repositório ao aplicativo atual.
Observação: Não é possível adicionar um seletor a um aplicativo pai, somente ao aplicativo atual.
Para adicionar um seletor:
1. Clique em Configuração.
2. Expanda o nó Componentes.
3. Selecione o nó Seletores. Será exibida uma lista de seletores para este aplicativo.
4. Clique em Adicionar. A caixa de diálogo Adicionar seletores é exibida.
Guia de Configuração do EMC Documentum TaskSpace Versão 6.7 189

Configurando caixas de diálogo de seleção
5. Selecione um ou mais seletores na caixa Selecionar seletores a adicionar e use o botão de setapara movê-los para a caixa Seletores selecionados.
6. Clique em OK.
Removendo um seletorVocê pode remover um seletor do aplicativo atual. O seletor pode ser adicionado novamente aoaplicativo depois.
Observação: Não é possível remover um seletor de um aplicativo pai, somente do aplicativo atual.
Para remover um seletor:
1. Clique em Configuração.
2. Expanda o nó Componentes.
3. Selecione o nó Seletores. Será exibida uma lista de seletores para este aplicativo.
4. Selecione o seletor que deseja remover.
5. Clique em Remover. A caixa de diálogo Confirmar é exibida.
190 Guia de Configuração do EMC Documentum TaskSpace Versão 6.7

Configurando caixas de diálogo de seleção
6. Clique em Sim.
Excluindo um seletorVocê pode excluir um seletor do aplicativo atual e do repositório. O seletor não pode ser adicionadonovamente depois. Para isso, ele deverá ser recriado.
Observação: Não é possível excluir um seletor de um aplicativo pai, somente do aplicativo atual.
Para excluir um seletor:
1. Clique em Configuração.
2. Expanda o nó Componentes.
3. Selecione o nó Seletores. Será exibida uma lista de seletores para este aplicativo.
4. Selecione o seletor que deseja excluir.
5. Clique em Excluir. A caixa de diálogo Confirmar é exibida.
Guia de Configuração do EMC Documentum TaskSpace Versão 6.7 191

Configurando caixas de diálogo de seleção
6. Clique em Sim.
Criando uma ação configurável para a caixade diálogo de seleçãoDepois de configurar o seletor, você deve criar uma ação configurável para que o usuário possachamar a nova configuração de seleção. Depois, você pode tornar essa ação disponível para o usuárioda mesma maneira que uma ação configurável normal (por exemplo, de um botão de ação).
Consulte Caixa de diálogo de seleção do TaskSpace, página 152 para obter mais informações.
192 Guia de Configuração do EMC Documentum TaskSpace Versão 6.7

Capítulo 12Configurando processos
O Process Builder permite criar modelos do processo. Depois que esses modelos do processo sãoinstalados no Process Builder, é possível adicioná-los ao seu aplicativo TaskSpace. (Isso é necessáriocaso deseje exportar o aplicativo TaskSpace para outro ambiente. Para obter instruções, consulteImplantando um aplicativo em outro ambiente, página 283.)
Esta seção descreve como adicionar modelos do processo instalados no aplicativo TaskSpace:• Introdução à configuração de processos, página 193
• Adicionando processos, página 194
• Removendo processos, página 195
Observação: As definições de configuração no aplicativo base são somente leitura. Para configurarcomponentes, você deve criar pelo menos um aplicativo novo. Para obter instruções, consulteCriando um aplicativo, página 49.
Introdução à configuração de processosNa guia Configuração do TaskSpace, o nó Processos exibe uma lista de processos atuais para oaplicativo.
Para exibir processos:
1. Clique em Configuração.
2. Selecione o nó Processos. Uma tabela é exibida, listando os processos para este aplicativo, ostatus de cada processo (adicionado ao aplicativo atual ou herdado de um aplicativo pai) e oaplicativo em que foi adicionado. Por padrão, a lista inclui processos herdados.
Guia de Configuração do EMC Documentum TaskSpace Versão 6.7 193

Configurando processos
3. Altere como os processos são exibidos, conforme necessário:• Para ocultar processos herdados, desmarqueMostrar processos herdados. Para mostrá-los,selecioneMostrar processos herdados.
• Para exibir uma página diferente em uma lista com várias páginas, clique nas setas acima dalista. Para alterar a quantidade de itens exibidos por página, selecione o número na caixa delistagem Itens por página.
• Para classificar uma coluna, clique no cabeçalho da coluna. Para reverter a ordem declassificação, clique no cabeçalho novamente.
É possível adicionar um modelo do processo instalado ou remover um processo adicionado. Asseções a seguir oferecem instruções:• Adicionando processos, página 194
• Removendo processos, página 195
Adicionando processosDepois de criar modelos do processo no software Process Builder, use a guia Configuração doTaskSpace para adicioná-los à interface do usuário do TaskSpace.
Você deve possuir o nível de privilégios de Superusuário para adicionar processos.
Para adicionar processos:
1. Clique em Configuração.
2. Selecione o nó Processos. Uma lista de processos deste aplicativo será exibida.
3. Clique em Adicionar. A página Adicionar processos é exibida com uma lista de modelos doprocesso instalados.
194 Guia de Configuração do EMC Documentum TaskSpace Versão 6.7

Configurando processos
4. Especifique quais modelos de processo devem ser usados:• Para adicionar modelos do processo, escolha-os na lista Selecionar processos a seremadicionados e clique no botão .
• Para remover modelos do processo, escolha-os na lista Processos selecionados e clique nobotão .
5. Clique em OK.
Removendo processosVocê deve possuir o nível de privilégios de Superusuário para remover processos.
Observação: É possível remover apenas os processos que foram adicionados ao aplicativo atual.
Para remover processos:
1. Clique em Configuração.
2. Selecione o nó Processos. Uma lista de processos deste aplicativo será exibida.
3. Selecione os processos a remover.
4. Clique em Remover. A página Confirmar é exibida.
5. Para evitar a exibição dessa página de confirmação no futuro, selecione Não mostrar estamensagem novamente.
6. Clique em Sim. Os processos são removidos do aplicativo TaskSpace, mas ainda há modelosdo processo no repositório.
Guia de Configuração do EMC Documentum TaskSpace Versão 6.7 195

Configurando processos
196 Guia de Configuração do EMC Documentum TaskSpace Versão 6.7

Capítulo 13Configurando painéis de controle doBAM
Um painel de controle do BAM é um ambiente de exibição para monitorar processos em execução emtempo real. O objetivo principal de um painel de controle é fornecer à linha de negócio e à equipe deTI uma ferramenta para monitorar, entender e resolver problemas de processo à medida que ocorrem.
Os painéis de controle são configurados por designers de painel de controle que usam uma interface deusuário do tipo arrastar-e-soltar para organizar dashlets em um painel de controle. Um dashlet exibe oconteúdo de um relatório específico, diagrama de processo ou alerta. Os dados para esses elementossão fornecidos pelo servidor BAM, pelo Process Engine e pelo Process Builder por meio de serviçosde relatórios. Do ponto de vista técnico, os painéis de controle são aplicativos desenvolvidos noTaskSpace e exibidos para os usuários do painel de controle por meio de um navegador da web. O painelde controle é compactado como um arquivo EAR que contém o conjunto de dashlets predefinidos.
Observação: Os painéis de controle requerem que o Flash Player versão 9 ou superior e o SVGViewer versão 3.x estejam instalados no computador do usuário.
Para obter mais informações sobre o BAM, consulte o Guia de Implementação do Documentum BusinessActivity Monitor.
Imagem 15. Arquitetura do painel de controle do BAM
Guia de Configuração do EMC Documentum TaskSpace Versão 6.7 197

Configurando painéis de controle do BAM
A primeira etapa em projetar um painel de controle do BAM é preparar o diagrama de processo paraser exibido no Process Builder. Desse ponto em diante, os designers do painel de controle usam oTaskSpace para criar um novo painel de controle no aplicativo do painel. Os painéis de controle sãocompostos de dashlets. O acesso baseado em função a painéis de controle individuais também éespecificado no TaskSpace pelo designer do painel de controle. Os usuários do painel de controleinteragem com os painéis exibidos no TaskSpace para filtrar resultados de relatórios e resolver alertas.
Imagem 16. Diagrama de interação de usuário e designer do painel de controle
Este capítulo aborda todos os aspectos de configuração e uso de painel de controle. Ele inclui asseguintes seções:• Noções básicas sobre o dashlet de relatório, página 199
• Noções básicas sobre o dashlet de diagrama de processo, página 200
• Noções básicas sobre o dashlet de lista de alertas, página 200
• Noções básicas sobre filtros de dashlet, página 201
• Noções básicas sobre permissões de painel de controle, página 202
• Noções básicas sobre a interface de painel de controle, página 202
• Criando subprocessos no Process Builder, página 203
• Criando um novo aplicativo de painel de controle, página 204
• Criando um painel de controle, página 204
• Acrescentando um painel de controle a um aplicativo, página 205
• Adicionando uma guia Painel de controle, página 206
• Atribuindo permissões de painéis de controle, página 206
• Configurando relatórios de vários detalhes em um painel de controle, página 207
• Acrescentando diagramas de processo a um painel de controle, página 209
198 Guia de Configuração do EMC Documentum TaskSpace Versão 6.7

Configurando painéis de controle do BAM
• Agendando períodos de atualização, página 210
• Configurando filtros de dashlet, página 210
• Imprimindo relatórios de um painel de controle, página 211
• Modificando painéis de controle, página 212
• Removendo painéis de controle, página 213
• Excluindo painéis de controle, página 213
• Usando filtros de dashlet, página 213
• Noções básicas sobre filtros de várias pesquisas e de uma única pesquisa, página 214
• Configurando os filtros de várias pesquisas e de uma única pesquisa em um painel de controle,página 216
• Usando os filtros de várias pesquisas e de uma única pesquisa, página 217
• Atualizando o status de um alerta, página 219
• Personalizando uma folha de estilos em cascata de painel de controle (css), página 219
• Exibindo conteúdo do painel de controle exibidos em idiomas da direita para a esquerda, página220
Noções básicas sobre o dashlet de relatórioTodos os relatórios definidos em Process Reporting Services — inclusive Crystal Reports que sãosincronizados no PRS — podem ser exibidos em um painel de controle. Há 5 tipos de relatóriosimples: gráficos de pizza, gráficos de barras, gráficos de barra + linhas, relatórios de indicador erelatórios de tabela. Para obter mais informações sobre os tipos de relatórios simples, consulte o Guiade Implementação do Documentum Business Activity Monitor. Quando criam um painel de controle, osdesigners de painel de controle podem selecionar em uma lista de relatórios publicados organizadapor categoria. A lista está disponível no menu de árvore à esquerda.
Observação: Podem ser acrescentados a um painel de controle só relatórios publicados.
Usuários de painel de controle podem interagir com um dashlet de relatório de dois modos. Primeiro,os usuários do painel de controle têm a opção de filtrar resultados do relatório. Quando o recurso defiltragem está ativado, os usuários do painel de controle podem selecionar em um conjunto de filtrosde dashlet pré-configurados. Segundo, se um relatório for configurado como um relatório detalhado,então os usuários poderão abrir outro relatório dentro do mesmo dashlet. Relatórios detalhados sãoconfigurados por designers de relatório no PRS. Quando o relatório padrão é acrescentado a um painelde controle, todos os relatórios detalhados vinculados também são adicionados.
Guia de Configuração do EMC Documentum TaskSpace Versão 6.7 199

Configurando painéis de controle do BAM
Imagem 17. Dashlet de relatório
Noções básicas sobre o dashlet de diagramade processoO dashlet de diagrama de processo fornece uma representação gráfica de uma instância de processoem execução. A imagem exibida no dashlet de diagrama de processo é obtida do Process Engine.Ela representa o processo da mesma maneira que está no Process Builder, com algumas informaçõesadicionais. As atividades dentro de um processo que foram concluídas são marcadas com umícone de engrenagem e uma marca de verificação verde. As atividades que estão sendo executadasatualmente são exibidas com um ícone de engrenagem azul. As atividades que não foram concluídassão cinzas. Além disso, um ícone de alerta é colocado à esquerda de atividades que acionam umalerta. A cor do ícone de alerta indica gravidade, com vermelho sendo o nível mais alto. O íconede alerta também pode ser laranja ou amarelo.
Em alguns processos, uma atividade pode ser executada várias vezes, por exemplo, se fizer parte deum loop. Se isto acontecer, um número será exibido no canto superior esquerdo de cada atividadeindicando o número de vezes que cada atividade foi executada na instância de processo. Os númerossó são exibidos quando as atividades são executadas mais de uma vez.
Imagem 18. Dashlet de diagrama de processo
Noções básicas sobre o dashlet de lista dealertasOs dados nas tabelas de execução e tabelas de agregação do BAM são monitorados periodicamentepelo mecanismo de alerta. O mecanismo de alerta é um componente do servidor BAM que compararesultados de alertas com condições de alertas. Para obter mais informações sobre o mecanismo dealertas, consulte o Guia de Implementação do Documentum Business Activity Monitor.
200 Guia de Configuração do EMC Documentum TaskSpace Versão 6.7

Configurando painéis de controle do BAM
Os alertas propriamente ditos são definidos no PRS. Quando um alerta é acionado, o dashlet de listade alertas é atualizado para incluir o nome da entidade alertada (por exemplo, o nome do processo), onome do alerta (como inserido no PRS) junto com informações pertinentes, como nível de gravidade,data e status. Alertas também acionam e-mails que são gerados e enviados automaticamente auma ou mais pessoas. No corpo do e-mail, os usuários do painel de controle podem clicar em umlink, podem acessar o TaskSpace e podem atualizar o status de um alerta. Os status de alerta sãoatualizados clicando-se no botão Editar.
Para obter mais informações sobre como trabalhar com um alerta, consulte Atualizando o status deum alerta, página 219.
Além de atualizar o status, o dashlet de alerta tem os seguintes recursos:• Agrupar por — Os usuários podem consultar a lista de alertas agrupada por Status, Gravidade eNome.
• Classificando — A tabela pode ser classificada clicando-se nos cabeçalhos de coluna. Por exemplo,clicar no cabeçalho Data classifica as linhas por data. Clicar no cabeçalho Status classifica a tabelade acordo com o tipo de alerta: novo, fechado, ou reconhecido.
Cuidado: Ao definir alertas de processo ou atividade que incluem duração, os campos deentidade ID de Instância de Processo e ID do Processo ou ID de Instância de Atividade e IDda Atividade devem ser selecionados na fonte de dados.
Imagem 19. Dashlet de alerta
Noções básicas sobre filtros de dashletFiltragem de dashlet é o mecanismo pelo qual são reduzidos resultados do relatório para exibir umsubconjunto de dados. Filtros de dashlet são configurados por um designer de painel de controleque define uma lista de filtros em nome de usuários do painel de controle. Os usuários de painel decontrole podem selecionar quais filtros aplicarão ao trabalhar com um dashlet. Configurando filtrosde dashlet, página 210 aborda a configuração de filtro de dashlet.
Cuidado: Para alguns relatórios, os filtros já podem ter sido aplicados no PRS por um designerde relatório. Neste caso, um filtro de dashlet é aplicado depois do filtro de relatório.
Filtros de dashlet podem ser definidos para relatórios padrão e relatórios detalhados associados, seexistir. Isto é necessário porque um dashlet pode conter vários relatórios. Quando são selecionados
Guia de Configuração do EMC Documentum TaskSpace Versão 6.7 201

Configurando painéis de controle do BAM
um dashlet e o relatório, o designer de painel de controle seleciona um ou mais filtros e escolhe osfiltros que são filtros iniciais e os que são obrigatórios. Os filtros iniciais são aplicados automaticamentequando um dashlet é carregado para um usuário do painel de controle. Filtros obrigatórios devemser selecionados por usuários do painel de controle primeiro, antes de os resultados do relatórioserem exibidos.
Observação: Os filtros de dashlet são aplicados apenas a primeira entidade em um relatório. Paraconfigurar um filtro de dashlet para um SDT ou atributo de pacote, você deve criar o relatório primeirocom a entidade de emissão de relatórios de dados de negócios. Depois, se você tiver interessado emadicionar informações de processo, poderá adicionar entidade de relatório Execução do Processo.
Se não for possível usar a entidade de emissão de relatórios de dados de negócios como a entidadebase do relatório, você deverá criar um filtro personalizado. O Guia de Implementação do DocumentumBusiness Activity Monitor descreve como criar filtros de dados comerciais personalizados.
A lista de valores para filtros de dados de negócios pode ficar bastante longa. Noções básicas sobrefiltros de várias pesquisas e de uma única pesquisa, página 214 descreve como adicionar recurso devárias pesquisas e de uma única pesquisa ao filtros de dados de negócios.
Noções básicas sobre permissões de painelde controleAs permissões de painel de controle são herdadas do sistema de permissões DocBase subjacente. Ospainéis de controle são atribuídos a uma guia do TaskSpace e as permissões de usuário são atribuídaspara guias. Um usuário só pode exibir guias de painel de controle que foram atribuídas a sua função.As permissões só estão disponíveis para painéis de controle e não se aplicam a relatórios, diagramasou alertas específicos de um painel de controle. Como resultado, só designers de painel de controlepodem acrescentar conteúdo a um painel de controle.
Para obter mais informações sobre como atribuir permissões a um painel de controle, consulteAtribuindo permissões de painéis de controle, página 206.
Noções básicas sobre a interface de painel decontroleUm painel de controle é exibido como uma única página que é dividida em linhas. Uma páginacontém quantas linhas forem necessárias. Linhas são divididas em dashlets que contêm relatórios,diagramas e alertas. Uma linha pode conter quantos dashlets forem necessários. A largura deum painel de controle é fixa; não há nenhuma barra de rolagem horizontal. A altura de umpainel de controle não é fixa. Uma barra de rolagem vertical está disponível. Dashlets podem serredimensionados arrastando-se o divisor localizado entre os dashlets. Quando redimensionado,outros dashlets na linha são redimensionados automaticamente.
Observação: A exibição de relatórios simples é redimensionada proporcionalmente ao tamanhodo dashlet. Isto não é válido para Crystal Reports. Quando os dashlets de Crystal Report sãoredimensionados, o conteúdo exibido no relatório não é redimensionado proporcionalmente. Otamanho destes relatórios é especificado em Crystal Reports.
202 Guia de Configuração do EMC Documentum TaskSpace Versão 6.7

Configurando painéis de controle do BAM
A largura padrão de um dashlet depende do número de dashlets na linha. São exibidas barras derolagem em um dashlet quando o conteúdo do relatório ou diagrama excede o espaço fornecido.Os dashlets não têm um tamanho mínimo. Dashlets podem ser atualizados (manual e agendado),filtrados, maximizados e configurados como o destino de um relatório de vários detalhes.
Criando subprocessos no Process BuilderO Process Engine proporciona ao servidor BAM uma imagem de cada instância de processo e dadossobre o processo em execução. Estas imagens, chamadas de diagramas de processo, são exibidas ausuários do painel de controle. A colocação exata de cada atividade no processo é controlada noProcess Builder. A imagem exibida no Process Builder e o diagrama de processo exibido em um painelde controle são iguais. Assim, você pode fazer ajustes em diagramas de processo no Process Builder.
Um elemento que você pode introduzir em um diagrama de processo é um subprocesso. Às vezes,um processo extenso ou complicado pode tornar-se visualmente difícil de organizar quando existemmuitas atividades. Para simplificar o layout de um processo, convém agrupar atividades relacionadasem subprocessos que representam etapas ou funções relacionadas no processo. As atividades nãofazem parte de um subprocesso. O subprocesso, junto com atividades individuais, é exibido nodiagrama de fluxo de processo em um painel de controle.
Podem ser criados subprocessos com modelagem de cima para baixo ou modelagem de baixo paracima. A modelagem de cima para baixo é descrita no Guia do Usuário do Documentum Process Builder. Amodelagem de de baixo para cima é abrangida neste procedimento porque presume-se que o designerde processo está interessado primeiro em desenvolver o processo e, depois, organizar seu layout.
Para criar um subprocesso no Process Builder
1. Selecione as atividades a serem incluídas no subprocesso.Você pode selecionar várias atividades usando o mouse para arrastar um retângulo ao redor dasatividades que deseja incluir no subprocesso ou segurando a tecla Shift e clicando nas atividadesindividualmente.As atividades selecionadas são delimitadas por uma linha branca tracejada.
2. Selecione Ferramentas > Subprocesso > Adicionar ao subprocesso.As atividades agrupadas aparecem em um retângulo colorido com o rótulo Subprocesso.
3. Clique com o botão direito do subprocesso e selecione Inspetor de subprocesso para definir aspropriedades que são compartilhadas para todas as atividades no subprocesso.Para obter mais informações sobre como definir propriedades, consulte o Guia do Usuário doDocumentum Process Builder.
4. Insira um nome para o subprocesso.
5. Clique em Ok.
6. É possível clicar no novo subprocesso e arrastá-lo até a posição planejada na janela.
Guia de Configuração do EMC Documentum TaskSpace Versão 6.7 203

Configurando painéis de controle do BAM
Criando um novo aplicativo de painel decontroleO TaskSpace fornece recursos para criar interfaces do usuário para aplicativos de software baseadosem processo. Um painel de controle do BAM é um tipo específico de aplicativo. Cada aplicativo depainel de controle pode conter vários painéis de controle. Painéis de controle, por sua vez, contêmdashlets que exibem um relatório, diagrama de processo ou lista de alertas específica.
Primeiro, um aplicativo de painel de controle deve ser criado. Então, um painel de controle é criado eadicionado ao aplicativo de painel de controle.
Para criar um novo aplicativo de painel de controle
1. Faça login no TaskSpace. Para obter mais informações sobre como fazer login, consulte Iniciandoa interface do usuário, página 47.
2. Selecione a guia Configuração.
3. Clique no botão Novo Aplicativo localizado no canto inferior direito da janela.
4. Digite um nome no campo fornecido. Este é o nome do aplicativo exibido no URL. Não useespaços.
5. Insira um título. O título é exibido na interface do usuário.
6. Clique em Ok. Um URL é atribuído ao novo aplicativo.
7. Copie e cole o URL em uma janela do navegador.Você agora está pronto para criar um painel de controle.
Criando um painel de controleUm painel de controle do BAM é composto por uma série de dashlets organizados em linhas ecolunas. Os designers acrescentam um dashlet ao painel de controle selecionando componentes davisualização em árvore e colocando-os sobre a tela do painel de controle. Conforme o componente éarrastado até a tela, seu título é exibido com o ícone apropriado. Dashlets podem ser adicionados auma linha existente ou a uma nova linha. Uma vez colocado na tela, o contorno do dashlet é exibidocomo uma linha vermelha tracejada. O mesmo dashlet pode ser adicionado várias vezes.
Designers de painel de controle podem selecionar quaisquer dashlets de relatório disponíveis, odashlet de lista de alertas, o dashlet de diagrama de processo ou o dashlet de simulação de processo.Além disso, o filtro pode ser configurado para qualquer dashlet acrescentado a um painel de controle.
Para criar um painel de controle
1. Inicie uma sessão de navegador e abra o URL do aplicativo ao qual o painel de controle estásendo acrescentado.
2. Faça login no TaskSpace. Para obter mais informações sobre como fazer login, consulte Iniciandoa interface do usuário, página 47.
3. Selecione a guia Configuração.
204 Guia de Configuração do EMC Documentum TaskSpace Versão 6.7

Configurando painéis de controle do BAM
4. Selecione o nó Painéis de controle no menu de árvore esquerdo.
5. Clique no botão Criar localizado no canto inferior direito da janela.
6. Insira um Nome e um Rótulo. O rótulo aparece como o nome do painel de controle na interfacedo usuário.
7. Clique em Avançar. Isto abre a tela de criação do painel de controle.
8. Para adicionar um relatório:
a. Clique em para expandir o menu de árvore esquerdo Relatórios.
b. Continue expandindo as categorias de relatório até localizar o relatório desejado.
c. Clique e arraste um relatório até a tela de criação do painel de controle.
Observação: Você não precisa decidir onde colocar o primeiro dashlet, ele é simplesmenteadicionado a uma tela em branco. A partir daqui, você deve decidir onde cada dashlet deve serposicionado. Os dashlets podem ser posicionados à direita, esquerda, acima ou abaixo de umdashlet existente colocando o relatório selecionado sobre a barra de divisor e soltando.
9. Para adicionar um dashlet de lista de alertas, clique e arraste Lista de alertas até a tela de criaçãodo painel de controle.
10. Para adicionar um dashlet de diagrama de processo, clique e arraste Diagrama do processo até atela de criação do painel de controle.
11. Para visualizar o painel de controle como um usuário do painel de controle o veria, clique nobotão Configuração. Clique no botão Configuração novamente para continuar criando o painelde controle.
12. Para salvar seu trabalho e continuar trabalhando, clique em Salvar.
13. Para salvar o painel de controle e voltar para a página de lista de componentes, clique emConcluir.
Acrescentando um painel de controle a umaplicativoUm painel de controle deve ser adicionado a um aplicativo de painel de controle. Os painéis decontrole podem ser adicionados a vários aplicativos de painel de controle.
Para adicionar um painel de controle a um aplicativo
1. Inicie uma sessão de navegador e abra o URL do aplicativo com que você está trabalhando.
2. Faça login no TaskSpace. Para obter mais informações sobre como fazer login, consulte Iniciandoa interface do usuário, página 47.
3. Selecione a guia Configuração.
4. Selecione o nó Painéis de controle no menu de árvore esquerdo.
5. Clique em Adicionar. Uma lista de painéis de controle é exibida.
Guia de Configuração do EMC Documentum TaskSpace Versão 6.7 205

Configurando painéis de controle do BAM
6. Selecione um painel de controle da lista à esquerda e mova-o para a direita com uma setade seleção.
7. Clique em Ok.
Adicionando uma guia Painel de controleOs painéis de controle são exibidos em uma guia no TaskSpace. Estes procedimentos criam uma novaguia no TaskSpace e adicionam um painel de controle a ela.
Para adicionar uma guia Painel de controle
1. Inicie uma sessão de navegador e abra o URL do aplicativo com que você está trabalhando.
2. Faça login no TaskSpace. Para obter mais informações sobre como fazer login, consulte Iniciandoa interface do usuário, página 47.
3. Selecione a guia Configuração.
4. Selecione Guias no menu de árvore esquerdo. Uma lista de guias é exibida.
5. Clique em Criar.
6. Na lista suspensa Selecionar tipo de guia, selecione Painel de controle.
7. Clique em Avançar.
8. Digite um nome no campo fornecido. Não use espaços.
9. Insira um Rótulo. O rótulo aparece como o nome da guia na interface do usuário.
10. Selecione um painel de controle na lista suspensa Componente do painel de controle.
11. Clique em Concluir.
Atribuindo permissões de painéis de controleOs painéis de controle são exibidos em uma guia. Funções são acesso atribuído a guias do TaskSpace.Este procedimento faz o usuário atribuir uma guia a uma função do TaskSpace. Este procedimentopresume que a função existe.
Para atribuir permissões de painel de controle
1. Inicie uma sessão de navegador e abra o URL do aplicativo com que você está trabalhando.
2. Faça login no TaskSpace. Para obter mais informações sobre como fazer login, consulte Iniciandoa interface do usuário, página 47.
3. Selecione a guia Configuração.
4. Selecione Funções no menu de árvore esquerdo. Uma lista de funções é exibida.
5. Para atribuir permissões a uma função que já foi acrescentada ao aplicativo de painel de controle:
a. Selecione a função.
206 Guia de Configuração do EMC Documentum TaskSpace Versão 6.7

Configurando painéis de controle do BAM
b. Clique no botão Editar.
c. Clique no botão Gerenciar.
d. Selecione uma guia na lista de Guias Disponíveis e mova-a até a lista de Guias Atribuídasclicando na seta Adicionar.
e. Continue adicionando guias conforme necessário.
f. Clique em Ok.
6. Para atribuir permissões a uma função que ainda não foi acrescentada ao aplicativo de painelde controle:
a. Clique no botão Adicionar.
b. Selecione uma função na lista suspensa.
c. Clique em Avançar.
d. Selecione uma guia na lista de Guias Disponíveis e mova-a até a lista de Guias Atribuídasclicando na seta Adicionar.
e. Continue adicionando guias conforme necessário.
f. Clique em Avançar.
g. Configure a Pesquisa Global e clique em Avançar.
h. Configure osMapeamentos de componentes e clique em Avançar.
i. Configure osMenus e clique em Concluir.
Configurando relatórios de vários detalhes emum painel de controleOs relatórios de vários detalhes são configurados em duas fases. Primeiro, assim como nos relatóriosde detalhes únicos, o hiperlink é configurado no PRS. Então, o grupo de dashlets que são atualizadosquando o hiperlink é selecionado é configurado no painel de controle por um designer de painel decontrole. Esta seção descreve o procedimento para configurar relatórios de vários detalhes no PRS e,depois, configurar relatórios de vários detalhes em um painel de controle. O Guia de Implementação doDocumentum Business Activity Monitor apresenta uma visão geral do recurso de multiaprofundamento.
Para configurar um relatório de vários detalhes no PRS
1. Defina uma fonte de dados. A fonte de dados deve incluir um ou mais dos seguintes camposde entidade: ID do Processo, ID de Instância de Processo, ID da atividade ou ID de Instânciade Atividade.
Observação: Estes dados, mesmo se não estiverem visíveis no relatório como configurado naguia Dados do gráfico, são usados como parâmetros que são transmitidos a cada um dos dashletsao redor. Sem estes dados, o relatório de vários detalhes não funciona.
2. Seleciona a coluna ou série para a qual o detalhamento é definido. Atualmente, são permitidosquatro eventos do painel de controle: processo, instância de processo, atividade e instância de atividade.
Guia de Configuração do EMC Documentum TaskSpace Versão 6.7 207

Configurando painéis de controle do BAM
Um evento do painel de controle é definido como uma alteração no valor de um ID de processo,ID de instância de processo, ID da atividade ou ID de instância de atividade.
Cuidado: O evento do painel de controle selecionado também deve ser selecionado comoum campo de entidade na fonte de dados, mesmo que o campo de entidade esteja ’oculto’no relatório. Neste exemplo, sempre que um processo é selecionado na tabela, os dashlets aoredor são atualizados para exibir dados de instância de processo. Portanto, ID de Instânciade Processo é selecionado como um campo de entidade na fonte de dados e Instância doprocesso é selecionado na lista suspensa Evento de painel de controle.
A segunda parte de um relatório de vários detalhes é configurada em um painel de controle. Na guiaVárias pesquisas, são exibidas três colunas: Evento, Dashlet e Destino. A coluna de evento contémuma lista de todos os eventos do painel de controle e cada evento do painel de controle é repetidopara cada dashlet incluído no painel de controle. A coluna de dashlet exibe o nome de cada relatóriopadrão mostrado no dashlet. A coluna de destino é configurada para exibir o nome do relatório a sermostrado assim que um evento é acionado. Continuando com o exemplo, sempre que um processo éselecionado no relatório Lista de instâncias de processos, o relatório Barras de status de processosdo sistemamuda para exibir dados de instância de processo no relatório Detalhes do processo. Amesma lógica se aplica às estatísticas de processos iniciados e aos dashlets Diagrama de processo.
Para configurar um relatório de vários detalhes em um painel de controle
1. Crie um painel de controle e adicione os dashlets desejados.
2. Selecione a guia Várias pesquisas.
3. Marque a caixa de seleção que corresponde à combinação de dashlet e evento para a qualos detalhes estão sendo definidos.
4. Clique no botão em Destino para selecionar um relatório de destino. Isto abre a janelaSeletor de conteúdo.
5. Selecione um relatório e clique em OK.
208 Guia de Configuração do EMC Documentum TaskSpace Versão 6.7

Configurando painéis de controle do BAM
Acrescentando diagramas de processo a umpainel de controleOs diagramas de fluxo de processo podem ser acrescentados a qualquer painel de controle. Esteprocedimento utiliza o recurso Várias pesquisas. A configuração começa no PRS e continua no painelde controle. O Guia de Implementação do Documentum Business Activity Monitor trata dos conceitosbásicos do recurso de multiaprofundamento.
Para adicionar diagramas de processo a um painel de controle
1. Defina um relatório no PRS com uma fonte de dados que inclui a coluna ID de Instância deProcesso.
2. Na guia Dados do gráfico, defina um detalhamento e selecione o botão de opção Evento depainel de controle.
3. Selecione Instância do processo na lista suspensa e, então, clique em Ok para fechar a janelaDetalhamento.
4. Em um painel de controle, coloque o relatório que contém a definição de detalhamento na tela decriação do painel de controle. O exemplo abaixo mostra que o relatório Duração da instânciado processo foi adicionado.
5. Em algum lugar no mesmo painel de controle, coloque o dashlet Diagrama de processo natela de criação do painel de controle.
Cuidado: Você não verá nada no dashlet de diagrama de processo quando ele foracrescentado pela primeira vez a um painel de controle. Os usuários devem clicar nohiperlink definido no relatório padrão. Neste exemplo, um diagrama de processo é exibido
Guia de Configuração do EMC Documentum TaskSpace Versão 6.7 209

Configurando painéis de controle do BAM
quando um ID de instância de processo (exibido como um hiperlink) é selecionado norelatório Duração da instância do processo.
Agendando períodos de atualizaçãoA atualização fornece os dados de monitoramento mais atualizados para um painel de controle.Dashlets individuais podem ser atualizados manualmente por um usuário do painel de controleclicando no ícone Atualizar localizado na barra de menus de cada dashlet. Todos os dashlets de umpainel de controle também podem ser atualizados de acordo com um programa. O intervalo deatualização é restrito a intervalos de 1 minuto.
Para agendar um período de atualização
1. Abra um painel de controle para editar.
2. Selecione a guia Programador.
3. Insira um Tempo de atualização em intervalos de 1 minuto.
4. Clique em Salvar.
Configurando filtros de dashletOs usuários de painel de controle podem filtrar os dados exibidos no relatório. As opções que elespodem selecionar são configuradas pelo designer de painel de controle. Os designers de painel decontrole acessam uma lista de possíveis filtros na guia Filtro do dashlet. Esta lista de possíveis filtrosrepresenta um subconjunto de filtros disponíveis para a entidade de relatório padrão no PRS. Porexemplo, um relatório baseado na entidade Execução do Processo tem um conjunto diferente defiltros que um relatório criado com a entidade Execução da Atividade.
210 Guia de Configuração do EMC Documentum TaskSpace Versão 6.7

Configurando painéis de controle do BAM
Cuidado: Os filtros de dashlet são aplicados apenas a primeira entidade em um relatório. Paraconfigurar um filtro de dashlet para um SDT ou atributo de pacote, você deve criar o relatórioprimeiro com a entidade de emissão de relatórios de dados de negócios. Depois, se você tiverinteressado em adicionar informações de processo, poderá adicionar entidade de relatórioExecução do Processo.
Se não for possível usar a entidade de emissão de relatórios de dados de negócios como aentidade base do relatório, você deverá criar um filtro personalizado. O Guia de Implementaçãodo Documentum Business Activity Monitor descreve como criar filtros de dados comerciaispersonalizados.
Observação: Quando um filtro é definido, pode ser disponibilizado ao usuário. O designer depainel de controle decide quais filtros são filtros iniciais e quais são obrigatórios. Os filtros iniciais sãoaplicados automaticamente quando o painel de controle carrega o dashlet. Dashlets que contêmfiltros obrigatórios exibem uma mensagem ao usuário do painel de controle pedindo para aplicarum filtro. Usando filtros de dashlet, página 213 fornece instruções sobre como selecionar um filtro.Quando um filtro é selecionado, o relatório é carregado.
Para configurar filtros de dashlet
1. Abra um painel de controle.
2. Clique na guia Filtro do dashlet.
3. Selecione um dashlet na lista suspensa Dashlets.
4. Selecione um relatório na lista suspensa.
Observação: Por causa dos relatórios de detalhes únicos, cada dashlet pode ter vários relatóriosassociados.
5. Coloque uma marca de seleção próximo aos filtros que você deseja disponibilizar a um usuáriodo painel de controle.
6. Para selecionar um filtro inicial:
a. Selecione o link Editar filtro inicial do dashlet.
b. Selecione o valor de filtro na janela Filtro inicial.
c. Clique em Ok.
7. Para tornar um filtro obrigatório, selecione Sim na lista suspensa obrigatória.
8. Clique em Salvar.
Imprimindo relatórios de um painel de controleRelatórios simples e Crystal Reports podem ser impressos diretamente de um painel de controle. Umrelatório simples impresso não inclui cabeçalhos, rodapés, logotipos, a data e números de página.Este tipo de formatação avançada está disponível em Crystal Reports.
Para imprimir um relatório simples de um painel de controle
1. Faça login em um painel de controle e localize o relatório que você deseja imprimir.
Guia de Configuração do EMC Documentum TaskSpace Versão 6.7 211

Configurando painéis de controle do BAM
2. Clique no botão Imprimir na barra de ferramentas do dashlet.
3. Selecione uma impressora e clique em Imprimir.
Para imprimir um Crystal Report de um painel de controle
1. Faça login em um painel de controle e localize o relatório que você deseja imprimir.
2. Clique no ícone Imprimir este relatório.
3. Clique em OK na janela Imprimir relatório.
4. Abra ou salve o arquivo PDF do Crystal Reports.
5. Imprima o relatório da Adobe.
Modificando painéis de controlePodem ser editados todos os aspectos de um painel de controle, inclusive adição de novos dashlets,remoção de dashlets e modificação de filtros, grupos e configurações de programação. Esteprocedimento destina-se aos designers de painel de controle que precisam editar painéis de controleexistentes.
Para modificar um painel de controle
1. Inicie uma sessão de navegador e abra o URL do aplicativo que contém o painel de controle aser modificado.
2. Faça login no TaskSpace. Para obter mais informações sobre como fazer login, consulte Iniciandoa interface do usuário, página 47.
3. Selecione a guia Configuração.
4. Selecione o nó Painéis de controle no menu de árvore esquerdo.
5. Selecione um painel de controle na lista e clique em Editar.
6. Para alterar o rótulo, insira um novo Rótulo e clique em Avançar. Caso contrário, aceite o rótuloatual clicando em Avançar. Isto abre a tela de criação do painel de controle.
7. Para adicionar conteúdo ao painel de controle, clique e arraste um dashlet no menu de árvoreesquerdo e coloque-o na tela de criação do painel de controle.
8. Para remover um dashlet, clique no botão Fechar. O botão Fechar é o ’x’ no canto superiordireito de um dashlet.
9. Para modificar relatórios de vários detalhes, clique na guia Várias pesquisas.
10. Para modificar o período de atualização de dashlet, clique na guia Programador
11. Para salvar seu trabalho e continuar trabalhando, clique em Salvar.
12. Para salvar o painel de controle e voltar para a página de lista de componentes, clique emConcluir.
Observação: Os usuários de painel de controle verão as alterações quando atualizarem onavegador.
212 Guia de Configuração do EMC Documentum TaskSpace Versão 6.7

Configurando painéis de controle do BAM
Removendo painéis de controlePainéis de controle podem ser removidos de um aplicativo de painel de controle. Esta operação sóremove o painel de controle do aplicativo atual, não exclui o painel de controle do repositório. Opainel de controle pode ser adicionado a outros aplicativos.
Para remover um painel de controle de um aplicativo
1. Abra um aplicativo de painel de controle.
2. Clique na guia Configuração.
3. Clique no nó Painéis de controle no menu de árvore esquerdo.
4. Selecione um painel de controle.
5. Clique no botão Remover localizado no canto inferior direito da janela.
6. Clique em Sim na janela de confirmação.
Excluindo painéis de controlePainéis de controle podem ser excluídos do repositório e, por extensão, de todos os aplicativos depainel de controle aos quais foi acrescentado.
Cuidado: Quando é excluído, um painel de controle não pode ser restaurado.
Se outro aplicativo estiver usando o painel de controle quando ele for excluído, o conteúdodo painel de controle não será mais exibido.
Para excluir um painel de controle
1. Abra um aplicativo de painel de controle.
2. Clique na guia Configuração.
3. Clique no nó Painéis de controle no menu de árvore esquerdo.
4. Selecione um painel de controle.
5. Clique no botão Excluir localizado no canto inferior direito da janela.
6. Clique em Sim na janela de confirmação.
Usando filtros de dashletFiltrar é um modo de reduzir um conjunto grande de dados de execução de processo em umsubconjunto de dados. As opções de filtro apresentadas a usuários do painel de controle sãoconfiguradas por designers de painel de controle. Um designer de painel de controle também podeter configurado filtros iniciais e filtros obrigatórios. Os filtros iniciais são aplicados automaticamente
Guia de Configuração do EMC Documentum TaskSpace Versão 6.7 213

Configurando painéis de controle do BAM
quando o relatório é carregado. Os filtros obrigatórios devem ser selecionados primeiro antes de orelatório ser exibido.
Para aplicar filtros de dashlet
1. Clique no botão Filtro em um dashlet. Uma lista de filtros é exibida.
2. Selecione um filtro.
3. Selecione um valor de filtro.
4. Clique em Ok. O dashlet é atualizado para exibir os dados filtrados.
Noções básicas sobre filtros de váriaspesquisas e de uma única pesquisaO Business Activity Monitor é capaz de monitorar e gerar relatórios sobre uma grande quantidade deexecução de processo e dados de negócios. Os dados de negócios em especial podem ficar bastantevolumosos. Isso apresenta um desafio quando os filtros de dados de negócios são configurados parausuários do painel de controle. Quando uma entidade de emissão de relatórios de dados de negóciosé usada como a primeira entidade em um relatório, então qualquer um dos campos pode ser usadoem um filtro de painel de controle. Os filtros são extremamente úteis para os usuários do painel decontrole que podem ser solicitados a reduzir grandes conjuntos de dados de relatórios para umnúmero menor de relatórios. Portanto, a lista de possíveis valores de filtro pode ficar muito longa.Os usuários do painel de controle precisam de um meio de localizar e selecionar valores de filtrorapidamente. Os filtros de várias pesquisas ou de um única pesquisa são configurados de forma queum usuário do painel de controle insere uma string de texto em um campo, o que então reduz a listade valores. Depois, um usuário do painel de controle seleciona um ou mais valores. Os filtros devárias pesquisas ou de um única pesquisa também são úteis para usuários do painel de controle queestão inseguros quanto à ortografia de um valor de filtro. Sem o filtro de várias pesquisas ou deum única pesquisa, os usuários do painel de controle devem inserir um valor de filtro exatamentecomo está no banco de dados do BAM.
Observação: Os filtros de várias pesquisas ou de um única pesquisa fazem distinção entre maiúsculase minúsculas. As pesquisas com curinga (%) não são aceitas.
Os filtros de várias pesquisas ou de um única pesquisa são configurados inserindoSINGLE_SELECTION_SEARCH ou MULTI_SELECTION_SEARCH na coluna de tipo de dadosquando o objeto de filtro é criado. Quando o objeto de filtro é criado no banco de dados do BAM,ele é configurado por um designer de painel de controle no TaskSpace. Usando os filtros de váriaspesquisas e de uma única pesquisa, página 217 explica como usar os filtros de várias pesquisas e deuma única pesquisa. O Guia de Implementação do Documentum Business Activity Monitor explica comocriar objetos de filtros de várias pesquisas e de uma única pesquisa. Configurando os filtros de váriaspesquisas e de uma única pesquisa em um painel de controle, página 216 explica como configurarfiltros de várias pesquisas e de uma única pesquisa em um painel de controle.
214 Guia de Configuração do EMC Documentum TaskSpace Versão 6.7

Configurando painéis de controle do BAM
Imagem 20. Entidade de emissão de relatórios de fatura
Imagem 21. Filtro do painel de controle de uma única pesquisa.
Guia de Configuração do EMC Documentum TaskSpace Versão 6.7 215

Configurando painéis de controle do BAM
Imagem 22. Filtro do painel de controle de várias pesquisas
Configurando os filtros de várias pesquisase de uma única pesquisa em um painel decontroleOs designers do painel de controle são responsáveis por ativar os filtros de várias pesquisas e de umaúnica pesquisa quando esses objetos forem criados no banco de dados do BAM. Esses filtros sãoconfigurados na guia Filtro de dashlet.
Para configurar filtros de várias pesquisas e de uma única pesquisa
1. Selecione o relatório para o qual você está configurando um filtro de várias pesquisa ou deuma única pesquisa.
2. Selecione a guia Filtro do dashlet.
3. Selecione a caixa de seleção próximo ao filtro de várias pesquisas ou de uma única pesquisa.
4. Clique em Salvar.
216 Guia de Configuração do EMC Documentum TaskSpace Versão 6.7

Configurando painéis de controle do BAM
Usando os filtros de várias pesquisas e de umaúnica pesquisaOs filtros de várias pesquisas ou de uma única pesquisa foram criados para ajudar os usuários dopainel de controle a reduzir listas longas de valores de filtro. Esses filtros funcionam através dainserção de parte do texto de pesquisa, o que reduz uma lista inteira de valores em um subconjuntode valores. Essa tarefa guia os usuários do painel de controle através do uso dos filtros de váriaspesquisas ou de uma única pesquisa no painel de controle.
Para aplicar os filtros de várias pesquisas e de uma única pesquisa
1. Em um relatório do painel de controle, clique no botão de filtro. A caixa de diálogo Editar filtrode relatório será aberta.
2. Para usar um filtro de uma única pesquisa:
a. Digite um valor no campo.
b. Clique no botão Pesquisar.
c. Selecione um valor de filtro na caixa de lista.
d. Clique em OK.
Guia de Configuração do EMC Documentum TaskSpace Versão 6.7 217

Configurando painéis de controle do BAM
O relatório filtrado será exibido.
3. Para usar um filtro de várias pesquisas:
a. Digite um valor no campo.
b. Clique no botão Pesquisar. Uma lista de valores disponíveis será exibida.
c. Selecione os valores da lista de valores disponíveis. Cada valor escolhido é exibido na lista devalores selecionada.
d. Clique em OK.
O relatório filtrado será exibido.
218 Guia de Configuração do EMC Documentum TaskSpace Versão 6.7

Configurando painéis de controle do BAM
Atualizando o status de um alertaUm dashlet de lista de alertas apresenta aos usuários do painel de controle uma lista de alertasacionados. Usuários de painel de controle podem interagir com este dashlet para selecionar um statusde alerta e inserir uma observação.
Para obter uma lista de recursos adicionais disponíveis no dashlet de lista de alertas, consulte Noçõesbásicas sobre o dashlet de lista de alertas, página 200.
Para responder a um alerta
1. Clique no link de alerta fornecido no e-mail de notificação.
2. Faça login no TaskSpace.
3. Localize o dashlet de lista de alertas.
4. Selecione uma linha que corresponde a um alerta que você deseja atualizar.
5. Clique no botão Editar.
6. Selecione um status de alerta e insira uma observação.
7. Clique em Ok.
Personalizando uma folha de estilos emcascata de painel de controle (css)A aparência de um painel de controle do BAM pode ser personalizada. Isto é especialmente útil sevocê tiver personalizado a aparência do TaskSpace, e deseja aplicar estilos semelhantes a seu painelde controle. A folha de estilos em cascata do painel de controle (.css) pode ser modificada com oDashboard Style Utility disponível no EMC Download Center. O procedimento a seguir forneceinstruções sobre como usar o utilitário; ele não fornece uma lista abrangente de todos os estilos quepodem e não podem (não devem) ser modificados.
Cuidado: Nem todos os estilos podem ser modificados. É muito importante que você entendacomo trabalhar com folhas de estilos em cascata.
Para personalizar uma folha de estilos em cascata de painel de controle
1. Faça download do arquivo zip do utilitário de estilo do painel de controle no EMC DownloadCenter.
2. Extrai o conteúdo do arquivo zip do utilitário de estilo. Contém os seguintes diretórios:• flex-sdk3— estes arquivos formam a base do Flex e fornecem os compiladores básicos, abiblioteca de componentes e o depurador do Flex.
• output— Este diretório é vazio a princípio e terá main.swf assim que .css for compilado.
• src— Este diretório contém o arquivo main.css e arquivos de origem relacionados às imagensde estilo e painel de controle copiadas do arquivo .war do TaskSpace nas etapas 3 e 4. Duranteo download, este diretório está vazio.
Guia de Configuração do EMC Documentum TaskSpace Versão 6.7 219

Configurando painéis de controle do BAM
3. Copie main.css e todos os arquivos de script de ação (arquivos com uma extensão .as)localizados em <TaskSpace.war>\taskspace\library\dashboard\swf\css\ para o diretóriodashboard_css\src\css do utilitário de estilo.
4. Copie o diretório de imagens inteiro localizado em <TaskSpace.war>\taskspace\library\dashboardpara o diretório dashboard_css\src\css\assets do utilitário de estilo.
5. Modifique main.css. É responsabilidade do usuário entender como fazer alterações em um .css.
6. Clique duas vezes em build-css.bat localizado em Dashboard Style Utility para executar outilitário. Isto compila omain.cssmodificado emmain.swf que é colocado no diretório outputdo utilitário de estilo.
Observação: A compilação tem êxito quando não ocorre nenhum erro e o utilitário exibeoutput\main.swf. Se houver erros, você deve voltar ao arquivo .css, fazer as correções e executaro utilitário de estilo novamente.
7. Copie o arquivo main.swf recentemente compilado do diretório output do utilitário depersonalização em <TaskSpace.war>\taskspace\library\dashboard\swf\css\
8. Copie o arquivo de origem main.css atualizado de dashboard_css\src\css novamente em<TaskSpace.war>\taskspace\library\dashboard\swf\css\.
9. Copie o diretório de imagens de dashboard_css\src\css\assets novamente em<TaskSpace.war>\taskspace\library\dashboard. Esta etapa só é necessário quando existemalterações nas imagens do painel de controle.
Exibindo conteúdo do painel de controleexibidos em idiomas da direita para a esquerdaOs usuários do painel de controle selecionam um idioma ao fazer login no TaskSpace. Dois dosidiomas, hebraico e árabe, são escritos e lidos da direita para a esquerda. Quando painéis de controledo BAM contiverem relatórios e diagramas exibidos em idiomas da direita para a esquerda, osdesigners e os usuários do painel de controle deverão selecionar um idioma da direita para a esquerdaao fazer o login no TaskSpace. Se um idioma da direita para a esquerda idioma não for selecionado,os relatórios e os diagramas da direita para a esquerda não serão carregados no painel de controle.
Se os relatórios e os diagramas da direita para a esquerda precisarem ser visualizados ou editados porusuários em um local da esquerda para a direita (inglês, espanhol e francês), um utilitário de correçãoda direita para a esquerda precisará ser usado. O utilitário de correção é iniciado quando o parâmetroLanguageDirection é definido como rtl. O parâmetro LanguageDirection está localizando noarquivo dashboardProperties.xml.
Para iniciar o utilitário de correção da direita para a esquerda:1. Navegue para /taskspace.war/taskspace/config/dashboard.
2. Abrir dashboardProperties.xml para editar.
3. No parâmetro LanguageDirection, insira rtl.
220 Guia de Configuração do EMC Documentum TaskSpace Versão 6.7

Configurando painéis de controle do BAM
4. Salve suas alterações.
5. Reinicie o servidor do TaskSpace.
Guia de Configuração do EMC Documentum TaskSpace Versão 6.7 221

Configurando painéis de controle do BAM
222 Guia de Configuração do EMC Documentum TaskSpace Versão 6.7

Capítulo 14Administrando processos de negócios
O nó Gerenciamento de processo permite pesquisar e administrar modelos de processo e as instânciasde processo associadas. Essa funcionalidade permite obter facilmente uma visão geral do estadodo sistema e decidir onde implementar uma ação corretiva, quando necessário. Ao usar a guiaAdministração, você pode fazer alterações em instâncias de processo sem precisar desinstalá-lasprimeiro no Process Builder.
• Introdução ao gerenciamento de processo, página 223
• Localizando modelos de processo, página 223
• Administrando instâncias de processo, página 226
• Administrando tarefas, página 229
Introdução ao gerenciamento de processoO nó Gerenciamento de processo dá acesso a funções administrativas para modelos de processo einstâncias de processo.
Para exibir o nó de gerenciamento de processo:
1. Inicie a interface do usuário do TaskSpace e efetue login.Para obter instruções, consulte Iniciando a interface do usuário, página 47.
2. Clique em Administração.
3. Navegue até Administração / Gerenciamento de processo.
Localizando modelos de processoA página Modelos de processo mostra uma lista dos modelos de processo de rascunho, validados einstalados que existem no repositório.
Guia de Configuração do EMC Documentum TaskSpace Versão 6.7 223

Administrando processos de negócios
Em um ou mais campos de pesquisa, digite as informações sobre o modelo de processo que vocêdeseja localizar. Também é possível restringir a lista de modelos de processo pesquisando nosresultados retornados por:• Nome do processo
• Todos os processos ou aqueles que foram instalados ou validados
• Uma versão específica do processo
Para pesquisar um modelo de processo:
1. Clique em Administração.
2. Navegue até Administração / Gerenciamento de processo / Modelos de processo.
3. Digite uma string de pesquisa no campo Nome do processo.Use o sinal de porcentagem (%) como um caractere-curinga.
4. Para pesquisar um processo usando um Rótulo da versão padrão, execute um destesprocedimentos:• Para selecionar a versão atual, escolha o botão de opção e ATUAL na caixa de lista.
• Para selecionar todas as versões, escolha o botão de opção e TODOS na caixa de lista.
• Para selecionar outra versão, escolha o botão de opção e digite o rótulo da versão na caixade texto.
5. Clique em Pesquisar para recuperar uma lista de processos que atendem aos critérios de pesquisa.
6. Para aplicar mais um filtro aos resultados da pesquisa, selecione uma destas opções na caixa delista:• Instalado mostra apenas os processos instalados.
• Validado mostra apenas os processos validados.
• Todosmostra todos os processos salvos no repositório, qualquer que seja o estado.
7. Clique em Pesquisar para retornar uma lista filtrada de resultados.
8. Selecione um processo e clique no botão Propriedades para exibir as propriedades do modelo.
Exibindo os resultados de pesquisa de propriedadesdo modelo de processo
A tabela a seguir descreve as colunas de informações retornadas sobre as propriedades dos modelosde processo:
Tabela 24. Campos de propriedades do modelo de processo
Campo Descrição
Nome O nome do processo como descrito no Process Builder.
Versão A versão do modelo no Documentum.
Modificado A data na qual o modelo foi modificado pela última vez.
224 Guia de Configuração do EMC Documentum TaskSpace Versão 6.7

Administrando processos de negócios
Campo Descrição
Instâncias O número de fluxos de trabalho em execução no momento queusam o modelo de processo.
Maior duração O tempo decorrido da instância de maior duração do processo.
Auditado Indica se a auditoria está ativada para o processo.
Tarefas pausadas Número de tarefas que foram pausadas.
Estado Indica se o modelo é um rascunho ou se foi validado ouinstalado.
Tarefas vencidas Número de tarefas que estão vencidas.
Gerenciando modelos de processo
Depois de recuperar sua lista de modelos de processo, você pode gerenciar os modelosindividualmente. As opções padrão do TaskSpace, como o acesso à guia Propriedades do processo,estão disponíveis no menu de atalho, bem como as funções disponíveis como botões na página. Porexemplo, se houver parâmetros de processo associados ao modelo de processo, você pode gerenciaros parâmetros usando o menu de atalho ou o botão Gerenciar parâmetros de processo.
Gerenciando parâmetros de processos
Os parâmetros de processo são valores constantes que você pode modificar enquanto estão sendousados em um processo. Os formulários de Parâmetros do processo permitem alterar os valores deparâmetro de um processo do TaskSpace sem ter que alterar o processo original no Process Builder.
Depois que você recuperar a lista de processos que preenchem os critérios de pesquisa, poderáexibir qualquer parâmetro de processo associado a um modelo de processo. Esses parâmetrospodem ser usados em limites, prazos, funções de escalação e outros valores que são fixos em umprocesso. Quando você altera os valores do parâmetro na guia Administração do TaskSpace, ovalor é atualizado para todas as novas instâncias de processo ou itens de trabalho. Os parâmetrosde processo em qualquer instância em execução no momento não são alterados, embora os valorespossam ser alterados em qualquer atividade que ocorra no futuro.
Se você tiver associado um formulário personalizado aos parâmetros de processo, o sistema exibirá oformulário personalizado com a lista de parâmetros de processo atribuídos ao modelo. Se tiver usadoum formulário padrão para exibir os parâmetros, será exibido o formulário padrão.
O Guia do Usuário do Documentum Process Builder fornece detalhes sobre a criação de parâmetrosde processo. O Guia do Usuário do Documentum Forms Builder fornece detalhes sobre a criação deparâmetros de processo.
Para exibir parâmetros de processos
1. Selecione um nome de processo na lista de resultados que tenha um formulário Parâmetros doprocesso associado.
Guia de Configuração do EMC Documentum TaskSpace Versão 6.7 225

Administrando processos de negócios
2. Clique em Gerenciar parâmetros de processo para exibir o formulário que lista os parâmetros deprocesso.O botão Gerenciar parâmetros de processo só está disponível para processos que têm formuláriosParâmetro do processo associados.
3. Edite os valores de parâmetro de processo digitando novos valores na caixa de texto.
4. Clique em Submeter para tornar os novos parâmetros disponíveis para todas as novas instânciasdo processo.
Observação: O sistema só atualiza parâmetros de processo alterados no Process Builder ou noTaskSpace. Todas as alterações que você fizer nos valores padrão do parâmetro de processo noForms Builder serão ignoradas.
Exibindo instâncias de processo
Você pode exibir todas as instâncias associadas ao processo selecionando um modelo de processoe clicando emMostrar instâncias. Usando a página de pesquisa de instância de processo padrão,página 227 fornece detalhes sobre as funções disponíveis para administrar instâncias de processo.
Administrando instâncias de processoUma instância de processo é uma entidade que representa um fluxo de trabalho ou um processoem tempo de execução. Use o nó Instâncias de processo da árvore Gerenciamento de processopara pesquisar instâncias específicas de um processo, bem como para pesquisar detalhadamente egerenciar os detalhes dessa instância de processo.
A lista de instâncias de processos lista as instâncias de processos e outras informações sobre o estadode cada instância. Isso pode ser útil para determinar se uma instância de processo foi interrompidaou não está sendo executada apropriadamente. Na lista, você pode exibir todas as tarefas em umdado estado, qualquer que seja o modelo de processo ao qual estejam associadas. Por exemplo, vocêpode localizar todas as tarefas pausadas no sistema e investigar o motivo da pausa.
O nó Instâncias de processo fornece uma página de pesquisa padrão que permite localizar instânciasespecíficas com base nos campos de pesquisa. Você também pode criar uma guia Pesquisarpersonalizada que use dados de processo para procurar instâncias de processo. As guias de pesquisapersonalizadas permitem criar pesquisas com base em atributos personalizados pertinentes àsnecessidades da sua empresa. Criando uma guia Pesquisar de instância de processo personalizada,página 226 fornece mais informações sobre guias personalizadas de pesquisa de instância de processo.
Criando uma guia Pesquisar de instância de processopersonalizada
Para pesquisar uma instância de processo baseada em tipos de dados estruturados, você pode criaruma guia Pesquisar personalizada no TaskSpace. No TaskSpace, use o Modelo de lista de instânciasde processo (criado no Forms Builder) para criar uma guia Pesquisar de instância de processo e
226 Guia de Configuração do EMC Documentum TaskSpace Versão 6.7

Administrando processos de negócios
selecionar dados de processo como os critérios de pesquisa. Um modelo de lista de instâncias deprocesso se baseia nos modelos de processo instalados do Process Builder e, posteriormente, sãopersonalizados por meio da seleção de tipos de dados estruturados, colunas, filtros e termos depesquisa para recuperar uma lista de instâncias de processos.
Observação: Na página de pesquisa personalizada, o valor de Estado de runtime é digitado em umacaixa de texto. Valores válidos para a caixa de texto precisam ser digitados com o uso do formato:SHOW_ALL, SHOW_DORMANT, SHOW_RUNNING, SHOW_HALTED.
O valor de Filtro de exibição também é digitado em uma caixa de texto. Valores válidos paraa caixa de texto precisam ser digitados com o uso do formato: SHOW_ALL, SHOW_FAILED,SHOW_OVERDUE, SHOW_OVERDUE_AND_FAILED, SHOW_OVERDUE_OR_FAILED.
Além disso, EQUALS é o único operador com suporte nos campos de pesquisa Versão, Estado deruntime e Filtro de exibição.
O Guia do Usuário do Documentum Forms Builder contém mais informações sobre como usar o Modelode lista de instâncias de processos. Para obter mais informações sobre como criar a guia Lista deinstâncias de processos, consulte Criando uma guia Lista de instâncias de processo, página 246.Para obter mais informações sobre como criar modelos de processo, consulte o Guia do Usuário doProcess Builder.
Usando a página de pesquisa de instância de processopadrão
O TaskSpace é fornecido com uma página de pesquisa de instância de processo padrão que permitelocalizar processos com base em uma variedade de critérios de pesquisa.
Para pesquisar uma instância de processo:
1. No TaskSpace, clique em Administração.
2. Navegue até Administração / Gerenciamento de processo / Instâncias de processo.
3. Insira os critérios de pesquisa nos campos de pesquisa para recuperar uma lista das instâncias deprocessos.
4. Clique em Pesquisar.A tabela a seguir descreve os campos que podem ser usados para pesquisar uma instância de processo.
Tabela 25. Campos de pesquisa de instância de processo
Campo Descrição
Nome do fluxo detrabalho
O nome da instância de processo.
Nome do supervisor Um usuário com a função de supervisor dessa instância em particular.
Nome do processo O nome do modelo de processo.
Guia de Configuração do EMC Documentum TaskSpace Versão 6.7 227

Administrando processos de negócios
Campo Descrição
Estado de Runtime Selecione um dos estados a seguir:• Todos
• Em Execução
• Inativa
• Interrompido
Observação: Na página de pesquisa personalizada, o valor deEstado de runtime é digitado em uma caixa de texto. Valoresválidos para a caixa de texto precisam ser digitados com o uso doformato: SHOW_ALL, SHOW_DORMANT, SHOW_RUNNING,SHOW_HALTED
Rótulo da versão A versão do modelo de processo no Documentum.
Contendo tarefas com osstatus
Selecione um valor para o tipo de instâncias que você deseja ver nosresultados da pesquisa.• Todos
• Falha
• Vencido
• Com falha e vencido
• Com falha ou vencido
Observação: Na página de pesquisa personalizada, o valor deFiltro de exibição é digitado em uma caixa de texto. Valoresválidos para a caixa de texto precisam ser digitados com o usodo formato: SHOW_ALL, SHOW_FAILED, SHOW_OVERDUE,SHOW_OVERDUE_AND_FAILED, SHOW_OVERDUE_OR_FAILED.
Se você configurou uma guia Pesquisar personalizada, as colunas exibidas nos resultados da pesquisase baseiam nos dados configurados na página de pesquisa.
Executando funções administrativas em uma instância
Os botões a seguir são ativados de acordo com o contexto da instância e das ações que podem serexecutadas em um determinado fluxo de trabalho.
Tabela 26. Botões na página Instâncias de processo
Botão Descrição
Visualização de Instâncias Permite pesquisar detalhadamente a instância e ver o diagramado processo, bem como a lista de tarefas associadas à instância deprocesso. O tópico Administrando tarefas, página 229 fornece maisinformações sobre a exibição da instância de processo.
228 Guia de Configuração do EMC Documentum TaskSpace Versão 6.7

Administrando processos de negócios
Botão Descrição
Alterar supervisor Permite que o administrador selecione outro supervisor em uma lista.
Reiniciar fluxo de trabalho Inicia esse fluxo de trabalho e todas as suas tarefas atuais.
Interromper fluxo detrabalho
Pausa o fluxo de trabalho e todas as suas tarefas atuais.
Encerrar fluxo de trabalho Pára o fluxo de trabalho sem a opção de reiniciá-lo.
Administrando tarefasQuando você seleciona uma instância de processo e clique no botão Visualização de instâncias napágina de resultados de pesquisa Instância de processo, o sistema exibe o diagrama do processo e astarefas associadas para a instância selecionada. A exibição de instância abre uma janela que mostra ofluxo de trabalho em execução e permite administrar tarefas desse fluxo.
Observação: Se o navegador não mostrar a exibição da instância, talvez seja necessário fazerdownload e instalar o plug-in Adobe Scalable Vector Graphics. O plug-in está disponível no sitede download do Adobe SVG Viewer.
Se você clicar nas atividades no fluxo do processo, o sistema destacará a tarefa associada, permitindoque você veja quais tarefas estão associadas a essa atividade. A exibição da instância também mostraícones que indicam o estado de uma determinada atividade na instância. Para ver informações sobreos arquivos anexados ao fluxo de trabalho, selecione Anexos.
O Guia do Usuário do Documentum TaskSpace contém mais informações sobre tarefas.
Tabela 27. Propriedades da tarefa
Campo Descrição
Nome da tarefa O nome da atividade ou do subprocesso associado àinstância.
Status Exibe o status atual da tarefa.
Ação O tipo de ação executada na tarefa. Por exemplo, se o itemde trabalho foi encaminhado para outro usuário, a ação éEncaminhar.
Executor(es) O nome do executor da tarefa. Se o executor estiver baseadoem um parâmetro de processo, o nome será precedido eseguido de um cifrão ($), por exemplo $Revisor$.
Comentário(s) Os comentários ou as anotações associadas à tarefa.
Data de recebimento A data em que a tarefa foi recebida pelo processador datarefa.
Data de conclusão A data em que a tarefa foi concluída pelo processador.
Guia de Configuração do EMC Documentum TaskSpace Versão 6.7 229

Administrando processos de negócios
Quando você clica com o botão direito do mouse em uma tarefa na exibição de instância de processo,tem as seguintes opções:• A seleção de Histórico exibe uma lista de eventos ocorridos para o item, como check-out, check-ine promoção.
• A seleção de Exibir mostra as guias do Gerenciador de tarefas, que normalmente incluem asguias Informações, Comentários e Progresso.
A guia Informações permite que o administrador aja em uma instância de processo e em umatarefa.
Tabela 28. Ações administrativas
Campo Descrição
Anterior Exibe a guia anterior da página Informações da tarefa.
Avançar, Exibe a próxima guia da página Informações da tarefa.
Obter tarefa Atribui a tarefa a você e atualiza a página, permitindo quevocê trabalhe na tarefa imediatamente.
Atribuir Atribui a tarefa a outro usuário para conclusão.
Concluir Conclui a tarefa e a envia para a próxima etapa da atividade.
Delegar Atribui a outro usuário a responsabilidade de executar umatarefa que originalmente foi designada a você.
Repita a Etapa Envia a tarefa para outro usuário ou grupo para repetir umatarefa que você acabou de concluir.
Executar Executar a tarefa.
Fechar Fecha a tarefa.
Concluir Conclui a tarefa e a envia para o usuário ou a atividadeseguinte no fluxo de trabalho.
Executar novamente Executa as atividades automáticas que apresentaram falha.
Rejeitar Envia a tarefa para outra etapa, como definido no modelo.
Suspend (Suspender) Pausa a tarefa para aguardar outro documento ou tarefa desuporte.
Cancelar suspensão Remove a tarefa do estado suspenso e permite que oexecutor a adquira.
Desatribuir Retorna a tarefa para a fila de trabalho, exibindo seu statuscomo inativo até que seja reatribuída a outro usuário.
Atribuir Permite que você selecione os próximos executores da tarefa.
Reatribuir Permite que você atribua novamente a tarefa a um executor.
Dependendo do tipo de atividade, você também pode executar funções de gerenciamento, comoalterar o executor, interromper o fluxo de trabalho, editar temporizadores, etc.
230 Guia de Configuração do EMC Documentum TaskSpace Versão 6.7

Administrando processos de negócios
Tabela 29. Propriedades da tarefa
Campo Descrição
Nome da tarefa O nome da atividade ou do subprocesso associado àinstância.
Status Exibe o status atual da tarefa.
Ação O tipo de ação executada na tarefa. Por exemplo, se o itemde trabalho foi encaminhado para outro usuário, a ação éEncaminhar.
Executor(es) O nome do executor da tarefa. Se o executor estiver baseadoem um parâmetro de processo, o nome será precedido eseguido de um cifrão ($), por exemplo $Revisor$.
Comentário(s) Os comentários ou as anotações associadas à tarefa.
Data de recebimento A data em que a tarefa foi recebida pelo processador datarefa.
Data de conclusão A data em que a tarefa foi concluída pelo processador.
Gerenciando detalhes de tarefas
A página Detalhes da tarefa fornece uma exibição geral e mostra o número de identificação da tarefa,qualquer instrução de tarefas, o executor designado e o número de prioridade atribuído à tarefa.Se houver temporizadores para a tarefa selecionada, você poderá visualizá-los e atualizá-los, senecessário.
Editando temporizadores de tarefas
Se houver temporizadores para a tarefa selecionada, eles serão agrupados com base no tipo. Ostemporizadores criados quando a instância do processo é criada se chamam temporizadores depré-criação da tarefa. Esses temporizadores de pré-criação da tarefa ajudam a garantir que os itens detrabalho estejam progredindo em tempo hábil até os pontos designados no fluxo de trabalho. Umtemporizador de pré-criação da tarefa entrará em ação se a atividade não tiver sido acionada dentrode um período de tempo designado após o início do fluxo de trabalho. A atividade é consideradaacionada depois de criada pelo fluxo de trabalho, mas não necessariamente adquirida por umusuário. Esse tipo de temporizador não é ativado na primeira atividade de um fluxo de trabalho, umavez que são acionados automaticamente durante a inicialização do fluxo de trabalho.
Temporizadores que são criados após a criação da tarefa se chamam temporizadores de pós-criaçãoda tarefa. Eles ajudam a garantir que uma tarefa seja concluída dentro de uma janela de tempoespecificada após a sua inicialização. Um temporizador de pós-criação da tarefa entrará em ação sea atividade não tiver sido concluída dentro de um período de tempo designado após o início daatividade.
As alterações feitas nos temporizadores somente se aplicam à tarefa selecionada e não a outrastarefas com base no modelo de atividade. Se a expiração de um temporizador for alterada, nenhum
Guia de Configuração do EMC Documentum TaskSpace Versão 6.7 231

Administrando processos de negócios
dos temporizadores adicionais na tarefa será atualizado ou alterado da mesma maneira. Suas horastempos de expiração são completamente independentes. Por exemplo, se você adicionar duas horasao primeiro temporizador de uma tarefa, o sistema não somará duas horas aos temporizadoresseguintes.
Quando houver vários temporizadores para uma tarefa, o primeiro deles será considerado como adata prevista para a tarefa. (O TaskSpace usa essa data prevista para determinar tarefas atrasadas.) Sevocê editar a hora para a expiração do temporizador subseqüente antes do primeiro temporizador,a data prevista da tarefa não será alterada. Por exemplo, se Temporizador_1 estiver definido paraexpirar às 10:00h e você editar Temporizador_2 para que ele expire às 9:00h, a data prevista para atarefa continuará a ser 10:00h.
Observação: Embora o temporizador possa ser definido para expirar em uma hora específica, a açãorelacionada a ele só ocorrerá da próxima vez em que o trabalho do temporizador for executado. Averificação dos temporizadores de aviso e a execução das ações solicitadas são realizadas pela tarefadm_WfmsTimer. O Guia do Usuário do Documentum Process Builder fornece mais informações sobretemporizadores e o trabalho dm_WfmsTimer.
Para editar uma tarefa de temporizador:
1. Na página Detalhes da instância, clique em Detalhes da tarefa.A página Detalhes da tarefa mostra o nome do temporizador da tarefa, qualquer descrição oudetalhe referente a esse temporizador e a hora de expiração.
2. Selecione o temporizador com os valores que você deseja alterar e clique em Editar Temporizador.A página Editar Temporizador é exibida.
3. Use os controles de calendário e tempo no campo Expira para definir os novos valores deexpiração.Para definir a expiração como a data e a hora atuais, marque a caixa de seleção Definir expiraçãodo temporizador como a hora atual.
4. Clique emMostrar informações do trabalho para ver quando o trabalho do temporizador deatualização foi executado pela última vez e quando o próximo trabalho está programado paraser executado.
5. Clique em Salvar para definir a expiração do temporizador como o novo valor.
232 Guia de Configuração do EMC Documentum TaskSpace Versão 6.7

Capítulo 15Configurando guias
O aplicativo base do TaskSpace contém guias padrão, como de pesquisa e tarefas. Em seu aplicativo,você pode criar e configurar suas próprias guias.• Introdução à configuração de guias, página 233
• Criando uma nova guia, página 234
• Editando uma guia, página 248
• Excluindo guias, página 249
Você também pode criar um novo tipo de guia. Para obter instruções, consulte Apêndice C, Criandoum novo tipo de guia.
Observação: As definições de configuração no aplicativo base são somente leitura. Para configurarguias, você deve criar pelo menos um aplicativo novo. Para obter instruções, consulte Criando umaplicativo, página 49.
Introdução à configuração de guiasNa guia Configuração do TaskSpace, o nó Guias exibe uma lista de guias atuais para o aplicativo.
Para exibir a lista de guias:
1. Inicie a interface do usuário do TaskSpace e efetue login. Para obter instruções, consulte Iniciandoa interface do usuário, página 47.
2. Clique em Configuração.
3. Selecione o nó Guias. Uma tabela é exibida, listando as guias para este aplicativo, o tipo deguia para cada guia, o status de cada guia (adicionada ao aplicativo atual ou herdado de umaplicativo-pai) e o aplicativo em que foi criado.
Guia de Configuração do EMC Documentum TaskSpace Versão 6.7 233

Configurando guias
4. Altere como as guias são exibidas, conforme necessário:• Para ocultar guias herdadas, desmarqueMostrar guias herdadas. Para mostrá-las, selecioneMostrar guias herdadas.
• Para exibir uma página diferente em uma lista com várias páginas, clique nas setas acima dalista. Para alterar a quantidade de itens exibidos por página, selecione o número na caixa delistagem Itens por página.
• Para classificar uma coluna, clique no cabeçalho da coluna. Para reverter a ordem declassificação, clique no cabeçalho novamente.
Você pode criar uma nova guia e pode editar ou excluir uma guia criada. Ao criar ou editar umaguia, sua tarefa principal é especificar quais componentes estão associados a esta guia. Qualquerusuário que possa acessar esta guia pode usar os componentes associados. As seções a seguiroferecem instruções:• Criando uma nova guia, página 234
• Editando uma guia, página 248
• Excluindo guias, página 249
Criando uma nova guiaÉ possível criar qualquer número de guias para a interface do usuário do TaskSpace. Criando váriasguias do mesmo tipo:• Concede controle sobre a funcionalidade disponível para cada função do TaskSpace. Por exemplo,é possível criar uma guia Pesquisar associada a vários componentes de pesquisa e uma guiaPesquisar associada a apenas um componente de pesquisa. Neste exemplo, você pode atribuir aguia Pesquisar anterior a funções avançadas e a guia Pesquisar posterior a funções de iniciante.Os tipos de guia Pesquisar, Lista de tarefas, Pasta, Formulário genérico e Painel de controle têmconfigurações que podem ser alteradas para esta finalidade.
• Facilita a configuração de diferentes aplicativos TaskSpace em diferentes idiomas. Por exemplo,você pode criar uma segunda guia Configuração com um rótulo no idioma suportado de suaescolha (em vez da "Configuração" em inglês).
As seções a seguir oferecem instruções:• Criando uma guia Pesquisa, página 235
• Criando uma guia Lista de tarefas, página 237
234 Guia de Configuração do EMC Documentum TaskSpace Versão 6.7

Configurando guias
• Criando uma guia Pasta, página 240
• Criando uma guia Formulário genérico, página 243
• Criando uma guia Painel de controle, página 245
• Criando uma guia Lista de instâncias de processo, página 246
• Criando uma guia de outro tipo, página 247
Criando uma guia Pesquisa
Uma guia Pesquisar permite que os usuários pesquisem objetos, como documentos, pastas ouprocessos. Se você fornecer vários componentes de pesquisa, os usuários poderão selecionar um emuma caixa de listagem. É possível criar qualquer número de guias de pesquisa para a interface dousuário do TaskSpace.
Para criar uma nova guia:
1. Inicie a interface do usuário do TaskSpace e efetue login. Para obter instruções, consulte Iniciandoa interface do usuário, página 47.
2. Clique em Configuração.
3. Selecione o nó Guias. A lista de guias para este aplicativo é exibida.
4. Clique em Criar. A página Criar guia é exibida.
5. Na lista Selecionar tipo de guia, selecione Pesquisar.
6. Clique em Avançar. A página Configuração da guia - Pesquisar é exibida.
Guia de Configuração do EMC Documentum TaskSpace Versão 6.7 235

Configurando guias
7. Especifique as informações de identificação:• Na caixa Nome, digite um nome exclusivo para diferenciar esta guia de outras guias, nomesmo aplicativo TaskSpace, durante a configuração.
• Na caixa Rótulo, digite um rótulo para diferenciar esta guia de outras guias para o usuáriofinal.
• (Opcional) Na caixa Descrição, digite uma descrição.
• (Opcional) Na caixa Dica de ferramenta, digite uma dica de ferramenta para o usuáriofinal visualizar ao percorrer o rótulo da guia. Dicas de ferramenta também são usadas porleitores de tela.
8. Selecione modelos:• Para adicionar modelos a essa guia, selecione-os e clique em . Você pode adicionar qualquernúmero de modelos. (A lista de modelos nessa página inclui apenas modelos instalados queforam adicionados a este aplicativo ou que foram herdados por este aplicativo. Para obterinstruções sobre como instalar modelos, consulte o Guia do Usuário do Documentum FormsBuilder. Para obter instruções sobre como adicionar componentes, consulte Adicionandocomponentes, página 128.)
• Para remover modelos desta guia, selecione-os e clique em .
9. Clique em Avançar. A página Configuração da guia — Atribuir ações é exibida.
10. Escolha se deseja exibir os botões de ação padrão para a guia (Editar, Abrir, Exibir e Exportar),ocultar todos os botões de ação para a guia (o que significa que o painel de botões de ação não éexibido) ou atribuir botões de ação específicos à guia.
11. Se você optar por atribuir botões de ação, selecione as ações que deseja exibir e use os botões deseta para a direita/esquerda para colocá-las no painel direito. Use os botões de seta para cima epara baixo para organizá-las na ordem em que aparecerão na guia.
236 Guia de Configuração do EMC Documentum TaskSpace Versão 6.7

Configurando guias
12. Clique em Concluir.A nova guia é exibida na lista de guias deste aplicativo.
Para implementar uma nova guia na interface do usuário do TaskSpace, associe-a a uma função. Paraobter instruções sobre como especificar quais funções podem acessar esta guia, consulte Capítulo16, Configurando funções.
Criando uma guia Lista de tarefas
Uma guia Lista de tarefas exibe uma lista de tarefas. Você pode configurar se os usuários podemselecionar um componente da lista de tarefas de uma caixa de lista ou de uma árvore. Você podeespecifica quais listas de tarefas do usuário os usuários podem acessar. E pode ainda criar qualquernúmero de guias de lista de tarefas para a interface do usuário do TaskSpace.
A configuração do modelo de lista de tarefas varia, dependendo de seu tipo:• Ummodelo de lista de tarefas de usuário deve ser adicionado ao TaskSpace como um componentee, em seguida, deve ser selecionado durante a criação ou configuração de uma guia Lista detarefas. (Essa guia deve então ser especificada durante a criação ou configuração de uma função.)O seguinte procedimento descreve como selecionar componentes da lista de tarefas de usuáriodurante a criação de uma guia Lista de tarefas.
• Um modelo de lista de tarefas da fila de trabalhos deve ser adicionado ao TaskSpace como umcomponente e, em seguida, deve ser mapeado para uma fila de trabalhos durante a criação ouconfiguração de uma função. Para obter instruções, consulte Capítulo 16, Configurando funções.
Para criar uma nova guia:
1. Inicie a interface do usuário do TaskSpace e efetue login. Para obter instruções, consulte Iniciandoa interface do usuário, página 47.
2. Clique em Configuração.
3. Selecione o nó Guias. A lista de guias para este aplicativo é exibida.
4. Clique em Criar. A página Criar guia é exibida.
Guia de Configuração do EMC Documentum TaskSpace Versão 6.7 237

Configurando guias
5. Na lista Selecionar tipo de guia, selecione Lista de tarefas.
6. Clique em Avançar. A página Configuração da guia – Lista de tarefas é exibida.
7. Especifique as informações de identificação:• Na caixa Nome, digite um nome exclusivo para diferenciar esta guia de outras guias, nomesmo aplicativo TaskSpace, durante a configuração.
• Na caixa Rótulo, digite um rótulo para diferenciar esta guia de outras guias para o usuáriofinal.
• (Opcional) Na caixa Descrição, digite uma descrição.
• (Opcional) Na caixa Dica de ferramenta, digite uma dica de ferramenta para o usuáriofinal visualizar ao percorrer o rótulo da guia. Dicas de ferramenta também são usadas porleitores de tela.
8. Selecione os componentes da lista de tarefas de usuário:• Para adicionar componentes a esta guia, selecione-os e clique em . Você pode adicionarqualquer número de componentes. (A lista de componentes nesta página inclui apenascomponentes instalados que foram adicionados a este aplicativo ou que foram herdadospor este aplicativo. Para obter instruções sobre como instalar componentes, consulte oGuia do Usuário do Documentum Forms Builder. Para obter instruções sobre como adicionarcomponentes, consulte Adicionando componentes, página 128.)
• Para remover componentes desta guia, selecione-os e clique em .
9. Em uma guia Lista de tarefas com vários componentes, configure como os usuários acessarãoos componentes:• Para permitir que os usuários escolham componentes da lista de tarefas de uma visualizaçãoem árvore na lateral de uma guia Lista de tarefas, selecione Exibir visualização em árvoredo navegador de tarefas.
• Para permitir que os usuários escolham componentes em uma caixa de lista, desmarqueExibir visualização em árvore do navegador de tarefas.
238 Guia de Configuração do EMC Documentum TaskSpace Versão 6.7

Configurando guias
Observação: Os membros da função queue_advance_processor sempre podem ver a visualizaçãoem árvore, independentemente dessa configuração. Os usuários que não sejam membros dafunção queue_advance_processor vêem a exibição em árvore quando essa configuração estiverativada e vários componentes da lista de tarefas tiverem sido associados à guia Lista de tarefas.
10. Clique em Avançar. A página Configuração da guia — Atribuir ações é exibida.
11. Escolha se deseja exibir o botão de ação padrão para a guia (Obter próxima tarefa), ocultar obotão de ação para a guia (o que significa que o painel do botão de ação não é exibido) ou atribuirbotões de ação específicos à guia.
12. Se você optar por atribuir botões de ação, selecione as ações que deseja exibir e use os botões deseta para a direita/esquerda para colocá-las no painel direito. Use os botões de seta para cima epara baixo para organizá-las na ordem em que aparecerão na guia.
13. Clique em Concluir.A nova guia é exibida na lista de guias deste aplicativo.
Guia de Configuração do EMC Documentum TaskSpace Versão 6.7 239

Configurando guias
Para implementar uma nova guia na interface do usuário do TaskSpace, associe-a a uma função. Paraobter instruções sobre como especificar quais funções podem acessar esta guia, consulte Capítulo16, Configurando funções.
Criando uma guia Pasta
Uma guia Pasta exibe uma interface para uma pasta especificada. Essa guia pode ser configuradapara exibir os seguintes painéis:
Tabela 30. Painéis em uma guia Pasta
Painel Descrição Configuração da guia
Informações Contém um componente deinformações de pasta (às vezesconhecido como um modelode dados ou metadados) paraexibir informações sobre a pastaespecificada. Dependendo daconfiguração do componente, osusuários podem conseguir editar asinformações para a pasta.
Se necessário, você pode omitir essepainel de uma guia Pasta. Por padrão,o componente de informações dapasta exibido neste painel dependeda configuração da função de cadausuário que o exibe. Você podesubstituir esta configuração para umaguia Pasta.
Árvore Contém uma visualização em árvoreda pasta e subpastas especificadas.Os usuários podem navegar parasubpastas ou voltar para a pasta-raiz.
Se necessário, você pode omitir essepainel de uma guia Pasta.
Índice Contém um componente de conteúdoda pasta (às vezes conhecido comoum modelo de conteúdo) para listaro conteúdo da pasta selecionada.Dependendo da configuração docomponente, os usuários podemconseguir procurar itens na pastaselecionada. Na lista de conteúdo,os usuários talvez possam exibirdocumentos, outras pastas e iniciarprocessos.
Por padrão, o componente deconteúdo da pasta exibido nestepainel depende da configuração dafunção de cada usuário que o exibe.Você pode substituir esta configuraçãopara uma guia Pasta.
É possível criar qualquer número de guias de pasta para a interface do usuário do TaskSpace.
Para criar uma nova guia:
1. Inicie a interface do usuário do TaskSpace e efetue login. Para obter instruções, consulte Iniciandoa interface do usuário, página 47.
2. Clique em Configuração.
3. Selecione o nó Guias. A lista de guias para este aplicativo é exibida.
4. Clique em Criar. A página Criar guia é exibida.
240 Guia de Configuração do EMC Documentum TaskSpace Versão 6.7

Configurando guias
5. Na lista Selecionar tipo de guia, selecione Pasta.
6. Clique em Avançar. A página Configuração da guia - Pasta é exibida.
7. Especifique as informações de identificação:• Na caixa Nome, digite um nome exclusivo para diferenciar esta guia de outras guias, nomesmo aplicativo TaskSpace, durante a configuração.
• Na caixa Rótulo, digite um rótulo para diferenciar esta guia de outras guias para o usuáriofinal.
• (Opcional) Na caixa Descrição, digite uma descrição.
• (Opcional) Na caixa Dica de ferramenta, digite uma dica de ferramenta para o usuáriofinal visualizar ao percorrer o rótulo da guia. Dicas de ferramenta também são usadas porleitores de tela.
8. Na caixa Guia Pasta raiz, especifique a pasta raiz. Você pode especificar qualquer pasta norepositório, exceto a pasta-raiz do repositório. Por exemplo, é possível especificar /System paraexibir o gabinete do Sistema. (Se você deixar isso em branco ou especificar um local inválido, aguia Pasta exibirá o gabinete inicial do usuário atual como a pasta-raiz.)
9. Especifique se ocultará ou exibirá o painel de árvore.
10. Configure o painel de informações:• Especifique se ocultará ou exibirá o painel de informações.
• Na caixa Altura do frame de informações da pasta, especifique uma altura em pixels parao painel de informações.
Guia de Configuração do EMC Documentum TaskSpace Versão 6.7 241

Configurando guias
• Se você decidir exibir o painel de informações, especifique se substituirá o componente deinformações da pasta configurado para cada função.
• Se você optar por substituir o componente de informações da pasta de cada função, na caixaModelo de informações da pasta, selecione um componente de informações da pasta.
11. Configure o painel de conteúdo:• Especifique se substituirá o componente de conteúdo da pasta configurado para cada função.
• Na caixa de listagemModelo de conteúdo da pasta, selecione um componente de conteúdoda pasta.
12. Clique em Avançar. A página Configuração da guia — Atribuir ações é exibida.
13. Escolha se deseja exibir os botões de ação padrão para a guia (Editar, Abrir, Exibir e Exportar e omenu de atalho padrão), ocultar todos os botões de ação para a guia (o que significa que o painelde botões de ação não será exibido) ou atribuir botões de ação específicos à guia.
14. Se você optar por atribuir botões de ação, selecione as ações que deseja exibir e use os botões deseta para a direita/esquerda para colocá-las no painel direito. Use os botões de seta para cima epara baixo para organizá-las na ordem em que aparecerão na guia.
242 Guia de Configuração do EMC Documentum TaskSpace Versão 6.7

Configurando guias
O menu de atalho, que está sempre disponível, passa a ser o menu configurado para o tipo deobjeto que o usuário está exibindo (atribuído por função). Se nenhum menu foi configurado eatribuído, o usuário ainda verá o menu de atalho padrão. Da mesma maneira, as ações no menude atalho serão as mesmas, qualquer que seja o tipo de objeto exibido pelo usuário no momento.Consulte Atribuindo menus a uma função, página 263 para obter mais informações.
15. Clique em Concluir.A nova guia é exibida na lista de guias deste aplicativo.
Para implementar uma nova guia na interface do usuário do TaskSpace, associe-a a uma função. Paraobter instruções sobre como especificar quais funções podem acessar esta guia, consulte Capítulo16, Configurando funções.
Criando uma guia Formulário genérico
O tipo de guia Formulário genérico é o tipo de guia mais personalizável. Uma guia de formuláriogenérico pode exibir um modelo de formulário ou componente WDK do Forms Builder. Uma guiaFormulário genérico pode ser implementada de diferentes maneiras. Por exemplo, você podeimplementar uma guia Formulário genérico como uma guia Boas-vindas.
É possível criar qualquer número de guias de formulário genérico para a interface do usuário doTaskSpace.
Para criar uma nova guia:
1. Crie um dos seguintes:• Um modelo de formulário do Forms Builder. Para obter instruções sobre como criar ummodelo de formulário do Forms Builder, consulte o Guia do Usuário do Documentum FormsBuilder. Para obter instruções sobre como adicioná-lo como um componente no TaskSpace,consulte Adicionando componentes, página 128.
• Um componente do WDK. Para obter instruções gerais sobre como criar um componente doWDK, consulte o Guia de Desenvolvimento do WDK.
Guia de Configuração do EMC Documentum TaskSpace Versão 6.7 243

Configurando guias
Observação: Se possível, evite incluir um botão Enviar no formulário. Se você precisar incluirum botão Enviar, crie a ação associada adequadamente para o contexto de guia. (Por exemplo, obotão Enviar não deve fechar a guia, porque uma guia não pode ser fechada.) Por padrão, se umbotão Submeter for chamado, será criada uma nova instância do XForm.
2. Inicie a interface do usuário do TaskSpace e efetue login. Para obter instruções, consulte Iniciandoa interface do usuário, página 47.
3. Clique em Configuração.
4. Selecione o nó Guias. A lista de guias para este aplicativo é exibida.
5. Clique em Criar. A página Criar guia é exibida.
6. Na lista Selecionar tipo de guia, selecione Formulário genérico.
7. Clique em Avançar. A página Configuração da guia - Formulário genérico é exibida.
8. Especifique as informações de identificação:• Na caixa Nome, digite um nome exclusivo para diferenciar esta guia de outras guias, nomesmo aplicativo TaskSpace, durante a configuração.
• Na caixa Rótulo, digite um rótulo para diferenciar esta guia de outras guias para o usuáriofinal.
• (Opcional) Na caixa Descrição, digite uma descrição.
• (Opcional) Na caixa Dica de ferramenta, digite uma dica de ferramenta para o usuáriofinal visualizar ao percorrer o rótulo da guia. Dicas de ferramenta também são usadas porleitores de tela.
9. Associe essa guia a um modelo de formulário ou componente WDK do Forms Builder.• Para associar essa guia a um modelo de formulário do Forms Builder, ao lado de Tipo decomponente, selecione XForms. Na lista suspensa Nome do formulário, selecione o modeloque você deseja usar.
• Para associar essa guia a um componente do WDK, ao lado de Tipo de componente,selecione componente do WDK. Na lista suspensa ID do componente do WDK, selecione ocomponente que você deseja usar.
10. Clique em Concluir.
244 Guia de Configuração do EMC Documentum TaskSpace Versão 6.7

Configurando guias
A nova guia é exibida na lista de guias deste aplicativo.Para implementar uma nova guia na interface do usuário do TaskSpace, associe-a a uma função. Paraobter instruções sobre como especificar quais funções podem acessar esta guia, consulte Capítulo16, Configurando funções.
Criando uma guia Painel de controle
O Business Activity Monitor (BAM) é um produto EMC Documentum que oferece aos usuários denegócios uma compreensão clara dos processos em execução no Documentum Process Engine. Elefornece a capacidade de gerar alertas em tempo real e cria uma visualização do painel de controleque mostra o status do processo e as estatísticas de desempenho. Se você estiver usando o BAM,poderá criar guias de painel de controle no TaskSpace. Uma guia Painel de controle permite que osusuários exibam painéis BAM. É possível criar qualquer número de guias de painel de controle para ainterface do usuário do TaskSpace.
Para obter mais informações sobre o BAM, consulte o Guia de Implementação do Documentum BusinessActivity Monitor.
Para criar uma nova guia:
1. Inicie a interface do usuário do TaskSpace e efetue login. Para obter instruções, consulte Iniciandoa interface do usuário, página 47.
2. Clique em Configuração.
3. Selecione o nó Guias. A lista de guias para este aplicativo é exibida.
4. Clique em Criar. A página Criar guia é exibida.
5. Na lista Selecionar tipo de guia, selecione Painel de controle.
6. Clique em Avançar. A página Configuração da guia - Painel de controle é exibida.
Guia de Configuração do EMC Documentum TaskSpace Versão 6.7 245

Configurando guias
7. Especifique as informações de identificação:• Na caixa Nome, digite um nome exclusivo para diferenciar esta guia de outras guias, nomesmo aplicativo TaskSpace, durante a configuração.
• Na caixa Rótulo, digite um rótulo para diferenciar esta guia de outras guias para o usuáriofinal.
• (Opcional) Na caixa Descrição, digite uma descrição.
• (Opcional) Na caixa Dica de ferramenta, digite uma dica de ferramenta para o usuáriofinal visualizar ao percorrer o rótulo da guia. Dicas de ferramenta também são usadas porleitores de tela.
8. Selecione um componente do painel de controle. Você só pode adicionar um painel de controlea uma guia. (A lista de painéis de controle nesta página inclui apenas painéis de controle queforam adicionados a este aplicativo ou que foram herdados por este aplicativo. Para obterinstruções sobre como adicionar painéis de controle, consulte Capítulo 13, Configurando painéisde controle do BAM.)
9. Clique em Concluir.A nova guia é exibida na lista de guias deste aplicativo.
Para implementar uma nova guia na interface do usuário do TaskSpace, associe-a a uma função. Paraobter instruções sobre como especificar quais funções podem acessar esta guia, consulte Capítulo16, Configurando funções.
Criando uma guia Lista de instâncias de processo
Você pode criar uma guia Pesquisar personalizada no TaskSpace para pesquisar uma instância deprocesso baseada em tipos de dados estruturados. U um Modelo de lista de instâncias de processo(criado no Forms Builder) para criar uma guia Pesquisar de instância de processo e selecionar dadosde processo como os critérios de pesquisa.
Consulte Criando uma guia Pesquisar de instância de processo personalizada, página 226 e o Guia doUsuário do Documentum Forms Builder para obter mais informações.
Para criar uma nova guia:
1. Inicie a interface do usuário do TaskSpace e efetue login. Para obter instruções, consulte Iniciandoa interface do usuário, página 47.
2. Clique em Configuração.
3. Selecione o nó Guias. A lista de guias para este aplicativo é exibida.
4. Clique em Criar. A página Criar guia é exibida.
5. Na lista Selecionar tipo de guia, selecione Lista de instâncias de processos.
6. Clique em Avançar. A página Configuração da guia – Lista de instâncias de processos é exibida.
7.
246 Guia de Configuração do EMC Documentum TaskSpace Versão 6.7

Configurando guias
Especifique as informações de identificação:• Na caixa Nome, digite um nome exclusivo para diferenciar esta guia de outras guias, nomesmo aplicativo TaskSpace, durante a configuração.
• Na caixa Rótulo, digite um rótulo para diferenciar esta guia de outras guias para o usuáriofinal.
• (Opcional) Na caixa Descrição, digite uma descrição.
• (Opcional) Na caixa Dica de ferramenta, digite uma dica de ferramenta para o usuáriofinal visualizar ao percorrer o rótulo da guia. Dicas de ferramenta também são usadas porleitores de tela.
8. Selecione os componentes:• Para adicionar componentes a esta guia, selecione-os e clique em . Você pode adicionarqualquer número de componentes. (A lista de componentes nesta página inclui apenascomponentes instalados que foram adicionados a este aplicativo ou que foram herdadospor este aplicativo. Para obter instruções sobre como instalar componentes, consulte oGuia do Usuário do Documentum Forms Builder. Para obter instruções sobre como adicionarcomponentes, consulte Adicionando componentes, página 128.)
• Para remover componentes desta guia, selecione-os e clique em .
9. Clique em Concluir.A nova guia é exibida na lista de guias deste aplicativo.
Criando uma guia de outro tipo
Você pode criar qualquer número de guias de processo, gerenciamento de filas, administração econfiguração para a interface do usuário do TaskSpace. A criação de várias guias do mesmo tipo
Guia de Configuração do EMC Documentum TaskSpace Versão 6.7 247

Configurando guias
facilita a configuração de diferentes aplicativos TaskSpace em diferentes idiomas. Por exemplo, vocêpode criar uma segunda guia Configuração com um rótulo no idioma compatível de sua escolha.
Para criar uma nova guia:
1. Inicie a interface do usuário do TaskSpace e efetue login. Para obter instruções, consulte Iniciandoa interface do usuário, página 47.
2. Clique em Configuração.
3. Selecione o nó Guias. A lista de guias para este aplicativo é exibida.
4. Clique em Criar. A página Criar guia é exibida.
5. Na lista Selecionar tipo de guia, selecione Gerenciamento de filas, Administração ouConfiguração.
6. Clique em Avançar. A página Configuração de Guia (para o tipo selecionado) será exibida.
7. Especifique as informações de identificação:• Na caixa Nome, digite um nome exclusivo para diferenciar esta guia de outras guias, nomesmo aplicativo TaskSpace, durante a configuração.
• Na caixa Rótulo, digite um rótulo para diferenciar esta guia de outras guias para o usuáriofinal.
• (Opcional) Na caixa Descrição, digite uma descrição.
• (Opcional) Na caixa Dica de ferramenta, digite uma dica de ferramenta para o usuáriofinal visualizar ao percorrer o rótulo da guia. Dicas de ferramenta também são usadas porleitores de tela.
8. Clique em Concluir.A nova guia é exibida na lista de guias deste aplicativo.
Para implementar uma nova guia na interface do usuário do TaskSpace, associe-a a uma função. Paraobter instruções sobre como especificar quais funções podem acessar esta guia, consulte Capítulo16, Configurando funções.
Editando uma guiaEsta seção descreve como editar as configurações de uma guia.
Observação: Você pode editar apenas as guias criadas no aplicativo atual. Se o aplicativo atualtiver herdado uma guia que quiser modificar, pode modificá-lo apenas no contexto do aplicativoem que foi criado. (Faça log-out do aplicativo atual e log-in no aplicativo no qual a guia que vocêdeseja modificar foi criada.)
Para editar uma guia:
1. Clique em Configuração.
2. Selecione o nó Guias. A lista de guias para este aplicativo é exibida.
3. Selecione a guia a ser editada.
4. Clique em Editar. A página Configuração de guia será exibida.
248 Guia de Configuração do EMC Documentum TaskSpace Versão 6.7

Configurando guias
5. Modifique as configurações, conforme necessário. Para obter instruções, consulte Criando umanova guia, página 234.
6. Clique em OK. A lista de guias para este aplicativo aparece refletindo as alterações feitas.Para implementar uma guia na interface do usuário do TaskSpace, associe-a a uma função. Paraobter instruções sobre como especificar quais funções podem acessar esta guia, consulte Capítulo16, Configurando funções.
Excluindo guiasVocê pode excluir guias do TaskSpace a partir do aplicativo que você está configurando.
Observação: Só é possível excluir as guias criadas no aplicativo atual. Se o aplicativo atual tiverherdado uma guia que quiser excluir, pode excluí-lo apenas no contexto do aplicativo em que foicriado. (Faça log-out do aplicativo atual e log-in no aplicativo no qual a guia que você deseja excluirfoi criada.)
Para excluir guias:
1. Clique em Configuração.
2. Selecione o nó Guias. A lista de guias para este aplicativo é exibida.
3. Selecione as guias a serem excluídas.
4. Clique em Excluir. A página Confirmar é exibida.
5. Para evitar a exibição dessa página de confirmação no futuro, selecione Não mostrar estamensagem novamente.
6. Clique em Sim. As guias são excluídas do aplicativo TaskSpace.
Guia de Configuração do EMC Documentum TaskSpace Versão 6.7 249

Configurando guias
250 Guia de Configuração do EMC Documentum TaskSpace Versão 6.7

Capítulo 16Configurando funções
O software TaskSpace é baseado em função. Como tal, a interface do usuário do TaskSpace e aspermissões são determinadas por funções configuráveis. Isso garante que os usuários podem acessarapenas o que precisam acessar no universo de sua definição do trabalho, e também garante queo sistema possa ser o mais simples possível, porque os usuários não são expostos a informaçõesirrelevantes.
Em uma empresa, vários aplicativos TaskSpace podem ser implantados para atender às necessidadesde departamentos diferentes. Enquanto as funções são universais em todos os departamentoscorporativos, a experiência de interface do usuário do TaskSpace para a mesma função pode variarpelos aplicativos TaskSpace.
O aplicativo base do TaskSpace contém uma função padrão, ts_designer. No seu aplicativo, vocêpode configurar essa função e criar suas próprias funções. Este capítulo descreve como configurar asfunções na interface do usuário do TaskSpace. A guia Configuração no TaskSpace permite executartarefas de gerenciamento de funções para o software TaskSpace. As seções a seguir ofereceminstruções:• Introdução à configuração de funções, página 251
• Criando uma nova função, página 253
• Adicionando uma função existente, página 264
• Editando uma função, página 265
• Removendo funções, página 267
• Solucionando problemas de comportamento da função, página 267
Observação: As definições de configuração no aplicativo base são somente leitura. Para configurarcomponentes, você deve criar pelo menos um aplicativo novo. Para obter instruções, consulteCriando um aplicativo, página 49.
Introdução à configuração de funçõesNa guia Configuração do TaskSpace, o nó Funções exibe uma lista de funções atuais para o aplicativo.
Para exibir a lista de funções:
1. Inicie a interface do usuário do TaskSpace e efetue login. Para obter instruções, consulte Iniciandoa interface do usuário, página 47.
Guia de Configuração do EMC Documentum TaskSpace Versão 6.7 251

Configurando funções
2. Clique em Configuração.
3. Selecione o nó Funções. Uma tabela é exibida, listando as funções para este aplicativo, o status decada função (adicionado ao aplicativo atual ou herdado de um aplicativo-pai) e o aplicativo emque foi adicionado.
4. Altere como as funções serão exibidas, conforme necessário:• Para ocultar funções herdadas, desmarqueMostrar funções herdadas. Para mostrá-las,selecioneMostrar funções herdadas.
• Para exibir uma página diferente em uma lista com várias páginas, clique nas setas acima dalista. Para alterar a quantidade de itens exibidos por página, selecione o número na caixa delistagem Itens por página.
• Para classificar uma coluna, clique no cabeçalho da coluna. Para reverter a ordem declassificação, clique no cabeçalho novamente.
Você pode criar uma nova função ou adicionar uma função que já exista no repositório. Tambémé possível editar ou excluir uma função. Ao criar ou editar uma função, sua tarefa principal éespecificar quais guias e componentes estão associados a esta função. Qualquer usuário que sejamembro desta função pode usar as guias associadas e usar os componentes associados.
Observação: Componentes de visualização de documento são associados a funções diretamente.Esses componentes estão disponíveis para a função de uma visualização de documento. Oscomponentes de pesquisa e de lista de tarefas estão associados a funções apenas por meio daassociação das guias do tipo correspondente (pesquisa e lista de tarefas). Os componentes da pastaestão associados a funções diretamente (de uma visualização de pastas) ou por associação comuma guia Pasta.
Você também pode configurar o recurso de pesquisa global para cada função. Por padrão, a barrasuperior do TaskSpace inclui uma caixa de pesquisa para todas as funções. Para cada função, vocêpode especificar se esse recurso de pesquisa está disponível. Para cada função, você também podeespecificar o componente de pesquisa e o texto exibido dentro da caixa, que pode ser usado parasolicitar que o usuário especifique critérios de pesquisa apropriados.
As seções a seguir oferecem instruções:• Criando uma nova função, página 253
• Adicionando uma função existente, página 264
• Editando uma função, página 265
• Removendo funções, página 267
252 Guia de Configuração do EMC Documentum TaskSpace Versão 6.7

Configurando funções
Criando uma nova funçãoEsta seção descreve como criar uma nova função na guia Configuração do TaskSpace. Na prática,você está criando uma função no repositório e adicionando a função ao aplicativo TaskSpace aomesmo tempo.
Como alternativa, é possível usar a guia Administração do TaskSpace para criar uma nova função norepositório e usar a guia Configuração do TaskSpace para adicionar a função ao aplicativo TaskSpace.Para obter instruções, consulte Criando ou editando funções, página 74 e Adicionando uma funçãoexistente, página 264.
Você deve possuir o nível de privilégios de Superusuário para criar funções.
Para criar uma sala:
1. Inicie a interface do usuário do TaskSpace e efetue login. Para obter instruções, consulte Iniciandoa interface do usuário, página 47.
2. Clique em Configuração.
3. Selecione o nó Funções. Uma lista de funções para este aplicativo será exibida.
4. Clique em Criar. O assistente Adicionar função será exibido com múltiplas guias.
Navegue pelo assistente usando os botões Avançar e Anterior ou clique nas guias. Estadocumentação considera que você esteja navegando no assistente.
5. Na guia Identidade da função, na caixa Nome da função, digite um nome exclusivo.
6. (Opcional) Na caixa Descrição da função, digite uma descrição. (Esta descrição é exibida napágina de propriedades da função na guia Administração.)
Guia de Configuração do EMC Documentum TaskSpace Versão 6.7 253

Configurando funções
7. Clique em Avançar. A página Atribuir guias será exibida. Para obter instruções, consulteAtribuindo guias a uma função, página 254.
Atribuindo guias a uma função
A guia Atribuir guias permite atribuir guias a uma função, enquanto você cria uma nova função ouadiciona uma função existente. Cada função pode acessar qualquer número de guias, mesmo váriasguias do mesmo tipo. Por exemplo, uma função poderia ter acesso a duas guias de pesquisa: umapara encontrar documentos e uma para encontrar pastas.
Imagem 23. Página Adicionar função, guia Atribuir guias
A lista Guias disponíveis inclui todas as guias que foram criadas neste aplicativo ou que foramherdadas por este aplicativo. Para obter instruções sobre como criar guias, consulte Criando umanova guia, página 234.
Para atribuir guias a uma função:
1. Selecione pelo menos uma guia a ser associada a esta função:• Para adicionar guias, selecione-as na lista Guias disponíveis e clique no botão .
• Para remover guias, selecione-as da lista Guias atribuídas e clique no botão .
Se pretender configurar o recurso de pesquisa global para esta função, inclua pelo menos umaguia Pesquisar na lista Guias atribuídas.
2. Organize as guias na ordem em que elas devem aparecer para esta função.• Para mover as guias para cima, selecione-as e clique no botão .
• Para mover guias para baixo, selecione-as e clique no botão .
254 Guia de Configuração do EMC Documentum TaskSpace Versão 6.7

Configurando funções
A ordem das guias na lista, de cima para baixo, representa a ordem na qual elas aparecem nainterface do usuário, de lado a lado. Além disso, a guia que está mais no início da lista é a padrão:a primeira a ser exibida quando um membro desta função faz logon.
3. Clique em Avançar. A guia Pesquisa global é exibida. Para obter instruções, consulteConfigurando a pesquisa global para uma função, página 255.
Configurando a pesquisa global para uma função
A guia Pesquisa global permite configurar o recurso de pesquisa global para uma função, enquantovocê cria uma nova função ou adiciona uma função existente.
Imagem 24. Página Adicionar função, guia Pesquisa global
Para configurar a pesquisa global para uma função:
1. Oculte ou mostre o recurso de pesquisa para esta função:• Para ocultar o recurso de pesquisa da barra superior, desmarque a caixa de seleção e vá para aúltima etapa neste procedimento.
• Para mostrar o recurso de pesquisa na barra superior, tornando-o disponível para esta função,marque a caixa de seleção.
2. Na caixa de listagemGuia Pesquisar, selecione a guia Pesquisar a ser associada à pesquisa global.Esta seleção determina as opções disponíveis na caixa de listagem Componente de pesquisa. Porexemplo, se for selecionar uma guia Pesquisar que tem dois componentes de pesquisa, amboscomponentes estão disponíveis para esta seleção.
Guia de Configuração do EMC Documentum TaskSpace Versão 6.7 255

Configurando funções
3. Na caixa de listagem Componente de pesquisa, selecione o componente de pesquisa a ser usadopara a pesquisa global. Esta seleção determina as opções disponíveis na caixa de listagem Termode pesquisa. Por exemplo, ao selecionar um componente de pesquisa que tem três termos depesquisa, todos os três termos de pesquisa estão disponíveis para seleção.
4. (Opcional) Na caixa Dica de ferramenta do campo de pesquisa, especifique o texto a ser exibidocomo uma dica de ferramenta para a caixa de pesquisa.
5. Na caixa Texto do botão de pesquisa, especifique o texto a ser exibido no botão de pesquisa.
6. Na caixa de listagem Termo de pesquisa, selecione o termo de pesquisa a ser usado para apesquisa global. Uma caixa de texto abaixo da caixa de lista Termo de pesquisa exibe a consultaDQL do componente de pesquisa selecionado. A caixa de listagem Termo de pesquisa épreenchida da cláusula ONDE nesta consulta.
7. Clique em Avançar. A guia Fluxo de Trabalho é exibida. Para obter instruções, consulteAtribuindo componentes de fluxo de trabalho a uma função, página 256.
Atribuindo componentes de fluxo de trabalho a umafunção
A guia Fluxo de Trabalho permite associar componentes do TaskSpace a uma função com base emuma fila de trabalho ou na lista de instâncias de processos, seja ao criar uma nova função ou aoadicionar ou editar uma função existente. Tenha em mente os seguintes pontos:• Os tipos de objeto listados nesta página incluem apenas aqueles que já existem no repositório.Para obter instruções sobre a criação de novos tipos de objeto, consulte o Guia de Usuário doDocumentum Composer.
• As listas de componente nesta página incluem apenas componentes instalados que foramadicionados à este aplicativo ou que foram herdados por este aplicativo. Para obter instruçõessobre como instalar componentes, consulte o Guia do Usuário do Documentum Forms Builder.Para obter instruções sobre como adicionar componentes, consulte Adicionando componentes,página 128.
256 Guia de Configuração do EMC Documentum TaskSpace Versão 6.7

Configurando funções
Imagem 25. Página Adicionar função, guia Fluxo de trabalho
Atribuir componentes de fluxo de trabalho a uma função envolve mapear a lista de instânciasde processos para um componente de lista de instâncias de processos e mapear filas de trabalhopara componentes de lista de tarefas de fila de trabalho. Componentes de tarefa não precisam demapeamento porque este tipo de componente é exibido baseado no modelo de processo e atividadeselecionado durante a criação do componente.
Para mapear filas de trabalhos:
1. Na lista Lista de instâncias de processos/Fila de trabalho, selecione uma lista de instâncias deprocessos ou uma fila de trabalho. Esta seleção determina as opções disponíveis na listaModelode conteúdo. A listaModelo de conteúdo contém todos os componentes de lista de instânciasde processos instalados e adicionados ou os componentes de listas de tarefas do tipo de fila detrabalho.
2. Na listaModelo de conteúdo:• Se você tiver selecionado uma lista de instâncias de processos na etapa 1, selecione ummodelode lista de instâncias de processos.
• Se você tiver selecionado uma fila de trabalho na etapa 1, selecione um componente de listade tarefas.
3. Clique em Adicionar mapeamento. O mapeamento é exibido na lista abaixo do botão Adicionarmapeamento. (Remover mapeamentos selecionando-os e clicando em Remover Mapeamento.)• Quando os usuários selecionam a função configurada e abrem uma lista de tarefas da fila detrabalhos especificada, a lista de tarefas é aberta no componente de lista de tarefas especificado.
• Quando os usuários selecionarem a função configurada e abrirem uma lista de instâncias deprocessos, a lista abrirá no componente de lista de instâncias de processos especificado.
4. Clique em Avançar. A guia Visualização de pastas é exibida. Para obter instruções, consulteAtribuindo a visualização de pastas em Itens abertos para uma função, página 258.
Guia de Configuração do EMC Documentum TaskSpace Versão 6.7 257

Configurando funções
Atribuindo a visualização de pastas em Itens abertospara uma função
A guia Visualização de pastas permite configurar o layout da visualização de pastas exibidas emItens abertos para um objeto do tipo dm_folder ou seu subtipo. Essa configuração é atribuída a umafunção, seja ao criar uma nova função ou ao adicionar ou editar uma função existente. Tenha emmente os seguintes pontos:• Os tipos de objetos listados nessa página incluem apenas os objetos do tipo dm_folder e seussubtipos que já existem no aplicativo. Para obter instruções sobre como criar novos tipos deobjetos, consulte Capítulo 17, Configurando tipos.
• As listas de componente nesta página incluem apenas componentes instalados que foramadicionados à este aplicativo ou que foram herdados por este aplicativo. Para obter instruçõessobre como instalar componentes, consulte o Guia do Usuário do Documentum Forms Builder.Para obter instruções sobre como adicionar componentes, consulte Adicionando componentes,página 128.
Imagem 26. Página Adicionar função, guia Visualização de pastas
Atribuir componentes de visualização de pastas a uma função envolve mapear tipos de objetos(dm_folder ou seus subtipos) como componentes do TaskSpace. Por exemplo, é possível mapearos seguintes componentes:• Mapear tipos de objetos de pasta como componentes de conteúdo de pasta ou componentes deinformações de pasta.
• Mapear tipos de objeto de recinto como componentes de visualização de recinto.
• Mapear tipos de objeto de calendário como componentes de visualização de calendário.
258 Guia de Configuração do EMC Documentum TaskSpace Versão 6.7

Configurando funções
Para mapear tipos de objeto da pasta:
1. Na lista Tipos disponíveis para configuração, selecione um tipo de pasta para configurar e cliqueem Adicionar. Os tipos padrão em Tipos disponíveis para configuração são dm_folder (paraa visualização de objetos de pasta), dmc_room (para a visualização de objetos de recinto) edmc_calendar (para a visualização de objetos de calendário). Se você tiver adicionado tipos deobjetos de pasta personalizados, eles também estarão listados aqui. O tipo de pasta adicionadoé movido da lista Tipos disponíveis para configuração e adicionados à lista Tipos de pastaconfigurados. O tipo que acabou de ser adicionado também é realçado, indicando que ele é otipo de pasta ativo para a seleção de definições de configuração. (Você pode remover tipos depasta adicionados selecionando-os e clicando em Remover.)
2. Na listaModelo de formulário do painel de conteúdo, que inclui todos os componentes demodelo instalados e adicionados para os tipos de pastas disponíveis, selecione um modeloapropriado para o tipo de objeto selecionado. Por exemplo:• Para dm_folder, selecione um modelo de conteúdo de pasta. O modelo de conteúdo de pastapadrão a partir do aplicativo base é DefaultFolderContentView.
• Para dmc_room, selecione um modelo de visualização de recinto. O modelo de visualizaçãode recinto padrão a partir do aplicativo base é DefaultRoomView.
• Para dmc_calendar, selecione um modelo de visualização de calendário. O modelo devisualização de calendário padrão a partir do aplicativo base é DefaultCalendarView.
Observação: Para usar recursos de colaboração para calendários e recintos, mapeie os tiposde objeto dmc_room e dmc_calendar como os modelos apropriados (os modelos padrão sãodefaultRoomView e defaultCalendarView). Os recursos de colaboração apenas estão disponíveisquando o DCE (Documentum Collaboration Edition) está habilitado. O DCE requer umalicença separada e é habilitado por meio do recurso Configuração de licenças no DocumentumAdministrator.
3. Se quiser incluir o painel de árvore de pastas na visualização, selecione a opçãoMostrar painel deárvores. Um campo adicional, Largura do painel de árvore, é exibido. Insira a largura desejadapara o painel de árvore de pastas em número de pixels. Se
4. Se quiser exibir informações sobre caminhos de pastas completos na visualização, selecione aopçãoMostrar caminho completo.
5. Se quiser exibir o painel de visão geral, selecione a opçãoMostrar painel de visão geral. Doiscampos adicionais são exibidos:• Na lista Modelo de formulário de painel de visão geral, selecione um modelo deinformações de pasta. O modelo de informações de pasta padrão a partir do aplicativo base éDefaultFolderMetaDataView.
• No campo Altura do painel de visão geral, insira a altura desejada para o painel de visãogeral em número de pixels.
6. Se quiser incluir o painel de visualização na exibição, selecione a opçãoMostrar painel devisualização. Um campo adicional, Largura do painel de visualização, é exibido. Insira a larguradesejada para o painel de visualização em número de pixels.
Guia de Configuração do EMC Documentum TaskSpace Versão 6.7 259

Configurando funções
7. Selecione a opção desejada para a exibição de botões de ação na guia Visualização de pastas:• Selecione Exibir ações de guias padrão para exibir os botões de ação padrão para as guias doTaskSpace. As ações padrão são editar, abrir, visualizar e exportar.
• Selecione Ocultar o painel de botões de ação para a guia se não quiser que nenhum botãode ação apareça na visualização de pastas.
• Selecione Atribuir a ação que deve ser exibida para a guia, para selecionar que ações devemser incluídas na visualização de pastas. Duas listas de ações são exibidas, Ações disponíveise Ações atribuídas.
Selecione as ações desejadas na lista de ações disponíveis e mova-as até a lista de açõesatribuídas clicando na seta para a esquerda. Para retornar uma ação atribuída à lista de açõesdisponíveis, selecione-a e clique na seta para a esquerda.
A ordem de exibição para ações atribuídas pode ser alterada selecionando uma ação e clicandona seta para cima ou para baixo de forma a movê-la dentro da lista.
A lista de ações disponíveis incluem ações configuráveis (se já tiverem sido configuradas) etambém ações padrão do TaskSpace. Para obter mais informações sobre ações de configuração,consulte Capítulo 8, Configurando ações.
O gráfico a seguir mostra uma visualização de pastas em Itens abertos com as seguintesconfigurações: a visualização em árvore está visível com largura de 200 pixels, a opção Mostrarcaminho completo está habilitada, o painel de visão geral está visível com altura de 150 pixels,o painel de visualização está visível com largura de 200 pixels e as ações são Editar, Abrir,Visualizar, Exportar.
260 Guia de Configuração do EMC Documentum TaskSpace Versão 6.7

Configurando funções
8. Clique em Avançar. A guia Visualização de documentos é exibida. Para obter instruções,consulte Atribuindo a visualização de documentos em Itens abertos para uma função, página 261.
Observação: Se não houver uma visualização de pastas configurada para um tipo de pasta, asseguintes configurações de visualização de pastas padrão serão utilizadas:• Visualização em árvore: visível, largura = 200 pixels
• Painel de visão geral: visível, altura = 150 pixels
• Painel de visualização: oculto, largura = 200 pixels
• Ações: standard_edit, ts_open, ts_view, standard_export
Observação: O menu suspenso usado para uma guia de pasta de itens abertos (ou seja, uma guia devisualização de pastas) é designado e processado da mesma maneira do que para uma guia de pastaspadrão. Para obter informações sobre como atribuir menus a uma função, consulte Atribuindo menusa uma função, página 263.
Atribuindo a visualização de documentos em Itensabertos para uma função
A guia Visualização de documentos permite configurar o layout da visualização de documentos eatribuir componentes usados na visualização de documentos ao abrir um tipo de objeto dm_documentou seu subtipo na guia Itens abertos. Essa configuração é atribuída a uma função, seja ao criar umanova função ou ao adicionar ou editar uma função existente. Tenha em mente os seguintes pontos:• Os tipos de objetos listados nessa página incluem somente os tipos de objetos dm_document ouseus subtipos que já existem no aplicativo atual (exceto dm_document) ou que foram herdados doaplicativo pai. Para obter instruções sobre como criar novos tipos de objetos, consulte Capítulo 17,Configurando tipos.
• As listas de componente nesta página incluem apenas componentes instalados que foramadicionados à este aplicativo ou que foram herdados por este aplicativo. Para obter instruçõessobre como instalar componentes, consulte o Guia do Usuário do Documentum Forms Builder.Para obter instruções sobre como adicionar componentes, consulte Adicionando componentes,página 128.
Guia de Configuração do EMC Documentum TaskSpace Versão 6.7 261

Configurando funções
Imagem 27. Página Adicionar função, guia Visualização de documentos
Atribuir a visualização de documentos a um objeto do tipo dm_document e seus subtipos na guiaItens abertos envolve mapear tipos de objeto de documentos como componentes de visualização dedocumentos. Os dados de configuração são salvos para a função atual.
Para mapear tipos de objeto do documento:
1. Na lista Tipos de documentos, selecione um tipo de documento, como dm_document. Estaseleção determina as opções disponíveis na listaModelo de conteúdo. A listaModelo deconteúdo contém:• DEFAULT, que é o componente de visualização de documento padrão herdado do aplicativobase
• Todos os componentes de visualização de documento instalados e adicionados quecorrespondem ao tipo de objeto selecionado
2. Na listaModelo de conteúdo, selecione um componente de visualização de documento.
3. Clique em Adicionar mapeamento. O mapeamento é exibido na lista abaixo do botão Adicionarmapeamento. (Remover mapeamentos selecionando-os e clicando em Remover Mapeamento.)Quando os usuários selecionam a função configurada e abrem um documento do tipo de objetoespecificado, o documento é aberto na visualização de documento especificada.
4. Clique em Avançar. A guiaMenus é exibida. Para obter instruções, consulte Atribuindo menusa uma função, página 263.
262 Guia de Configuração do EMC Documentum TaskSpace Versão 6.7

Configurando funções
Atribuindo menus a uma função
A guiaMenus permite atribuir menus de contexto a uma função, seja ao criar uma nova função ouadicionar ou editar uma função existente. Um menu também pode ser atribuído como um menu deatalho específico à função em uma guia Pasta. Observe que o menu suspenso usado para uma guiade pasta de itens abertos (ou seja, uma guia de visualização de pastas) é designado e processado damesma maneira do que para uma guia de pastas padrão. Esses menus são mapeados para um tipode objeto.
Entre um menu e uma função ocorre o mapeamento individual por tipo de objeto.
Consulte Capítulo 9, Configurando menus e Criando uma guia Pasta, página 240 para obter maisinformações.
Imagem 28. Página Adicionar função, guia Atribuir guias
Para atribuir um menu a uma função
1. Na lista Selecionar tipo de objeto, escolha o tipo de objeto que você deseja associar a um menuespecífico para a função.
2. Na lista Selecionar menu, escolha o menu que você deseja atribuir à função para o tipo de objetoselecionado.
3. Clique em Atribuir menu. O menu é exibido na caixa de textoMenus configurados. (Pararemover menus, selecione-os e clique em Cancelar atribuição de menu.)
Observação: Um tipo de objeto, dmc_calendar, e dois menus, defaultFolderTabFlyoutMenu edefaultCalendarMenu, fazem parte dos recursos de colaboração que somente estão disponíveisquando o DCE (Documentum Collaboration Edition) está habilitado. O DCE requer uma licençaseparada e é habilitado por meio do recurso Configuração de licenças no DocumentumAdministrator.
Guia de Configuração do EMC Documentum TaskSpace Versão 6.7 263

Configurando funções
Para concluir a configuração da função:
1. Se necessário, retorne a outra guia e altere as configurações.
2. Ao terminar de configurar a função, clique em Concluir. A lista de funções para este aplicativo éatualizada para refletir suas configurações.
Adicionando uma função existenteEsta seção descreve como adicionar uma função ao TaskSpace que já existe no repositório. Naverdade, você está adicionando configurações do TaskSpace a esta função.
Você deve possuir o nível de privilégios de Superusuário para adicionar funções.
Para adicionar uma função:
1. Inicie a interface do usuário do TaskSpace e efetue login. Para obter instruções, consulte Iniciandoa interface do usuário, página 47.
2. Clique em Configuração.
3. Selecione o nó Funções. Uma lista de funções para este aplicativo será exibida.
4. Clique em Adicionar. O assistente Adicionar função será exibido com múltiplas guias.
Navegue pelo assistente usando os botões Avançar e Anterior ou clique nas guias. Estadocumentação considera que você esteja navegando no assistente.
264 Guia de Configuração do EMC Documentum TaskSpace Versão 6.7

Configurando funções
5. Na guia Identidade da função, especifique informações de identificação para a função:• Na caixa de listagem Selecionar uma função, selecione a função a ser adicionada.
• Se uma descrição estiver disponível na caixa Descrição da função, examine-a para verificar seé a função que você deseja adicionar.
6. Clique em Avançar. A página Atribuir guias será exibida. Para obter instruções, consulteAtribuindo guias a uma função, página 254.
7. Clique em Avançar. A guia Pesquisa global é exibida. Para obter instruções, consulteConfigurando a pesquisa global para uma função, página 255.
8. Clique em Avançar. A guia Fluxo de Trabalho é exibida. Para obter instruções, consulteAtribuindo componentes de fluxo de trabalho a uma função, página 256.
9. Clique em Avançar. A guia Visualização de pastas é exibida. Para obter instruções, consulteAtribuindo a visualização de pastas em Itens abertos para uma função, página 258.
10. Clique em Avançar. A guia Visualização de documentos é exibida. Para obter instruções,consulte Atribuindo a visualização de documentos em Itens abertos para uma função, página 261.
11. Clique em Avançar. A guiaMenus é exibida. Para obter instruções, consulte Atribuindo menusa uma função, página 263.
12. Ao terminar de configurar a função, clique em Concluir. A lista de funções para este aplicativo éatualizada para refletir suas configurações.
Editando uma funçãoO nó Funções na guia Configuração permite editar a configuração de uma função existente.
Para editar uma função:
1. Na guia Configuração do TaskSpace, selecione o nó Funções. Uma lista de funções para esteaplicativo será exibida.
2. Selecione a função a ser editada e clique em Editar. A página Editar função referente à funçãoselecionada aparece com várias guias, começando com a guia Guias.
Guia de Configuração do EMC Documentum TaskSpace Versão 6.7 265

Configurando funções
Imagem 29. Página Editar função, guia Guias
3. Na guia Guias, se você quiser editar as configurações de guias, clique em Gerenciar. A páginaGuias atribuídas é exibida. Manipule as guias conforme desejar. Para obter informaçõesdetalhadas sobre como atribuir guias, consulte Atribuindo guias a uma função, página 254.
4. Clique na guia Pesquisa global para modificar configurações de pesquisa global para essafunção. Para obter informações detalhadas sobre configurações de pesquisa global, consulteConfigurando a pesquisa global para uma função, página 255. Quando terminar, clique emSalvar para salvar as alterações feitas nessa guia.
5. Clique na guia Fluxo de trabalho para modificar configurações de componentes de fluxode trabalho para essa função. Para obter informações detalhadas sobre configurações decomponentes de fluxo de trabalho, consulte Atribuindo componentes de fluxo de trabalho a umafunção, página 256. Quando terminar, clique em Salvar para salvar as alterações feitas nessa guia.
6. Clique na guia Visualização de pastas para modificar as configurações de componentes devisualização de pastas para essa função. Para obter informações detalhadas sobre configuraçõesde componentes de visualização de pastas, consulte Atribuindo a visualização de pastas em Itensabertos para uma função, página 258. Quando terminar, clique em Salvar configuração parasalvar as alterações feitas nessa guia.
7. Clique na guia Visualização de documentos para modificar as configurações de componentesde visualização de documentos para essa função. Para obter informações detalhadas sobreconfigurações de componentes de visualização de documentos, consulte Atribuindo avisualização de documentos em Itens abertos para uma função, página 261. Quando terminar,clique em Salvar para salvar as alterações feitas nessa guia.
8. Clique na guiaMenus para modificar configurações de menus para essa função. Para obterinformações detalhadas sobre configurações de menus, consulte Atribuindo menus a uma função,página 263. Quando terminar, clique em Salvar para salvar as alterações feitas nessa guia.
9. Clique em Fechar ou OK para sair da página Editar função.
266 Guia de Configuração do EMC Documentum TaskSpace Versão 6.7

Configurando funções
Removendo funçõesVocê deve possuir o nível de privilégios de Superusuário para remover funções.
Observação: É possível remover apenas as funções que foram adicionadas ao aplicativo atual.
Para remover funções:
1. Clique em Configuração.
2. Selecione o nó Funções. Uma lista de funções para este aplicativo será exibida.
3. Selecione as funções a serem removidas e clique em Remover. A página Confirmar é exibida.
4. Para evitar a exibição dessa página de confirmação no futuro, selecione Não mostrar estamensagem novamente.
5. Clique em Sim. As funções são removidas do aplicativo TaskSpace, mas ainda há funções norepositório.
Solucionando problemas de comportamentoda funçãoEsta seção descreve brevemente como solucionar problemas de comportamento da função noTaskSpace. Se os usuários não conseguem acessar itens no TaskSpace que suas funções devem acessarou se os usuários podem acessar itens que suas funções não devem acessar, tente as etapas a seguir.
Para solucionar problema de comportamento de função:
1. Determine quais funções você deseja que os usuários usem no TaskSpace.
2. Use a guia Administração do TaskSpace para verificar se os usuários são membros dessasfunções. Para obter instruções, consulte Capítulo 4, Preparando os Usuários, grupos e funções.
3. Verifique se essas funções estão configuradas para uso no TaskSpace. (Certifique-se que a funçãoesteja listada para o aplicativo.) Para obter instruções, consulte Introdução à configuração defunções, página 251.
4. Se um usuário é um membro de várias funções configuradas para uso no TaskSpace, verifiquese ele está selecionando a função adequada durante o logon.
5. Se um usuário é um membro de uma função, mesmo sendo membro de outra função, e ambas asfunções foram configuradas para uso no TaskSpace, esteja ciente de que o comportamento doTaskSpace depende dessas duas funções. Para evitar confusão, forneça aos usuários aviso préviode qualquer alteração de membro de função.
Guia de Configuração do EMC Documentum TaskSpace Versão 6.7 267

Configurando funções
268 Guia de Configuração do EMC Documentum TaskSpace Versão 6.7

Capítulo 17Configurando tipos
Designers e administradores de aplicativos com os privilégios apropriados podem usar o TaskSpacepara criar, adicionar, editar, excluir e remover tipos.
As seções a seguir oferecem instruções:
• Introdução à configuração de tipos, página 269
• Criando tipos, página 270
• Adicionando tipos, página 271
• Editando tipos personalizados, página 271
• Removendo tipos, página 272
• Excluindo tipos personalizados, página 272
Introdução à configuração de tiposNa guia Configuração do TaskSpace, o nó Tipos exibe uma lista dos tipos adicionados e herdadospara o aplicativo.
Para exibir a lista de tipos:
1. Inicie a interface do usuário do TaskSpace e efetue login.
2. Clique em Configuração.
3. Selecione o nó Tipos.A lista Tipos é exibida, listando os tipos, o status dos tipos (adicionados ao aplicativo atual ouherdados de um aplicativo pai) e o aplicativo definido. Por padrão, a lista inclui tipos herdados.
4. Altere como os tipos são exibidos, conforme necessário:• Para ocultar tipos herdados, desmarqueMostrar tipos herdados. Para mostrar tiposherdados, marqueMostrar tipos herdados.
• Para exibir uma página diferente em uma lista com várias páginas, clique nas setas acima dalista. Para alterar a quantidade de itens exibidos por página, selecione o número na caixa delistagem Itens por página.
• Para classificar uma coluna, clique no cabeçalho da coluna. Para reverter a ordem declassificação, clique no cabeçalho novamente.
Guia de Configuração do EMC Documentum TaskSpace Versão 6.7 269

Configurando tipos
Criando tiposPara criar um tipo no TaskSpace, você precisa ter privilégios de Superusuário, Administrador dosistema ou Criar tipo. Se você tiver privilégios de Superusuário, poderá criar um subtipo sem umsupertipo. Quando você cria um tipo, o sistema cria uma relação denominada ts_type_rel entre oaplicativo TaskSpace e esse tipo. Quando um aplicativo TaskSpace é importado para o DocumentumComposer, o plug-in TaskSpace Composer reconhece a relação e importa os tipos que são associadosao TaskSpace.
A opção Tipo de modelo somente estará disponível se a licença do High-Volume Server estiverinstalada e habilitada. Existem três opções para Tipo de modelo:• Padrão: selecione para criar um tipo pesado. Essa é a configuração padrão.
• Compartilhável: selecione para criar um tipo de modelo de Objeto de sistema compartilhável parasupertipos de Objeto de sistema e seus subtipos.
• Leve: selecione para criar um Objeto de sistema leve. O sistema verifica se existem itenscompartilháveis no repositório atual e os exibe no campo Tipo pai. Essa opção não estarádisponível se não houver tipos compartilháveis no repositório atual.
Consulte o Guia do Desenvolvedor do Documentum High-Volume Server para obter informações sobreObjetos de sistema compartilháveis e Objetos de sistema leves.
Consulte o Guia do Usuário do Documentum Administrator para obter informações sobre tipos.
Para criar um tipo:
1. Inicie a interface do usuário do TaskSpace e efetue login.
2. Clique na guia Configuração.
3. Selecione o nó Tipos para acessar a página de listagem Tipos.
4. Clique em Criar para acessar a página Novo tipo - Informações.
Observação: O TaskSpace não exibirá o botão Criar se você não tiver privilégios de usuário deCriar tipo.
5. Insira informações na página Novo tipo - Informações.Consulte Apêndice D, Propriedades de tipo para obter mais informações sobre as propriedadesde tipo.
6. Clique em Avançar para acessar a página Novo tipo - Atributo.É exibida uma lista de propriedades herdadas do supertipo Não é possível excluir essaspropriedades herdadas.Consulte o Guia do Usuário do Documentum Administrator para obter instruções sobre comoadicionar uma propriedade ou editar ou remover uma propriedade definida pelo usuário.
7. Clique em Concluir.O tipo é salvo.
270 Guia de Configuração do EMC Documentum TaskSpace Versão 6.7

Configurando tipos
Adicionando tiposAdicione um tipo existente para criar uma relação entre o aplicativo TaskSpace e esse tipo. Quandovocê importar o aplicativo TaskSpace para o Documentum Composer, o plug-in TaskSpace Composerreconhecerá a relação e importará os tipos associados a esse aplicativo TaskSpace.
Para associar um tipo de objeto:
1. Inicie a interface do usuário do TaskSpace e efetue login.
2. Clique na guia Configuração.
3. Selecione o nó Tipos para acessar a página de listagem Tipos.
4. Clique em Adicionar para acessar a página Adicionar tipos.
5. Selecione os tipos a serem associados com o aplicativo filho e clique na seta para a direita (>) paraadicionar esses tipos à coluna Tipos selecionados.
6. Clique em OK.O sistema exibe a página de listagem Tipos, que inclui os tipos adicionados.
Editando tipos personalizadosPara qualquer tipo definido pelo usuário ou pelo sistema, é possível alterar o grupo padrão, oconjunto de permissões padrão ou a área de armazenamento padrão. Qualquer alteração feita emum tipo se aplica a todos os objetos desse tipo, a seus subtipos e a todos os objetos de qualquerum dos seus subtipos.
Consulte o Guia do Usuário do Documentum Administrator para obter instruções completas sobrecomo modificar tipos.
Para modificar um tipo:
1. Navegue até a página Propriedades do tipo - Informações:
a. Navegue até Administração > Tipos para acessar a página de listagem Tipos.É exibida uma lista de tipos de objetos existentes.
b. Selecione o tipo a ser modificado e escolha Editar para acessar a página Propriedades dotipo - Informações.
Observação:O botão Editar não fica habilitado para tipos herdados.
2. Visualize ou modifique informações na página Propriedades do tipo - Informações.Consulte Apêndice D, Propriedades de tipo para conhecer a documentação sobre as propriedadesde tipos.
3. Clique em OK para salvar as alterações ou clique na guia Atributos para acessar a páginaPropriedades do tipo - Atributos de forma a visualizar ou alterar as propriedades do tipo.Uma lista das propriedades é exibida. Não é possível excluir as propriedades herdadas ou aspropriedades herdadas do subtipo.
Guia de Configuração do EMC Documentum TaskSpace Versão 6.7 271

Configurando tipos
Consulte o Guia do Usuário do Documentum Administrator para obter instruções completas sobrecomo adicionar uma propriedade ou remover uma propriedade definida pelo usuário.
4. Clique em OK.As alterações feitas no tipo são salvas.
Removendo tiposO botão Remover somente fica habilitado para tipos não herdados. Quando um tipo é removido doaplicativo, ele não é excluído do repositório. O TaskSpace somente remove as relações existentesentre o aplicativo e o tipo.
Para remover um tipo:
1. Inicie a interface do usuário do TaskSpace e efetue login.
2. Clique na guia Configuração.
3. Selecione o nó Tipos para acessar a página de listagem Tipos.É exibida uma lista de tipos de objetos existentes.
4. Selecione o tipo a ser removido.
5. Clique em Remover.O sistema exibe a caixa de diálogo Confirmar.
6. Clique em OK.O tipo é removido.
Excluindo tipos personalizadosVocê poderá excluir um tipo personalizado do repositório se:• Você tiver pelo menos privilégios de Criar tipo.
O botão Excluir ficará desabilitado se você não tiver os privilégios necessários.
• O tipo não for um tipo definido pelo sistema ou um tipo que começa com dm_.
• Não houver objetos existentes desse tipo no repositório.
• Não for um tipo compartilhável que seja compartilhado por um objeto de sistema leve.
É necessário excluir o objeto leve dependente primeiro.
Quando você exclui um tipo, o sistema o remove do repositório. O TaskSpace também remove asrelações existentes entre o aplicativo e o tipo.
Para excluir um tipo:
1. Inicie a interface do usuário do TaskSpace e efetue login.
2. Clique na guia Configuração.
272 Guia de Configuração do EMC Documentum TaskSpace Versão 6.7

Configurando tipos
3. Selecione o nó Tipos para acessar a página de listagem Tipos.É exibida uma lista de tipos de objetos existentes.
4. Selecione o tipo a ser excluído.
5. Clique em Excluir.O sistema exibe a caixa de diálogo Excluir objeto(s).
6. Clique em OK.O tipo é excluído.
Guia de Configuração do EMC Documentum TaskSpace Versão 6.7 273

Configurando tipos
274 Guia de Configuração do EMC Documentum TaskSpace Versão 6.7

Capítulo 18Configurando a interface do usuário
Este capítulo descreve como completar a configuração da interface do usuário:
• Configurando logotipos, página 275
• Mapeando formatos de arquivo para visualizadores, página 276
• Posicionamento da mensagem de erro e de validação, página 279
• Ativando arrastar e soltar e o redimensionamento de colunas, página 280
No TaskSpace 6.0, uma configuração estava disponível no nó raiz da guia Configuração do TaskSpacepara configurar a reutilização de uma janela pop-up (Gerenciamento de janelas). Essa configuraçãofoi movida para Preferências. Para obter mais informações, consulte o Guia do Usuário do DocumentumTaskSpace.
Configurando logotiposPor padrão, a interface do usuário do TaskSpace não tem logotipos. Você pode adicionar um logoà página de log-in para a barra superior (acima das guias), ou ambos para representar sua própriaempresa.
A altura da imagem que você escolher para a barra superior não deve ultrapassar 80 pixels. Se vocêescolher uma imagem muito grande, o software TaskSpace a reduzirá para 80 pixels, mantendoa largura proporcional para evitar distorção.
Para configurar um logo:
1. Inicie a interface do usuário do TaskSpace e efetue login. Para obter instruções, consulte Iniciandoa interface do usuário, página 47.
2. Clique em Configuração.
3. Na árvore, selecione o nó raiz do aplicativo.
Guia de Configuração do EMC Documentum TaskSpace Versão 6.7 275

Configurando a interface do usuário
4. Em Logotipo da barra superior ou Logotipo de logon, especifique o local e o nome de seuarquivo de logotipo:
a. Clique em Selecionar. A página Selecionar local será exibida notificando-o para especificar olocal geral de seu arquivo de logotipo.
• Para usar um arquivo de sua unidade ou rede local, selecione Em uma unidade/rede locale clique em Procurar. (Use essa opção apenas no computador onde o TaskSpace estejainstalado. Se estiver usando a interface do usuário do TaskSpace de outro computador,use uma visualização de pastas ou guia para importar o arquivo de imagem para orepositório e, em seguida, selecione o arquivo do repositório. Para obter instruções sobrecomo usar uma visualização de pasta ou guia para importar um arquivo, consulte oGuia do Usuário do Documentum TaskSpace.)
• Para usar um arquivo no repositório Documentum, selecione No repositórioDocumentum e clique em Localizar. Todos os arquivos disponíveis do tipo adequadoestão listados.
b. Navegue até seu arquivo de logotipo e selecione-o. Clique em Abrir ou em OK. O nome doarquivo aparece no Selecionar Página do local.
c. Clique em OK. O arquivo será copiado para o local do repositório /System/Applications/app_name/Logo, onde app_name é o nome do aplicativo TaskSpace.
5. Ao finalizar suas alterações de configuração, role a tela para baixo e clique em Salvar.
Mapeando formatos de arquivo paravisualizadoresA interface do usuário do TaskSpace oferece suporte para vários visualizadores de documento ecada visualizador tem capacidades diferentes. Para obter uma lista de visualizadores compatíveis,consulte Visualizadores, página 19.
276 Guia de Configuração do EMC Documentum TaskSpace Versão 6.7

Configurando a interface do usuário
A guia Configuração do TaskSpace permite configurar o mapeamento de formatos de arquivo paravisualizadores. Se o formato de arquivo de um documento não for mapeado para um visualizadorincorporado, o TaskSpace responderá às ações de um usuário da seguinte maneira:• Abrir: o formulário Visualização de documentos será exibido no TaskSpace com a mensagemNenhum visualizador foi atribuído ao formato de arquivo. O usuário pode visualizar ouatualizar atributos de um documento, mas não pode visualizar, editar ou anotar o conteúdo dessedocumento devido à falta de suporte de um visualizador.
• Visualizar: o documento será transferido por download para o PC do usuário, e a associaçãoshell será usada de forma a abrir esse documento para visualização. O formulário Visualização dedocumentos não será exibido.
• Editar: o documento será marcado para check-out e transferido por download para o PCdo usuário, e a associação shell será usada de forma a abrir esse documento para edição. Oformulário Visualização de documentos não será exibido.
Se os formatos de arquivo existentes no repositório não atenderem às suas expectativas, crie novosformatos de arquivo no Documentum Administrator para uso na interface do TaskSpace. Para obterinstruções sobre a criação e a modificação de formatos de arquivo, consulte o Guia de Usuário doDocumentum Administrator.
Para configurar o mapeamento de formatos para visualizadores:
1. Inicie a interface do usuário do TaskSpace e efetue login. Para obter instruções, consulte Iniciandoa interface do usuário, página 47.
2. Clique em Configuração. No Visualizadores e formatos, uma tabela lista o formato atual paravisualizar os mapeamentos deste aplicativo. Apenas um mapeamento (PDF e Acrobat Reader) éfornecido por padrão.
3. Você pode adicionar um mapeamento:
a. Clique em Adicionar. A página Adicionar mapeamento do visualizador de formato seráexibida.
Guia de Configuração do EMC Documentum TaskSpace Versão 6.7 277

Configurando a interface do usuário
b. Na caixa de listagem Nome do formato, selecione um formato.
c. Na caixa de listagem Nome do visualizador, selecione o visualizador a ser associado aoformato selecionado.
Tabela 31. Visualizadores
Visualizador Notas
AcrobatReader O Adobe Acrobat Reader apenas oferece suporte para arquivosPDF e arquivos irm-pdf para IRM. Para obter mais informações,consulte Visualizadores, página 19.
Brava IGC Brava! oferece suporte para BMP, EMF, GIF, JPEG, PCX, PDF,PNG, TIFF, TXT e outros tipos de arquivos comuns. Para obter maisinformações, consulte Visualizadores, página 19.
Navegador O Firefox e o Internet Explorer oferecem suporte para formatos GIF,JPEG, PDF, PNG, bem como para formatos irm-pdf, irm-msw8,irm-excel8book e irm-ppt8 para IRM. O Internet Explorer tambémoferece suporte para os formatos do Microsoft Office. Para obtermais informações, consulte Visualizadores, página 19.
Daeja O Daeja ViewOne Pro oferece suporte para GIF, JPEG, PDF, TIFFe outros tipos de arquivos de imagens comuns. Para obter maisinformações, consulte Visualizadores, página 19.
Formulários de altafidelidade
O OpenOffice oferece suporte para arquivos do OpenOffice Writer(ODT), como modelos de formulário de alta fidelidade. Para obtermais informações, consulte Visualizadores, página 19.
PAS O PDF Annotation Services (PAS) oferece suporte apenaspara arquivos PDF. Para obter mais informações, consulteVisualizadores, página 19 e Visão geral das anotações em PDF,página 45.
d. Clique em OK. A tabela de formato para mapeamentos de visualizador reflete seu novomapeamento.
4. Você pode editar um mapeamento:
278 Guia de Configuração do EMC Documentum TaskSpace Versão 6.7

Configurando a interface do usuário
a. Selecione o mapeamento a ser editado.
b. Clique em Editar.
c. (Opcional) Na caixa de listagem Nome do visualizador, selecione um visualizador diferente.
d. Clique emOK. A tabela de formato para mapeamentos de visualizador reflete suas alterações.
5. Você pode remover um mapeamento:
a. Selecione o mapeamento a ser removido.
b. Clique em Excluir. A tabela de formato para mapeamentos de visualizador reflete suasalterações.
6. Ao finalizar suas alterações de configuração, role a tela para baixo e clique em Salvar.
Posicionamento da mensagem de erro e devalidaçãoVocê pode escolher se uma mensagem de erro ou de validação devolvida pelo sistema na submissãode um formulário será exibida na parte superior ou inferior do formulário. Essa seleção abrangetodo o aplicativo, e será aplicada a todos os formulários e a todos os usuários no aplicativo. Porém,aplicativos diferentes que compartilham o mesmo servidor de aplicativos podem ter configuraçõesdiferentes para esse recurso.
1. Inicie a interface do usuário do TaskSpace e efetue login. Para obter instruções, consulte Iniciandoa interface do usuário, página 47.
2. Clique em Configuração. Em Posicionamento da mensagem de validação no formulário,escolha se as mensagens deverão ser exibidas na parte superior ou inferior do formulário nasubmissão de um formulário.
Guia de Configuração do EMC Documentum TaskSpace Versão 6.7 279

Configurando a interface do usuário
3. Ao finalizar suas alterações de configuração, role a tela para baixo e clique em Salvar.
Ativando arrastar e soltar e oredimensionamento de colunasPara melhorar o desempenho do sistema, os recursos de arrastar e soltar e de redimensionamento decolunas estão desativados no TaskSpace.
Para obter informações sobre como ativar esses recursos, consulte o Guia de Implantação doDocumentum TaskSpace.
280 Guia de Configuração do EMC Documentum TaskSpace Versão 6.7

Apêndice A
Gerenciando aplicativos
Este apêndice descreve como executar tarefas típicas de gerenciamento para seus aplicativosTaskSpace.• Exibindo a lista de aplicativos pai, página 281
• Gerenciando um aplicativo TaskSpace em uma plataforma de desenvolvimento, página 282
• Implantando um aplicativo em outro ambiente, página 283
Se o software TaskSpace foi implantado em vários servidores de aplicativo, é possível acessá-lo deURLs diferentes, um para cada servidor de aplicativo. Ao usar um desses URLs para alterar asdefinições de configuração no aplicativo TaskSpace, você deverá reiniciar cada um dos servidores deaplicativo.
Exibindo a lista de aplicativos paiÀ medida que você cria aplicativos TaskSpace, examine a lista de aplicativos pai. Isso ajuda acompreender as relações complexas de herança entre seus vários aplicativos.
Para exibir a lista de aplicativos pai:
1. Inicie a interface do usuário do TaskSpace e efetue login. Para obter instruções, consulte Iniciandoa interface do usuário, página 47.
2. Clique em Aplicativos pai.
Uma lista de aplicativos é exibida. Em cada linha desta lista, o aplicativo na primeira coluna é opai do aplicativo na segunda coluna.
3. Para alterar a quantidade de itens exibidos por página, selecione o número na caixa de listagemItens por página.
Guia de Configuração do EMC Documentum TaskSpace Versão 6.7 281

Gerenciando aplicativos
Gerenciando um aplicativo TaskSpace em umaplataforma de desenvolvimentoA maioria do trabalho exigido para gerenciar um aplicativo TaskSpace pode ser executado dentrodo próprio TaskSpace. No entanto, algumas tarefas de gerenciamento devem ser executadas noDocumentum Composer.
O Documentum Composer permite que você monte, configure e implante aplicativos da EMCDocumentum. Elementos de aplicativo disponíveis incluem modelos de fluxo de trabalho, definiçõesdo ciclo de vida, configurações de segurança, aspectos e tipos de objeto.
O Documentum Composer é baseado no Ambiente de desenvolvimento integrado do Eclipse efornece um ambiente unificado para criar e instalar aplicativos TaskSpace. Por exemplo, depois decriar um novo aplicativo filho no TaskSpace, é possível usar o Composer para criar novos tipos deobjeto nesse aplicativo. Depois de concluir a configuração do aplicativo no TaskSpace, se quiserimplantar o aplicativo em outro ambiente, você deverá usar o Composer para criar um DAR contendoesse aplicativo e instalar o novo DAR no outro repositório.
Ao fazer alterações no Composer, elas são realizadas em um projeto do Composer, que é separadodo repositório. Por isso, é necessário manter o projeto e o repositório em sincronia. Para obter maisinformações, consulte Mantendo o repositório e um projeto do Composer sincronizados, página 282.
Mantendo o repositório e um projeto do Composersincronizados
Ao fazer alterações no Composer, elas são realizadas em um projeto do Composer, que é separadodo repositório. O Composer é uma ferramenta de desenvolvimento off-line. Por isso, é necessáriomanter o projeto e o repositório em sincronia. Tenha em mente os seguintes pontos:• Antes de você fazer as alterações no Composer, é preciso importar os artefatos de um repositóriopara um projeto do Composer.
• Depois de fazer as alterações em um projeto do Composer, é preciso criar o projeto e instalar oarquivo DAR resultante em um repositório. Este pode ser o mesmo repositório do qual vocêimportou artefatos ou um repositório diferente.
• Ao importar novamente os artefatos de um repositório para um projeto, se houver conflitos(artefatos diferentes no repositório e no projeto com o mesmo nome), os artefatos do repositóriosubstituirão os artefatos no projeto com o mesmo nome.
• Se você adicionar um novo artefato ao projeto e imediatamente reimportar os artefatos dorepositório, o novo artefato será preservado no projeto e as últimas versões dos artefatos existentesserão importadas para o projeto.
• Se tentar excluir um artefato referenciado por outro artefato no projeto, não será possível instalaro projeto no repositório. Nesse caso, você deve reimportar o artefato excluído para continuar coma instalação. Evite excluir artefatos localmente no projeto. Se um artefato do TaskSpace (por
282 Guia de Configuração do EMC Documentum TaskSpace Versão 6.7

Gerenciando aplicativos
exemplo, um modelo de formulário ou um painel de controle) for adicionado ou excluído, issodeve ser feito no aplicativo TaskSpace e não no Composer.
• Por padrão, quando você instala um DAR em um repositório, se um aplicativo TaskSpace noDAR já existir no repositório de destino, a instalação substituirá os artefatos existentes. Issoocorre porque, nas propriedades de cada projeto, nas opções de instalação, a opção de atualizaçãoestá definida como Substituir objetos correspondentes, por padrão. Se quiser alterar essecomportamento, altere a opção de atualização para Ignorar objetos correspondentes ou Criaruma nova versão de objetos correspondentes.
Para obter mais informações, consulte o Guia do Usuário do Documentum Composer.
Implantando um aplicativo em outro ambienteDepois de criar e configurar um aplicativo TaskSpace, você pode migrá-lo para um ambiente de testeou de produção. Esta seção descreve brevemente como migrar um aplicativo para outro repositóriousando o Composer. Para obter instruções detalhadas, consulte o Guia do Usuário do DocumentumComposer.
Observação: Ao migrar um aplicativo, é preciso migrar também os aplicativos pai e a linhageminteira de aplicativos. Por exemplo, se você quiser migrar um aplicativo denominado App2, que éum aplicativo filho do App1, ele próprio o aplicativo filho do aplicativo base do TaskSpace, seránecessário migrar o App2, o App1 e o aplicativo base do TaskSpace juntos. Isso é necessário porquecada aplicativo herda itens de seu aplicativo pai.
Para migrar um aplicativo TaskSpace:
1. Importe o aplicativo TaskSpace para o Composer criando um projeto vazio, com o nome doprojeto igual ao nome do aplicativo TaskSpace e importando artefatos do aplicativo.
Observação: Ao criar um projeto para o aplicativo base do TaskSpace e quando for solicitadoum nome de projeto, nomeie-o de TaskSpace. Se o nome do aplicativo TaskSpace for Aplic1,então o nome do projeto deve ser Aplic1.
2. Instale o aplicativo TaskSpace dentro do Composer ou obtenha o arquivo DAR do diretóriobin-dar e instale o DAR usando o Composer sem cabeçalho ou o Instalador de DAR.
Observação: Para obter mais informações, consulte o Guia do Usuário do Documentum Composer.
Preparando o TaskSpace para importaçãoEm versões anteriores, o TaskSpace não incluía nas definições de seus aplicativos referências explícitasàs Filas de trabalhos ou conteúdo. Consequentemente, os usuários que criaram Projetos no Composercom referência a aplicativos que incluíam objetos de conteúdo ou filas de trabalho, resolvidosdinamicamente (por exemplo, por dados de processos), tinham que importar estes artefatos de formamanual para seus projetos a fim de transferi-los para outro repositório.
Para eliminar a necessidade de adicionar manualmente Filas de trabalhos e Gabinetes/Pastas comobjeto de conteúdo aos Projetos do Composer, os usuários podem incluí-los em um aplicativo do
Guia de Configuração do EMC Documentum TaskSpace Versão 6.7 283

Gerenciando aplicativos
TaskSpace. Isso permite que o Composer importe de forma automática estes artefatos para o projeto,reduzindo o risco de artefatos importantes serem omitidos de projetos do Composer.
As seguintes seções descrevem como preparar o TaskSpace para importação:• Adicionando uma Fila de trabalho a um aplicativo do TaskSpace, página 284
• Removendo uma Fila de trabalho de um aplicativo do TaskSpace, página 284
• Adicionando um gabinete ou pasta a um aplicativo do TaskSpace, página 284
• Removendo um Gabinete ou Pasta a um aplicativo do TaskSpace, página 285
Adicionando uma Fila de trabalho a um aplicativo doTaskSpacePara adicionar uma fila de trabalho:
1. Clique em Configuração.
2. Selecione o nó Filas de trabalho na árvore.
3. Clique em Adicionar.
4. Selecione a fila de trabalho desejada.
5. Clique em OK.Agora, a fila de trabalho consta como parte do aplicativo do TaskSpace.
Removendo uma Fila de trabalho de um aplicativo doTaskSpacePara remover uma fila de trabalho:
1. Clique em Configuração.
2. Selecione o nó Filas de trabalho na árvore.
3. Clique em Remover.
4. Selecione a fila de trabalho desejada.
5. Clique em OK.Agora, a fila de trabalho não consta mais como parte do aplicativo do TaskSpace.
Adicionando um gabinete ou pasta a um aplicativo doTaskSpacePara adicionar um gabinete ou pasta:
1. Clique em Configuração.
2. Selecione o nó Gabinete/Pasta na árvore.
284 Guia de Configuração do EMC Documentum TaskSpace Versão 6.7

Gerenciando aplicativos
3. Clique em Adicionar.
4. Selecione a fila de trabalho desejada.
5. Clique em OK.Agora, o gabinete ou pasta e seu conteúdo fazem parte do aplicativo do TaskSpace.
Removendo um Gabinete ou Pasta a um aplicativo doTaskSpacePara remover um gabinete ou pasta:
1. Clique em Configuração.
2. Selecione o nó Gabinete/Pasta na árvore.
3. Clique em Remover.
4. Selecione a fila de trabalho desejada.
5. Clique em OK.Agora, o gabinete ou a pasta e seu conteúdo não fazem mais parte do aplicativo do TaskSpace.
Guia de Configuração do EMC Documentum TaskSpace Versão 6.7 285

Gerenciando aplicativos
286 Guia de Configuração do EMC Documentum TaskSpace Versão 6.7

Apêndice B
Ações básicas
O TaskSpace permite a configuração de ações básicas e avançadas. Esta seção contém uma lista e umadescrição abreviada de algumas das ações básicas disponíveis para configuração. Consulte Capítulo8, Configurando ações para obter mais informações.
Tabela 32. Ações básicas
Ação Descrição
abortworkflow Suspende um fluxo de trabalho
acceptworkflowtask Aceita uma tarefa de fluxo de trabalho para ousuário
addtoclipboard Adiciona um objeto à área de transferência
applylifecycle Anexa um ciclo de vida (política de negócios) aum objeto
assign_queued_task Atribui uma tarefa de uma fila de trabalho a umexecutor específico
atributos Exibe os atributos para um objeto
cancelcheckout Cancela o status de check-out de um objeto
changeperformer Altera o executor de uma tarefa futura em umfluxo de trabalho
changesupervisor Altera o supervisor de um fluxo de trabalho
check-in Faz o check-in do objeto selecionado
check-out Faz o check-out do objeto selecionado
copiar Copia um objeto da área de transferência paraum novo local
copyhere Copia um objeto da área de transferência para olocal atual
createhtmlrendition Cria uma reprodução em HTML do objeto
createpdfrendition Cria uma reprodução em PDF do objeto
excluir Exclui um ou mais objetos
deletenotification Exclui uma notificação de um roteador
Guia de Configuração do EMC Documentum TaskSpace Versão 6.7 287

Ações básicas
Ação Descrição
deleterelation Exclui o relacionamento selecionado para umobjeto
rebaixar Rebaixa um objeto para o estado de ciclo de vidaanterior
detachlifecycle Desconecta um ciclo de vida do objetoselecionado
editafternew Inicia o aplicativo de edição, reconhecidopelo sistema operacional para a extensão dodocumento, quando um novo objeto é criado
editfile Inicia o aplicativo de edição, reconhecidopelo sistema operacional para a extensão dodocumento
emailperformers Envia um e-mail para os executores de fluxo detrabalho
emailsupervisor Envia um e-mail para o supervisor do fluxo detrabalho
exportar Exporta o objeto para o sistema de arquivos local
exportrendition Exporta uma reprodução para o sistemade arquivos local e inicia o aplicativo devisualização para a reprodução selecionada
exporttocsv Exporta o conteúdo da grade de dados para umarquivo csv
get_work Recupera a tarefa não atribuída de mais altaprioridade de uma fila de trabalho
halttask Pausa uma tarefa em um fluxo de trabalho
haltworkflow Pausa um fluxo de trabalho
importar Inicia a importação de um objeto a partir dosistema de arquivos local para o repositório
importrendition Importa uma reprodução em HTML ou PDF doobjeto selecionado
instanceview Inicia a Visualização de instâncias de processopara um fluxo de trabalho a partir dos resultadosdo Formulário de pesquisa da Lista de instânciasde processos na guia Itens abertos
link Vincula um objeto da área de transferência a umnovo local
linkhere Vincula um objeto da área de transferência parao local atual
managequeueinbox Gerencia a caixa de entrada da fila contendo astarefas da fila selecionada
mergedocuments Mescla documentos
288 Guia de Configuração do EMC Documentum TaskSpace Versão 6.7

Ações básicas
Ação Descrição
move Move um objeto da área de transferência paraum novo local
move_queued_task Move uma tarefa de uma fila de trabalho paraoutra
movehere Move um objeto da área de transferência para olocal atual
newrelation Cria um novo relacionamento entre um ou maisdocumentos
pagemodification Modificação de páginas de documentos
permissões Exibe as permissões para um objeto selecionado
popupview Exibe a tarefa em uma janela pop-up
printdocuments Imprime os objetos selecionados
processorworkloadinbox Exibe os itens da fila de trabalho atribuídos auma processador de fila de trabalhos específico
promover Promove um objeto para o próximo estado deciclo de vida
propriedades Exibe as propriedades de um objeto
pull_queued_task Extrai uma ação de tarefa em fila
queuelist Exibe uma lista das filas de trabalho disponíveise das categorias de fila de trabalho
reassign_queued_task Altera o usuário atribuído para trabalhar emuma tarefa de fila de trabalho
relacionamentos Mostrar relações entre objetos
rendition_transformation Requer serviços de transformação de mídia.Personalização não suportada
representações Exibe as reproduções para um objeto selecionado
restorelifecycle Restaura um objeto do estado suspenso para oestado ativo (reinicia o estado anterior)
resumetask Reinicia uma tarefa em um fluxo de trabalhoque previamente pausada
resumeworkflow Reinicie um fluxo de trabalho pausado
sendlocator Envia um ou mais localizadores de objeto pore-mail
sendtodistributionlist Envia um objeto para uma lista de distribuição
startworkflowopenitem Inicia o contêiner de fluxo de trabalho de iníciocomo um Item aberto para iniciar um processo
suspend_queued_task Suspende uma tarefa de uma fila de trabalho
suspendlifecycle Suspende o estado de ciclo de vida do objetoselecionado
Guia de Configuração do EMC Documentum TaskSpace Versão 6.7 289

Ações básicas
Ação Descrição
taskspaceview Inicia o visualizador associado ao formato emuma janela pop-up
unassign_queued_task Remove uma tarefa de fila de trabalho da listade tarefas de um processador individual e aretorna à fila de trabalho
unsuspend_queued_task Retorna para o estado ativo uma tarefa de filasuspensa
uploadfile Carrega um novo objeto no sistema
view Inicia o aplicativo de visualização para o objetoselecionado
viewclipboard Exibe a área de transferência
viewfolder O TaskSpace visualiza a pasta como um itemaberto
viewrelationships Exibe os relacionamentos para o objetoselecionado
viewversions Exibe as versões para o objeto selecionado
290 Guia de Configuração do EMC Documentum TaskSpace Versão 6.7

Apêndice C
Criando um novo tipo de guia
O TaskSpace tem vários tipos de guias incorporadas, como pesquisa ou lista de tarefas, que você podeusar para criar novas guias. (Para obter instruções, consulte Criando uma nova guia, página 234.)Você também pode desenvolver seus próprios tipos de guia.
Para criar um novo tipo de guia:
1. Adicione uma definição de tipo de guia ao pacote predefinido de um aplicativo TaskSpace. Paraobter instruções, consulte Adicionando uma definição de tipo de guia, página 291.
2. Adicione um recurso de string para localização. Para obter instruções, consulte Localizando onovo tipo de guia, página 293.
3. Grave uma classe de dados para os dados de configuração da guia. Para obter instruções,consulte Desenvolvendo uma classe para o novo tipo de guia, página 294.
4. Crie uma interface de configuração para o novo tipo de guia. Para obter instruções, consulteDesenvolvendo uma interface de configuração para o novo tipo de guia, página 294.
5. Desenvolva componentes personalizados para o novo tipo de guia. Para obter instruções,consulte Desenvolvendo componentes personalizados para o novo tipo de guia, página 296.
O novo tipo de guia estará disponível no aplicativo TaskSpace atual e em todos os aplicativos-filho doaplicativo atual.
Adicionando uma definição de tipo de guiaPara adicionar uma definição de tipo de guia:
1. Em seu repositório, localize o seguinte arquivo, em que APP é o nome de seu aplicativo-filhodo TaskSpace:/System/Applications/APP/Presets/Preset Packages/APP_preset_package_app
Observação: Esse arquivo é criado na primeira vez que um novo item é criado no aplicativo naguia Configuração.
2. Abra o arquivo para edição. Deve haver um elemento “configScope” e pelo menos um elemento“items”.
3. Após o elemento “configScope”, adicione outro elemento “items”, usando o seguinte formato:<items itemDefinitionId="tab_types" packageDefinitionName="TaskSpace_App">
<itemData bindingDefinitionId="taskspace_tab_types"
Guia de Configuração do EMC Documentum TaskSpace Versão 6.7 291

Criando um novo tipo de guia
configData="DETAILS" modifyOperation="3"><configTargetDefinitions href="../TaskSpace_App.definition#//@configTargetDefinitions.0"/></itemData>
</items>
4. Nesse elemento de itens, substitua DETAILS pelo seguinte:<type>
<name>NAME</name><componentid>COMPONENT</componentid><label>LABEL</label><enabled>true</enabled><configurable>true</configurable><configform>CONFIG</configform><actionable>ACTIONABLE</actionable><default-actions>
<action>ACTION</action><action>ACTION</action><action>ACTION</action><action>ACTION</action>
</default-actions><default-menu>DEFAULT-MENU</default-menu>
</type>
Observação: Cada < representa um colchete angular para iniciar um elemento. Essasubstituição é obrigatória.
5. Substitua os valores no elemento type, conforme descrito na seguinte tabela:
Tabela 33. Valores no elemento type
Valor Notas
NAME Um nome exclusivo para o tipo de guia.
COMPONENT O ID do componente do WDK para hospedara guia em tempo de execução. Você podeespecificar um ID de um componenteque pretende criar mais tarde. Paraobter instruções, consulte Desenvolvendocomponentes personalizados para o novo tipode guia, página 296.
LABEL Um rótulo para o tipo de guia.
CONFIG O nome da interface usada para configurara guia. Você pode especificar um ID de umcomponente que pretende criar mais tarde.Para obter instruções, consulte Desenvolvendouma interface de configuração para o novotipo de guia, página 294.
ACTIONABLE A inserção de verdadeiro permite que odesigner atribua ação a qualquer nova guiacriada no TaskSpace. Se for falso, a páginaAtribuir ações de guia não será exibida.
292 Guia de Configuração do EMC Documentum TaskSpace Versão 6.7

Criando um novo tipo de guia
Valor Notas
ACTION Os nomes de ações configuradas do TaskSpaceapontam para ações (elementos filho) queexiste no aplicativo atual ou nos aplicativospai.
DEFAULT-MENU O nome de um menu configurado para serusado como um menu de contexto.
Observação:Deve ser usado somente para tipos de guiaPasta.
6. Salve suas alterações no repositório.
7. Teste suas alterações fazendo logon no TaskSpace e exibindo a página Criar guia. (Para obterinstruções, consulte Criando uma nova guia, página 234.) Seu novo tipo de guia deve agora serexibido na lista suspensa Selecionar tipo de guia.Antes da localização, o tipo de guia é exibido na lista suspensa Selecionar tipo de guia comoxxx_LABEL_xxx. Para obter instruções sobre como localizar esse rótulo, consulte Localizando onovo tipo de guia, página 293.
Localizando o novo tipo de guiaPara adicionar uma definição de tipo de guia:
1. Em seu repositório, localize o seguinte arquivo, em que APP é o nome de seu aplicativo-filhodo TaskSpace:/System/Applications/APP/Presets/Resources/APPProp_en_US.properties
2. Abra o arquivo para edição.
3. Para cada novo tipo de guia, adicione um mapeamento de localização usando o seguinte formato:LABEL.label=STRING
Substitua LABEL pelo valor especificado no arquivo APP_preset_package_app. SubstituaSTRING pela string de texto que você deseja usar na lista suspensa Selecionar tipo de guiapara o novo tipo de guia.Para obter mais informações sobre localização, consulte o Guia de Desenvolvimento do DocumentumWeb Development Kit.
4. Salve suas alterações no repositório.
5. Teste suas alterações fazendo logon no TaskSpace e exibindo a página Criar guia. (Para obterinstruções, consulte Criando uma nova guia, página 234.) Seus novos rótulos de tipo de guiadevem agora ser exibidos na lista suspensa Selecionar tipo de guia.
Guia de Configuração do EMC Documentum TaskSpace Versão 6.7 293

Criando um novo tipo de guia
Desenvolvendo uma classe para o novo tipode guiaPara desenvolver a classe de dados para ser persistente e para recuperar os dados de configuração donovo tipo de guia, o desenvolvedor deve estender a classe:com.documentum.imaging.processmanager.configuration.data.tab.TaskSpaceTab
Os dados de configuração da guia são XML de “formato livre”. Dessa forma, fica a critério dodesenvolvedor sobrepor os métodos getConfigData() e configDataToXML() para interpretar o XML deconfiguração da guia, bem como decidir a estrutura de dados XML:/**
* Method to initialize member variables with the tab configuration data* sub-classes should override this method in order to initialize member* variables with the configuration data*/public String getConfigData() throws ConfigServiceException
/*** Convert configuration data of the tab to XML format. Subclasses should* override this method to persist configuration data* @return*/public String configDataToXML()
O mapeamento/registro do tipo de guia e a classe de dados devem ser adicionados a:/custom/config/library/configuration/tab/tabclasses_config.xml
Desenvolvendo uma interface de configuraçãopara o novo tipo de guiaA interface de configuração do novo tipo de guia pode estar baseada no XForms ou em umcomponente do WDK.
O nome do XForm ou o ID do componente do WDK devem corresponder ao valor especificado natag<configform> da definição da nova guia no arquivo de pacote predefinido.
XForm
O uso do XForm como uma interface de configuração requer o uso do Forms Builder para criar umXForm de configuração. Um TabTypeBaseConfigForm é fornecido com o TaskSpace. Ele contém osdados comuns e os campos de interface do usuário de outros tipos de guia do TaskSpace:• nome
• rótulo
• dica de ferramenta
• descrição
O usuário pode copiar a interface e o modelo de dados quando criar o formulário de configuraçãopara o novo tipo de guia.
294 Guia de Configuração do EMC Documentum TaskSpace Versão 6.7

Criando um novo tipo de guia
A configuração específica do tipo de guia deve ser colocada no grupo de itens de dados dados.
Componente do WDK
Para usar um componente do WDK como a interface de configuração, são usados os seguintescomponentes:
• Componente WDK Container
Um novo componente de recipiente, tabconfig_webform foi adicionado. O JSP dele contém oscampos de dados comuns de outros tipos de guia do TaskSpace:— nome
— rótulo
— dica de ferramenta
— descrição
A classe de comportamento contém lógica para persistir e carregar os dados desses camposde dados básicos. Em tempo de execução, o recipiente carrega o componente do WDK deconfiguração de guia fornecido pelo usuário para o tipo de guia correspondente, que é responsávelpor processar as informações de configuração específicas do tipo de guia.
• Componente do WDK de configuração da guia
O componente de configuração fornecido pelo usuário deve estender a classe:com.documentum.webcomponent.library.imaging.configuration.TaskSpaceTabConfigComponent
— Recuperação de dados de configuração
O componente do WDK de configuração deve chamar getContainer() para obter oTaskSpaceTabConfigContainer, usando o método getTab() para obter uma instância da subclasseda classe de dados TaskSpaceTab associada a esse tipo de guia.
— Persistência dos dados
O componente do WDK de configuração deve implementar o método getConfigDataXML()da seguinte maneira:/*** Implementation of the getConfigDataXML() method to capture the* configuration data from UI controls on the page and construct XML* string to be saved as tab configuration in presets. Tab* configuration data is “free-form” XML, it is up to the developers to* decide the XML data structure.* @return*/public String getConfigDataXML() throws ConfigServiceException
Guia de Configuração do EMC Documentum TaskSpace Versão 6.7 295

Criando um novo tipo de guia
Desenvolvendo componentes personalizadospara o novo tipo de guiaQuando o desenvolvedor cria o componente do WDK para exibir a interface do usuário do novo tipode guia, a classe de comportamento do componente deve estender a classecom.documentum.webcomponent.library.imaging.uiframework.tabs.TabItemComponent
Use o método getNavigationItemHandler() para obter uma instância de NavigationItemHandler e chamegetTabConfig() subseqüentemente para obter os dados de configuração para a guia.
296 Guia de Configuração do EMC Documentum TaskSpace Versão 6.7

Apêndice D
Propriedades de tipo
A tabela de propriedades de tipo neste apêndice foi replicada do Guia do Usuário do DocumentumAdministrator e define as propriedades de tipo que aparecem nas seguintes páginas do TaskSpace:• Novo tipo - Informações
• Propriedade do tipo - Informações
• Novo tipo - Atributo
• Propriedade do tipo - Atributo
Tabela 34. Propriedades de tipos
Rótulo do campo Valor
Nome do Tipo O nome do tipo de objeto. Esse campo é somenteexibição no modo Modificar.
Tipo de modelo Esse campo é somente exibição no modoModificar.
As opções são:• Padrão: o padrão e para tipos de peso.
• Compartilhável: define um tipo de modelode Objeto de sistema compartilhável parasupertipos de Objeto de sistema e seussubtipos.
• Leve: o sistema verifica a existência detipos compartilháveis no repositório atual.Se não houver tipos compartilháveis norepositório atual, essa opção não estarádisponível. Se selecionados, os campos Tipopai, Materializar e Texto completo se tornarãodisponíveis, e o campo Nome do supertiponão será exibido.
Guia de Configuração do EMC Documentum TaskSpace Versão 6.7 297

Propriedades de tipo
Rótulo do campo Valor
Nome do supertipo O nome do supertipo. O supertipo padrão édm_document. Esse campo:• Não estará disponível se Tipo de modelo forLeve.
• É somente exibição no modo Modificar.
A menos que você seja um Superusuário, deveráidentificar o supertipo do novo tipo. Se você forum Superusuário e quiser criar o tipo sem umSupertipo, selecione NULO como supertipo.
Armazenamento padrão Um armazenamento de arquivo padrão para otipo de objeto.
Grupo Padrão Um grupo padrão para o tipo. Clique emSelecionar grupo padrão para acessar a páginaEscolher um grupo, de forma a adicionar oualterar o grupo padrão.
Conjunto de permissão padrão Um conjunto de permissões padrão para otipo. Selecione Conjunto de permissões padrãopara acessar a página Escolher um conjunto depermissões de forma a adicionar ou alterar oconjunto de permissões padrão.
Política de atribuição padrão O sistema exibe a política de atribuição padrãopara o tipo, se houver uma. Esse campo somenteaparecerá quando um tipo for modificado e se oContent Storage Services estiver habilitado parao repositório.
Clique no link para acessar a política deatribuição. Consulte o Guia do Usuáriodo Documentum Administrator para obterinformações sobre como atribuir políticas.
298 Guia de Configuração do EMC Documentum TaskSpace Versão 6.7

Propriedades de tipo
Rótulo do campo Valor
Habilitar indexação O sistema exibirá a caixa de seleção Habilitarindexação com base nos seguintes critérios:• Se o tipo for dm_sysobject ou seu subtipo, evocê estiver conectado como Superusuário emum repositório 5.3 SP5 ou posterior, o sistemaexibirá a caixa de seleção. Se nenhuma dessascondições for atendida, o sistema não exibiráa caixa de seleção.
• Se um tipo e nenhum dos seus supertiposestiverem registrados, o sistema exibirá acaixa de seleção desmarcada e habilitada.É possível marcar essa caixa de seleção demodo a registrar o tipo para indexação detexto completo.
• Se um tipo estiver registrado e nenhum dosseus supertipos estiverem registrados, osistema exibirá a caixa de seleção Habilitarindexação desmarcada e habilitada.
• Se o supertipo de um tipo estiver registradopara indexação, o sistema exibirá a caixa deseleção Habilitar indexação marcada, masdesabilitada. Não é possível desmarcar essacaixa de seleção.
O sistema não exibe a caixa de seleção Habilitarindexação na página Novos tipos - Informaçõesquando você cria um tipo. Em primeiro lugar,você precisa criar o tipo e depois salvá-lo.
Se estiver registrando um tipo específicopara indexação, o sistema selecionaráautomaticamente todos os seus subtipos paraindexação. Ao registrar um tipo par indexação,o sistema verifica qualquer um dos seus subtiposque estejam registrados. Se um subtipo estiverregistrado, o sistema removerá o registro antesde registrar o tipo.
Guia de Configuração do EMC Documentum TaskSpace Versão 6.7 299

Propriedades de tipo
Rótulo do campo Valor
Particionado Mostra se um tipo que pode ser particionadoestá ou não particionado. Este campo:
• não aparecerá se o tipo não puder serparticionado.
• exibirá Falso se o tipo puder ser, mas nãoestiver, particionado.
• exibirá Verdadeiro se o tipo estiverparticionado.
Tipo de pai Essa opção somente está disponível ao se criarum tipo e quando o Tipo de modelo é Leve. Essecampo é somente exibição no modo Modificar.Esse campo somente aparecerá se a licençado High-Volume Server estiver habilitada e aversão do Content Server for 6 ou posterior.
Materializar Essa opção somente está disponível ao se criarum tipo e quando o Tipo de modelo é Leve. Essecampo é somente exibição no modo Modificar.
Selecione uma das opções a seguir:• Automaterializar: o objeto leve seráautomaticamente materializado em um objetointegral quando for salvo com alterações emalguns atributos do objeto pai.
• Materializar mediante solicitação: o objetoleve somente pode ser materializadoao chamar explicitamente a API dematerialização. Qualquer alteração feitano objeto pai pelo objeto leve antes damaterialização resultará em um erro.
• Não materializar: o objeto leve não podeser materializado. Chamar a API dematerialização resultará em um erro.Qualquer alteração feita no objeto pai peloobjeto leve resultará em um erro.
300 Guia de Configuração do EMC Documentum TaskSpace Versão 6.7

Propriedades de tipo
Rótulo do campo Valor
Texto completo Essa opção somente está disponível ao se criarum tipo e quando o Tipo de modelo é Leve. Essecampo é somente exibição no modo Modificar.
Selecione uma das opções a seguir:• Sem texto completo: o padrão.
• Texto completo leve: nenhum atributoherdado do pai compartilhado será indexadopara texto completo.
• Texto completo inteiro
Nome ou nome do atributo O nome do atributo. Esse campo é somenteexibição no modo Modificar.
Tipo O tipo de propriedade.
Tamanho O tamanho da propriedade, se ela for do tipoString.
Herdada Sim indica que uma propriedade é herdada deum supertipo. Não indica que a propriedade édefinida pelo usuário. Não é possível removeruma propriedade herdada do supertipo.
Repetida Se selecionada, a propriedade será repetida.
Guia de Configuração do EMC Documentum TaskSpace Versão 6.7 301

Propriedades de tipo
302 Guia de Configuração do EMC Documentum TaskSpace Versão 6.7

Apêndice E
Usando uma guia Painel de controle
As guias Painel de controle contêm painéis de controle, que permitem aos administradores monitoraro desempenho do processo.
Um painel de controle do BAM é um ambiente de exibição para monitorar processos em execução emtempo real. O objetivo principal de um painel de controle é fornecer à linha de negócio e à equipede TI uma ferramenta para monitorar, entender e resolver problemas de processo à medida queocorrem. Os painéis de controle são configurados por designer de painel de controle que usam umainterface de usuário do tipo arrastar-e-soltar para organizar dashlets em um painel de controle. Háquatro tipos de dashlets e cada um exibe o conteúdo de um relatório, diagrama de processo ou alertaespecífico. Os dados para esses elementos são fornecidos pelo servidor BAM, pelo Process Engine epelo Process Builder por meio de serviços de relatórios. Do ponto de vista técnicos, os painéis decontrole são aplicativos desenvolvidos no TaskSpace e exibidos para os usuários do painel de controlepor meio de um navegador da web. O painel de controle é empacotado como um arquivo EARque contém o conjunto de dashlets predefinidos.
Observação:Os painéis de controle requerem que o Flash Player versão 9.0.115.x e o SVG Viewer versão 3.xestejam instalados no computador do usuário.
A primeira etapa em projetar um painel de controle do BAM é preparar o diagrama de processo paraser exibido no Process Builder. Desse ponto em diante, os designers do painel de controle usam oTaskSpace para criar um novo painel de controle no aplicativo do painel. Os painéis de controle sãocompostos de dashlets. O acesso baseado em função a painéis de controle individuais também éespecificado no TaskSpace pelo designer do painel de controle. Os usuários do painel de controleinteragem com os painéis exibidos no TaskSpace para filtrar resultados de relatórios e resolver alertas.
Para obter mais informações sobre o uso de painéis de controle, consulte o Guia de Implementação doDocumentum Business Activity Monitor.
Guia de Configuração do EMC Documentum TaskSpace Versão 6.7 303

Usando uma guia Painel de controle
304 Guia de Configuração do EMC Documentum TaskSpace Versão 6.7

Apêndice F
Administrando o Servidor BAM
A guia Administração do TaskSpace permite que os administradores de processo ou gerentes deoperações configurem e editem os aplicativos do TaskSpace com base nas necessidades da empresa.Os administradores podem pesquisar modelos de processo ou instâncias de processo e pesquisardetalhadamente para exibir os detalhes de tarefas individuais nessas instâncias de processo. Issodá visibilidade adicional da execução do processo, permitindo que os administradores detectemproblemas e façam alterações simples nos processos no TaskSpace.
Os administradores também podem usar a guia Administração para monitorar o servidorDocumentum Business Activity Monitor (BAM) e configurar os parâmetros técnicos para o BAM.O BAM fornece alertas e relatórios sobre os dados de execução do processo recebidos do EMCDocumentum Process Engine. Em tempo real, o BAM acompanha os KPIs (indicadores-chave dedesempenho) definidos, relatando o desempenho do processo e fornecendo alertas das condiçõesque ocorrem fora dos limites designados. Ele também direciona as informações de desempenho devolta ao Documentum Process Analyzer e ao Process Simulator para ajudar a otimizar o projeto e aeficiência do processo.
O nó Gerenciamento de servidor da guia Administração permite gerenciar alguns elementos doservidor BAM no TaskSpace.
Esta seção descreve como usar a guia Administração e inclui as seguintes seções:
• Introdução ao gerenciamento do servidor BAM, página 305
• Iniciando e interrompendo o servidor BAM, página 306
• Configurando as opções de transferência de dados do BAM, página 306
• Gerenciando dados do histórico, página 308
• Atualizando definições de dados do BAM, página 309
Introdução ao gerenciamento do servidor BAMO nó Gerenciamento de servidor dá acesso às funções administrativas do servidor BAM.
Para exibir o nó de gerenciamento de servidor:
1. Inicie a interface do usuário do TaskSpace e efetue login.Para obter instruções, consulte Iniciando a interface do usuário, página 47.
Guia de Configuração do EMC Documentum TaskSpace Versão 6.7 305

Administrando o Servidor BAM
2. Clique em Administração.
3. Navegue até Administração / Gerenciamento de servidor.
Iniciando e interrompendo o servidor BAMO mecanismo do BAM é executado separadamente do Process Engine e pode ser administrado noTaskSpace.
Depois de instalar o servidor BAM, você deve ativá-lo pela primeira vez. A ativação do servidorBAM ativa também as seguintes tarefas do servidor BAM: processo de pipe, formatação, agregação,mecanismo de alertas e processo de expurgação.
Há vários status exibidos pelo sistema para o servidor BAM: Em execução, Parado ou Preenchimentode lacuna. A seção Configurando as opções de transferência de dados do BAM, página 306 oferecemais informações sobre o modo Preenchimento de lacuna.
As mensagens pertinentes ao status do servidor BAM também são exibidas.
Para ativar o servidor BAM:
1. Clique em Administração.
2. Navegue até Gerenciamento de servidor / Business Activity Monitor.
3. Clique no botão Ativar.
Para desativar o servidor BAM:
1. Clique em Administração.
2. Navegue até Gerenciamento de servidor / Business Activity Monitor.
3. Clique no botão Desativar.O Guia de Implementação do Documentum Business Activity Monitor fornece mais informações sobrecomo configurar o servidor BAM.
Configurando as opções de transferência dedados do BAMÀ medida que os processos de negócios são executados no Process Engine, o sistema grava os dadosde eventos no banco de dados da trilha de auditoria. Periodicamente (por exemplo, a cada cincosegundos), o servidor BAM extrai os eventos recentes da trilha de auditoria. Em seguida, insereesses dados na tabela de integração do banco de dados BAM, onde o sistema formata os dados. Oprocesso de extração e inserção de dados de processo de e para a tabela de integração é conhecidocomo o pipe de evento.
O servidor BAM controla a operação do evento pipe. Se a operação do servidor BAM for interrompidopor algum motivo, o pipe de evento não poderá operar e os dados não serão transferidos para obanco de dados BAM. Isso cria uma lacuna entre os dados que já foram gravados na tabela deintegração e aqueles que ainda não foram extraídos do banco de dados da trilha de auditoria. Um
306 Guia de Configuração do EMC Documentum TaskSpace Versão 6.7

Administrando o Servidor BAM
processo especial chamado de preenchedor de lacunas atualiza as interrupções do pipe de evento. Opreenchedor de lacunas permite que o servidor BAM extraia os eventos que não recebeu enquantoestava desativado e os insira na tabela de integração.
O nó Configurações de transferência de dados permite definir ou exibir parâmetros para os seguinteselementos dos processos de transferência de dados:• Período de recuperação especifica o período de recuperação do preenchedor de lacunas ou operíodo de tempo para recuperar dados. O valor padrão é um mês de dados, que significa que opreenchedor de lacunas será executado para os 30 últimos dias de dados.
• Opções de recuperaçãomostra os diferentes dados que o preenchedor de lacunas atualizará. Essasopções não podem ser configuradas.
— Preenchedor de lacunas de processos recupera dados relacionados à execução do processo,como os horários de início e fim e os acionadores.
— Preenchedor de lacunas de atividades recupera dados relacionados à execução da atividade,como os dados de início e conclusão e a delegação.
— Preenchedor de lacunas de dados de negócios recupera informações sobre o tipo de dadosestruturados e o pacote.
• Latência de transferência de dados especifica o tempo, em segundos, que o servidor BAM deveaguardar antes de recuperar dados e inseri-los no banco de dados BAM. Isso impede que os dadossejam perdidos se os relógios do Content Server e do servidor BAM não estiverem sincronizados.
Se houver problemas de desempenho da rede, pode ocorrer um pequeno atraso entre o momentoem que os eventos de processo ocorrem e quando eles são inseridos no banco de dados da trilhade auditoria. Esse parâmetro de configuração desloca o período de tempo da recuperação dedados de forma que a cada cinco segundos o servidor BAM tente reunir dados, mas depoisaguarde um período adicional (por exemplo, 600 segundos) antes de coletar dados. Isso garanteque nenhum dado de execução seja perdido.
• Tempo de inatividade máximo de transferência de dados especifica o tempo em segundos após o qual orelógio do servidor BAM é adiantado quando não são detectados eventos. Depois que o relógiodo servidor BAM é adiantado, ele executa uma varredura final do banco de dados da trilhade auditoria para localizar eventos retardatários que ele insere no banco de dados da trilha deauditoria. Se forem encontrados dados, o relógio do servidor BAM se ajustará ao novo horário eos dados serão formatados e agregados.
Observação: A auditoria deve estar ativada no Process Builder para garantir que os dados deprocesso sejam enviados para o banco de dados BAM. O Guia do Usuário do Documentum ProcessBuilder fornece mais detalhes sobre como ativar a auditoria.
Para definir opções de configuração gerais:
1. Clique em Administração.
2. Navegue até Gerenciamento de servidor / Business Activity Monitor.
3. Clique em Configurações de transferência de dados.
4. Selecione o período de tempo para Período de recuperação usando as caixas de diálogo parameses, dias ou horas.Esse é o valor que indica o intervalo de tempo após o qual cada preenchedor de lacunas éexecutado para preencher os dados ausentes quando o sistema tiver sido interrompido.
Guia de Configuração do EMC Documentum TaskSpace Versão 6.7 307

Administrando o Servidor BAM
5. No campo Latência de transferência de dados, digite o intervalo de tempo, em segundos, que omecanismo BAM deve aguardar antes de processar registros da trilha de auditoria.
6. Defina Tempo de inatividade máximo permitido de transferência de dados digitando, emsegundos, o período de tempo máximo que pode decorrer sem que o BAM receba eventos epromova o pipe de evento ao horário atual.
7. Digite os parâmetros de conexão para Host BAM e Porta do BAM.
8. Clique em OK.O Guia de Implementação do Documentum Business Activity Monitor fornece mais informações sobre oBAM e períodos de recuperação e latência de transferência de dados.
Gerenciando dados do históricoOs dados de execução de processo são armazenados em várias tabelas do banco de dados BAM.Periodicamente, os dados nessas tabelas devem ser limpos.
O programador do BAM permite configurar processos que limpam dados indesejados das tabelasno sistema. Esse processo é executado somente no mecanismo do BAM e não limpa os dados doProcess Engine ou do repositório do Documentum.
O servidor BAM usa o Quartz como programador. Um agendamento simples é configurado por meiode botões de opção e listas suspensas.
Você pode configurar agendamentos mais complexos usando uma expressão cron. Uma expressãocron é uma string de texto dividida em sete seções, cada uma representando uma dimensão diferentede um agendamento. Cada seção tem um conjunto definido de valores e caracteres permitidos.
O Guia de Implementação do Documentum Business Activity Monitor fornece mais informações sobrecomo limpar dados do BAM.
Para agendar a limpeza de dados do BAM:
1. Clique em Administração.
2. Navegue até Gerenciamento de servidor / Business Activity Monitor.
3. Clique em Limpar dados do histórico para exibir a página Limpar dados do histórico.
4. Selecione umNome de trabalho e clique em Editar para alterar os valores no trabalho de limpeza.É exibida a página Atualizar intervalo de trabalho que permite criar uma expressão básica ouavançada.
5. Para criar uma expressão básica para o agendamento:
a. Selecione o botão de opção Básica.
b. Selecione um botão de opção para Intervalo e digite um horário.
c. Digite os valores de tempo para Buffer de intervalo.Esse buffer especifica o período de tempo antes da limpeza, durante o qual os dados não sãolimpos. Por exemplo, se a tabela estiver programada para ser expurgada ao meio-dia evocê tiver definido um buffer de intervalo de quatro horas, os dados serão expurgados até
308 Guia de Configuração do EMC Documentum TaskSpace Versão 6.7

Administrando o Servidor BAM
as 8h00. Os dados capturados durante o intervalo de quatro horas das 8h00 ao meio-dianão serão limpos.
6. Para criar uma expressão avançada para o agendamento:
a. Selecione o botão de opção Avançada.
b. Digite uma expressão cron no campo de texto.
c. Selecione o Buffer de intervalo.Esse buffer especifica o período de tempo antes da limpeza, durante o qual os dados não sãolimpos. Por exemplo, se a tabela estiver programada para ser expurgada ao meio-dia evocê tiver definido um buffer de intervalo de quatro horas, os dados serão expurgados atéas 8h00. Os dados capturados durante o intervalo de quatro horas das 8h00 ao meio-dianão serão limpos.
7. Clique em OK.
Atualizando definições de dados do BAMA página Atualizar definidos de dados do BAM permite atualizar informações de tipos de dadosde processo do Process Builder com os dados de relatórios existentes no banco de dados BAM.Essa opção atualiza todas as definições de tipo de dados do BAM (tipos de dados estruturados,variáveis e pacotes) com as definições de tipo de dados do Process Builder. Isso garante a consistênciaentre os dois bancos de dados quando há alterações nos dados de relatórios no Process Builder.As atualizações só ocorrem para dados do processo selecionados para emissão de relatórios doProcess Builder.
Durante a atualização, o sistema cria tabelas de execução de tipo de dados, entidades de relatório eentidades de filtro no banco de dados do BAM.
Você pode optar por atualizar os dados de processo no TaskSpace ou no Process Builder. O BAM deveestar instalado e configurado corretamente no Content Server para que essas atualizações ocorram. OGuia do Usuário do Documentum Process Builder fornece mais detalhes sobre como selecionar dados deprocesso para emissão de relatórios e para atualizar dados de processo no Process Builder.
Para atualizar tipos de definição de dados:
1. Clique em Administração.
2. Navegue até Gerenciamento de servidor / Business Activity Monitor / Atualizar definiçõesde dados do BAM.
3. Para atualizar tipos de definição de dados de processo, execute um destes procedimentos:• Para atualizar um único tipo de dados estruturados no banco de dados do BAM, selecioneAtualizar tabelas do BAM com base na definição SDT e selecione o tipo de dados na lista.
• Para atualizar todas as definições no banco de dados do BAM, selecione Atualizar todas astabelas do BAM com base nas definições de SDT e de tipo de objeto. Essa atualização incluitodos os tipos de dados estruturados, bem como os tipos de objetos contidos em pacotes.
4. Para excluir permanentemente uma definição de tipo de dados do banco de dados do BAM,selecione Excluir tabelas do BAM para o tipo selecionado e escolha o tipo de dados na lista.
Guia de Configuração do EMC Documentum TaskSpace Versão 6.7 309

Administrando o Servidor BAM
Cuidado: A exclusão de uma definição de tipo de dados remove todos os dados deexecução relacionados no sistema de relatórios. Depois de excluídos, esses dados nãopodem ser recuperados.
5. Clique em OK.O Guia de Implementação do Documentum Business Activity Monitor fornece mais informações sobrecomo configurar o servidor BAM.
310 Guia de Configuração do EMC Documentum TaskSpace Versão 6.7

Apêndice G
Sobre anotações
As anotações são armazenadas como arquivos dm_note relacionados a seus documentos. Anotaçõessão armazenadas no gabinete inicial do usuário numa pasta de anotações. Cada arquivo dm_note filecontém as anotações criadas em todas as páginas de um documento por um único usuário. Portanto,se vários usuários anotaram um documento, há um arquivo dm_note para cada usuário.
As anotações são sincronizadas com esses documentos. Ao alterar um documento, os arquivos deanotação correspondentes (do tipo dm_note) são atualizados de acordo.
Você pode configurar uma função ou permissão de usuário no documento para desabilitar qualquerinterface relacionada à anotação. Um usuário deve ter permissão de Relatar em um documentopara anotar o documento. No visualizador, os usuários podem modificar apenas as própriasanotações e salvá-las de volta apenas nos próprios arquivos de anotação. No repositório, por padrão,as permissões de acesso do arquivo de anotação em um arquivo dm_note são definidas comoSOMENTE LEITURA para qualquer pessoa, exceto para o proprietário do arquivo dm_note, quepossui permissões completas no arquivo. Para fazer anotações particulares, as permissões de arquivode anotação devem ser definidas como NENHUM para qualquer pessoa, exceto o proprietário.
Você pode alterar as permissões de acesso ao documento para controlar a visibilidade para váriosusuários e grupos. O acesso ao documento deve ser restrito, concedendo com critérios o acessoa usuários e a grupos selecionados.
Guia de Configuração do EMC Documentum TaskSpace Versão 6.7 311

Sobre anotações
312 Guia de Configuração do EMC Documentum TaskSpace Versão 6.7

Glossário
ACLUma Lista de controle de acesso (ACL) é uma lista de entradas de controle de acesso quedefinem as permissões e restrições de acesso impostas para objetos aos quais se aplica aACL. Cada SysObject possui um (e apenas um) associado à ACL. Quando a segurançado repositório está ativada, o usuário que está tentando acessar um SysObject, como umdocumento, deverá possuir o objeto ou ter permissão concedida para acessá-lo por umaentrada na ACL. Se nenhuma condição for verdadeira, o usuário não poderá acessar o objeto.(Note que o usuário sempre possuirá pelo menos o acesso de Leitura aos objetos dos quais éproprietário).
Acrobat ReaderUm visualizador de imagens de documentos disponível na Adobe.
ACSAccelerated Content Server
botão de açãoUm botão que, ao ser clicado, aciona uma atividade do sistema.
Guia AdministraçãoUma guia no TaskSpace que fornece funcionalidade para gerenciar usuários e funções.
administradoresUsuários responsáveis pela administração dos aplicativos do TaskSpace.
anotaçãoUma nota gráfica ou de texto ou um comentário em um documento. Anotações são utilizadaspara marcar, comentar ou destacar o conteúdo do documento sem alterar, de fato, o conteúdodo documento original. Usuários podem exibir, editar ou criar suas próprias anotações. Coma permissão adequada, eles poderão ainda visualizar outras anotações de usuários.
serviço de anotaçãoUm serviço que permite aos usuários recuperar, salvar e manipular anotações.
designers de aplicativosUsuários treinados para configurar os aplicativos do TaskSpace.
BOCSBranch Office Caching Server
Guia de Configuração do EMC Documentum TaskSpace Versão 6.7 313

Glossário
Brava!Um visualizador de imagens de documentos disponível no IGC.
fluxo de bytesO processo de entrega de um documento inteiro gradualmente para que possa ser exibidoantes da conclusão da transferência. Este recurso geralmente refere-se ao mecanismoutilizado pelo Adobe Acrobat Reader. Uma otimização de recuperação de documento maisflexível é o envio de página.
aplicativo-filhoUm aplicativo TaskSpace baseado em (criado de) outro aplicativo TaskSpace. Um aplicativoherda todas as definições de configuração do seu aplicativo-pai. Novos componentes, guiasou funções podem ser adicionados ou criados para o novo aplicativo. Alterações feitas noaplicativo filho não têm efeito no aplicativo-pai.
componenteUm modelo criado no Forms Builder e adicionado a um aplicativo TaskSpace.
serviço de configuraçãoUm serviço que define e recupera os parâmetros de configuração do Document ImageServices. Estes parâmetros incluem configurações baseadas em sistema, configuraçõesbaseadas em função e configurações específicas de usuário.
Guia ConfiguraçãoUma guia no TaskSpace que fornece funcionalidade para configurar componentes, processos,guias, funções e outras configurações de aplicativo.
painel de controleUma interface, criada no BAM (Business Activity Monitor) ou no TaskSpace, com indicadoresvisuais para monitoramento de desempenho de processo.
componente do painel de controleUm painel de controle que tiver sido adicionado a um aplicativo TaskSpace paramonitoramento do desempenho do processo.
Guia Painel de controleUma guia no TaskSpace que exibe um ou mais componentes do painel de controle paramonitoramento do desempenho do processo.
DFCDocumentum Foundation Classes
cache distribuídoOs recursos obrigatórios para reduzir o tempo que leva para recuperar documentos numarede, especialmente importantes para ambientes de trabalhos distribuídos como filiais.
documentoUm ou mais arquivos com os mesmos metadados. Um documento pode ser um item em umapasta. Pode ser qualquer tipo, como imagem ou texto.
314 Guia de Configuração do EMC Documentum TaskSpace Versão 6.7

Glossário
Document Image ServicesO Document Image Services fornece suporte para documentos orientados por imagens e foidesenvolvido para suportar uma série de visualizadores de imagem de documento. Osrecursos incluem envio de página, anotações e uso com ou sem o TaskSpace.
visualizador de imagem do documentoUm componente que possibilita a apresentação de imagens e documentos em formatos deimagem de documento como TIFF e PDF. O visualizador pode aparecer numa janela em linhaou em uma separada. Os visualizadores suportados incluem Adobe Acrobat Reader, PA,Formulários de alta fidelidade, Daeja ViewOne Pro ou IGC Brava!.
visualização de documentoUma visualização contém um modelo de visualização de documento. Geralmente mostrauma imagem e metadados. Esse é o modo como aparece quando um usuário exibe umdocumento.
modelo de visualização do documentoUm modelo obrigatório para exibir um documento no TaskSpace. O modelo de exibição dodocumento inclui os metadados do documento e um visualizador de imagem que mostra aimagem correspondente. O designer de aplicativos configura os modelos de visualizaçãode documento no Forms Builder.
pastaUm conjunto de vários documentos relacionados exibidos no TaskSpace. (Consulte também omodelo de conteúdo da pasta e o modelo de informações da pasta).
modelo de conteúdo da pastaUm modelo que lista o conteúdo de uma pasta. O designer de aplicativos configura osmodelos do conteúdo da pasta no Forms Builder.
modelo de informações da pastaUmmodelo que fornece informações sobre uma pasta. O designer de aplicativos configura osmodelos de informações da pasta no Forms Builder.
guia pastaUma guia no TaskSpace que apresenta metadados da pasta, árvore da pasta e lista deconteúdo em que os usuários podem acessar pastas, subpastas, documentos e processosdisponíveis que o usuário tenha permissão para iniciar. O designer de aplicativos podecriar uma guia Pasta no TaskSpace.
visualização de pastaUma visualização que contém ummodelo de conteúdo da pasta e ummodelo de informaçõesda pasta. Geralmente mostra metadados da pasta, árvore da pasta e lista de conteúdo emque os usuários podem acessar pastas, subpastas, documentos e processos disponíveis queo usuário tenha permissão para iniciar. Essa exibição aparece quando um usuário exibeuma pasta.
modelos de formulário de alta fidelidadeOs modelos de formulário que exibem formulários eletrônicos ricos que se assemelhamàs suas cópias em papel. Os usuários finais podem preenchê-los on-line ou off-line. Para
Guia de Configuração do EMC Documentum TaskSpace Versão 6.7 315

Glossário
formulários preenchidos eletronicamente, mas enviados em papel ou fax, os formulários dealta fidelidade suportam a geração de código de barras de identificação-chave de dados.
Formulários de alta fidelidadeUm visualizador de imagem de documento no TaskSpace para exibição dos arquivos ODT.Este visualizador suporta arquivos do OpenOffice Writer (ODT), como instâncias de modelosde formulário de alta fidelidade.
tecla de atalhoUm comando de teclado usado no lugar de uma opção de menu ou botão para executaruma ação no TaskSpace.
imagemUm termo genérico que refere-se a uma representação eletrônica de informações, incluindodocumentos de ERM (Enterprise Report Management), imagens escaneadas (raster) e CADdesenhos (vetor).
caixa de entradaLista de tarefas de usuário único. Uma área específica ao usuário que lista as tarefasatualmente atribuídas ao usuário.
atribuiçãoAquisição de definições de configuração de um aplicativo pai. (Consulte tambémaplicativo-filho.)
iniciar modelo de processoConsulte o modelo de início de processo.
Guia Itens abertosUma guia no TaskSpace criada dinamicamente quando um usuário opta por visualizar umapasta ou documento, ou acessar uma tarefa.
envio de páginasUm recurso que fornece desempenho aprimorado ao retornar páginas, uma por vez, paraos formatos TIFF e PDF, permitindo que os visualizadores suportados exibam a primeirapágina enquanto o restante do documento continua em download. (O envio de páginasnão se aplica a arquivos PDF protegidos).
PASO EMC Documentum PDF Annotation Services (PAS) integra os recursos de revisão ecomentário da Adobe na plataforma do Documentum. O PDF Annotation Services trabalhacom o Adobe Acrobat e o Adobe Portable Document Format (PDF). A integridade e asegurança do documento são preservadas nos processos de marcação, revisão e aprovaçãootimizados.
processoUm processo de negócios, definido no Process Builder.
modelo de iniciação de processoUm modelo que permite que o usuário forneça informações para início de um processo. Odesigner de aplicativos configura os modelos início de processo no Forms Builder.
316 Guia de Configuração do EMC Documentum TaskSpace Versão 6.7

Glossário
guia ProcessosUma guia no TaskSpace que fornece uma lista de processos de negócios disponíveis da qualos administradores podem selecionar um processo a ser iniciado.
filaLista de tarefas de multi-usuários.
Guia Gerenciamento de filasUma guia no TaskSpace que permite ao administrador gerenciar filas. O gerenciamentoda fila inclui atribuição de usuários às filas, configuração da definição do conjunto dehabilidades para um grupo de usuários, reatribuição de itens de trabalho em uma fila ealteração da prioridade desses itens em uma fila.
funçãoUm grupo que contém os usuários e grupos com responsabilidades particulares atribuídasem um domínio de aplicativo do cliente.
SBOObjeto de negócios baseado em serviço
guia PesquisarUma guia no TaskSpace que permite que os usuários pesquisem dados no repositório. Odesigner de aplicativos pode criar uma guia Pesquisar no TaskSpace.
modelo de pesquisaUm modelo que fornece ao usuário os campos adequados para realizar uma pesquisa deum tipo específico: cliente, documento ou tarefa, por exemplo. Se a guia Pesquisar estiverconfigurada para exibir vários modelos de pesquisa, a caixa Procurar exibirá os modelosdisponíveis. O designer de aplicativos configura os modelos de pesquisa no Forms Builder.
tecla de atalhoConsulte tecla de atalho.
tipos de guiaPara fins de criação de novas guias no TaskSpace, os tipos de guias são: pesquisa, lista detarefas, processo, pasta, gerenciamento de filas, administração e configuração. (Consultetambém a guia Itens abertos).
guiaUm item de navegação para alternar entre interface e outra no TaskSpace.
tarefaUma instância de uma atividade, definida como parte de um processo no Process Builder.
lista de tarefasUma lista de tarefas de um processo específico. Uma lista de tarefas pode ser uma caixa deentrada (uma lista de tarefas de usuário único) ou uma fila (uma lista de tarefa de váriosusuários).
Guia de Configuração do EMC Documentum TaskSpace Versão 6.7 317

Glossário
guia Lista de tarefasUma guia no TaskSpace que contém uma ou mais listas de tarefas (caixas de entrada ou filas).O designer de aplicativos pode criar uma guia Lista de tarefas no TaskSpace.
modelo de lista de tarefasUm modelo que exibe uma lista de tarefas para um usuário único ou uma fila de trabalhosno TaskSpace. O designer de aplicativos configura os modelos de lista de tarefa no FormsBuilder.
modelo de tarefaUm modelo que aparece em uma visualização de tarefa para exibir as tarefas no TaskSpace.O modelo de tarefa pode ser configurado para exibir a visualização de tarefa padrão ou umavisualização de tarefa com uma visualização de documento incorporada. O designer deaplicativos configura os modelos de tarefa no Forms Builder.
visualização da tarefaUma visualização que contém um modelo de tarefa. Em geral, mostra todos os elementosnecessários para processar uma tarefa: dados de processo, instruções de tarefa, umsubcomponente de documento e uma linha de botões de ação para processamento de tarefas.Esta exibição aparece quando um usuário acessa uma tarefa.
TaskSpaceUma interface de usuário baseada em navegador otimizada para processamento de tarefas erecuperação de documentos.
Aplicativo TaskSpaceUma compilação de componentes, guias, funções e outros objetos com definições deconfiguração específicas. A instalação do TaskSpace oferece um aplicativo base, tambémchamado de TaskSpace. Você pode criar e configurar novos aplicativos baseados neste ouem outros aplicativos. Esses aplicativos, como um grupo, são considerados aplicativosTaskSpace, mas, individualmente, cada um possui um nome atribuído pelo usuário.(Consulte também aplicativos filho).
Componente do aplicativo TaskSpaceUm modelo criado no Forms Builder e adicionado a um aplicativo TaskSpace.
TCMGerenciamento de Conteúdo Transacional
modeloUm objeto no Forms Builder que inclui os fundamentos para a criação de um componenteque será exibido no TaskSpace. Tipos de modelo incluem: pesquisa, exibição de documentos,informações de pasta, conteúdo da pasta, processo Iniciar, lista de tarefas e tarefa.
miniaturaUma representação de imagem pequena de uma imagem ou documento (parte das opções dovisualizador).
UCFInstalações de Cliente Unificadas
318 Guia de Configuração do EMC Documentum TaskSpace Versão 6.7

Glossário
usuárioQualquer usuário do aplicativo TaskSpace. Os usuários podem incluir representantes deserviço do cliente, processadores de tarefa, iniciadores de processo, entre outros.
ViewOne ProUm visualizador de imagens de documentos disponível na Daeja.
visualizadorConsulte visualizador de imagens de documento.
WDKWeb Development Kit
Guia de Configuração do EMC Documentum TaskSpace Versão 6.7 319

Glossário
320 Guia de Configuração do EMC Documentum TaskSpace Versão 6.7

Índice remissivo
Aações
básicas, lista de, 287configurando, 131
ações configuráveis, 131propriedades de ações, 134propriedades de ação básica, 170
açãoAções básicas, 165caixa de diálogo de importação do
TaskSpace, 154caixa de diálogo de seleção do
TaskSpace, 152criar nova pasta, 142criar novo documento, 135criar novo formulário, 138criar novo formulário de alta
fidelidade, 145criar novo gabinete, 144criar um novo calendário, 156criar um novo evento de calendário em
um calendário, 158editando, 166excluindo, 167exibir tópico em um objeto, 160importação do WDK, 153iniciar novo processo, 148iniciar processo especificado com
objetos selecionados, 149membros do eRoom do WDK
padrão, 161ação configurável
atribuindo, 167criando, 133
ação configuradaimportador, 182
ACLs, 81Consulte também conjuntos de
permissõesadicionando
componentes, 128função no repositório, 264grupo ao conjunto de permissões, 88,
92processos, 194usuário ao conjunto de permissões, 88,
92Administrador do sistema, conjuntos de
permissões, 83Alertas
atualizando no painel de controle, 200,219
dashlet de lista de alertas, 200aplicativo
criando, 49gerenciando, 281linhagem, 281modificando, 51
aplicativo filho, 29, 281aplicativo pai, 29, 281Arrastar e soltar
ativando, 280atribuindo a visualização de documentos
em Itens abertos para uma função, 261atribuindo a visualização de pastas em
Itens abertos para uma função, 258atribuindo componentes de fluxo de
trabalho a uma função, 256atribuindo menus a uma função, 263atributos da habilidade, 105
BBAM
criando uma guia Painel decontrole, 245
barra superiorlogotipo, 275
boas-vindasguia, criando, 243
Business Activity Monitor
Guia de Configuração do EMC Documentum TaskSpace Versão 6.7 321

Índice remissivo
criando uma guia Painel decontrole, 245
CCalendários, 122categorias. Consulte categorias de fila de
trabalhocategorias de fila. Consulte categorias da
fila de trabalhocategorias de fila de trabalho
definindo, 110categorias de fila de trabalhos
criando, 110excluindo, 110
classificaçãoação configurável, 133
classificandocomponentes, 128funções, 252guias, 234importadores, 176menus, 170processos, 194seletores, 184
componentesconfigurando para o software
TaskSpace, 127componentes de fluxo de trabalho
atribuindo a uma função, 256configurando
ações, 131componentes do software
TaskSpace, 127funções para o software TaskSpace, 251guias para o software TaskSpace, 233importadores do TaskSpace, 175início de um processo, 38interface do usuário do TaskSpace, 275processos para o software
TaskSpace, 193seletores do TaskSpace, 183visão geral do TaskSpace, 29
conjuntos de alias, 113conjuntos de aliases
padrão, 85conjuntos de permissões
adicionando usuários, 94Administrador do sistema, 83criando, 81, 88
descrição, 81descritos, 81excluindo, 81, 99excluindo usuários, 95gerenciando, 81localizando, 87privilégios de usuário, 81sistema, 83Superusuários, 83tópicos, 81
conjuntos de permissões criadosautomaticamente, exibindo, 87
conjuntos de permissões do sistemaexibindo, 87introdução, 83
conjuntos de permissões do usuário atual,exibindo, 87
conjuntos de permissões manualmentecriados, exibindo, 87
correspondência de atribuições de trabalhoconfigurando, 104
correspondência de atribuição de trabalhosadicionando filtros a uma fila, 112configurando habilidades no modelo
do processo, 105definindo filtros, 105perfis do processador, 117
criandoaplicativo, 49conjuntos de permissões, 88função, 253guia, 234guia Administração, 247guia configuração, 247guia de boas-vindas, 243guia de formulário genérico, 243guia Gerenciamento de filas, 247guia Lista de instâncias de
processos, 246guia Lista de tarefas, 237guia Painel de controle, 245guia Pasta, 240guia Pesquisar, 235guia Processos, 247tipos de objetos, 270
criarnovo tipo de guia, 291
Crystal Reportsimprimir, 211
322 Guia de Configuração do EMC Documentum TaskSpace Versão 6.7

Índice remissivo
DDiagrama de processo
adicionar ao painel de controle, 209dashlet, 200
dinâmicos, grupos, 70, 76documentação relacionada, 25documentação, relacionada, 25documentos em PDF
anotação, 45domínios, registrando em, 47
Eeditando
funções do TaskSpace, 265guias do TaskSpace, 248
estado de um usuário, 59excluindo
conjuntos de permissões, 99guias, 249objetos, 85permissões obrigatórias para, 85usuários dos conjuntos de
permissões, 95exibição de documento
solução de problemas, 44
Ffederações, usuários, 58filas. Consulte filas de trabalhofilas de trabalho
categorias, 110criando, 107políticas, 107políticas da fila, 107
filas de trabalhosadicionando grupos, 114adicionando usuários, 114atribuindo tarefas, 119atualizando, 118cancelando a suspensão de tarefas, 120configurando notificações, 109criando, 104, 110definindo, 111definindo prioridades, 109desatribuindo tarefas, 119exibindo, 117funções, 102grupos, 114 para 115, 117
modificando, 119monitorando, 117reatribuindo tarefas, 119reiniciando tarefas suspensas, 120removendo um grupo, 115removendo um usuário, 115selecionando modos de exibição, 118suspendendo tarefas, 120usuários, 114 para 115, 117visão geral, 101
Filtragemdashlet, 201, 210, 213
filtro Minhas filas de trabalhos, 118filtros
adicionando a fila de trabalhos, 112definindo para filas de trabalhos, 105para filas de trabalho, 104para lista de componentes, 128
Filtrosconfiguração do filtro de pesquisa, 216filtros de pesquisa, 214uso do filtro de pesquisa, 217
filtros de correspondênciaativando várias habilidades, 106atribuindo a uma fila, 112
filtros de correspondência de atribuição detrabalhosadicionando a uma fila, 112removendo de uma fila, 113
formato de arquivo, mapeando paravisualizador, 276
formuláriocriando uma guia de formulário
genérico, 243formulário genérico
guia, criando, 243funções
adicionando usuários, 76configurando, 251criando, 74editando, 74em filas de trabalhos, 102excluindo, 78fornecidas no aplicativo base, 251localizando, 75Process_report_admin, 104propriedades, 74Queue_admin, 103Queue_advance_processor, 104Queue_manager, 103
Guia de Configuração do EMC Documentum TaskSpace Versão 6.7 323

Índice remissivo
Queue_processor, 103reatribuindo, 77removendo usuários, 76solucionando problemas, 267usuários, 64visão geral, 73
funções do TaskSpaceeditando, 265
funções, editando, 265função padrão, 251função Process_report_admin, 104função Queue_admin, 103função Queue_advance_processor, 104função Queue_manager, 103função Queue_processor, 103
Ggerenciamento de fila de trabalhos
definindo filtros, 106gerenciamento de filas de trabalhos
atribuindo/reatribuindo tarefas, 119cancelando a suspensão de tarefas, 120criando categorias de fila de
trabalhos, 110definindo filas de trabalhos, 111desatribuindo tarefas, 119excluindo categorias de fila de
trabalhos, 110monitorando filas de trabalhos, 117
para 118suspendendo tarefas, 120
gerenciando, aplicativo, 281grupos
adicionando a uma fila detrabalhos, 114
adicionando usuários, 70criando, 68dinâmicos, 70, 76editando, 68em filas de trabalhos, 114 para 115, 117excluindo, 72exibindo grupos para um usuário, 64localizando, 66 para 67, 73público, 70privado, 70reatribuindo, 72removendo usuários, 70visão geral, 66visualizando os usuários em, 67
guiacriar novo tipo, 291
guia Administraçãocriando, 247introdução, 32
guia Configuraçãocriando, 247introdução, 32
guia gerenciamento de filasintrodução, 33
guia Gerenciamento de filascriando, 247
guia Lista de instâncias de processoscriando, 246
guia padrão, 255guia Processos
criando, 247guias
configurando, 233criando, 234
HHabilidades para correspondência de
atribuição de trabalhos, 117herança, 29herdada
ação configurável, mostrando/ocultando, 133
herdadasfunções, mostrando/ocultando, 252guias, mostrando/ocultando, 234
herdadoscomponentes, mostrando/
ocultando, 128importadores, mostrando/
ocultando, 176menus, mostrando/ocultando, 170processos, mostrando/ocultando, 194seletores, mostrando/ocultando, 184
Iidiomas
criando guias para, 234escolhendo ao fazer log-in, 47
Importação, preparando o TaskSpaceTaskSpace, preparando para
importação, 283importador
324 Guia de Configuração do EMC Documentum TaskSpace Versão 6.7

Índice remissivo
adicionando, 178configurando uma ação, 182criando, 177editando, 179excluindo, 181removendo, 180
importadoresconfigurando importadores do
TaskSpace, 175importando usuários, 61importar
modelo de metadados, 176início de processo
configuração, 38informações das habilidades da fila de
trabalhos, 105inicial, repositório, 64iniciando
configuração de início de umprocesso, 38
interface do usuário do TaskSpace, 47iniciando um processo
configuração, 38interface do usuário
configurando, 275iniciando, 47
interface, configurando, 275
Jjanela pop-up
configurando a reutilização, 275
LLDAP
alterando a senha, 48criando usuários, 58, 60 para 61
Lightweight Directory Access Protocol.Consulte LDAP
Limite, definição de política de filas detrabalhos, 109
listas de controle de acesso, 81Consulte também conjuntos de
permissõeslistas de habilidades da fila de trabalho.
Consulte correspondência deatribuições de trabalho
localização, criando guias para, 234localizado
grupos, 67localizador
adicionando, 188editando, 189excluindo, 189
localizador de importaçãocriando, 185
localizador de pesquisacriando, 186
localizandoconjuntos de permissões, 87funções, 73usuários, 57
logotipo de logon, 275logotipos, 275
Mmódulos TCM, 16módulos, TCM, 16menu
editando, 173excluindo, 173
menusatribuindo a uma função, 263
modelo do processoe fila de trabalhos, 105
modelospreparando para o software
TaskSpace, 55modelos de formulário de alta fidelidade
visão geral da configuração, 46modificando
tipos de objetos, 271modificando o aplicativo, 51modo de acessibilidade
selecionando, 48monitoramento da fila de trabalhos, 117
para 118adicionando habilidades ao perfil do
processador, 116atualizando o perfil do
processador, 117funções, 103processadores de fila de trabalhos, 114removendo usuário/grupo da fila, 115
mostrando herdadaação configurável, 133
mostrando herdadasfunções, 252
Guia de Configuração do EMC Documentum TaskSpace Versão 6.7 325

Índice remissivo
guias, 234mostrando herdados
componentes, 128importadores, 176menus, 170processos, 194seletores, 184
Nníveis de acesso, 81níveis de prioridade, 109notificações nas filas de trabalhos, 109
Oobjetos
Acesso de superusuário a, 86permissões, 81
Obter tarefa, ativando, 121ocultando herdadas
ação configurável, 133funções, 252guias, 234
ocultando herdadoscomponentes, 128importadores, 176menus, 170processos, 194seletores, 184
operadores de comparação, 106
PPágina Atribuição de filas de trabalhos, 113página Propriedades da fila de
trabalhos, 111 para 112, 115páginas
ação configurável, 133componentes, 128funções, 252guias, 234importadores, 176menus, 170processos, 194seletores, 184
painéis de controleusando, 303
painel de controleguia, criando, 245
Painel de controle
adicionar aplicativo de painel decontrole, 205
adicionar guia, 206arquitetura, 197configuração de relatórios de vários
detalhes, 207configuração do filtro de pesquisa, 216conteúdo da direita para a
esquerda, 220criar aplicativo, 204dashlet de diagrama de processo, 200,
209dashlet de diagrama de processos, 204dashlet de lista de alertas, 200, 204, 219dashlet de relatório, 199, 204editar, 212excluir, 213filtragem de dashlet, 201, 210, 213imprimindo, 211permissões, 202, 206personalização de folha de estilos, 219programação do período de
atualização, 210projeto, 204remover, 213uso do filtro de pesquisa, 217visão geral da interface do usuário, 202visão geral do filtro de pesquisa, 214
pastacriando uma guia Pasta, 240segurança, conteúdo WIP, 84segurança, permissões, 84solução de problemas de uma
visualização da pasta, 43solucionando os problemas de uma
guia de pasta, 36Percentual de verificação de qualidade,
definição de política de filas detrabalhos, 109
perfil de habilidades. Consultecorrespondência de atribuiçõesde trabalho
perfis de documento. Consulte políticas desubstituição da fila de trabalho
perfis de processador. Consulte perfis deprocessador de atribuições de trabalho
perfis de processador de atribuições detrabalhoprocurando, 116
326 Guia de Configuração do EMC Documentum TaskSpace Versão 6.7

Índice remissivo
perfis de processador de atribuições dotrabalhoadicionando habilidades, 115
perfis do processador de atribuições detrabalhosexcluindo habilidades, 116
perfis do processador de atribuição detrabalhointrodução, 104
perfis do processador de atribuição detrabalhosadicionando habilidades, 116
permissões, 81criando conjuntos de permissões, 88excluindo objetos, 85localizando, 87modificando, 92níveis de acesso, 81nível de objeto, 81objeto, 81proprietário do objeto, 81segurança da pasta, 84visão geral, 81
Permissõespainel de controle, 202, 206
pesquisaguia, criando, 235recurso na barra superior, 255
pesquisarsolução de problemas da guia
pesquisar, 37políticas. Consulte políticas da fila de
trabalho. Consulte políticas desubstituição da fila de trabalho
políticas da fila de trabalhovisão geral, 107
políticas de fila, 106Consulte também filas de trabalhosdefinindo filtros, 106
políticas de fila de trabalhosubstituindo, 113
políticas de filas, 108Consulte também filas de trabalhoscriando/modificando, 108políticas de sobreposição, 113
políticas de filas de trabalhosconfigurando verificações de
qualidade, 109criando, 108definindo limites, 109
definindo prioridades, 109excluindo, 109modificando, 108
políticas de sobreposição de filas detrabalhos, 113
políticas de substituição. Consulte políticasde substituição da fila de trabalho
Posicionamento da mensagem de erro, 279Posicionamento da mensagem de
validação, 279preparando modelos para o software
TaskSpace, 55primeiro acesso da interface do usuário, 52Prioridade de incremento, definição de
política de filas de trabalhos, 109Prioridade inicial, definição de política de
filas de trabalhos, 109Prioridade máxima, definição de política
de filas de trabalhos, 109privilégios, 81
Consulte também permissõesSuperusuário, 60usuário, 60
privilégios create_group, 103privilégios de usuário, 81
Consulte também permissõesProcess Builder
criar subprocessos, 203Process Reporting Services
configuração de relatórios de váriosdetalhes, 207
processadores de fila de trabalhosativando a retirada seletiva, 121gerenciando, 114
processadores de fila, gerenciando, 114processos
configurando para o softwareTaskSpace, 193
guia Pasta para iniciar, 240guia Pesquisar para iniciar, 235
propriedades, componente, 129
Rredimensionamento de colunas
ativando, 280relatórios de fluxo de trabalho, 104Relatórios de vários detalhes
configuração de relatórios de váriosdetalhes, 207
Guia de Configuração do EMC Documentum TaskSpace Versão 6.7 327

Índice remissivo
Relatórios simplesconfiguração de vários detalhes, 207imprimir, 211
removendocomponentes, 130funções, 267processos, 195
repositóriofazendo log-in no TaskSpace, 47inicial, 60, 64modo de acessibilidade do
TaskSpace, 48proprietário, 83
repositório inicial, 60reutilização da janela pop-up,
configurando, 275
Ssalas, Sala nativa do grupo, 69segurança, 81seletor
adicionando, 189criando, 184editando, 187excluindo, 191removendo, 190
seletoresconfigurando seletores do
TaskSpace, 183senhas, alterando, 48sessões, modo de acessibilidade, 48solução de problemas
exibição de documento, 44guia de pasta, 36guia pesquisar, 37visualização da pasta, 43visualização da tarefa, 42
solucionando problemascomportamento da função, 267guia lista de tarefas, 34
SuperusuárioAvaliação de entrada da ACL e, 86conjuntos de permissões, 83privilégios, 60
SysObjects, Acesso de superusuário a, 86
Ttarefa
criando uma guia Lista de tarefas, 237monitorando filas de trabalhos, 117solução de problemas de visualização
da tarefa, 42solucionando problemas da guia lista
de tarefas, 34tarefa dm_QmPriorityAging, 109tarefa dm_QmThresholdNotificiation, 109tarefas da fila de trabalhos
atribuindo, 119cancelando a suspensão, 120desatribuindo, 119reatribuindo, 119suspendendo, 120
tarefas de filas de trabalhosretomando, 120
TaskSpaceadicionar guia, 206adicionar painel de controle a
aplicativo, 205criar aplicativo de painel de
controle, 204editar painel de controle, 212excluir painel de controle, 213painel de controle de projeto, 204remover painel de controle, 213
tipos de objetoscriando, 270excluindo, 272modificando, 271privilégios, 272removendo, 272
trabalho dm_WfmsTimer, 232trabalhos, tarefa
dm_QmPriorityAging, 109
Uusuários
adicionando a um grupo, 70adicionando a uma fila de
trabalhos, 114adicionando a uma função, 76adicionando aos conjuntos de
permissões, 88, 92, 94atribuindo tarefas, 119criando, 59, 61editando, 59em filas de trabalhos, 114 para 115, 117excluindo, 66
328 Guia de Configuração do EMC Documentum TaskSpace Versão 6.7

Índice remissivo
excluindo dos conjuntos depermissões, 95
funções, 64globais, 58grupos, 64importando, 61localizando, 57monitoramento dos usuários da
fila, 118privilégios, 60reatribuindo itens, 65reatribuindo tarefas, 119renomeando, 65
usuários ativos, 59usuários bloqueados, 59Usuários do
painel de controle, 197usuários inativos, 59
Vvalor a ser usado na comparação, 106verificação de qualidade, 109versões, excluindo, 85visualização de documentos em Itens
abertosatribuindo a uma função, 261
visualização de pastas em Itens abertosatribuindo a uma função, 258
visualizadormapeando para formato de
arquivo, 276
WWDK
criando uma guia de formuláriogenérico, 243
WIP, segurança da pasta, 84
Guia de Configuração do EMC Documentum TaskSpace Versão 6.7 329

© 2011 - 2013 EMC Corporation. All Rights Reserved. EMC believes the information in this publication is accurate as of its publication date. The information is subject to change
without
notice.
THE INFORMATION IN THIS PUBLICATION IS PROVIDED “AS IS.” EMC CORPORATION MAKES NO
REPRESENTATIONS OR
WARRANTIES OF ANY KIND WITH RESPECT TO THE INFORMATION IN THIS PUBLICATION, AND
SPECIFICALLY
DISCLAIMS IMPLIED WARRANTIES OF MERCHANTABILITY OR FITNESS FOR A PARTICULAR PURPOSE.
Use, copying, and distribution of any EMC software described in this publication requires an applicable software license.
EMC2, EMC, and the EMC logo are registered trademarks or trademarks of EMC Corporation in the United State and other
countries.
All other trademarks used herein are the property of their respective owners.