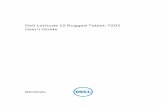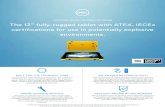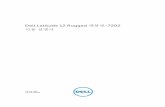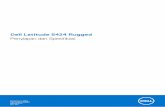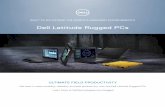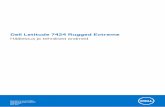Dell Latitude 12 Rugged Tablet-7202 User’s Guide€¦ · Dell Latitude 12 Rugged Tablet-7202...
Transcript of Dell Latitude 12 Rugged Tablet-7202 User’s Guide€¦ · Dell Latitude 12 Rugged Tablet-7202...

Dell Latitude 12 Rugged Tablet-7202 User’s Guide
Regulatory Model: T03HRegulatory Type: T03H001

Notes, cautions, and warningsNOTE: A NOTE indicates important information that helps you make better use of your computer.
CAUTION: A CAUTION indicates either potential damage to hardware or loss of data and tells you how to avoid the problem.
WARNING: A WARNING indicates a potential for property damage, personal injury, or death.
© 2015 Dell Inc. All Rights Reserved.
Trademarks used in this text: Dell™, the DELL logo, Venue™, and Wi-Fi Catcher™ are trademarks of Dell Inc. Intel®, Xeon®, Core™, and Atom™, are registered trademarks or trademarks of Intel Corporation in the U.S. and other countries. Microsoft®, Windows®, MS-DOS®, Windows Vista®, the Windows Vista start button, and Office Outlook® are either trademarks or registered trademarks of Microsoft Corporation in the United States and/or other countries. Wi-Fi® is a registered trademark of Wireless Ethernet Compatibility Alliance, Inc.
2015 -08
Rev. A00

Contents
1 Working on Your Tablet.......................................................................................5Before Working Inside Your Tablet.......................................................................................................5
Turning off Your Tablet......................................................................................................................... 6
2 Setting Up Your Tablet.........................................................................................7Charging the Tablet...............................................................................................................................7
Turning On Your Tablet........................................................................................................................ 8
Turning off the Screen.......................................................................................................................... 8
Using power buttonUsing Charms................................................................................................. 8
3 Using Your Tablet................................................................................................. 9Screen Orientation................................................................................................................................ 9
How to lock / unlock the screen orientation.......................................................................................9
Adjusting the screen brightness......................................................................................................9
Gestures...............................................................................................................................................10
Right-Click..................................................................................................................................... 12
The Windows Start Screen.................................................................................................................. 12
Customizing the Applications....................................................................................................... 12
How to access the Start screen.................................................................................................... 13
Get to know Windows 8.1............................................................................................................. 14
Swipe Right.................................................................................................................................... 14
Swipe Left.......................................................................................................................................14
Swipe Up/Down.............................................................................................................................14
Split Screen.......................................................................................................................................... 15
Using Headphones.............................................................................................................................. 15
Removing the Battery..........................................................................................................................16
Installing the Battery............................................................................................................................ 17
Installing the SIM Card.........................................................................................................................17
4 Managing your tablet settings......................................................................... 19Wi-Fi setting.........................................................................................................................................19
Turning On/Off Wi-FiConnecting to a network...........................................................................19
Mobile broadband setting...................................................................................................................20
Turning On/Off mobile broadbandConnecting to a mobile broadband
networkDisconnecting from mobile broadband networkMobile broadband
optionsService Provider hardware informationEnabling PIN lock..............................................20
Refreshing / Recovering / Re-setting your tablet..............................................................................22
Refresh your PC without affecting your files............................................................................... 23
3

Remove everything and re-install Windows................................................................................ 23
Advanced startup...........................................................................................................................23
5 Synchronizing your tablet................................................................................ 24Using Microsoft account.................................................................................................................... 24
Copying music, photos, and videos............................................................................................. 24
6 Cleaning Your Tablet......................................................................................... 25
7 Troubleshooting................................................................................................. 26Battery problem.................................................................................................................................. 26
System problem...................................................................................................................................27
Touchscreen problem.........................................................................................................................27
Checking Your Wireless Network Card..............................................................................................28
Network problem................................................................................................................................28
8 System Setup.......................................................................................................30System Setup (BIOS) Options............................................................................................................. 30
Updating the BIOS ..............................................................................................................................41
9 Specifications......................................................................................................42
10 Contacting Dell.................................................................................................46
4

1Working on Your Tablet
Before Working Inside Your Tablet
Use the following safety guidelines to help protect your tablet from potential damage and to help to ensure your personal safety. Unless otherwise noted, each procedure included in this document assumes that the following condition exists:
• You have read the safety information that shipped with your tablet.
WARNING: Before working inside your tablet, read the safety information that shipped with your tablet. For additional safety best practices information, see the Regulatory Compliance Homepage at www.dell.com/regulatory_compliance
CAUTION: Many repairs may only be done by a certified service technician. You should only perform troubleshooting and simple repairs as authorized in your product documentation, or as directed by the online or telephone service and support team. Damage due to servicing that is not authorized by Dell is not covered by your warranty. Read and follow the safety instructions that came with the product.
CAUTION: To avoid electrostatic discharge, ground yourself by using a wrist grounding strap or by periodically touching an unpainted metal surface, such as a connector on the back of the tablet.
CAUTION: Handle components and cards with care. Do not touch the components or contacts on a card. Hold a card by its edges or by its metal mounting bracket.
CAUTION: When you disconnect a cable, pull on its connector or on its pull-tab, not on the cable itself. Some cables have connectors with locking tabs; if you are disconnecting this type of cable, press in on the locking tabs before you disconnect the cable. As you pull connectors apart, keep them evenly aligned to avoid bending any connector pins. Also, before you connect a cable, ensure that both connectors are correctly oriented and aligned.
NOTE: The color of your tablet and certain components may appear differently than shown in this document.
To avoid damaging your tablet, perform the following steps before you begin working inside the tablet.
1. Ensure that your work surface is flat and clean to prevent the tablet cover from being scratched.
2. Turn off your tablet.
3. If the tablet is connected to a docking device (docked) such as the optional docking station or keyboard dock, un-dock it.
4. Disconnect the power adapter from the tablet.
5. Press and hold the power button for a few seconds to remove the flea power from the system board.
CAUTION: To guard against electrical shock, always unplug your tablet from the electrical outlet.
5

CAUTION: Before touching anything inside your tablet, ground yourself by touching an unpainted metal surface, such as the metal at the back of the tablet. While you work, periodically touch an unpainted metal surface to dissipate static electricity, which could harm internal components.
6. Remove the micro-SD card from the tablet.
Turning off Your TabletTurning off your tablet completely shuts down your tablet. You can turn off your tablet by using the charms menu:
1. Swipe from the right edge of the display to access the Charms menu.
2. Touch Settings > Power > Shut down to turn off the tablet.
NOTE: You can turn off your tablet without using the charms menu. Press and hold the Power
button for >10 seconds to turn off your tablet. You can perform this force shutdown, if your tablet is not responding / behaving unexpectedly or touch is not working.
6

2Setting Up Your Tablet
Charging the Tablet
CAUTION: Use only the power adapter and power cable that came with your tablet. Using unauthorized power adapters or power cables may cause severe damage to your tablet.
NOTE: The battery is not fully charged when you unpack your tablet.
1. Connect the power cable into the power adapter.
2. Connect the power adapter to an electrical outlet and charge the tablet until the battery is fully charged.
NOTE: The tablet battery requires about 2 hours to fully charge.
You can check the tablet battery charge status displayed on the screen:
Battery icon Description
Battery is fully charged and AC adapter is connected.
Battery is charging with AC adapter.
Your tablet is running on battery power and the battery is discharging.
Your tablet is plugged in, and either no battery is detected or the battery is not working correctly.
Battery is at low level.
Battery is at critical level.
7

NOTE: The battery bay has an indicator, showing the battery power-level and the tablet is not required to be powered on to check the battery power-level. Press the button to know about the current status of the battery power. However, if you want to know the exact power level, you may have to power on the tablet and check the power level at the bottom-right corner of the taskbar.
Turning On Your Tablet
1. Press and hold the Power button for 2 seconds to turn on your tablet.
2. If the lock screen image displays, swipe your finger from the bottom of the display to switch to the login screen, and then enter the password to log in to Windows.
The tablet is ready for use after the Windows Start screen displays.
NOTE: If the login screen is not enabled in Windows 8.1, you will be taken directly from the lock screen to the start screen.
NOTE: The lock screen displays only when returning from a sleep state.
Turning off the Screen
Using power button
Press the Power button to turn off the screen.
Using Charms
1. Swipe from the right edge of the display to access the Charms bar.
2. Touch Settings → Power → Sleep to turn off the screen.
NOTE: If your tablet is in a sleep state, press the Power button or Windows button once to turn on the screen.
8

3Using Your Tablet
Screen Orientation
For optimal viewing experience, the screen orientation changes automatically to portrait or landscape format depending on how you hold the tablet.
NOTE: Some applications may not support automatic screen rotation to portrait or landscape format.
How to lock / unlock the screen orientation1. Swipe from the right edge of the display to access the Charms bar.
2. Touch Settings → Screen .
3. Touch toggle to lock the screen orientation, or touch toggle to unlock the screen orientation.
NOTE: A toggle button is also available at front of the tablet. You can press the toggle button to lock the screen orientation.
Adjusting the screen brightness
You can also adjust the screen brightness here by using the slider under the toggle menu.
9

You can also adjust your screen automatically. To adjust the screen brightness automatically:
1. Swipe from the right edge of the display to access the Charms bar.
2. Touch Settings → Change PC settings → PC and devices → Power and sleep.
3. Under Brightness, slide left or right to turn on / turn off the automatic brightness option.
NOTE: You can turn on / turn off the slider to have the screen automatically adjust the brightness, based on the ambient light.
Gestures
Your tablet has a multi-touch display. You can touch the screen to operate the tablet.
Gesture Actions Functions
Touch
Tap gently on the display with your fingertip.
• Select items on the screen, including options, entries, images, and icons
• Start applications
• Touch buttons on the screen
• Input text using the on-screen keyboard
Touch and Hold
Touch and hold your finger on the display
• Display detailed information about an item
• Open the context menu of an item to perform further actions
10

Gesture Actions Functions
Drag and Drop
1. Touch and hold your finger on an item on the screen
2. Keeping your finger in contact with the display, move your fingertip to the desired location
3. Take your finger off the display to drop the item in the desired location
Move item such as images and icons on the screen
Swipe or Slide
Move your finger in a vertical or horizontal direction on the display
• Scroll through the Start screen, web pages, lists, entries, photos, contacts, and so on
• Close an application. (Swipe the application to the bottom of the display)
Zoom in
Touch the display with two fingers and then move the fingers apart
Enlarge the view of an image or web page
Zoom out
Touch the display with two fingers and then move the fingers closer
Reduce the view of an image or web page
11

Gesture Actions Functions
Rotate
Touch the display with two or more fingers and then move the fingers in a clockwise or counter-clockwise arc
Rotate an object by 90 degrees
Right-Click
To perform a right-click on your tablet, Touch and Hold your finger for 2 seconds on any section of the screen or an icon and then release your finger.
The options menu appears on the screen.
The Windows Start Screen
The Windows Start screen displays a list of default and custom Live Tiles, which act as a shortcut to Control Panel, Windows Explorer, Weather application, RSS, Windows Store, Internet Explorer, and other installed applications.
Live Tiles on your Start screen change and update in real time so you can get real-time updates about news or sports, check what your friends are up to, and get the latest weather forecast.
The tile-based user interface gives you direct access to your most recently used applications, Emails, photos, music, videos, contacts, Facebook & Twitter updates, and frequently viewed websites. You can pin your favorite or frequently used applications as Live Tiles to customize the Start screen.
You also can personalize the Start screen by setting your favorite picture as a wallpaper.
NOTE: Live Tiles can be added or removed by using Pin or Unpin options.
Customizing the Applications
You can customize all the available applications on the Start screen. To customize the applications:
12

1. Swipe from the right edge of the display to access the Charms bar, and then touch the Start icon
.
NOTE: You can also press the Windows button to go to the Start screen.
2. Swipe up from the middle of the display to get the Apps view.
3. Swipe from the top or bottom of the display to access the Customize icon at the bottom-right corner.
4. Touch the Customize icon at the bottom-right corner.
5. Select the application or applications that you want to customize.
After you select the application or applications, the relevant options appear at the bottom. The options are:
Options Actions
Enables to view the application in the start screen.
Enables to view the application in the taskbar.
Enables the application to be unpinned from the start screen.
Enables to uninstall the application.
Enables to turn off the live update on the running applications. Example: Weather
Enables to resize the application. You can resize the application to Wide, Medium, and Small sizes.
Enables to clear all the selections made.
How to access the Start screen
Follow either method to access the Start screen:
• Press the Windows button .
• Swipe from the right edge of the display to access the Charms bar, and then touch the Start icon .
13

Get to know Windows 8.1
You can touch the Help+Tips tile on the Start screen to get help and tips on using Windows 8.1.
Swipe Right
Swiping-in from the right edge of the display reveals the Charms bar. Charms provide access to the system commands, such as Start, Search, Share, Devices, and Settings options.
If your tablet is running on an application or performing actions, pressing the Start icon takes you
back to the Start screen. If you are at the Start screen, pressing the Start icon takes you to the most recently used application or most recently viewed screen.
NOTE: The functionality of the Start icon is same as Windows button .
Swipe Left
• Swiping slowly from the left edge to the right edge of the display reveals thumbnails of the open applications and cycles the thumbnails of the open applications.
• Swiping-in and out on the left edge of the display brings up a list of the most recently used applications.
Swipe Up/Down
• Swiping-in from the bottom or top edge of the display reveals the All apps icon . Touch All apps to show an alphabetical list of all applications installed on your tablet.
• Swiping-in from the top to the bottom of an application docks or closes the application.
For more information on using Windows Start screen, visit windows.microsoft.com/en-us/windows-8/start-screen-tutorial .
14

You can also enable the camera (front), when the screen is in lock mode. To enable the camera when the screen is in lock mode:
1. Swipe from the right edge of the display to access the Charms bar.
2. Click Settings → Change PC Settings → PC and Devices
3. Scroll down and navigate to Camera.
4. Swipe to turn on, to use the camera during the lock screen mode.
To make sure you can use the camera during the lock screen mode:
1. Press Power button to turn off the screen.
2. Press Power button again to enable the lock screen mode.
3. Swipe down to enable the camera.
Split Screen
The split screen option enables you to open two applications on the same screen, which helps you in multitasking. To split the screen:
1. Open any two applications that you want to perform the split screen.
2. Swipe from the left to open the second application and hold your finger until the screen splits.
3. Release your finger to drop the second application.
NOTE: Windows 8.1 enables you to split the screen in variable width.
Using Headphones
You can use headphones to listen to music and sounds, record audio, or make calls.
After you connect your device to the audio port, a pop-up window displays with options. Select the appropriate option and click OK.
15

NOTE: These are the default options on the tablet, which display only when you connect a device to the audio port. Depending upon your device, you can select any of these options.
WARNING: Listening to loud music for extended period of time can lead to hearing loss.
1. Connect the headphones to the audio port (3.5 mm) on the tablet.
2. Insert the earphones in your ears and adjust the volume level to a comfortable level.
NOTE: When you connect a headphone or an external audio device to the audio connector, the integrated speakers on your tablet are muted automatically.
CAUTION: To prevent damage to the headphones when disconnecting it from the tablet, pull the connector and not the cable.
NOTE: It is recommended that you turn down the volume level before plugging the headphone, and then adjust to a comfortable level. Sudden exposure to loud sounds can cause hearing damage.
Removing the BatteryWARNING: Using an incompatible battery may increase the risk of fire or explosion. Replace the battery only with a compatible battery purchased from Dell. The battery is designed to work with your Dell tablet. Do not use a battery from any other tablet with your tablet.
WARNING: Before removing or replacing the battery, turn off the tablet, disconnect the AC adapter from the electrical outlet and the tablet, disconnect the modem from the wall connector and tablet, and remove any other external cables from the tablet.
WARNING: Not for use in hazardous locations. See installation instructions.
1. To remove the battery:
a. Unlock the battery release latch by sliding towards the battery.
b. Push the button in a downward direction to unlatch the battery bay.
16

NOTE: There are two battery release buttons for removing Battery 1 and Battery 2 on the tablet .
2. Lift the batteries away from the tablet.
Installing the Battery1. Slide the battery into its slot until it clicks into place.
2. Lock the battery by sliding the latch away from it.
Installing the SIM CardNOTE: The SIM card slot is located underneath the battery 2 slot.
1. Remove the battery.
2. To install the SIM card:
a. Press the SIM latch and pull it in an outward direction.
b. Insert the SIM card into the slot.
c. Push the SIM release latch inwards to lock it.
17

3. Install the battery into the battery bay.
4. Slide the battery release latch in an upwards direction, and then to the right to lock it.
18

4Managing your tablet settings
Wi-Fi setting
Turning On/Off Wi-Fi
1. Swipe from the right edge of the display to access the Charms bar.
2. Touch Settings → Change PC Settings → Network.
3. Select Wi-Fi to turn Wi-Fi on or off.
Connecting to a network
1. Swipe from the right edge of the display to access the Charms bar.
2. Touch Settings → Available → Select an available network → Connect
.
19

Mobile broadband setting
Turning On/Off mobile broadband
1. Swipe from the right edge of the display to access the Charms bar.
2. Touch Settings →Change PC settings → Networks → Airplane mode.
3. Swipe Mobile broadband icon left or right to turn mobile broadband on or off.
Connecting to a mobile broadband network
1. Ensure an active SIM card is inserted into the tablet.
2. Swipe from the right edge of the display to access the Charms bar.
20

3. Touch Setting → Network → Connections → Your Service Provider → Connect.
4. The estimated data usage will be shown once the mobile broadband network is enabled.
NOTE: You can choose the option Connect automatically to connect the mobile broadband automatically.
NOTE: Your tablet will automatically prioritize Wi-Fi networks over mobile broadband networks, when both are available. If your tablet is connected to the mobile broadband and any of saved Wi-Fi connections comes within range, it will disconnect from the mobile network and connect to the Wi-Fi automatically.
Disconnecting from mobile broadband network
1. Swipe from the right edge of the display to access the Charms bar.
2. Touch Setting → Network → Your Service Provider → Disconnect.
NOTE: Once your tablet has disconnected from mobile broadband, the option Connect automatically will be disabled as well.
Mobile broadband options
1. Swipe from the right edge of the display to access the Charms bar.
2. Touch Settings →Networks .
3. Touch and hold Your Service Provider or right-click if docked.
• Touch Show estimated data usage/Hide estimated data usage to show or hide your data usage.
• Touch Set as metered connection/Non metered connection to set a particular connection as a metered/non-metered connection.
• Touch View connection properties to view your connected mobile broadband properties.
NOTE: If the option Set as metered connection is enabled, Windows Update will not download updates automatically unless it is a high priority, critical security update.
21

Service Provider hardware information
1. Swipe from the right edge of the display to access the Charms bar.
2. Touch Settings → Change PC settings → Network.
3. Touch Your Service Provider to view the hardware information including the subscriber information and International Mobile Equipment Identity (IMEI) number.
Enabling PIN lock
1. Swipe from the right edge of the display to access the Charms bar.
2. Touch Settings → Network .
3. Touch and hold Your Service Provider or right-clicked if docked.
4. Touch View connection properties→Security→Use a PIN.
5. Enter your SIM PIN Code.
NOTE: Your Service Provider refers to the network service providers available in your location.
CAUTION: If you enter the incorrect PIN code, your mobile broadband connection will not be established. If you unsuccessfully enter the code three times, your SIM card will be locked. To unlock the SIM card, contact your service provider to get a Personal Unblocking Key (PUK) to unlock the SIM card.
NOTE: Before you contact your carrier, have your IMEI number ready.
Refreshing / Recovering / Re-setting your tablet
You can refresh / recover / restore your tablet to original factory settings.
1. Swipe from the right edge of the display to access the Charms bar.
2. Touch Settings → Change PC Settings → Update and recovery → Recovery.
22

• Refresh your PC without affecting your files
• Remove everything and reinstall Windows
• Advanced startup
3. Select any recovery option to complete the task.
Refresh your PC without affecting your files
This option enables you to refresh your tablet without losing your photos, music, videos, and other personal files. If you want to perform this action:
1. Click Get started. The Refresh your PC window opens.
2. Click Next.
3. Click Refresh.
Click Cancel to cancel this action.
Remove everything and re-install Windows
This option enables you to recycle or start over your tablet completely, and you can reset to its default / factory settings. If you want to perform this action:
1. Click Get Started. The Reset your PC window opens.
2. Click Next.
After you click Next, you will now have to select any of the two below options to finish the task:
• Just remove my files — If you select this option, Windows removes all your files including your photos, music, videos, and other personal files.
• Fully clean the drive — If you select this option, Windows resets your tablet.
CAUTION: Resetting your tablet erases all data from your tablet, including your account configuration, music, pictures, files, and so on. Ensure that you back up all the required data before you proceed.
Click Cancel to cancel this action.
Advanced startup
This option enables you to start up from a device or compact disc (such as DVD or USB drive) and change your tablet’s firmware settings, change Windows startup settings, or restore Windows from the system image. If you want to perform this action, click Restart Now.
NOTE: Third-party applications will be removed.
23

5Synchronizing your tablet
Using Microsoft account
If your computer has Microsoft Windows 8.1 installed, you can synchronize user settings of your tablet with your computer using a Microsoft account. When you sign in with your Microsoft account on your tablet, you can automatically synchronize your settings, including internet browser history, application settings, and personal files etc., with other Windows 8.1 PCs and Windows 8.1 tablets.
NOTE: You need a wireless connection for both your computer and tablet.
1. Go to Charms bar, then click Settings → Change PC Settings →Accounts → Connect to a Microsoft account to switch your computer local account to your Microsoft account.
2. A new option will be added to PC Settings called Sync your settings.
3. Click Settings → Change PC Settings → More PC Settings → Sync your settings to show all kind of toggles for synchronizing your data and settings.
Copying music, photos, and videos
1. Connect a USB key or a Micro-SD card to the computer and copy the required files.
2. After the copy is complete, use the Safely Remove Hardware wizard to remove your tablet from the computer.
3. You can also use the Skydrive feature of Win 8.1 to copy music, photos, and videos.
24

6Cleaning Your Tablet
CAUTION: Before you clean your tablet, disconnect all cables. Clean your tablet with a soft cloth dampened with water. Do not use liquid or aerosol cleaners, which may contain flammable substances.
1. Turn off your tablet. For more information on turning off your tablet, see Turning Off Your Tablet.
2. Disconnect any attached devices, headphones, speakers, and keyboard dock from the tablet and from their electrical outlets.
3. Remove any installed Micro-SD and Micro-SIM card. For more information on removing the Micro-SD card and Micro-SIM card, see Remove the Micro-SD card and Remove the Micro-Sim card.
4. Moisten a soft, lint-free cloth with either water or a display cleaner, and wipe the surface of the tablet until it is clean. Do not allow water from the cloth to seep down to the tablet ports and surrounding Windows button.
NOTE: To avoid damaging the tablet or display, follow the instructions that are included with the product.
NOTE: Do not clean the keyboard with a moist cloth.
25

7Troubleshooting
Battery problem
Problems Possible causes Possible solutions
Battery does not charge • Unplug the Dell AC power adapter from the wall and verify that the outlet is functioning.
• Try to connect with another Dell AC power adapter (if available).
• Check all cable connections and plug back into the wall, then back into the tablet.
• Check the AC adapter LED light to ensure if the AC adapter is working.
• Check all connectors to ensure proper connectivity.
NOTE: The tablet battery requires about 4 hours to fully charge.
The tablet's temperature is below 0 °C or higher than 40 °C.
Charge the battery in an ambient temperature between 0 °C to 40 °C.
The battery or power adapter is damaged.
Contact a Dell authorized reseller to replace the battery or power adapter.
Battery drains quickly even when the tablet is in Standby mode
If the tablet is not in the range of a network it can connect to, the tablet continues to send out signals to locate a base station and drains the battery.
• Temporarily turn off the tablet.
• Move the tablet in range of a network it can connect to, or temporarily turn off the wireless connection on your tablet.
• Use your tablet in airplane mode.
26

System problem
Problems Possible causes Possible solutions
Tablet does not turn on The battery is completely discharged.
1. Charge the tablet for at least 4 hours.
2. Press and hold the Power button for 4 seconds.
Tablet does not turn off Press and hold the Power button for 11 seconds to perform a hard shut down.
Tablet locks up Press and hold the power button for 11 seconds to perform a hard shut down.
Tablet is not responding or behaving unexpectedly
• Driver failure
• Operating system failure
• Virus/Malware
1. Shut down and restart your tablet.
2. Refresh the tablet.
3. Contact Dell’s support service. Go to dell.com/support or dell.com/contactdell.
Software or feature is not working as expected
Restart your tablet. Software updates may have been downloaded in the background. Swipe from the right edge of the display to access the Charms bar and touch Settings→ Power→ Restart to restart the tablet.
Docking station not working as expected
• Un-dock / Re-dock your tablet. If the issue still continues, power cycle your tablet on the dock.
• Try to dock your tablet with another Dell docking station (if available).
Touchscreen problem
Problems Possible causes Possible solutions
Touchscreen responds slowly or improperly
Protective cover prevents the tablet from recognizing your inputs.
• Shutdown and restart your tablet.
• Gently wipe the display with a clean dry cloth.
• Remove any protective covers from the touchscreen.
27

• If the operating system is re-installed, make sure all the drivers are installed.
Checking Your Wireless Network Card
You can check in Device Manager if your computer is equipped with a WLAN/WWAN card.
Windows 8
1. Click the Desktop Icon → Computer → Open Control Panel → Device Manager. If you are prompted for an administrator password or confirmation, type the password or provide confirmation. The Device Manager window appears.
2. Expand Network Adapters, the wireless network will be listed under network adapter if available.
Also depending on what you selected when you purchased your computer, the computer has a variety of configurations. To determine your computer configuration, see one of the following:
• Your order confirmation
• Microsoft Windows Help and Support Center
• Under Tools, click My Computer Information → Find information about the hardware installed on this computer.
To check your Mobile Broadband card in the Windows Help and Support Center:
1. Click Start → Help and Support→ Use Tools to view your computer information and diagnose problems.
On the My Computer Information - Hardware screen, you can view the type of Mobile Broadband card installed in your computer as well as other hardware components.
Network problem
Problems Possible causes Possible solutions
No wireless connection 1. Check if the wireless radio is on. See Wi-Fi setting.
2. Try to get closer to the wireless access point.
3. Try to connect to another known wireless access point.
4. Reset the wireless router if using a private network; open the browser to view the landing page if using a public network.
5. Contact your internet service provider for help.
No mobile broadband connection
• The mobile broadband has been capped. 1. Check if the mobile
broadband is turned on. See Mobile broadband setting.
28

• No signal from the service provider. 2. Move your tablet to a
different location for better signal reception.
Contact your service provider to change your broadband plan.
29

8System SetupSystem Setup enables you to manage your computer hardware and specify BIOS‐level options. From the System Setup, you can:
• Change the NVRAM settings after you add or remove hardware
• View the system hardware configuration
• Enable or disable integrated devices
• Set performance and power management thresholds
• Manage your computer security
To access the system setup options (BIOS):
1. Connect your tablet to the keyboard dock or connect a USB enabled keyboard to your tablet.
2. Press the Power button to turn on your tablet or restart your tablet, if you have already turned on your tablet.
3. Press F2 after the Dell logo appears.
NOTE: You might have to press F2 repeatedly until the Windows redirects to the system setup options.
To access the setup options (BIOS) without an external keyboard :
1. Press the Power button to turn on your tablet or restart your tablet, if you have already turned on your tablet.
2. Press and hold the Volume Up button when the Dell logo appears on the screen.
3. When the F12 Boot Selection menu appears, press the Volume Up button to change the boot selection to the BIOS Setup option.
NOTE: The Volume Up button cycles through the menu options (Boot Options, BIOS Setup, Diagnostics, and so on. You can select the desired option by pressing the Volume Up button.)
4. Press the Volume Down button to select the option.
System Setup (BIOS) OptionsTable 1. System Information
Option Function
BIOS Version Displays the BIOS revision.
Service Tag Displays the service tag of your tablet.
Asset Tag Displays the asset tag of your tablet.
Ownership Tag Displays the ownership information.
30

Option Function
Manufacture Date Displays the date of manufacture
Ownership Date Displays the ownership date.
Express Service Code Displays the Express Service code of the tablet.
Memory Installed Displays the memory installed on the tablet.
Memory Available Displays the memory available on the tablet.
Memory Speed Displays the memory speed.
Memory Channel Mode Displays the memory capacities on the tablet.
Memory Technology Displays new type of device file in Linux for interacting with flash memory.
DIMM A size Displays the size of the DIMM A
DIMM B size Displays the size of the DIMM B
Processor Type Displays the processor type available on the tablet.
Core Count Displays the core count of the tablet.
Processor ID Displays the processor ID of the tablet.
Current Clock Speed Displays the current clock speed of the tablet.
Minimum Clock Speed Displays the minimum clock speed of the tablet.
Maximum Clock Speed Displays the maximum clock speed of the tablet.
Processor L2 Cache Displays the L2 cache of the tablet.
Processor L3 Cache Displays the L3 cache of the tablet.
31

Option Function
HT Capable Displays the tablet is Hyper-Thread capable.
64–bit Technology Displays the tablet functions with 64-bit technology (Intel EM64T).
Video Controller Displays the video controller used in the tablet.
Video BIOS Version Displays the BIOS version number of the tablet.
Video Memory Displays the video memory of the tablet.
Panel Type Displays the panel type used in the tablet.
Native Resolution Displays the resolution of the tablet.
Audio Controller Displays the audio controller used in the tablet.
Wi-Fi Device Displays the Wi-Fi device in the tablet.
Cellular Device Displays the cellular device in the tablet.
Bluetooth Device Displays the Bluetooth device in the tablet.
Table 2. Battery Information
Option Function
AC Adapter Displays the AC Adapter information.
Battery Status Displays the current battery status.
Battery Charge State Displays if the battery is charging/discharging.
Battery Health Displays the battery health.
Table 3. Boot Sequence
Option Function
Boot Sequence Displays the order that the BIOS searches devices when trying to find an operating system to boot. The options are:
32

Option Function
• Windows Boot Manager
• UEFI
Boot List Option Allows you to change the boot list option.
• Legacy
• UEFI
You can also perform other options. The options are:
• Add Boot Option — This option allows you to add a boot option
• Delete Boot Option — This option allows you to delete an existing boot option
• View — This option allows you to view a boot option
Table 4. Advanced Boot Options
Option Function
Enable Legacy Option ROMs During the UEFI boot mode, the Enable Legacy Option ROMs option will allow legacy option ROMs to load. This option is not allowed if Secure Boot is enabled.
Enable UEFI Network Stack
Table 5. Date/Time
Option Function
System Date Displays the system date and allows to change the system date.
System Time Displays the system time and allows to change the system time.
Table 6. System Configuration
Option Function
USB Configuration Allows you to configure the integrated USB controller. The options:
• Enable Boot Support
• Enable USB3.0 Controller
• Enable External USB Port
33

Option Function
By default, all the options are enabled.
USB PowerShare Allows you to configure the USB PowerShare feature behavior. Default: Not enabled
Audio This field allows you to enable or disable the integrated audio connector.
• Enable Audio. Default: Enabled
Keyboard illumination Allows you to choose the operating mode of the keyboard illumination feature. The options are:
• Disabled. Default: Enabled
• Dim
• Bright
RGB Keyboard illumination Allows you to configure the RGB keyboard backlight feature.
Stealth Mode Control Allows you to configure the Stealth Mode Feature. The options are:
• Enable Stealth Mode
• Disable onboard LCD screen
• Disable onboard fans
• Disable GPS received
• Disable WiGig radio
• Disable onboard LEDs
• Disable onboard speakers
• Disable Bluetooth radio
• Disable WLAN radio
• Disable WWAN radio
Default: All options are enabled.
Miscellaneous Devices Allows you to enable or disable various on-board devices.
34

Option Function
• Enable Microphone. Default: Enabled
• Enable Front Camera. Default: Enabled
• Enable Back Camera. Default: Enabled
• Enable Dedicated GPS Radio. Default: Enabled
• Enable Media Card. Default: Enabled
• Disable Media Card
Table 7. Video
Option Function
LCD Brightness Displays the panel brightness when the ambient light sensor is off.
• Brightness on Battery
• Brightness on AC
Table 8. Security
Option Description
Admin Password This field lets you set, change, or delete the administrator (admin) password (also known as the setup password). The admin password enables several security features.
The drive does not have a password set by default.
To add a new password:
• Enter the old password
• Enter the new password
• Confirm the new password
Click OK after entering the password details.
System Password Allows you to set, change, or delete the tablet password (previously called the primary password).
The drive does not have a password set by default.
To add a new password:
• Enter the old password
• Enter the new password
• Confirm the new password
Click OK after entering the password details.
Internal HDD Password Allows you to set, change, or delete the password on the tablet’s internal hard-disk drive.
NOTE: Successful password changes take effect immediately.
Default Setting: Not set
35

Option Description
Strong Password Enable strong password - This option is disabled by default.
Password Configuration This field controls the minimum and maximum number of characters allowed for the admin and system passwords. Changes to these fields are not active until they are committed via the apply button or saving changes before exiting setup.
• Admin Password Min
• Admin Password Max
• System Password Min
• System Password Max
Password Bypass This option lets you bypass the system (Boot) Password and the internal HDD password prompts during a system restart.
• Disabled
• Reboot Bypass (Default Enabled)
Password Change Allows you to determine whether changes to the system and hard disk passwords are permitted when an administrator password is set.
• Allow Non-Admin Password Changes (Default)
Non-Admin Setup Changes
This option lets you determine whether changes to the setup options are permitted when an administrator password is set.
• Allow Wireless Switch Changes (Default)
TPM Security This option lets you control whether the Trusted Platform Module (TPM) in the system is enabled and visible to the operating system.
TPM Security (Default)
• TPM ACPI Support
• Deactivate
• Activate
NOTE: Activation, deactivation, and clear options are not affected if you load the setup program's default values. Changes to this option take effect immediately.
Computrace (R) This field lets you activate / de-activate or disable the BIOS module interface of the optional Computrace Service from Absolute Software.
• Deactivate (Default)
• Disable
• Activate
CPU XD Support This option enables or disables the Execute Disable mode of the Processor.
• Enable CPU XD Support (Default Enable)
36

Option Description
OROM Keyboard Access This option determines whether you are able to enter Option ROM Configuration screen through hotkeys, during the system boot. The options are:
• Enable. Default: Enabled
• One Time Enable
• Disable
Admin Setup Lockout Allows you to enable or disable the option to enter setup when an admin password is set.
• Enable Admin Setup Lockout (Default)
Table 9. Secure Boot
Option Function
Secure Boot Allows you to enable or disable the secure boot feature. Default : Disabled
Expert Key Management Allows you to manipulate the security key databases only if the system is in Custom Mode. The Enable Custom Mode option is disabled by default. The options are:
• PK
• KEK
• db
• dbx
If you enable the Custom Mode, the relevant options for PK, KEK, db, and dbx appear. The options are:
• Save to File- Saves the key to a user-selected file
• Replace from File- Replaces the current key with a key from a user-selected file
• Append from File- Adds a key to the current database from a user-selected file
• Delete- Deletes the selected key
• Reset All Keys- Resets to default setting
• Delete All Keys- Deletes all the keys
NOTE: If you disable the Custom Mode, all the changes made will be erased and the keys will restore to default settings.
37

Table 10. Performance
Option Description
Multi Core Support Specifies whether the processor will have one or all cores enabled. The performance of some applications will improve with the additional cores.
Intel SpeedStep Allows you to enable or disable the Intel SpeedStep mode of the processor.
• Enable Intel(R) SpeedStep (Default)
C-States Control Allows you to enable or disable the additional processor sleep states.
• C states (Default)
Intel TurboBoost Allows you to enable or disable Intel TurboBoost mode of the processor.
• Enable Intel TurboBoost (Default) — Allows the Intel TurboBoost driver to increase the performance of the CPU or graphics processor.
HyperThread control Allows you to enable or disable the HyperThreading in the processor. Default: Enabled
Table 11. Power Management
Option Description
AC Behavior Allows the tablet to power-on automatically, when AC adapter is plugged. The option is disabled.
• Wake on AC
Auto On Time Allows you to set the time at which the system must turn on automatically. The options are:
• Disabled (Default)
• Every Day
• Weekdays
• Select Days
USB Wake Support Allows you to enable the USB devices to wake the system from standby. This option is disabled by default.
Wake on LAN/WLAN Allows you to power on the system from the off-state, when triggered by a special LAN signal or from the hibernate state, when triggered by a special wireless LAN signal. The options are:
• Disabled (Default)
• LAN Only
• WLAN Only
• LAN or WLAN
Peak Shift Allows you to minimize the AC power usage during the peak hours. This option is disabled by default.
Advanced Battery Charge Configuration
This option places batteries in the system advanced battery charging mode to maximize battery health.
• Monday
38

Option Description
• Tuesday
• Wednesday
• Thursday
• Friday
• Saturday
• Sunday
Primary Battery Charge Configuration
• Adaptive
• Standard
• ExpressCharge
• Primary AC Use
• Custom
NOTE: Some of the battery settings may not be available for all battery types. To enable this option, you should disable the Advanced Battery Charge Configuration Mode.
Dock Battery Charger Mode • Standard
• ExpressCharge
Table 12. POST Behavior
Option Description
Adapter Warnings Allows you to activate the adapter warning messages when certain power adapters are used. The option is enabled by default.
• Enable Adapter Warnings
MEBx Hotkey Allows you to specify whether the MEBx Hotkey function should be enabled when the system boots. This option is enabled by default.
Fastboot This option can speed up the boot process by bypassing some compatibility steps.
• Minimal
• Thorough
• Auto (Default Enable)
NOTE: Enabling the Fastboot will prevent F2 BIOS access through USB or Thin / Travel keyboard. You can still access the BIOS Setup, by pressing the Volume Up button after the Dell logo screen appears.
Extended BIOS POST Time Allows you to create an additional pre-boot delay. The options are:
• 0 seconds. This option is enabled by default.
• 5 seconds
• 10 seconds
39

Table 13. Virtualization Support
Option Description
Virtualization This option specifies whether a Virtual Machine Monitor (VMM) can utilize the additional hardware capabilities provided by Intel Virtualization technology.
• Enable Intel Virtualization Technology (Default)
VT for Direct I/O This option specifies whether a Virtual Machine Monitor (VMM) can utilize the additional hardware capabilities provided by Intel Virtualization Technology for Direct I/O.
• Enable VT for Direct I/O (Default)
Trusted Execution This option specifies whether a Measured Virtual Machine Monitor (MVMM) can utilize the additional hardware capabilities provided by Intel Trusted Execution Technology. Default: disabled
Table 14. Wireless
Option Description
Wireless Device Enable Allows you to enable or disable the wireless devices
• WWAN (Default Enable)
• WLAN / WiGig
Table 15. Maintenance
Option Description
Service Tag Displays the service tag of your tablet.
Asset Tag Allows you to create a system asset tag if an asset tag is not already set. This option is not set by default.
BIOS Downgrade Allows you to control flashing of the system firmware to the previous versions. This option is enabled by default.
Table 16. System Logs
Option Description
BIOS events Displays the system event log and allows you to clear the log.
• Clear Log
Thermal events Allows you to view and clear the thermal events log.
• Clear Log
Power events Displays the power event log and allows you to clear the log.
• Clear Log
40

Updating the BIOS It is recommended to update your BIOS (system setup), on replacing the system board or if an update is available. For tablet, ensure that the battery is fully charged and connected to a power outlet.
1. Restart the tablet.
2. Go to dell.com/support.
3. Enter the Service Tag or Express Service Code and click Submit.
NOTE: To locate the Service Tag, click Where is my Service Tag?
NOTE: If you cannot find your Service Tag, click Detect My Product. Proceed with the instructions on screen.
4. If you are unable to locate or find the Service Tag, you can select your product from the products list under the General Support.
5. Choose the Product Type from the list.
6. Select your product model and the Product Support page of your product appears.
7. Click Get Drivers and click View All Drivers.
The Drivers and Downloads page opens.
8. On the Drivers and Downloads screen, under the Operating System drop-down list, select BIOS.
9. Identify the latest BIOS file and click Download File.
You can also analyze which drivers need an update. To do this for your product, click Analyze System for Updates and follow the instructions on the screen.
10. Select your preferred download method in the Please select your download method below window; click Download File.
The File Download window appears.
11. Click Save to save the file on your tablet.
12. Click Run to install the updated BIOS settings on your tablet.
Follow the instructions on the screen.
41

9Specifications
NOTE: Offerings may vary by region. The following specifications are only those required by law to ship with your computer. For more information about the configuration of your computer, go to Help and Support in your Windows operating system and select the option to view information about your computer.
System Information
Chipset Integrated in the CPU
DRAM bus width 128 bit (64–bits x 2 channels)
Flash EPROM 128 Mbit Quad-SPI
Processor
Type Intel Broadwell Y SOC
External bus frequency SOC no external bus connected chipset
Memory
Memory capacity 4 GB / 8 GB
Memory type LPDDR3
Memory speed 1600 MHz
Minimum memory 4 GB
Maximum memory 8 GB
Audio
Type Side firing
Stereo conversion 24-bit
Speakers AAC 25 x 9 x 3 mm, 1 W, speaker
Video
Video type integrated
Data bus integrated
Video controller iGPU GT2 graphics
42

Communications
Network adapter WLAN, LTE, HSPA+
Wireless BT, NFC
• Bluetooth 4.0 LE
NOTE: The optional I/O expansion module, if purchased with the tablet, comes equipped with an additional Network port (Ethernet).
Ports and Connectors
Audio one 3.5 mm jack
Video one mini HDMI connector
USB one USB 3.0 connector
Memory-card reader one microSD card reader
Docking port • one docking port
• one WWAN RF passthrough
• one WLAN RF passthrough
Subscriber Identity Module (SIM) port
one micro SIM slot
Smart card one smart card reader
Serial one micro serial connector
Modular Expansion one pogo pin modular expansion port
NOTE: The optional expansion dock, if purchased with the tablet comes equipped with two additional USB 3.0 ports.
Display
Feature Specification
Type white Light Emitting Diode (WLED) display, HD (1366 x 768)
Size 11.6 inches
Dimensions:
Height 158.5 mm (6.24 inches)
Width 268.0 mm (10.59 inches)
Diagonal 29.38 mm (1.15 inches)
Active area (X/Y) 256.12 mm×144 mm
Maximum resolution 1366 x 768 pixels
Maximum Brightness 730 nits
Operating angle 0° (closed) to 180°
Refresh rate 60 Hz
43

Display
Feature Specification
Minimum viewing angles:
Horizontal • +/- 40° for HD
• +/- 60° for FHD
Vertical • +10°/-30° for HD
• +/-50° for FHD
Pixel pitch 0.2265 mm
Front camera
Type OV 2724 (2 MP)
Resolution 1366 x 768 pixels
Rear camera
Type IMX 134 (8 MP)
Resolution 3264 pixels x 2448 pixels
Storage
Storage M.2 SSD 128 GB / 256 GB / 512 GB
Battery
Type 2-cell lithium ion (26 WHr)
Dimensions
Length 103.60 mm (4.08 inches)
Height 15.00 mm (0.59 inch)
Width 62.70 mm (2.47 mm)
Weight 145.50 g (typical) (0.32 lb)
Voltage • 7.4 VDC (nominal)
• 8.7 VDC (maximum)
Temperature range
Operating 0 °C to 50 °C (32° F to 158 °F)
Non-Operating –20 °C to 65 °C (4 °F to 149 °F)
Coin-cell battery 3 V CR2025 lithium ion
AC Adapter
Type
Input voltage 100 VAC to 240 VAC
44

AC Adapter
Input current (maximum) 0.60 A
Input frequency 50 Hz to 60 Hz
Output power 45 W
Output current (45 W) 2.31 A
Rated output voltage 19.5 VDC
Temperature range:
Operating 0 °C to 40 °C (32 °F to 104 °F)
Non-operating –40 °C to 70 °C (–40 °F to 158 °F)
Physical
Typical
Width 312.20 mm (12.29 inches)
Height 203.00 mm (7.99 inches)
Thickness 24.40 mm (0.96 inch)
Maximum
Width 318.20 mm (12.53 inches)
Height 209.00 mm (8.23 inches)
Thickness 28.90 mm (1.14 inches)
Weight (minimum) 1620 grams (3.57 lb)
Environmental
Temperature:
Operating -29 °C to 63 °C
Storage -51 °C to 71 °C
Relative humidity (maximum):
Operating Operating 10% to 90% (noncondensing)
Storage Storage 5% to 95% (noncondensing)
Altitude (maximum):
Operating – 16 m to 12192 m (– 50 ft to 40000 ft)
Non-operating –15.20 m to 12192 m (–50 ft to 40,000 ft)
Airborne contaminant level G1 as defined by ISA-71.04–1985
45

10Contacting Dell
NOTE: If you do not have an active Internet connection, you can find contact information on your purchase invoice, packing slip, bill, or Dell product catalog.
Dell provides several online and telephone-based support and service options. Availability varies by country and product, and some services may not be available in your area. To contact Dell for sales, technical support, or customer service issues:
1. Go to support.dell.com.
2. Select your support category.
3. Verify your country or region in the Choose a Country/Region drop-down list at the bottom of the page.
4. Select the appropriate service or support link based on your need.
46