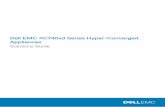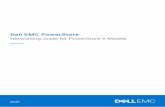Dell EMC PowerStore: Microsoft Hyper-V Best Practices
Transcript of Dell EMC PowerStore: Microsoft Hyper-V Best Practices

Dell EMC PowerStore: Microsoft Hyper-V Best Practices White Paper October 2021
H18069.4
White Paper
Abstract This document provides best practices for configuring Microsoft Windows Server Hyper-V to perform optimally with Dell EMC PowerStore.
Dell Technologies

Copyright
2 Dell EMC PowerStore: Microsoft Hyper-V Best Practices
The information in this publication is provided as is. Dell Inc. makes no representations or warranties of any kind with respect to the information in this publication, and specifically disclaims implied warranties of merchantability or fitness for a particular purpose.
Use, copying, and distribution of any software described in this publication requires an applicable software license.
Copyright © 2021 Dell Inc. or its subsidiaries. All Rights Reserved. Dell Technologies, Dell, EMC, Dell EMC and other trademarks are trademarks of Dell Inc. or its subsidiaries. Intel, the Intel logo, the Intel Inside logo and Xeon are trademarks of Intel Corporation in the U.S. and/or other countries. Other trademarks may be trademarks of their respective owners. Published in the USA October 2021 H18069.4.
Dell Inc. believes the information in this document is accurate as of its publication date. The information is subject to change without notice.

Contents
3 Dell EMC PowerStore: Microsoft Hyper-V Best Practices
Contents Executive summary ....................................................................................................................... 4
Introduction ................................................................................................................................... 4
Installation best practices .......................................................................................................... 12
Optimize Hyper-V host configuration ........................................................................................ 14
Optimize Hyper-V guests ............................................................................................................ 28
PowerStore management and configuration best practices .................................................... 42
Data protection ............................................................................................................................ 49
Disaster recovery with Hyper-V and PowerStore ...................................................................... 61
Appendix: Technical support and resources ............................................................................ 64

Executive summary
4 Dell EMC PowerStore: Microsoft Hyper-V Best Practices
Executive summary Dell EMC PowerStore is a feature-rich, next-generation, enterprise storage appliance. It provides an ideal block-based storage platform for Microsoft Windows Server including the Hyper-V role. PowerStore provides powerful storage integrations, optimizations, and management tools that are well suited to support Microsoft environments. This document provides best-practice guidance for deploying and optimizing the Hyper-V role with PowerStore.
This document is intended for IT administrators, storage architects, partners, and Dell Technologies employees. This audience also includes any individuals who may evaluate, acquire, manage, operate, or design a Dell EMC networked storage environment using PowerStore systems.
Date Description
April 2020 Initial release PowerStoreOS 1.0
July 2020 Minor updates
October 2020 Minor updates
April 2021 Update for PowerStoreOS 2.0
October 2021 Minor updates
October 2021 Template update
Dell Technologies and the authors of this document welcome your feedback on this document. Contact the Dell Technologies team by email (subject line: Feedback for document: H18069.4).
Author: Marty Glaser
Note: For links to other documentation for this topic, see the PowerStore Info Hub.
Introduction Windows Server Hyper-V and PowerStore are feature-rich solutions that together present a diverse range of configuration options. They are ideal solutions for solving key business objectives such as storage capacity, workload optimization, performance, and resiliency.
This paper is focused on the block (SAN) capabilities of single- or multiappliance PowerStore cluster configurations in support of Windows Server Hyper-V.
Overview
Audience
Revisions
We value your feedback
Focus of paper

Introduction
5 Dell EMC PowerStore: Microsoft Hyper-V Best Practices
PowerStore achieves new levels of operational simplicity and agility. It uses a container-based microservices architecture, advanced storage technologies, and integrated machine learning to unlock the power of your data. PowerStore is a versatile platform with a performance-centric design that delivers multidimensional scale, always-on data reduction, and support for next-generation media.
PowerStore brings the simplicity of public cloud to on-premises infrastructure, streamlining operations with an integrated machine-learning engine and seamless automation. It also offers predictive analytics to easily monitor, analyze, and troubleshoot the environment. PowerStore is highly adaptable, providing the flexibility to host specialized workloads directly on the appliance and modernize infrastructure without disruption. It also offers investment protection through flexible payment solutions and data-in-place upgrades.
This section provides a brief overview of PowerStore. To learn more about specific PowerStore models and features, see the Dell Technologies Data Storage Portfolio.
PowerStore management tools The PowerStore Manager UI is the primary management tool for PowerStore configuration and administration and offers the following:
• No client installation required
• HTML5-based (no Java requirement)
• Supported with most popular web browsers
PowerStore overview

Introduction
6 Dell EMC PowerStore: Microsoft Hyper-V Best Practices
Each PowerStore cluster provides an easy-to-use, web-based REST API interface for cluster management and automation tasks. To access the REST API interface, open a supported web browser, and add /swaggerui to the management IP of the cluster For example: https://<mgmt_IP>/swaggerui.
PowerStore appliances The PowerStore platform includes the PowerStore 500, 1000, 3000, 5000, 7000, and 9000 models. The different CPU and memory capacities available with these models provide performance and price options to fit a wide variety of needs.
PowerStore X models and PowerStore T models Each PowerStore base enclosure comes in a 2U rackmount configuration. Except for the PowerStore 500 model which supports a unified or block-optimized configuration only, each base enclosure is configurable from the factory in two base model configurations:
• PowerStore X models: VMware ESXi-based hypervisor for storage and guest workloads (block only, no file)
• PowerStore T models: Unified (file and block) or block-optimized (block only, no file)

Introduction
7 Dell EMC PowerStore: Microsoft Hyper-V Best Practices
The front of the enclosure accommodates up to 25 NVMe drives. For PowerStore 1000 through 9000 models, the four bays on the right side are reserved for high-performance NVMe NVRAM drives for write cache. Two to four write-cache drives are required, depending on the model. Up to 21 storage drives are supported in the base enclosure. A minimum of six storage drives is required to create a storage pool in a base enclosure. The PowerStore 500 model does not contain drive bays dedicated to write cache so all 25 bays can be used for storage drives.
The back of each base enclosure consists of two hot-swappable nodes (or controllers) for redundancy and load balancing. The nodes support various front-end port configurations and speeds to meet a range of needs.
The PowerStore 1000 through 9000 models support adding one to three 2U rackmount expansion enclosures to scale up storage capacity and increase storage performance.
A PowerStore appliance is also known as a cluster. The PowerStore 500 and the 1000T through 9000T models support a scale-out configuration with one to four appliances in a single cluster. PowerStore 1000X through 9000X models also support up to four appliances in a single cluster with PowerStoreOS 2.0.

Introduction
8 Dell EMC PowerStore: Microsoft Hyper-V Best Practices
Hyper-V highlights This section provides a brief overview of Windows Server Hyper-V. To learn more about Hyper-V features, see the Microsoft Virtualization Documentation library.
The Windows Server platform uses the Hyper-V role to provide virtualization technology. Hyper-V is one of many optional roles that are offered with Windows Server. The Hyper-V role is not installed by default. Features that are typically installed at a minimum to support the Hyper-V role include Multipath I/O and Failover Clustering.
Windows Server 2008 (now end-of-life) was the first Windows Server version to include the Hyper-V role. Many new features have been added to enhance Hyper-V in subsequent releases of Windows Server. Today, Hyper-V is a mature, robust, proven virtualization platform. Hyper-V is a software layer that abstracts physical host server hardware resources. It presents them in an optimized and virtualized manner to guest virtual machines (VMs) and their workloads. Hyper-V hosts (nodes when clustered) enhance the use of physical hardware (processors, memory, NICs, and power) by allowing many VMs to share these resources concurrently.
Windows Server Hyper-V

Introduction
9 Dell EMC PowerStore: Microsoft Hyper-V Best Practices
Hyper-V management tools Install and manage the Hyper-V role and other roles and features on a Windows Server using these methods:
• Windows Admin Center
• Windows Server Manager
• PowerShell
Windows Admin Center (Figure 6) is a free, centralized server-management tool from Microsoft. Windows Admin Center consolidates many common in-box and remote-management tools to simplify managing server environments from one interface.
Windows Admin Center is a locally installed client that is HTML5-based and browser-accessible. Windows Admin Center is also an extensible platform allowing third parties to develop integrations for their own products or solutions. Administration and monitoring of PowerStore from Windows Admin Center is not supported.
To learn more, see the Microsoft Windows Admin Center website.
Figure 6. Use Windows Admin Center to manage Hyper-V servers
Windows Admin Center is now the recommended tool for managing Windows Server environments. However, it may not have full feature parity with the traditional management tools it replaced. Continue to use Hyper-V Manager, Failover Cluster Manager, Microsoft System Center Virtual Machine Manager (SCVMM), and PowerShell if the wanted functionality is not in Windows Admin Center.
This document includes configuration examples that use a combination of traditional tools and Windows Admin Center.

Introduction
10 Dell EMC PowerStore: Microsoft Hyper-V Best Practices
Figure 7. Server Manager > Add Roles and Features wizard
For more information about Hyper-V features that are not specific to storage, see the Microsoft Virtualization Documentation library.
Supported versions See the current documentation for your PowerStore hardware and PowerStoreOS to verify compatibility with Windows Server and Hyper-V. PowerStoreOS 2.0 supports Windows Server 2012, 2012 R2, 2016, and 2019, including the Hyper-V role.
PowerStore is supported with long-term servicing channel (LTSC) releases of Windows Server. Use of semiannual channel (SAC) releases of Windows Server with PowerStore should be limited to nonproduction, test, or development use. To learn more about the differences between LTSC and SAC Windows Server versions, see this Microsoft article.
Note: PowerStore support for different versions of Windows Server and the Hyper-V role may change over time. Always consult the latest documentation and release notes for your PowerStoreOS and hardware to verify compatibility.
To locate PowerStore product documentation in PowerStore Manager, click Online Help or General Support (Figure 8). Also, go to the PowerStore Info Hub to obtain the primary reference material for optimal configuration of your PowerStore environment. This white paper provides guidance that is supplemental to these resources.
Documentation and support

Introduction
11 Dell EMC PowerStore: Microsoft Hyper-V Best Practices
Figure 8. PowerStore help and support options
See Appendix: Technical support and resources for a list of additional resources.
Best practices are derived from the collective experience of developers and end users, and this knowledge is built into the design of next-generation products. With mature technologies such as Hyper-V and Dell EMC storage arrays, default configurations typically incorporate best practices.
As a result, tuning is often unnecessary (and discouraged) unless a specific design, situation, or workload is known to benefit from a different configuration. One of the purposes of a best practices document is to highlight situations where default settings or configurations may not be optimal.
Best practice design objectives commonly incorporate the following principles:
• Minimize complexity and administrative overhead
• Optimize performance
• Maximize security
• Ensure resiliency and recoverability
• Ensure a scalable design that can grow with the business
• Maximize return on investment over the life of the hardware
Best practices are baselines that may not be ideal for every environment. Some notable exceptions include the following examples:
• Legacy systems that are performing well and have not reached their life expectancy may not adhere to current best practice standards. It is recommended to upgrade to the latest technologies and adopt current best practices at key opportunities such as upgrading or replacing infrastructure.
• A test or development environment that is not business critical may use a less-resilient design or lower-tier hardware to reduce cost and complexity.
Best practices overview

Installation best practices
12 Dell EMC PowerStore: Microsoft Hyper-V Best Practices
Note: Following the best practices in this document are recommended. However, some recommendations may not apply to all environments. If questions arise, contact your Dell EMC representative.
The following list includes common terms that are used with PowerStore.
Table 1. Terminology
Term Definition
Appliance A solution containing a PowerStore base enclosure and any attached expansion enclosures. The size of an appliance could be only the base enclosure or the base enclosure plus expansion enclosures.
Base enclosure A 2U rackmount chassis containing the two active/active processing nodes (node A and node B) in the back, and 25 NVMe drive slots in the front.
Cluster A PowerStore appliance is known as a cluster. Up to four appliances can be clustered together.
Expansion enclosure A 2U rackmount chassis that is cabled to a base enclosure to provide an additional 25 drive slots for storage expansion. Expansion is supported with PowerStore 1000 through 9000 models.
Node The component within a base enclosure that contains processors and memory. Each appliance consists of two hot-swappable nodes. Each node has an embedded module that provides management access, front-end connectivity, and ports for storage expansion.
PowerStoreOS The PowerStore operating system.
PowerStore Manager HTML5-based user interface (UI) client for PowerStore configuration, management, and monitoring.
PowerStore T model A unified (file and block) or block-optimized (block only) storage configuration option.
PowerStore X model A VMware-based hypervisor configuration option (block-only).
Installation best practices Before deploying a new PowerStore, consider the environmental design factors that impact storage capacity and performance. This planning ensures that new or expanded storage is right-sized for the Windows Server Hyper-V environment. If PowerStore is deployed to support an existing Hyper-V workload, metrics such as storage capacity and I/O demands might already be understood. If the environment is new, these factors must be determined to correctly size the storage array and the storage fabric.
Terminology
Introduction

Installation best practices
13 Dell EMC PowerStore: Microsoft Hyper-V Best Practices
Optimizing performance is a process of identifying and mitigating design limitations that cause bottlenecks. These bottlenecks are points at which performance begins to be impacted under load because a capacity threshold is reached somewhere within the overall design. The goal is to maintain a balanced configuration across the design that allows the workload to operate at or near peak efficiency.
Common short- and long-term problems can be avoided by ensuring that the storage provides the right capacity and performance now and in the future. Scalability is a key design consideration. For example, Windows Server Hyper-V clusters can start small with two nodes and expand up to 64 nodes per cluster with newer operating systems. PowerStore can start with as few as six storage drives and expand to include up to four expansion enclosures with more drive bays with PowerStore 1000 through 9000 models. The base enclosure also supports expansion of front-end ports as workload demands increase. Up to four appliances can be clustered together for horizontal scaling. Replication is supported to remote PowerStore appliances for disaster recovery or archiving.
When sizing a storage array, total disk capacity does not automatically guarantee high disk performance. Although this behavior is less of an issue with the latest SSDs, installing a few large-capacity drives in an array does not automatically enable high performance. There must be enough drives to support the overall I/O demands of a workload plus raw storage capacity.
It is also critical to correctly size and configure the storage fabric. This knowledge is essential in understanding the I/O demand that the workload will place on the front-end ports and data switches. A high-performance storage array like PowerStore will not perform to expectations if any part of the storage fabric is undersized and creates a severe I/O bottleneck.
For baselines to right-size the storage design, follow the configuration guidance in Dell Technologies storage reference architecture documents and white papers. If there are questions about right-sizing a PowerStore solution and fabric for a Hyper-V environment, request a performance evaluation from your Dell Technologies representative.
By default, PowerStore 500 and PowerStore 1000T through 9000T models support a unified configuration (file and block). If file services are not needed, choose block-optimized during the initial configuration of the hardware. When a PowerStore 500 or a PowerStore 1000T through 9000T model appliance is configured as unified, some compute and storage resources are reserved for NAS services, even if NAS is not used.
Note the following regarding initial PowerStore configuration:
• Each stand-alone PowerStore 500 or PowerStore 1000T through 9000T model (each single-appliance cluster) can be configured as unified or block-optimized storage (see Figure 9).
• For a multiappliance cluster created using a combination of PowerStore 500 and PowerStore 1000T through 9000T models, only the first (primary) appliance in the cluster supports unified storage. Extra appliances added to create a multiappliance cluster are configured automatically as block-optimized during their initial configuration.
Right-size the storage array and fabric
Initial storage configuration

Optimize Hyper-V host configuration
14 Dell EMC PowerStore: Microsoft Hyper-V Best Practices
Note: If file services (NAS) may be needed later, select Unified during initial configuration. After an appliance is configured to support unified, reinitialization is required to change the configuration
All PowerStore models (single-appliance or multiappliance clusters) support multipath I/O (MPIO) front-end connectivity to hosts. More information about MPIO is covered later in this document.
For more information about PowerStore host connectivity for Windows Server (including the Hyper-V role), see the Dell EMC PowerStore Host Configuration Guide at the PowerStore Info Hub.
Optimize Hyper-V host configuration PowerStore is an excellent choice as external storage for stand-alone or clustered Windows Servers including servers that are configured with the Hyper-V role. Core PowerStore features such as thin provisioning, data reduction, snapshots, and replication work seamlessly in the background regardless of the platform or operating system. Usually, the default settings for these features are optimal for Windows Server and Hyper-V. This document discusses additional configuration or tuning steps that are needed to optimize the environment.
The primary goal of this guide is to provide best practices to optimize the performance, stability, security, and resiliency of Windows Server Hyper-V with PowerStore. For more information about general best practices and tuning steps for Hyper-V, see the Microsoft Windows Server Documentation library.
Introduction
General best practices for Hyper-V

Optimize Hyper-V host configuration
15 Dell EMC PowerStore: Microsoft Hyper-V Best Practices
General best practices that are common with Hyper-V include the following recommendations:
• Keep the design simple.
• Ensure redundancies such as MPIO with core design elements to eliminate single points of failure.
• Use Windows Server Core to minimize the attack surface of a server and reduce administrative overhead.
• Use Windows Admin Center to centrally manage hosts and clusters.
• Ensure that all hosts and VMs are updated regularly.
• Provide adequate malware protection.
• Ensure that essential data is protected with backups that meet recovery time objectives (RTO) and recovery point objectives (RPO). PowerStore snapshots, thin clones, and replication are integral to a data protection strategy.
• Minimize or disable unnecessary hardware devices and services to free up host CPU cycles for VMs. This action also helps to reduce power consumption.
• Schedule tasks such as periodic maintenance, backups, malware scans, and updates to run after hours. Stagger start times when such operations overlap or are resource-intensive.
• Tune application workloads per vendor recommendations to reduce or eliminate unnecessary processes or activity.
• Use PowerShell or other scripting tools to automate step-intensive, repeatable tasks to ensure consistency and avoid mistakes due to human error. This practice can also help reduce administration time.
• Use command-line and storage APIs, such as the REST API available with PowerStore, for additional management and scripting functionality.
Before creating a cluster on PowerStore, run cluster validation to verify that Windows Server hosts with Hyper-V support clustering. Obtaining a successful cluster validation is core to any Hyper-V design with PowerStore.
With external storage such as PowerStore, all cluster validation tests related to disk and MPIO should pass. If any of these tests fail, the configuration may not support clustering. Troubleshoot and resolve any disk or MPIO failures and run cluster validation again until they pass.
Cluster validation

Optimize Hyper-V host configuration
16 Dell EMC PowerStore: Microsoft Hyper-V Best Practices
Figure 10. Failover Cluster Manager > cluster validation wizard: Ensure that all disk and
MPIO tests pass
The goal is for all cluster validation tests to pass. However, some minor warnings, such as slight differences in software update levels between hosts, do not prevent hosts from being clustered. Even if updates are current on all tested hosts, this test commonly provides a warning if it detects minor differences.
Figure 11. Cluster validation verifies software update levels
Windows Admin Center can also be used in addition to Failover Cluster Manager to create and manage clusters.

Optimize Hyper-V host configuration
17 Dell EMC PowerStore: Microsoft Hyper-V Best Practices
Figure 12. Windows Admin Center cluster creation tools
Queue depth is the number of disk transactions that are in flight between an initiator (port on Windows Server) and a target (port on PowerStore appliance). The initiators are one or more ports on the host server which are paired with corresponding target ports of the same protocol type on PowerStore. Any given target port can be paired with multiple initiator ports. To address this issue, the initiator queue depth throttles the number of transactions that any given initiator can send to a target port from a host. This throttling helps to prevent the target ports from becoming flooded. When flooding happens, the transactions are queued, which causes higher latency and degraded performance for the affected workloads.
When to change queue depth On a Microsoft server, queue depth is a function of the Microsoft storport.sys driver and the vendor-specific miniport driver for the FC or iSCSI adapter.
Often, there is no need to change the default queue depth. However, there are specific use cases where changing the queue depth is known to improve performance. For example, if a storage array is connected to a few Windows Server hosts with large-block, sequential-read application workloads, increasing the queue depth may be beneficial. However, if the storage has many hosts competing for a few target ports, increasing the queue depth on a few hosts might overdrive the target ports. This result might negatively impact the performance of all connected hosts.
Increasing the queue depth can sometimes increase performance for specific workloads. If the queue depth is set too high, there is an increased risk of overdriving the target ports on PowerStore. Generally, if transactions are queued and performance is impacted, try increasing the queue depth. If this change results in saturation of the target ports, increase the number of front-end target ports on PowerStore. This action to spread out I/O can be an effective remediation.
Vendor-specific adapter queue depth settings The firmware and miniport driver registry settings for host server adapters affect queue depth.
Note: Changes to adapter firmware or registry settings that affect queue depth should be evaluated in a test environment before production implementation.
Queue depth

Optimize Hyper-V host configuration
18 Dell EMC PowerStore: Microsoft Hyper-V Best Practices
See the Dell EMC PowerStore Host Configuration Guide for more information about queue depth settings for Microsoft servers including Hyper-V.
There are several ways to present PowerStore volumes as LUNs to Hyper-V hosts, nodes, and VMs:
• Present PowerStore volumes as LUN 0 to physical Hyper-V hosts or nodes that boot from SAN. See Boot from SAN for more information about boot-from-SAN configurations.
• Present PowerStore volumes as data volumes to physical Hyper-V hosts, clusters, and VMs. This method supports the following:
FC and iSCSI protocols
NTFS and ReFS disk formats
Cluster volumes including cluster shared volumes (CSV)
MPIO including the native Microsoft DSM
PowerStore host groups and volume groups
Direct-attached, in-guest iSCSI volumes for guest VMs
Pass-through disks to VMs (for boot or data) Windows Server and Hyper-V support iSCSI and FC with MPIO for connecting to PowerStore for load balancing and failover protection. NVMe over Fibre Channel (NVMe/FC) is an additional protocol available with PowerStoreOS 2.0. Support for NVMe/FC will be extended to Windows environments as Windows drivers become available. Check the latest PowerStore documentation to verify Windows support for NVMe/FC before choosing the NVMe initiator type.
Figure 13. Select initiator type
Typically, an environment is configured to use a preferred storage fabric protocol (transport). This configuration occurs when the storage fabric protocol is built, and it is part of the infrastructure core design. When Hyper-V is deployed to existing environments, the existing storage fabric protocol is typically used. Deciding which fabric protocol to use is based on preference and other factors. These factors could include the size of the environment, cost of the hardware, and the required support expertise.
PowerStore storage presentation to Hyper-V
Storage fabric protocol options

Optimize Hyper-V host configuration
19 Dell EMC PowerStore: Microsoft Hyper-V Best Practices
It is common in larger environments to have more than one storage fabric protocol available in the data center, presenting administrators with different protocol options.
Regardless of the protocol, it is a best practice to ensure that redundant paths are configured for PowerStore and host servers. For test or development environments that can accommodate downtime without business impact, a less-costly, less-resilient design that uses hosts with single paths may be acceptable.
Multiprotocol support There is limited Microsoft host support for configuring multiple protocols on the same host if each individual volume is configured to use only one protocol.
To protect against inadvertently configuring multiple protocols for a host server, the new server configuration wizard in PowerStore Manager does not allow selecting multiple protocols. However, it is possible to create a second instance of a host server that uses a different protocol. Follow this practice if there is a valid reason to have an iSCSI volume and FC volume mapped to the same host simultaneously.
Figure 14. Windows Server host with an FC volume and an iSCSI volume
This configuration (see the following figure) is not recommended for long-term use and is typically used only on a temporary basis. This temporary use could be during a data migration (for example, copying data from FC volume to iSCSI volume) in a multiprotocol environment.

Optimize Hyper-V host configuration
20 Dell EMC PowerStore: Microsoft Hyper-V Best Practices
Figure 15. Two instances of the same Windows Server in PowerStore Manager using
separate protocols
Although PowerStore prevents it, administrators should not attempt work-arounds to map a volume to a Windows Server or Hyper-V host with multiple protocols concurrently. Windows Server does not support this configuration, and it may result in unpredictable MPIO behavior and a service interruption. Each volume should use a unique protocol.
Figure 16. Two volumes mapped to the same host using separate protocols
In a Hyper-V cluster environment, all nodes should be configured to use a single common protocol only.
PowerStore supports the integrated Microsoft device-specific module (DSM) when implementing MPIO. Implementing MPIO is an important best practice to ensure redundant data paths and to optimize performance.
MPIO best practices

Optimize Hyper-V host configuration
21 Dell EMC PowerStore: Microsoft Hyper-V Best Practices
The Windows Server operating system, including the Hyper-V role, supports MPIO when the Multipath I/O feature is installed. Use Windows Admin Center or Server Manager to install the feature, as shown in the following figures.
Figure 17. Windows Admin Center roles and features
Figure 18. Server Manager > Add Roles and Features Wizard
Once the feature is installed, map a PowerStore volume to the host with multiple paths. A volume with multiple FC paths is shown in this example. Use the Windows Server Disk Management tool to perform a disk rescan on each host. At first, multiple instances (one for each data path) of the same disk are listed, as shown in the following figure.

Optimize Hyper-V host configuration
22 Dell EMC PowerStore: Microsoft Hyper-V Best Practices
Figure 19. Use Disk Management to view disk properties (four instances of the same disk
shown)
At the time of publication, Windows Admin Center does not provide disk-rescan functionality but displays previously discovered disks, as shown in the following figure.

Optimize Hyper-V host configuration
23 Dell EMC PowerStore: Microsoft Hyper-V Best Practices
Figure 20. Use Windows Admin Center to view disk properties
Use MPIO Properties on the Windows Server Hyper-V host to add the DellEMC PowerStore MPIO device. If the host is using iSCSI, select the Add support for iSCSI devices option also. The process of adding the MPIO device must be completed once on each host. Adding the device requires a host reboot.
Figure 21. Use MPIO Properties to add the DellEMC PowerStore MPIO device and reboot
In a clustered environment, repeat this process on every host that the PowerStore volume is mapped to.
After rebooting each host, verify that a single instance of the volume is shown in Windows Admin Center or Disk Management.

Optimize Hyper-V host configuration
24 Dell EMC PowerStore: Microsoft Hyper-V Best Practices
When Windows Server with Hyper-V is configured to use external storage such as PowerStore, the default path timeouts may need to be increased. This change allows for brief path unavailability for routine maintenance. For example, when upgrading PowerStoreOS software, each PowerStore node (nodes A and B) is power cycled one at a time.
A reboot of node A (lower node) causes active disk paths owned by node A to fail over to node B (on the top), and conversely. The resilient design of PowerStore allows paths to fail over between appliance nodes. This ability permits host volumes to stay online during the failover process, but it requires a brief pause in I/O while the path failovers occur.
If the I/O path timeout values on the Hyper-V host are too brief (common with Windows Servers), the host may prematurely assume the volume is unavailable. This result would cause a path failure. Increasing the timeout values in Windows causes the server to wait longer when a path is temporarily unavailable before determining there is a failure.
Figure 22. Reboot PowerStore nodes with PowerStore Manager
See the Dell EMC PowerStore Host Configuration Guide for recommended protocol timeout settings for Windows Server including Hyper-V.
PowerStore supports boot-from-SAN when hosts are configured with compatible adapters that also support boot-from-SAN. In Microsoft environments, boot-from-SAN is supported with stand-alone and clustered Hyper-V hosts and nodes. Guest VMs can also be configured to boot from a pass-through disk directly from PowerStore. However, use cases for bootable pass-through disks are limited in favor of virtual hard disks (VHDs).
The following list includes some advantages of booting from a local disk or SAN disk.
Boot-from-SAN advantages:
• PowerStore snapshots of boot-from-SAN volumes provide for quick recovery for a host server.
MPIO timeouts
Boot from SAN

Optimize Hyper-V host configuration
25 Dell EMC PowerStore: Microsoft Hyper-V Best Practices
• Boot-from-SAN volumes can be replicated to another PowerStore at a remote location for enhanced DR protection when both sites use similar hardware for server hosts.
• PowerStore supports the configuration of a base volume (as known as a gold image) that can be used as source volume to create new severs. Thin clones of the base volume can be used to quickly provision new boot-from-SAN Hyper-V host servers.
Boot-from-local-disk advantages:
• Offline SAN or storage fabric maintenance does not affect the host boot disk.
• Allows critical roles such as AD domain controller services to stay online if the storage or storage fabric is offline.
• PowerStore host groups are supported. Hosts that are configured to boot-from-SAN are not supported as members of a PowerStore host group.
Offloaded data transfer (ODX) reduces CPU and network utilization on a Microsoft Server by offloading a file-copy process from the host server to external storage. This feature is not supported with PowerStore.
For more information about ODX, see the Microsoft Windows Server Documentation Library.
In Microsoft Windows, deleting a file removes the file pointer but the old data remains on the disk. The operating system views the space occupied by deleted data as free, and new data overwrites the old data. To recover this deleted space on a PowerStore volume, the server passes a trim/unmap command to PowerStore. The free capacity becomes available in the storage container. This ability is a key benefit with thinly provisioned volumes. In cases where trim/unmap is not supported or disabled, reclaimed space appears to be free in Windows, but appears to be consumed on PowerStore.
If the following conditions are met, Microsoft Servers, including Windows Server Hyper-V, support trim/unmap natively with PowerStore:
• The Windows Server operating system (for hosts or clustered nodes) must be version 2012 or newer.
• Physical SAN volumes (including boot-from-SAN disks, cluster shared volumes, direct-attached disks, and pass-through disks) must be basic disks that are formatted as NTFS volumes. Trim/unmap is not supported with other formats such as ReFS.
• Virtual hard disks support trim/unmap given the following conditions:
The cluster shared volume (or other data volume) that hosts the virtual hard disk is a basic disk that is formatted as an NTFS volume.
The guest VM operating system is Windows Server 2012 or newer.
The guest VM is a generation-2 VM.
The guest VM operating system formats the virtual hard disk (fixed or dynamic) as a basic NTFS disk.
ODX
PowerStore support for trim/unmap with Hyper-V

Optimize Hyper-V host configuration
26 Dell EMC PowerStore: Microsoft Hyper-V Best Practices
See the Dell EMC PowerStore Host Configuration Guide for more information about trim/unmap.
With trim/unmap enabled (default setting in Windows Server), significant wait time may occur when formatting a large PowerStore volume (several TB or larger). The larger the volume, the longer the format wait time (applies to volumes formatted as NTFS or ReFS).
Figure 23. Avoid long format wait times by disabling trim/unmap
To avoid a long format wait time when mapping and formatting a large new volume, temporarily disable trim/unmap. This setting is disabled using the fsutil command from a command prompt with administrator privileges.
The following figure shows the commands to query the state and to disable trim/unmap for NTFS and ReFS volumes on a host. A DisableDeleteNotify value of 1 means that trim/unmap is disabled, and long format wait times are avoided when performing a quick format.
Changing the state of DisableDeleteNotify does not require a host reboot to take effect.
Disk format wait time

Optimize Hyper-V host configuration
27 Dell EMC PowerStore: Microsoft Hyper-V Best Practices
Figure 24. Use the fsutil command to query or change the state of trim/unmap
Once the volume is formatted, reenable trim/unmap so the host can take advantage of deleted space reclamation for NTFS volumes.
The resilient file system (ReFS) was introduced with the initial release of Windows Server 2012. ReFS is a file system that is intended for managing large data volumes. ReFS uses a file-system design that autodetects data corruption and performs repairs without having to take the volume offline. ReFS eliminates the need to run chkdsk (checkdisk) against large volumes. ReFS is supported with PowerStore, but trim/unmap is not supported with ReFS volumes.
Although Microsoft recommends ReFS for large data volumes, compare feature sets for NTFS and ReFS before choosing ReFS. If trim/unmap support is needed for a volume, choose NTFS.
PowerStore features such as snapshots, thin clones, data reduction, replication, and others work equally well with NTFS or ReFS.
To prevent a Hyper-V host server from automatically assigning drive letters to newly mapped volumes, disable the automount feature. Automount is enabled by default. Disabling automount is beneficial in recovery scenarios when having the host automatically assign drive letters to previously formatted volumes is undesirable. These volumes could include a thin clone of an existing volume. Disabling automount can also be helpful when it interferes with a recovery process. It is recommended to disable automount on Hyper-V servers in a PowerStore environment.
Figure 25 shows how to disable the automount feature by running diskpart from a command prompt with administrator privileges.
ReFS
Disable automount

Optimize Hyper-V guests
28 Dell EMC PowerStore: Microsoft Hyper-V Best Practices
Figure 25. Disable the automount feature with diskpart
Optimize Hyper-V guests This section provides additional recommendations for optimizing the performance of Hyper-V guest VMs with PowerStore.
Guest integration services are virtualization-aware drivers that are installed on a guest VM to optimize its virtual hardware interaction with the physical host hardware and storage. This hardware includes PowerStore storage. Installing these drivers is typically the first step for optimizing VM performance. If a VM is not performing as expected (due to CPU, disk I/O, or network performance), verify that the VM integration services are current.
Installing and updating integration services are commonly overlooked steps that can ensure overall stability and optimal performance of guest VMs. Although newer Windows-based operating systems and some enterprise-class Linux-based operating systems come with integration services, updates may still be required. New versions of integration services may become available as physical Hyper-V hosts and nodes are updated.
With Hyper-V 2012 R2 and prior versions, when configuring and deploying a new VM, the configuration process does not prompt to install or update integration services. Also, the process to install integration services with Hyper-V 2012 R2 and prior versions is obscure and so it is explained further in this section. With Windows Server 2016 and Windows Server 2019 Hyper-V, Windows Updates automatically updates integration services on a Windows guest VM, reducing administration overhead.
One common issue occurs when VMs are migrated from an older physical Hyper-V host or cluster to a newer host or cluster. For example, this issue could occur when migrating from Windows Server 2008 R2 Hyper-V to Windows Server 2012/R2 Hyper-V. The integration services are not updated automatically, which can result in degraded performance. This issue could waste administration time to troubleshoot a suspected but nonexistent performance issue with PowerStore or the storage fabric.
Introduction
Hyper-V integration services

Optimize Hyper-V guests
29 Dell EMC PowerStore: Microsoft Hyper-V Best Practices
Aside from performance problems, there is another way to tell that integration services are outdated or not present on a Windows VM. One key indicator is the presence of unknown devices in the Device Manager for the VM (see the following figure).
Figure 26. Unknown devices that are listed for a guest VM indicate missing or outdated
integration services
For versions of Hyper-V before 2016, use Hyper-V Manager to connect to a VM. Click the Action menu and click to mount the Integration Services Setup Disk (an ISO file) as shown in the following figure. Follow the prompts in the guest VM console to complete the installation.
Note: Mounting the integration services ISO is not supported with Windows Server 2016 Hyper-V and newer. With these versions, integration services are provided exclusively as part of Windows Updates.
Figure 27. Mount the integration services setup disk
Use Windows Admin Center to verify the version of integration services for a VM (see the following figure).

Optimize Hyper-V guests
30 Dell EMC PowerStore: Microsoft Hyper-V Best Practices
Figure 28. Verify integration services version with Windows Admin Center
Failover Cluster Manager or PowerShell can also be used to verify the version of integration services (see the following figure).
Figure 29. Verify integration services version with Failover Cluster Manager
When Windows Server 2012 R2 Hyper-V was released, Microsoft designated all existing VMs as generation 1. This designation differentiates them from a new classification of VMs that could be created as generation 2. PowerStore supports either generation of VM. If the workload supports it, the recommendation from Microsoft and Dell Technologies is to configure new guests as generation 2, as shown in the following figures.
Figure 30. New virtual machine wizard in Windows Admin Center
Hyper-V guest VM generations

Optimize Hyper-V guests
31 Dell EMC PowerStore: Microsoft Hyper-V Best Practices
Figure 31. New virtual machine wizard in Hyper-V manager
This configuration is important because generation 2 guests use Unified Extensible Firmware Interface (UEFI) when booting instead of a legacy BIOS. UEFI provides better security and better interoperability between the operating system and the hardware, which offers improved virtual driver support and performance. Also, one of the most significant changes with generation 2 guests is the elimination of the dependency on virtual IDE controllers for the boot disk. Generation 1 VMs require the boot disk to use a virtual IDE disk controller. Generation 2 guests instead use virtual SCSI controllers for all disks. Virtual IDE is not a supported option with generation 2 VMs.
The warning message shown in the wizard (Figure 31) indicates that the VM generation cannot be changed once a VM has been created. However, third-party tools are available to convert VMs. Dell Technologies does not endorse any specific methods for converting VMs (use at your own risk).
Tip: Use PowerStore snapshots and thin clones to create a test environment for a production VM. In this environment, VM conversion can be attempted in isolation without affecting the production environment. See Data protection for more information about snapshots and thin clones.
The recommended method is to create a generation-2 VM; migrate roles, features, workloads, and data; and retire the generation-1 VM.
A virtual hard disk (VHD) contains data blocks and is stored as a regular Windows file on the host system. VHD files end with a .vhd, .vhdx or .vhds extension depending on the type of VHD. All VHD formats are supported with PowerStore.
Convert VMs to a newer generation
Virtual hard disks

Optimize Hyper-V guests
32 Dell EMC PowerStore: Microsoft Hyper-V Best Practices
Figure 32. A boot virtual hard disk file (vhdx) for a Windows Server 2019 guest VM on a
cluster shared volume
Virtual hard disk formats There are three virtual hard disk formats that are supported with either VM generation:
• VHD is supported with all Hyper-V versions, but is limited to a maximum size of 2,048 GB.
• VHDX is supported with Windows Server 2012 Hyper-V and newer. The VHDX format offers better resiliency if there is a power loss, better performance, and supports a maximum size of 64 TB. VHD files can be converted to the VHDX format using tools such as Hyper-V Manager or PowerShell.
• VHDS (or VHD Set) is supported on Windows Server 2016 Hyper-V and newer. VHDS is used for VHDs shared by two or more guest VMs in support of VM clustering (high-availability) configurations.
Figure 33. Different formats available for virtual hard disks
Virtual hard disk type In addition to choosing the format type, a VHD can be designated as fixed, dynamically expanding, or differencing. Since PowerStore uses thin provisioning, only the data that is written to a virtual hard disk, regardless of the disk type, consumes space on PowerStore.

Optimize Hyper-V guests
33 Dell EMC PowerStore: Microsoft Hyper-V Best Practices
Determining the best disk type is more about workload requirements than how it impacts storage utilization on PowerStore.
Figure 34. Select a virtual hard disk type
If the environment is designed correctly, the dynamically expanding disk type works well for most workloads. For workloads that generate high I/O, such as Microsoft SQL Server databases, Microsoft recommends using the fixed size disk type.
The following figure shows a fixed virtual hard disk that consumes the full amount of space from the perspective of the host server. For a dynamic virtual hard disk, the space that is consumed is equal to the amount of data on the virtual disk (plus a little extra for metadata). This VHD type is more space efficient from the perspective of the host. From the perspective of the guest VM, either type of virtual hard disk appears as a full 60 GB of available space.
Figure 35. Fixed and dynamic virtual hard disk comparison

Optimize Hyper-V guests
34 Dell EMC PowerStore: Microsoft Hyper-V Best Practices
PowerStore supports any VHD type. From the perspective of the host server, there are some best practice performance and management considerations to make when choosing the VHD type for your environment.
• Fixed-size VHDs:
These VHDs are recommended for workloads with a high level of disk activity, such as Microsoft SQL Server, Microsoft Exchange, or operating-system page or swap files. For many workloads, the performance difference between fixed and dynamic is negligible.
When formatted, these VHDs consume the allocated space on the host server volume.
They are less susceptible to fragmentation at the host level.
They take longer to copy because the file size is the same as the formatted size.
• Dynamically expanding VHDs:
These VHDs are recommended for most workloads, except in cases with high disk I/O.
When initially formatted, the VHDs consume little space on the host, and expand only as new data is written to them by the guest VM or workload.
As they expand, they require a small amount of additional CPU and I/O overhead temporarily. This overhead usually does not impact the workload except in cases where I/O demand is high.
They are more susceptible to fragmentation at the host level.
They require less time to copy than fixed VHDs.
They allow the physical storage on a host server or cluster to be over overprovisioned. Configure alerting to avoid running physical storage out of space when using dynamically expanding VHDs.
• Differencing virtual hard disks:
These VHDs offer storage savings by allowing multiple Hyper-V guest VMs with identical operating systems to share a common boot virtual hard disk.
They are practical for limited use cases such as a virtual desktop infrastructure (VDI) deployment.
All children must use the same VHD format as the parent.
Reads of unchanged data reference the differencing VHD.
New data is written to a child VHD.

Optimize Hyper-V guests
35 Dell EMC PowerStore: Microsoft Hyper-V Best Practices
A native Hyper-V-based checkpoint (or snapshot; not to be confused with a PowerStore snapshot) of a Hyper-V guest VM creates a differencing virtual hard disk (avhdx). This differencing VHD freezes data that has changed since the last checkpoint. Each additional checkpoint of the VM creates another differencing virtual hard disk, maintained in a hierarchical chain. Note these additional points about Hyper-V checkpoints:
• Use of native Hyper-V-based checkpoints of a Hyper-V guest VM can negatively impact read I/O performance. The data being spread across the VHD and one or more differencing disks injects latency.
• Longer chains of differencing virtual hard disks are more likely to negatively impact read performance. It is a best practice to avoid using checkpoints, and to keep native Hyper-V-based checkpoints to a minimum if a workflow or process requires them.
• Administrators can use PowerStore snapshots, thin clones, and replication for archive and recovery of Hyper-V guest VMs to avoid using native Hyper-V checkpoints.
Virtual hard disks and thin provisioning with PowerStore Disk space utilization on PowerStore is optimized regardless of the type of virtual hard disk used due to the advantages of thin provisioning. For all virtual hard disk types, only new data created by a guest VM or workload consumes space on PowerStore.
The following example describes a 100 GB PowerStore volume that is presented to a Hyper-V host that contains two 60 GB virtual hard disks. The host volume is overprovisioned in this case to demonstrate behavior, but not as a general best practice. One virtual hard disk is fixed, and the other is dynamic. Each virtual hard disk contains 15 GB of data. From the perspective of the host server, 75 GB of space is consumed and can be described as follows (also see the following figure):
60 GB fixed disk + 15 GB of used space on the dynamic disk = 75 GB
Note: The host server reports the entire capacity of a fixed virtual hard disk as consumed.
Figure 36. Thin provisioning with PowerStore
Compare this example to how PowerStore reports storage utilization on the same volume:
15 GB of used space on the fixed disk + 15 GB of used space on the dynamic disk = 30 GB

Optimize Hyper-V guests
36 Dell EMC PowerStore: Microsoft Hyper-V Best Practices
Also, due to the inline PowerStore data reduction technology, the space that is consumed on PowerStore is less that what is reported on the host.
Note: Dynamic and fixed virtual hard disks achieve the same space efficiency on PowerStore due to thin provisioning. Other factors such as the I/O performance of the workload would be primary considerations when determining the type of virtual hard disk used.
Overprovisioning with dynamic virtual hard disks With dynamic virtual hard disks and thin provisioning, there is a risk of the host volume or a storage container on PowerStore running out of space. See Figure 36 for an example. If the dynamic disk used by VM2 on the host volume expands far enough, it would consume the host volume and negatively impact VM1 and VM2. From the perspective of VM2, it still detects 20 GB of free space but cannot use it because the underlying host volume would be full. To resolve this issue, an administrator must move the VHD for VM1 or VM2 elsewhere to free up space on the 100 GB host volume. Otherwise, the administrator could expand the host volume. In either case, it may be difficult to identify the root cause of the problem, and resolution may require a service interruption.
To mitigate risks, consider the following best practices:
• Create a Hyper-V volume on the physical host that is large enough so that expanding dynamic VHDs do not fill the host volume to capacity. Creating large Hyper-V host volumes does not negatively impact space efficiency on PowerStore because of the benefits of thin provisioning. However, volumes should not be sized larger than needed as a best practice.
• Hyper-V-based VM checkpoints (snapshots) create differencing VHDs on the same physical volume as the VM parent virtual hard disk. Allow adequate overhead on the host volume for the extra space consumed by differencing VHDs if checkpoints are used.
• At the host level, set up monitoring on overprovisioned volumes. If a percent-full threshold is exceeded (such as 90 percent), an alert is generated with enough lead time to allow for remediation.
• At the PowerStore level, configure alerting so remediation steps can be taken to address a storage-pool-capacity alert.
Usually, storage is presented to Hyper-V guest VMs as a virtual hard disk. Use cases for in-guest iSCSI are limited but may be a better choice in some situations (see Use cases for in-guest iSCSI). If a use case requires direct-attached storage, PowerStore supports in-guest iSCSI to present block storage volumes directly to guest VMs. Use the iSCSI initiator software in the guest VM and configure the VM to use the iSCSI target IP on PowerStore.
This process requires the Hyper-V host or cluster nodes to have NIC ports that are connected to an iSCSI fabric. However, the physical hosts do not need to have iSCSI initiators or targets configured unless they are also mapped to iSCSI volumes. In a mixed-protocol environment, physical Hyper-V hosts and nodes may use an FC fabric and guest VMs may use an iSCSI fabric for access direct-attached iSCSI volumes.
Guest VMs and in-guest iSCSI

Optimize Hyper-V guests
37 Dell EMC PowerStore: Microsoft Hyper-V Best Practices
Figure 37. iSCSI Initiator Properties
Use cases for in-guest iSCSI Direct-attached storage for guest VMs with in-guest iSCSI is not recommended as a best practice unless there is a specific use case that requires it. Direct-attached disks create a physical hardware dependency for the VM and can interfere with VM mobility.
Here are some common use cases for in-guest iSCSI:
• Performance: Use in-guest iSCSI if a workload has a high I/O requirement and the performance gain (even if small) compared to using a VHD may be beneficial. For most workloads, there is no notable difference in performance between a direct-attached disk or virtual hard disk if the environment is designed and sized properly. In this case, the extra complexity with in-guest iSCSI can be avoided.
• High availability: The use of iSCSI enables VM clustering. However, the preferred VM clustering method is to use shared virtual hard disks. Shared VHDs became available with Windows Server 2012 R2 Hyper-V and enhanced with Windows Server 2016 and 2019.
• I/O isolation: Using in-guest iSCSI is helpful when it is necessary to troubleshoot I/O performance on a volume and it must be isolated from other servers and workloads.
• Data isolation: This use case is helpful when it is necessary to use PowerStore to snap or replicate a specific subset of data. However, this result can also be accomplished by placing a VHD on a dedicated physical host volume.
• Large capacity volumes: Use in-guest iSCSI when a data volume that is presented to a guest VM may exceed the maximum size for a VHD (2 TB) or VHDX (64 TB).
There are also some limitations to consider before using direct-attached storage for guest VMs:
• Checkpoints: The ability to perform native Hyper-V checkpoints is lost. However, the ability to use PowerStore snapshots is unaffected.
• Complexity: Using in-guest iSCSI is more complicated and requires more overhead to manage.

Optimize Hyper-V guests
38 Dell EMC PowerStore: Microsoft Hyper-V Best Practices
• Mobility: VM mobility is reduced due to creating a physical hardware layer dependency.
Figure 38. Hyper-V guest VM configured to use in-guest iSCSI
Note: Legacy environments that use direct-attached disks solely for guest VM high availability (VM clustering) should consider switching to shared VHDs as they modernize their infrastructure.
A block-based pass-through disk is a Hyper-V disk that is mapped to a Hyper-V host or cluster and passed through directly to a Hyper-V guest VM. See Figure 39. The Hyper-V host or cluster has visibility to a pass-through disk but does not have I/O access. The Hyper-V host shows the disk in a reserved state since only the guest VM has I/O access.
Pass-through disks can be presented as boot or data volumes to a VM. Pass-through disks can be mapped to stand-alone Hyper-V hosts or cluster nodes as a cluster disk.
Guest VMs and pass-through disks

Optimize Hyper-V guests
39 Dell EMC PowerStore: Microsoft Hyper-V Best Practices
Figure 39. Add a PowerStore volume to a guest VM as a pass-through disk
Although PowerStore supports pass-through disks, their use is considered a legacy design. They are discouraged unless there is a specific use case that requires them. Usually, they are no longer necessary because of the feature enhancements offered with newer releases of Hyper-V. These features include generation 2 guest VMs, the VHDX format, and shared VHDs in Windows Server 2016 Hyper-V and newer. Use cases for pass-through disks are like those for direct-attached storage as listed in Use cases for in-guest iSCSI.
Limitations when using pass-through disks for direct-attached storage are listed in in Use cases for in-guest iSCSI and also include the following:
• Support for differencing disks is lost: The use of a pass-through disk as a boot volume on a guest VM prevents the use of a differencing disk.
• Difficult to manage at scale: The use of pass-through disks becomes unmanageable and impractical at larger scale due to the large number LUN IDs consumed on physical Hyper-V hosts and nodes. Each pass-through disk consumes a LUN ID on every Hyper-V host or node that it is mapped to. In a large clustered environment with many nodes and VMs, pass-through disks can consume up to hundreds of LUN IDs on each physical Hyper-V node.
Use of virtual Fibre Channel (vFC) is not recommended with PowerStore. If direct-attached storage is required for a Hyper-V VM, in-guest iSCSI is recommended.
vFC requires a more complicated setup than in-guest iSCSI, and vFC can be difficult to configure and troubleshoot.
There is also limited support for a vFC configuration with PowerStore.
Virtual Fibre Channel

Optimize Hyper-V guests
40 Dell EMC PowerStore: Microsoft Hyper-V Best Practices
Note: A security parameter needs to be disabled for a guest VM configured to use vFC adapters. See this Microsoft KB for more information.
To map WWNs to a new host (or a VM) in PowerStore Manager, the WWNs must be active. The Microsoft implementation of vFC assigns two virtual-WWN-address sets to each vFC adapter as shown in Figure 40. Address set B is offline by default. The VM alternates between address set A and B when the VM fails over or live migrates. Only one set can be active at a time.
PowerStore Manager does not provide a way to map WWNs to a host or VM if the WWNs are offline. The vFC volume mapped to a VM can only be configured with half the WWNs (the active set but not the standby set). As a result, if the VM switches to the standby address set for any reason, the VM loses connectivity to the vFC volume. This occurrence causes a service interruption.
Figure 40. Hyper-V Manager vFC adapter configuration for a guest VM
In Figure 40, the ports ending in 04 and 06 (set A) are active. The ports ending in 05 and 07 (set B) are inactive. When the VM moves to another host, the states reverse: ports 04 and 06 (set A) become inactive, and 05 and 07 (set B) become active.
There are limited use cases for vFC with PowerStore. These use cases require the administrator to acknowledge and work around the inability to assign both sets of vFC WWN addresses to a VM.
• This configuration is not recommended for production use.
• This configuration is not recommended for VMs on a Hyper-V cluster. Whenever a guest VM fails over or live-migrates to another physical node in a cluster, the active vFC WWN address set goes offline and the standby set becomes active.
• A VM using vFC on a stand-alone Hyper-V host (that does not have a failover or live-migrate destination) will typically always use address set A. This use applies

Optimize Hyper-V guests
41 Dell EMC PowerStore: Microsoft Hyper-V Best Practices
even if the host or VM is rebooted. However, there is no guarantee that the VM will always use address set A, so the risk of a service interruption is present.
• General use cases for vFC are similar to the use cases for iSCSI in in Use cases for in-guest iSCSI.
• MPIO is supported with vFC for the active paths that are present (address set A). Install and configure the MPIO feature on the guest VM.
Cluster shared volumes (CSV) are supported with PowerStore. The same principles and best practices that apply to the creation and mapping of other types of volumes apply to CSVs.
Figure 41. Cluster shared volumes
CSVs were introduced in Windows Server 2008 R2 Failover Clustering. A CSV is a volume type that allows all nodes in a Hyper-V cluster to have read/write access simultaneously.
Using CSVs, clustered roles such as Hyper-V VMs can fail over quickly from one Hyper-V node to another. This action does not require a change in drive ownership or dismounting and remounting host volumes.
CSVs are most commonly used to support Hyper-V guest VMs. With each new release of Windows Server, Microsoft continues to expand the types of workloads that are supported on CSVs.
A CSV is initially formatted as an NTFS or ReFS volume. As a best practice, if trim/unmap support is wanted with PowerStore, choose NTFS when formatting a CSV.
Windows Servers and VMs place the page file on the boot volume by default and automatically manage page file and memory settings without user intervention. Typically, these settings should not be changed. There are exceptions. For example, an application vendor could provide guidance on tuning the page file and memory settings to optimize the performance of a specific workload.
Cluster shared volumes
Page file placement

PowerStore management and configuration best practices
42 Dell EMC PowerStore: Microsoft Hyper-V Best Practices
With PowerStore, there can be advantages to placing a page file on a separate volume from the perspective of the storage array. The following reasons by themselves may not justify varying from the defaults. However, in cases where a vendor recommends changes to optimize a workload, consider the following tips as part of the overall page file strategy.
• Moving the page file to a separate dedicated volume reduces the amount of data that is changing on the system (boot) volume. This movement can help reduce the size of PowerStore snapshots of boot-from-SAN volumes which conserves space in the storage container.
• Volumes or VHDs dedicated to page files typically do not require snapshot protection or replication to a remote PowerStore for DR protection. This attribute is beneficial in cases where there is limited bandwidth for replication of volumes and snapshots to other PowerStore clusters.
If the Hyper-V cluster service depends on Microsoft Active Directory (AD) to authenticate, correct placement of domain controller VMs is critical to avoid unintended service interruptions.
Consider a situation where a Hyper-V cluster goes offline that also hosts both domain controller VMs for the environment. If the cluster service depends on AD, the cluster service is unable to start because no domain controller is available to provide authentication. The administrator must remediate by manually recovering a domain controller VM on a stand-alone Hyper-V host or another cluster so AD services become available again.
To protect against this situation in PowerStore environments, configure at least one domain controller on a physical server with local boot (along with other critical services). Regardless of the state of external storage or the storage fabric, critical services such as AD, DNS, and DHCP remain continuously available. This availability assumes that the management network stays functional.
Other strategies for domain controllers in Hyper-V environments include the following:
• Place virtualized domain controllers on stand-alone Hyper-V hosts or on individual cluster nodes if there is an AD dependency for cluster service authentication. In this way, AD VMs start and run independent of any cluster dependences.
• Use Hyper-V Replica (2012 and newer) to ensure that domain controller VMs can be recovered on another host.
• Configure Hyper-V so it does not have an AD dependency to authenticate cluster services (Server 2016 and newer).
PowerStore management and configuration best practices When mapping a PowerStore volume (quorum disk, cluster disk, or CSV) to multiple Hyper-V nodes, map the volume to nodes in the cluster using a consistent LUN number.
Use host groups in PowerStore to simplify the task of mapping a new volume to many nodes simultaneously (see the following figure). This practice can save significant time in
Active Directory domain controller placement
PowerStore host groups

PowerStore management and configuration best practices
43 Dell EMC PowerStore: Microsoft Hyper-V Best Practices
larger environments and can help reduce the risk of user error. It also helps ensure that a consistent LUN ID is used for each Hyper-V node a volume is mapped to.
Figure 42. A host group consisting of two Hyper-V nodes in PowerStore
Use the Add Host Group wizard in PowerStore to create a host group (see the following figure). Only hosts that do not have any PowerStore volumes mapped can be added to a new or existing PowerStore host group.
Figure 43. Add host group wizard
In a clustered environment, including Hyper-V, where a workload may span multiple CSVs, time consistency of snapshots and replication becomes vital in recovery scenarios. Use volume groups in PowerStore to ensure time consistency.
Run the Create Volume Group wizard in PowerStore to create a volume group. By default, the Apply write-order consistency to protect all volume group members is selected (see the following figure). Keep this default to ensure that PowerStore protection policies (snapshot rules and replication rules) apply to all volumes in the group simultaneously.
PowerStore volume groups

PowerStore management and configuration best practices
44 Dell EMC PowerStore: Microsoft Hyper-V Best Practices
Figure 44. Create volume group wizard
New or existing volumes can be added to a volume group. For a multiappliance PowerStore cluster, volumes added to a volume group must all reside on a common appliance (see the following figure).
Figure 45. Ensure that all volumes added to a volume group are on the same PowerStore
appliance
To correct the error show in Figure 45, migrate the volume to the same appliance as the other volumes in the cluster. See the following figure.

PowerStore management and configuration best practices
45 Dell EMC PowerStore: Microsoft Hyper-V Best Practices
Figure 46. Migrate a volume to another appliance
Once the migration is complete, the volume can now be grouped with the other volumes, and the wizard finishes. Any protection policies (snapshot rules and replication rules) assigned at the volume-group level are applied automatically all new and existing volumes in the group. If a volume-group protection policy includes a replication rule, it may take time for initial asynchronous replication to complete if volumes have much existing data.

PowerStore management and configuration best practices
46 Dell EMC PowerStore: Microsoft Hyper-V Best Practices
Figure 47. Existing volumes added to a PowerStore volume group must be on the same
appliance
Figure 48. PowerStore volume group with three volumes
It is a best practice with cluster volumes (including CSVs) to use a consistent LUN number across all nodes in the Hyper-V cluster. In PowerStore Manager, run the Map Hosts wizard and select Provide a Logical Unit Number (see the following figure).
Consistent LUN IDs

PowerStore management and configuration best practices
47 Dell EMC PowerStore: Microsoft Hyper-V Best Practices
Figure 49. Specify a LUN number when mapping cluster volumes to a PowerStore Hyper-V
host group
One design consideration that is often unclear is deciding how many guest VMs to place on a PowerStore volume, including CSVs. Usually, a many-to-one strategy is the best starting point. Adjust as needed for specific uses cases.
Some advantages for a many-to-one strategy include the following:
• Simplicity: Fewer PowerStore volumes to create and administer helps avoid volume sprawl.
• Ease of management: It is easier to provision additional guest VMs without creating a PowerStore volume each time.
• Avoid scale boundaries: Avoid the physical or functional LUN number limits for Hyper-V clusters.
Some advantages to a one-to-one strategy include the following:
• I/O isolation: Isolate and monitor disk I/O patterns for a Hyper-V guest VM or a specific workload.
• Quicker recovery: Quickly restore a guest VM by refreshing or restoring the original host volume or CSV using a PowerStore snapshot or thin clone.
• Granular control over replicated data: If PowerStore volumes are replicated to a second location, an administrator has more granular control over what data gets replicated (avoid replicating unnecessary data).
Volume design considerations for PowerStore

PowerStore management and configuration best practices
48 Dell EMC PowerStore: Microsoft Hyper-V Best Practices
• Agility: Quickly move a guest VM from one host or cluster to another by remapping the volume. This ability prevents having to copy large virtual hard disk files from one volume to another over the network.
Other strategies might include placing all boot virtual hard disks on a common CSV and data volumes on other CSVs. Workload vendors may specify an optimal volume configuration to spread I/O over several cluster volumes or CSVs.
With PowerStore, inline data reduction (compression and deduplication) is enabled by default and cannot be disabled.
Data reduction works seamlessly in the background with PowerStore. Hyper-V environments benefit from PowerStore data reduction without any additional configuration required.
Data at rest encryption (D@RE) is enabled by default on PowerStore. No configuration steps are necessary to protect the drives.
To ease management of a Hyper-V environment on PowerStore, use intuitive, descriptive, and consistent naming where possible for all PowerStore objects. See Figure 50. These objects include Hyper-V server host and node names, cluster names, volume names, host groups, and volume groups.
Using intuitive naming makes it easier to find and associate related objects when applying filters. This practice also simplifies sorting rules to lists of objects in PowerStore Manager, such as the volumes list. This ability becomes more important as the number of objects on a PowerStore cluster grows.
Avoid using generic names for volumes such as Data1.
PowerStore data reduction and Hyper-V
Data encryption
Intuitive naming

Data protection
49 Dell EMC PowerStore: Microsoft Hyper-V Best Practices
Figure 50. Intuitive naming makes management easier
Data protection PowerStore provides data protection and recovery options for Hyper-V environments with snapshots, thin clones, refreshes, restores, and asynchronous replication to remote PowerStore systems.
Snapshots are space-efficient, consisting of pointers to frozen data blocks, and they consume no extra space when they are taken. When a thin clone is created from a snapshot and mapped to a host, only new data written to the thin clone will consume additional storage space.
PowerStore snapshots can be taken of volumes that are mapped as LUNs to a Hyper-V environment regardless of content. This ability applies to boot-from-SAN volumes, data volumes, CSVs, pass-through disks, in-guest iSCSI volumes, and vFC volumes. These volumes can be replicated to other PowerStore clusters for DR or archive purposes along with their snapshots and thin clones.
For more information about PowerStore snapshots, thin clones, refreshes, and restores, see the online help in PowerStore Manager, as shown in the following figure.
Introduction
Snapshots and thin clones

Data protection
50 Dell EMC PowerStore: Microsoft Hyper-V Best Practices
Figure 51. Learn more about PowerStore snapshots and thin clones from PowerStore
Manager Online Help
PowerStore snapshots allow administrators to perform the following actions in Hyper-V environments:
• Recover servers to a crash-consistent state, including Hyper-V hosts that are configured to boot-from-SAN, and guest VM workloads
• Provision lab or isolated test environments that are based on a production environment by using thin clones
• Provision new servers using gold images A PowerStore snapshot is considered crash consistent. Exceptions include when a server is powered off at the time a PowerStore snapshot is taken or put into a consistent state. For example, a consistent state can be achieved by a backup process that uses the Microsoft volume shadow copy service (VSS). Recovering a server to a crash-consistent state is like powering a server back on after a sudden power outage. Typically, physical Hyper-V servers, VMs, and applications are resilient and recover to a crash-consistent state without adverse effects with PowerStore.
An exception to this behavior is when the Hyper-V environment hosts a transactional workload such as Microsoft Exchange or SQL Server. With transactional workloads, the risk of data corruption or data loss is higher when attempting to recover to a crash-consistent state. This challenge is especially true if the dataset spans multiple volumes. If application consistency is prioritized in a recovery scenario, the best practice is to quiesce the workload and data to place it in a consistent state before taking a snapshot.
Some ways to ensure application consistency with Hyper-V before taking a PowerStore snapshot include the following methods. Some may not be practical in a production environment because they may cause a service interruption or require manual steps after hours. Scripting can help automate these processes.
• Power off the Hyper-V host or VM temporarily. While this measure is not practical in a production environment, it is performed before taking a snapshot of a system-
Application consistency with snapshots

Data protection
51 Dell EMC PowerStore: Microsoft Hyper-V Best Practices
prepared (sysprep) boot-from-SAN volume. This volume can serve as a new gold image source volume.
• If available, use native tools within the application to temporarily pause active processes, quiesce, and flush all active data to disk.
• Use an agent-based backup solution that is application-aware that can temporarily place the workload into a consistent state.
• For a simple application, temporarily stopping the Windows services that are associated with that application may be enough to obtain application consistency. If possible, automate the stopping and starting services that are part of a scheduled backup routine.
The following sections provide examples for how to use PowerStore snapshots and thin clones in Hyper-V environment.
A Hyper-V guest VM can be recovered to a previous point in time using crash-consistent PowerStore snapshots of the underlying host volume containing the VHD. Snapshots can also be used to create copies of VMs in an isolated environment. This action can be performed at the same or a different location when volume replication between PowerStore appliances is used. This section provides guidance and best practices for recovery options using snapshots.
Recover a guest VM on a stand-alone Hyper-V host In this scenario, the VHD and configuration files for a VM reside on a data volume that is mapped to a Hyper-V host or cluster.
If the VM VHD and configuration files reside on separate host data volumes, configure a PowerStore volume group for these volumes in PowerStore Manager. This action ensures that crash-consistent snapshots occur at the same exact time. For example, a boot VHD for a VM might reside on one host volume, while one or more data VHDs might reside on another host volume.
When performing a recovery of a VM with PowerStore snapshots, there are several options. See the options listed below and shown in Figure 52.
• Option 1: Use PowerStore to refresh or restore the existing data volume on the host that contains the VM configuration and VHDs using a snapshot. Replacing the volume with a thin clone could also be done.
This option may only be practical if the data volume contains only one VM. If the data volume contains multiple VMs, it still works if all the VMs are being recovered to the same point in time. Otherwise, option 2 or 3 would be necessary if needing to recover only one VM.
This option allows the VM being recovered to power on without any additional configuration or recovery steps required.
If using a thin clone to replace the original volume, document the LUN number, disk letter, or mount point information for the volume to be recovered. This action should be performed before starting the recovery.
Use PowerStore snapshots to recover guest VMs

Data protection
52 Dell EMC PowerStore: Microsoft Hyper-V Best Practices
• Option 2: Map a thin clone containing the VM configuration and VHDs to the host as a new volume, side by side using a new drive letter or mount point. Manually recover the VM by copying the VHDs from the thin clone to the original location.
Delete, move, or rename the original VHDs.
After copying the recovered VHDs to their original location, rename them and use Hyper-V manager to reassociate them with the guest VM. This action may be necessary to allow the guest VM to start without permissions errors.
This option may not be practical if the VHDs are large. In this case, the original VM can be deleted, and the recovery VM can be imported (Hyper-V 2012 and later versions). Alternately, the recovery VM can be created as a new VM directly from the thin clone. After the recovery, the original data volume can be unmapped from the host if no longer needed.
This method helps recover a subset of data from a VM by mounting a recovery VHD disk as a volume on the host server temporarily.
• Option 3: Map the thin clone to a different Hyper-V host and recover the VM there by importing the VM configuration. Alternately, create a VM that points to the virtual hard disks on the recovery volume.
This method is common when the original and recovery VMs must be online simultaneously but must be isolated from each other. This option is also used when the original host server is no longer available.
Before VM recovery begins, record essential details about the VM hardware configuration in case importing a VM configuration is not supported or fails. These details can include the number of virtual CPUs, RAM, virtual networks, and IP addresses.
Figure 52. Use thin clones, a refresh, or a restore for host or VM recovery
Recover a guest VM on a cluster shared volume Previous sections describe using PowerStore snapshots to refresh or restore CSVs or using thin clones to recover guest VMs that reside on one or more CSVs. These

Data protection
53 Dell EMC PowerStore: Microsoft Hyper-V Best Practices
processes are similar to recovering a guest VM to stand-alone host. However, recovering a VM from a thin clone in this scenario may require changing the disk signature first.
Windows Server (including Hyper-V hosts and nodes) assigns each disk a unique ID (or signature). Here are two disk ID examples, each consisting of a string of characters in hexadecimal format:
• For a GPT disk: EF4F117E-6F16-4927-B696-CFA9AE988D80
• For an MBR disk: 045C3E2F4
No two volumes mapped to a server can have the same disk ID.
When a PowerStore snapshot is taken of a Windows Server Hyper-V disk, the snapshot is an exact point-in-time copy. This copy includes the disk ID that Windows Server assigns to the disk. Therefore, thin clones that are created from a PowerStore snapshot also have the same disk ID as the source volume.
Standalone Windows or Hyper-V servers avoid disk ID conflicts because stand-alone servers can automatically detect duplicate disk IDs and change them dynamically without user intervention. However, clustered Windows Hyper-V nodes with CSVs require administrators to manually change the disk ID of a thin clone before it is mapped to cluster nodes. This need is due to Hyper-V cluster nodes not being able to dynamically change conflicting disk IDs on clustered disks. This requirement is important because a disk ID conflict results in an inability to bring the disk online and may also result in a service interruption.
There are two options to address a duplicate disk ID with a thin clone with PowerStore:
• Option 1: Map the thin clone to a stand-alone Windows Server host that is not a member of the cluster. Then, copy the guest VM files over the network to recover the guest.
• Option 2: Map the thin clone to a stand-alone Windows Server host outside the cluster and use diskpart to manually change the disk ID from the command line. After changing the disk ID, map the thin clone to the cluster.
See Change a disk ID with diskpart for more information about diskpart.
Follow these steps to change a disk ID before mapping a thin clone of a cluster volume back to that same cluster. PowerShell can also be used.
1. Log in to a stand-alone Windows Server (with or without the Hyper-V role installed) that is available in PowerStore. This server must not be a member of the Hyper-V cluster.
2. Open a command window with administrator rights.
3. Type diskpart and press Enter.
4. Type list disk and press Enter.
5. Make note of the current list of disks. In this example, Disk 0 is the only disk.
Change a disk ID with diskpart

Data protection
54 Dell EMC PowerStore: Microsoft Hyper-V Best Practices
6. Use PowerStore Manager to map a thin clone of the cluster disk to this host.
7. From the diskpart command prompt, type rescan, and press Enter.
8. Type list disk and press Enter.
The new disk (the thin clone) should be listed in an offline state.
9. To select the offline disk, type select disk # (# = 1 in this example) and press
Enter.
10. Type online disk and press Enter to bring it online.
11. Type list disk and press Enter to confirm that the disk is online.

Data protection
55 Dell EMC PowerStore: Microsoft Hyper-V Best Practices
12. Type uniqueid disk and press Enter to view the current ID for the disk.
13. To change the disk ID, type uniqueid disk ID=<newid> and press Enter.
In this example, only the last character of the disk ID is changed to make it unique.
For an MBR disk, the disk ID is an eight-character string in hexadecimal format.
For a GPT disk (shown in this example), the disk ID is a longer Globally Unique Identifier (GUID) that is also in hexadecimal format.
Note: If the disk is read-only, an error is returned when attempting to change the disk ID. If this error occurs, type attributes disk clear readonly and press Enter to clear the read-only attribute, and repeat this step.
14. Type uniqueid disk again and press Enter to verify the new ID.
15. Now that the thin clone has a new disk signature, exit from diskpart.
16. Unmap the disk from the stand-alone host server using PowerStore Manager and map the disk to the specified Hyper-V cluster.

Data protection
56 Dell EMC PowerStore: Microsoft Hyper-V Best Practices
17. Perform a rescan disk on all nodes of the Hyper-V cluster, and bring the disk online. If Windows has automatically assigned a drive letter to any volumes on the disk, remove the drive letters, and return the disk to an offline state.
Note: Disabling automount is recommended as a best practice to prevent hosts from automatically assigning drive letters to volumes in Hyper-V recovery scenarios. See Disable automount for details.
18. After making changes, put the disk into an offline state and perform a rescan disk on each node in the Hyper-V cluster. Failure to do a rescan on all Hyper-V nodes will interfere with disk discovery in the next step.
19. Add the disk to the Hyper-V cluster. If the original disk was a CSV, convert the
disk to a cluster shared volume using the Actions menu in Failover Cluster Manager.
Note: If the cluster is unable to discover the disk, run cluster validation and examine the report for disk errors. After resolving any errors, attempt to add the disk again.
20. It may be necessary to clear the cluster reservation attribute on the disk before
the disk can be added to Hyper-V. This action can be performed with PowerShell.
a. Open a PowerShell window with administrator privileges. Clear the cluster reservation on the disk so that failover cluster manager can discover and import the disk.

Data protection
57 Dell EMC PowerStore: Microsoft Hyper-V Best Practices
b. Close PowerShell.
21. After the volume is online, perform the required steps, such as data or VM recovery.
Besides VM recovery, PowerStore snapshots can be used to quickly create a test or development environment that mirrors a production environment. This action is completed by mapping thin clones to other host servers or clusters. When PowerStore snapshots containing VMs are replicated to another location, it simplifies performing this action at a different location.
Note: To avoid IP, MAC address, or server-name conflicts, place copies of existing VMs recovered from a thin clone in an isolated environment.
The procedure to use a thin clone to create a test environment from an existing Hyper-V guest VM is similar to VM recovery. The main difference is that the original VM continues operation, and the VM copy is configured so that it is isolated from the original VM.
An administrator can create a base operating-system image (gold image) using PowerStore snapshots and thin clones. This method can accelerate and simplify the process of deploying new servers. Gold images can be used to quickly deploy new servers that boot-from-SAN that use the same server hardware.
Gold images provide the following benefits:
• Server provisioning is quicker with minimal reconfiguration required.
• When a host is provisioned from a thin clone of a gold image, only new data that are written to the thin clone consumes SAN space. Data that has not changed is read from the source volume.
The steps to configure a Windows Server boot-from-SAN gold image are as follows:
1. Create and map a PowerStore volume to a Windows host server or Hyper-V server that is configured to boot-from SAN.
2. Build the base operating-system image and install the wanted roles and features such as the Hyper-V role, failover clustering, and MPIO.
3. Configure the server, including MPIO, and patch the operating system. This action minimizes the changes that are required for each new server that is deployed from the gold image.
Use PowerStore snapshots to create a test environment
Use PowerStore to create gold images

Data protection
58 Dell EMC PowerStore: Microsoft Hyper-V Best Practices
4. Once the operating system is fully staged, power off the operating system to put it into a consistent state. Then, take a manual PowerStore snapshot of the volume and select No Automatic Deletion. Use intuitive naming to simplify identifying the purpose of these snapshots later.
This snapshot represents the point in time before running the system preparation tool sysprep. The administrator can restore the parent volume using this snapshot if the system preparation process encounters an issue, or needs updating later. A new image does not need to be built from scratch.
Power on the server and run sysprep. Select the options Generalize, Out-of-box Experience, and Shutdown. Click OK.

Data protection
59 Dell EMC PowerStore: Microsoft Hyper-V Best Practices
5. Once sysprep completes and the server powers off (which ensures that it is in a
consistent state), manually create another PowerStore snapshot of the volume. As before, select No Automatic Deletion. Add a description if needed to help identify the purpose of this snapshot later.
6. Select the snapshot and click More Actions > Create Thin Clone Using Snapshot.

Data protection
60 Dell EMC PowerStore: Microsoft Hyper-V Best Practices
7. To view the thin clone, view the volumes list under Storage.
Note: If the thin clone was created from a cluster disk and is mapped back to the same cluster, change the disk signature of the thin clone. This action avoids having a disk signature conflict with the original disk. See Change a disk ID with diskpart for details about changing the disk signature of a Windows Server cluster disk.
1. Map the thin clone to the specified host or host group. Use LUN 0 if it is a boot-from-SAN volume for a physical Hyper-V host.
2. Boot the host and allow the initial boot process to complete.
3. Customize the server configuration as needed.
Note: Do not use Microsoft System Center Virtual Machine Manager (SCVMM) to delete the guest VM. It also deletes the VHD. Use Hyper-V Manager instead.
4. Copy the gold source VHD file in safe location.
5. Create a new VM. Make a copy of the gold VHD and place it in the chosen location to serve as the boot disk for the VM.
6. Rename the VHD to reflect the new name of the VM or its purpose and attach the VHD to the new VM as the boot disk.
7. Power on the VM and customize the VM as needed.
Note: All snapshots and thin clones that are created from a PowerStore volume are owned by the same appliance in a single or multiappliance PowerStore cluster. This ownership usually does not cause significant resource-balancing issues unless many thin clones are created from the same source volume. Monitor this issue if thin clones are used to configure many hosts to boot-from-SAN using a gold image.

Disaster recovery with Hyper-V and PowerStore
61 Dell EMC PowerStore: Microsoft Hyper-V Best Practices
Windows Server 2012 Hyper-V and later versions offer native tools for migrating VMs. These methods may be preferred in most day-to-day situations. For example, when a guest VM is live-migrated from one node to another within the same Hyper-V cluster configuration, no data must be copied or moved. All nodes in that cluster have shared access to the underlying CSV.
However, there are many valid cases for using SAN-based snapshots to move VMs. When an administrator must migrate a guest VM from one host or cluster to another host or cluster, the data (VHDs) must be copied to the target host or cluster. This copy consumes network bandwidth and may require significant time if the VHDs are large. The copy can also consume additional SAN space unnecessarily because another copy of the data is created.
When moving VMs to another host or cluster, it may be quicker to unmap the host volumes containing the VM configuration files and VHDs. Then, map the volumes to the new target host or cluster. This process can also be performed using thin clones if preserving the state of the original environment temporarily is needed.
This procedure might involve a small amount of downtime for the VM being moved during a maintenance window. However, this approach might be more practical than waiting for data (if several terabytes in size) to copy over the network. This copy would consume additional SAN space unnecessarily.
Disaster recovery with Hyper-V and PowerStore A good business-continuity strategy always incorporates disaster recovery (DR) and disaster avoidance planning. A DR plan ensures that a company can recover as quickly as possible from data loss or from an interruption or failure preventing access to data. It is an important part of the overall IT strategy.
The DR scenarios that may be encountered are diverse and may vary by location. Disasters can be small or large. The loss of a single document that impacts one user is a disaster for that user. If not resolved quickly, a site failure might impact many users and jeopardize the future of the business.
The essential elements of DR are now commonplace, reliable, cost-effective, and easy to implement. They address or prevent most events that are most likely to occur. These protections might include moving key workloads to a cloud provider, or making tape backups with offsite storage, online backups, or disk-to-disk backups. Safeguards can also include network and physical security measures, malware protection, and redundant hardware and Internet connections. Also, DR can include SAN-based snapshots with remote replication, and battery backups or generators.
Business continuity becomes more complicated and costly with the size and number of locations. While virtualization technologies such as Microsoft Hyper-V can help ensure continuity in a disaster, they can also add complexity to the overall design.
PowerStore provides Hyper-V administrators with several options to protect, move, replicate, and recover data using snapshots, thin clones, and replications. Several practical day-to-day use cases and scenarios were described previously in Data
PowerStore snapshots and Hyper-V VM migration tools
Overview

Disaster recovery with Hyper-V and PowerStore
62 Dell EMC PowerStore: Microsoft Hyper-V Best Practices
protection. This section addresses key disaster recovery and avoidance concepts that should be integral to business continuity planning with PowerStore and Hyper-V.
The most robust DR solutions might also be cost prohibitive. These solutions may require weighing the costs compared to the risks and determining the level of DR protection that is necessary. Questions that might be asked as part of a cost and risk analysis include the following:
What regulations apply to this industry?
What are the terms of any service level agreements (SLAs) for business continuity that must be honored?
What applications and data are the most mission-critical to the business or customers?
What is the recovery-time objective (RTO) for each application or service? In other words, how long can something be down before the business impact becomes too great? Examples include the following:
• Practice management system: 30 minutes
• Messaging system: 4 hours
• Research and development server: 2 days
What is the recovery point objective (RPO)? In other words, how much data loss is acceptable for a subset of data? If PowerStore snapshots are used to project a workload, and snapshots are taken every 24 hours, the RPO is 24 hours. An RPO of 24 hours means up to 24 hours of data loss may occur if the workload is recovered from the last snapshot. The frequency and retention of PowerStore snapshots can be increased to shorten the RPO as needed.
What types of events are most likely to occur, factoring in the geographic location? For example, a coastal location may be prone to hurricanes or flooding.
Is an alternate site far enough away so that the same event does not impact both locations?
What will it cost (hardware, software, and staff) to design, implement and support the necessary protections? Is that cost justified given the risks?
PowerStore provides Hyper-V administrators with many options for protecting, moving, archiving, and recovering data to protect against or recover from many DR and disaster-avoidance scenarios. In addition to the integrated redundancies with PowerStore architecture, administrators can use snapshots, thin clones, and replication in many creative ways to ensure business continuity.
Disaster recovery usually means reacting to an event that causes downtime that takes place unexpectedly with little or no warning. These events can be categorized as follows:
• Events that cause data loss such as malware infection, corruption, accidental deletion, or sabotage. PowerStore snapshots and replication to a remote site are an important part of a recovery plan in these scenarios.
Cost and risk analysis
Disaster recovery and disaster avoidance

Disaster recovery with Hyper-V and PowerStore
63 Dell EMC PowerStore: Microsoft Hyper-V Best Practices
• The redundancies that are built into PowerStore and Hyper-V, combined with a robust storage fabric that uses MPIO, can reduce risks associated with possible hardware failures.
• Events that interrupt the ability to access data within or between sites, such as a network or power failure (but no data is lost). Redundant Internet connections can help ensure that connectivity is maintained between sites. Battery backups can protect against a short-term power loss. A generator provides protection against longer-term power outages.
• Events that cause both loss of data and loss of access to a site. These occurrences are typically more significant and destructive events such as a fire or natural disaster. If a site is at risk of these events, having another location that can carry on the business becomes critical. Using cloud-based solutions such as Microsoft Azure and Microsoft Azure Stack to host and protect critical VM workloads is an important strategy for single business locations.
Disaster avoidance implies having enough lead time to proactively react to an impending event, such as a hurricane, to avoid or minimize downtime. This strategy is commonly used when performing routine system maintenance with PowerStore, such as a PowerStoreOS upgrade. With disaster avoidance, there is typically time to react in a predictable and methodical way to avoid or minimize downtime. For example, an administrator may move a critical workload to another PowerStore appliance within a multiappliance cluster using integrated nondisruptive storage migration tools in PowerStore Manager. Data and workloads can be moved to an alternate location using PowerStore replication, before planned site maintenance at the main location causes an outage there.
A good business continuity plan includes both disaster recovery and disaster avoidance strategies. These strategies should use a combination of manual and automatic processes to address the widest possible range of scenarios that is feasible within the budget.

Appendix: Technical support and resources
64 Dell EMC PowerStore: Microsoft Hyper-V Best Practices
Appendix: Technical support and resources Dell.com/support is focused on meeting customer needs with proven services and support.
Storage technical documents and videos provide expertise that helps to ensure customer success on Dell EMC storage platforms.
The PowerStore Info Hub provides detailed documentation on how to install, configure, and manage Dell EMC PowerStore systems.
See the following referenced or recommended Dell Technologies publications and resources:
• Dell EMC PowerStore Host Configuration Guide
• Dell EMC PowerStore Storage Solutions
Also see the following referenced or recommended Microsoft publications and resources:
• Microsoft Windows Server Documentation Library
• Microsoft Virtualization Documentation Library
• Microsoft PowerShell Documentation Library
• Microsoft Windows Admin Center Documentation Library