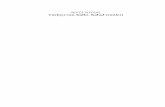Dell EMC PowerEdge Sunucuları için Microsoft …...5 Lisans şartlarını okuyun ve ardından...
Transcript of Dell EMC PowerEdge Sunucuları için Microsoft …...5 Lisans şartlarını okuyun ve ardından...

Dell EMC PowerEdge Sunucuları için Microsoft Windows Server 2019Kurulum Kılavuzu

Notlar, dikkat edilecek noktalar ve uyarılar
NOT: NOT, ürününüzü daha iyi kullanmanıza yardımcı olacak önemli bilgiler sağlar.
DİKKAT: DİKKAT, donanımda olabilecek hasarları ya da veri kaybını belirtir ve bu sorunun nasıl önleneceğini anlatır.
UYARI: UYARI, meydana gelebilecek olası maddi hasar, kişisel yaralanma veya ölüm tehlikesi anlamına gelir.
© 2019 Dell Inc. veya bağlı kuruluşları. Tüm hakları saklıdır. Dell, EMC ve diğer ticari markalar, Dell Inc. veya bağlı kuruluşlarının ticari markalarıdır. Diğer ticari markalar ilgili sahiplerinin ticari markaları olabilir.
2019 - 05
Revizyon A01

İçindekiler
1 Giriş................................................................................................................................................................4
2 Önceden yüklenmiş Microsoft Windows Server 2019 işletim sisteminin kurulması..........................................5
3 Microsoft Windows Server 2019 yükleme veya yeniden yükleme................................................................... 9Dell EMC Yaşam Döngüsü Denetleyicisi’ni kullanarak Windows Server 2019’u yükleme...........................................9İşletim sistemi ortamını kullanarak Windows Server 2019’u yükleme.........................................................................20
4 Sürücü bölümlendirme..................................................................................................................................31Ana önyükleme kayıt şeması............................................................................................................................................31GUID bölümü tablo şeması...............................................................................................................................................31
5 Kaynaklar ve destek..................................................................................................................................... 32Dell EMC PowerEdge sunucuları için işletim sistemi destekleme matrisi.................................................................. 32Belge ve video kaynakları................................................................................................................................................ 32Sürücüleri ve ürün yazılımını indirme.............................................................................................................................. 34
6 Dell EMC ile iletişime geçme........................................................................................................................ 35
İçindekiler 3

GirişBu belgede Microsoft Windows Server 2019 işletim sisteminin Datacenter, Standard ve Essentials sürümlerine yüklenmesine yönelik talimatlar verilmiştir.
NOT: Microsoft Windows Server 2019, Windows Server’ın önceki sürümlerinden farklı olarak Masaüstü Deneyimi ile Windows Server Core’dan Sunucuya veya Sunucudan Windows Server Core’a dönüştürmeyi desteklemez. Daha fazla bilgi için bkz. Windows Server 2019 için yükleme seçenekleri.
1
4 Giriş

Önceden yüklenmiş Microsoft Windows Server 2019 işletim sisteminin kurulması
Bu bölümde sisteminize önceden yüklenmiş olan Microsoft Windows Server 2019 İşletim Sisteminin (OS) kurulumunu tamamlama talimatları sağlanmıştır.
NOT: Başlamadan önce, önemli ürün bilgilerini edinmek için işletim sistemiyle birlikte gönderilen belgelere bakın. Yüklemeyi tamamlama hakkında daha fazla bilgi için, yazılımınızla birlikte gönderilen belgelere bakın.
NOT: Sisteminizi kullanmadan önce, sipariş ettiğiniz her ürünle birlikte verilen yazılım lisansı sözleşmelerini okuyun.
Microsoft Windows Server 2019 işletim sistemini Datacenter, Standard ve Essentials sürümlerine yüklemek için:
1 Klavyeyi, monitörü, fareyi, ağ kablosunu, güç kablosunu ve diğer gerekli çevre birimlerini sisteminize bağlayın.
2 Sisteminizi açın.
3 Önceden yüklenmiş olan işletim sistemi için yapılandırmak istediğiniz dili seçin ve ardından Next (İleri) seçeneğine tıklayın.
4 Ülke veya bölge, uygulama dili ve klavye düzeni seçin, ardından Next (İleri) seçeneğine tıklayın.
Rakam 1. Ülke veya bölge, uygulama dili ve klavye düzeni seçme
5 Lisans şartlarını okuyun ve ardından lisans şartlarını kabul ediyorsanız Accept (Kabul Et) seçeneğine tıklayın.
NOT: Lisans sözleşmesini kabul etmiyorsanız işletim sistemi yüklemesine devam edemezsiniz.
2
Önceden yüklenmiş Microsoft Windows Server 2019 işletim sisteminin kurulması 5

Rakam 2. Lisans şartları
6 Yönetici parolasını girin ve şifreyi onaylamak için tekrar giriş yapın ve ardından Finish (Son) seçeneğine tıklayın.
NOT: Parolanın parola yapısı kurallarına uyması gerekir. Parola yapısı kuralları hakkında daha fazla bilgi için bkz. Parola Politikası.
Rakam 3. Ayarları özelleştirme
7 Select OS Partition Size (İşletim Sistemi Bölüm Boyutunu Seçme) penceresinde uygun bir işletim sistemi bölümü boyutu ayarlamak için kaydırıcıyı hareket ettirin ve ardından OK (Tamam) seçeneğine tıklayın.
6 Önceden yüklenmiş Microsoft Windows Server 2019 işletim sisteminin kurulması

Önerilen minimum bölüm boyutu:
• 40 GB—birincil bölümler için
• 60 GB—Essentials sürümü için
Rakam 4. İşletim sistemi bölüm boyutu
8 Yeniden başlatıldıktan sonra sisteme tekrar giriş yapın.
9 Yönetici parolasını yazdıktan sonra Enter tuşuna basın.
Sisteminizle birlikte gönderilen katma değerli servisler hakkında bilgi içeren bir mesaj görüntülenir.
Rakam 5. Bildirim mesajı
Önceden yüklenmiş Microsoft Windows Server 2019 işletim sisteminin kurulması 7

NOT: Windows Server 2019 Essentials, Essentials Deneyimi rolünü kapsamaz. Windows Server 2019 Essentials, Sunucu Yöneticisi’nden Aktif Dizin Etki Alanı Hizmetleri rolü yüklenerek bir etki alanı denetleyicisi olarak yapılandırılabilir. Bkz. Windows Server 2019 Kullanmaya Başlama.
Önceden yüklenmiş olan işletim sistemi başarıyla yapılandırılmıştır.
NOT: Sistemde oturum açtıktan sonra, işletim sistemindeki farklı rolleri ve özellikleri yapılandırmak ve yönetmek için Sunucu Yöneticisi Panosu’nu kullanabilirsiniz.
8 Önceden yüklenmiş Microsoft Windows Server 2019 işletim sisteminin kurulması

Microsoft Windows Server 2019 yükleme veya yeniden yükleme
Microsoft Windows Server 2019 işletim sistemini yüklemek için aşağıdaki yöntemlerden birini kullanın:
• Dell EMC Yaşam Döngüsü Denetleyicisi’ni kullanarak Windows Server 2019’u yükleme
• İşletim sistemi ortamını kullanarak Windows Server 2019’u yükleme
Konular:
• Dell EMC Yaşam Döngüsü Denetleyicisi’ni kullanarak Windows Server 2019’u yükleme
• İşletim sistemi ortamını kullanarak Windows Server 2019’u yükleme
Dell EMC Yaşam Döngüsü Denetleyicisi’ni kullanarak Windows Server 2019’u yüklemeMicrosoft Windows Server 2019’u Standard, Datacenter ve Essentials sürümlere göre Yaşam Döngüsü Denetleyicisini kullanarak yüklemek için:
NOT: Microsoft Windows Server 2019 işletim sistemi ortamına sahip olduğunuzdan olduğundan emin olun.
NOT: Dell EMC Yaşam Döngüsü Denetleyicisi’ni kullanarak Microsoft Windows Server 2019’un yüklenmesi, 13. nesil PowerEdge sunucuları ve sonraki sürümlerde desteklenir.
1 Klavye, ekran, fare ve diğer gerekli çevre birimlerini sisteminize bağlayın.
2 Sistemi ve bağlı çevre birimlerini açın.
3 Dell EMC logosu görüntülendiğinde, F10 tuşuna basın ve ardından Entering Lifecyle Controller (Yaşam Döngüsü Denetleyicisine Gir) seçeneğini belirleyin.
Rakam 6. Yaşam Döngüsü Denetleyicisi
4 Enter tuşuna basın.
5 Lifecycle Controller (Yaşam Döngüsü Denetleyicisi) sayfasında, OS Deployment’a (İşletim Sistemi Dağıtımı) tıklayın.
6 OS Deployment (İşletim Sistem Dağıtımı) sayfasında, Deploy OS (İşletim Sistemini Dağıt) seçeneğine tıklayın.
3
Microsoft Windows Server 2019 yükleme veya yeniden yükleme 9

Rakam 7. İşletim Sistemi Dağıtımı
Aşağıdaki seçenekleri içeren Select Deployment path (Dağıtım yolunu seçme) sayfası görüntülenir:
• Configure RAID First (Önce RAID’i Yapılandır) — Sunucuya bağlı bir RAID yapılandırmak için bu seçeneğe tıklayın. RAID yapılandırması hakkında bilgi edinmek için bkz. İsteğe bağlı RAID Yapılandırmasını kullanma.
NOT: Bağlı bir sanal disk varsa RAID’i yapılandırmak isteğe bağlıdır.
• Go Directly to OS Deployment (Doğrudan İşletim Sistemi Dağıtımına Git) — İşletim sistemi dağıtım sihirbazını başlatmak için tıklayın ve bir işletim sistemi yüklemeye başlayın.
7 Go Directly to OS Deployment (Doğrudan İşletim Sistemi Düzenlemesine Git) seçeneğini belirleyin.
Rakam 8. Dağıtım yolunu seçme
RAID henüz yapılandırılmamışsa Configure RAID First (Önce RAID’i Yapılandır) seçeneğini belirleyin ve RAID’i yapılandırın.
8 İleri'yi tıklatın.
Select an Operating System (İşletim Sistemi Seçme) sayfası, uyumlu işletim sistemlerinin bir listesi ile görüntülenir.
9 Available Operating Systems (Kullanılabilir İşletim Sistemleri) listesinden Microsoft Windows Server 2019’u seçin ve ardından Next (İleri) seçeneğine tıklayın.
10 Microsoft Windows Server 2019 yükleme veya yeniden yükleme

Rakam 9. İşletim Sistemi seçme
NOT: Any Other Operating System (Başka Bir İşletim Sistemi) seçeneğini belirlerseniz sisteminiz için gerekli sürücüleri hazırladığınızdan emin olun. Bu işletim sistemleri için işletim sistemi yükleme görüntüleri ve sürücüleri hakkında daha fazla bilgi edinmek için www.dell.com/support adresine bakın.
10 İşletim sistemini UEFI veya BIOS modunda dağıtmak isteyip istemediğinizi seçin ve ardından Next (İleri) seçeneğine tıklayın.
11 Select Installation Mode (Kurulum Modu Seçme) sayfasında, Manual Install (Manuel Yükleme) seçeneğini belirleyin ve ardından Next (İleri) seçeneğine tıklayın.
12 Windows Server 2019 ortamını yerleştirin ve ardından Next (İleri) seçeneğine tıklayın.
Rakam 10. İşletim Sistemi Ortamını Yerleştirme
13 Uygulanan ayarların bir özeti Reboot the System (Sistemi Yeniden Başlatma) sayfasında görüntülenir. Yüklemeye başlamak için Finish (Son) seçeneğine tıklayın.
Microsoft Windows Server 2019 yükleme veya yeniden yükleme 11

Rakam 11. Sistemi Yeniden Başlatma
Bir Windows işletim sistemi sisteminize kuruluysa aşağıdaki mesaj görüntülenir:
Press any key to boot from CD or DVD14 Dosyalar yüklendikten sonra, İşletim Sisteminin dilini seçin.
Rakam 12. Dil seçme
15 Dil, zaman ve para birimi biçimini, klavyeyi veya giriş yöntemini seçin ve ardından Next (İleri) seçeneğine tıklayın.
12 Microsoft Windows Server 2019 yükleme veya yeniden yükleme

Rakam 13. Dil, zaman ve para birimi biçimini ve klavye veya giriş yöntemini seçme
16 Install now (Şimdi yükle) seçeneğine tıklayın.
Rakam 14. Windows Kurulumu
17 Gerekli İşletim Sistemini seçin ve ardından Next (İleri) seçeneğine tıklayın.
Microsoft Windows Server 2019 yükleme veya yeniden yükleme 13

Rakam 15. Yüklemek istediğiniz işletim sistemini seçme
18 Lisans sözleşmesi bilgilerini okuyun. Lisans şartlarını kabul ediyorsanız I accept the license terms (Lisans şartlarını kabul ediyorum) onay kutusunu seçin ve ardından Next (İleri) seçeneğine tıklayın.
NOT: Lisans sözleşmesini kabul etmiyorsanız işletim sistemi yüklemesine devam edemezsiniz.
14 Microsoft Windows Server 2019 yükleme veya yeniden yükleme

Rakam 16. İlgili bildirimler ve lisans şartları
19 Hangi yükleme türünü istiyorsunuz? penceresinde Özel: Yalnızca Windows’u yükle (gelişmiş) seçeneğini seçin.
Rakam 17. Hangi yükleme türünü istiyorsunuz
20 Windows’u nereye yüklemek istiyorsunuz? penceresinde işletim sistemini yüklemek istediğiniz ayrılmamış alanı seçin. Bölüm oluşturmak için:
a Yeni'yi tıklatın.
Microsoft Windows Server 2019 yükleme veya yeniden yükleme 15

Rakam 18. Ayrılmamış alanı seçme
b Boyut kutusuna bölümün boyutunu MB olarak girin veya seçin ve ardından Uygula seçeneğine tıklayın.
16 Microsoft Windows Server 2019 yükleme veya yeniden yükleme

Rakam 19. Bölümün boyutunu girme veya seçme
Aşağıdaki mesaj görüntülenir:
To ensure that all Windows features work correctly, Windows might create additional partition for system filesc Tamam'ı tıklatın.
NOT: Önerilen minimum bölüm boyutu birincil bölüm için 40 GB, Essentials Sürümü içinse 60 GB’dir. Sisteminize ek bellek modülünü yüklüyorsanız sayfa dosyasını ve hazırda bekletme dosyasını barındırmak üzere fazladan birincil bölüm alanınızın olması gerekebilir. Yükleme sırasında sisteminizin bellek boyutuna dayalı olarak, önerilen bölüm boyutu ekranda görüntülenir. Ekrandaki yönergeleri takip edin. Core installation (Çekirdek yükleme) seçeneğini belirlerseniz birincil bölüm için daha az disk alanı gerekebilir.
Microsoft Windows Server 2019 yükleme veya yeniden yükleme 17

Rakam 20. Sistem dosyaları için Windows ek bölümler oluşturabilir
21 Yeni oluşturulan işletim sistemi bölümünü seçin ve ardından Next (İleri) seçeneğine tıklayın.
18 Microsoft Windows Server 2019 yükleme veya yeniden yükleme

Rakam 21. Bölümün boyutunu girme veya seçme
İşletim sistemi yüklendikten sonra sistem yeniden başlatılır.
22 Yönetici parolasını girin ve şifreyi onaylamak için tekrar giriş yapın ve ardından Finish (Son) seçeneğine tıklayın.
Microsoft Windows Server 2019 yükleme veya yeniden yükleme 19

Rakam 22. Ayarları özelleştirme
23 Sistem yeniden başlatıldıktan sonra, sisteme giriş yapmak için Ctrl+Alt+Delete tuşlarına basın.
24 Yönetici parolasını yazdıktan sonra Enter tuşuna basın.
NOT: Windows Server 2019 Essentials, Essentials Deneyimi rolünü kapsamaz. Windows Server 2019 Essentials, Sunucu Yöneticisi’nden Active Directory Domain Services rolü yüklenerek bir etki alanı denetleyicisi olarak yapılandırılabilir. Daha fazla bilgi edinmek için bkz. Windows Server 2019 Kullanmaya Başlama.
İşletim sistemi başarıyla yüklenmiştir.
Microsoft Windows Server 2019’u yükledikten sonra en son düzeltmeleri ve güvenlik güncelleştirmelerini Microsoft’tan yüklemeniz önerilir. Bu düzeltmeleri ve güvenlik güncellemelerini, indirerek veya sisteminiz için mevcut Windows güncellemelerini kullanarak yükleyebilirsiniz.
Dell EMC, Windows güncelleştirmelerini kullanarak veya işletim sistemini yükledikten sonra en son güncelleştirmeleri indirerek, düzeltmeleri ve güvenlik güncelleştirmesini, 1D veya daha yeni formda Microsoft’u sisteminize yüklemenizi önerir.
İşletim sistemi ortamını kullanarak Windows Server 2019’u yükleme
NOT: Microsoft Windows Server 2019 işletim sistemi ortamına sahip olduğunuzdan olduğundan emin olun.
NOT: Microsoft Windows Server 2019’u işletim sistemi ortamını kullanarak yükleme, BIOS ve UEFI modlarında desteklenir.
1 Bir klavye, ekran, fare ve diğer gerekli çevre birimlerini sisteminize bağlayın.
2 Sisteminizi ve bağlı çevre birimlerini açın.
3 System Setup (Sistem Kurulumu) sayfasına gitmek için F2 tuşuna basın.
20 Microsoft Windows Server 2019 yükleme veya yeniden yükleme

Rakam 23. Sistem Kurulumu
4 System Setup (Sistem Kurulumu) sayfasında, System BIOS (Sistem BIOS) seçeneğine tıklayın ve ardından Boot Settings (Önyükleme Ayarları) seçeneğine tıklayın.
Rakam 24. Sistem Kurulum Ana Menüsü
5 UEFI’nin Önyükleme Modu olarak seçildiğinden emin olun.
Rakam 25. Boot Settings (Önyükleme Ayarları)
NOT: Dell EMC 14. nesil PowerEdge sunucuları ve sonraki nesiller için UEFI varsayılan önyükleme modudur.
6 UEFI Boot Settings (UEFI Önyükleme Ayarları) seçeneğine tıklayın ve ardından UEFI Boot Sequence (UEFI Önyükleme Sırası) seçeneğine tıklayın.
Microsoft Windows Server 2019 yükleme veya yeniden yükleme 21

Rakam 26. Sistem BIOS'u
7 Change Order (Sırayı Değiştir) penceresinde, Virtual Optical Drive: Virtual CD’nin (Sanal Optik Sürücü: Sanal CD) önyükleme aygıtınız olarak seçildiğinden emin olun ve ardından OK (Tamam) seçeneğine tıklayın.
Rakam 27. Sırayı Değiştirme
8 Back (Geri) seçeneğine tıklayın.
9 Finish (Son) ve ardından Yes (Evet) seçeneklerine tıklayın.
Güncelleştirmeler kaydedilir.
10 System Setup (Sistem Kurulumu) sayfasından çıkmak için Finish (Son) seçeneğine tıklayın ve ardından sistemi yeniden başlatmak için Yes (Evet) seçeneğine tıklayın.
11 Microsoft Windows Server 2019 ortamını DVD sürücüsüne takın.
Sistem ortamı okumaya başladığında, aşağıdaki mesaj görüntülenir:
Loading files
NOT: Bir Windows işletim sistemi sisteminize kuruluysa aşağıdaki mesaj görüntülenir:
Press any key to boot from the CD/DVD12 Dosyalar yüklendikten sonra, İşletim Sisteminin dilini seçin.
22 Microsoft Windows Server 2019 yükleme veya yeniden yükleme

Rakam 28. Dil seçme
13 Dil, zaman ve para birimi biçimini, klavyeyi veya giriş yöntemini seçin ve ardından Next (İleri) seçeneğine tıklayın.
Rakam 29. Dil, zaman ve para birimi biçimini ve klavye veya giriş yöntemini seçme
14 Install now (Şimdi yükle) seçeneğine tıklayın.
Microsoft Windows Server 2019 yükleme veya yeniden yükleme 23

Rakam 30. Windows Kurulumu
15 Gerekli İşletim Sistemini seçin ve ardından Next (İleri) seçeneğine tıklayın.
Rakam 31. Yüklemek istediğiniz işletim sistemini seçme
16 Lisans sözleşmesi bilgilerini okuyun. Lisans şartlarını kabul ediyorsanız Lisans şartlarını kabul ediyorum onay kutusunu seçin ve ardından İleri seçeneğine tıklayın.
NOT: Lisans sözleşmesini kabul etmiyorsanız işletim sistemi yüklemesine devam edemezsiniz.
24 Microsoft Windows Server 2019 yükleme veya yeniden yükleme

Rakam 32. İlgili bildirimler ve lisans şartları
17 Hangi yükleme türünü istiyorsunuz? penceresinde Özel: Yalnızca Windows’u yükle (gelişmiş) seçeneğini seçin.
Rakam 33. Yükleme türleri
18 Windows’u nereye yüklemek istiyorsunuz? penceresinde işletim sistemini yüklemek istediğiniz ayrılmamış alanı seçin. Bölüm oluşturmak için:
a Yeni'yi tıklatın.
Microsoft Windows Server 2019 yükleme veya yeniden yükleme 25

Rakam 34. Yükleme konumunu seçme
b Boyut kutusuna bölümün boyutunu MB olarak girin veya seçin ve ardından Uygula seçeneğine tıklayın.
26 Microsoft Windows Server 2019 yükleme veya yeniden yükleme

Rakam 35. Bölümün boyutunu seçme
Aşağıdaki mesaj görüntülenir:
To ensure that all Windows features work correctly, Windows might create additional partition for system filesc Tamam'ı tıklatın.
NOT: Önerilen minimum bölüm boyutu, Standard ve Datacenter Sürümünün birincil bölümü için 40 GB, Essentials Sürümünün birincil bölümü içinse 60 GB’dir. Sisteminize ek bellek modülünü yüklüyorsanız sayfa dosyasını ve hazırda bekletme dosyasını barındırmak üzere fazladan birincil bölüm alanınızın olması gerekebilir. Yükleme sırasında sisteminizin bellek boyutuna dayalı olarak, önerilen bölüm boyutu ekranda görüntülenir. Ekrandaki yönergeleri takip edin. Core installation (Çekirdek yükleme) seçeneğini belirlerseniz birincil bölüm için daha az disk alanı gerekebilir. Sürücü bölümlendirme hakkında bilgi edinmek için bkz. Sürücü bölümlendirme
Microsoft Windows Server 2019 yükleme veya yeniden yükleme 27

Rakam 36. Sistem dosyaları için Windows ek bölümler oluşturabilir
19 Yeni oluşturulan işletim sistemi bölümünü seçin ve ardından Next (İleri) seçeneğine tıklayın.
28 Microsoft Windows Server 2019 yükleme veya yeniden yükleme

Rakam 37. Yeni oluşturulan işletim sistemi bölümünü seçme
İşletim sistemi yüklendikten sonra sistem yeniden başlatılır.
20 Yönetici parolasını girin ve şifreyi onaylamak için tekrar giriş yapın ve ardından Finish (Son) seçeneğine tıklayın.
Rakam 38. Ayarları özelleştirme
21 Sistem yeniden başlatıldıktan sonra, sisteme giriş yapmak için Ctrl+Alt+Delete tuşlarına basın.
22 Yönetici parolasını yazdıktan sonra Enter tuşuna basın.
NOT: Windows Server 2019 Essentials, Essentials Deneyimi rolünü kapsamaz. Windows Server 2019 Essentials, Sunucu Yöneticisi’nden Active Directory Domain Services rolü yüklenerek bir etki alanı denetleyicisi olarak yapılandırılabilir. Bkz. Windows Server 2019 Kullanmaya Başlama.
İşletim sistemi başarıyla yüklenmiştir.
Microsoft Windows Server 2019 yükleme veya yeniden yükleme 29

NOT: Sistemde oturum açtıktan sonra, işletim sistemindeki farklı rolleri ve özellikleri yapılandırmak ve yönetmek için Sunucu Yöneticisi Panosu’nu kullanabilirsiniz.
Microsoft Windows Server 2019’u yükledikten sonra en son düzeltmeleri ve güvenlik güncelleştirmelerini Microsoft’tan yüklemeniz önerilir. Bu düzeltmeleri ve güvenlik güncellemelerini, indirerek veya sisteminiz için mevcut Windows güncellemelerini kullanarak yükleyebilirsiniz.
Dell EMC, Windows güncelleştirmelerini kullanarak veya işletim sistemini yükledikten sonra en son güncelleştirmeleri indirerek, düzeltmeleri ve “1D” güvenlik güncelleştirmesini veya daha yeni bir Microsoft formunu sisteminize yüklemenizi önerir.
30 Microsoft Windows Server 2019 yükleme veya yeniden yükleme

Sürücü bölümlendirmeSürücü bölümlendirme, bir sabit sürücü disk alanını birden fazla Sanal Sürücüye (VD’ler) bölmenize olanak tanır. Her VD’ye bölüm denir. İki tür bölümleme şeması vardır:
• Ana Önyükleme Kayıt şeması
• GUID Bölümü Tablosu şeması
Bölüm şemaları arasında seçim yaparken göz önünde bulundurulması gereken noktalar şunlardır:
• Sabit sürücü disk alanı
• İşletim sistemi sürümü
• İşletim sisteminde yüklü olan veya buraya yüklenecek yazılım
Konular:
• Ana önyükleme kayıt şeması
• GUID bölümü tablo şeması
Ana önyükleme kayıt şemasıİşletim sistemlerinin çoğu, Ana Önyükleme Kaydı (MBR) eski bölüm şemasını kullanır. Bir bilgisayarın sabit diskinin toplam veri depolama alanı maksimum dört ana bölüme ayrılmıştır.
MBR bölüm şeması, Microsoft işletim sistemlerinin eski sürümlerinde kullanılır. MBR bölümleme şeması, 2 TB’den daha küçük bir birim boyutunu destekler.
Bölümler ve birimler hakkında daha fazla bilgi için www.technet.microsoft.com adresindeki Bölümler ve Birimler bölümüne bakın.
GUID bölümü tablo şemasıGUID Bölüm Tablosu (GPT) şeması, bir sabit sürücü üzerindeki bölüm tablosu yerleşimi için yeni standarttır. Sistem BIOS’unun yedeği olan genişletilebilir donanım yazılımı arabirimi (EFI) standardının parçasıdır.
NOT: Daha esnek olması, daha büyük sabit sürücü boyutlarını desteklemesi ve MBR bölüm şemasında bulunmayan bazı özellikleri ve kurtarma mekanizmalarını sunması nedeniyle GPT bölüm şemasını kullanmanız önerilir.
Bölümler ve birimler hakkında daha fazla bilgi için www.technet.microsoft.com adresindeki Bölümler ve Birimler bölümüne bakın. GPT hakkında bilgi için www.microsoft.com adresindeki Windows ve GPT SSS bölümüne bakın.
4
Sürücü bölümlendirme 31

Kaynaklar ve destek
Dell EMC PowerEdge sunucuları için işletim sistemi destekleme matrisiWindows Server işletim sistemi yalnızca seçili Dell EMC PowerEdge sunucularına yüklenebilir. Dell EMC PowerEdge sunucuları ve desteklenen işletim sistemleri listesi için Dell.com/ossupport adresindeki belirli PowerEdge modellerinde desteklenen Microsoft Server işletim sistemlerine bakın.
Belge ve video kaynakları
Tablo 1. Sunucunuz için ek belge ve video kaynakları
Görev Açıklama Konum
Sunucunuzu kurma Sunucuyu rafa takma hakkında bilgi için Raf çözümünüze dahil edilmiş olan raf belgelerine veya sunucunuzla birlikte gönderilen Başlarken belgesine bakın.
www.dell.com/poweredgemanuals
Sunucuyu açma ve sunucunuzun teknik özellikleri hakkında bilgi için sunucunuzla birlikte gönderilen Başlarken belgesine bakın.
www.dell.com/poweredgemanuals
Sunucunuzu yapılandırma iDRAC özellikleri, iDRAC’ı yapılandırma ve iDRAC’ta oturum açma ve sunucunuzu uzaktan yönetme hakkında bilgi için bkz. Tümleşik Dell Uzaktan Erişim Denetleyicisi Kullanıcı Kılavuzu.
www.dell.com/idracmanuals
İşletim sisteminin yüklenmesi hakkında bilgi için işletim sistemin dokümantasyonuna bakın.
www.dell.com/operatingsystemmanuals
Uzaktan Erişim Denetleyicisi Yöneticisi (RACADM) alt komutlarının ve desteklenen RACADM arabirimlerin nasıl anlaşılacağı hakkında bilgi için bkz. iDRAC için RACADM Komut Satırı Referans Kılavuzu.
www.dell.com/idracmanuals
Sürücüleri ve ürün yazılımını güncelleştirme hakkında bilgi için bu belgedeki “Sürücüleri ve ürün yazılımını indirme” bölümüne bakın.
Dell.com/support/drivers
5
32 Kaynaklar ve destek

Görev Açıklama Konum
Sürücünüzü yönetmek için Dell tarafından sunulan sunucu yönetimi yazılımı hakkında bilgi için bkz. Dell EMC OpenManage Sistem Yönetimi Genel Bakış Kılavuzu.
www.dell.com/openmanagemanuals
OpenManage kurulumu, kullanımı ve sorun giderme hakkında bilgi için bkz. Dell EMC OpenManage Sunucu Yöneticisi Kullanıcı Kılavuzu.
www.dell.com/openmanagemanuals
Dell EMC OpenManage Essentials kurulumu, kullanımı ve sorun giderme hakkında bilgi için bkz. Dell EMC OpenManage Essentials Kullanıcı Kılavuzu.
www.dell.com/openmanagemanuals
Dell EMC Sistem E-Destek Aracı (DSET) kurulumu ve kullanımı hakkında bilgi için bkz. Dell EMC Sistem E-Destek Aracı (DSET) Kullanıcı Kılavuzu.
www.dell.com/supportassist
Etkin Sistem Yöneticisi (ASM) kurulumu ve kullanımı hakkında bilgi için bkz. Etkin Sistem Yöneticisi Kullanıcı Kılavuzu.
Dell.com/asmdocs
Dell EMC Yaşam Döngüsü Denetleyicisi (LCC) özelliklerini anlamak için Dell EMC Yaşam Döngüsü Denetleyicisi Kullanıcı Kılavuzu'na bakın.
www.dell.com/idracmanuals
İş ortağı programları kurumsal sistemler yönetimi hakkında daha fazla bilgi için OpenManage Connections Kurumsal Sistemler Yönetimi dokümanlarına bakın.
www.dell.com/OME-modular
Bağlantılar ve istemci sistemleri yönetimi hakkında daha fazla bilgi için OpenManage Connections İstemci Sistemler Yönetimi dokümanlarına bakın.
www.dell.com/omconnectionsclient
Dell EMC Chassis Management Controller'ı (CMC) kullanarak envanteri görüntüleme, yapılandırma ve izleme görevlerini gerçekleştirme, sunucuları uzaktan açma veya kapatma ve sunucular ve bileşenler üzerindeki olaylar için uyarıları etkinleştirme hakkında bilgi için CMC Kullanıcı Kılavuzu’na bakın.
www.dell.com/cmcmanuals
Dell EMC PowerEdge RAID denetleyicileri ile çalışma
Dell EMC PowerEdge RAID Denetleyicileri'nin (PERC) özellikleri ve PERC kartlarının yerleştirilmesi
Dell.com/storagecontrollermanuals
Kaynaklar ve destek 33

Görev Açıklama Konum
hakkında bilgi için Depolama denetleyicisi belgelerine bakın.
Olay ve hata mesajlarını anlama Sistem bileşenlerini izleyen sistem ürün yazılımı ve aracıları tarafından üretilen olay ve hata iletilerinin kontrol edilmesi hakkında bilgi için bkz. Dell EMC Olay ve Hata İletileri Referans Kılavuzu.
www.dell.com/openmanagemanuals
MS Windows Server İşletim Sistemini UEFI Modunda Yaşam Döngüsü Denetleyicisini Kullanarak Yükleme
www.youtube.com/watch?v=3uCuQKNIQpY
MS Windows Server İşletim Sistemini UEFI Modunda manuel olarak yükleme
www.youtube.com/watch?v=T7UpmwS5Ba4
Sürücüleri ve ürün yazılımını indirmeEn son BIOS sürümünü, sürücüleri ve sistem yönetimi ürün yazılımını indirip sisteminize yüklemeniz önerilir.Sürücüleri ve ürün yazılımını indirmeden önce web tarayıcısı önbelleğini temizlediğinizden emin olun.
1 Dell.com/support/drivers adresine gidin.
2 Drivers & Downloads (Sürücüler ve İndirilenler) bölümündeki Enter a Dell Service Tag, Dell EMC Product ID, or Model (Dell Servis Etiketi, Dell EMC Ürün Kimliği veya Model girin) alanına sisteminizin Servis Etiketini girin ve ardından Submit (Gönder) öğesine tıklayın.
NOT: Servis Etiketiniz yoksa sistemin Servis Etiketinizi otomatik olarak algılamasını sağlamak için Detect PC (Bilgisayarı Algıla) öğesine tıklayın.
3 Sürücüler ve İndirmeler öğesine tıklayın.
Uygun indirmelerin bir listesi görüntülenir.
4 Sürücüleri veya ürün yazılımını bir USB sürücüsüne, CD'ye veya DVD'ye indirin.
34 Kaynaklar ve destek

Dell EMC ile iletişime geçmeDell EMC birden fazla çevrimiçi ve telefon tabanlı destek ve servis seçeneği sunar. Kullanılabilirlik ülkeye ve ürüne göre değişir ve bazı hizmetler bulunduğunuz bölgede olmayabilir. Satış, teknik destek veya müşteri hizmetleri ile ilgili konularda Dell EMC'ye başvurmak için bkz. www.dell.com/contactdell.
Etkin bir İnternet bağlantınız yoksa iletişim bilgilerini satın alma faturanızda, sevk irsaliyenizde, fişinizde veya ürün kataloğunda bulabilirsiniz.
6
Dell EMC ile iletişime geçme 35