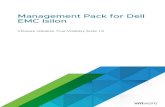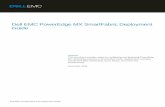Dell EMC ItemPoint for Microsoft Exchange Server 8.3.0.1 ... · Dell EMC ItemPoint for Microsoft...
Transcript of Dell EMC ItemPoint for Microsoft Exchange Server 8.3.0.1 ... · Dell EMC ItemPoint for Microsoft...

Dell EMC ItemPoint for MicrosoftExchange ServerVersion 8.3.0.1
User Guide302-005-306
REV 01

Copyright © 2007-2018 Dell Inc. or its subsidiaries. All rights reserved.
Published December 2018
Dell believes the information in this publication is accurate as of its publication date. The information is subject to change without notice.
THE INFORMATION IN THIS PUBLICATION IS PROVIDED “AS-IS.“ DELL MAKES NO REPRESENTATIONS OR WARRANTIES OF ANY KIND
WITH RESPECT TO THE INFORMATION IN THIS PUBLICATION, AND SPECIFICALLY DISCLAIMS IMPLIED WARRANTIES OF
MERCHANTABILITY OR FITNESS FOR A PARTICULAR PURPOSE. USE, COPYING, AND DISTRIBUTION OF ANY DELL SOFTWARE DESCRIBED
IN THIS PUBLICATION REQUIRES AN APPLICABLE SOFTWARE LICENSE.
Dell Technologies, Dell, EMC, Dell EMC and other trademarks are trademarks of Dell Inc. or its subsidiaries. Other trademarks may be the property
of their respective owners. Published in the USA.
Dell EMCHopkinton, Massachusetts 01748-91031-508-435-1000 In North America 1-866-464-7381www.DellEMC.com
2 Dell EMC ItemPoint for Microsoft Exchange Server 8.3.0.1 User Guide

NOTICE TO USERSDell EMC® ItemPoint™ for Microsoft Exchange Server software has been distributed by Dell EMC.Use of the software is governed by the terms and conditions of the end user license agreementcontained within the software.
This manual should not be construed as any representation or warranty with respect to thesoftware named herein. Occasionally, changes or variations exist in the software that are notreflected in the manual.
Generally, if such changes or variations are known to exist and affect the product significantly, arelease note or Read Me file will accompany the User Guide, or will be available on the Dell EMCItemPoint website. In that event, please read the release notes or Read Me file before using theproduct.
TRADEMARKSDell EMC® and ItemPoint™ are trademarks or registered trademarks of Dell EMC in the UnitedStates and/or other countries. All other brand and product names are trademarks of theirrespective owners.
COPYRIGHTSCopyright © 2018 Kroll Ontrack, LLC. All rights reserved.
Copyright 1991-2018 dtSearch Corp. All rights reserved.
The software is based in part on the work of the Independent JPEG Group.
DVN: 8.3.1.0.1
No part of this publication may be reproduced, transmitted, transcribed, stored in a retrievalsystem, or translated into a language or computer language, in any form by any means,electronic, mechanical, optical, chemical, manual or otherwise, without the express writtenconsent of the copyright owner.
CONTACT INFORMATIONFor contact information for our worldwide locations, see
https://www.dellemc.com/en-us/contact-us.htm
Dell EMC Technical Support
1-800-SVC-4EMC

ContentsContents i
Introduction 1Overview 1
Five Major Reasons for Using Dell EMC ItemPoint for Microsoft Exchange Server 1
About the Microsoft Exchange Server Database 2
Organizing the Microsoft Exchange Server Database Files for Dell EMC ItemPoint 3
Getting Help 3
Online Help 3
Technical Support 4
Chapter 1: Looking at the Interface 5Overview 5
Main Window 5
Source Pane 6
Source Message List 7
Target Pane 8
Target Message List (Restored Messages) 8
Menu Bar 9
Toolbar 9
Shortcut Menu 11
Previewing and Opening Messages 11
Changing the View 12
Viewing or Hiding the Toolbar and Status Bar 12
i

Resizing Panes Separated by a Split Bar 12
Sorting Messages in the Message Lists 13
Refreshing the Screen 14
Opening Attachments 14
Saving Attachments 15
Viewing the Properties of an EDB File, PST File, CAS File, CAS Profile Folder, Folder, or Mailbox 16
Performing an Integrity Check 19
Creating a Mailbox List 19
Viewing Deleted Messages 20
Viewing Deleted Items in Microsoft Exchange Server Databases 20
Setting Preferences 21
General Tab 21
Target Options Tab 22
Security Tab 24
Warnings Tab 27
Chapter 2: Using Dell EMC ItemPoint for Microsoft Exchange Server 28Overview 28
Mailbox Criteria 28
Multi-Tenancy Support 29
Outlook Anywhere and Autodiscover 29
Connecting to Office 365 31
Keyboard Shortcuts 32
Opening a Microsoft Exchange Server as a Target 33
Using the Data Wizard 34
Opening the Data Wizard 34
ii

Data Wizard: Source Selection 34
Guidelines for Selecting a Microsoft Exchange Server Database 39
Data Wizard: Target Selection 39
Data Wizard: Outlook Anywhere 46
Data Wizard: Connection Settings 47
Data Wizard: Now Processing Data File 49
Results of Data Wizard 49
Opening the Source Database and Target Mailboxes from the Main Window 50
Opening a Source and a Target from the Main Window 51
Opening Multiple Sources and Targets 54
Closing Sources and Targets 54
Deleting Items in the Target Pane 55
Creating New Mailboxes 55
User Permission 55
Preference Settings 56
Creating Mailboxes 56
Creating Mailboxes Using the Mailbox Creation Wizard 57
Creating Mailboxes Using Copy and Paste 63
Licensing Information 75
Chapter 3: FindingMessages 76Overview 76
Guidelines for Using the Find Window 76
Searching Sources 77
Searching Embedded Message Items 80
Searching Within Results 80
iii

Searching Microsoft Exchange Server Target 82
Managing Message Items 82
Saving and Using Search Profiles 84
Using Multiple Search Windows 85
Searching Within Attachments 86
Exceptions When Searching Within Attachments 86
Other Dell EMC ItemPoint for Microsoft Exchange Server Features Available Through the FindWindow 87
Opening and Saving Attachments in the Find Window 87
Exporting Message Items from the Find Window 87
Restoring Message Items from the Find Window 88
Performing an Integrity Check on Message Items in the Find in Source Window 88
Search Results Report 88
Save Report 88
Chapter 4: ExportingMessages 90Overview 90
General Information about Exporting Messages 90
About Message (.msg), Text (.txt), and PST Export 91
Exporting Messages 92
Exporting to PST 99
Exporting Organizational Forms 107
About the Export Progress Window 109
Saving and Printing the Report 110
iv

Chapter 5: RestoringMicrosoft Exchange Server Data 111Overview 111
Quick Look at Restoring Your Microsoft Exchange Server Data 111
Restoring Your Microsoft Exchange Server Data in Three Easy Steps 112
Limits for PST and Folder Targets 113
About Restoring Messages to a Microsoft Exchange Server 113
About the Copy Progress Window 114
Creating, Renaming, and Deleting Folders in the Target Pane 114
Copying and Pasting or Dragging 115
Examples of Restoring Your Microsoft Exchange Server Data 116
Restoring Messages with Copy-Paste 117
Restoring Messages with Paste Special 118
Restoring a Folder 120
Restoring a Mailbox 121
Restoring an EDB File 123
Restoring to Public Folders 124
Chapter 6: Using the Command Line 126Overview 126
Command Line Syntax 126
Examples of Using the Command Line 130
Chapter 7: Reporting 139Overview 139
Creating Reports 139
Viewing Reports 142
v

Single Instance Storage (SIS) vs. Cumulative Counts 143
Attachment Statistics Report 144
Domain Statistics Report 144
Messages by Database Report 146
Messages by Mailbox Report 147
Messages by Date Report 148
Messages by Profile Folder 149
Sorting Reports 151
Saving Reports 151
Chapter 8: Content Analysis Store 152Overview 152
Creating a Content Analysis Store 152
Creating a Content Analysis Store with Microsoft Exchange Server 2010 and 2013 Data 155
Creating and Processing Content Analysis Store Profile Folders 155
Suspending and Resuming Content Analysis Store Profile Folders 160
Adding Sources to Content Analysis Stores 161
Editing and Deleting Profiles 162
Closing a Content Analysis Store 162
Opening a Content Analysis Store as Source 163
Viewing Properties of a Content Analysis Store 163
Creating Reports in Content Analysis Store 164
Viewing Profiles in Content Analysis Store 165
Missing Database Files 166
Wrong Database Files 168
vi

Chapter 9: Message Views 169Overview 169
Message Views Menus and Toolbars 170
Message Views Menus 170
Message Views Toolbar Icons 170
Message View Shortcut Menu 170
Message View Pane 171
Other Options Available in the Message View 171
Message View Options 172
Message Table View 172
Attachment Table View 173
Conversation View 175
Opening a View for the First Time 177
Find in Source Window in Message Views 178
Glossary 180
Index 185
vii

IntroductionOverviewWelcome to Dell EMC® ItemPoint™, the mailbox recovery software that saves time, money, andresources when recovering Microsoft® Exchange Server data.
Dell EMC ItemPoint for Microsoft Exchange Server works with your existing Microsoft ExchangeServer backup architecture and procedures to recover individual mailboxes, folders, messages,attachments, calendar items, notes, and tasks directly to your production Microsoft ExchangeServer or any Personal Folders (PST) file. This eliminates time-consuming and expensive singlemailbox (brick-level) backups. This powerful software also lets you search and create a copy ofall archived email that matches a given keyword or criteria.
Five Major Reasons for Using Dell EMC ItemPointfor Microsoft Exchange ServerThere are five primary ways you can benefit from using Dell EMC ItemPoint for MicrosoftExchange Server:
1. Minimize the time to restore an individual mailbox.Dell EMC ItemPoint for Microsoft Exchange Server can slash restore time, making it possible torestore mail items from a previous full backup directly into your production Microsoft ExchangeServer, or directly into a new or existing PST file. This eliminates the need for a recovery server andthe extra steps required to separately import mail back into Microsoft Exchange Server orMicrosoft® Office Outlook®.
2. Eliminate backups of an individual mailbox.Dell EMC ItemPoint for Microsoft Exchange Server eliminates the need to back up individualmailboxes because they can be restored directly from a Microsoft Exchange Server Database(EDB) file.
3. Minimize the time to locate all email matching specific criteria.Dell EMC ItemPoint for Microsoft Exchange Server includes an Advanced Find feature that cansearch across all mailboxes in an archive EDB file, rather than searching one mailbox at a time orbringing an old backup back online for analysis. And you can search by a variety of criteria,including keywords, subject, date and specific users.
4. Minimize storage space and the cost required to store and archive your backups.Because you do not need to back up mailboxes individually doing a brick-level backup, youeliminate the backup space, cost, and time associated with performing brick-level backups.
5. Minimize the time to back up all mailboxes.Dell EMC ItemPoint for Microsoft Exchange Server eliminates the need to back up mailboxes
1

individually. Normally, companies do a full Microsoft Exchange Server backup, and then run asecond process to back up "Very Important Mailboxes" (VIMs) individually as well. Dell EMCItemPoint for Microsoft Exchange Server eliminates this second process.
About the Microsoft Exchange Server DatabaseThe Microsoft Exchange Server database consists of the following files:
n .edb file (rich text database file) contains data placed in the store through MessagingApplication Programming Interface (MAPI), as well as all the database tables that definemailboxes, messages, folders, and attachments.
n .stm file (streaming database file) contains common Internet formatted content, such asMultipurpose Internet Mail Extensions (MIME) content, that protocols other than the MAPIprotocol place in the store.
Note: The .stm file is new to Microsoft Exchange Server 2000. Microsoft Exchange Server5.5 does not contain .stm files.
n .log files (transaction logs) are history files recording server activity used in restoring andbacking up Microsoft Exchange Server data. Transaction logs for Microsoft ExchangeServer 5.5, 2000, and 2003 are 5 MB in size. Transaction logs for Microsoft Exchange Server2007 and later are 1 MB in size.
Each storage group uses its own set of transaction log files. For example, if a storagegroup contains five stores, all transactions for all five stores are recorded in a single seriesof transaction log files. You can determine where to locate the transaction log files foreach storage group.
n .chk (check) files are checkpoint files used for recovering (playing) data from transactionlogs into EDB files. The checkpoint is the place marker in the EDB.CHK file that indicateswhich transactions have been performed. Whenever data is written to an EDB file fromthe transaction log, the EDB.CHK file is updated with information specifying that thetransaction was successfully committed to the respective EDB file. Separate EXX.CHK filesare maintained for each storage group using ESE (Extensible Storage Engine).
n .pat (patch) files are used to record information on page splits in Microsoft ExchangeServer 5.5 through Microsoft Exchange Server 2000 (SP1). In Microsoft Exchange Server 2000(SP2) and later, the functionality provided by .pat files is incorporated into MicrosoftExchange Server log files.
2

Organizing the Microsoft Exchange Server Database Filesfor Dell EMC ItemPointFor best results when using an online incremental or differential backup
n Put the .edb, .stm, and .pat files in one directory.
n Put the associated log files (for example, .log, .chk) in one directory.
Note: The two directories can be different.
Dell EMC ItemPoint for Microsoft Exchange Server does not require .stm or .log files, but youshould include them to ensure that all email data is recovered. You may get corruption errors ifthese files are not present.
If you are using an offline backup
You need to use the .edb and .stm files for offline backups. To ensure that all email data isrecovered, you should also include all .log files, and, if they exist, .pat and .chk files. Dell EMCItemPoint for Microsoft Exchange Server performs its own verification process and includes the.log and .pat files to determine if it needs them to recover the data.
Getting HelpDell EMC provides you with the following ways to get help with Dell EMC ItemPoint for MicrosoftExchange Server:
n Online Help
n Technical Support
Online HelpOnline Help includes all of the information in the user guide. You can quickly access thisinformation using the following online Help tabs:
n Contents: Displays a hierarchical view, similar to the Contents of the user guide.
n Index: Provides a list of key words to locate specific topics.
n Search: Offers a full-search of the Help file.
To start online HelpDo one of the following:
n On the Help menu, click Contents.
n Click on the toolbar.
3

n Press the F1 key.
Context Sensitive HelpYou can click the Help button that appears on many of the dialog boxes when using Dell EMCItemPoint for Microsoft Exchange Server to open the online Help topic related to the currenttask.
TooltipWhen you position the pointer over a tool or control and pause, a message box appears with adefinition of your selected item.
Technical SupportIf you have questions or problems not answered in the user guide or the online Help (F1), call ourTechnical Support group. When reporting an issue, please include any information that mighthelp us diagnose the problem. The following details are often the most helpful:
n The version of Dell EMC ItemPoint for Microsoft Exchange Server you are using (on the Helpmenu, click About).
n The versions of the Windows® operating systems and Microsoft Office Outlook that youare running.
n The version of Microsoft Exchange Server that contained the source EDB file.
n The circumstances and sequence of steps that led to the problem.
n The text of the error messages (if any appeared), and the contents of the Details window.
n A list of other Windows-based programs that you were running when the error occurred.
See "Contact Information" at the beginning of this user guide.
See Also:
n Contact and Legal Information
4

Chapter 1: Looking at the InterfaceOverviewThis chapter describes the parts of the main window of Dell EMC ItemPoint for MicrosoftExchange Server and shows you how to preview messages, view details of an EDB, PST, or CASfile, and change the view.
Main WindowThe main window is where you do most of your work. This window displays the source EDB or PSTfile(s) or Content Analysis Store (CAS), as well as the target PST file(s), Microsoft Exchange Server,or CAS. The target acts as a container for the restored files. The various work areas and controlsare described in the following sections.
Note: In the illustration below, the Target pane displays a PST that acts as a container for restoredfiles. Keep inmind that the Target pane could just as easily display aMicrosoft Exchange Server.
Figure 1-1: The main windowwith four panes
Key items on the Dell EMC ItemPoint for Microsoft Exchange Server main window:
5

1. Menu Bar2. Toolbar3. Source Location4. Source Pane5. Source Message List6. Target Location7. Target Pane8. Target Message List9. Status Bar
Note: In the above illustration, the Source pane displays an EDB file, but it could just as easilydisplay a PST file, CAS, or evenmultiple EDB and PST files.
Source PaneThe Source pane displays the data you intend to recover, such as the EDB file(s) or a contentanalysis store (CAS).
Figure 1-2: Example of Source pane (description of icons in table below)
Icon Description
Sources Root Node contains one or more source data stores that are pre-pendedwith a "SourceX" where X is a number starting with 1 and is incremented for eachadditional source opened. You can select the sources root node as your searchsource.
6

Icon Description
Source EDB File (for example, ) contains the Microsoft Exchange
Server Information Store data. Click the plus sign (+) next to an EDB file to expand itscontents.
Mailbox (for example, , Archive, and Public Folder) contain
the Microsoft Office Outlook folders. Click the plus sign (+) next to a mailbox toexpand its contents.
Microsoft Office Outlook Folders (for example, Inbox, Contacts, Tasks)contain Microsoft Office Outlook message items. Select a folder to view itscontents in the Source Message list.
Source CAS File (for example, ) contains the content analysis store data
created to analyze content based on certain criteria.
CAS Profile Folder (for example, ) contains the results of a
content analysis.
Inaccessible Mailboxwhich displays if a mailbox is inaccessible. An inaccessiblemailbox presents no visible content.
Source Message ListThe Source Message list displays the message items in the Microsoft Office Outlook folder thatyou selected in the Source pane. This folder is one of the Microsoft Office Outlook folders (forexample, Inbox, Contacts, Tasks).
Figure 1-3: The Source Message list (displaying messages in an Inbox)
7

The Source Message list displays metadata about the message items in six columns. Themetadata includes file type; attachments, if any; message sender; subject; date; and status.The Sent Items folder also displays the "To" column. For more information on the message list, see"Sorting Messages in the Message Lists" on page 13.
The source content analysis store message list includes file type; Database #, Database, andPath. The source content analysis store profile folder message list includes file type; Attachment,if any; From; Subject; Create Date; Database #; Folder, and Status. For more information oncontent analysis stores, see "Content Analysis Store" on page 152.
Target PaneThe Target pane can display one or more target PST files and/or one target mailbox, publicfolders and mailboxes from a Microsoft Exchange Server, and content analysis stores (CAS) withprofile folders. The target acts as a container for your restored files. If a target is a newly createdPST file, it defaults to Microsoft Office Outlook folders. If a target is an existing PST file or MicrosoftExchange Server, it shows whatever folders are in the target. It is into these folders that you pasteand restore your message items. For information on restoring message items, see "RestoringMicrosoft Exchange Server Data" on page 111.
Target panes for PST files Target pane for a CAS file Target pane for a MicrosoftExchange Server
Figure 1-4: Target panes with PST, CAS, andMicrosoft Exchange Server files
Target Message List (Restored Messages)The Target Message list displays the message items in the Microsoft Office Outlook folder thatyou selected in the Target pane. If the target is a newly created PST file or CAS, the Outlookfolders and message list will be empty. If the target is an existing PST file, CAS file, or MicrosoftExchange Server, or if you have restored message items to a newly created PST file, you canselect a folder in the Target pane to display messages in the Target Message list.
8

Figure 1-5: Target Message list displaying restoredmessages
The Target Message list displays metadata about the message items in five columns (instead ofsix columns in the Source Message list). The metadata includes file type; attachments, if any;message sender; Subject; and Create Date. The Sent Items folder also displays the "To" column.For more information on the message list, see "Sorting Messages in the Message Lists" on page13.
The target content analysis store message list includes file type; Database #, Database, andPath. The target content analysis store profile folder message list includes file type; attachment,if any; From; Subject; Create Date; Database #; Folder; and Status. For more information oncontent analysis stores, see "Content Analysis Store" on page 152.
Menu Bar
Figure 1-6: The menu bar in the main window
The menu bar contains all of the commands for Dell EMC ItemPoint for Microsoft ExchangeServer. The menu commands, submenu commands, and resulting windows are discussed fully inthe chapters that focus on those specific commands. See the Index to quickly locate the pageson which a menu command is discussed.
Toolbar
Figure 1-7: The Button Toolbar in the main window
The buttons on the toolbar perform the following functions:
ToolbarButton
Function
Open Source opens the Source Selection page of the Data Wizard, where you cannavigate to and select a source Microsoft Exchange Server Database (EDB), PST, orCAS file. The EDB, PST, or CAS file contains the message items you want to restore.
9

ToolbarButton
Function
Open Target PST opens the Open Target PST dialog box, where you can navigate toand select a target Personal Folders (PST) file. The target PST file is a container forrestored message items.
Open Target Microsoft Exchange Server opens the Target Selection page of the DataWizard, where you select the type and path of the target location for the data youwant to restore.
Create/Open Content Analysis Store displays the Create Content Analysis Filewindow, where you can open an existing content analysis store or to create a newone in the Target pane.
Copy copies into the Clipboard the selected message(s) in the Source Message list;or the selected folder, mailbox, or EDB file in the Source pane.
Paste inserts the items from the Clipboard into the selected folder in the Target pane.If you want to retain the directory structure of the restored messages, you must usethe Paste Special command instead of the Paste command or Paste button.
Export displays the Export window, where you can export messages to a local ornetwork drive destination. You can choose to save exported messages as plain textfiles (.txt), Microsoft Office Outlook files (.msg), or Outlook Data files (.pst).
Search displays the Find window, where you can specify the desired search criteria forfinding messages in the Source pane.
Preview Pane displays the Preview pane on the Dell EMC ItemPoint for MicrosoftExchange Server main window, where you can read a message without opening it.
View Help displays Dell EMC ItemPoint for Microsoft Exchange Server Online Help,which includes all of the information in this user guide. You can quickly access theOnline Help information using its Contents, Index, Search, and Favorite tabs.
Message Table View is only available when a message in the Source Message list ishighlighted. It opens a Message Table View of that message and any messagerelated to it.
Attachment Table View is only available when a message with an attachment in theSource Message list is highlighted. It opens an Attachment Table View of thatmessage and attachment and all related messages and attachments.
Conversation View is only available when a message in the Source Message list ishighlighted. It shows the thread of that message with indentations to indicate theresponses to each e-mail.
10

Shortcut MenuYou can access many of the same commands available on the menu bar and toolbar by right-clicking the mouse to view a shortcut menu. The contents of the shortcut menu depend onwhether you right-click in the Source or Target pane. This manual explains how to usecommands on the menu bar and toolbar, and does not always specify when you can use theshortcut menu. Once you become familiar with Dell EMC ItemPoint for Microsoft ExchangeServer, the commands available to you on the shortcut menu should become apparent.
Previewing and Opening MessagesIn the Preview pane, you can read the contents of a message item and open attachments. Youcan preview a message located in either the Source Message list or the Target Message list. Theinformation displayed in the Message Header is different for messages, calendars, contacts,tasks, and distribution lists.
To open the preview paneDo one of the following:
n On the View menu, click Preview Pane.
n On the toolbar, click the Preview Pane icon in the toolbar.
To hide the preview pane
n Repeat one of the previous steps.
Tip: Hiding the Preview pane will allow you to scroll through messages faster.
To display a message in the preview pane
1. In the Source or Target Message list, select a message.
2. Open the Preview pane by clicking on the Preview Pane icon in the toolbar.
Figure 1-8: Preview pane for amessage
11

To open a message in its own window
n In the Source or Target Message list, double-click a message.
Changing the ViewYou can change the view in the Dell EMC ItemPoint for Microsoft Exchange Server window byhiding the toolbar or status bar, by using split bars; by sorting message lists; and by refreshing thescreen.
Viewing or Hiding the Toolbar and Status BarThe toolbar and status bar appear by default in the main Dell EMC ItemPoint for MicrosoftExchange Server window, but you can easily hide them.
To hide the toolbar or status bar
n On the View menu, click Toolbar or Status Bar. The check mark no longer appears next tothe name of the toolbar or status bar.
To view the toolbar or status bar
n On the View menu, click Toolbar or Status Bar. The check mark appears next to the nameof the toolbar or status bar.
Resizing Panes Separated by a Split BarYou can use a split bar (the horizontal or vertical double line that separates two panes) toincrease the area within one pane while simultaneously decreasing the area within theadjacent pane. The Source pane, Source Message list, Target pane, Target Message list, andPreview pane all border a split bar.
To resize panes separated by a split bar
1. Position the pointer over a split bar between the two panes on either the vertical orhorizontal split bar.
12

Figure 1-9: Before dragging the split bar between the Target Message list and the Previewpane
2. When the pointer becomes a double-headed arrow, drag it to resize the pane.
Sorting Messages in the Message ListsYou can sort messages in the Source and Target Message lists based on attachments, messagesender, subject, date, and status. In addition, the Source Message list lets you sort messagesbased on status, and the Sent Items folder lets you sort items based on the "To" heading. Sortingmessages on the From column, for example, can help to identify messages from a specificsender.
To sort a message list
1. Click a column heading to sort the messages based on that heading. For most headings,an arrow appears indicating the sort direction. An up arrow indicates that the messagesappear in ascending (A-Z) order. A down arrow indicates that the messages appear indescending (Z-A) order.
2. To reverse the order of the messages based on that column heading, click the columnheading again. Notice the arrow reverses directions.
An example of sorting messages:
l If you click the attachment column heading, messages are sorted in ascending
order based on this heading, even though no arrow appears. This means thatmessages with attachments appear at the top of the message list, while messageswith no attachments appear at the bottom of the document list. If you click the
attachment column heading again, the order is reversed.
13

Note: The view settings (sort order and columnwidth) for a folder or mailbox are saveduntil you close the data store.
Refreshing the ScreenYou may want to refresh the screen occasionally when you are connected to a target MicrosoftExchange Server. That is because the information on the server may change while you areconnected.
To refresh the screenDo one of the following:
n On the View menu, click Refresh.
n Press the F5 key.
Opening AttachmentsIf you have the appropriate program installed on your computer, Dell EMC ItemPoint forMicrosoft Exchange Server loads the application to view the selected attachment (forexample, to view an .xls file attachment, Dell EMC ItemPoint for Microsoft Exchange Server willlaunch Microsoft® Excel®).
If no associated program is available for the attachment's file type, Dell EMC ItemPoint forMicrosoft Exchange Server presents a message window saying the attachment cannot beviewed.
Note: Dell EMC ItemPoint for Microsoft Exchange Server cannot view attached embeddedgraphics in HTMLmessages.
To open an attachment in an openmessage
1. In the message list, double-click a message that has the Attachment icon next to its
name.
2. Click the Attachment icon on the right side of the message header. A pop-up window
lists the attachments for the selected message.
3. Click the name of the attachment you want to view.
To open an attachment in the preview pane
1. In the message list, select a message that has the Attachment icon next to its name.
14

2. Open the Preview pane. In the Dell EMC ItemPoint for Microsoft Exchange Server main
window, click the Preview Pane icon . In the Find window, select the Preview check
box.
3. Click the Attachment icon on the right side of the message header in the Preview
pane. A pop-up window lists the attachments for the selected message.
4. Click the name of the attachment you want to view.
Saving AttachmentsA "save attachments" option is available on the File menu and paperclip menu of an openmessage, as well as on the paperclip menu of the Preview pane. The Save Attachments windowlists the attachments for the selected message and lets you select the attachments you want tosave.
To save attachments in an openmessage
1. In the Source or Target Message list, double-click a message that has the Attachment
icon next to its name.
2. In the open message, do one of the following:
l On the File menu, click Save Attachments.
l Click the Attachment icon on the right side of the message header, and then click
Save Attachments.
3. In the Save Attachments window, select one or more attachments, and click OK.
4. In the Browse For Folderwindow, select a location for the attachment(s), and click OK.
To save attachments in the preview pane
1. In the Source or Target Message list, select a message that has the Attachment icon
next to its name.
2. In the Preview pane, click the Attachment icon on the right side of the message
header, and then click Save Attachments.
3. In the Save Attachments window, select one or more attachments, and click OK.
4. In the Browse For Folderwindow, select a location for the attachment(s), and click OK.
15

Viewing the Properties of an EDB File, PST File,CAS File, CAS Profile Folder, Folder, or MailboxDell EMC ItemPoint for Microsoft Exchange Server makes it easy to view the properties of asource PST file, EDB file, CAS file, CAS profile folder, mailbox, or folder.
Note:Only accessible mailboxes can produce property reports. For CAS files, inaccessiblemailboxes within that data store are not included in the totals.
Note:When the Show Recoverable Items preference is enabled, the Recoverable Items folder,subfolders, andmessages will appear in the folder andmessage counts in the EDB properties. Ifthe preference is cleared, the Recoverable Items folders andmessages are not included in thefolder andmessage counts.
To view the properties
1. In the Source pane, right-click an EDB file, PST file, CAS file, CAS profile folder, mailbox, orfolder.
2. On the shortcut menu, click Properties. One of the following Properties dialog boxesappears:
16

Figure 1-10: EDB File Properties dialog box
Note: The Save button is only available for Microsoft Exchange Server 2010 and earlierdatabases. Click Save to save the Microsoft Exchange Server name to your hard drive.
Figure 1-11: PST File Properties dialog box
17

Figure 1-12: Content Analysis Store (CAS) File dialog box
Figure 1-13: Content Analysis Store (CAS) Profile Folder dialog box
Figure 1-14: Properties of aMailbox dialog box
An alternate way to view the properties of an EDB or PST file
Once you have viewed the properties of the source EDB or PST file as described above, you canthen display the properties in the Preview pane.
18

1. Open the Preview pane by clicking the Preview Pane icon on the toolbar or by clicking
the View menu and pointing to Preview Pane.
2. Click the source EDB or PST file in the Source pane and click Properties.
Figure 1-15: Properties of an EDB File
Performing an Integrity CheckYou can perform an integrity check on messages, folders, mailboxes, PST files, CAS files, CASprofile folders, EDB files, and live Microsoft Exchange Server target search results. During theintegrity check, Dell EMC ItemPoint for Microsoft Exchange Server verifies that it can read allfolder and message properties from the selected source.
To perform an integrity check
1. In the Source pane, select an EDB file, PST file, CAS file, CAS profile folder, mailbox, folder,or message(s).
2. Do one of the following:
l On the Tools menu, click Integrity Check. The Integrity Check window appears.
l Right-click the item and click Integrity Check in the shortcut menu.
3. Click Print to print a copy of the integrity check.
4. Click Save to save a copy of the integrity check to file.
Creating a Mailbox ListYou can create a text file with a list of all mailboxes available in an EDB source file.
Note: This is similar to the -list command line parameter.
19

To create anmailbox list
1. In the Source pane, select an EDB file.
2. Do one of the following:
l Right-click the EDB files and select Create Mailbox List in the shortcut menu.
l Press Ctrl+Alt+L.
3. On the Save mailbox list dialog box, select the path and enter a File name, then clickSave.
Viewing Deleted MessagesDell EMC ItemPoint for Microsoft Exchange Server can view and restore deleted messages thatare held in the EDB file. These messages appear with "Deleted" in the Status column of theSource Message list. If deleted messages have been purged from the EDB file due to thedeleted retention schedule, Dell EMC ItemPoint for Microsoft Exchange Server cannot view orrestore these messages.
Content analysis store deleted messages in both the Source and Target panes also appear with"Deleted" in the Status column of the message list.
Viewing Deleted Items in Microsoft Exchange ServerDatabasesDeleted items do not have the same functionality as items from earlier databases. Instead ofbeing stored in the folder they were deleted from, they are stored in a separate "RecoverableItems" folder.
Note: The Recover Items folder only appears when using Microsoft Exchange Server 2010databases and later.
By default, this separate folder does not appear in the source tree under the mailbox. Apreference setting allows you to view this folder in the source tree, making the deleted itemsaccessible to you. For more information, see Setting Preferences in the "Security Tab" on page24.
Recoverable Items FolderWhen the Recoverable Items folder is visible, the subfolders are accessible as well, including:
n Audits: Holds audit log entries for the mailbox, if audit logging is enabled on the MicrosoftExchange Server.
n Calendar Logging: Holds calendar changes that occur within a mailbox.
n Deletions: Holds messages that have been removed from the Inbox using the Delete key,menu item, or shortcut key.
20

n DiscoveryHolds: Holds all items that meet the hold query parameters and are purged.
n Purges: Holds messages that have been removed from a mailbox via the "RecoverDeleted Items" tool in Microsoft Office Outlook when a legal hold is set for a mailbox.
n Versions: Holds sent and received messages that were edited by a user in a mailbox forwhich a legal hold was set.
You can perform source operations on the messages in these folders, including copying andexporting. The messages in Recoverable Items and its subfolders are also included in searching,creating reports, integrity checks, and property counts.
Note: Viewing the Recoverable Items folder applies to sources only. It is not visible in targetmailboxes.
Setting PreferencesThe Preferences dialog box allows you to streamline Dell EMC ItemPoint for Microsoft ExchangeServer operations. Most of the preference settings in the four tabs are selected by default. Thereare two exceptions: the "Display new PST when PST limit is reached" setting in the Target Optionstab, and the "Enable Tamper-Proof Target" setting in the Security tab. If you change the settings,they are stored and reloaded on the next run of Dell EMC ItemPoint for Microsoft ExchangeServer.
General TabThe General tab governs the tasks that Dell EMC ItemPoint for Microsoft Exchange Serverperforms and the location of the license file.
21

Figure 1-16: The General tab in the Preferences dialog box
To change the General preference settings
1. On the Edit menu, click Preferences, then click General.
2. Select or clear the following check boxes as desired:
n Run Data Wizard on startup: The Data Wizard will launch every time you open Dell EMCItemPoint for Microsoft Exchange Server.
n Check for duplicate messages during copy and export: When restoring MicrosoftExchange Server data, Dell EMC ItemPoint for Microsoft Exchange Server does not copyduplicates of a message to the destination folder if a message already exists in thedestination folder. Selecting this preference setting results in slower copy performance.
n Check for duplicate messages during search: Dell EMC ItemPoint for Microsoft ExchangeServer will not return duplicates of a message during a search. For example, if the samemessage exists in two or more data stores, only the first message found is listed in thesearch results. Selecting this preference setting results in slower search performance.
n Append to existing PST files during export: If selected, Dell EMC ItemPoint for MicrosoftExchange Server updates previously exported PST files with new messages from the exportprocess. If cleared, a new PST file is created when exporting data.
Target Options TabThe Target Options tab governs the target-related tasks that Dell EMC ItemPoint for MicrosoftExchange Server performs.
22

Figure 1-17: The Target Options tab in the Preferences dialog box
To change the Target Options preference settings
1. On the Edit menu, click Preferences, then click Target Options.
2. In the PST Options group, select or clear the following check boxes as desired:
n Create new PST folders when PST message/folder limits are reached: Dell EMCItemPoint for Microsoft Exchange Server automatically creates new folders (forexample, Inbox) when the 16,383 messages/folder limit is reached. After Dell EMCItemPoint for Microsoft Exchange Server creates a new folder, it continues torestore Microsoft Exchange Server data where it left off. For more information, see"Limits for PST and Folder Targets" on page 113.
n Display new PST when PST limit is reached: When the limit for a PST is reached in theTarget pane, Dell EMC ItemPoint for Microsoft Exchange Server automaticallydisplays the overflow PST.
n Create Unicode PSTs: If selected, Dell EMC ItemPoint for Microsoft Exchange Serveralways creates Unicode PSTs. If cleared, Dell EMC ItemPoint for Microsoft ExchangeServer creates non-Unicode PSTs.
Note: The default maximum size for Unicode PST files is typically set by the locallyinstalled version of Microsoft Office Outlook. For information on adjusting thislimitation, see https://support.microsoft.com/en-us/kb/832925.
n Limit maximum PST file size: If selected, Dell EMC ItemPoint for Microsoft ExchangeServer automatically creates a new PST file when the MB size is reached during
23

export. For more information, see "Setting a Global Limit for PST Files" on page 106
Note: The MB field should not exceed 48640.
3. In the Microsoft Exchange Server group, select or clear the following check boxes asdesired:
n Encrypt data connection with Microsoft Exchange Server: If selected, Dell EMCItemPoint for Microsoft Exchange Server will use an encrypted connection to senddata to the Microsoft Exchange Server. Clear this if you are using an unencryptedconnection.
n Use Autodiscover to detect Microsoft Exchange Server connection settings: Ifselected, Dell EMC ItemPoint for Microsoft Exchange Server attempts to useAutodiscover to detect profile settings for connecting to the target MicrosoftExchange Server.
n Use Outlook Anywhere to connect to Microsoft Exchange Server: If selected, DellEMC ItemPoint for Microsoft Exchange Server uses Outlook Anywhere settings toconnect to the target Microsoft Exchange Server. For more information, see"Outlook Anywhere and Autodiscover" on page 29.
n Always prompt for credentials when connecting to a single mailbox: If selected,Dell EMC ItemPoint for Microsoft Exchange Server requests a username andpassword each time it connects to a mailbox on a Microsoft Exchange Server. Thisoption requires a user to provide credentials when connecting to a single mailbox,even when the logged in user is connecting to their own mailbox, or whenmanaged passwords are set up for the Microsoft Exchange Server.
4. In the Mailbox Creation group, select or clear the following check boxes as desired:
n Allow mailbox creation during copy: If selected and a mailbox copy is initiated byyou, mailboxes can be created during a mailbox copy. If it is cleared, mailboxcreation cannot take place during copy. This setting has no effect on manualmailbox creation.
Security TabThe Security tab controls the level of information available to the user when using theapplication and governs the tasks that person can perform.
The options in the Security tab are modifiable by default only by users that belong to theAdministrator Group. The options are stored in the registry: HKEY_LOCAL_MACHINE\SOFTWARE\EMC\ItemPoint.
24

The Dell EMC ItemPoint for Microsoft Exchange Server Installation program sets this registry key tohave read/write access to users in the Administrators group and read-only access to any user inthe Users group.
Figure 1-18: The Security tab in the Preferences dialog box
To change the security preference settings
1. On the Edit menu, click Preferences, then click Security.
2. Select or clear the following check boxes as desired:
n Allow preview of messages: If this option is not selected, you will not have the ability toopen or preview messages in the source or target.
n Enable Tamper-Proof Target: If this option is selected, Dell EMC ItemPoint for MicrosoftExchange Server does not allow you to delete messages or folders in the target or havethe ability to rename folders in the target. You only have the ability to add (copy) to thetarget.
n Allow Bcc field to be included when restoring or searching messages: If this option isselected, Dell EMC ItemPoint for Microsoft Exchange Server includes Bcc informationwhen restoring or searching messages. This means that a recipient is able to see Bccrecipients that he or she was not intended to see. It also means that searching with the"Sent to" option returns messages for Bcc recipients.
n Enable Message Views: If this option is selected, it makes the Message Views available.
n List inaccessible mailboxes: When Dell EMC ItemPoint for Microsoft Exchange Serverconnects to a Microsoft Exchange Server, it can display both accessible and inaccessible
25

mailboxes. If this option is selected, the inaccessible mailboxes listed in the directoryappear and are display-only.
n Note: Clearing this option while you have mailboxes open refreshes the mailbox list and nolonger displays the inaccessible mailboxes.
n Show Recoverable Items: Selecting this option allows the "Recoverable Items" folder tobe displayed under your mailbox, enabling you to have access to any deleted items. Italso provides access to the "Purges" and "Versions" folders, which are also sub-folders of"Recoverable Items."
Note: This setting only applies to Microsoft Exchange Server 2010 and later.
Important: Selecting the Show Recoverable Items preference causes yourMicrosoft Exchange Server 2010 and later EDB sources to close. A warningmessage appears giving you the option to cancel or continue changing thesetting.
n Enable Multi-Tenant Support: If this option is selected, multi-tenant support is enabled. Thisallows you to filter a source or target from a list of Microsoft Exchange Server 2010 throughSP3 hosted organizations or Microsoft Exchange Server 2010 SP2 and later Address BookPolicies (ABPs). It also selects and opens all mailboxes or displays mailboxes not containedin any hosted organization (hosted environment only).
l Enforce ABP or Hosted Organization for current user: If this option is selected, youcannot select from a list of hosted organizations or Address Book Policies (ABPs) fromsource or target dialog boxes. Rather, you are limited to opening only the mailboxesincluded in the Global Address List (GAL) of your assigned ABP or mailboxes containedin the hosted organization to which you belong.
Note: This option is only available when Enable Multi-tenant Support is selected.
l Show deleted or unrecognized mailboxes: When this option is selected, Dell EMCItemPoint for Microsoft Exchange Server opens mailboxes not found in the currentenvironment. These unrecognized mailboxes may have been previously present in theenvironment and were deleted or are mailboxes from a different environment.Unrecognized mailboxes are opened and displayed in the source tree, in conjunctionwith the selected ABP or organization mailboxes. This option only applies to theopening of source EDBs.
Note: This option is only available when Enable Multi-tenant Support is selected.
26

Warnings TabThe Warnings tab controls whether or not warning messages appear when various tasks areperformed.
Figure 1-19: The Warnings tab in the Preferences dialog box
To change the warnings preference settings
1. On the Edit menu, click Preferences, then click Warnings.
2. Select or clear the following check boxes as desired:
n Show warning when logs specified but not found: Dell EMC ItemPoint for MicrosoftExchange Server warns you when opening an EDB file if no .log files were found at thespecified directory.
n Show warning when no log file path specified: Dell EMC ItemPoint for Microsoft ExchangeServer warns you when opening an EDB file if a .log file path has not been specified.
n Show warning when copying to Microsoft Exchange Server root: Dell EMC ItemPoint forMicrosoft Exchange Server warns you when you are about to copy a large amount ofdata to the Microsoft Exchange Server root.
n Show warning when opening a Microsoft Exchange Server and a Microsoft ExchangeServer is already open: This warning appears when you attempt to connect to either asingle mailbox or all mailboxes on a Microsoft Exchange Server when a target MicrosoftExchange Server connection is already open in Dell EMC ItemPoint for MicrosoftExchange Server.
27

Chapter 2: Using Dell EMC ItemPoint forMicrosoft Exchange ServerOverviewYou can open a source Microsoft Exchange Server Database (EDB) file or PST file and specify atarget PST file or target Microsoft Exchange Server by using one of the following methods:
n Use the Data Wizard.
n Open the source database and target mailboxes from the Dell EMC ItemPoint forMicrosoft Exchange Server main window.
Note: You cannot open the same PST file as both source and target.
Note: In order for Dell EMC ItemPoint for Microsoft Exchange Server to operate fully, youmustensure the Dell EMC software is correctly licensed for use and the source files are located on DellEMC storage. If not, attempts to open a source database will produce an error message.
Mailbox CriteriaWhen selecting the EDB Source Files, you can use the "Mailbox Criteria (optional)" box to limit thenumber of mailboxes that are opened and displayed in the Source pane. This box appears onthe Source Selection dialog box (opened by clicking File then Open Source) or the SourceSelection page of the Data Wizard.
When you enter a string in the Mailbox Criteria box, Dell EMC ItemPoint for Microsoft ExchangeServer matches your entry against the display name and alias of the mailboxes to select data inthe source database. Only mailboxes matching your entries are displayed on the Source pane.
Note:WithMicrosoft Exchange Server 2013 and later, Dell EMC ItemPoint for Microsoft ExchangeServer matches your MailboxCriteria box string entry against the display name only.
The mailbox criteria uses a simple "string contains" match and is not case sensitive. You can use asemi-colon to separate and enter multiple strings. If you want to include a semi-colon in one ofyour entries, use double quotes around that entry.
Mailbox criteria only works with mailbox stores, it does not work with public folder stores. If you usemailbox criteria on a public folder store, it is not used and all public folders are opened.
Note: Anymailboxes which do not match the entered string do not appear in the Source paneand are not included in any subsequent tasks, such as searching, copying, and exporting of theentire database.
28

Multi-Tenancy SupportMicrosoft Exchange Server 2010 and later includes features that aid multi-tenancy deployments.Dell EMC ItemPoint for Microsoft Exchange Server provides support for the Exchange HostedOrganizations feature (introduced in Microsoft Exchange Server 2010 SP1) and Address BookPolicies (introduced in Microsoft Exchange Server 2010 SP2).
When selecting the Microsoft Exchange Server 2010 and later EDB Source File or Target Server,you can use the Multi-Tenancy Criteria box to limit the number of mailboxes that are openedand displayed in the Source and Target panes. The Multi-Tenancy Criteria box appears on thefollowing pages of the Data Wizard:
n Source Selection page
n Target Selection page
When Multi-Tenancy Support is enabled, you can filter a source or target from a list of hostedorganizations or Address Book Policies (ABPs), as well as select and open all mailboxes or viewmailboxes not contained in any hosted organization (hosted environment only).
Activate Multi-Tenancy Support using the Security tab on the Preferences dialog box. For moreinformation, see "Security Tab" on page 24.
Outlook Anywhere and AutodiscoverIn Microsoft Exchange Server, the Outlook Anywhere feature (also known as RPC over HTTP)allows clients to connect using HTTP. This enables users outside of an organization's network toconnect to the Microsoft Exchange Server without having to use a VPN. Outlook Anywhere issupported by Microsoft Outlook 2003 and later, and Microsoft Exchange Server 2007 and later.
Note:Microsoft Outlook 2003 is not supported for Microsoft Exchange Server 2013 or later.
With Microsoft Exchange Server 2013 and later, Direct RPC access to the Microsoft ExchangeServer is no longer supported, so Outlook Anywhere is required to connect to the server.
Dell EMC ItemPoint for Microsoft Exchange Server supports connecting to a Microsoft ExchangeServer target using Outlook Anywhere
Note:WithMicrosoft Outlook 2016 and later, only connection with Autodiscover is supported.
Autodiscover simplifies the process of connecting to a Microsoft Exchange Server by returningthe connection settings when requested by a client application. Clients such as MicrosoftOutlook can retrieve the connection settings by issuing a request to Autodiscover with the user'sSMTP email address. These settings are then used to configure the user's profile and connect.Autodiscover is supported by Microsoft Outlook 2007 and later, and Microsoft Exchange Server2007 and later.
Note:Microsoft Exchange Server 2007 is not supported for Microsoft Outlook 2016 or later.
29

Dell EMC ItemPoint for Microsoft Exchange Server supports using Autodiscover when connectingto a Microsoft Exchange Server target.
If you are using Outlook Anywhere to connect to a target Microsoft Exchange Server, Dell EMCItemPoint for Microsoft Exchange Server uses Autodiscover to determine the correctconnection policies. If Autodiscover is not in use or cannot determine the connection polices,the Outlook Anywhere page appears.
The Outlook Anywhere page follows the Target Selection page on the Data Wizard and recordsthe protocol and verification method used when Dell EMC ItemPoint for Microsoft ExchangeServer connects to a target Microsoft Exchange Server. The Outlook Anywhere page displaysthe values from the most recent successful connection using Outlook Anywhere. The values areempty if no previous connection exists.
You can configure Dell EMC ItemPoint for Microsoft Exchange Server to use Outlook Anywhereand Autodiscover on the Target Options tab of the Preference dialog box, where the MicrosoftExchange Server group contains the following check boxes:
n Use Autodiscover to detect Microsoft Exchange Server connection settings
n Use Outlook Anywhere to connect to Microsoft Exchange Server
The following table explains the actions Dell EMC ItemPoint for Microsoft Exchange Serverperforms based on the possible combinations of selecting or clearing these two check boxes.
Use Autodis-cover to detect
MicrosoftExchangeServer con-nection set-
tings
Use OutlookAnywhere toconnect toMicrosoftExchangeServer
Action
Selected (andAutodiscover
responsesuccessful)
Selected Dell EMC ItemPoint for Microsoft Exchange Server connects tothe target Microsoft Exchange Server with Outlook Anywhereusing the settings returned by Autodiscover.
Selected (andAutodiscover
notcontacted)
Selected If a server name was entered on the Target Selection page,Outlook Anywhere page appears. If no server name wasentered, an error message appears and the wizard stays on theTarget Selection page.
30

Use Autodis-cover to detect
MicrosoftExchangeServer con-nection set-
tings
Use OutlookAnywhere toconnect toMicrosoftExchangeServer
Action
Selected (andAutodiscover
responsesuccessful)
Cleared Dell EMC ItemPoint for Microsoft Exchange Server connects tothe target Microsoft Exchange Server with RPC over TCP/IPusing the server returned by Autodiscover.
Selected (andAutodiscover
notcontacted)
Cleared If a server name was entered on the Target Selection page,Dell EMC ItemPoint for Microsoft Exchange Server connects tothe target Microsoft Exchange Server with RCP over TCP/IP. Ifno server name was entered, an error message appears andthe wizard stays on the Target Selection page.
Cleared Selected The Outlook Anywhere page appears.
Cleared Cleared Dell EMC ItemPoint for Microsoft Exchange Server connects tothe target Microsoft Exchange Server with RCP over TCP/IP.
For more information, see "Target Options Tab" on page 22.
Connecting to Office 365When connecting to a hybrid environment (where both on-premise and Office 365 mailboxesare present), the following apply:
n Selecting All Mailboxes (on-premise) filters out Office 365 mailboxes and displays only on-premise mailboxes.
n Mailbox creation creates mailboxes in the on-premise environment, but only ifconnecting to on-premise mailboxes. This includes connect-to-all.
n Copy edb to root of server (with mailbox creation) "Creates mailboxes in the on-premiseenvironment, but only if connecting to on-premise mailboxes. This includes connect-to-all.
n Copy mailbox to root of server (with mailbox creation) "Creates mailboxes in the on-premise environment, but only if connecting to on-premise mailboxes. This includesconnect-to-all
31

n Multi-tenancy filters out Office 365 mailboxes and displays only on-premise mailboxes. Ifthe ABP contains both on-premise and Office 365, only on-premise mailboxes aredisplayed. If ABP contains only Office 365 mailboxes, no mailboxes are displayed.
Keyboard ShortcutsThe following table contains keyboard shortcuts for many of the common tasks performed whenusing Dell EMC ItemPoint for Microsoft Exchange Server.
Menu Bar Keyboard ShortcutFile Menu
Open Source Ctrl+S
Open Target PST Ctrl+T
Open Target Microsoft Exchange Server Ctrl+E
Close Store Ctrl+L
Use Data Wizard Ctrl+W
Exit Alt+F4
Edit Menu
Copy Selection to Clipboard Ctrl+C
Paste Copied Item(s) Ctrl+V
Paste Special Ctrl+Y
Delete DEL
Rename Ctrl+R
New Folder Ctrl+N
New Mailbox Ctrl+M
Move To Folder (Microsoft Exchange Server as a target - Find window) Ctrl+Shift+V
Cut (Microsoft Exchange Server as a target - Find window) Ctrl+X
View Menu
Refresh Screen F5
Tools Menu
Export Ctrl+P
Export Organizational Forms Ctrl+G
32

Menu Bar Keyboard Shortcut
Create Mailbox List Ctrl+Alt+L
Integrity Check Ctrl+I
Create Reports Ctrl+Q
Find F3
Online Help
View Help F1
Opening a Microsoft Exchange Server as a TargetYou can open live Microsoft Exchange Servers as a target within Dell EMC ItemPoint for MicrosoftExchange Server using the Data Wizard or Main Window. This means you can connect to onelive Microsoft Exchange Server at a time, establishing a single mailbox connection orconnecting to all accessible mailboxes and displaying a list of the mailboxes found in thatMicrosoft Exchange Server. A status indicator tells you if you have permission rights to view amailbox.
Note: The Microsoft Exchange Server as a target feature is only supported if the system runningDell EMC ItemPoint for Microsoft Exchange Server is on the same domain as the MicrosoftExchange Server.
Recommendation: If connecting to a Microsoft Exchange Server 2010 CAS Array, use the fullyqualified domain name of the CAS Array for the Server Name (for example,casarray.domain.name).
Mailbox AccessWhen connecting to a single mailbox, the Target pane populates with only the specified singlemailbox. When connecting to all mailboxes on a Microsoft Exchange Server, the Target panepopulates with the list of mailboxes found in that Microsoft Exchange Server.
Note: You can connect to only one live Microsoft Exchange Server at a time. If you attempt toconnect to an additional live Microsoft Exchange Server while a server is already open, thecurrent server connection closes.
Mailbox FunctionsPaste, Paste Special, folder creation, folder renaming, and the search functions are availablefor the accessible mailboxes. A mailbox or server cannot be renamed.
33

Using the Data WizardThe Data Wizard guides you through the loading of the Microsoft Exchange Database (EDB), PSTfiles, or content analysis store (CAS) files into Dell EMC ItemPoint for Microsoft Exchange Server,and shows you how to specify the target PST file or Microsoft Exchange Server.
Opening the Data WizardThe first time you start Dell EMC ItemPoint for Microsoft Exchange Server, the Data Wizard opensat the Source Selection page.
When working in the main window, you can return to the Data Wizard at any time.
To manually start the Data Wizard
n On the File menu, click Use Wizard.
Data Wizard: Source SelectionOn the Source Selection page of the Data Wizard, specify the type and path of the source fromthe following options:
n A PST file
n An EDB file
n A Content Analysis Store
Note:
n If you do not want to select a source file at this time, click Skip.
n If you do not want to run the Data Wizard every time you start Dell EMC ItemPoint forMicrosoft Exchange Server, clear the Run on Startup check box.
To specify a PST file as the source
1. On the Source Selection page, click Outlook Data File (*.pst) in Select Source list.
Note: You can also openMicrosoft Explorer, click the PST file you want to open as thesource, then drag it to the Select Source list and skip the next step.
34

Figure 2-1: Selecting a PST file as the source
2. In the Outlook Data File (*.pst) box, click Browse to open the Create PST File window andlocate the source PST file.
3. Click Next.
To specify an EDB file as the source
1. On the Source Selection page, click EDB File (*.edb) in Select Source list.
Note: You can also openMicrosoft Explorer, click the EDB file you want to open as thesource, then drag it to the Select Source list and skip to step 6.
35

Figure 2-2: Selecting an EDB file as the source
2. In the EDB Path (*.edb) box, click Browse and use the Open window to locate the sourceEDB file.
3. In the Log File Path (*.log, *.pat, *.chk) box, click Browse to and use the Browse For Folderwindow to choose the log files associated with the source EDB file.
Important: After you select an EDB file, the Log File Path box defaults to the source EDB filepath, even if the log files are not in the same directory as the source EDB file. Therefore,make sure you enter the correct log file path in the Log File Path box.
4. In the Temporary File Path (*.idx, *.dat, *lkp) box, accept the default location for .idx and.dat files, or specify a new location if they require more hard drive space. For moreinformation, see "Guidelines for Selecting a Microsoft Exchange Server Database" onpage 39.
5. If you want to view a filtered display of mailboxes in the Source pane, use the MailboxCriteria (optional) box. For more information, see "MailboxCriteria" on page 28.
6. If multi-tenancy support is enabled, do one of the following in the Multi-Tenancy Criteriabox:
n If "Enforce ABP or Hosted Organization for current user" is not selected on theSecurity tab on the Preferences dialog box, use the Multi-Tenancy Criteria box to
36

select hosted organizations or Address Book Policies from source or target dialogboxes.
n If "Enforce ABP or Hosted Organization for current user" is selected on the Securitytab on the Preferences dialog box, use the Multi-Tenancy Criteria box to view theorganization or assigned address book policy.
Figure 2-3: Selecting an EDB file as the source with multi-tenancy support
7. Click Next.
To specify a Content Analysis Store as the source
1. On the Source Selection page, click Content Analysis Store (*.cas) in Select Source list.
Note: You can also openMicrosoft Explorer, click the CAS you want to open as thesource, then drag it to the Select Source list and skip the next step.
37

Figure 2-4: Selecting a CAS as the source
2. In the Content Analysis Store Path (*.cas) box, click Browse to open the Create ContentAnalysis File window and locate the source CAS.
3. Click Next.
The EDB or PST file appears in the Single Mailbox Recovery Source pane.
Figure 2-5: Source pane for an EDB file
Tip: You can use Windows Explorer to open an EDB, PST, or CAS file. In Windows Explorer, double-click the file or drag into the Dell EMC ItemPoint for Microsoft Exchange Server Source pane.
38

Guidelines for Selecting a Microsoft Exchange ServerDatabase
1. For the best results when using an online incremental or differential backup:
l Put the .edb, .stm, and .pat files in one directory.
l Put the associated log files (for example, .log, .chk) in one directory.
Note: The two directories can be different.
Note: Dell EMC ItemPoint for Microsoft Exchange Server does not require .stm or .log files,but you should include them to ensure that all email data is recovered
2. If you are using an offline backup: You need to use the .edb and .stm files. To ensure thatall email data is recovered, you should also include all .log files, as well as .pat and .chkfiles if they exist. Dell EMC ItemPoint for Microsoft Exchange Server performs its ownverification process and will include the .log and .pat files to determine if it needs them torecover the data.
3. For best results when specifying a temporary file path for .idx and .dat files: Make sure youhave a sufficient amount of hard drive space for .dat and .idx files. These files may requirehard drive space equal to the size of the .log files. Therefore, you may need to changethe default file path for .idx and .dat files if you need more space.
Dell EMC ItemPoint for Microsoft Exchange Server never modifies an .edb file or itsassociated files (for example, .log, .stm, .pat, .chk); however, it does create .dat and .idxfiles the first time you open an .edb file from a directory that contains log files. Each timeyou reopen the .edb file, Dell EMC ItemPoint for Microsoft Exchange Server uses theinformation in the .dat and .idx files to open the .edb file more quickly.
Note:Only Microsoft Exchange Server 2000 and 2003 use .stm files.
Data Wizard: Target SelectionOn the Target Selection page of the Data Wizard, specify the type and path of the targetlocation for the data you want to restore from the following options:
n A PST file
n A Content Analysis Store (CAS)
n A Microsoft Exchange Server as the target for a single mailbox (either on-premise or withOffice 365 and with or without Outlook Anywhere)
n A Microsoft Exchange Server as the target for all mailboxes
39

n A Microsoft Exchange Server as the target for specific mailboxes with multi-tenancysupport
An option to open Public Folders is available upon connection to a Microsoft Exchange Server.Dell EMC ItemPoint for Microsoft Exchange Server connects to all public folders hosted by thetarget Microsoft Exchange server, not specific databases or Public Folders mailboxes.
Note: Click Skip if you do not want to select a target file at this time.
To specify a PST file as the target for restored data
1. On the Target Selection page, click Outlook Data File (*.pst) in Select Target list.
Figure 2-6: Selecting the PST File option on the Target Selection page
2. Do one of the following:
l If you know the target PST file path, type it in the Outlook Data File (.pst) box.
l Click Browse to open the Create PST File window and navigate to the desiredlocation. Create a new PST file by typing a name in the File name box, or select anexisting PST file. Next, click Open. The path of the target PST file appears in the TargetPST File Path box.
40

3. Click Next.
To specify a content analysis store
1. On the Target Selection page, click Content Analysis Store (*.cas) in Select Target list.
Figure 2-7: Selecting Content Analysis Store on the Target Selection page
2. Do one of the following:
l If you know the target CAS file path, enter it in the Content Analysis Store Path box.
l Click Browse to open the Create Content Analysis File window. and navigate to thedesired location. Create a new CAS file by typing a name in the File name box orselect an existing CAS file. Next, click Open. The path of the target CAS file appears inthe Content Analysis Store Path box.
3. Click Next.
To specify a Microsoft Exchange Server as the target for a single mailbox (on-premise or Office365)
1. On the Target Selection page, click Single Mailbox (on-premise or Office 365) in SelectTarget list.
41

Figure 2-8: Selecting Single Mailbox (on-premise or Office 365) displays the target MicrosoftExchange Server
2. In the E-mail Address box, type the email address name.
Tip: If you are not using Autodiscover and you do not know the full name of the mailbox,type the first letter of the mailbox in the E-mail Address box, and click Next. In the CheckName window that appears, select the mailbox from the list, and clickOK. If you areusing Autodiscover, youmust type the full email address in the E-mail Address box.
3. WithConnect To Public Folders selected, you can open public folders as a target forrestoring public folders or messages. If you do not want to restore to public folders, clearthis check box. For more information, see "Restoring to Public Folders" on page 124.
4. The Connect using Autodiscover check box determines whether Dell EMC ItemPoint forMicrosoft Exchange Server will use Autodiscover to connect to Microsoft ExchangeServer. The default setting is selected or cleared using the Target Options tab on thePreferences window. Do one of the following:l Select to connect to the target using Autodiscover. For more information, see "TargetOptions Tab" on page 22and "Outlook Anywhere and Autodiscover" on page 29.
42

l Clear and then use the Connection type drop-down list to select either "Exchange On-Premise" or "Office 365."
5. If you are not connected to a domain, the Enter Password window appears. In thiswindow, enter a user name that has full rights to the mailbox, a password, and a domainname. Then click OK. This window may appear again, which requires you to reenter thisinformation.
6. Click Next.
To specify a Microsoft Exchange Server as the target for all mailboxes
1. On the Target Selection page, click All Mailboxes (on-premise) in Select Target list.
Figure 2-9: Selecting All Mailboxes (on-premise) displays the target Microsoft ExchangeServer
2. In the Domain Controller and Server Name boxes, the domain controller and server namesauto-populate.
Note: For Microsoft Exchange Server 2010, specify the name of the Client Access Server(CAS) that provides access to the mailboxes you want to access (not the mailbox server,unless the mailbox server has the client access role installed).
43

Note: The mailboxes foundwill depend on both the Domain Controller andMicrosoftExchange Server entered. Only those mailboxes accessible through the enteredMicrosoftExchange Server and listed in the Active Directory of the given Domain Controller willattempt to be opened.
Note: For Microsoft Exchange Server 2013 or later, specify the name of any of yourMicrosoft Exchange 2013 or later Servers, or leave this field blank to auto detect. Themailboxes found depend on the Domain Controller with only those mailboxes listed in theActive Directory of the given Domain Controller opened, subject to permissions.
3. WithConnect to Public Folders selected, you can open public folders as a target forrestoring public folders or messages. If you do not want to restore to public folders, clearthis check box. For more information, see "Restoring to Public Folders" on page 124.
4. If you are not connected to a domain, the Enter Password window appears. In thiswindow, enter a user name that has full rights to the mailbox, a password, and a domainname. Then click OK. This window may appear again, which requires you to reenter thisinformation.
5. Click Next.
To specify a Microsoft Exchange Server as the target for specific mailboxes with multi-tenancysupport
1. On the Target Selection page, click Specified Mailboxes (on-premise) in Select Targetlist.
2. Do one of the following:
l If "Enforce ABP or Hosted Organization for current user" is cleared on the Security tabon the Preferences dialog box, use the Multi-Tenancy Criteria box to select hostedorganizations or Address Book Policies from source or target dialog boxes.
l If "Enforce ABP or Hosted Organization for current user" is selected on the Security tabon the Preferences dialog box, use the Multi-Tenancy Criteria box to view theorganization or assigned address book policy.
44

Figure 2-10: Selecting SpecifiedMailbox (on-premise) displays the target MicrosoftExchange Server
3. In the Domain Controller and Server Name boxes, the domain controller and server namesauto-populate.
Note: For Microsoft Exchange Server 2010, specify the name of the Client Access Server(CAS) that provides access to the mailboxes you want to access (not the mailbox server,unless the mailbox server has the client access role installed).
Note: The mailboxes foundwill depend on both the Domain Controller andMicrosoftExchange Server entered. Only those mailboxes accessible through the enteredMicrosoftExchange Server and listed in the Active Directory of the given Domain Controller willattempt to be opened.
Note: For Microsoft Exchange Server 2013 or later, specify the name of any of yourMicrosoft Exchange 2013 or later Servers, or leave this field blank to auto detect. Themailboxes found depend on the Domain Controller with only those mailboxes listed in theActive Directory of the given Domain Controller opened, subject to permissions.
4. WithConnect to Public Folders selected, you can open public folders as a target forrestoring public folders or messages. If you do not want to restore to public folders, clearthis check box. For more information, see "Restoring to Public Folders" on page 124.
45

5. If you are not connected to a domain, the Enter Password window appears. Enter a username that has full rights to the mailbox, a password, and a domain name, then click OK.This window may appear again, requiring you to reenter this information.
6. Click Next.
Data Wizard: Outlook AnywhereWith the Outlook Anywhere page, you can adjust the settings for using Outlook Anywhere toconnect to the target Microsoft Exchange Server. This page appears if you are using OutlookAnywhere, but not Autodiscover, to connect to Microsoft Exchange Server. This page alsoappears if you are using Outlook Anywhere and Autodiscover to connect, but the Autodiscoverservice cannot be contacted.
If Dell EMC ItemPoint for Microsoft Exchange Server is configured to use Outlook Anywhere, but"Connect using Autodiscover" is not selected on the Data Wizard: Target Selection page, theOutlook Anywhere page appears so you can configure the Outlook Anywhere connection. If"Connect using Autodiscover" is selected, the Outlook Anywhere page does not appear, asAutodiscover automatically configures the connection.
Note: The Outlook Anywhere page displays the values from the most recent successfulconnection using Outlook Anywhere. The values are empty if no previous connection exists.
Figure 2-11: Outlook Anywhere page
To complete the Outlook Anywhere page
1. On the Outlook Anywhere page, do the following:
46

n In the http:// drop-down list, enter or select the URL to use when connecting theMicrosoft Exchange proxy server.
n If you want to connect using only secure sockets layer, select Connect using SSLonly and enter the connection URL in the https:// drop-down list. You can requirethe use of an authentication of certificate by selecting Only connect to proxyservers that have principal name in their certificate and entering or selecting theprincipal name.
2. Select from the following to use HTTP on the first connection, and TCP/IP on all subsequentconnections based on the speed of your network:
n On fast networks, connect using HTTP first, then connect using TC/IP
n On slow networks, connect using HTTP first, then connect using TC/IP
Note:Outlook defines a fast connection as a connection that is faster than 128 kilobits persecond (Kbps).
3. In the Use this authentication when connecting to my proxy server for Exchange drop-down list, select from the following:
n Basic: Basic authentication uses clear text to send user and password informationfor authentication. If selected, the Connect using SSL only box is selectedautomatically and cannot be changed. This prevents passwords from being sent tothe Microsoft Exchange proxy server in clear text when Basic authentication is used.
n NTLM Authentication: If selected, NTLM authentication is used. This is achallenge/response scheme in which a hash of the password is used forauthentication. The password is not sent over the network.
n Negotiate Authentication: If selected, Kerberos is used for authentication, ifpossible. Otherwise, NTLM authentication is used.
4. Click Next.
Data Wizard: Connection SettingsWith the Connection Settings page, you can adjust the settings to connect to the targetMicrosoft Exchange Server. This page appears if Autodiscover fails to connect to the targetserver or Autodiscover is not enabled in on the Preferences dialog box.
47

Figure 2-12: Connection Settings page
To complete the Connection Settings page
1. On the Connection settings page, type the server name of the Target Server.
2. In the Security drop-down list, select the method of security when logging on to the targetserver network.
3. The Connect using Outlook Anywhere check box determines whether Dell EMC ItemPointfor Microsoft Exchange Server will use Outlook Anywhere (also known as RPC over HTTP) toconnect to Microsoft Exchange Server. The default setting is selected or cleared using theTarget Options tab on the Preferences window. If you choose Connect using OutlookAnywhere, do the following:
n In the https:// drop-down list, enter or select the URL to use when connecting theMicrosoft Exchange proxy server.
n If you want to connect using only secure sockets layer, select Connect using SSLonly and enter the connection URL in the https:// drop-down list. You can requirethe use of an authentication of certificate by selecting Only connect to proxyservers that have principal name in their certificate and entering or selecting theprincipal name.
4. Select from the following to use HTTP on the first connection, and TCP/IP on all subsequentconnections based on the speed of your network:
48

n On fast networks, connect using HTTP first, then connect using TC/IP
n On slow networks, connect using HTTP first, then connect using TC/IP
Note:Outlook defines a fast connection as a connection that is faster than 128 kilobits persecond (Kbps).
5. In the Use this authentication when connecting to my proxy server for Exchange drop-down list, select from the following:
n Basic: Basic authentication uses clear text to send user and password informationfor authentication. If selected, the Connect using SSL only box is selectedautomatically and cannot be changed. This prevents passwords from being sent tothe Microsoft Exchange proxy server in clear text when Basic authentication is used.
n NTLM Authentication: If selected, NTLM authentication is used. This is achallenge/response scheme in which a hash of the password is used forauthentication. The password is not sent over the network.
n Negotiate Authentication: If selected, Kerberos is used for authentication, ifpossible. Otherwise, NTLM authentication is used.
6. Click Next.
Data Wizard: Now Processing Data FileThe Now Processing Data File page of the Data Wizard reports the processing of the EDB file inthree stages:
1. Pre-scanning the log files (integrity check)
2. Scanning the log files (playing the log files)
3. Hashing the EDB file (building a folder hierarchy)
When the processing is complete, the Data Wizard closes.
Note: If Dell EMC ItemPoint for Microsoft Exchange Server encounters bad or missing log filesduring log playing, you will be given the option to continue without playing the logs. If youchoose to continue, Dell EMC ItemPoint for Microsoft Exchange Server processes the EDBwithout logs.
Results of Data WizardWhen you complete the Data Wizard, the Source and Target panes in the main window nowcontain a source EDB file, PST file, CAS, target PST file, a target Microsoft Exchange Server, ortarget CAS.
49

Source pane with a PST file Source pane with anEDB file
Source pane with CASfiles
Figure 2-13: Source panes with PST, EDB, andCAS files
Target pane with a PST file Target pane for aMicrosoft ExchangeServer
Target pane with CASfiles
Figure 2-14: Target panes for PST files, Microsoft Exchange Server, and CAS file
Opening the Source Database and TargetMailboxes from the Main WindowInstead of using the Data Wizard to open the source databases and target mailboxes, you canopen them from the main window.
50

Opening a Source and a Target from the Main WindowThe section explains how to perform the following tasks from the Main Window:
n "To open a source file" on page 51.
n "To open an existing target PST" on page 51.
n "To create a new target PST" on page 52.
n "To open an existing target content analysis store" on page 52.
n "To open a new target content analysis store" on page 53.
n "To open a Microsoft Exchange Server as the target for restored data for a single mailbox(on-premise or Office 365)" on page 53
n "To open a Microsoft Exchange Server as the target for restored data for all mailboxes" onpage 53
n "To open a Microsoft Exchange Server as the target for restored data for SpecificMailboxes with multi-tenancy support" on page 53
To open a source file
1. Do one of the following:
n On the File menu, click Open Source.
n On the toolbar, click the Open Source icon .
Important: Before you select a source EDB file in the window below, see "Guidelines forSelecting a Microsoft Exchange Server Database" on page 39.
2. Follow the instructions in the "Data Wizard: Source Selection" topic "Data Wizard: SourceSelection " on page 34.
3. Click OK. The EDB, PST, or CAS file appears in the Dell EMC ItemPoint for MicrosoftExchange Server Source pane.
To open an existing target PST
1. Do one of the following:
n On the File menu, point to Open\Create Target, thenOpen Target PST, and clickOpen Existing.
n On the toolbar, click the Open Target PST icon .
51

2. In the Open Target PST window, navigate to the desired location, and select an existingPST file.
3. Click Open. The PST file appears in the Dell EMC ItemPoint for Microsoft Exchange ServerTarget pane.
Tip: In Windows Explorer, you can drag a PST file into the Dell EMC ItemPoint for MicrosoftExchange Server target pane.
To create a new target PST
1. On the File menu, point to Open\Create Target, thenOpen Target PST, and click CreateNew.
2. In the Create PST File window, navigate to the desired location. You may want to create anew folder.
3. In the File name box, type a name for the new PST file.
4. Click Open. The PST file appears in the Dell EMC ItemPoint for Microsoft Exchange ServerTarget pane.
Note:WithMicrosoft Office Outlook 2003, you have to choose between the 97 and 2003version of the PST.
Figure 2-15: Target pane for a PST file
To open an existing target content analysis store
1. Do one of the following:
n On the File menu, point to Open\Create Target, then click Open Target ContentAnalysis Store and click Opening Existing...
n On the toolbar, click the Open Target Content Analysis Store icon .
2. In the Opening a Content Analysis File window, navigate to desired location and selectan existing CAS file.
52

3. Click Open. The CAS file appears in the Dell EMC ItemPoint for Microsoft Exchange ServerTarget pane.
To open a new target content analysis store
1. Do one of the following:
n On the File menu, point to Open\Create Target, then click Open Target ContentAnalysis Store and click Create New....
n On the toolbar, click the Open Target Content Analysis Store icon
2. In the Create Content Analysis File window, navigate to desired location and type a FileName for the new CAS file.
3. Click Open. The CAS file appears in the Dell EMC ItemPoint for Microsoft Exchange ServerTarget pane.
To open a Microsoft Exchange Server as the target for restored data for a single mailbox (on-premise or Office 365)
1. Do one of the following to display the Target Selection page of the Data Wizard:
n On the File menu, click Open\Create Target, then click Open Target ExchangeServer.
n On the toolbar, click the Open Target Exchange Server icon .
2. Follow the instructions in the "Data Wizard: Target Selection" topic "To specify a MicrosoftExchange Server as the target for a single mailbox (on-premise or Office 365)" on page 41.
To open a Microsoft Exchange Server as the target for restored data for all mailboxes
1. Do one of the following to display the Connect To Exchange Serverwindow:
n On the File menu, click Open\Create Target, and then click Open Target ExchangeServer.
n On the toolbar, click the Open Target Exchange Server icon .
2. Follow the instructions in the "Data Wizard: Target Selection" topic "To specify a MicrosoftExchange Server as the target for all mailboxes" on page 43.
To open a Microsoft Exchange Server as the target for restored data for Specific Mailboxes withmulti-tenancy support
1. Do one of the following to display the Connect To Exchange Serverwindow:
53

n On the File menu, click Open\Create Target, and then click Open Target ExchangeServer.
n On the toolbar, click the Open Target Exchange Server icon .
2. Follow the instructions in the "Data Wizard: Target Selection" topic "To specify a MicrosoftExchange Server as the target for specific mailboxes with multi-tenancy support" on page44.
Opening Multiple Sources and TargetsYou can display multiple sources in the Source pane and multiple targets in the Target pane.Sources include EDB, PST, and CAS files. Targets include PSTs, CAS, and Microsoft ExchangeServers. See the instructions for using the Data Wizard or the main window to open one source orone target at a time.
Multiple sources Multiple targets
Figure 2-16: Multiple sources and targets can be displayed
Closing Sources and TargetsYou can close sources and targets from the Dell EMC ItemPoint for Microsoft Exchange Servermain window.
To close a source
1. In the Source pane, select a source EDB, PST, or CAS file.
2. Do one of the following:
n On the File menu, click Close Store.
n Right-click the selection, and on the context menu click Close Store.
54

To close all sources
1. In the Source pane, right-click the sources root node.
2. On the context menu, click Close All Stores.
To close a target
1. In the Target pane, select a PST file, Microsoft Exchange Server database, or CAS file.
2. Do one of the following:
l On the File menu, click Close Store.
l Right-click the selection, and on the context menu click Close Store.
Deleting Items in the Target PaneUsing the Delete key to remove an item (for example, folder, message) from the Dell EMCItemPoint for Microsoft Exchange Server Target pane permanently deletes the item, similar tousing Shift+Delete in Microsoft Office Outlook.
Note:Messages within a content analysis store profile folder cannot be deleted.
Creating New MailboxesYou can create new mailboxes by either using the Mailbox Creation wizard or the Copy andPaste functions. Possible uses for this function are migrating user accounts from an older versionof Microsoft Exchange Server or archiving legacy data.
Note: To use MailboxCreationWizard on your computer, youmust have the Exchange ServerManagement Tools for the version of Microsoft Exchange Server where you will be creatingmailboxes. Ensure the Exchange Server Management Tools andMicrosoft Exchange Serverversion, service pack, and roll up level are the same version. For supported operating systemand prerequisite requirements for the Exchange Server Management Tools, please refer to theExchange Server Management Tools documentation for your specific version.
User PermissionIn order to create mailboxes, the following are required:
n You must have the necessary Active Directory permissions to create a mailbox on theselected Microsoft Exchange Server.
n Both the user account logons and the Name field must be unique to create a new useraccount and mailbox. If you are creating a mailbox for an existing user, the Name fieldmust match the full name of the existing user.
55

Tip: It is recommended that anyone creating mailbox-enabled users have fundamentalknowledge of Microsoft Exchange Server administration and Active Directory.
Preference SettingsThe Target Options tab of the Preferences dialog box contains a Mailbox Creation group withthe following option:
n Allow mailbox creation during copy
When selected, a copy operation can create new mailboxes, so a copy operation can createa target mailbox for a source mailbox to allow it to be copied.
When cleared, new mailboxes are not created and only mailboxes that match an existingmailbox can be copied. Any mailboxes that do not match a target mailbox are skipped.
The Security tab of the Preferences dialog box contains the following option regardingmailboxes:
n List inaccessible mailboxes
When selected, mailboxes always appear in the Target pane and mailboxes will indicate if theyare accessible. Otherwise, inaccessible mailboxes are not displayed.
For more information, see "Setting Preferences" on page 21.
Creating MailboxesYou can create mailboxes with the Mailbox Creation wizard or by copying a single mailbox. Youcan also copy the root of a source EDB to the root of a target Microsoft Exchange Server.
If the mailbox already exists and is accessible, it is added to the target directory and shown asaccessible. If the source mailbox did not exist in the target directory, a new mailbox is createdon either a new user account or an existing user account. If the mailbox you create is notaccessible, it appears in the target directory and shown as inaccessible.
Note:Mailbox creation on disabled user accounts is not supported.
Note: The target Microsoft Exchange Server must be in the same domain as the Dell EMCItemPoint for Microsoft Exchange Server computer.
Note: In aMicrosoft Exchange Server 2010 environment installed using the /hosting switch,mailboxes can only be created in the domain, not an Exchange HostedOrganization.
Note: In aMicrosoft Exchange Server 2010 or 2013 environment that has deployed Address BookPolicies, an Address Book Policy cannot be assignedwhen creating amailbox.
56

Creating Mailboxes Using the Mailbox Creation WizardYou can manually create a single mailbox on a target Microsoft Exchange Server by using theMailbox Creation wizard to specify user account and mailbox information.
To create a Microsoft Exchange Server 2007mailbox using the wizard
1. Open a target Microsoft Exchange Server in Dell EMC ItemPoint for Microsoft ExchangeServer.
2. Do one of the following to open the Mailbox Creation wizard :
n Right-click the target Microsoft Exchange Server root directory and click NewMailbox.
n On the Edit menu, click New Mailbox.
Figure 2-17: User Information page for Microsoft Exchange Server 2007
3. On the User Information page, enter the following:
n Organizational unit: This field is pre-populated. You can change it by clickingBrowse.
n First name: (Optional) Enter the first name of the user. If a user account alreadyexists, but there is no mailbox based on this Name, the mailbox is created on theexisting user account.
57

n Initials: (Optional) Enter the initials of the user.
n Last name: (Optional) Enter the last name of the user. If a user account alreadyexists, but there is no mailbox based on this Name, the mailbox is created on theexisting user account.
n Name: This field auto-populates as the First name, Initials, and Last name areentered. This field can also be modified.
n User logon name (User Principal Name): Create a user logon name for the newaccount. If this name matches the same field of an existing user account, an errorappears at the end of the process indicating that it is a duplicate.
n UPN suffix: This field adds the Organizational Unit selected as the second half of thelogon name email address.
n User logon name (pre-Windows 2000): A user logon name for older versions ofWindows.
n Password and Confirm Password: The password must meet the domain's minimumpassword requirements or the user/mailbox creation will fail.
n Save as default password: Select to designate the entered password as thedefault.
4. Click Next.
Figure 2-18: Mailbox Settings page for Microsoft Exchange Server 2007
58

5. On the Mailbox Settings page, do the following:
n Alias: Enter the alias for the mailbox user.
n Server: Auto-populated with the Storage group andMailbox database. Ensurethese settings are correct.
n Mailbox database: The mailbox database is automatically selected by theMicrosoft Exchange Server if not specified. To specify the mailbox database, selectthe check box which enables the drop-down list of all available mailbox databases.
n Managed foldermailbox policy: (Microsoft Exchange Server 2007 only) To apply amanaged folder policy to your mailbox, select the check box which enables thedrop-down list of all available managed folder mailbox policies in the organization.
n Exchange ActiveSync mailbox policy: (Microsoft Exchange Server 2007 only) Toapply an ActiveSync mailbox policy to your mailbox, select the check box whichenables the drop-down list of all available ActiveSync mailbox policies in theorganization.
6. Click Finish. The mailbox information is validated and the mailbox is created.
Note: If the Managed folder mailbox policy check box is selected, a warning appearsstating: "When assigning amanaged folder mailbox policy with managed custom foldersto amailbox, Microsoft Office Outlook clients older thanMicrosoft Office Outlook 2007 donot have all available client features and clients older thanMicrosoft Office Outlook 2003SP2 are not supported. Are you sure you want to assign amanaged folder mailbox policyto this mailbox?"
To create a Microsoft Exchange Server 2010 or 2013mailbox using the wizard
1. Open a target Microsoft Exchange Server in Dell EMC ItemPoint for Microsoft ExchangeServer.
2. Do one of the following to open the Mailbox Creation wizard :
n Right-click the target Microsoft Exchange Server 2010 or 2013 root and click NewMailbox
n On the Edit menu, click New Mailbox.
59

Figure 2-19: User Information page for Microsoft Exchange Server 2010 and 2013
3. On the User Information page, enter the following:
n Organizational unit:The Organizational Unit is automatically selected by theMicrosoft Exchange Server if not specified. You can change it by selecting theSpecify the Organizational unit rather than using a default one check box. Selectthis check box to enable the Browse button where you can select a differentOrganizational unit.
n First name: (Optional) Enter the first name of the user. If a user account alreadyexists, but there is no mailbox based on this Name, the mailbox is created on theexisting user account.
n Initials: (Optional) Enter the initials of the user.
n Last name: (Optional) Enter the last name of the user. If a user account alreadyexists, but there is no mailbox based on this Name, the mailbox is created on theexisting user account.
n Name: This field auto-populates as the First name, Initials, and Last name areentered. This field can also be modified.
60

n User logon name (User Principal Name): Create a user logon name for the newaccount. If this name matches the same field of an existing user account, an errorappears at the end of the process indicating that it is a duplicate.
n UPN suffix: This field adds the Organizational Unit selected as the second half of thelogon name email address.
n User logon name (pre-Windows 2000): A user logon name for older versions ofWindows.
n Password andConfirm Password: The password must meet the domain's minimumpassword requirements or the user/mailbox creation will fail.
n Save as default password: Select this check box to designate the enteredpassword as the default.
4. Click Next.
Figure 2-20: Mailbox Settings page for Microsoft Exchange Server 2010 and 2013
5. Enter the following Mailbox Settings:
n Alias: Enter the Alias for the mailbox user.
n Mailbox database: The mailbox database is automatically selected by theMicrosoft Exchange Server if not specified. To specify the mailbox database, selectthe check box which enables the drop-down list of all available mailbox databases.
61

n Managed foldermailbox policy: (Microsoft Exchange Server 2010 only) To apply amanaged folder policy to your mailbox, select the check box which enables thedrop-down list of all available managed folder mailbox policies in the organization.
n Exchange ActiveSync mailbox policy: To apply an ActiveSync mailbox policy toyour mailbox, select the check box which enables the drop-down list of allavailable ActiveSync mailbox policies in the organization.
Note: If the Managed folder mailbox policy check box is selected, a warningappears stating: "When assigning amanaged folder mailbox policy with managedcustom folders to amailbox, Microsoft Office Outlook clients older thanMicrosoftOffice Outlook 2007 do not have all available client features and clients older thanMicrosoft Office Outlook 2003 SP2 are not supported. Are you sure you want toassign amanaged folder mailbox policy to this mailbox?"
6. Click Next. The mailbox information is validated.
7. If you are creating aMicrosoft Exchange Server 2010 or 2013mailbox, and the ArchiveSettings page appears. Select the Create an archive mailbox for this account toassociate an online archive mailbox with the user account. To specify the mailboxdatabase, select the check box which enables the drop-down list of all available mailboxdatabases.
Figure 2-21: Archive Settings for Microsoft Exchange Server 2010 and 2013
62

Note: If using Microsoft Exchange Server 2010 SP1 and later or Microsoft Exchange Server2013, the mailbox database can be selected.
8. Click Finish. The mailbox is created.
Creating Mailboxes Using Copy and PasteYou can create new mailboxes by using the Copy and Paste functions. Mailbox creationthrough copying can be made available or unavailable by selecting or clearing an option inthe Mailbox Creation group on the Target Options page of the Preferences dialog box.
Note: Source archive mailboxes are treated like regular mailboxes for the purposes of copy andcreation. When copying an archive mailbox to a target Microsoft Exchange Server root, theapplication will attempt to identify an existing target user mailbox. If one cannot be found, anewmailbox is created and copied to. Target archive mailboxes will not be the destination of asingle or multiple mailbox copy operation.
To create a single mailbox using copy and paste
1. Verify that Allow mailbox creation during copy option in Preferences is selected. For moreinformation, see "Target Options Tab" on page 22.
2. Right-click the single mailbox in the Source pane and click Copy.
3. Highlight the target Microsoft Exchange Server and click Paste.
Note: If Paste is not available, you do not have access rights to the source mailbox.
Dell EMC ItemPoint for Microsoft Exchange Server queries the Active Directory for anexisting mailbox-enabled user account based on the source mailbox's GUID and nameinformation. If the search finds both (a full match), Dell EMC ItemPoint for MicrosoftExchange Server copies the mailbox to that full matching user's mailbox. If the search findsonly a name match, it is considered a partial match. The name match includes checksfor both the source mailbox name and alias (if it is available) in the target environment.When a partial match is found, the target mailbox may not be for the same user as thesource mailbox. You are then prompted on how to proceed (either by skipping, copyingto the matching mailbox, or creating a new mailbox and copying into that – see belowfor further details).
Note: Alias is not present in Microsoft Exchange Server 2013 and later sources, so only amatch on the mailboxGUID is considered a full match for Microsoft Exchange Server 2013and later source mailboxes. If no full matching user account exists, the MailboxCreationwizard opens.
4. If a full matching mailbox is not found in the target, the MailboxCopy wizard opens theMailbox Copy Options page.
5. If no match is found on the target, do one of the following inNo Match group:
63

n Select Skip Mailbox to skip this mailbox and not copy it. (The Mailbox Creationwizard closes and the process ends.)
n Select Create and copy to new mailbox to proceed with the Mailbox Creationwizard and create a new target mailbox for this copy.
Figure 2-22: MailboxCopyOptions page - No Match
6. If a partial match is found on the target, do one of the following in Partial Match group:
n Select Skip Mailbox to skip this mailbox and not copy it. (The Mailbox Creationwizard closes and the process ends.)
n Select Copy to existing mailbox to copy the mailbox. (The Mailbox Creation wizardcloses and the copy begins.)
n Select Create and copy to new mailbox to proceed with the Mailbox Creationwizard and create a new target mailbox for this copy.
64

Figure 2-23: MailboxCopyOptions page - Partial Match
7. Click Next.
8. If you selected the Create and copy to new mailbox option: Confirm the content of theUser Information page is correct or make any changes and click Next.
9. Confirm the content of the Mailbox Settings is correct or make any changes and clickFinish (or Next, if using Microsoft Exchange Server 2010 or later). The mailbox information isvalidated.
Note: If the source mailbox does not have an alias (as is the case with Microsoft ExchangeServer 2013), the UPN, user logon name (pre-Windows 2000), and Alias are auto-generatedbased on the source mailbox name.
10. If you are using Microsoft Exchange Server 2010 or 2013, the Archive Settings pageappears. Select the Create an archive mailbox for this account to associate an onlinearchive mailbox with the user account. To specify the mailbox database, select thecheck box which enables the drop-down list of all available mailbox databases.
65

Figure 2-24: Archive Settings for Microsoft Exchange Server 2010 and 2013
Note: If using Microsoft Exchange Server 2010 SP1 and later or Microsoft Exchange Server2013, the mailbox database can be selected.
11. Click Finish. The mailbox is created and the copy proceeds. Progress information appearsin a Report dialog box.
12. Click Print to print the report, Save to save the report to your hard drive, or Close to closethe Copy Progress window. The mailbox from the source EDB you copied is now a newmailbox in the Target pane.
To create multiple Microsoft Exchange Servermailboxes using copy and paste
1. Verify that Allow mailbox creation during copy option in Preferences is selected. For moreinformation, see "Target Options Tab" on page 22.
2. Do one of the following:
n Right-click the EDB file root node in the source tree and click Copy. Then highlightthe target Microsoft Exchange Server and click Paste.
Note: If Paste is not available, you do not have access rights to the source mailbox.
n Select the EDB file root node in the source tree and drag it to the MicrosoftExchange Server node in the target tree.
66

The New Mailboxwizard opens the Mailbox Copy Options page, which allows you tocustomize the behavior when copying all the mailboxes in the source EDB. Here youconfigure the wizard to process the possible scenarios of no match, partial match, andpublic folder mailboxes during the copy. While the likelihood of each scenario during thecopy is unknown, the Mailbox Copy Option page allows you to instruct the wizard how toprocess each one if it occurs during the copy.
3. If no match is found on the target for one the source mailboxes, choose one of thefollowing inNo Match group:
n Select Skip Mailbox to skip the mailbox and not copy it. Mailboxes with no matchfound during the copy are skipped.
n Select Create and copy to new mailbox to create a target mailbox and copy to it.Mailboxes with no match found during the copy have a new target mailboxcreated and copied to that new target mailbox.
4. If a partial match is found on the target for of the source mailboxes, choose one of thefollowing in Partial Match group:
n Select Skip Mailbox to skip the mailbox and not copy it. Mailboxes with a partialmatch found during the copy are skipped.
n Select Copy to existing mailbox to copy the mailbox to the existing mailbox (nonew mailbox is created). Mailboxes with a partial match found during the copy arecopied to the partial matching mailbox.
n Select Create and copy to new mailbox to create a new target mailbox and copyto the mailbox to that target. Mailboxes with a partial match found during the copyhave a new target mailbox created and copied to that new target mailbox.
67

Figure 2-25: MailboxCopyOptions page
5. If the source EDB originates from aMicrosoft Exchange Server 2013 and later and thetarget is connected to All Public Folders, choose one of the following in the Public FolderMailboxes group:
n Select Skip Mailbox to not copy the public folders contained in Public Foldermailboxes found during the copy.
n Select Copy to public folders to copy the public folders in Public Folder mailboxesfound during to copy to the target's All Public Folders.
68

Figure 2-26: MailboxCopyOptions - Public Folder Mailboxes
6. Click Next.
If you selectedCreate and copy to a new mailbox in No Match or Partial Match, theMailbox Creation wizard proceeds. Otherwise, the copy begins.
7. Confirm the content of the User Information page is correct or make any changes andclick Next.
Note: Not all fields can be changed.
8. Confirm the content of the Mailbox Settings is correct or make any changes and clickNext.
Note:When copying multiple mailboxes, the UPN, user logon name (pre-Windows 2000),and Alias for newmailboxes are auto-generated based on the source mailbox. If thesource mailbox contains an alias (Microsoft Exchange Server 2010 and earlier) this is used.If the source mailbox does not contain an alias (as is the case with Microsoft ExchangeServer 2013), the source mailbox name is used (after removing any illegal characters).Alternatively, a different type value can be used. By selecting the 'Alias base' check box,
69

these fields are set to an auto-generated value that is a number appended to the Aliasbase (or just a number if the Alias base is empty). If you choose, you can change the fieldvalues on the NewMailbox Summary page for anymailbox being created as part of thecopy.
Figure 2-27: Mailbox Settings (Microsoft Exchange Server 2010 and 2013) -Multiple copy
70

Figure 2-28: Mailbox Settings (Microsoft Exchange Server 2007 and earlier) - Multiple copy
Note: IfManaged foldermailbox policy is selected, a warning appears stating: "Whenassigning amanaged folder mailbox policy with managed custom folders to amailbox,Microsoft Office Outlook clients older thanMicrosoft Office Outlook 2007 do not have allavailable client features and clients older thanMicrosoft Office Outlook 2003 SP2 are notsupported. Are you sure you want to assign amanaged folder mailbox policy to thismailbox?"
9. If you are using Microsoft Exchange Server 2010 or 2013, the Archive Settings pageappears. Select the Create an archive mailbox for this account to associate an onlinearchive mailbox with the user account. To specify the mailbox database, select thecheck box which enables the drop-down list of all available mailbox databases.
71

Figure 2-29: Archive Settings for Microsoft Exchange Server 2010 and 2013
Note: If using Microsoft Exchange Server 2010 SP1 and later or Microsoft Exchange Server2013, the mailbox database can be selected.
10. Click Next. Dell EMC ItemPoint for Microsoft Exchange Server analyzes the source andtarget selections to determine the new mailboxes that will be created on the target.While performing this analysis, the Identifying New Mailboxes page appears and displaysprogress information.
Note: If the 'Alias base' check box on the Mailbox Settings page is selected, the UPN, userlogon name, and Alias are auto-generated using the Alias base field value. Otherwise,the values are set based on the source mailbox. This initial auto-generated value can bemodified on the NewMailbox Summary page using the Edit Mailbox Item dialog box.
11. When Dell EMC ItemPoint for Microsoft Exchange Server finishes analyzing, the progressinformation clears and the Mailbox Creation wizard displays the New Mailbox Summarypage.
12. On the New Mailbox Summary page, review the list of mailboxes to be created.
72

Figure 2-30: NewMailboxes Summary page
13. If you want to edit amailbox, do the following:
n Select the mailbox and click Edit Item or double-click the mailbox.
n Use the Edit Mailbox Item dialog box to make changes to any target informationand click OK to validate the new content.
73

Figure 2-31: Edit Mailbox Item dialog box
n If the information you supply is not valid, an error message appears. Correct theissue on the Edit Mailbox Item dialog box and click OK.
14. On the New Mailbox Summary page, clear the check box for any mailboxes you want toskip entirely (do not create and copy). You can select or clear the entire list by clickingCheck All or Uncheck All.
15. Select Report file if you want to generate a CSV file listing the Source Mailbox Name,Target User Name, User Principal Name, and Alias for each mailbox created during thecopy.
16. Click Finish and the copy proceeds with progress information appearing in the Reportdialog box.
17. Click Print to send the report to a printer, Save to save the report to a hard drive, or Closeto close the Copy Progress window. Each mailbox from the source EDB you copied thatdid not previously exist is now listed as a new mailbox in the Target pane.
74

Licensing InformationLicense information for the Microsoft Exchange Server database currently in use can beobtained by right-clicking on the source root in the Source pane and selecting Save LicensingInformation.
The file saves into a text format and automatically names it "ServerProperties.txt."
75

Chapter 3: Finding MessagesOverviewThe Find in Source window lets you search a source EDB, PST, or CAS file for message items thatare defined by such criteria as keywords, message senders and recipients, and messagecreation dates. In addition, this window lets you define the scope of your search: an EDB, PST, orCAS file, one or more mailboxes or folders (for example, Inbox), dates, or even previous searchresults.
The Find in Exchange Server Target window adds the ability to search a live Microsoft ExchangeServer target and perform actions on the search results.
Guidelines for Using the Find Windown The Find Now button only becomes available if at least one of the following conditions is
met:
l At least one Search in check box is selected.
l The Sent from or Sent to box contains at least one character.
l The Created Dated after or Created Dated before check box is selected.
n Each Search in check box that you select is run as a separate query, and the results of thequery are combined (i.e., OR'd together). For example, if you enter "solution" in the Searchfor words box, and then select the Message Subject andMessage Body check boxes, DellEMC ItemPoint for Microsoft Exchange Server will return message items that contain"solution" in either the message subject or message body.
n If you select one or more Search in check boxes, but specify no additional search criteria,Dell EMC ItemPoint for Microsoft Exchange Server will return all of the message items in thefolder(s) undergoing the search.
n Dell EMC ItemPoint for Microsoft Exchange Server can search multiple information storesat the same time. In the Find in Source window, click Browse and you will see a tree view ofall of the open source data stores. You can then select multiple mailboxes or folders toinclude in your search.
n Dell EMC ItemPoint for Microsoft Exchange Server does not return duplicates of a messageitem during a search as long as the "Check for duplicate messages during search"preference is selected. For example, if the same message item exists in two or more datastores, only the first message item found is listed in the search results.
n The contents of an inaccessible EDB mailbox cannot be searched.
76

n Messages in the Microsoft Exchange Server 2010 or later Recoverable Items folder areincluded in search results only if the Show Recoverable Items preference is enabled. Formore information about setting preferences, see "Security Tab" on page 24 .
n If you use the "Mailbox Criteria (optional)" box on the Select Source Files dialog box or theSource Selection page of the Data Wizard, only EDB mailboxes containing your entry (orentries) are displayed on the Source pane. Any mailboxes that do not match the enteredstring(s) do not appear in the Source pane and are not be included in any subsequenttasks (such as searching, copying, and exporting of the entire database). For moreinformation, see "MailboxCriteria" on page 28.
n If you use the "Multi-Tenancy Criteria" box on the Select Source Files dialog box, theSource Selection page of the Data Wizard, the Connect to Exchange Server dialog box,or the Target Selection page of the Data Wizard, only mailboxes contained in theselected Address Book Policy or Organization appear in the Source or Target panes. Onlythese mailboxes are included in any subsequent tasks (such as searching, copying, andexporting of the entire database). For more information, see "Multi-Tenancy Support" onpage 29.
Searching SourcesThe Find in source window provides the ability to search single or multiple mailboxes andperform actions on the search results.
Tip: CAS and PST files are searchable in the Source pane but not in the Target pane.
The actions allowed to perform on search results are copying or exporting message items,performing Integrity Checks, and viewing message items using the Message Views options. Youcan have several Find in Source windows open at a time.
To search for message items in sources
1. In the Source pane, select the folder (for example, EDB or PST file, mailbox, Inbox) youwant to search. The folder(s) you select defines the scope of your search.
2. Do one of the following:
l Click Find in the toolbar to display the Find in Source window. The name of the
folder you selected appears next to the Search in folder box.
l Right-click the file and click Find.
l On the Tools menu, click Find.
l Press F3
77

Note: The first time you search for amessage item, the Search in folder option isautomatically selected. For information on using the Search in results option, see"Searching Within Results" on page 80.
3. To search multiple mailboxes or folders, click Browse. In the Select Folder(s) window,select the items you want to search. In the illustration below, two folders have beenselected.
Figure 3-1: You can select multiple folders or mailboxes to search.
Note: If you select the Search Subfolders check box, Dell EMC ItemPoint for MicrosoftExchange Server includes subfolders in the search.
4. Click OK to return to the Find in Source window.
5. In the Search for words box, enter one or more words or phrases if you want to execute akeyword search. Keep in mind the following points:
l Put a space between words or phrases to perform an AND operation (i.e., all wordsmust be matched in order to include a message item with the search results).
l Put a comma between words or phrases to perform an OR operation (i.e., only one ofthe words must be matched in order to include a message item with the searchresults).
l Put quotation marks around word phrases (i.e., the exact phrase must be matched inorder to include a message item with the search results).
Example: Search for words: dog cat mouse, rat
78

Search results: Message items that contain ["dog" AND "cat" AND "mouse"] OR["rat"] are included in the search results.
6. In the Exclude words box, enter words or phrases if you want to perform a NOT operation.If matched, these words or phrases will exclude a message item from the search results.The rules for using spaces, commas, and quotation marks apply when excluding wordsfrom a search.
Example: Search for words: dog cat mouse, rat
Exclude words: bird
Search results: Message items that contain ["dog" AND "cat" AND "mouse"] OR["rat"] BUT NOT ["bird"] are included in the search results.
7. For Search in, select one or more of the following check boxes: Message Subject,Message Body, Attachment File Name(s), or Attachment Text. Each Search in check boxthat you select is run as a separate query, and the results of the query are combined (i.e.,OR'd together).
Note: Dell EMC ItemPoint for Microsoft Exchange Server has the ability to searchmultiplelevels of embeddedmessage items. Select Attachment Text in the Select in check box.See "Searching Embedded Message Items" on page 80 for more information.
Note about searching within attachments: Dell EMC ItemPoint for Microsoft ExchangeServer does not search within archive file types (such as .zip or .rar files). For moreinformation, see "Searching Within Attachments" on page 86.
8. In the Sent from and Sent to boxes, enter the appropriate names, if desired. Using the Sentto box is particularly useful if you are trying to find a message item sent to multiple people.The rules for using spaces, commas, and quotation marks apply when using the Sent fromand Sent to boxes.
9. For Date, select an action performed on the document (such as Received, Sent, or Due)as a search criteria, if desired. This searches for documents based on when that actionoccurred.
10. For After and Before, select the appropriate check box, if desired. You may select bothcheck boxes. Then type or select the part of the date you want to change.
l After: Searches for documents created on or after the selected date.
l Before: Searches for documents created on or before the selected date.
11. When you have finished specifying search criteria, click Find Now. The results of yoursearch appear in the message item list. In Search Results column, the Date displays thetime of the action selected in the Time search criteria.
79

12. To preview the message items returned by the search, click the Preview check box.
Figure 3-2: Find windowwith results andmessage pane
Searching Embedded Message ItemsYou can search multiple levels of embedded message items in Dell EMC ItemPoint for MicrosoftExchange Server.
Note: Searching attachments (email and non-email) is available only when the Agent forAdvanced Searching for Microsoft Exchange Server is enabled.
To search embedded message items
1. Perform steps 1 through 6 in "Searching Sources" on page 77.
2. For Search in, click Attachment Text.
3. Continue with step 8 in the "Searching Sources" on page 77process.
Searching Within ResultsThe Search in results option lets you refine the search process using the previous search results.
80

To search within results
1. To make the Search in results option available, you must perform at least one search.
2. Modify the search criteria as desired. For information on specifying search criteria, see"Searching Sources" on page 77.
3. Select the Search in results option at the top left of the Find in Source window.
4. Click Find Now. The results of your new search appear in the message item list.
5. To preview the message items returned by the search, click the Preview check box.
Figure 3-3: Checking the Preview option adds amessage Preview pane
Viewing Previous Search ResultsYou can click the Previous button multiple times to return to any previous search criteria andsearch results. This button becomes unavailable when there are no more previous results.
81

To view previous search results
1. Perform at least two searches so the Previous button becomes available.
2. Click Previous. The results of the previous search appear in the in the message item list.
3. You can now view the previous search, or you can modify the search criteria andconduct a new search. For information on specifying search criteria, see "SearchingSources" on page 77.
Clearing Fields and ResultsIf you click the Clear Fields button, all of the search criteria that you entered in the Find in Sourcewindow are returned to the default settings. If you click the Clear Results button, all current andpast search results are cleared.
Searching Microsoft Exchange Server TargetYou can search a live Microsoft Exchange Server target and delete, move, copy, or export thesearch results. This means you can search and delete, or move specific message items from aMicrosoft Exchange Server target. You can have only one search session Find in ExchangeTarget window open at one time.
Note:Only accessible mailboxes and public folders of the Microsoft Exchange Server can besearched.
Tip: CAS and PST files are not searchable in the Target pane but are searchable in the sourcepane.
To search a Microsoft Exchange Server target
1. Do one of the following to display the Find in Exchange Target window:
l Right-click the valid object in the Target pane and click Find.
l On the Tools menu, click Find.
l On the toolbar, click the Find icon .
l Press F3.
2. Conduct search as described in "Searching Sources" on page 77.
Tip: Microsoft Exchange Server target search results can have an Integrity Check performedeither by right-clicking the message or clicking Integrity Check in the Tools menu.
Managing Message ItemsOnce you have performed a target search, several functions are available on the search resultsincluding cut, move, export, copy, and delete.
82

Moving Message ItemsMoving message items from the search results to another folder within the target directoryremoves the message items from the original location. You can move message items by usingthe Move To Folder function, or by dragging to the destination folder.
Move to Folder
Dell EMC ItemPoint for Microsoft Exchange Server presents you with a Move To Folder option anda corresponding Move Items destination selection window.
Note:Message items cannot be moved to a Content Analysis Store (CAS).
To move to folder using Move To Folder
1. Do one of the following to display the Move Items window:
l Right-click the message item(s) in the search results and click Move To Folder.
l On the Edit menu, click Move To Folder.
2. Select a folder as the destination and click OK. The Copy Progress window appears.
3. Select Print to print the progress report, Save to save the progress report to your hard drive,or Close to close the window.
Dragging a Message
Dragging a Find in Target search result list has a "Move" option. This option behaves in the samemanner as the Move to Folder function or cut and paste.
To drag to a folder
1. Right-click the message item in the search results and drag to a mailbox in the Targetpane.
2. At the destination mailbox, a shortcut menu appears with the options of Paste, Move,Paste Special, or Cancel. Select one and the Copy Progress window appears.
3. Click Print to print the progress report, Save to save the progress report to your hard drive,or Close to close the window.
Copying Message ItemsYou can copy message items to Microsoft Exchange Server and PST file targets. Only validtargets are displayed in the Copy Items window.
Copy to Folder
Dell EMC ItemPoint for Microsoft Exchange Server presents you with a Copy To Folder optionwhich copies the item and keeps it in its original location to be pasted in a designated location.
83

To copy to folder
1. On the Edit menu, click Copy To Folder. The Copy Items window appears.
2. Select a folder as the destination and click OK. The message item is now copied andpasted to the designated location.
3. In the Copy Progress window, click Print to print the progress report, Save to save theprogress report to your hard drive, or Close to close the window.
Cutting and Deleting Message ItemsThe target search results has two new actions, cutting message items and deleting messageitems, which are only available in the target search results window.
Cutting Message Items
Cutting a message item moves the item from the original location to a given target.
Deleting Message Items
Deleting a message item in the search results works in a similar manner as deleting messageitems from the main target list. When you delete message items from the search results list, theyare also deleted from the main target list if the same message item is currently displayed.
Note: You cannot delete message items from the main target list if the Find in Exchange Targetdialog is open.
Saving and Using Search ProfilesDell EMC ItemPoint for Microsoft Exchange Server allows you to save search criteria to a text filefor the purpose of using the search criteria in future searches. There are two menu commandsthat allow you to perform these functions: "Save Criteria" and "Use Previous Criteria." In addition,if you want to modify the search criteria in a search profile, you can edit the text file with a texteditor.
When creating a search profile, you can save the following search criteria. The "Search For,""Exclude Words," "Sent from," and "Sent to" fields have a maximum of 4,095 characters.
n Search for words
n Exclude words
n Search in
n Sent from
n Sent to
n Created Dated after
n Created Dated before
84

Note: The saved criteria of a content analysis store profile folder can be used for a search.Conversely, the saved criteria for a search can be used to create a content analysis store profilefolder. For more information on content analysis stores, see "Content Analysis Store" on page152.
To create a search profile
1. Open the Find in Source window, and enter search criteria.
2. On the File menu in the Find in Source window, click Save Criteria.
3. In the Save As window, specify a name and location for the search profile text file.
4. Click Save.
To edit a search profile
1. Locate and open the search profile that you want to edit.
2. Modify the search criteria as desired and save the text file.
To use a search profile when performing a search
1. Open the Find in Source window.
2. On the File menu in the Find in Source window, click Use Previous Criteria.
3. In the Open window, locate and open the search profile that you want to use for yoursearch.
4. Click Open. The Find in Source window is populated with the search criteria specified inthe search profile.
Using Multiple Search WindowsDell EMC ItemPoint for Microsoft Exchange Server allows you to open multiple instances of theFind in Source window to search any combination of information stores at the same time. Thereis no limit other than system resources for the number of concurrent searches you can initiate.
When searching on a live Microsoft Exchange Server target, you are able to have only oneinstance of a search session Find in Exchange target window at one time.
Note: If you are using multiple instances of the Find in Source window to search within the samemailbox, youmay notice a slowdown in performance.
85

Searching Within AttachmentsIn both the Find in Source and Find in Exchange Target windows, you can search the text ofemail attachments. The Searching within Attachments feature supports Unicode text and isavailable for EDB, PST, CAS sources, and Microsoft Exchange Server targets. Dell EMC ItemPointfor Microsoft Exchange Server supports Microsoft Office documents and many other popular filetypes.
Figure 3-4: Select the Attachment Text option to include in your search
To search within attachments
1. In the Find in Source or Find in Exchange Target window, select the Attachment Textcheck box.
2. Specify other desired search criteria. For more information, see "Searching Sources" onpage 77.
3. Click Find Now. If Dell EMC ItemPoint for Microsoft Exchange Server matches a keyword orphrase in the text of the attachment, it will return a "Hit" just as it would if it found akeyword or phrase in the body or subject of a message item.
Exceptions When Searching Within AttachmentsDell EMC ItemPoint for Microsoft Exchange Server does not search for the following items:
86

n Archive files (for example, .zip, .rar)
n Binary files (for example, .dll, .exe, .jpg)
n Metadata associated with files (for example, author and company information in an .xlsfile)
Other Dell EMC ItemPoint for MicrosoftExchange Server Features Available Through theFind WindowIn addition to the search features described in the previous sections, there are several Dell EMCItemPoint for Microsoft Exchange Server features available through the Find window.
Opening and Saving Attachments in the Find WindowTo open an attachment's file type in the Find window, you must have an application installed onyour computer that can perform this function. If no associated program is available for theattachment file type, Dell EMC ItemPoint for Microsoft Exchange Server presents a messagewindow saying the attachment cannot be viewed.
For instructions on opening and saving attachments, see "Opening Attachments" on page 14and "Saving Attachments" on page 15.
Exporting Message Items from the Find WindowThe Export feature allows you to copy individual message items from the Find window to a localor network drive destination. You can choose to save exported message items as plain text files(.txt), Microsoft Office Outlook files (.msg), or Outlook Data files (.pst). For more information, see"Exporting Messages" on page 90.
To export message items from the Find window
1. In the Find in Source or Find in Exchange Target window, perform a search.
2. In the Results area, select the message items you want to export.
3. On the Tools menu in the Find in Source or Find in Exchange Target window, click Export.
4. In the Export window, specify options and click Export. For more information on the exportoptions, see "Exporting Messages" on page 90.
87

Restoring Message Items from the Find WindowThe results of conducting a search appear in the message item list in the Find window. You canrestore the message items in this list by dragging them or copying and pasting them into thetarget folder. If you want to maintain the directory structure of restored individual messageitems, use the Paste Special command.
You can also restore message items by browsing in the main window and dragging or copyingand pasting from the main window to the target. You do not need to search to restore messageitems. For more information, see "Restoring Microsoft Exchange Server Data" on page 111.
Performing an Integrity Check on Message Items in the Findin Source WindowThe Find in Source window allows you to perform an integrity check on one or more messageitems in the Results area. During the integrity check, Dell EMC ItemPoint for Microsoft ExchangeServer verifies that it can read all of the properties of the message items.
Note:Only accessible mailboxes can have an Integrity Check performed.
To perform an integrity check onmessage items in the Find in Source window
1. In the Find in Source window, perform a search.
2. In the Results area, select the message items for which you want to perform an integritycheck.
3. On the Tools menu in the Find in Source window, click Integrity Check. The IntegrityCheck window appears.
Search Results ReportYou can save a text-based report of the search results to your local drive without having to copyor export any of the search results. The search results report is saved into a file that includes thesearch criteria, date/time the search was started, and a report of message items that matchesthe criteria.
Save ReportYou can save the search results report once a search has been performed and eithercompleted or stopped.
The Save Report button creates two text-based reports. One report contains a search sessionsummary (Summary Report) and the other report contains search session message item results(Message Report).
88

Summary ReportThe information included in the Summary report is the search session details and the user-defined search criteria for the search.
Message ReportThe information included in the Message report is based on the column headings in the searchresults, message type, attachments, From and To, etc.
To save the report
1. After conducting the search, click Save Report. The Browse For Folderwindow appears.
2. Select the destination for the report and click OK. The search results reports creates botha Message Report and a Summary Report, and are saved on your hard drive in a .txtformat.
Figure 3-5: Summary andMessages Reports
The files are named using the date of the search and a suffix indicating the type of report.For example, if you run a search on 5/8/2007, the report names are:SearchResults_20070508_Summary.txt for the summary report, orSearchResults_20070508_Messages.txt for the message report.
For cases where you choose to create more than one set of reports on the same date,files are named using an incremental numbering convention starting with "1." If you run asecond search on 5/8/2007, the report names are:SearchResults_20070508(1)_Summary.txt for the summary report, orSearchResults_20070508(1)_Messages.txt for the message report.
3. Clicking Cancel during the report generation progress terminates the process and anyreports created for this Save Report action are deleted from the report destination.
Using the ReportThe text summary or message report is tab delimited and can be imported into a spreadsheet ifdesired. Simply drag the .txt file from its location into a blank spreadsheet. The source # in thesearch results is replaced with the full path to its location in the report.
89

Chapter 4: Exporting MessagesOverviewYou can export mail from an EDB, PST, or CAS source file or live target Microsoft Exchange Serverto a local or network drive destination. Exported messages can be saved as Microsoft OfficeOutlook files (.msg), saved as plain text files (.txt), or become contents of a PST file. This can assistyou in copying old email backups into an alternate or non-email system. You can export at alllevels (mailbox, folder, and individual messages) for the corresponding file type.
You can export at all levels: an EDB file, a PST file, a CAS file, a CAS profile folder, a mailbox, afolder, and individual messages.
You can also export forms from an organizational forms library in a public folder EDB or sourcepublic folder mailbox. These exported files can be saved as Microsoft Office Outlook forms (.oft).
General Information about Exporting Messagesn When saving exported message items as plain text files (.txt) or Microsoft Office Outlook
files (.msg), the file name for an exported message is its subject. The file name for anexported organizational form is the form's name. When saving exported message items toOutlook Data files (.pst), the file name is either based on the name of the mailbox or set bythe user depending on the level of the source being exported. A duplicate file name willcreate a file with the same name but with an (x) appended to the filename: x = 1 for thefirst duplicate, x = 2 for the next duplicate, and so on. If the subject or form name containsillegal file name characters, each offending character will be replaced with anunderscore.
n Associated messages and folder properties will not be exported.
n When exporting individual messages, you have the option to keep the folder/mailboxhierarchy, similar to the paste special feature. When exporting a mailbox or folder, youhave the option to also export the subfolders.
n Messages in the Microsoft Exchange Server 2010 and later Recoverable Items folders canbe exported if the Show Recoverable Items preference is enabled.
n When exporting the Recoverable Items folder, it is renamed to distinguish the copiedversion from the actual version. The folder is renamed using the localized short date inparenthesis and appended to the folder name. Example: "Recoverable Items (1/22/2009)"
n If you use the "Mailbox Criteria (optional)" box on the Source Selection page of the DataWizard, only EDB mailboxes containing your entry (or entries) are displayed on the Source
90

pane. Any mailboxes that do not match the entered string(s) do not appear in the Sourcepane and are not be included in any subsequent tasks (such as searching, copying, andexporting of the entire database). For more information, see "MailboxCriteria" on page28.
n If you use the "Multi-Tenancy Criteria" box on the Source Selection page of the DataWizard, the Connect to Exchange Server dialog box, or the Target Selection page of theData Wizard, only mailboxes contained in the selected Address Book Policy orOrganization appear in the Source or Target panes. Only these mailboxes are included inany subsequent tasks (such as searching, copying, and exporting of the entire database).For more information, see "Multi-Tenancy Support" on page 29.
About Message (.msg), Text (.txt), and PSTExportThe file type for an exported message can be either Microsoft Office Outlook (.msg) or plain text(.txt) or PST.
Message (.msg) export
A .msg file (OLE compound document) can be imported directly into Microsoft Office Outlook.This file type encapsulates the entire message including attachments.
Text (.txt) export
A .txt file is created with the following information. Note that neither message attachments normessage properties are exported.
PST export
The Export to PST option allows you to generate PST files at all levels of the following:
n Off-line private store EDB files
n Off-line public store EDB files (Microsoft Exchange Server 2010 and earlier)
n CAS files
n PST files
You can also export to PST files from a target and source Find window. For more information, see"Exporting to PST" on page 99.
91

Exporting MessagesYou can export an EDB file, a source PST file, a source CAS file, a source CAS profile folder,mailboxes, folders, messages, and a live Microsoft Exchange Server target.
Note:Only accessible mailbox items can be exported. If you are exporting a CAS file, onlyaccessible mailboxes are included in the export.
The section explains how to perform the following export tasks from the Dell EMC ItemPoint forMicrosoft Exchange Server main window:
n "To export an entire source private EDB file, mailbox, or PST file" on page 92
n "To export a source PST folder, a folder, a CAS file, a profile CAS folder, or a public EDB file"on page 93
n "To export a mailbox or a folder from a Microsoft Exchange Server target" on page 95
n "To export individual source or target messages" on page 96
n "To export individual messages from the Find window to a TXT or MSG file" on page 98
To export an entire source private EDB file, mailbox, or PST file
1. In the Source pane, select the root of the EDB file, mailbox, or PST file.
2. Do one of the following:
n On the Tools menu, click Export.
n On the toolbar, click the Export icon .
n Right-click the EDB file, and on the shortcut menu, click Export. The Export EDB , orExport Mailboxwindow appears.
Figure 4-1: PST, MSG, or TXT format can be selected for export
92

3. If you want to export multiple objects (mailboxes, PST files), click Browse and in theSelected Mailboxes dialog box, select the mailbox or PST file you want to export, thenclick Ok. (You can select more than one).
4. In the Format box, select PST, MSG, or TXT. If you selected PST, Export results to multiple PSTsis selected by default.
5. If you want to limit the documents exported by when an action was performed (such asReceived, Sent, or Due), select Filter By and do the following:
n In the Date box, select an action performed on the document.
n For After and Before, select the appropriate check box, if desired. You may selectboth check boxes. Then type or select the part of the date you want to change.After searches for documents created on or after the selected date. Beforesearches for documents created on or before the selected date.
6. In the Export to Folder or Export to File box, specify the location of the exported EDB file.
7. Click Export.
8. In the Export Progress window, verify the EDB file was successfully exported, and clickClose.
To export a source PST folder, a folder, a CAS file, a profile CAS folder, or a public EDB file
1. In the Source pane, select a PST folder, a folder, a CAS file, a profile CAS folder, or apublic EDB file root.
2. Do one of the following:
n On the Tools menu, click Export.
n On the toolbar, click the Export icon .
n Right-click a PST folder, a folder, a CAS file, a profile CAS folder, or a public EDBroot, and on the shortcut menu, click Export. The Export EDB, Export Folder, or ExportCAS window appears.
93

Figure 4-2: Export Folders window
3. In the Format box, select PST, MSG, or TXT.
4. In the Export to File or Export to Folder box, do one of the following:
n If you selected the PST format, enter the name of the resulting PST file. If you areexporting a mailbox, the name of the PST file defaults to the name of mailbox(which can be modified).
n If you selected the MSG or TXT format, enter the location of the exported mailbox,folder, or public EDB file.
5. Select the Export Subfolders check box if you want to export all of the subfolders for theselected mailbox or folder.
Note: This option is selected automatically when exporting the EDB public root.
6. If you want to limit the documents exported by when an action was performed (such asReceived, Sent, or Due), select Filter By and do the following:
n In the Date box, select an action performed on the document.
n For After and Before, select the appropriate check box, if desired. You may selectboth check boxes. Then type or select the part of the date you want to change.After searches for documents created on or after the selected date. Beforesearches for documents created on or before the selected date.
7. Click Export.
94

8. In the Export Progress window, verify the mailbox or folder was successfully exported, andclick Close. The mailbox or folder appears in the specified location. For PSTs, the exportedmailbox or folder is included in the PST file.
To export a mailbox or a folder from a Microsoft Exchange Server target
1. In the Target pane, select a PST file, a mailbox or a profile CAS folder, or the public EDB fileroot.
2. Do one of the following:
n On the Tools menu, click Export.
n On the toolbar, click the Export icon .
n Right-click the mailbox, folder, or public EDB root, and on the shortcut menu, clickExport. The Export Mailboxor Export Folderwindow appears.
Figure 4-3: Export Mailboxes window
3. In the Format box, select PST, MSG, or TXT.
4. In the Export to File or Export to Folder box, do one of the following:
n If you selected the PST format, enter the name of the resulting PST file. If you areexporting a mailbox, the name of the PST file defaults to the name of mailbox(which can be modified).
95

n If you selected the MSG or TXT format, enter the location of the exported mailbox,folder, or public EDB file.
5. Select the Export Subfolders check box if you want to export all of the subfolders for theselected mailbox or folder.
Note: This option is selected automatically when exporting the EDB public root.
6. If you want to limit the documents exported by when an action was performed (such asReceived, Sent, or Due), select Filter By and do the following:
n In the Date box, select an action performed on the document.
n For After and Before, select the appropriate check box, if desired. You may selectboth check boxes. Then type or select the part of the date you want to change.After searches for documents created on or after the selected date. Beforesearches for documents created on or before the selected date.
7. Click Export.
8. In the Export Progress window, verify the mailbox or folder was successfully exported, andclick Close. The mailbox or folder appears in the specified location. For PSTs, the exportedmailbox or folder is included in the PST file.
To export individual source or target messages
1. In the Source or Target pane, select one or more messages from the message list.
2. Do one of the following:
n On the Tools menu, click Export.
n On the toolbar, click the Export icon .
n Right-click the selection, and on the shortcut menu, click Export. The ExportMessages dialog box appears.
96

Figure 4-4: PST, MSG, or TXT format can be exported
3. In the Format box, select PST, MSG or TXT.
4. Select the Maintain Message Path option if you want to maintain the directory structure ofthe exported messages.
5. If you are exporting message from the Source pane to PST, you can also select Skipmailbox folder to merge the exported message into the resulting PST without maintainingthe mailbox folder.
6. If you want to limit the documents exported by when an action was performed (such asReceived, Sent, or Due), select Filter By and do the following:
n In the Date box, select an action performed on the document.
n For After and Before, select the appropriate check box, if desired. You may selectboth check boxes. Then type or select the part of the date you want to change.After searches for documents created on or after the selected date. Beforesearches for documents created on or before the selected date.
7. In the Export to File or Export to Folder box, do one of the following:
n If you selected the PST format, enter the name of the resulting PST file.
n If you selected the MSG or TXT format, enter the location of the exported mailbox,folder, or public EDB file.
8. Click Export.
97

9. In the Export Progress window, verify the mailbox or folder was successfully exported, andclick Close. The messages appear in the specified location. For PSTs, the exportedmailbox or folder is included in the PST file.
To export individual messages from the Find window to a TXT or MSG file
1. In the Find in Source or Find in Exchange Target window, select one or more messagesfrom the message list.
2. Right-click the selection, and on the shortcut menu, click Export.
3. In the Format box, select MSG or TXT.
Figure 4-5: Exporting the MSG or TXT format
4. If you want to maintain the directory structure of the exportedmessages, select theMaintain Message Path option.
5. If you want to limit the documents exported by when an action was performed (such asReceived, Sent, or Due), select Filter By and do the following:
n In the Date box, select an action performed on the document.
n For After and Before, select the appropriate check box, if desired. You may selectboth check boxes. Then type or select the part of the date you want to change.After searches for documents created on or after the selected date. Beforesearches for documents created on or before the selected date.
98

6. In the Export To Folder box, specify the location for the exported messages.
7. Click Export.
8. In the Export Progress window, verify your messages were successfully exported, and clickClose. The messages appear in the specified location.
Exporting to PSTYou can export to a PST file from the Source and Target panes, the Source and Target Messagelists, and the Source and Target Find windows.
Exporting to PST from the Source PaneWhen exporting to PST from the Source Pane, follow the instructions To export individual sourceor target messages in "Exporting Messages" on page 92.
In the Export to File or Export to Folder box, enter the name of the resulting PST file. The exportedmailbox or folder is included in the PST file.
Figure 4-6: Exporting to PST from the Source Pane
Exporting to PST from the Target PaneWhen exporting to PST from the Target Pane, follow the instructions To export a mailbox or afolder from a Microsoft Exchange Server target in "Exporting Messages" on page 92.
If you want to export all of the subfolders for the selected mailbox or folder, select the ExportSubfolders check box
Note: You can only export a single mailbox on the target, not multiple mailboxes.
99

In the Export to File or Export to Folder box, enter the name of the resulting PST file. The exportedmailbox or folder is included in the PST file.
Figure 4-7: Exporting to PST from the Target Pane
Exporting to PST from the Message ListWhen exporting messages from the Message List view, you can use the Skip Mailbox Folderoption on the Export dialog box to merge the exported message into the resulting PST withoutmaintaining the mailbox folder.
Figure 4-8: Exporting to PST from the Message List
100

Exporting to PST from the Find WindowThe following two options are available when exporting to PST from the Find window.
n Export results to multiple PSTs: If selected, search results are exported based on whichmailbox or CAS profile folder they were originally stored in. One PST will be created forevery mailbox and CAS profile folder. IfMaintain Message Path is also selected, thedirectory structure of the exported messages inside PST is maintained. In such cases, PSTfiles receive the name of the respective mailbox or CAS profile folder in which themessages were found. Exported public EDB files are named "All Public Folders.pst."
n Export results to single PST: If selected, search results are exported to a single PST. IfMaintain Message Path is also selected, the directory structure of the exported messagesinside PST is maintained. IfMerge Mailboxes is selected, results are exported to a single PSTfile with all the standard PST folders. With Export results to a single PST, you can choose aname for a PST file.
To export individual messages from the Find window to a PST file
1. In the Find in Source or Find in Exchange Target window, select one or more messagesfrom the message list.
2. Right-click the selection, and on the shortcut menu, click Export.
3. In the Format box, select PST.
Figure 4-9: Exporting the PST format
4. In the Export to File box, specify the location for the exported messages.
101

5. Do one of the following:
n To export all of the selected messages to one PST, choose Export results to singlePST.
n To export messages from different mailboxes, CAS profiles, or public folders inrespectively named separate PST files, choose Export results to multiple PSTs.
6. If you want to maintain the directory structure of the exportedmessages, select theMaintain Message Path option.
7. If you selected Export results to single PST you can choose Merge Mailboxes. This optionremoves the mailbox level from the directory structure of the exported messages. Formore information, see the Scenarios section that follows.
8. If you want to limit the documents exported by when an action was performed (such asReceived, Sent, or Due), select Filter By and do the following:
n In the Date box, select an action performed on the document.
n For After and Before, select the appropriate check box, if desired. You may selectboth check boxes. Then type or select the part of the date you want to change.After searches for documents created on or after the selected date. Beforesearches for documents created on or before the selected date.
9. Click Export.
10. In the Export Progress window, verify your messages were successfully exported, and clickClose.
When exporting message from the Source pane, you can also use the Skip Mailbox Folderoption on the Export dialog box. This option merges the exported message into the resulting PSTwithout maintaining the mailbox folder.
Note: Before exporting to PST, ensure that you have sufficient disk space available at thedestination of the PST export.
ScenariosScenarios for exporting multiple mailboxes from the Find Window to a single PSTScenario 1A folder with the mailbox name for every mailbox in which messages are found is created in thenew PST. The message path is maintained, even if the higher level folder does not containmessages. The PST name is created by the user.
102

Figure 4-10: Scenario 1
Scenario 2Folders in which messages are found are created in the resulting PST. The message path ismaintained from the root level (even if the higher level folder does not include messages).Mailbox names are removed. If the folder already exists, the messages found in a different folderwith the same name and at the same hierarchy level are placed in the existing folder in theresulting PST. The PST name is created by the user.
Figure 4-11: Scenario 2
103

Scenario 3All messages found are exported to the PST at the root level. The PST name is created by theuser.
Figure 4-12: Scenario 3
Scenario 4A folder with the mailbox name for every mailbox in which messages are found is created in anew PST. Messages found in these mailboxes reside in these new mailbox folders, without thefolder structure in which they were located originally. PST name is created by the user.
Figure 4-13: Scenario 4
104

Scenarios for exporting multiple mailboxes from the Find Window to multiple PSTsScenario 5All the folders with messages found are created, starting from the first PST level folder and notthe mailbox name. PST is named after the corresponding EDB mailbox name.
Figure 4-14: Scenario 5
Scenario 6All the messages are located in the root of the PST. PST is named after the corresponding EDBmailbox name.
Figure 4-15: Scenario 6
Using an Exported PSTTo use an exported PST
1. Navigate to where the PST was created.
2. Drag the PST into Dell EMC ItemPoint for Microsoft Exchange Server in either the source orthe Target pane. The Select Source Files window appears.
3. In the Select Source Files window, click OK.
The PST now appears in the target or source directory.
105

Appending Messages to Existing PST FilesYou can configure Dell EMC ItemPoint for Microsoft Exchange Server to append messages toexisting PST files. Selecting the Append to existing PST files during export option on thePreferences dialog box updates previously exported PST files with new messages from the exportprocess.
If this option is cleared, Dell EMC ItemPoint for Microsoft Exchange Server does not appendmessages to an existing PST file, but creates a new PST file with a number in parenthesis addedto the name of the exported PST file. For example, if John Doe.pst already exists, a new PST files iscreated and named John Doe(1).pst. If John Doe(1).pst also exists, then the most recentlyexported PST would be named John Doe(2).pst.
Note: You can only appendmessages to existing PST files which are not password protected.
To append messages to existing PST files
1. On the Edit menu, click Preferences, then click General.
2. On the General tab of the Preferences dialog box, select Append to existing PST filesduring export and click OK.
3. Perform the export to PST. For more information, see To export to PST in "ExportingMessages" on page 92
4. Do one of the following:
n If you selected Export results to single PST, choose the existing PST file to which youwant to append the new messages.
n If you selected Export results to multiple PSTs, choose a folder with PSTs you exportedpreviously,
5. In the Export Progress window, verify new messages were successfully added to existingPST, then click Close.
Note: There is a 2GB limit for Microsoft Office Outlook 97-2002 style PSTs. For more information,see "Limits for PST and Folder Targets" on page 113
Setting a Global Limit for PST FilesWhen exporting PST files, you can define the maximum size of single Unicode PST file using theTarget Options tab of the Preference dialog box or the Command Line.
Target Options tabWhen Limit maximum PST file size is selected, Dell EMC ItemPoint for Microsoft Exchange Serverautomatically creates a new PST file when the size in the MB field is reached during export. DellEMC ItemPoint for Microsoft Exchange Server saves the processed PST file with its orginal nameand creates the next file with the same name and a _001.pst suffix, with the folders structure
106

similar to the original file. Dell EMC ItemPoint for Microsoft Exchange Server then continuesexporting messages to the newly created _001.pst file, saves it at the maximum size, andcontinues the process, increasing the numbered suffix (_001.pst, _002.pst, _003.pst ...) until theentire orginal PST file is exported.
Dell EMC ItemPoint for Microsoft Exchange Server appends files to existing ones also enforcesthe global size limit so it tries to add files into existing pst file and if it reaches size limit it overflowsto another file.
If files are present from a previous PST file export in which where size limit was reached (Forexample, OriginalFileName.pst, OriginalFileName001.pst, and OriginalFileName002.pst)DellEMC ItemPoint for Microsoft Exchange Server exports files to OriginalFileName002.pst until thelimit is reached and continues, creating OriginalFileName003.pst.
Note:Microsoft supports PST files up to 47.5GB with an absolute limit of 50GB, so the MB fieldshould not exceed 48640.
Exporting Organizational FormsMicrosoft Exchange Organizational Forms libraries are stored in public folder databases or publicfolder mailboxes. When a public folder EDB or public folder mailbox containing one or moreOrganizational Forms folders is loaded as a source in Dell EMC ItemPoint for Microsoft ExchangeServer, you can export the forms from the Organizational Forms library folder(s).
To export organizational forms
1. In the source tree, select the root of the public folder EDB or public folder mailbox.
2. Do one of the following to open the Export Organizational Forms dialog box:
n On the Tools menu, click Export Organizational Forms.
n PressCtrl+G.
n Right-click the selection, and on the shortcut menu, click Export OrganizationalForms.
107

Figure 4-16: Export Organizational Forms dialog box
3. In the Look In drop list, select the organizational forms folder containing the forms youwant to export.
Note:Organizational Forms Library folders can be stored in different public folderdatabases or public folder mailboxes. All public folder databases andmailboxes list allpublic folders andOrganizational Forms Library folders, not just those they store contentfor. Only the Organizational Forms Library folders stored within the selected public folderdatabase or mailboxwill contain items.
4. In the table, select the form(s) you want to export.
5. Click Export. The Export Forms dialog box appears with OFT selected in the Format list box.
Figure 4-17: Export Forms dialog box
6. In the Export To box, enter the folder path to where you want the forms exported.
Note: You can use the browse button to open the Browse For Folder dialog box to selectthe path.
7. Click Export.
108

8. Use the Export Progress dialog box to verify your forms were successfully exported, andclick Close.
9. On the Export Organizational Forms dialog box, click Close.
About the Export Progress WindowEach time you attempt to export messages, the Export Progress window appears. This windowdisplays the following information:
n Source and target
n Export start time
n Number of folders to export
n Number of messages to export
n Warnings or errors encountered during the export process. If an error occurs on amessage, the message subject and source path along with an error message will bedisplayed. If the message does not have a subject, the date (created) and messagesender will be displayed instead.
n Total folders and messages successfully exported
Figure 4-18: The export progress is shown
Note:
109

n If an error occurs that Dell EMC ItemPoint for Microsoft Exchange Server can recover from,such as a corruption that prevents it from getting amessage property, Dell EMC ItemPointfor Microsoft Exchange Server will log an error, stop processing that message, andcontinue.
n If an error occurs from which Dell EMC ItemPoint for Microsoft Exchange Server cannotrecover, such as amajor corruption error, Dell EMC ItemPoint for Microsoft ExchangeServer will log an error to the Export Progress window and stop exporting.
Saving and Printing the ReportThe contents of the export report can be saved by clicking Save. This opens a Save File dialogbox allowing you to select the location and name of the file. The default name of the report is"ExportProgress.txt."
The export report can also be printed by clicking Print.
110

Chapter 5: Restoring MicrosoftExchange Server DataOverviewThe first part of this chapter provides you with a quick look at restoring your Microsoft ExchangeServer database, so you can begin to use the Microsoft Exchange Server application of Dell EMCItemPoint for Microsoft Exchange Server immediately. The second part of this chapter providesexamples of restoring messages, folders, mailboxes, and even an entire EDB file to the desireddestination.
Note: The concepts in this chapter apply to EDB, PST, andCAS files (unless otherwise noted),even though all of the examples of sources are EDB files.
Note: If you use the "MailboxCriteria (optional)" box on the Select Source Files dialog box or theSource Selection page of the DataWizard, only EDB mailboxes containing your entry (or entries)are displayed on the Source pane. Anymailboxes that do not match the entered string(s) do notappear in the Source pane and are not be included in any subsequent tasks (such as searching,copying, and exporting of the entire database). For more information, see "MailboxCriteria" onpage 28.
Note: If you use the "Multi-Tenancy Criteria" box on the Select Source Files dialog box, the SourceSelection page of the DataWizard, the Connect to Exchange Server dialog box, or the TargetSelection page of the DataWizard, only mailboxes contained in the selected Address BookPolicy or Organization appear in the Source or Target panes. Only these mailboxes are includedin any subsequent tasks (such as searching, copying, and exporting of the entire database). Formore information, see "Multi-Tenancy Support" on page 29.
Quick Look at Restoring Your MicrosoftExchange Server DataRestoring data from a source EDB, PST, or CAS file to a target destination is a simple process. Justdrag or use the Copy and Paste/Paste Special commands.
n "Restoring Your Microsoft Exchange Server Data in Three Easy Steps" on page 112
n "Limits for PST and Folder Targets" on page 113
n "About Restoring Messages to a Microsoft Exchange Server" on page 113
n "About the Copy Progress Window " on page 114
111

n "Creating, Renaming, and Deleting Folders in the Target Pane" on page 114
n "Copying and Pasting or Dragging" on page 115
Restoring Your Microsoft Exchange Server Data in ThreeEasy StepsIf you copy an EDB file, a PST file, a mailbox, or a folder from the Source pane and paste it to anytarget destination, Dell EMC ItemPoint for Microsoft Exchange Server will preserve the directorystructure of all restored messages. When restoring individual messages, you must use the PasteSpecial command to preserve their directory structure.
To restore individual messages with copy-paste
1. In the Source pane or Find in Source window, copy messages from the message list.
2. In the Target pane, paste the messages into a folder.
3. In the Copy Progress window, verify that your messages were successfully copied, andclick Close.
To restore individual messages with copy-paste special
1. In the Source pane or Find in Source window, copy messages from the message list.
2. In the Target pane, use Paste Special to paste the messages into a folder, mailbox, PSTroot, or Microsoft Exchange Server root.
3. In the Copy Progress window, verify that your messages were successfully copied, andclick Close.
Tip: Use the Paste Special command to retain the directory structure of messages copiedfrom the Find in Source or Find in Exchange Target window, because messages in thiswindow often come from several source locations.
To restore a folder, a mailbox, an EDB file, a CAS file, or a PST file
1. In the Source pane, copy a folder, a mailbox, an EDB file, a CAS file, or a PST file.
2. In the Target pane, paste the copied item into a folder, mailbox, PST root, or MicrosoftExchange Server root.
3. In the Copy Progress window, verify that your messages were successfully copied, andclick Close.
Note: You cannot open the same PST as a source and target. In addition, you cannotrestore messages from a PST file to aMicrosoft Exchange Server root node.
112

To restore data even faster by dragging
n Example: To restore an entire EDB file, drag it to the target Microsoft Exchange Serverroot.
Limits for PST and Folder TargetsWhen restoring Microsoft Exchange Server Data to a target PST or folder, Microsoft OfficeOutlook 97-2002 style PSTs have the following limits:
Global Limits for PST Limit
The global limit can be set for any PST file. For more information, see "Setting a Global Limit forPST Files" on page 106.
16,383Messages Per Folder (for example, Inbox) Limit
When a target folder (for example, Inbox) reaches 16,383 messages, Dell EMC ItemPoint forMicrosoft Exchange Server creates a new PST folder for the additional messages. The new folderhas the same name as the original target folder plus an appended number in parentheses:Inbox (1), Inbox (2), and so on. Dell EMC ItemPoint for Microsoft Exchange Server creates thefolder path in the new folder and continues to restore Microsoft Exchange Server data where itleft off.
Note: If you have upgraded the PST file to a large table format, the PST can hold 64,000messages per folder. However, when a target folder (for example, Inbox) reaches 16,383messages, Dell EMC ItemPoint for Microsoft Exchange Server still creates a new PST folder for theadditional messages.
To turn off the preference setting for the PST messages per folder limitIf you do not want Dell EMC ItemPoint for Microsoft Exchange Server to create new folders whenthe number of messages reaches 16,383, do the following:
1. On the Edit menu, click Preferences.
2. In the Preferences window, click the Target Options tab, and then clear the Create newPST folders when PST message/folder limits are reached check box.
Note: If you turn off the preference, all messages above the messages per folder limit will fail tocopy correctly, and the PST file may become corrupt.
About Restoring Messages to a Microsoft Exchange ServerYou must have sufficient access rights to all of the Microsoft Exchange Server mailboxes you aretrying to restore messages to.
Restoring Messages to Microsoft Exchange Server 2007 and later
113

In Microsoft Exchange Server 2007 and later, the permission that controls whether or not anymailbox can be copied to is Full Mailbox Access. You must have Full Mailbox Access set to"Allow" in order to copy to a mailbox other than the one you logged in under.
About the Copy Progress WindowEach time you attempt to restore messages to the Target pane, the Copy Progress windowappears. This window displays the following information about the copy operation:
n Time of copy operation
n Number of messages, associated messages, and folders
n Errors, if any
n Mailboxes that Dell EMC ItemPoint for Microsoft Exchange Server connected to or failedto connect to when copying to a Microsoft Exchange Server
n Copy results
Important: Viewing the copy results in Copy Progress window is especially important whenattempting to restore multiple items to a Microsoft Exchange Server root node. That is becauseDell EMC ItemPoint for Microsoft Exchange Server restores one mailbox at a time; therefore, theonly way you will know if all of the mailboxes were successfully copied to the MicrosoftExchange Server will be to look at the copy results listed in this window.
If you do not have full access rights to the mailboxes you are trying to restore messages to, DellEMC ItemPoint for Microsoft Exchange Server will be unable to connect to the mailboxes. Formore information, see "About Restoring Messages to a Microsoft Exchange Server" on page 113.
Creating, Renaming, and Deleting Folders in the Target PaneThe Target pane has folders in which you can place your restored messages. However, you maywant to create new folders for your messages. You can also rename or delete any folder in theTarget pane.
To create a new folder in the Target pane
1. In the Target pane, select a folder, a PST root node, or a Microsoft Exchange Servermailbox.
2. Do one of the following:
l On the Edit menu, click New Folder.
l Right-click and on the shortcut menu, click New Folder.
l PressCtrl+N.
114

3. In the Create New Mail Folderwindow, name the folder and click OK. A subfolder iscreated in the target folder.
To rename a folder in the Target pane
1. In the Target pane, select a folder.
2. Do one of the following:
l On the Edit menu, click Rename.
l Right-click and on the shortcut menu, click Rename.
l PressCtrl+R.
3. Type a new name for the folder.
Note: You can also rename a PST root.
To delete a folder in the Target pane
1. In the Target pane, select a folder.
2. Do one of the following:
l On the Edit menu, click Delete.
l Press the Delete key.
Copying and Pasting or DraggingIn Dell EMC ItemPoint for Microsoft Exchange Server, you can restore data to the Target pane byusing Copy-Paste, Copy-Paste Special, or dragging.
Note: If you copy the Recoverable Items folder, it is renamed to distinguish the copied versionfrom the actual version. The folder is renamed using the localized short date in parenthesis andappended to the folder name. Example: "Recoverable Items (10/22/2009)"
To copy an item in the Source pane or Find window
1. In the Source pane or Find in Source window, select messages, a folder, a mailbox, or theentire EDB file.
Note: In the Find in Source window, you can only select messages.
2. Do one of the following:
l On the Edit menu, click Copy.
l Right-click the selected item(s), and on the shortcut menu, click Copy.
l Click the Copy Mail Item icon on the toolbar.
115

l PressCtrl+C.
To paste an item in the Target pane
1. In the Target pane, select a folder, a mailbox, the PST root node, or the MicrosoftExchange Server root node.
2. Do one of the following:
l On the Edit menu, click Paste.
l Right-click the selected item, and on the shortcut menu, click Paste or Paste Special.For more information on using the Paste Special command, see "Restoring Messageswith Copy-Paste" on page 117.
l Click the Paste icon on the toolbar.
l PressCtrl+V (Paste) or Ctrl+Y (Paste Special).
To drag an item to the Target pane
n Drag an item from the Source pane into a folder in the Target pane. Dragging achievesthe same results as copying and pasting.
To use drag when right-clicking a source item
1. In the Source pane, select one or more messages.
2. Right-click the selected messages and drag them to a folder in the Target pane.
3. When you let go of the mouse, a shortcut menu appears. On the shortcut menu, clickPaste or Paste Special. For more information on using the Paste Special command, see"Restoring Messages with Paste Special" on page 118.
Examples of Restoring Your Microsoft ExchangeServer DataThis section provides examples of restoring messages, folders, mailboxes, and even an entire EDBfile to the desired destination. In each case, it provides guidelines for restoring messages.
Note: The concepts in this chapter apply to both EDB and PST files (unless otherwise noted),even though all of the following examples are EDB files.
116

Restoring Messages with Copy-PasteThe following instructions show you how to restore individual messages to a folder in a target PSTfile or Microsoft Exchange Server by using Copy-Paste. Keep in mind that dragging achieves thesame results.
Guidelines for Restoring Messages
n You can copy messages from the message list in the Source pane or the Find in Sourcewindow.
n You can drag or copy and paste to restore individual messages to a folder in the Targetpane.
n You cannot drag or copy and paste to restore individual messages to a PST root node, aMicrosoft Exchange Server root node, or a Microsoft Exchange Server mailbox. However,you can use Paste Special to restore individual messages to these locations.
n Dragging or copying and pasting to restore individual messages does not preserve thedirectory structure of the restored messages. If you want to preserve the directorystructure of restored individual messages, use Paste Special.
n You cannot copy-paste inaccessible mailboxes.
Tip: For information on Paste Special, see "Restoring Messages with Paste Special" onpage 118.
To restore messages with copy-paste
1. In the Source pane or Find in Source window, copy messages from the message list.
2. In the Target pane, paste the messages into a folder (for example, Inbox) in the target PSTfile or Microsoft Exchange Server.
3. In the Copy Progress window, verify that your messages were successfully copied. Youcan also print or save the copy report by doing one of the following.
l Click Print to print the copy report.
l Click Save to save the copy report as a text file.
4. In the Copy Progress window, click Close to return to the main window.
Results of Restoring Messages with Copy-Paste
All unduplicated messages appear in the target folder.
117

Restoring Messages with Paste SpecialYou can use the Paste Special command to preserve the directory structure of restoredindividual messages. The Paste Special command is especially useful when restoring messagesfrom the message list in the Find window, since these messages often come from several sourcelocations.
Guidelines for Restoring Messages with Paste Special
n You can use the Paste Special command to restore individual messages to any targetdestination. Using the Paste Special command preserves the directory structure of therestored messages.
n You can use the Paste Special command to restore individual messages only. You cannotuse the Paste Special command to restore an entire EDB file, a mailbox, or a folder.
n You cannot use Paste Special to restore messages to a public folder.
n If the target is a PST root node or folder, Dell EMC ItemPoint for Microsoft Exchange Servercreates a folder to represent each mailbox. Each mailbox is a subfolder of the folder theuser selected for the Paste Special operation.
n If the target is a Microsoft Exchange Servermailbox or folder, Dell EMC ItemPoint forMicrosoft Exchange Server copies all messages to the target. Each mailbox is a subfolderof the folder the user selected for the Paste Special operation.
n If the target is a Microsoft Exchange Server root node, the Paste Special code attempts toconnect to each mailbox one at a time and copies each message to its correspondingmailbox and folder. If the folder does not exist, it will be created. If the mailbox does notexist, Dell EMC ItemPoint for Microsoft Exchange Server logs an error in the copy results,skips the entire mailbox, and continues the Paste Special operation.
Note: You cannot restore messages from a PST file to aMicrosoft Exchange Server rootnode.
To restore messages to a PST root or folder with Paste SpecialIf the target is a PST root node or folder, Dell EMC ItemPoint for Microsoft Exchange Servercreates a folder to represent each mailbox. Each mailbox is a subfolder of the folder youselected for the Paste Special operation.
1. In the Source pane or Find in Source window, copy messages from the message list.
2. In the Target pane, use Paste Special to paste the messages into a PST root node or folder.
3. In the Copy Progress window, verify that your messages were successfully copied. Youcan also print or save the copy report by doing one of the following.
118

l Click Print to print the copy report.
l Click Save to save the copy report as a text file.
4. In the Copy Progress window, click Close to return to the main window.
Results of Restoring Messages to a PST Root Node or Folder with Paste Special
All unduplicated messages appear in the target destination, and their directory structure will bepreserved.
To restore messages to a Microsoft Exchange Servermailbox or folder with Paste SpecialIf the target is a Microsoft Exchange Server mailbox or folder, Dell EMC ItemPoint for MicrosoftExchange Server copies all messages to the target. Each mailbox is a subfolder of the folder youselected for the Paste Special operation.
1. In the Source pane or Find in Source window, copy messages from the message list.
2. In the Target pane, use Paste Special to paste the messages into a Microsoft ExchangeServer mailbox or folder.
3. In the Copy Progress window, review your results to make sure all the messages werecopied to the target destination. You can also print or save the copy report by doing oneof the following.
l Click Print to print the copy report.
l Click Save to save the copy report as a text file.
4. In the Copy Progress window, click Close to return to the main window.
Results of Restoring Messages to a Microsoft Exchange Server Mailbox or Folder with PasteSpecial
Each mailbox is a subfolder of the target destination, and all unduplicated messages arerestored. In addition, their directory structure is preserved.
Figure 5-1: Results of using Paste Special on a target Microsoft Exchange Server mailbox
119

To restore messages to a Microsoft Exchange Server root node with Paste SpecialIf the target is a Microsoft Exchange Server root node, Dell EMC ItemPoint for MicrosoftExchange Server attempts to connect to each mailbox one at a time and copies eachmessage to its corresponding mailbox and folder. If the folder does not exist, it is created. If themailbox does not exist, Dell EMC ItemPoint for Microsoft Exchange Server logs an error in theCopy Progress window, skips the entire mailbox, and continues the Paste Special operation.
Important: The source mailbox must exist on the target Microsoft Exchange Server, and you musthave full mailbox access rights to all of the Microsoft Exchange Server mailboxes to which youare trying to restore messages. For more information on access rights, see "About RestoringMessages to a Microsoft Exchange Server" on page 113.
1. Select one or more messages from the message list in the Find in Source window or theSource pane.
2. In the Source pane or Find in Source window, copy messages from the message list.
3. In the Target panes use Paste Special to paste the messages into a Microsoft ExchangeServer root node.
4. In the Copy Progress window, verify your results to make sure that your messages from allmailboxes were copied to the target destination. You can also print or save the copyreport by doing one of the following:
l Click Print to print the copy report.
l Click Save to save the copy report as a text file.
5. In the Copy Progress window, click Close to return to the Dell EMC ItemPoint for MicrosoftExchange Server main window.
Results of Restoring Messages to a Microsoft Exchange Server Root Node with Paste Special
All unduplicated messages are restored in each mailbox that Dell EMC ItemPoint for MicrosoftExchange Server can connect to, and the directory structure of the messages is preserved.
When attempting to restore multiple mailboxes to a Microsoft Exchange Server root node, youmust look at the Copy Progress window to verify that your messages from all mailboxes weresuccessfully copied to the Microsoft Exchange Server. That is because Dell EMC ItemPoint forMicrosoft Exchange Server displays only one mailbox at a time in the Target pane.
Restoring a FolderThe following instructions show you how to restore a folder to any target destination by usingCopy-Paste. Keep in mind that dragging achieves the same results.
Guidelines for Restoring a Folder
120

n You can drag or copy and paste to restore a folder to a target PST root node or folder, orto a Microsoft Exchange Server mailbox or folder. If the folder does not exist in the targetdestination, it is created.
n You cannot restore a folder to a Microsoft Exchange Server root node.
n You cannot restore a private folder to a public folder. But you can restore messages froma private folder to a public folder.
n You cannot use the Paste Special command to restore a folder. You can use the PasteSpecial command to restore individual messages only.
n If you copy the Recoverable Items folder, it is renamed to distinguish the copied versionfrom the actual version. The folder is renamed using the localized short date in parenthesisand appended to the folder name. Example: "Recoverable Items (10/22/2009)"
To restore a folder
1. In the Source pane, copy a folder (for example, Inbox).
2. In the Target pane, paste the folder into a folder, mailbox, or PST root node.
3. In the Copy Progress window, verify your results to make sure that your messages from allmailboxes were copied to the target destination. You can also print or save the copyreport by doing one of the following.
l Click Print to print the copy report.
l Click Save to save the copy report as a text file.
4. In the Copy Progress window, click Close to return to the Dell EMC ItemPoint for MicrosoftExchange Server main window.
Results of Restoring a Folder
All unduplicated messages in the folder are restored and their directory structure is preserved. Ifthe folder does not exist in the target destination, it is created.
Note: No folder is created because the copied folder (Inbox) already exists in the targetMicrosoft Exchange Server mailbox.
Restoring a MailboxThe following instructions show you how to restore a mailbox to any target destination by usingCopy-Paste. Keep in mind that dragging achieves the same results.
Guidelines for Restoring a Mailbox
121

n You can drag or copy and paste to restore a mailbox to a target PST root node or folder,or to a Microsoft Exchange Server root node, mailbox, or folder.
n If you restore a mailbox to a target PST root node: Messages from folders in the source PSTare restored to corresponding folders in the target PST (for example, messages from thesource Inbox are restored to the target Inbox). If a corresponding folder does not exist inthe target destination, it is created.
n If you restore a mailbox to a target PST folder, or to a Microsoft Exchange Server, mailbox,or folder: If the mailbox does not exist in the target destination, a folder with its name iscreated.
Important: If you want to restore a mailbox to a target Microsoft Exchange Server rootnode, the source mailbox must exist on the target Microsoft Exchange Server, and youmust have full mailbox access rights to all of the Microsoft Exchange Server mailboxesyou are trying to restore messages to. For more information on access rights, see "AboutRestoring Messages to a Microsoft Exchange Server" on page 113.
n You cannot restore a mailbox to a public folder. But you can restore messages from amailbox to a public folder.
n You cannot use the Paste Special command to restore a mailbox. You can use the PasteSpecial command to restore individual messages only.
To restore a mailbox
1. In the Source pane, copy a mailbox (for example, User 1).
2. In the Target pane, paste the mailbox into a folder, mailbox, PST root node, or MicrosoftExchange Server root node.
3. In the Copy Progress window, verify your results to make sure that your messages from allmailboxes were copied to the target destination. You can also print or save the copyreport by doing one of the following.
l Click Print to print the copy report.
l Click Save to save the copy report as a text file.
4. In the Copy Progress window, click Close to return to the Dell EMC ItemPoint for MicrosoftExchange Server main window.
Results of restoring a mailbox
All unduplicated messages in a mailbox are restored and their directory structure is preserved.
122

If the mailbox does not exist in the target destination, a folder with its name is created. However,if you restore a mailbox to a target PST root node, a mailbox is not created. Instead, messagesfrom folders in the source PST are restored to corresponding folders in the target PST.
Restoring an EDB FileThe following instructions show you how to restore an entire EDB file to any target destinationwith Copy-Paste. Keep in mind that dragging achieves the same results.
Guidelines for Restoring an EDB File
n It is recommended that you restore an EDB file to a target Microsoft Exchange Server rootnode.
n You can drag or copy and paste to restore an entire EDB file. You cannot use the PasteSpecial command to restore an EDB file. You can use the Paste Special command torestore individual messages only.
Important: If you restore an EDB file to a target Microsoft Exchange Server root node, thesource mailbox must exist on the target Microsoft Exchange Server, and you must havefull mailbox access rights to all of the Microsoft Exchange Server mailboxes to which youare trying to restore messages. For more information on access rights, see "AboutRestoring Messages to a Microsoft Exchange Server" on page 113.
To restore an EDB file
1. In the Source pane, select the EDB file.
2. On the Edit menu, click Copy.
3. In the Target pane, select the Microsoft Exchange Server root node.
4. On the Edit menu, click Paste.
5. In the Copy Progress window, review your results to make sure all the messages werecopied to the target destination. You can also print or save the copy report by doing oneof the following.
l Click Print to print the copy report.
l Click Save to save the copy report as a text file.
6. In the Copy Progress window, click Close to return to the Dell EMC ItemPoint for MicrosoftExchange Server main window.
Results of restoring an EDB file
123

Dell EMC ItemPoint for Microsoft Exchange Server attempts to connect to each mailbox in theTarget pane one at a time and copies each message to its corresponding mailbox and folder. Ifthe folder does not exist, it will be created. If the mailbox does not exist, Dell EMC ItemPoint forMicrosoft Exchange Server displays an error in the Copy Progress window, skips the entiremailbox, and continues the operation.
Restoring to Public FoldersThe following instructions show you how to restore messages or public folders to a public foldertarget. An option to open public folders is available upon connection to a Microsoft ExchangeServer.
Important: Dell EMC ItemPoint for Microsoft Exchange Server opens public folders and yourmailbox when you connect to a Microsoft Exchange Server target. You will see those foldersthat you have permission to see.
Guidelines for Restoring to Public Folders
n You can restore folders from a pub.edb database or Public Folder mailbox to a publicfolder target. All public folder permissions are transferred to the target folders. However,folder permissions may not transfer if the version of the source Microsoft Exchange Server isdifferent than the version of the target Microsoft Exchange Server.
Note: Public folder permissions cannot be transferred to Microsoft Exchange Server 2013or later targets.
n You can restore messages from any database source or search results to a public foldertarget.
n You cannot restore a folder or non-Public Folder mailbox from a mailbox database to apublic folder target. But you can restore messages in a folder or non-Public Folder mailboxto a public folder.
n You cannot use Paste Special when restoring messages to a public folder target.
Note: The ability to restore to public folders is also available at the command line.
To restore messages to a target Public Folders
1. In the Source pane or Find in Source window, copy messages from the message list.
2. In the Target pane, paste the messages into the target root public folder or a folder in thepublic folder.
3. In the Copy Progress window, verify that your messages were successfully copied. Youcan also print or save the copy report by doing one of the following.
l Click Print to print the copy report.
124

l Click Save to save the copy report as a text file.
4. In the Copy Progress window, click Close to return to the Dell EMC ItemPoint for MicrosoftExchange Server main window.
To restore a folder from a public database or Public Foldermailbox to a target Public Folders
1. In the Source pane copy a folder from a public database, or Public Folder mailbox in aMicrosoft Exchange Server 2013 or later mailbox database.
2. In the Target pane, paste the folder into the target root public folder or a folder in thepublic folder.
3. In the Copy Progress window, verify that your messages were successfully copied. Youcan also print or save the copy report by doing one of the following.
l Click Print to print the copy report.
l Click Save to save the copy report as a text file.
4. In the Copy Progress window, click Close to return to the Dell EMC ItemPoint for MicrosoftExchange Server main window.
Note: Public folders can be stored in different public folder databases or public foldermailboxes. All source public folder databases andmailboxes list all public folders, not just thosethey store content for. Only the public folders stored within the selected public folder databaseor mailboxwill contain items in the Source pane.
Results of Restoring to Public Folders
When you restore folders from a pub.edb database or Public Folder mailbox to a public foldertarget, the following occurs:
n All public folder permissions are transferred to the target folders. However, folderpermissions may not transfer if the version of the source Microsoft Exchange Server isdifferent than the version of the target Microsoft Exchange Server.
Note: Public folder permissions cannot be transferred to Microsoft Exchange Server 2013or later targets.
n The Microsoft Exchange Server user doing the restore will be added to all public folderpermissions with owner rights.
n If you have IFS (also known as "M:drive") enabled on your Microsoft Exchange Server,permissions for child folders may be merged with permissions for parent folders.
125

Chapter 6: Using the Command LineOverviewThe command line feature allows you to easily batch repetitive processes such as multiple copyand export tasks without initiating the Dell EMC ItemPoint for Microsoft Exchange Server userinterface. This feature is extremely beneficial in Dell EMC ItemPoint for Microsoft Exchange Serverproduction environment implementations.
Note:Onlymessage containers (such asmailboxes, folders, entire EDB) can be selected forcopy/export. All messages contained are copied/exported. Individual messages cannot beselected from the command line.
Command Line SyntaxThe syntax is as follows:
<< >> Required for all operations
< > Required for copy/export operations
[ ] Optional
Command Line Syntax
EMCIPEX <<Operation>> [Operation options] <<Source Store>> [Source options] <Source FolderPath> <Target Store>[Target options] <Target Folder Path>
<<Operation>>
-copy
Copy source selection to the data store specified by the Target details.
-export
Export source selection, creating a new item type specified by the –f option, in thespecified Target Folder Path.
-list
List top level folders or mailboxes for source selection.
-integ
Perform integrity check of source selection.
-h
Open the Command Line options help.
126

[Operation options]
-f: <format option>
The format option will be the data type created during an –export command.
msg
Export message as .msg (.msg is the default).
txt
Export message as .txt.
pst
Export message to a PST.
-p: <format option>
97
Create a 97-2002 style PST (ANSI) during export.
2003
Create a 2003 style PST (Unicode) during export.
Note: See "Exporting Messages" on page 90 for further detail.
-r
Include all subfolders of source selection in the export/copy function .
-d:<date criteria>
received
sent
due
expires
created
modified
starts
ends
completed
-da <mm/dd/yyyy>
Process messages dated on or after this date
127

-db <mm/dd/yyyy >
Process messages dated on or before this date.
-o <path ending with output filename>
Generate a process log.
-v
Write verbose data to the output file (-o c:\output.txt).
Note: If the file exists, Dell EMC ItemPoint for Microsoft Exchange Server will append to theoutput progress file. If the file does not exist, Dell EMC ItemPoint for Microsoft ExchangeServer will create it.
<Source Store>
Full path of EDB file, CAS file, or PST file
[Source options]
-l <log file path>
-t <temp file path>
-m <mailbox criteria>
Filter available mailboxes by text string. Use ; to separate multiple strings.
Note: For more information, see "MailboxCriteria" on page 28.
-a
Automatically open the specified EDB source and view it in the source treewithout using the Data Wizard.
< Source Folder Path >
The internal path to the desired data; the mailbox to the source folder, profile folder, or$ROOT for all folders.
If specifying amailbox, the mailbox name can be its display name.
If specifying a source mailbox that is in the current environment, the mailbox name canbe its display name or the UPN (for example, [email protected]).
If specifying multiple folders or mailboxes, separate their names with a pipe “|” symbol(for example, folder1|folder2|folder3).
Note: If the "Enforce ABP or HostedOrganization for current user" security preference is selectedon the Security tab of the Preferences dialog box, only matching mailboxes can be accessed.For more information, see "Multi-Tenancy Support" on page 29.
<Target Store>
128

The ServerName;mailbox , path to folder, or Full path and name of PST.
Note: The ServerName can be omitted if Autodiscover is being used.
Note: The Target Store is not needed for export. Default path for output will be the current pathof the command line.
[Target options]
-pub
Connects to target's Public Folders
-partialmatch:<copy|skip>
copy
Allow copy of partial match mailboxes into target.
skip
Skip all partial match mailboxes during copy.
-autodiscover:<on|off>
on
Use Autodiscover to connect to the target mailbox.
off
Do not use Autodiscover to connect to the target mailbox.
-outlookanywhere:<on|off>
on
Use Outlook Anywhere to connect to the target mailbox.
off
Do not use Outlook Anywhere to connect to the target mailbox.
<Outlook Anywhere Required Options> (Not needed and ignored if –autodiscover:on isspecified)
-proxy <proxy server>
Name of Exchange proxy server for Outlook Anywhere.
-authentication:<authentication mode>
basic
Use basic authentication.
129

ntlm
Use NTLM authentication.
negotiate
Use Negotiate authentication.
[Outlook Anywhere Options] (ignored if –autodiscover:on is specified)
-ssl
Use SSL for Outlook Anywhere connection, required if using basic authentication.
-principal <certificate principal name>
Principal name to look for when validating proxy server certificate.
-httpfirstonfast
On fast networks, use HTTP to connect first, then use TCP/IP.
-httpfirstonslow
On slow networks, use HTTP to connect first, then use TCP/IP.
<Target Folder Path>
Target destination: the full path, including mailbox to the target folder to be copied/exportedto, $ROOT for root datastore folder, or $PUBLIC_ROOT for root of "All Public Folders".
$ROOT
Examples of Using the Command LineThe following examples are for pre-populate EDB file, copy, export, integrity check, and list(such as report information about the database).
Example 1: Pre-populate the EDB file, log and temp path fields of the Open Source dialog.
EMCIPEX c:\ExchangeDb.edb -l c:\Log_Dir -t c:\Temp_Dir
<Operation> Explanation
Pre-populate the EDB file, log and temp path fields of the open sourcedialog
<Source Store> Explanation
c:\ExchangeDb.edb Path to the EDB file
-l c:\Log_Dir Log file path
-t c:\Temp_Dir Temporary file path
Example 2: Open an EDB file from the command line without using the Data Wizard.
130

EMCIPEX c:\ExchangeDb.edb -l c:\Log_Dir -t c:\Temp_Dir -a
<Operation> Explanation
c:\ExchangeDb.edb Path to the EDB file
-l c:\Log_Dir Log file path
-t c:\Temp_Dir Temporary file path
-a Automatically open the source without using the Data Wizard
Example 3: Copy mbxUser 's Inbox and all subfolders from c:\ExchangeDb.edb to the Inbox inc:\Target.pst. c:\OutputReport.txt will contain the copy report.
EMCIPEX –copy –r –o c:\OutputReport.txt c:\ExchangeDb.edb -l c:\LogDir -tc:\TempDir mbxUser\inbox c:\Target.pst $ROOT
<Operation> Explanation
-copy Perform a copy operation
[Operation options] Explanation
-r Copy subfolders
-o c:\OutputReport.txt Output report file name
<Source Store> Explanation
c:\ExchangeDb.edb Path to the database file name
[Source options] Explanation
-l c:\LogDir Log file path
-t c:\TempDir Temporary file path
<Source Folder Path> Explanation
mbxUser\inbox Source folder to copy
<Target Store> Explanation
c:\target.pst Target data store
<Target Folder Path> Explanation
$ROOT Copy to the root folder of the data store
Example 4: Copy mbxUser 's Inbox and all subfolders from c:\ExchangeDb.edb to mbxUser 'sInbox on an active Microsoft Exchange Server ExchangeTarget. c:\OutputReport.txt will containthe copy report.
EMCIPEX –copy –r –o c:\OutputReport.txt c:\ExchangeDb.edb -l c:\LogDir -tc:\TempDir mbxUser\inbox ExchangeTarget;mbxUser inbox
131

<Operation> Explanation
-copy Perform a copy operation
[Operation options] Explanation
-r Copy subfolders
-o c:\OutputReport.txt Output report file name
<Source Store> Explanation
c:\ExchangeDb.edb Path to the database file name
[Source options] Explanation
-l c:\LogDir Log file path
-t c:\TempDir Temporary file path
<Source Folder Path> Explanation
mbxUser\inbox Source folder to copy
<Target Store> Explanation
ExchangeTarget;mbxUser Target data store (Microsoft Exchange Server name and logon ID)
<Target Folder Path> Explanation
inbox Copy to the inbox
Example 5: Export mbxUser 's mailbox and all subfolders from ExchangeDb.edb as text toc:\ExportDir.
EMCIPEX –export –r -f:txt –o c:\OutputReport.txt c:\ExchangeDb.edb -lc:\LogDir -t c:\TempDir mbxUser c:\ExportDir
<Operation> Explanation
-export Perform an export operation
[Operation options] Explanation
-r Export subfolders
-f:txt Messages will be exported as .txt
–o c:\OutputReport.txt Export report file name
<Source Store> Explanation
c:\p cdata.edb Path to the database file name
[Source options] Explanation
-l c:\LogDir Log file path
-t c:\TempDir Temporary file path
132

<Operation> Explanation<Source Folder Path> Explanation
mbxUser Source folder to copy
<Target Store> Explanation
c:\ExportDir Target data store
Example 6: Provides information on the databases including a list of mailboxes.
EMCIPEX -list -o c:\mblist.txt c:\ExchangeDb.edb -l c:\LogDir -t c:\TempDir
-list Perform a list operation
[Operation options] Explanation
-o c:\mblist.txt Output report file name
<Source Store> Explanation
c:\ExchangeDb.edb Path to the database file name
[Source options] Explanation
-l c:\LogDir Log file path
-t c:\TempDir Temporary file path
Example 7: Provides information on the databases including a list of mailboxes filtered bymailbox criteria.
EMCIPEX -list -o c:\mbxlist.txt c:\ExchangeDb.edb -l c:\LogDir -t c:\TempDir–m mbxUser1;mbxUser2
<Operation> Explanation
-list Perform a list operation
<Operation> Explanation
-o c:\mblist.txt Output report file name
<Source Store> Explanation
c:\ExchangeDb.edb Path to the database file name
[Source options] Log file path
-l c:\LogDir Temporary file path
-t c:\TempDir Only open pcuser1 and pcuser2 mailboxes
Example 8: Perform an integrity check on an entire EDB.
133

EMCIPEX -integ -r –o c:\OutputReport.txt c:\ExchangeDb.edb -l c:\LogDir -tc:\TempDir $ROOT
<Operation> Explanation
-integ Perform an integrity check on a database
[Operation options] Explanation
–o c:\OutputReport.txt Output report file name
<Source Store> Explanation
c:\ExchangeDb.edb Path to the database file name
[Source options] Explanation
-l c:\LogDir Log file path
-t c:\TempDir Temporary file path
<Source Folder Path> Explanation
$ROOT Root of the EDB (entire EDB)
Example 9: Copy a folder from a pub EDB to public folders (only copy messages dated after01/01/2000).
EMCIPEX –copy –r –o c:\OutputReport.txt -da 01/01/2000 c:\ExchangePUB.edb -lc:\LogDir -t c:\TempDir newsgroups ExchangeTarget;mbxUser –pub $PUBLIC_ROOT
<Operation> Explanation
-copy Perform a copy operation
[Operation options] Explanation
-r Copy subfolders
–o c:\OutputReport.txt Output report file name
-da 01/01/2000 Only copy messages that were created after this date
<Source Store> Explanation
c:\ExchangeDb.edb Path to the database file name
[Source options] Explanation
-l c:\LogDir Log file path
-t c:\TempDir Temporary file path
<Source Folder Path> Explanation
newsgroups Source folder to copy
<Target Store> Explanation
134

<Operation> Explanation
ExchangeTarget;mbxUser Target data store (Microsoft Exchange Server name andlogon ID)
<Target Options> Explanation
-pub Copy to public folders
<Target Folder Path> Explanation
$PUBLIC_ROOT Public folders root
Example 10: Perform an integrity check on an entire Content Analysis Store.
EMCIPEX -integ -r –o c:\OutputReport.txt c:\source.cas $ROOT
<Operation> Explanation
-integ Perform an integrity check on a database
[Operation options] Explanation
-r Check subfolders
–o c:\OutputReport.txt output report file name
<Source Store> Explanation
c:\source.cas Path to the Content Analysis Store file name
<Source Folder Path> Explanation
$ROOT Root of the CAS (entire CAS)
Example 11: Copy Profile1 from c:\source.cas to the root in c:\target.pst.
EMCIPEX -copy -r –o c:\OutputReport.txt c:\source.cas Profile1 c:\Target.pst$ROOT
<Operation> Explanation
-copy Perform a copy operation
[Operation options] Explanation
-r Copy subfolders
–o c:\OutputReport.txt output report file name
<Source Store> Explanation
c:\source.cas Path to the Content Analysis Store file name
<Source Folder Path> Explanation
Profile1 Source folder to copy
135

<Operation> Explanation<Target Store> Explanation
c:\target.pst Target data store
<Target Folder Path> Explanation
$ROOT Copy to the root folder of the data store
Example 12: Export Profile2 from source.cas as text to c:\export.
EMCIPEX -export -r -f:txt –o c:\OutputReport.txt c:\source.cas Profile2c:\ExportDir
<Operation> Explanation
-export Perform an export operation
[Operation options] Explanation
-r Export subfolders
-f:txt Messages will be exported as .txt
–o c:\OutputReport.txt Export report file name
<Source Store> Explanation
c:\source.cas Path to the Content Analysis Store file name
<Source Folder Path> Explanation
Profile2 Source folder to copy
<Target Store> Explanation
c:\ExportDir Target data store
Example 13: Copy all subfolders and messages from the mbxUser mailbox inc:\ExchangeDb.edb to the mailbox at [email protected]. Use Autodiscover to connect,but do not use Outlook Anywhere to connect.
EMCIPEX -copy -r -o c:\OutputReport.txt c:\ExchangeDb.edb -l c:\LogDir -tc:\TempDir mbxUser [email protected] -autodiscover:on -outlookanywhere:off $ROOT
<Operation> Explanation
-copy Perform a copy operation
[Operation options]
-r Copy subfolders
-o c:\OutputReport.txt Output report file name
136

<Operation> Explanation<Source Store> Explanation
C:\ExchangeDb.edb Path to the database file
[Source options] Explanation
-l c:\LogDir Log file path
-t c:\TempDir Temporary file path
<Source Path> Explanation
mbxUser Source folder to copy
<Target Store> Explanation
;[email protected] Target mailbox (autodiscovery provides the Exchangeenvironment)
[Target options] Explanation
-autodiscover:on Use Autodiscover to connect. Autodiscover will detect theExchange server
-outlookanywhere:off Do not use Outlook Anywhere to connect
<Target Path> Explanation
$ROOT Copy to the root of the mailbox
Example 14: Copy all subfolders and messages from the mbxUser mailbox inc:\ExchangeDb.edb to the mailbox at [email protected]. Do not use Autodiscover toconnect. Use the Outlook Anywhere with settings as follows: proxy server isexchservervas.exchserver.local,connecting using SSL, use basic authentication.
-copy-r –o c:\OutputReport.txt c:\ExchangeDb.edb -l c:\LogDir -t c:\TempDirmbxUser ExchangeTarget;[email protected] -autodiscover:off -outlookanywhere:on -proxy ExchangeCAS.ExchangeTarget.local -authentication:basic -SSL $ROOT
<Operation> Explanation
-copy Perform a copy operation
[Operation options]
-r Copy subfolders
–o c:\OutputReport.txt Output report file name
<Source Store> Explanation
c:\ExchangeDb.edb Path to the database file
[Source options] Explanation
137

<Operation> Explanation
-l c:\LogDir Log file path
-t c:\TempDir Temporary file path
<Source Path> Explanation
mbxUser Source folder to copy
<Target Store> Explanation
ExchangeTarget;[email protected] Target Exchange server and mailbox.Server must be specified becauseAutodiscover is not being used
<Target options> Explanation-autodiscover:off Do not use Auto Discover to connect to
target mailbox.
-outlookanywhere:on Use Outlook Anywhere to connect to thetarget mailbox.
<Outlook Anywhere Required Options> Explanation
-proxy ExchangeCAS.ExchangeTarget.local Name of Exchange proxy server forOutlook Anywhere.
-authentication:basic Use basic authentication
<Outlook Anywhere Options> Explanation
-SSL Use SSL for Outlook Anywhere connection,required if using basic authentication
<Target Folder Path> Explanation
$ROOT $ROOT for the root of the mailbox"mbxUser"
138

Chapter 7: ReportingOverviewThis section shows you how to create reports, view the statistics in the generated reports, andsave the reports as either tab-delimited or comma-delimited text files. Any data store opened asa source can be the source of a report.
Note: If you use the "MailboxCriteria (optional)" box on the Select Source Files dialog box or theSource Selection page of the DataWizard, only EDB mailboxes containing your entry (or entries)are displayed on the Source pane. Anymailboxes that do not match the entered string(s) do notappear in the Source pane and are not be included in any subsequent tasks (such as searching,copying, and exporting of the entire database). For more information, see "MailboxCriteria" onpage 28.
Note: If you use the "Multi-Tenancy Criteria" box on the Select Source Files dialog box, the SourceSelection page of the DataWizard, the Connect to Exchange Server dialog box, or the TargetSelection page of the DataWizard, only mailboxes contained in the selected Address BookPolicy or Organization appear in the Source or Target panes. Only these mailboxes are includedin any subsequent tasks (such as searching, copying, and exporting of the entire database). Formore information, see "Multi-Tenancy Support" on page 29.
Creating ReportsYou can generate reports on an EDB, PST, or CAS source data store in Dell EMC ItemPoint forMicrosoft Exchange Server. The reports contain statistics about the data store such as sizes andcounts for attachments and messages, and may be generated per attachment type, domain,mailbox, database, and date. The Mailbox and Date reports are available for Priv EDB datasources only.
Note:Only accessible mailboxes can generate a report.
To create one ormore reports
1. In the Source pane, select an EDB, PST, or CAS data source.
2. On the Tools menu, click Create Reports. The Create Reports window appears.
l If you selected a Priv EDB as the source for the report, the list pane displays allmailboxes in the EDB.
l If you selected a PST or Pub EDB as the source, the list pane displays all foldersimmediately under the root of the PST or Pub EDB.
139

Figure 7-1: The Create Reports dialog box
140

Figure 7-2: The Create Reports window for a CAS
3. Do one of the following:
l For Priv EDB: Under Mailboxes, select the mailboxes to be included in the report(s). Allmailboxes are selected by default.
l For Pub EDB or PST: Under Folders, select the folders to be included in the report(s). Allfolders are selected by default.
l For CAS: Under Profile Folders, select the folders to be included in the report(s). Allfolders are selected by default.
4. Under Reports, select one or more reports that you would like to create:
l Attachment Statistics
l Domain Statistics
l Messages by Database
l Messages by Profile Folder: This report is available for CAS data sources only.
l Messages by Mailbox: This report is available for Priv EDB data sources only.
141

l Messages by Date: If you select this report, then specify the appropriate options forreceived date range and date unit (for example, hour, day, week, month). This reportis available for Priv EDB and CAS data sources only.
5. Under Message Options, select the appropriate deleted item retention option(s). Bothoptions are selected by default. For PST sources, the first option is cleared. You cannotmodify the default options for PST sources.
l Include messages in deleted item retention: Select this option to include messages indeleted item retention.
Note for Microsoft Exchange Server 2010 and 2013 sources:When the ShowRecoverable Items preference is enabled (for more information, see "SecurityTab" on page 24), the messages in the Recoverable Items folder are included inthe reports for Microsoft Exchange Server 2010 and 2013 sources only if the Includemessages in deleted item retention check box is selected. If the preferencesetting is cleared, then the Include messages in deleted item retention check boxis unchecked and disabled for Microsoft Exchange Server 2010 and 2013 reports.
l Include messages not in deleted item retention: Select this option to includemessages that are not in deleted item retention. In most cases, this option representsmost of the messages in the source data store.
6. Click Generate Reports. The Reports window appears. For more information the contentsof the reports, see "Viewing Reports" on page 142.
Viewing ReportsThe Reports window shows the progress of the report generation and also shows the reportsthemselves. This window consists of a tabbed view of the reports, with each tab containing asingle report.
142

Figure 7-3: The Reports progress window
Single Instance Storage (SIS) vs. Cumulative CountsThe Attachment Statistics and Messages by Database reports use the terms "SIS" (Single InstanceStorage) and "Cumulative" when referring to the number and size of attachments in the datastore. The term "SIS" counts attachments only once and does not include their duplicates. Theterm "cumulative" refers to all of the attachments or messages, including their duplicates.
Example: An attachment of type .doc of size 100 KB is being shared by three messages. As thetable shows, the SIS size more closely estimates how much of the EDB size is attributed to theattachment.
The cumulative size more closely estimates how much of the EDB size is attributed toattachments if the data store did not have SIS.
Method of Counting Attach-ments/Messages
Total # of .doc Attach-ments
Total Size of .docFiles
SIS Count 1 100 KB
Cumulative Count 3 300 KB
143

Attachment Statistics ReportThe Attachment Statistics report provides statistics on all of the attachments contained inmessages in the selected source. The attachments are categorized by extension, whichappears in upper case letters (for example, .doc, .xls). Attachments without extensions are putinto a separate row called "No Extension."
Column Heading Description
Attachment Extension Attachment type by extension (for example, .doc, .ppt, .pdf).
Cumulative Number ofAttachments Found inMessages
Cumulative number of attachments of each type found in theprocessed messages.
Cumulative Size ofAttachments
Cumulative size of attachments of each type found inmessages.
Average Attachment Size Cumulative size of attachments of each type divided by thecumulative number of attachments found in messages.
Percent of Total by Number Number of attachments of each type divided by totalattachments of all types.
Percent of Total by Size Total size of attachments of each type divided by the totalsize of attachments of all types.
SIS Number of Attachments SIS number of attachments of each type. NA for PST sources.
SIS Size of Attachments SIS size of attachments of each type. NA for PST sources.
SIS Percent of Total by Size SIS size of attachments of each type divided by SIS size ofattachments of all types in attachment table. NA for PSTsources.
Domain Statistics ReportThe Domain Statistics report provides statistics on messages grouped by the domain from whichthe messages were sent.
144

The domain is determined using the PR_SENDER_ADDRTYPE in combination with the PR_SENDER_EMAIL_ADDRESS as follows:
l If PR_SENDER_ADDRTYPE is "EX" or "SYSTEM," then it is a Microsoft Exchange Servermessage and the domain is "internal."
l If PR_SENDER_ADDRTYPE is "SMTP", then the domain is whatever follows the @ in the PR_SENDER_EMAIL_ADDRESS property.
l If PR_SENDER_ADDRTYPE is something else, then the domain is "unknown."
ColumnHeading
Description
Domain The name of the domain (for example, www.dellemc.com) from whichthe message was sent. All messages whose domain cannot bedetermined are placed into an "unknown" domain. All MicrosoftExchange Server messages are placed into an "internal" domain.
NumberofMessages
Total count of messages that were received from each domain.
Total SizeofMessages
Total size of all messages that were received from each domain.
Percentof TotalbyNumber
Number of messages from each domain divided by the total number ofmessages from all domains.
Percentof Totalby Size
Total size of messages from each domain divided by the total size ofmessages from all domains.
145

Messages by Database ReportThe Messages by Database report provides statistics on the database that contains theprocessed messages. In the current version of Dell EMC ItemPoint for Microsoft Exchange Server,reports are limited to a single EDB or PST, which means the database report has only one row ofinformation. For example, the database report for Priv1.edb has one row of information listing allmessage statistics for Priv1.edb and its mailboxes.
Column Heading Description
Database (EDB,PST, or CAS)
The database name (for example, Priv1.edb, Pub1.edb, MicrosoftOffice Outlook.pst, User1.cas).
CumulativeNumber ofMessages
Cumulative number of messages.
Cumulative Size ofMessages
Cumulative size of all messages processed.
Average Size ofMessages
Cumulative size of messages divided by cumulative number ofmessages.
Cumulative Size ofAttachments
Cumulative size of attachments in all messages processed.
SIS Size ofAttachments
SIS total size of attachments. This column applies only to EDB sources.For PST and CAS data stores, this column is NA.
146

Figure 7-4: The Create Reports dialog box for a Priv EDB source
Messages by Mailbox ReportThe Messages by Mailbox report provides message statistics for all selected mailboxes in a PrivEDB data store.
Note: This report is available only for a Priv EDB.
ColumnHeading
Description
Mailbox Name of the mailbox: Display name (alias)
Number ofMessages
Total number of messages in the mailbox.
Total Size ofMessages
Total size of all messages in the mailbox.
147

ColumnHeading
Description
AverageSize ofMessages
Total size of messages divided by number of messages.
TotalAttachmentSize
Total size of attachments in all messages in this mailbox. Attachments inmessages in this mailbox that are also in messages in another mailbox arecounted in both mailboxes.
SharedAttachmentSize
Size of attachments that are found more than once, either multiple times inthis mailbox or in this mailbox and other mailboxes. Calculated as total size ofattachments minus the non-shared attachment size.
Non-sharedAttachmentSize
Size of attachments that are not shared with other messages.
InternalReceivedMessages
Received messages of type "EX" or "SYSTEM."
SMTPReceivedMessages
Received messages of type "SMTP."
OtherReceivedMessages
Received messages not of type "EX," "SMTP," or "SYSTEM."
Note: For a definition of "receivedmessage," see the "Glossary" on page 180.
Messages by Date ReportThe Messages by Date report provides statistics for messages in a date range, such as 1/1/2004 to1/1/2005, and a unit of hours, days, weeks, or months. The report is keyed off of the receiveddate of the message.
Note: This report is available only for a Priv EDB andCAS files.
148

Column Heading Description
Hour/Day/Week/Month The date unit that was selected in the Create Reports window.Examples are: Hour: "12/25/2004 - 9 PM" Day: "12/25/2004" Week:"12/26/2004 - 1/1/2005" (Weeks start on Sunday and end onSaturday.) Month: "12/2004"
Internal ReceivedMessages
Received messages of type "EX" or "SYSTEM."
Total Size of InternalReceived Messages
The sum of the internal received message sizes.
SMTP ReceivedMessages
Received messages of type "SMTP."
Total Size of SMTPReceived Messages
The sum of the SMTP received message sizes.
Other ReceivedMessages
Received messages not of type "EX," "SMTP," or "SYSTEM."
Total Size of OtherReceived Messages
The sum of the other received message sizes.
Note: For a definition of "receivedmessage," see the "Glossary" on page 180.
Messages by Profile FolderThe Messages by Profile Folder report provides statistics for messages in a profile folder, thenumber of messages, total size of messages, average size of messages, total attachment size,shared attachment size, non-shared attachment size, internal received messages, SMTPreceived messages, and other received messages. The report is keyed off of the profile folder.
Note: The Messages by Profile Folder report only includes information gathered from accessiblemailboxes.
Note: This report is available only for a CAS.
149

Column Head-ing
Description
Profile Folder Title of the profile folder.
Number ofMessages
Total number of messages in the profile folder.
Total Size ofMessages
Total size of all messages in the profile folder.
Average Sizeof Messages
Total size of messages in the profile folder divided by number of messages.
TotalAttachmentSize
Total size of attachments in all messages in the profile folder.
SharedAttachmentSize
Size of attachments that are found more than once, either multiple timesin this profile folder or in this profile folder and other profile folders.
Non-sharedAttachmentSize
Size of attachments that are not shared with other messages.
InternalReceivedMessages
Received messages of type "EX" or "SYSTEM."
SMTPReceivedMessages
Received message of type "SMTP."
OtherReceivedMessages
Received messages not of type "EX," "SMTP," or "SYSTEM."
Note: For a definition of "receivedmessage," see the "Glossary" on page 180.
150

Sorting ReportsSorting of reports is available after the reporting process has finished. The order in which statisticsfirst appear in the Reports window is based on the ascending order of statistics in the first column(for example, for the Attachment Statistics column, .doc precedes .txt). However, you can sortstatistics based on any column heading.
To sort the statistics in a report
1. Click a column heading to sort the statistics based on that heading. An arrow appearsindicating the sort direction. An up arrow indicates the statistics appear in ascending (A-Z)order. A down arrow indicates that the statistics appear in descending (Z-A) order.
2. To reverse the order of the statistics based on that column heading, click the columnheading again. The arrow reverses directions.
An Example of Sorting
The Attachment Statistics report is originally sorted based on the ascending order ofattachment extensions (for example, .doc precedes .txt). If you click the Attachment Extensionheading, the down arrow appears and statistics are sorted in descending order (for example,.txt precedes .doc).
If you click the "Number of Attachments Found in Messages" column heading, the up arrowappears and statistics are sorted based on ascending order. This means that the attachmentextension occurring least frequently in the data source appears first in the report.
Saving ReportsYou may save the currently active report as either a tab-separated or comma-separated textfile. The report name defaults to the name shown on the report tab, without the spaces and witha .txt extension (for example, MailboxReport.txt). The file type defaults to a tab-separated textfile.
To save a report
1. In the Reports window, make the desired report active by clicking its tab (for example,Attachment Report, Database Report).
2. Click Save.
3. In the Save Report window, specify the name, location, and file type for the report. Youmay save the report as either a tab-separated or comma-separated text file.
4. Click Save to return to the Reports window.
5. Repeat steps 1-4 for each report you want to save.
151

Chapter 8: Content Analysis StoreOverviewThe content analysis store (CAS) enables you to automate and save search results by selectingsources. Sources include entire EDB files, individual mailboxes from an EDB, or folders from anEDB. Any number of sources is allowed, including multiple EDBs.
After selecting specific sources, you can create profile folders as subfolders to the contentanalysis store. Each profile folder has the same criteria as the search criteria, such as, "From," "To,""Subject," etc. Only messages matching the criteria are contained in the profile. Multiple profilefolders are possible. Every profile folder processes simultaneously. This allows you to make manyseparate searches (profiles) for the same set of sources.
After the processing is complete, you can open the content analysis store as a source. This allowsyou to use the CAS for searching, copying, exporting, and integrity checks. It allows you to copythe data out of the CAS into PSTs or to a Microsoft Exchange Server. It allows you to repeatedlyuse a specific set of profile results without having to rerun the profile processing. The results of theprofile can be saved between sessions using the CAS. You can also save the CAS on onecomputer and reopen it on a different computer to share the results of a profile.
Content analysis stores provide a method for an email administrator to perform content analysisoffline from their production server. This feature:
n Minimizes the time it takes to detect/filter out emails that include specific content.
n Minimizes the time it takes to detect/filter out a specific type of email file that is being sentor received (for example, specific extension, subject, date).
n Analyzes the number of emails being sent/received that contain what could be legallydamaging content (for example, admission of guilt).
n Analyzes the number of emails being sent/received that contain politically incorrectcontent (for example, tasteless jokes, pornography).
n Analyzes the number of emails with confidential content that go out unprotected -unencrypted.
n Minimizes the time it takes to determine if someone is using the system for unauthorizedactivity (for example, spamming, inappropriate downloads, starting a business).
Creating a Content Analysis StoreA new content analysis store can be created from the File menu, from the toolbar, or from theData Wizard. After the CAS file is created, a new content analysis store shows in the Target pane.
152

To create a content analysis store using the toolbar
1. On the toolbar, click the Create/Open Target Content Analysis Store icon located on
the toolbar. The Opening a Content Analysis File window appears.
2. Enter a File name and in the Look in box, select a destination.
3. Click Open. The name of the store defaults to the file name you entered in step 2. It canbe renamed as any other target folder.
To open or create a target Content Analysis Store using the menu
1. To display the Opening a Content Analysis File window, on the File menu, point to OpenTarget Content Analysis Store and click Open Existing or Create New.
2. If creating a new target CAS, enter a File name and click Open.
3. If opening an existing target CAS, select the CAS from the list and click Open.
To open or create a target Content Analysis Store using the Data Wizard
1. On the File menu, click Use Wizard.
2. On the Source Selection page, click Content Analysis Store (.cas) in Select Source list.
Figure 8-1: Selecting a CAS on the Source Selection page
153

3. On the Content Analysis Store (.cas) box, click Browse to open the Create ContentAnalysis File window and locate the source CAS.
4. Click Next.
5. On the Target Selection page, click Content Analysis Store (.cas) in Select Target list.
Figure 8-2: Selecting Content Analysis Store on the Target Selection page
6. Do one of the following:
n If you know the target CAS file path, type it in the Content Analysis Store Path box.
n Click Browse to open the Create Content Analysis Store window, and navigate tothe desired location. Then create a new CAS file by typing a name in the File namebox, or select an existing CAS file. Then click Open. The path of the target CAS fileappears in the Content Analysis Store Path box.
7. Click Next.
154

Creating a Content Analysis Store with Microsoft ExchangeServer 2010 and 2013 DataAny source or target content analysis store (CAS) created with Microsoft Exchange Server 2010and 2013 data is subject to different handling based on the Recoverable Items preferencesettings. For more information, see "Security Tab" on page 24.
When a CAS is created, whatever the Recoverable Items preference setting is at that time willbe stored with that CAS. If you attempt to open a CAS as a source or target, the preferencestored in the CAS is checked against the current preference setting. If they do not match, thefollowing message displays: "The current `Show Recoverable Items' preference setting does notmatch the setting for the Content Analysis Store. The Content Analysis Store cannot be openedunless its setting is changed. To change the setting the Content Analysis Store, click `OK.' TheContent Analysis Store will be opened as a target and all profiles will be reprocessed. Click`Cancel' to cancel opening the Content Analysis Store."
Note: If a Microsoft Exchange Server 2010 or 2013 source EDB file hasmulti-tenancy criteriaapplied, it cannot be added to a target CAS file.
Creating and Processing Content Analysis Store ProfileFoldersA content analysis store profile folder is created as a subfolder of the content analysis store tofilter EDB messages (only) based on the profile criteria.
When the profile folder is created, a folder appears under the content analysis store and DellEMC ItemPoint for Microsoft Exchange Server searches all the sources in the content analysisstore for messages that match the criteria for the profile folder.
During processing (searching), the profile folder is green and its status will indicate thatprocessing is taking place. The status bar at the lower left also indicates the status. The messagepane on the right populates with the results when the profile folder is selected or when thescreen is refreshed.
Deduplication can be performed on a per profile basis and if selected does not returnduplicates of a message during a search. For example, if the same message exists in two ormore data stores, only the first message found is listed in the search results. Selecting this optionmay result in slower search performance.
Note:Only accessible mailboxes in the EDB source can populate the CAS target profile withmessages.
Note: If a source EDB is openedwithmulti-tenancy restrictions, it cannot be used as a source fora target CAS.
155

To create and process a content analysis store profile folder
1. Select a target content analysis store root.
2. In the Profile menu on the menu bar, click Create Profile. The Create Profile window openswith "Profile1" as the default Profile Name. Once created, the content analysis storeprofile folder can be renamed just as any folder would be.
3. Enter the criteria for the content analysis. This window offers similar search options as theFind window. For more information, see "Finding Messages" on page 76.
Note: The profile criteria can be saved and imported.
Figure 8-3: The Create Profile Folder window is used to enter profile criteria
4. Click OK. Dell EMC ItemPoint for Microsoft Exchange Server indicates that a profile isprocessing when the color of the profile folder is green and its status states "Processing."When the profile is selected, the status shown in the status bar at the lower left of the mainwindow indicates that the profile is processing. For more information, see "ProfileProcessing Statuses " on page 158.
5. When the processing for a profile is complete, the color of the profile icon changes fromgreen to blue and its status states "Completed." All messages from the content analysisstore EDBs that match the criteria are contained in the profile folder.
Note: A content analysis store cannot be opened as a source until all profile processinghas completed.
156

Figure 8-4: Messages displayed after profile folder created
Note: If the same source is added to the content analysis store twice for processing, DellEMC ItemPoint for Microsoft Exchange Server ignores the second copy. The source is notlisted twice nor is an error message displayed.
DB # ColumnThe content analysis store profile folder message views include a column to display a databasenumber to enable you to trace back to the actual database in the content analysis store. Thisnumber does not correlate to the profile folder number or source #, i.e., "Profile1" or "Source 1"does not necessarily correlate with DB #1. The correlation is between the profile folder messageand the source database.
Example:
Figure 8-5: The Database numbers are tied to the actual database.
157

Note: Database (DB) numbers are tied to the actual database, not the folder so each folderfrom the same EDB will have the same DB number. DB numbers increment from 1 for eachdifferent database added to the content analysis store, not for each folder.
Profile Processing StatusesWhen the profile is processing, there are four possible statuses that are displayed: Processing,Suspended, Completed, andCompleted with errors.
Figure 8-6: Profile Processing Status folders are indicated by different colors
Processing
After entering the profile criteria, the profile is created and is represented by a folder under thecontent analysis store. During processing (searching), the profile folder is green and its statusstates "Processing." Selecting the profile folder or pressing F5 populates the message pane withmessages when the processing is complete.
Processing occurs when a new profile is created, when removing a source, when adding asource, when editing a profile, when copying a source profile folder to a target content analysisstore, or when resuming a suspended profile.
Note: If unrecoverable errors are encountered during processing then the profile is not fullyprocessed and is blue in color with a red ! indicating the error.
Suspended
Processing can be suspended on any profile folder during processing. Suspended profile foldersare red in color. The status also indicates that the profile is suspended. For more information, see"Suspending and Resuming Content Analysis Store Profile Folders" on page 160.
Completed
Once the processing is complete, the profile folder turns blue and its status states "Completed."
Completed with errors
If Dell EMC ItemPoint for Microsoft Exchange Server detects corruption or some other issueswhile processing, the profile folder status states "Completed with errors." To obtain details on theerror, view the Properties on the profile folder by right-clicking on the profile folder and selectingProperties.
158

Figure 8-7: An error message displays when processing cannot be completed
Saving and Importing Profile CriteriaProfile criteria can be saved and later imported into a new profile in the Create Profile windowto save time.
To save a profile criteria
1. On the File menu, click Save Criteria.
2. In the Save As window, enter a File name and click Save. Be sure to note where thecriteria file is being saved in the Look in: box.
Note: The profile folder name is not saved.
To import saved profile criteria
1. On the File menu, click Use Previous Criteria.
2. In the Open window, select the previously saved profile criteria .txt file.
3. Click Open. All previously saved profile criteria, except for the Profile Name, reads fromthe file and is placed into the Create Profile fields.
4. Enter a new Profile Name.
Note: Search criteria from previous and current versions of Dell EMC ItemPoint forMicrosoft Exchange Server can be imported into Dell EMC ItemPoint for MicrosoftExchange Server for find and profile criteria.
159

Suspending and Resuming Content Analysis Store ProfileFoldersYou can pause the processing of one or more profile criteria folders and then resume processingat a later time. Suspended profile folders are red in color and then turn to green whenprocessing is resumed. The folder then turns to blue when processing is complete. For moreinformation, see "Profile Processing Statuses " on page 158.
Processing of all profiles is suspended automatically if you exit Dell EMC ItemPoint for MicrosoftExchange Server or if you close the content analysis store before processing is complete.
To suspend the processing on profiles
n Do one of the following:
l Select the profile folder, click the Profile menu and click Suspend Processing.
l Right-click the profile folder and click Suspend Processing.
To suspend processing on all profiles
n Do one of the following:
l Select the content analysis store root, click the Profile menu and click SuspendProcessing.
l Right-click the content analysis store root and click Suspend Processing.
Note: Suspended profiles are red in color. The status also indicates that the profile is suspended.
To resume processing on profiles
n Do one of the following:
l Select a profile folder, click the Profile menu and click Resume Processing.
l Right-click the profile folder and click Resume Processing.
To resume processing of all profiles
n Do one of the following:
l Select the content analysis store root, click the Profile menu and click ResumeProcessing.
l Right-click the profile folder and click Resume Processing.
160

Adding Sources to Content Analysis StoresOnly EDB store objects, EDB mailboxes, or EDB folders can be dragged or copied and pastedfrom the source into the new content analysis store root to prepare for analysis.
If you open a source with a set of mailbox criteria, create a CAS using that source, then closeand re-open the source with different mailbox criteria, no additional folders or mailboxes can beadded from that source. Re-open the source with the matching mailbox criteria or remove allreferences to the original source before re-adding.
Note:Messages or folders cannot be copied directly to a profile folder (results folder).
To add a folder, a mailbox, or an EDB file with copy-paste
1. In the Source pane, select a folder, a mailbox, or an EDB file.
2. Do one of the following:
l On the Edit menu, click Copy.
l Right-click the selected item(s), and on the shortcut menu, click Copy.
l Click the Copy Mail Item icon on the toolbar.
l PressCtrl+C (Copy).
3. In the Target pane, click the content analysis store root and do one of the following:
l On the Edit menu, click Paste.
l Right-click the selected item, and on the shortcut menu, click Paste.
l Click the Paste icon on the toolbar.
l PressCtrl+V (Paste).
4. In the Copy Progress window, verify that your messages were successfully copied, andclick Close.
To add data even faster, use dragging
n To move entire EDB store objects, EDB mailboxes, or EDB folders, drag to the targetcontent analysis store root. Dragging achieves the same results as copying and pasting.
To drag when right-clicking a source item
1. In the Source pane, select one or more messages.
161

2. Right-click the selected message containers and drag them to a content analysis store inthe Target pane.
3. Release the mouse and on the shortcut menu, click Paste.
If a new source (Inbox, Deleted items, Outbox, etc.) is dragged to the content analysisstore or the user removes a source store from the content analysis store, all profilesautomatically process the new source.
Editing and Deleting ProfilesDeleting a profile stops any processing on that profile and removes that profile and all dataassociated with it from the content analysis store. Deleting a profile does not modify the EDBsources.
To edit a profile
1. To edit a profile, right-click the profile folder and click Edit Profile or on the Profile menu,select Edit Profile.
2. On the Edit Profile Folderwindow, edit any or all of the criteria. When new criteria isentered, all messages in the profile are deleted, the icon changes to its processing color(green), the profile status will update, and the process begins.
To delete a profile
n Do one of the following:
l Right-click the profile folder and click Delete.
l Click profile folder, and on the Edit menu, click Delete.
l Select the profile folder and press the Delete key on the keyboard.
Closing a Content Analysis StoreClosing a content analysis store root closes the root as well as all of the profile folders createdunder that root.
To close a content analysis store (CAS)
n Do one of the following:
l Right-click the CAS and click Close Store.
l Click the CAS and on the File menu, click Close Store.
162

Opening a Content Analysis Store as SourceWhen all profile processing has completed, you can open the content analysis store as asource, for which the following source operations can be performed: Copy/Paste, PasteSpecial, Export, Find, Integrity Check, Properties, and Create Reports. Use copy/paste to copysource profile search criteria to a target content analysis store.
Note:Opening aContent Analysis Store with Microsoft Exchange Server 2016 data is notsupported. When aCAS open as a source containing Microsoft Exchange Server 2016 data, youhave the option to open the CAS as a target and remove all Microsoft Exchange Server 2016data.
If a content analysis store is opened as a source and it has not completed processing all profiles,a window indicates that the content analysis store has not completed its processing. There isthen an option to open the CAS as a target. If that option is selected, Dell EMC ItemPoint forMicrosoft Exchange Server opens it as a target and resumes processing on all remaining profiles.
To open a content analysis store as source
1. One the File menu, click Open Source.
2. On the Select Source Files dialog box, click Browse to the right of Source File (*.edb, *.pst,*.cas).
3. In the Open dialog box, select a .cas file and click Open.
4. In the Select Source Files dialog box, click OK. A source content analysis store appears inthe left pane of source.
Figure 8-8: A source content analysis store root and profile folders
Viewing Properties of a Content Analysis StoreTo view the properties of a content analysis store
n To display the CAS File Properties window, right-click the CAS in either the Source or Targetpane and click Properties.
163

Figure 8-9: The Properties of the selected CAS file
To view the properties of a content analysis store profile folder
n Right-click the profile folder and click Properties.
Figure 8-10: The Properties of the CAS profile folder
Creating Reports in Content Analysis StoreYou can create reports of the source content analysis store by right-clicking the source contentanalysis store root. The reports are:
n Attachment statistics
n Domain statistics
n Messages by Database
n Messages by Profile Folder
n Messages by Date
For instructions on creating reports, see "Reporting " on page 139.
164

Viewing Profiles in Content Analysis StoreThe Viewing Profiles option allows you to view what profile criteria has been used for a specificcontent analysis. All fields are read only.
To view a profile
1. Do one of the following to display the Profile Folder Properties page:
l Right-click the profile folder in either the Source pane or Target pane and point toView Profile Folder.
l Click the profile in either the Source pane or Target pane, click the Profile menu andclick View Profile Folder.
165

Figure 8-11: Profile Folder Properties
2. Click OK to exit.
Missing Database FilesIf an EDB or log file that belongs to a content analysis store is moved and then the contentanalysis store is opened, there is a prompt to find or remove the missing database files. If the EDBis located but the STM is missing, Dell EMC ItemPoint for Microsoft Exchange Server displays anerror indicating that the STM needs to be located in the same directory as the EDB.
Missing EDBWhen there is a wrong EDB, you are prompted to locate the file.
166

To locate the missing EDB
1. On the Missing Database File error message, click Browse. The Open window appears.
2. Navigate to the EDB files and double-click the appropriate file.
3. Click OK. The Source pane now populate with files.
4. If you are unable to locate the EDB file, click Remove on the Missing Database File errormessage.
5. When asked to confirm, click OK.
When an EDB is removed, the complete source EDB is removed from the CAS as well asany source folders or mailboxes that also reference that EDB.
Missing Log FilesWhen there are missing log files, you are prompted to locate the log directory. The Browsebutton opens a Browse for Folder dialog and defaults to the last known location of the logs.
To locate missing log files
1. On the Missing Database File error message, click Browse. The Open window appears.
2. Navigate to the directory containing the logs and click OK. The Source pane nowpopulates with files.
When logs are removed, the complete source EDB is removed from the CAS as well asany source folders or mailboxes that also reference that EDB and logs.
Missing STM FilesWhen there are missing .stm files, you are prompted to remove the files.
To remove missing .stm files
1. On the Missing Database File error message, click Remove.
2. When asked to confirm, click OK.
When the .stm file is removed, the complete source EDB is removed from the CAS as wellas any source folders or mailboxes that also reference that EDB and .stm.
Missing Temp Files Directory LocationWhen there are missing temp file directory locations, you are prompted to locate the temp filedirectory location. The Browse button opens a Browse for Folder window and defaults to thecurrent temporary path set by Dell EMC ItemPoint for Microsoft Exchange Server.
167

To locate missing temp file directory location
1. On the Missing Database File error message, click Browse. The Open window appears.
2. Navigate to the directory containing the temp files.
3. Click OK. The Source pane now populates with files.
Note: If just the temp files are missing but the directory exists, it recreates the temp files.
Wrong Database FilesWhen Dell EMC ItemPoint for Microsoft Exchange Server finishes opening the EDB, it checks thedatabase for the correct file in the content analysis store. If it does not locate the correct file, itdetermines that there is a different EDB at the original location than when the CAS was originallycreated. An error appears and prompts you to remove the file from the CAS.
To remove wrong files
1. On the Wrong Database File error message, click Remove.
2. A message appears asking if you are sure you want to remove the source and all relatedmessages from the content analysis store. Click OK.
168

Chapter 9: Message ViewsOverviewYou can view all instances of a given message or attachment in the EDB source(s) within thesame database as well as messages related by conversation in the Message Views option. Thisoption is particularly useful in assisting with administrative tasks such as database cleanupactivities, determining the history or dissemination of a message, or grouping messages byconversation thereby allowing you to view them together in context without missing a reply orforward.
Message views are available for messages in the Source pane, find results pane, and also fromanother message view. Message views are available only on single messages. If multiplemessages are selected in the message pane, the message view menu items and toolbar buttonsare unavailable.
You can view a message in various ways, depending on the message view option selected.Upon option selection, you are presented the following:
n Message Table View - All the messages that are referenced by the same message tablerow as the selected message.
n Attachment Table View - All the messages that have an attachment that are referencedby the same attachment table row as the selected attachment.
n Conversation View - Messages that are related by conversation, with the sorting order ofthe email thread based on who replied to whom within the thread. Messages areindented to show the thread timeline of when replies occurred.
Note: If you use the "MailboxCriteria (optional)" box on the Select Source Files dialog box or theSource Selection page of the DataWizard, only EDB mailboxes containing your entry (or entries)are displayed on the Source pane. Anymailboxes that do not match the entered string(s) do notappear in the Source pane and are not be included in any subsequent tasks (such as searching,copying, and exporting of the entire database). For more information, see "MailboxCriteria" onpage 28.
Note: If you use the "Multi-Tenancy Criteria" box on the Select Source Files dialog box, the SourceSelection page of the DataWizard, the Connect to Exchange Server dialog box, or the TargetSelection page of the DataWizard, only mailboxes contained in the selected Address BookPolicy or Organization appear in the Source or Target panes. Only these mailboxes are includedin any subsequent tasks (such as searching, copying, and exporting of the entire database). Formore information, see "Multi-Tenancy Support" on page 29.
169

Message Views Menus and ToolbarsThe message views are accessible via the Tools menu, toolbar buttons, and a sub-menu on theshortcut menu in the message panes.
Message Views MenusThe Tools menu contains a sub-menu with menu items for each message view.
Figure 9-1: The Tools menu leads to the Message Views options
Message Views Toolbar IconsA toolbar button exists for each message view: Message Table View, Attachment Table View,and Conversation View.
Figure 9-2: The toolbar provides another option for accessing the Message Views
Message View Shortcut MenuThe Source pane shortcut menu has a Message Views sub-menu with menu items for eachmessage view. As with the main menu, the new Message Views menu items provides status bartext when they are highlighted.
170

Figure 9-3: The Message View options can be reached by right-clicking an EDB message in theupper message pane.
Figure 9-4: The Status Bar
Message View PaneThe Message View Pane is the area that hosts the various message views. The pane provides youthe ability to view the related messages and perform various actions (for example, viewingmessages in alternate views, exporting messages to your directory, checking the integrity).
Other Options Available in the Message ViewOther actions can be performed within a Message View, such as Exporting messages, IntegrityCheck, copying messages, and viewing a message in another Message View.
Figure 9-5: Other options available in the Tools menu are Copy, Export, and Integrity Check
These options are available in any Message View:
171

n Copying Messages-Messages within a Message View can be copied and pasted intofolders in the Target pane via the Edit menu or shortcut menu. For more information aboutcopying messages, see "Restoring Microsoft Exchange Server Data" on page 111.
n Exporting Messages-Messages within a Message View can be exported as any messagecan via the Tools menu or shortcut menu. For more information, see "Exporting Messages"on page 90.
n Integrity Check -Messages within a Message View can have an integrity check performedon them via the Tools menu or shortcut menu. For more information, see "Looking at theInterface" on page 5.
n Message Views -Messages within a Message View can be viewed in any of the threeMessage View options, Message Table View, Attachment Table View, or ConversationView. The message view options are only available if a single message is selected.
Message View OptionsYou have the option of viewing all instances of a given message or attachment in the EDBsource(s) in three different ways-Message Table, Attachment Table View, and ConversationView.
Message Table ViewChoosing the Message Table View option displays all the messages from the same EDB thatreference the same message table row (Single Instance Storage).
Example:
Amessage is sent to User1, User2, and User3. The message is stored in the message table once. Ifa user opens up the database and right-clicks the message in User1's Inbox and choosesMessage Table View, a table opens with three messages in it: One in User1's Inbox (or deleteditems), one in User2's Inbox, and one in User3's Inbox as long as they are all in the same MicrosoftExchange Server database (EDB). If User 1, 2, or 3 are in a different EDB, those messages will notappear in this view.
Sample
172

Figure 9-6: The Message Table View displays messages that have been deleted.
The message pane displays the related messages in a report format showing the Message Type,Attachment, From, To, Subject, Folder, Date, and Status (indicating if message has beendeleted).
Note:Onlymessages within the same EDB can be viewed in the Message Table View.
To open and view messages in the Message Table View
1. In the message pane, select an EDB message.
2. Do one of the following to display the Message Table View:
l Click the Message Table View icon on the toolbar.
l Right-click a message and point to Message Views, then click Message Table View.
l Click the Tools menu, point to Message Views, then click Message Table View.
Note: The first time opening a view on this EDB, amessage appears stating that aMessage View file needs to generate.
Attachment Table ViewChoosing the Attachment Table View option displays all of the messages in the same EDB thathave an attachment referencing the same attachment table row as the selected attachment(Single Instance Storage). If the message contains multiple attachments, a sub-menu listingeach individual attachment allows the selection of an individual attachment.
Note: The Attachment Table View does not support Microsoft Exchange Server 2007 or latersources, as Microsoft stopped supporting single instance storage with Microsoft Exchange Server2007.
Example:
173

Amessage with an attachment is sent from User1 to User2 and User3. User3 forwards the email toUser4. The attachment is stored in the attachment table only once (single instance storage). Auser opens up the Microsoft Exchange Server database (EDB) containing these messages andcreates an Attachment Table View on the message in User's "Sent Items" folder. The AttachmentTable View contains five messages: one in User1's Sent Items, one in User2's Inbox, one is User'sInbox, one in User3's Sent Items and one in User4's Inbox as long as they are all in the same EDB.
As in the Message Table View, the Attachment Table View shows the related messages in areport format with Message Type, Attachment, From, To, Subject, Folder, Date, and Status(including indicating if message has been deleted).
Note:
n Only messages with attachments can be viewed in the Attachment Table View.
n Only attachments within the same EDB can be viewed in the Attachment Table View.
n Attachments within inaccessible mailboxes cannot be viewed in the Attachment TableView.
To open the Attachment Table View
1. In the message pane, select a message.
2. Do one of the following to display the Attachment Table View:
l Click the Attachment Table View icon on the toolbar.
l Right-click a message and point to Message Views, then click Attachment TableView.
l Click the Tools menu, point to Message Views, then click Attachment Table View.
Note: The first time opening a view in this EDB, amessage appears stating that aMessageView file needs to generate.
174

Figure 9-7: The Attachment Table View displays messages with attachments
3. To view a message within the Attachment Table View, right-click a message, point toMessage Views and select one of the following options:
l Message Table View
l Attachment Table View
l Conversation View
4. Any message in the Attachment Table View can be opened by double-clicking themessage in the table.
Conversation ViewChoosing the Conversation View option displays the messages that are related by conversationshowing the Message Type, Attachment, From, To, Subject, Folder, Date, and Status (includingindicating if message has been deleted). Messages are indented to show the chain of repliesand forwards.
Example:
If a user composes and sends Email 1 to another user, and that user sends Email 2, a reply toEmail 1, then Email 1 has no indention and Email 2 is indented one level. If the first user thenreplies to Email 2 with Email 3, then Email 3 is indented two levels.
Note:
175

n Only conversation threads within the same EDB can be viewed in the Conversation View.n Messages within inaccessible mailboxes cannot be viewed in the Conversation View.
To open a Conversation View
1. In the message pane, select a message.
2. Do one of the following to display the Conversation View:
l Click the Conversation View icon on the toolbar.
l Right-click a message and point to Message Views, then click Conversation View.
l Click the Tools menu, point to Message Views, then click Conversation View.
Figure 9-8: The Conversation View displays the conversation threads which are indicatedby indentations.
Note:
l The first time opening a view on this EDB, amessage appears stating that aMessageView file needs to generated.
l If the first message is missing, the next message in the thread is still indented indicatingthat it is not the original message.
3. To view a message within the Conversation View, right-click a message, point to MessageViews and select one of the following options:
176

l Message Table View
l Attachment Table View
l Conversation View
4. Any message in the Conversation View can be opened by double-clicking the messagein the table.
Opening a View for the First TimeThe first time you create any Message Table View, Attachment Table View, or ConversationView, Dell EMC ItemPoint for Microsoft Exchange Server creates a Message View file. If no fileexists, you are prompted to create the file.
To create a Message View for the first time
1. When the No Message View File dialog box appears, click Yes to create the file.
Figure 9-9: This message informs the user that an initial message view file does not exist
A progress window appears displaying the stage, progress text, estimated time, elapsedtime, and a grow bar.
For Microsoft Exchange Server 2007 and earlier, there are 5 stages: Initializing file,Processing attachments, Processing messages, Processing rows, and Saving file.
For Microsoft Exchange Server 2010 and later, there are 3 stages: Creating the file,processing the conversation messages, and saving the file.
After the message view file has been created, if creating a Message Table View, theCreating Message View File progress window is replaced by another progress dialog thattracks the progress of view preparation. A Preparing Message Table View progresswindow appears.
If you click Cancel during this process, the Message Table View is not shown.
3. To view a message within the Message Table View, Attachment Table View, orConversation View, right-click a message, point to Message Views and select one of thefollowing options:
177

l Message Table View
l Attachment Table View
l Conversation View
4. To open a message in the Message Table View, Attachment Table View, or ConversationView, double-click the message in the table.
Find in Source Window in Message ViewsYou can open a message view from the Find in Source window by using the Message Views sub-menu on the Find Window's top-level Tools menu. The messages in the Find in Source window'sresults pane also have the Message Views shortcut menu by right-clicking on a message andpointing to Message Views.
To openmessages in Find in Source window result pane in different views
1. Click the Find icon on the toolbar.
2. In the Find in Source window, enter search criteria in the appropriate fields.
3. Click Find Now. The Results pane appears with the search results.
178

Figure 9-10: The Find results can be displayed in each of the Message Views
4. Do one of the following:
l Click the Tools menu, point to Message Views, then click the desired view in the sub-menu.
l Right-click the message, point to Message Views, then click the desired view in thesub-menu.
179

GlossaryTerm Description
ABP Address Book Policies. With this feature, you can restrict the users andmailboxes they can view when sending emails in an environment usingMicrosoft Exchange Server 2010 SP2 and later. Users can be assigned ABPs.ABPs include a Global Address List (GAL) that defines the mailboxes a userassigned an ABP can view.
AttachmentTable View
A table that displays all the messages that have an attachment referencedby the same attachment table row as the selected message.
CAS See Content Analysis Store
CHK Checkpoint files (.chk files) are used for recovering (playing) data fromtransaction logs into EDB files. The checkpoint is the place marker in theEDB.CHK file that indicates which transactions have been committed.Whenever data is written to an EDB file from the transaction log, theEDB.CHK file is updated with information specifying that the transaction wassuccessfully committed to the respective EDB file. Separate Exx.chk files aremaintained for each storage group using ESE (Extensible Store Engine).
ContentAnalysis Store(CAS)
A data store type where each message in the root level container identifiesa source container. A source container can either be an EDB, an EDBmailbox, or an EDB folder. The CAS is used to analyze messages based onprofile criteria entered before processing.
ConversationView
A table that displays all messages in the database that are related byconversation. The conversation thread is indented to indicate replies.
Data Store A unified collection of folders and messages contained in a single storagemedium. A PST file is a data store. A Microsoft Exchange Server InformationStore is also a data store. In a basic case, Microsoft Exchange Server has twolive data stores, one for the private mailboxes and one for the public folders.
180

Term Description
Data Wizard The first time you start Dell EMC ItemPoint for Microsoft Exchange Server, theData Wizard starts. The Data Wizard guides you through the loading ofMicrosoft Exchange Server Database (EDB), PST files, or content analysisstore (CAS) files into Dell EMC ItemPoint for Microsoft Exchange Server, andshows you how to specify the target PST file or Microsoft Exchange Server.
Deduplication Deduplication is performed on a per profile basis and if selected does notreturn duplicates of a message during a search. For example, if the samemessage exists in two or more data stores, only the first message found islisted in the search results.
EDB See Microsoft Exchange Server Database.
EIS See Microsoft Exchange Server Information Store.
ExchangeHostedOrganization(or HostedOrganization)
An organizational unit created in an environment that has deployedMicrosoft Exchange Server 2010 SP1 or SP2 using the /hosting switch (HostingMode). Users and associated mailboxes created in a hosted organizationcan only see other users and mailboxes created in the same hostedorganization.
Log Files Transaction log files (.log files) are history files recording server activity. Thesefiles are useful in restoring and backing up Microsoft Exchange Server data.Transaction logs for Microsoft Exchange Server 5.5, 2000, and 2003 are 5 MB insize. Transaction logs for Microsoft Exchange Server 2007 and later are 1 MB insize.
Messages Messages are found in the folders of a Microsoft Exchange Server InformationStore. Messages can mean "email," but Microsoft Office Outlook Contactsare also messages, as are Appointments, Journal Entries, Sticky Notes, andTasks.
MessageTable View
A table that displays all messages that are referenced by the same messagetable row as the selected message. For example: A message that is sent tothree different users appears three times, one in each user's Inbox.
181

Term Description
MicrosoftExchangeServerDatabase
This file, which usually has an EDB extension, contains the mailbox, folders,and messages you see when connecting to a Microsoft Exchange Server.The Microsoft Exchange Server reads and writes to this file in response toincoming email and events from the clients. On Microsoft Exchange Server2000, this is one of the two files that make up the Microsoft Exchange ServerInformation Store, the other being the STM file.
MicrosoftExchangeServerInformationStore
This is the set of files that compose the data store for private mailboxes andpublic folders on a Microsoft Exchange Server. On Microsoft Exchange Server5.5, this is the single Microsoft Exchange Server Database file usually namedpriv1.edb and pub1.edb. On Microsoft Exchange Server 2000 and 2003, theprivate mailbox data store consists of the files priv1.edb and priv1.stm andthe public folder data store consists of pub1.edb and pub1.stm. On MicrosoftExchange Server 2007 and 2010, a private mailbox data and public folderstore consist of the EDB file without a STM file. On Microsoft Exchange Server2013 or later, a mailbox data store consists of the EDB file without a STM file.
Multi-TenancySupport
Support included in Dell EMC ItemPoint for multi-tenant deployments ofMicrosoft Exchange Server 2010 and later. Specifically support is provided forenvironments that are utilizing the Microsoft Exchange Server 2010 SP1, SP2Hosting Mode or Microsoft Exchange Server 2010 SP2 and later Address BookPolicy feature. Support includes the ability to limit the source and targetmailboxes a user can access based on Exchange Hosted Organizations orAddress Book Policies.
For information regarding Hosting Mode using the "/hosting" switch, see
http://technet.microsoft.com/en-us/library/ff923272.aspx
and
http://social.technet.microsoft.com/wiki/contents/articles/1110.exchange-2010-sp1-information-for-hosted-service-providers.aspx.
For information regarding Address Book Policies, see
http://technet.microsoft.com/en-us/library/hh529948.aspx
and
http://technet.microsoft.com/en-us/library/hh529916.aspx.
182

Term Description
PAT Patch files (.pat files) are used to record information on page splits inMicrosoft Exchange Server 5.5 through Microsoft Exchange Server 2000 (SP1).In Microsoft Exchange Server 2000 (SP2) and later, the functionality providedby .pat files is incorporated into Microsoft Exchange Server log files.
Profile Folder A subfolder of the content analysis store containing the results of profilecriteria entered for processing.
PST Personal Storage file. This file, used by Microsoft Office Outlook, containsfolders and messages that have been retrieved from a user's MicrosoftExchange Server mailbox and copied locally.
ReceivedMessages
Messages that have been sent through a Microsoft Exchange Server toanother mailbox. Messages in the "Sent Items" folder are copies of messagessent through a Microsoft Exchange Server and are not considered to be"received messages." Because messages in the "Drafts" folder, "Notes" folder,and other similar items are not sent through a Microsoft Exchange Server,they too are not considered to be "received."Note: Because recovery software such as Dell EMC ItemPoint for MicrosoftExchange Server restores messages from a source to aMicrosoft ExchangeServer mailboxwithout sending them, the messages that Dell EMC ItemPointfor Microsoft Exchange Server restores are not considered to be "receivedmessages."
ShortcutMenu
This menu is accessed by right-clicking on an item.
Source DataStore
This is the data store from which folders and messages are copied. Thesource is read-only, so items cannot be copied into, deleted from, orchanged in the source.
STM For Microsoft Exchange Server 2000 and 2003, this is one of the two files thatmake up the Microsoft Exchange Server Information Store, the other beingthe EDB file. The STM file stores certain data for emails that come into theMicrosoft Exchange Server through the POP or SMTP port. This email datamay eventually get moved into the EDB file over time.
183

Term Description
Target DataStore
This is the data store to which folders and messages are copied. The target isread-write allowing items to be added, deleted, and changed. The targetdata store can be a Microsoft Exchange Server or PST file.
184

Index
Aaccess rights
Microsoft Exchange Server mailboxes 122access rights to a Microsoft Exchange
Server 113Address Book Policies 29, 180-181attachment table view 173, 180attachments
opening and saving 14opening and saving in the Find dialog
box 87searching for 86
Autodiscover 29
CCAS 180CHK 180closing a content analysis store 162closing sources and targets 54Command Line
examples 130syntax 126
Connect to Public Folders 42content analysis store
creating 152creating reports 164Microsoft Exchange Server 2010 data 155opening as source 163viewing profiles 165viewing properties 163
content analysis store (CAS) 180closing 162
content analysis store profileviewing properties 164
continue loading EDB file without logs 49conventions in this manual
shortcut menu 11conversation view 175, 180
Copy Progress dialog box 114Copy To Folder 83copying and pasting 115create a mailbox
Microsoft Exchange Server 2007 57Microsoft Exchange Server 2010 or 2013 59wizard 57
create a new single mailboxCopy 63
create mailboxes 56create multiple mailboxes
Copy 66Create New Mail Folder dialog box 115creating
content analysis store profile folders 155creating a content analysis store 152creating a new folder in the target pane 114creating reports
content analysis store 164
DData Wizard 181
Connection Selection 47Now Processing Data File 49Opening 34opening a target content analysis store 153Source Selection 34, 46Target Selection 39
deleted items in Microsoft Exchange Serverviewing 20
deleting a folder in the target pane 115deleting profile 162Dell EMC ItemPoint for Microsoft Exchange
Servergetting help 3
disabled user accounts 56displaying a message in the preview pane 11dragging 115
EEDB 181
185

EDB fileguidelines for selecting 39in source pane 6restoring a folder 120restoring a mailbox 121restoring an entire EDB file 123restoring in three easy steps 112restoring messages with Copy-Paste 117restoring messages with Paste Special 118restoring to a Microsoft Exchange
Server 113editing a profile 162EIS 181embedded messages
searching 79-80Enter Password dialog box 43-44, 46exclude words 79export messages
Find window 87export report
printing 110saving 110
Export to PST 99exported PST
output 105using 105
exporting 107individual messages 107individual messages from the Find window
to a PST file 101messages from the Find dialog box 87
exporting messagesabout MSG and TXT files 91general information 90
FFind dialog box
exporting messages from the Find dialogbox 87
guidelines for using 76
performing an integrity check onmessages 88
restoring messages 88saving search profiles 85searching within attachments 86searching within results 81viewing previous search results 81
Find in Exchange Target 82, 85Find in Source 85Find in Sources 76Find window
opening messages 178Folders in the Target Pane
creating 114deleting 114renaming 114
Gguidelines
for restoring messages 117for restoring messages with Copy-Paste 117for restoring messages with Paste
Special 118for selecting a Microsoft Exchange Server
database 39restoring a folder 120restoring an EDB file 123restoring to public folders 124using the Find dialog box 76
HHelp
online Help 3hiding the preview pane 11hiding the toolbar and status bar 12hosted organization 29
Iimporting
profile criteria 159inputting
saved profile criteria 159
186

Integrity Check 19
LLive Microsoft Exchange Server 33log files 181
organizing the Microsoft Exchange Serverdatabase files for Dell EMCItemPoint 3
Mmailbox-enabled user
create 55mailbox access 33mailbox creation 56mailbox criteria 28Mailbox List, Creating a 19Main window
menu bar 9Source message list 7source pane 6Target pane 8toolbar 9
menu bar 9message (.msg) export 91Message Report 88message table view 172, 181message view options
attachment table view 173conversation view 175message table view 171
message view pane 171message views
exporting messages 172menus and toolbars 170
messagescutting 84deleting 84exporting 92moving 83searching 77
Microsoft Exchange Server 2010creating a content analysis store 155
Microsoft Exchange Server database 182guidelines for selecting 39
Microsoft Exchange Server Database, Seealso EDB file
about 2Microsoft Exchange Server information
store 182Microsoft Exchange Server targets
searching 76, 82missing database files
missing temp files location 167Move To Folder 83moving messages 83
dragging 83using Move To Folder 83
moving or copying a folder, a mailbox, or anEDB file with Copy-Paste 161
Multi-Tenant Support 29, 182enabling 26
multiple levelssearching 80
multiple mailboxesopening 53
multiple search windows 85
Nnew mailboxes 55Now Processing Data File 49
OOffice 365 31online Help 3Open Existing Target PST command 51open messages in Find window 178Open Source command 51Open Target Content Analysis Store
command 52-54opening
a target content analysis store 52-53
187

an existing target PST 51attachments 14attachments in Find dialog box 86conversation view 176Data Wizard 34message table view messages 173messages 12multiple sources 54target content analysis store using the Data
Wizard 153the preview pane 11
Options Tab 21-22Organizational Forms 107organizing the Microsoft Exchange Server
database files for 3Outlook Anywhere 29
PPaste Special
restoring messages 118PAT 183permission rights 33permissions of public folders 124preferences 21Preferences
setting 21preview pane
displaying a message in 11hiding 11opening 11opening attachments in 14saving attachments in 15
previewing and opening messages 11previous search results
viewing 82processing
content analysis store profile folder 155processing on profiles
resuming 160suspending 160
profile folder 183
properties of an EDB file, PST file, CAS file,CAS profile folder, mailbox, or folder 16
PST 183PST and folder limits 113PST export 91PST file
creating a new target 52opening an existing target 51restoring in three easy steps 112
PST filesas displayed in target pane 8
PST messages per folder limitturning off 113
public folderspermissions 124
Rrecoverable items
content analysis store 155EDB properties 16viewing 21
refreshing the screen 14renaming a folder in the target pane 115report
saving 89using 89
reportingattachment statistics report 144creating reports 139domain statistics report 144mailbox report 147messages by database report 146messages by date report 148messages by profile folder report 149saving reports 151sorting reports 151
reports. See reporting 139restore messages
Microsoft Exchange Server root node 120restoring a folder
guidelines 120
188

results 121restoring a mailbox
guidelines 121results 122
restoring an EDB fileguidelines 123results 123
restoring messagesguidelines 117Paste Special 118
restoring messages from the Find dialogbox 88
restoring messages with Copy-Pasteresults 117
restoring messages with Paste Specialguidelines 118
restoring Microsoft Exchange Server datalooking at the target pane 8
restoring Microsoft Exchange Server data toa Microsoft Exchange Server
restoring individual messages with Copy-Paste 112
restoring Microsoft Exchange Server data toa Microsoft Exchange Server
about the Copy Progress dialog box 114restoring a folder 120restoring a folder, a mailbox, an EDB file, a
CAS file, or a PST file 112restoring a mailbox 121restoring an EDB file 123restoring individual messages with Paste
Special 112restoring messages to a Microsoft
Exchange Server root node withPaste Special 120
restoring messages to Microsoft ExchangeServer 113
restoring to public folders 124
restoring Microsoft Exchange Server data toa Microsoft Exchange Server mailbox orfolder with Copy-Paste 117
restoring Microsoft Exchange Server data toa PST file
about the Copy Progress dialog box 114looking at the target message list 8restoring a folder 120restoring a folder, a mailbox, an EDB file, a
CAS file, or a PST file 112restoring an EDB file 123restoring individual messages with Copy-
Paste 112restoring individual messages with Paste
Special 112restoring PST and folder targets
limits 113restoring to public folders 124
guidelines 124results 125
restoring your Microsoft Exchange Serverdata in three easy steps 112
resuming processing on profiles 160rights
access rights to a Microsoft ExchangeServer 113
Ssaving
attachments 15attachments in the Find dialog box 87profile criteria 159reports 151
saving search profiles 84search
performing 85search criteria
report 88Search in
Attachment File Name(s) 79
189

Attachment Text 79Message Body 79Message Subject 79
search profilecreating 85editing 85
search profiles 84search results report 88searching
for attachments 79using multiple search windows 85within attachments 86within results 80
searching within attachmentsexceptions 86
Security Tab 24Shortcut Menu 11single instance storage (SIS) vs. cumulative
counts 143single mailbox
opening 53sorting messages in the message list 13Source
EDB or PST file 6message list 7
Source data store 183Source Selection 34split bar, using to resize panes 12STM 183Summary Report 88suspending the processing on profiles 160
Ttarget content analysis store
opening 153target message list 8Target message list
in main window 8target pane
creating a new folder 114deleting a folder 115
pasting an item 116renaming a folder 115
Target Selection 39technical support 3-4text (.txt) export 91toolbar
in main window 9
UUser Information 60user permission 55using Find window in message views 178using multiple search windows 85using search profiles 84
Vview the properties of a content analysis
store profile 164viewing
message table view messages 173previous search results 81the properties of a PST file, EDB file, folder,
or mailbox 16the toolbar or status bar 12
viewing profiles in content analysis store 165viewing the properties of a content analysis
store 163
WWarnings Tab 27
190