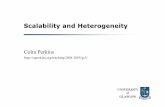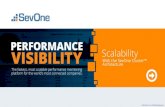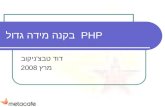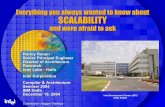Dell EMC Integrated Data Protection Appliance Installation Guide · 2 days ago · Scalability The...
Transcript of Dell EMC Integrated Data Protection Appliance Installation Guide · 2 days ago · Scalability The...
-
Dell EMC Integrated Data ProtectionApplianceVersion 2.4.1
Installation GuideREV. 02
December 2019
-
Copyright © 2019 Dell Inc. or its subsidiaries. All rights reserved.
Dell believes the information in this publication is accurate as of its publication date. The information is subject to change without notice.
THE INFORMATION IN THIS PUBLICATION IS PROVIDED “AS-IS.” DELL MAKES NO REPRESENTATIONS OR WARRANTIES OF ANY KIND
WITH RESPECT TO THE INFORMATION IN THIS PUBLICATION, AND SPECIFICALLY DISCLAIMS IMPLIED WARRANTIES OF
MERCHANTABILITY OR FITNESS FOR A PARTICULAR PURPOSE. USE, COPYING, AND DISTRIBUTION OF ANY DELL SOFTWARE DESCRIBED
IN THIS PUBLICATION REQUIRES AN APPLICABLE SOFTWARE LICENSE.
Dell Technologies, Dell, EMC, Dell EMC and other trademarks are trademarks of Dell Inc. or its subsidiaries. Other trademarks may be the property
of their respective owners. Published in the USA.
Dell EMCHopkinton, Massachusetts 01748-91031-508-435-1000 In North America 1-866-464-7381www.DellEMC.com
2 Dell EMC Integrated Data Protection Appliance Installation Guide
-
Introduction 5Document scope and audience............................................................................6Product features.................................................................................................6
Preinstallation requirements 9Install Network Validation Tool.......................................................................... 10Prepare the site and unpack the system ...........................................................10Prepare the network environment......................................................................11Network connectivity overview......................................................................... 12Online Support.................................................................................................. 14
Install the IDPA Appliance 15Installation overview.......................................................................................... 16Install the rails................................................................................................... 16Secure the rails to the cabinet........................................................................... 17Install the system in the cabinet........................................................................ 18Install the bezel.................................................................................................20Connect the system to the network.................................................................. 21
DP4400 ports.......................................................................................22Connect the power cables and power on.......................................................... 22Configure iDRAC...............................................................................................23
Install IDPA 25Connect to the ACM.........................................................................................26
DP4400 ports.......................................................................................27Installing the DataProtection-ACM pre-installation patch................................. 27
Install the IDPA pre-installation patch on the DataProtection-ACM .... 28Secure Remote Services (SRS)........................................................................30
Prepare the IDPA environment for SRS registration............................ 30Network Configuration wizard.......................................................................... 33Install and deploy IDPA..................................................................................... 35
Retry installation..................................................................................39Rollback installation............................................................................. 40Troubleshoot Health monitoring...........................................................40
Troubleshooting.................................................................................................41Configure the DataProtection-ACM for separate management networks byusing the configuration wizard...........................................................................41Configure the ACM settings manually for separate management networks...... 42IDPA post installation tasks...............................................................................43
Configure crontab for DP Advisor database backup............................. 43
License activation 45In-product activation........................................................................................ 46Manual activation..............................................................................................46
Storage expansion 47Remove the front bezel to access front panel hard drives................................ 48
Chapter 1
Chapter 2
Chapter 3
Chapter 4
Chapter 5
Chapter 6
CONTENTS
Dell EMC Integrated Data Protection Appliance Installation Guide 3
-
Install the expansion hard drives....................................................................... 48Install the front bezel........................................................................................50Storage expansion and upgrade.........................................................................51
Install the IDPA post-installation patch on DataProtection-ACM 53
Update the IDPA Firmware (DP4400) 57Overview.......................................................................................................... 58Prerequisites.....................................................................................................58Prepare the Environment..................................................................................58Update the iDRAC Firmware.............................................................................59Update the iDRAC Service Module (ISM)......................................................... 59Perform the Required Checks on IDPA Point Products.....................................60
Checks on Avamar Virtual Edition (AVE).............................................. 61Checks on Data Domain Virtual Edition (DDVE)................................... 62
Set the VMs to enter Service Mode through ACM............................................62Update the Firmware........................................................................................ 62
Upgrade the IDPA software (DP4400) 63Upgrade components........................................................................................64Upgrade Prerequisites (DP4400)......................................................................64Upgrade the appliance software (DP4400).......................................................65Upgrade Postrequisites ....................................................................................68
Additional resources 69Document references for IDPA......................................................................... 70IDPA training resources.................................................................................... 70
71
Chapter 7
Chapter 8
Chapter 9
Chapter 10
Index
Contents
4 Dell EMC Integrated Data Protection Appliance Installation Guide
-
CHAPTER 1
Introduction
This section contains the following topics.
l Document scope and audience................................................................................................ 6l Product features..................................................................................................................... 6
Dell EMC Integrated Data Protection Appliance Installation Guide 5
-
Document scope and audienceThis document describes IDPA and explains how to install the hardware and perform the initialsoftware configuration after the appliance hardware is set up.
The target audience for this document includes field personnel, partners, and customersresponsible for managing and operating IDPA.
Product featuresIDPA provides a simplified configuration and integration of data protection components in aconsolidated solution.
Integrated solution
IDPA DP4400 model is a hyperconverged, 2U system that a user can install and configure onsite.
The DP4400 includes a virtual edition of Avamar server (AVE) as a Backup Server node with anoptional NDMP Accelerator, a virtual edition of Data Domain system (DDVE) as the ProtectionStorage node, Cloud Disaster Recovery, IDPA System Manager as a centralized systemmanagement , an Appliance Configuration Manager(ACM) for simplified configuration andupgrades, Search, Reporting and Analytics, and a compute node that hosts the virtual componentsand the software.
The Search, Reporting and Analytics, and CDRA components are optional. Also, you can alsoperform the Search, Reporting and Analytics, and CDRA functions in a central corporateimplementation.
If your organization enables communication through the Internet, as part of the initial configurationof the system, you can register the IDPA Appliance, Avamar, Data Domain and Reporting andAnalytics components with Secure Remote Services (formerly ESRS). The Secure RemoteServices is a secure, IP-based, distributed customer service support system that provides DellEMC customers with command, control, and visibility of support-related activities.
Centralized management
IDPA System Manager provides advanced monitoring and management capabilities of the IDPAfrom a single pane of glass and includes the following features.
l A comprehensive dashboard that includes information about Avamar, IDPA Appliance, DataDomain, Search, and Data Protection Advisor.
n Backup activities
n Replication activities
n Assets
n Capacity
n Health
n Alerts
l A comprehensive dashboard to manage Avamar, Data Domain, Data Protection Advisor, andSearch components.
l Advanced search and recover operations through integration with Search.
l Comprehensive reporting capabilities
l Cloud backups.
Introduction
6 Dell EMC Integrated Data Protection Appliance Installation Guide
-
Appliance administration
The ACM provides a graphical, web-based interface for configuring, monitoring, and upgrading theappliance.
The ACM dashboard displays a summary of the configuration of the individual components. It alsoenables the administrators to monitor the appliance, change configuration details such as changingthe Data Domain disk capacity, changing the common password for the appliance, change LDAPsettings, update customer information, and change the values in the General Settings panel. TheACM dashboard enables you to upgrade the system and its components. It also displays the healthinformation of the Appliance Server and VMware components.
Backup administration
The IDPA uses Avamar Virtual Edition (AVE) servers to perform backup operations, with the databeing stored in a Data Domain system. Generally, when using the Avamar AdministratorManagement Console, all Avamar servers look and behave the same. The main differences amongthe Avamar server configurations are the number of nodes and disk drives that are reported in theserver monitor.
You can also add an Avamar NDMP Accelerator (one NDMP Accelerator node is supported inDP4400) to enable backup and recovery of NAS systems. The Avamar NDMP Accelerator uses thenetwork data management protocol (NDMP) to enable backup and recovery of network-attachedstorage (NAS) systems. The accelerator performs NDMP processing and then sends the datadirectly to the Data Domain Server (DDVE Storage).
Reporting and Analytics
The Reporting and Analytics feature offers a robust reporting functionality with dedicated sectionsfor various features. These reports help you retrieve information about the Data Domain (DDVE )and Avamar (AVE). Using these reports, you can identify outages in the environment, diagnoseproblems, plan to mitigate risks, and forecast future trends. You can also run system andcustomized reports, dashboard templates, and schedule the reports generation as per yourrequirements.
Search
The Search feature provides a powerful way to search backup data within the IDPA and thenrestore the backup data based on the results of the Search. Scheduled collection activities areused to gather and index the metadata (such as keyword, name, type, location, size, and backupserver/client, or indexed content) of the backup, which is then stored within the IDPA.
Disaster recovery
The CDRA is a solution, which enables disaster recovery of one or more on-premises virtualmachines (VMs) to the cloud. CDRA integrates with the existing on-premises backup software anda Data Domain system to copy the VM backups to the cloud. It can then run a disaster recoverytest or a failover, which converts a VM to an Amazon Web Services Elastic Compute Cloud (EC2)instance, and then runs this instance in the cloud.
Note:Installing CDRA components, Search, and Reporting and Analytics (based on Data ProtectionAdvisor) is optional. Also, if these components are already configured in your environment,then the appliance can be configured to use the central implementation in your environment.You do not need to configure the optional components that are bundled in IDPA again.
However, the IDPA dashboard does not display any data that is associated with externalCDRA, Search, and Data Protection Advisor. Moreover, you must manage and configure anysuch external instances. Also, IDPA does not support local Search and Analytics (not part ofIDPA but are centrally implemented at the customer environment) when these functions areperformed by external implementations.
Introduction
Dell EMC Integrated Data Protection Appliance Installation Guide 7
-
Scalability
The DP4400 is designed to be scalable so it can scale up with ever-changing needs. See theExpanding storage capacity section in the Dell EMC Integrated Data Protection Appliance ProductGuide for more information about how to add storage capacity.
l For the DP4400 model with a capacity from 8 TB to 24 TB, you can expand the storagecapacity in multiples of 4 TB increments up to 24 TB. You can now expand the capacity beyond24 TB in 12 TB increments.
l For the DP4400 model with a capacity from 24 TB to 96 TB, you can expand the storagecapacity in 12 TB increments, and you can expand the capacity up to a maximum of 96 TB.
The following table details the configuration for the DP4400 models.
Table 1 Configuration for IDPA DP4400 Models
Model Configuration Details
DP4400 From 8 TB up to 24 TB
From 24 TB up to 96 TB
Unified support
The same Customer Support team supports both the hardware and the software that is used in theappliance.
Introduction
8 Dell EMC Integrated Data Protection Appliance Installation Guide
-
CHAPTER 2
Preinstallation requirements
Before you install IDPA follow the preinstallation requirements in the following topics.
l Install Network Validation Tool...............................................................................................10l Prepare the site and unpack the system ............................................................................... 10l Prepare the network environment.......................................................................................... 11l Network connectivity overview..............................................................................................12l Online Support....................................................................................................................... 14
Dell EMC Integrated Data Protection Appliance Installation Guide 9
-
Install Network Validation ToolThe Network Validation Tool (NVT) for IDPA runs multiple automated tests to validate the networkconfiguration. You must run the NVT for IDPA from a system on the management network.
Before you install IDPA, network configuration must be completed for the datacenter. After thenetwork requirements are met for the appliance, you must install and run the Network ValidationTool to validate the network requirements for a successful deployment of IDPA in the datacenter.To download the NVT, and for more information about NVT, see https://help.psapps.emc.com/display/HELP/Network+Validation+Tool+for+IDPA.
Prepare the site and unpack the system
Before you begin
Verify that you have the following components:
l 2U DP4400 system
l Rail kit, including:
n Two sliding rails
n Two velcro straps
n Four screws
n Four washers
l Two power cables
l Bezel
l Phillips-head screwdriver with magnetic tip (not provided)
l Qualified Ethernet cables:
Type of switch NIC Type Speed Cable Required
10 Gb SFP+ SFP+ (optical) 10 Gb LC-to-LC with SRoptical GBICs ortwinax
1 Gb or 10 Gb RJ45 SFP+ with 1GbBASE-T GBIC
1 Gb UTP with RJ45(Cat5e or Cat6)
1 Gb or 10 Gb RJ45 10 GbBASE-T (RJ45) 1 Gb or 10 Gb(depending on theswitch)
UTP/STP with RJ45(Cat6a or Cat7)
l Anti-static wrist strap and conductive foam pad
Preinstallation requirements
10 Dell EMC Integrated Data Protection Appliance Installation Guide
https://help.psapps.emc.com/display/HELP/Network+Validation+Tool+for+IDPAhttps://help.psapps.emc.com/display/HELP/Network+Validation+Tool+for+IDPA
-
Prepare the network environmentBefore you begin
You must have a computer at the install location with:
l A power adapter, C13 to NEMA 5–15 (if based in North America or country-specific cord inother geographical locations), or a power cable for your laptop power adapter with a C13 plug,to power your laptop from a rack PDU
l An Ethernet port
l Latest version of Google Chrome or Mozilla Firefox
Note: Ensure that ICMP (ping) is enabled in the customer environment during IDPAinstallation.
About this task
The following steps must be completed before starting initial configuration with the ApplianceConfiguration Manager:
Procedure
1. Identify 13 unassigned IP addresses for the IDPA components. To simplify configuration,select a range of 13 contiguous addresses.
2. Register the 13 IP addresses in DNS with forward and reverse lookup entries for eachaddress. Ensure that the router for the 13 IP addresses can be pinged.
Note: When you reserve the IP addresses, you must assign the IP addresses tohostnames in the DNS server. Ensure that the hostnames that are assigned to the pointproducts are in lower case and do not have an underscore (_) or the at (@) characters.If the hostnames have an underscore (_) or the at (@) characters, the configurationfails.
Note: When you configure the DNS server settings during appliance configurationensure that you configure the settings properly. After, you configure the hostname anddomain name of the point products you cannot modify the settings. You can modify theDNS server IP address on the point products after the appliance is configured. Ensurethat the new DNS server has the same hostname and domain names that are associatedwith the corresponding point product IP addresses. For more information aboutmodifying the DNS server IP address, see KB 537628.
Note: Ensure that ICMP is enabled in your network environment. If ICMP is disabled,the deployment of the appliance fails.
3. Download the license files for Data Domain Virtual Edition (DDVE), Avamar Virtual Edition(AVE), and Data Protection Advisor (DP Advisor) from the Dell EMC Software LicensingCentral.
Note: For DP4400, only during the initial activation, the license keys are automaticallydownloaded from the ELMS server if the appliance is connected to the network withInternet access. If the licenses are not activated automatically, you must manuallyactivate the licenses. For more information about activating the licenses manually, see Manual activation on page 46
The contact person who is mentioned on your sales order should have received the LicenseAuthorization Code (LAC) letter through an email during the order fulfillment process. The
Preinstallation requirements
Dell EMC Integrated Data Protection Appliance Installation Guide 11
https://support.emc.com/kb/537628
-
LAC letter includes the license authorization code that is associated with your order,instructions for downloading software binaries, and instructions for activating theentitlements online through Dell EMC Software Licensing Central.
Follow the steps mentioned in the LAC letter to activate the software and download thelicense keys. For additional information, see the Standard Activation Process section in theLicense Activation Guide.
Note: The LAC letter has the link https://licensing.emc.com/deeplink/which directs you to Dell EMC Software Licensing Central. is a uniquealphanumeric value that is mentioned in your LAC letter.
After the activation is complete, download the license keys that are generated for DataDomain Virtual Edition (DDVE), Avamar Virtual Edition (AVE), and Data Protection Advisor(DP Advisor). Use these license keys during the IDPA configuration. For more informationLicense activation, see License activation on page 45
Network connectivity overviewDuring the initial configuration, IP addresses are assigned to various functional components ofIDPA, typically by allocating a range of IP addresses. IDPA requires 13 IP addresses for the variouscomponents. Using a range is the preferred method as it simplifies the assignment and reduces thechance for errors while entering the IP addresses. When a range of IP addresses is used during theIDPA configuration, the IP addresses are assigned in a standard order. Optionally, discrete IPaddresses can be assigned manually to each functional component.
Of these 13 IP addresses, two are required for the initial network configuration; one for the ACMand the other for the ESXi server. After the initial network configuration is successful, the IPs forthe other components can be configured using a range of 11 IP addresses. If a range of IPs is notavailable, users can also set random IPs of the same subnet to the components.
Use the following table to determine which IP address is allocated to a component. The IP RangeAllocation (first column in the table) is the value that you should add to the first IP address in therange.
Table 2 IP address range assignments for DP4400
IP RangeAllocation
Example Component Assigned Field
+0 192.0.2.1 vCenter VMware vCenter Server VM
+1 192.0.2.2 Protection storage DDVE Management IP
+2 192.0.2.3 Protection storage DDVE Backup IP 1
+3 192.0.2.4 Protection storage DDVE Backup IP 2
+4 192.0.2.5 Backup application Avamar Virtual Edition Server IP
+5 192.0.2.6 Backup application Avamar Proxy VM
+6 192.0.2.7 IDPA System Manager IDPA System Manager VM
+7 192.0.2.8 Reporting and Analytics Application Server Host VM
+8 192.0.2.9 Reporting and Analytics Datastore Server Host VM
+9 192.0.2.10 Search Index Master Node Host VM
Preinstallation requirements
12 Dell EMC Integrated Data Protection Appliance Installation Guide
-
Table 2 IP address range assignments for DP4400 (continued)
IP RangeAllocation
Example Component Assigned Field
+10 192.0.2.11 DD Cloud DR CDRA(optional)
Data Domain Cloud DisasterRecovery (DD Cloud DR) Cloud DRAdd-on (CDRA) virtual appliance
Note: IDPA is compatible with IPv4 enabled networks and does not support pure IPv6 or dual-stack networks.
Note: For more information on the network and firewall ports that are used in IDPA, seeNetwork ports in the IDPA Security Configuration Guide.
Separate management network
DP4400 models support separating the backup network traffic from the management networktraffic. For configuring separate management network you need two IP addresses one for themanagement network and one for the backup settings on the ACM, and one for the ESXi server.
Use the following table to determine which IP address is allocated to a component when youconfigure a separate management network. The IP Range Allocation (first column in the table) isthe value that you should add to the first IP address in the range.
Table 3 Management IP address range assignments for the DP4400 with Dedicated BackupNetwork
Management IP RangeAllocation
Component Assigned Field
+0 vCenter VMware vCenter Server VM
+1 Protection storage Management IP
+2 Backup application Avamar Virtual Edition ServerIP
+3 Backup application Avamar Proxy VM
+4 IDPA System Manager IDPA System Manager VM
+5 Reporting and Analytics Application Server Host VM
+6 Reporting and Analytics Datastore Server Host VM
+7 Search Index Master Node Host VM
+8 DD Cloud DR CDRA (optional) Data Domain Cloud DisasterRecovery (DD Cloud DR)Cloud DR Add-on (CDRA)virtual appliance
Table 4 Backup IP address range assignments for the DP4400 with Dedicated Backup Network
Backup IP Range Allocation Component Assigned Field
+0 Protection storage DDVE Backup IP 1
+1 Protection storage DDVE Backup IP 2
+2 Backup application Avamar Proxy VM
Preinstallation requirements
Dell EMC Integrated Data Protection Appliance Installation Guide 13
-
Online SupportRecord the following information related to your Online Support account:
Online Support credentials
To create an Online Support account, go to https://www.dell.com/support. Your username andpassword is required for Secure Remote Services (formerly ESRS) configuration.
Site ID
A Site ID is created in Support systems for each location within your organization where Dell EMCproducts are installed. Your Site ID is required during initial configuration. Verify your Site IDnumber on Online Support:
1. Log in to Online Support with your credentials.
2. Hover over your username and select Manage Company Information.
3. Click View Sites.
Note: You can also search for a site and add it to the My Sites list. If a site ID is not available orthe correct site ID is not listed, you must notify your local field representative to request one.
Preinstallation requirements
14 Dell EMC Integrated Data Protection Appliance Installation Guide
https://www.dell.com/support
-
CHAPTER 3
Install the IDPA Appliance
The following topics describe how to install the IDPA Appliance.
l Installation overview.............................................................................................................. 16l Install the rails........................................................................................................................16l Secure the rails to the cabinet............................................................................................... 17l Install the system in the cabinet.............................................................................................18l Install the bezel..................................................................................................................... 20l Connect the system to the network.......................................................................................21l Connect the power cables and power on...............................................................................22l Configure iDRAC................................................................................................................... 23
Dell EMC Integrated Data Protection Appliance Installation Guide 15
-
Installation overviewThis guide is designed for personnel who install, configure, and maintain the Integrated DataProtection Appliance DP4400. To use this hardware publication, you should be familiar with digitalstorage equipment and cabling.
Before you begin
Gather the required materials and configure your network environment as specified in Prepare thesite and unpack the system on page 10.
About this task
Use the following sequence of actions as a guide to install the system.
Procedure
1. Install and secure the rails.
2. Install the system in the cabinet and attach the bezel.
3. Connect the system to the network.
4. Connect the power cables and power on.
Results
The system is ready for initial configuration. For additional help and resources, review theinformation in Additional resources on page 69.
Install the rails
About this task
The rails are labeled left and right, and cannot be interchanged. The front side of each rail islabeled Left Front or Right Front when the rail faces the cabinet front.
Procedure
1. Determine where to mount the system, and mark the location at the front and back of thecabinet.
Note: Install the left rail assembly first.
2. Fully extend the rear sliding bracket of the rail.
3. Position the rail end piece labeled Left Front facing inward and orient the rear end piece toalign with the holes on the rear cabinet flanges.
4. Push the rail straight toward the rear of the rack until the latch locks in place.
Install the IDPA Appliance
16 Dell EMC Integrated Data Protection Appliance Installation Guide
-
Figure 1 Installing the rear end of the rail
5. For the front end piece, rotate the latch outward and pull the rail forward until the pins slideinto the flange, and release the latch to secure the rail in place.
Figure 2 Installing the front end of the rail
6. Repeat the preceding steps to install the right rail assembly.
Secure the rails to the cabinetThe supplied screws and washers are used to secure the rail assemblies to the front and rear of thecabinet.
About this task
Note: For square hole cabinets, install the supplied conical washer before installing the screw.For unthreaded round hole cabinets, install only the screw without the conical washer.
Procedure
1. Align the screws with the designated U spaces on the front and rear rack flanges.
Install the IDPA Appliance
Dell EMC Integrated Data Protection Appliance Installation Guide 17
-
Ensure that the screw holes on the tab of the system retention bracket are seated on thedesignated U spaces.
2. Insert and tighten the two screws using the Phillips #2 screwdriver.
Figure 3 Installing screws
Install the system in the cabinet
About this task
WARNING The system is heavy. To avoid personal injury and/or damage to the equipment, donot attempt to install the system in a cabinet without a mechanical lift and/or help fromanother person.
Procedure
1. At front of the cabinet, pull the inner slide rails out of the cabinet until they lock into place.
Figure 4 Pull the inner rails out of the cabinet
2. Locate the rear rail standoff on each side of the system. Position the system above the railsand lower the rear rail standoffs into the rear J-slots on the slide assemblies.
Install the IDPA Appliance
18 Dell EMC Integrated Data Protection Appliance Installation Guide
-
3. Rotate the system downward until all the rail standoffs are seated in the J-slots.
Figure 5 Install the system in the rails
4. Push the system inward until the lock levers click into place.
5. Pull the blue slide release lock tabs forward on both rails and slide the system into thecabinet. The slam latches will engage to secure the system in the cabinet.
Note: Ensure that the inner rail slides completely into the middle rail. The middle raillocks if the inner rail is not fully engaged.
Install the IDPA Appliance
Dell EMC Integrated Data Protection Appliance Installation Guide 19
-
Figure 6 Slide the system into the cabinet
Install the bezel
Procedure
1. Align and insert the right end of the bezel onto the system.
2. Press the release button and fit the left end of the bezel onto the system.
3. Lock the bezel by using the key.
Install the IDPA Appliance
20 Dell EMC Integrated Data Protection Appliance Installation Guide
-
Figure 7 Installing the front bezel
Connect the system to the networkThe following figure shows the location of the DP4400 network ports and iDRAC port.
About this task
Figure 8 DP4400 network and iDRAC connections
Procedure
1. Use a Cat5e or Cat6 UTP copper Ethernet cable to connect a 1 GbE port (10) to the servicecomputer.
2. If the DP4400 contains 10 Gb SFP network cards, use fiber cables with a 10 Gb optical SFPto connect the four required 10 GbE ports (2, 3, 8, 9) to access ports on the switch in yournetwork.
3. If the DP4400 contains 10 Gb BASE-T network cards, use Cat6a UTP or Cat7 copper cablesto connect the four required 10 GbE ports (2, 3, 8, 9) to access ports on the switch in yournetwork
Install the IDPA Appliance
Dell EMC Integrated Data Protection Appliance Installation Guide 21
-
4. Use a Cat5e or Cat6 copper Ethernet cable to connect the iDRAC port (1) in the lower leftof the system chassis to the network.
DP4400 portsAbout this task
Table 5 DP4400 port types
Callout number Port type
1 iDRAC
2 10 GbE (required)
3 10 GbE (required)
4 10 GbE (unused)
5 10 GbE (unused)
6 10 GbE (unused)
7 10 GbE (unused)
8 10 GbE (required)
9 10 GbE (required)
10 1 GbE
11 1 GbE (unused)
Note: Ports 2 and 9 are a vSwitch0 network team. Ports 3 and 8 are a vSwitch1 network teamand are used during appliance configuration.
Note: Ensure that the four required 10 GbE ports (2, 3, 8, and 9) are connected to the accessports on the switch in your network.
Note: If you select the Separate Management Network check box, ensure that you connectport 2 and 9 to the management VLAN and ports 3 and 8 to backup VLAN.
Connect the power cables and power on
Procedure
1. Connect the power supply units to the rack.
Note: Connect each PSU to a redundant AC power source. Redundant power sourcesallow one AC source to fail or be serviced without impacting system operation. ConnectPSU 0 to one AC source, and PSU 1 to the other AC source.
The system may not power on automatically after plugging in the AC power cords. Thesystem identification button located on the rear of the chassis, on the lower left-hand sideilluminates blue when power is on.
2. If the system does not power on automatically after connecting the power cables, press thepower button on the right control panel at the front of the chassis to power on the system .
Install the IDPA Appliance
22 Dell EMC Integrated Data Protection Appliance Installation Guide
-
Configure iDRACYou must configure the Integrated Dell Remote Access Controller (iDRAC) for system upgrade andmaintenance operations. Additionally, IDPA supports the use of iDRAC to change security settingsand enables you to remotely power the system on.
Before you begin
Connect to the unit using a VGA monitor with a keyboard or a serial port, power on the appliance,and perform the following steps:
Note: Do not use iDRAC to change the storage configuration, system settings, or BIOSsettings, as making changes to these will impact the system functionality. Contact Support ifchanges are required in any of these areas.
Procedure
1. During the system boot process, press F2 to access the BIOS menu.
2. In the System Setup Main Menu page, click iDRAC Settings.
The iDRAC Settings page is displayed.
3. Click Network.
The Network page is displayed.
4. Under IPv4 Settings, specify static IP address details.
5. Press Esc to return to the previous menu.
6. Select User Configuration.
a. Enable the root user.
b. Change the root user password.
Note that the default password is Idpa_1234.
Install the IDPA Appliance
Dell EMC Integrated Data Protection Appliance Installation Guide 23
-
Install the IDPA Appliance
24 Dell EMC Integrated Data Protection Appliance Installation Guide
-
CHAPTER 4
Install IDPA
The following topics describe how to install and configure IDPA.
l Connect to the ACM............................................................................................................. 26l Installing the DataProtection-ACM pre-installation patch..................................................... 27l Secure Remote Services (SRS)............................................................................................ 30l Network Configuration wizard...............................................................................................33l Install and deploy IDPA..........................................................................................................35l Troubleshooting..................................................................................................................... 41l Configure the DataProtection-ACM for separate management networks by using the
configuration wizard.............................................................................................................. 41l Configure the ACM settings manually for separate management networks...........................42l IDPA post installation tasks................................................................................................... 43
Dell EMC Integrated Data Protection Appliance Installation Guide 25
-
Connect to the ACMConnect to the ACM user interface and begin the configuration process. For a seamlessexperience, enable both private and public network connections to your service computer.
Before you begin
l After powering on the appliance, wait 5 minutes for startup to complete.
l Verify that the service computer is connected to the 1 GbE port that is identified as (10) in Figure 9 on page 26.
l On the service computer, record the IP address settings for the Ethernet interface that isconnected to the DP4400.
Note: IDPA uses the 192.168.100.xxx IP addresses for the internal components. Ensurethat the 192.168.100 network is not used in your environment. If the network addresses arein use, contact Customer Support for assistance.
Figure 9 DP4400 network and iDRAC connections
Procedure
1. On the service computer, assign the static IP address 192.168.100.98 and the subnetmask 255.255.255.0 for the Ethernet interface that is connected to the DP4400.A default gateway is not required.
2. Verify that the ACM responds to a ping on the default ACM IP address, 192.168.100.100.3. To connect to the ACM user interface, type https://192.168.100.100:8543/ in a
browser window.
4. Log in to the ACM with the default system account username and password:
l User Name: rootl Password: Idpa_1234
5. Provide a new password when prompted.
Note: This password is assigned to all appliance components. It must contain 9–20characters and include at least one of each type of supported characters. The followingtypes of characters are supported:
l Uppercase letters (A–Z)l Lowercase letters (a–z)
Install IDPA
26 Dell EMC Integrated Data Protection Appliance Installation Guide
-
l Numbers (0–9)l Special characters: Period (.), hyphen (-), and underscore (_)The password must not include common names or usernames such as root or admin.Also, the password must not start with a hyphen (-) and end with a period (.).
The system logs you out after changing the password. Log back in with the new password.
6. On the End User License Agreement screen, accept the EULA.
Results
The Network Configuration screen appears.
DP4400 portsAbout this task
Table 6 DP4400 port types
Callout number Port type
1 iDRAC
2 10 GbE (required)
3 10 GbE (required)
4 10 GbE (unused)
5 10 GbE (unused)
6 10 GbE (unused)
7 10 GbE (unused)
8 10 GbE (required)
9 10 GbE (required)
10 1 GbE
11 1 GbE (unused)
Note: Ports 2 and 9 are a vSwitch0 network team. Ports 3 and 8 are a vSwitch1 network teamand are used during appliance configuration.
Note: Ensure that the four required 10 GbE ports (2, 3, 8, and 9) are connected to the accessports on the switch in your network.
Note: If you select the Separate Management Network check box, ensure that you connectport 2 and 9 to the management VLAN and ports 3 and 8 to backup VLAN.
Installing the DataProtection-ACM pre-installation patchBefore you configure the DataProtection-ACM virtual machine, install the latest IDPA pre-installation patch if it is available.
For example:
Idpa_pre_update_N.N.N-nnnnnn.zipWhere N.N.N is the latest pre-installation patch version and nnnnnn is the build number.
Install IDPA
Dell EMC Integrated Data Protection Appliance Installation Guide 27
-
You can install the pre-installation patch before you connect to the DataProtection-ACM using abrowser for the initial configuration.
Install the IDPA pre-installation patch on the DataProtection-ACMThis section provides information about how to install the pre-installation patch on theDataProtection-ACM.
Procedure
1. Check https://support.emc.com/downloads/41849_Integrated-Data-Protection-Applianceto see if a pre-installation patch is available for your version of IDPA. If a pre-installationpatch is available, download it to a folder on your laptop.
2. Extract the contents of the Idpa_pre_update_N.N.N.nnnnnn.zip file.The zip file contains the Idpa_pre_update_N.N.N.nnnnnn.tar.gz file and theReadMe.txt file.
Note: For additional information about installing the pre-installation patch, see theReadMe.txt file.
3. Open the WinSCP or SCP application on the service laptop, and then connect to theDataProtection-ACM by performing the following actions:
a. In the File protocol field, select SFTP.
b. In the Hostname field, enter 192.168.100.100 as the IP address of the DataProtection-ACM.
c. In the Port number field, specify the default port number 22.
d. In the User name field, enter root.
e. In the Password field, enter Idpa_1234.
f. Click Login.
The following figure shows a sample WinSCP session configuration window.Figure 10 WinSCP session configuration window
Install IDPA
28 Dell EMC Integrated Data Protection Appliance Installation Guide
https://support.emc.com/downloads/41849_Integrated-Data-Protection-Appliance
-
4. Create a temporary folder /tmp/patch.5. Copy the Idpa_pre_update_N.N.N.nnnnnn.tar.gz file to the /tmp/patch
directory.
6. Connect to the DataProtection-ACM by using Putty from the service laptop.
The following figure shows the Putty configuration screen.Figure 11 Putty Configuration screen for DataProtection-ACM
7. At the login as prompt, type root.8. At the Password prompt, type the password for the root user.
The default password for the root user is Idpa_1234.
9. Determine the DataProtection-ACM version by typing the following command:
rpm -qa | grep dataprotectionEnsure that the DataProtection-ACM version is earlier than dataprotection-N.N.N-nnnnn.x86_64. For more information, see the ReadMe.txt file available in theIdpa_pre_update_N.N.N.nnnnnn.zip file.where n.n.n is the latest IDPA version and nnnnnn is the build number.
10. Change to the directory that contains the pre-installation patch file by typing the followingcommand:
cd /tmp/patch11. Extract the contents of the .tar.gz file by typing the following command:
tar -xvf Idpa_pre_update_N.N.N.nnnnnn.tar.gz
Install IDPA
Dell EMC Integrated Data Protection Appliance Installation Guide 29
-
The contents are extracted to a subdirectory named Idpa_pre_update_N.N.N.nnnnnn.12. Change directory to Idpa_pre_update_N.N.N.nnnnnn.tar.gz directory by typing the
following command:
cd /tmp/patch/Idpa_pre_update_N.N.N.nnnnnn/
13. Change permission of install.sh file by typing the following command:chmod +x install.sh
14. Run the installation script file by typing the following command:
./install.sh
Messages are displayed on the screen during the installation process. The following messagemight be displayed, which you can ignore:
“warning: file /usr/local/dataprotection/var/configmgr/server_data/config/InfrastructureComponents_Template.xml: remove failed: Nosuch file or directory”“warning: file /usr/local/dataprotection/customscripts/Config.properties: remove failed: No such file or directory”
15. Verify that the pre-installation patch installation completed successfully by typing thefollowing command:
rpm -qa | grep dataprotectionEnsure that the DataProtection-ACM version is the latest version.
16. Delete the Idpa_pre_update_N.N.N.nnnnnn.zip file, and then delete the /tmp/patch/Idpa_pre_update_N.N.N.nnnnnn directory.
Secure Remote Services (SRS)Secure Remote Services (SRS) delivers a secure, IP-based, distributed remote service supportsolution that provides command, control, and visibility of remote services access.
Dell EMC strongly recommends that you complete the SRS registration process, so that it enablesyou to have the following advantages:
l Dell EMC delivers product event reports such as error alerts, thereby greatly increasing theavailability of your information infrastructure.
l Dell EMC provides rapid remote services either through automated recognition and notificationor through interpretation and response when a support event occurs, eliminating the need foron-site support visits.
l Provides increased protection of your information.
l Reduced risk.
l Improved time-to-repair.
Complete information on SRS is available from the Online Support site at https://support.emc.com.
Prepare the IDPA environment for SRS registrationTo prepare the IDPA environment for SRS registration, add the customer site IDs to the SRSgateway, and then register DataProtection-ACM with SRS.
Before configuring SRS, ensure that you have installed the hotfix as described in #unique_30.
Install IDPA
30 Dell EMC Integrated Data Protection Appliance Installation Guide
https://support.emc.comhttps://support.emc.com
-
Fore more information about Configuring SRS, see #unique_31.
Add customer site IDs to SRSAdd all customer site IDs to the SRSgateway host.
Before you begin
Obtain the list of customer site IDs, and ensure that the SRS gateway host runs a minimum versionof 3.20.00.08.
Procedure
1. To connect to the SRS gateway, open a browser window and type the following URL:
https://SRS_Gateway_IP_Address:9443where SRS_Gateway_IP_Address is the IP address of the SRS gateway host.
2. When prompted, type the SRS username and password, and then click Login.
The SRS console appears.
3. From the Devices menu, select Manage Device.
The following figure shows the SRS console and the Devices menu.Figure 12 SRS Devices menu
4. Click the Add SiteID button. In the SRS Add SiteID window, type the site ID, and then clickOK.
The following figure shows the SRS Add SiteID window.Figure 13 SRS Add SiteID window
Install IDPA
Dell EMC Integrated Data Protection Appliance Installation Guide 31
-
5. From the SN field in the upper-left corner of the SRS console, retrieve and record the SRSgateway serial number, and then close the web page.
Verifying the SRS gateway site ID additionAfter you add the customer site IDs to the SRS gateway, confirm that the site IDs appear on theSRS staging server.
Before you begin
Ensure that you have the SRS gateway serial number and the customer site IDs.
About this task
To verify that the site IDs were added successfully, perform the following steps.
Procedure
1. Connect to the SRS server. In a browser window, type the following URL:
http://servicelink.emc.com
The RSA Access Manager page appears.
2. In the User ID field, type your user ID. In the Password field, type your SecureID passcode,and then click Go.
The SRS staging console appears with the Assets view selected.
3. In the Asset field, type the serial number of the customer SRS gateway, and then clickSearch
The following figure shows the Assets view.Figure 14 SRS Assets view
4. In the Search Results table, click the SRS gateway serial number.
The following figure shows the Search Results table, with the SRS gateway serial numberhighlighted.
Install IDPA
32 Dell EMC Integrated Data Protection Appliance Installation Guide
http://servicelink.emc.com
-
Figure 15 Search Results table with serial number highlighted
The Device Information window appears.
5. In the Additional Info area, click Managed Devices.
The following figure shows the Device Information window with the Managed Devicesoption selected.
Figure 16 SRS device information with Managed Devices selected
The HA Gateway Cluster window appears.
6. Confirm that all site IDs appear in the HA Gateway Cluster window, and then close the webpage.
Network Configuration wizardAfter accepting the EULA, configure initial connectivity to the DP4400 appliance.
About this task
Provide the information required in the steps below to configure the network.Note: The IDPA is compatible with IPv4 enabled networks and does not support pure IPv6 ordual stack networks.
Procedure
1. Provide the following information to configure the network settings.
Subnet mask
IP address mask that identifies the range of IP addresses in the subnet where theappliance is connected.
Install IDPA
Dell EMC Integrated Data Protection Appliance Installation Guide 33
-
Gateway IP address
Default gateway IP address of the appliance.
Primary DNS server IP address
The primary DNS server for your network environment.
Secondary DNS server IP address
The secondary DNS server for your network environment.
Domain name
The domain name for your network environment.
Appliance Configuration Manager IP Address/Hostname
The IP address to assign to the ACM. This is the first IP address of the 13 IPs that isreserved for the ACM.
ESXi IP Address/Hostname
The IP address to assign to the ESXi server. This is the second IP address of the 13 IPsthat is reserved for ESXi.
NTP server IP Address/Hostname
The NTP server IP address for your network environment.
If you want to configure the separate management and backup network, perform the followingactions.
2. Click Separate Management Network check box to configure the separate managementand backup network settings.
a. Provide the following information to configure the Management network settings.
Subnet mask
IP address mask that identifies the range of IP addresses in the subnet where theappliance is connected.
Gateway IP address
Default gateway IP address of the appliance.
Primary DNS server IP address
The primary DNS server for your network environment.
Secondary DNS server IP address
The secondary DNS server for your network environment.
Domain name
The domain name for your network environment.
Appliance Configuration Manager IP Address/Hostname
The IP address to assign to the ACM. This is the first IP address of the 13 IPs that isreserved for the ACM.
ESXi IP Address/Hostname
The IP address to assign to the ESXi server. This is the second IP address of the 13IPs that is reserved for ESXi.
NTP server IP Address/Hostname
The NTP server IP address for your network environment.
Install IDPA
34 Dell EMC Integrated Data Protection Appliance Installation Guide
-
b. Provide the following information to configure the Backup network settings.
Subnet mask
IP address mask that identifies the range of IP addresses in the subnet where theappliance is connected.
Gateway IP address
Default gateway IP address of the appliance.
Primary DNS server IP address
The primary DNS server for your network environment.
Secondary DNS server IP address
The secondary DNS server for your network environment.
Domain name
The domain name for your network environment.
Appliance Configuration Manager IP Address/Hostname
The IP address to assign to the ACM. This is the first IP address of the 13 IPs that isreserved for the ACM.
3. Click Submit.
Results
l After you configure basic networking, your web browser automatically redirects to the ACM IPaddress assigned during network configuration.
Note: For automatic forwarding to work correctly, the computer you use to complete theconfiguration must be connected to the same network as the configured ACM IP address.
l If you cannot have connections to both public and private networks simultaneously, disconnectfrom the private appliance configuration network and then connect to the network that theACM IP address is on to complete the rest of the configuration.
l Once the network configuration is complete, revert the network adapter IP address settings onthe service computer to their previous state.
l If the network configuration fails, you can click Rollback to revert all the settings. You mustreview the settings, make any changes if required, and then configure the network settingsagain.
Install and deploy IDPAThis procedure provides you information about how to install and deploy the DP4400 appliance.The GUI helps you in setting up IDPA and prepares the appliance for use.
About this task
To install and deploy the IDPA Appliance, complete the following actions.Note: Ensure that you install and run the Network Validation Tool before you install IDPA. Formore information about NVT, see Install Network Validation Tool
Procedure
1. Open a browser and enter https://192.168.100.100:8543 to access the ACM UI.2. Enter Username and Password in the respective fields and click Login.
The Change Appliance password page is displayed.
Install IDPA
Dell EMC Integrated Data Protection Appliance Installation Guide 35
-
3. Enter the current password, new password, and confirm the new password in the CurrentPassword, New Password, and Confirm Password fields in the Change AppliancePassword page and click Submit.
The Change Appliance Password dialog box is displayed.Note: After you successfully change the password, the system automatically logs outand prompts you to log in with the new password.
Note: This password applies to all the components of the IDPA Appliance.
4. Read the End User License Agreement and click I agree in the page to continue thedeployment.
The Network Configuration page is displayed.
5. In the Network Configuration page, if you want to configure the separate managementnetwork, click the Seperate Management Network check box to enter the IP addresses forthe separate management and backup network settings. For more information about the IPrange for the separate management network, see Configure the DataProtection-ACM forseparate backup networks by using the configuration wizard.
After you configure the Seperate Management Network continue from step 8 on page 37
6. In the Network Configuration page, under Network settings section enter the IPaddresses in the following field and click Submit if you have not selected the SeperateManagement Network check box.
Note: Ensure that you read the prerequisites before you configure the network settings.
l Subnet mask
l Gateway IP address
l Primary DNS server IP address
l Secondary DNS server IP address
l Domain Name
l Appliance Configuration Manager IP Address/Hostname
l ESXi IP Address/Hostname
l NTP server IP Address/Hostname
After you enter the IP addresses, you must confirm the changes that you have made. Toconfirm the changes, perform the following actions.
Note: Network configuration is a one-time activity, and once configured you cannotmodify the configuration. To modify the configuration, you must contact the CustomerSupport team.
a. In the Network Configuration dialog box, click Yes to apply the settings.
The Network Configuration progress page is displayed.
b. Click No to discard the changes.
Note: If the network configuration fails, click Retry to revert the changes.
After the configuration is completed the system logs out, and you are redirected to thenewly configured ACM IP Address. You must log in to the ACM UI using your username andpassword.
Note: If the PS team is installing or configuring the appliance skip steps 7 through 14.
Install IDPA
36 Dell EMC Integrated Data Protection Appliance Installation Guide
-
7. In the Dell EMC Secure Remote Services configuration for Integrated Data ProtectionAppliance page, perform the following actions.
a. Enter the SRS Gateway IP.
b. Enter the online support credentials in the Username and Password fields.
c. Click Configure.
The IDPA Appliance configuration page is displayed.Note: If you want, you can skip the Secure Remote Services configuration and configureit from the ACM dashboard later.
8. In the IDPA Appliance configuration page, perform the following actions.
Note: Ensure that you click the prerequisites link available on the Welcome page andread them before you continue.
a. In the Welcome page, select the Optional components that you want to install in theconfiguration and click Next.
Note: The system automatically downloads the licenses for Protection Storage,Backup Server, and Reporting and Analytics point products if you are connectedto the network with an Internet connection. For more information about In-productactivation, see In-product activation on page 46
Note: If you are not connected to the network or the licenses are not downloadedfrom the ELMS server, click Browse to locate and upload the licenses manually. Formore information about manually activating the licenses, see Manual activation onpage 46
Note: The system validates the license file with the following checks.
l The maximum storage capacity for the appliance cannot be more than 24 TB(appliance with 8 TB to 24 TB capacity) and 96 TB (appliance with capacity of 24TB to 96 TB) based on the appliance you have.
l The license file should not have the hash (#) character.
l The license must be in multiples of 4 TB.
b. Click Next.
c. In the General settings page, perform the following actions.
a. Select the Time zone from the list.
b. Enter the IP address in the SMTP server and SNMP server fields.
c. Select and enter the IP address in the Separate Management NetworkIP addressrange (11) field.
Note: If you have configured the , enter the IP addresses in the IP address range(9) and IP address range (3) fields in the Management network settings andBackup network settings sections respectively. For more information aboutmanually configuring the ACM, see Configure the ACM manually for Separatemanagement networks.
Note: The system automatically assigns 11 IP addresses in chronological order that isbased on the IP address that you enter to configure the other components of the
Install IDPA
Dell EMC Integrated Data Protection Appliance Installation Guide 37
-
appliance. For example, if you enter 10.200.1.10 the system automatically generates arange of IP address from 10.200.1.10 to 20.
Note: If you do not select the IP address range check box, you must manuallyconfigure and enter the IP addresses in the other sections. See, Step 9.
d. Click Validate.
The system validates the availability of the IP addresses and allocates them to the IDPAcomponents. To view the list of IP addresses allocated to the individual components,hover on the green check mark.
e. Click Next.
The Customer information settings page is displayed.
9. You can configure the settings manually if you have not selected the SeparateManagement Network check box. To configure the settings manually, perform thefollowing actions.
a. In the Protection storage configuration page, under the Data network section, entervalid IP addresses for Backup IP 1 address and Backup IP 2 address.
b. In the Backup server page, enter valid IP addresses in the following.
l Avamar server IP address in the Backup node section
l Image Proxy IP address in the Integrated Data Protection Appliance backup
c. In the IDPA System Manager page, enter the IP address in the Server IP Address field.
d. In the Reporting and Analytics page, enter the IP addresses in the Application serverIP address and Datastore server IP address fields.
e. In the Search page, enter the IP address in the Index Master Node IP address.
f. In the Cloud Disaster Recovery page, enter the IP address in the Cloud DR Add On IPaddress.
Note: The Reporting and Analytics, Search, and Cloud Disaster Recovery pages aredisplayed if you select the optional components in the Welcome page.
The Configuration progress page is displayed. You can view the configuration progress foreach component along with the configuration progress for the appliance.
Note: For more information about manually configuring the ACM after you haveconfigured the separate management networks, see Configure the ACM manually forSeparate management networks.
10. In the Customer information settings page, enter information in the mandatory fields.
l Administrator email
l Company name
l Admin contact name
l Admin contact number
l Location
l Site ID
11. Click Next.
12. In the Summary page, review the information that you entered and click Submit to startthe configuration.
Install IDPA
38 Dell EMC Integrated Data Protection Appliance Installation Guide
-
13. In the Configuration progress page, you can perform the following actions.
Note: You can perform these actions after the installation is complete.
a. Click Download Solution ID to download the solution ID.
b. Click Download Configuration to download the configuration.
c. Click Download configuration XML to download the configuration XML file.
Note: You can perform the above actions when IDPA is configured successfully.
d. View the Errors, Warnings, and Diagnostic report only if the configuration fails.
14. Click Finish.
The IDPA Appliance is installed and deployed. You are prompted to login to the ACMdashboard. In case it take longer, refresh the browser and login to ACM dashboard.
Note: If the installation fails, you can perform the following actions.
l Click Download log bundle to download the logs of the installation and then clickRetry to install the critical components that have failed to install from the point theinstallation failed. For more information about retry installation, see Retry installationon page 39
l Click Download log bundle to download the logs of the installation and then clickRollback to review the settings, make any changes if required on the Welcome pageand then configure the settings. Ensure that you download the logs before yourollback the installation. For more information about rolling back the installation, see Rollback installation on page 40
Note: If you have selected Optional components such as Search, DPA, or CDRA, and ifany of these components fail during installation, the configuration of the othercomponents continues until it finishes. After the configuration process for the requiredcomponents is completed, you must log in to the ACM dashboard to configure the failedcomponents.
Retry installationIf the installation fails, you can continue from the point where the installation failed.
About this task
During the appliance deployment, if any of the critical components fail to install you can retry theinstallation of the component from the point where the installation failed. To retry the installation,perform the following actions.
Procedure
1. Click Retry on the Configuration progress page.
The Retry Configuration dialog box is displayed.Note: The ACM reverts the changes that are made to the component that failed duringinstallation and resumes the appliance configuration.
2. Click Yes to continue the installation.
The Configuration progress page is displayed. The installation continues from the pointwhere the installation failed.
Install IDPA
Dell EMC Integrated Data Protection Appliance Installation Guide 39
-
Note: If the ACM is rebooting or the ACM web service is restarting during IDPAdeployment the Retry option is not available, you can only Rollback the installation.
Rollback installationIf the installation fails, you can rollback the installation and follow the wizard to set up and deploythe IDPA appliance.
Before you begin
Ensure that you click Download log bundle to download the logs before you start the rollback.
About this task
The rollback feature reverts the changes that are made to the appliance configuration. You canreview the settings and start the appliance installation and configuration again.To rollback the appliance configuration, perform the following actions.
Procedure
1. Click Rollback on the Configuration progress page.
The Rollback Configuration page is displayed.Note: The ACM reverts the changes that are made to the appliance configuration.
2. Click Yes to continue the installation.
The Configuration progress page is displayed. The system reverts all the changes that aremade to the appliance.
Note: You can see the details of the rollback progress of all the components on theConfiguration progress page.
Results
After the rollback is successful, the Configuration Welcome page is displayed. Configure theappliance from the Configuration Welcome page . To configure and deploy the appliance followStep 8 through Step 13 in the Install and deploy section.
Troubleshoot Health monitoringAfter installing the IDPA Appliance if you access the Health tab and see a Service Down -Message broker error message, then you need to run commands on the ACM to resolve the error.
About this task
To resolve the Service Down - Message broker error on the Health tab, perform the followingactions on the ACM.
Procedure
1. Log in to the ACM using SSH.
2. Run the following command to restart the RabbitMQ service.
#service rabbitmq-server restart
3. Run the following command to check if the RabbitMQ service is running.
#service rabbitmq-server status
4. Run the following command to restart the Data Protection web application after theRabbitMQ service starts.
#service dataprotection_webapp restart
Install IDPA
40 Dell EMC Integrated Data Protection Appliance Installation Guide
-
5. Refresh the browser and verify that there are no errors on the Health tab.
TroubleshootingThis section provides information on how to troubleshoot some of the issues in IDPA.
Creating and downloading a log bundle
You can create and download a log bundle that can be analyzed or sent to customer support.
1. In the ACM dashboard, click the log bundle icon in the upper right and select Create logbundle.
2. On the Create log bundle dialog, select the components you want included in the log bundleand click OK.
3. When the log bundle is created, reselect the log bundle icon and select Download log bundle.Then specify the download location and click OK.
Accessing vCenter
If you need to log in to vCenter to troubleshoot an issue encountered during installation, use theuser idpauser@localos and the common password for the IDPA. This user account has limitedprivileges, but has access to information that can help identify and address problems.
System Manager service status for msm-monitor and rabbitmq-server is down.
If the IDPA System Manager services msm-monitor and rabbitmq-server are reported as failed inthe ACM dashboard after a fresh installation, reinstall the IDPA System Manager packages. Thisretains the existing configuration of IDPA System Manager. Reinstallation of IDPA SystemManager is done with the same set of steps used to upgrade the System Manager, only in this caseyou must upgrade to the same version ( 18.2.0-13). For detailed steps to upgrade IDPA SystemManager, refer to the topic Upgrading System Manager in the IDPA System Manager 18.2Administration Guide.
Configure the DataProtection-ACM for separate managementnetworks by using the configuration wizard
This section summarizes the configuration differences in the configuration wizard when youconfigure the separate management network from the backup network.
Procedure
1. In the Network Configuration page, select Separate Management Network check box,and under the Management network settings and Backup network settings section enterthe IP addresses in the following fields and click Submit.
Note: Ensure that you read the prerequisites before you configure the network settings.
l Subnet mask
l Gateway IP address
l Primary DNS server IP address
l Secondary DNS server IP address
l Domain Name
l Appliance Configuration Manager IP Address/Hostname
l ESXi IP Address/Hostname (only for Management network settings)
Install IDPA
Dell EMC Integrated Data Protection Appliance Installation Guide 41
-
l NTP server IP Address/Hostname (only for Management network settings)
2. In the General Settings page, perform the following actions:
a. Select the IP address range in the Management network settings and Backupnetwork settings section.
b. Click Validate.
The system validates the availability of the IP addresses and allocates them to the IDPAcomponents. To view the list of IP addresses allocated to the individual components,hover on the green check mark.
Results
DP Advisor communicates with the Avamar storage nodes and Data Domain system over themanagement network. As a result, the wizard automatically assigns IP addresses from themanagement network, if you enabled a management network IP address range.
Configure the ACM settings manually for separatemanagement networks
This section provides information about the configuration differences in configuring ACM manuallyafter you have configured the separate management network from the network configurationwizard.
About this task
Note: The options in the following procedure are available after you have configured theseparate management network during network configuration. For more information, see Network configuration wizard.
Procedure
1. In the General Settings page, ensure that you do not select the IP address range checkbox in the Management network settings and Backup network settings sections.
2. Click Next.
The vCenter configuration page is displayed.
3. In the vCenter configuration page, enter the unique IP address in the IP address field toconfigure the internal vCenter.
4. Click Next.
The Protection Storage configuration page is displayed.
5. In the Protection Storage configuration page, enter unique IP addresses under theProtection Stoarge and Backup Network sections for the following fields.
l Management Network IP address
l Backup IP address1
l Backup IP address 2
6. Click Next.
The Backup Server configuration page is displayed.
7. in the Backup Server configuration page, enter unique IP addresses under the Backupnode and Integrated Data Protection Appliance backup section for the following fields.
l Backup Node IP
Install IDPA
42 Dell EMC Integrated Data Protection Appliance Installation Guide
-
l Image Proxy IP address
l Backup Proxy IP address
8. Click Next.
The IDPA System Manager page is displayed.
9. In the IDPA System Manager page, enter the unique IP address in the ManagementNetwork IP field.
IDPA post installation tasksAfter you install the IDPA software in your appliance, you need to complete the following tasks.
This section includes the following topics.
Configure crontab for DP Advisor database backupCreate a job to backup the DP Advisor database in the crontab of the DP Advisor database VM.
About this task
Perform the following steps from the ACM.
Procedure
1. Log in to the DP Advisor database VM by using SSH.
2. Create dbbkp folder under /data01.mkdir -p /data01/dbbkp
3. Create a shell script with the name vi dbbkp.sh with the following:#!/bin/sh#Take backup of DPA database/opt/emc/dpa/services/bin/dpa.sh datastore export /data01/dbbkp#Delete the files older than 3 daysfind /data01/dbbkp/datastore* -type d -ctime +2 | xargs rm –rf
4. Run the following command to make the executable script:
chmod +x /data01/dbbkp/dbbkp.sh5. Edit the crontab by typing the following command:
crontab -e
6. Add a line in the crontab file for the backup job.
For example, to create a job that runs daily at 7 P.M, type the following:
00 19 * * * /usr/bin/sh /data01/dbbkp/dbbkp.sh >> /tmp/dpabkp.log 2>&1
7. Save the change and exit crontab by typing the following command:
:wq
Results
The cron job creates a subfolder in the /data01/dbbkp directory for each backup on the DPAdatastore virtual machine, which contains the backup data. For example: data01/dbbkp/datastore-6_3_0_7-2017-04-25-1155/
Install IDPA
Dell EMC Integrated Data Protection Appliance Installation Guide 43
-
Install IDPA
44 Dell EMC Integrated Data Protection Appliance Installation Guide
-
CHAPTER 5
License activation
You need a license to use IDPA. To use all the features of IDPA you need to activate the licensethat you have received. To activate the licenses you need to be connected to a network with aninternet connection for In-product activation or you must have received the License ActivationCode (LAC) letter through email during the fulfillment process to manually activate the licenses.The LAC letter includes the license authorization code that is associated with your order,instructions for downloading software binaries, and instructions for activating the entitlementsonline through Dell EMC Software Licensing Central.
This section provides information on the various ways in which you can activate your license.
l In-product activation.............................................................................................................46l Manual activation.................................................................................................................. 46
Dell EMC Integrated Data Protection Appliance Installation Guide 45
-
In-product activationThe In-product license activation feature is available only on the DP4400 appliance. The ACMautomatically downloads the licenses for Protection Storage, Backup Server, and Reporting andAnalytics point products from the ELMS server.
Note: Ensure that the appliance is connected to a network with a working Internet connectionto automatically download the licenses.
After the licenses are successfully downloaded, the License tab on the IDPA Configuration page isnot displayed. If the licenses are not downloaded successfully during network configuration, theLicense tab is displayed on the IDPA Configuration page with a Check online for licenses button.You can click Check online for licenses to download the licenses from the ELMS server.
Note: If the system is unable to download the licenses automatically from the ELMS server, anerror message is displayed, and you need to manually activate the licenses. For moreinformation about how to manually activate the licenses, see Manual activation on page 46.
Manual activationThe manual license activation feature enables you to upload and activate the licenses that youhave downloaded from the ELMS server.
Before you begin
l Ensure that you have the email with the License Authorization Code (LAC) letter that you havereceived during the order fulfillment process.
l The LAC letter (for initial activations, this is the serial number of the appliance) includes thelicense authorization code (for initial activations, this is the serial number of the appliance) thatis associated with your order, instructions for downloading software binaries, and instructionsfor activating the entitlements online through Dell EMC Software Licensing Central. For moreinformation, see the Software Licensing Central Activation, Entitlements, Rehost andRegeneration Guide on https://community.emc.com/community/labs/tes.
About this task
To manually activate the licenses on the IDPA configuration page, complete the following actions.
Procedure
1. In the Welcome page, select the optional components that you want to install in theconfiguration and click Next.
2. In the License page, click Browse on the Protection Storage, Backup Server, andReporting and Analytics sections.
The Open dialog box is displayed.
3. Locate and select the licenses for the respective point products and click Open.
The licenses are activated, and a green tick appears beside Browse.
Results
The licenses are activated for the point products. To continue with the configuration, follow thesteps from Step 8d in Install and deploy IDPA on page 35.
License activation
46 Dell EMC Integrated Data Protection Appliance Installation Guide
https://community.emc.com/community/labs/tes
-
CHAPTER 6
Storage expansion
You can upgrade the storage capacity of the DP4400 appliance to 96 TB. You can expand thestorage capacity in multiples of 4 TB (for the appliance with 8 TB to 24 TB capacity) up to 24 TBand multiples of 12 TB (for the appliance with capacity of 24 TB and above) up to a maximum of 96TB.
l Remove the front bezel to access front panel hard drives.....................................................48l Install the expansion hard drives............................................................................................48l Install the front bezel............................................................................................................ 50l Storage expansion and upgrade............................................................................................. 51
Dell EMC Integrated Data Protection Appliance Installation Guide 47
-
Remove the front bezel to access front panel hard drivesThe procedure to remove the front bezel with the LCD panel and the front bezel without the LCDpanel is the same.
Procedure
1. Unlock the bezel by using the bezel key.
2. Press the release button, and pull the left end of the bezel.
3. Unhook the right end, and remove the bezel.
Figure 17 Removing the front bezel
Install the expansion hard drivesAbout this task
Install the expansion hard drives into slots 4-11 on the front of the system.CAUTION Dell recommends that you install only the hard drives provided by Dell in the diskexpansion kit.
Figure 18 Hard drive slots
Storage expansion
48 Dell EMC Integrated Data Protection Appliance Installation Guide
-
Procedure
1. Remove the hard drive blank.
Figure 19 Removing a drive blank
2. Press the release button on the front of the hard drive to open the release handle.
Figure 20 Opening the release handle
3. Insert the hard drive into the hard drive slot and slide until the hard drive connects with thebackplane.
4. Close the hard drive release handle to lock the hard drive in place.
Storage expansion
Dell EMC Integrated Data Protection Appliance Installation Guide 49
-
Figure 21 Installing a hard drive
Install the front bezelThe procedure to install the front bezel with the LCD panel and the front bezel without the LCDpanel is the same.
Procedure
1. Align and insert the right end of the bezel onto the system.
2. Press the release button and fit the left end of the bezel onto the system.
3. Lock the bezel by using the key.
Storage expansion
50 Dell EMC Integrated Data Protection Appliance Installation Guide
-
Figure 22 Installing the front bezel
Storage expansion and upgradeYou can expand the storage capacity by obtaining the required additional licenses through ELMS(an electronic license management system). The storage capacity of the DP4400 appliance with acapacity of 8 TB to 24 TB can be expanded beyond 24 TB by adding disk drives to the applianceusing the disk expansion kit. Upgrade the appliance to version 2.4.1 using the ACM and then installthe disk drives. If you have an appliance with 8 TB to 24 TB capacity which is on version 2.4.1, youcan expand the storage capacity using the disk expansion kit.
Before you begin
The following prerequisites are required when expanding the DP4400 (8 TB to 24 TB) modelbeyond 24 TB using the disk expansion kit:
l Ensure that you have IDPA version 2.4.1.
l Ensure that the storage capacity in the new license is not less than the capacity in your currentlicense.
l If the original DDVE license includes license for cloud tier, then the new storage expansionlicense must include the license for the cloud tier.
About this task
To expand the storage capacity of the appliance, perform the following actions.
Procedure
1. Log in to the ACM UI.
The ACM dashboard Home page is displayed.
2. Click the Gear icon and select Expand storage in the Protection Storage panel.
The Storage expansion window is displayed.
Storage expansion
Dell EMC Integrated Data Protection Appliance Installation Guide 51
-
3. Click Browse on the License file field in the Protection Storage section.
The Open dialog box is displayed.
4. Select the Data Domain Virtual Edition (DDVE) license file for disk expansion that you havedownloaded.
Note: If the license is valid, a green tick is displayed.
5. Select the I agree that the expansion operation overwrites data on the additional 8drives check box to overwrite the existing data on the new drives.
Note: This check box is available only when you are expanding your storage capacityfrom the 8 TB - 24 TB appliance beyond 24 TB.
6. Select the I agree to restart Protection Storage server or I agree to restart ProtectionStorage file system check box to restart the protection storage server for adding the SCSIcontroller and restart file system service to enable the cloud feature during the storageexpansion.
Note: This option is applicable only when you are expanding your storage capacity fromthe 8 TB - 24 TB appliance beyond 24 TB.
Note: The I agree to restart Protection Storage server or I agree to restartProtection Storage file system check box is not displayed when the SCSI controllerwas added previously and if there is no change in the cloud tier enabled status.
Note: The I agree to restart Protection Storage file system check box enables thecloud feature on the protection storage server during storage expansion.
Note: The I agree to restart Protection Storage server check box adds the SCSIcontroller to the protection storage server and to change the cloud tier enabled status(if applicable) during the storage expansion.
Note: Ensure that there is no active I/O operation running on Protection Storageserver.
7. Click Expand.
The Storage expansion window displays the progress bar. You can see the details of thestorage expansion.
8. Click Finish.
The ACM dashboard Home page is displayed.
Results
The storage capacities are updated in the Total backup storage, Available backup storage, andthe Cloud Storage fields in the Protection Storage panel.
Note: The Cloud Storage field is updated if you have added the cloud feature during storageexpansion.
Note: The check boxes in Step 5 and Step 6 are displayed if you are expanding the storagecapacity of the appliance beyond 24 TB.
Storage expansion
52 Dell EMC Integrated Data Protection Appliance Installation Guide
-
CHAPTER 7
Install the IDPA post-installation patch onDataProtection-ACM
Perform the following steps to install a postinstallation patch:
Before you begin
You must go through the readme file available along with this postinstallation patch to verify ifthere are any preinstallation tasks that you must perform before applying this postinstallationpatch.
Procedure
1. Go to https://support.emc.com/downloads/41849_Integrated-Data-Protection-Appliancewebsite to verify if any postinstallation patches are available for your version of IDPA. If anypostinstallation patch is available, download it to your local folder.
Information similar to the following is displayed when you go to the https://support.emc.com/downloads/41849_Integrated-Data-Protection-Appliance website todownload the postinstallation patch:
Idpa_post_update_N.N.N.nnnnnn.tar.gzWhere:
l N.N.N is the latest postinstallation patch version.
l nnnnnn is the build number.
2. Copy the Idpa_post_update_N.N.N.nnnnnn.tar.gz file to /data01/upgradelocation on the ACM.
Note: Ensure that only the postinstallation patch file exists in this folder and no otherpackages exist. If there are any other install files in this folder, you must delete thembefore installing the patch.
3. Ensure that you have the executable permission for the install package that you copied tothe /data01/upgrade directory. If you do not have the executable permission, run thechmod 644 Idpa_post_update_.tar.gz command to obtainthe permission.
4. Log in to the ACM and click the Upgrade tab.
The latest upgrade package file is automatically detected and is displayed in UpgradeBinary Location.
5. Click Extract.
The browser redirects to https://:9443 with a changed portnumber.
Note: The validation process takes approximately 15 minutes, and the ACM can time outwhile waiting. To resume the session, you must login in once again.
The system validates the following:
Dell EMC Integrated Data Protection Appliance Installation Guide 53
https://support.emc.com/downloads/41849_Integrated-Data-Protection-Appliancehttps://support.emc.com/downloads/41849_Integrated-Data-Protection-Appliancehttps://support.emc.com/downloads/41849_Integrated-Data-Protection-Appliance
-
l VLAN status
n Validates if it can connect to all 3 ESXi servers (Applicable for DP5300, DP5800,DP8300, and DP8800 models only).
n Validates the number of vSAN clusters (Applicable for DP5300, DP5800, DP8300,and DP8800 models only).
n Validate if the vSAN datastore is greater than 16.2 TB (Applicable for DP5300,DP5800, DP8300, and DP8800 models only).
l Validates the connection to all components.
l Validates the license status.
l Validates if Avamar services are running.
l Validates to ensure that no backup jobs are running on Avamar.
l Validates if the DD capacity used is less than 85%.
l Avamar checkpoint validation
l vSAN requirements (Applicable for DP5300, DP5800, DP8300, and DP8800 modelsonly):
n Checks for inaccessible vSAN objects or virtual machines.
n Checks if the