Dell E1609WFP Monitor 相关产品信息 · X+e$À4ï:Ä 6+e$À4ï n5 ... X u]Èv "Ñ 9 % ¤Z n/j j...
Transcript of Dell E1609WFP Monitor 相关产品信息 · X+e$À4ï:Ä 6+e$À4ï n5 ... X u]Èv "Ñ 9 % ¤Z n/j j...
![Page 1: Dell E1609WFP Monitor 相关产品信息 · X+e$À4ï:Ä 6+e$À4ï n5 ... X u]Èv "Ñ 9 % ¤Z n/j j Ä l ) p 9 Aî5 Ä All Settings Å >| n/j Gý5 ...](https://reader033.fdocuments.net/reader033/viewer/2022050300/5f69b2f44773590651621092/html5/thumbnails/1.jpg)
Dell™ E1609W Flat Panel Monitor
相关产品信息
查看 PDF 文档
建议您下载 PDF 文档到计算机,而不是用 Web 浏览器来查看。
l Microsoft® Windows® 操作系统 — PDF 文件需要 Adobe® Acrobat® Reader®, 这些都可以在 www.adobe.com 的 Adobe 网站下载。 l Linux 操作系统 — 建议您使用 xpdf 文件查看器。可以从 www.foolabs.com/xpdf 下载 xpdf。
初版: 2008年 6月
最新版: 2009年 11月
安装图 查看 下载 (PDF, 4.49 MB)
用户指南 查看 下载 (HTML, 6.77 MB)
产品安全信息
安全、环境与规章信息
Dell Software License Agreement
![Page 2: Dell E1609WFP Monitor 相关产品信息 · X+e$À4ï:Ä 6+e$À4ï n5 ... X u]Èv "Ñ 9 % ¤Z n/j j Ä l ) p 9 Aî5 Ä All Settings Å >| n/j Gý5 ...](https://reader033.fdocuments.net/reader033/viewer/2022050300/5f69b2f44773590651621092/html5/thumbnails/2.jpg)
返回目录页
关于本显示器 Dell™ E1609W平板显示器用户指南
包装清单
产品功能特点
了解部件和控制
显示器规格
即插即用功能
维护指引
包装清单
这款显示器带有以下项目。确认您收到所有项目。如果有任何项目缺失,请联系 Dell™。
注:有些项目可能是选件,并未随显示器附带。有些功能或光盘在某些国家/地区不提供。
显示器支架底座
显示器(带支架)
电源线
VGA 线(连接在显示器上)
l 驱动程序和文档光盘
l 快速设置指南 l 安全信息
![Page 3: Dell E1609WFP Monitor 相关产品信息 · X+e$À4ï:Ä 6+e$À4ï n5 ... X u]Èv "Ñ 9 % ¤Z n/j j Ä l ) p 9 Aî5 Ä All Settings Å >| n/j Gý5 ...](https://reader033.fdocuments.net/reader033/viewer/2022050300/5f69b2f44773590651621092/html5/thumbnails/3.jpg)
产品功能特点
Dell™ E1609W 平板显示器配备有源矩阵、薄膜晶体管 (TFT)、液晶显示器 (LCD)。 显示器的功能特点包括:
■ Dell E1609W 配备 15.6 英寸 (395 mm) 可视区域显示器。
■ 1366x768 分辨率,以及对低分辨率的完全屏幕支持。
■ 宽视角可以让用户坐着或站立着观看,或者在从一边移到另一边观看观看。
■ 倾斜功能。
■ 活动式底座和视频电子标准协会 (VESA) 100mm 安装槽孔可以让您实现灵活的安装解决方案。
■ 即插即用功能(如果您的系统支持)。
■ 屏幕显示 (OSD) 调整,可方便地进行设置和屏幕优化。
■ 软件和文档光盘包括了信息文件 (INF)、图像色彩匹配文件 (ICM) 和产品文档。
■ 节能特点,符合 ENERGY STAR®(能源之星)规范。
■ 防盗锁插槽
了解部件和控制
前视图
后视图
1. OSD 菜单按钮
2. 亮度和对比度/向上按钮
3. 自动调整/向下按钮
4. 开机/关机按钮(带 LED 指示灯)
![Page 4: Dell E1609WFP Monitor 相关产品信息 · X+e$À4ï:Ä 6+e$À4ï n5 ... X u]Èv "Ñ 9 % ¤Z n/j j Ä l ) p 9 Aî5 Ä All Settings Å >| n/j Gý5 ...](https://reader033.fdocuments.net/reader033/viewer/2022050300/5f69b2f44773590651621092/html5/thumbnails/4.jpg)
侧视图
底视图
标签
说明 用途
1 序列号条码标签 联系 Dell 寻求技术支持。
2 认证标签 列出了认证准许。
3 VESA 安装槽孔(100mm,所装底板的背后) 安装显示器。
4 防盗锁插槽 防止显示器被盗。
左侧 右侧
![Page 5: Dell E1609WFP Monitor 相关产品信息 · X+e$À4ï:Ä 6+e$À4ï n5 ... X u]Èv "Ñ 9 % ¤Z n/j j Ä l ) p 9 Aî5 Ä All Settings Å >| n/j Gý5 ...](https://reader033.fdocuments.net/reader033/viewer/2022050300/5f69b2f44773590651621092/html5/thumbnails/5.jpg)
显示器规格
以下各节介绍不同的电源管理模式以及显示器不同接口的针脚分配。
电源管理模式
如果您的计算机上安装了符合 VESA DPM 标准的显卡或软件,则在不使用时,显示器会自动进入低能耗模式。 也就是节能模式。 如果计算机检测到键盘、鼠标或其它输入设备的输入,则显示器复正常操作。下表显示了这项自动节能功能的能耗和信号:
只有在正常操作模式时,OSD 才能工作。 在停用模式中按下除电源按钮之外的任何 按钮时,以下信息会显示:
激活计算机和显示器,以进入到 OSD。
针脚分配
15 针 D-Sub 接口
标签
说明 用途
1 交流电源接口 连接显示器电源线。
2 VGA 接口 使用 VGA 线将计算机连接到显示器。
VESA 模式 水平同步 垂直同步 视频 电源指示灯 能耗
正常操作 使用中 使用中 使用中 绿色 22 W(最大)
停用模式 停用中 停用中 空白 琥珀色 不到 2 W
关闭 - - - 关 不到 1 W
注: Dell E1609W 平板显示器符合 ENERGY STAR®(能源之星)规范。
只有从显示器上拔下主电缆才能在关机模式下取得零能耗。
针脚号码 15 针侧信号线的显示器侧
![Page 6: Dell E1609WFP Monitor 相关产品信息 · X+e$À4ï:Ä 6+e$À4ï n5 ... X u]Èv "Ñ 9 % ¤Z n/j j Ä l ) p 9 Aî5 Ä All Settings Å >| n/j Gý5 ...](https://reader033.fdocuments.net/reader033/viewer/2022050300/5f69b2f44773590651621092/html5/thumbnails/6.jpg)
即插即用功能
您可以在兼容即插即用的系统中安装本显示器。 本显示器会自动使用显示数据通道 (DDC) 协议为计算机提供其扩展显示标识数据 (EDID),以便系统可以自行配置,并优化显示器设置。 大多器安装是自动的。 如果需要,您可以选择不同的设置。
1 视频-红色
2 视频-绿色
3 视频-蓝色
4 GND
5 自检
6 GND-R
7 GND-G
8 GND-B
9 DDC +5V
10 GND 同步
11 GND
12 DDC 数据
13 水平同步
14 垂直同步
15 DDC 时钟
平板规格
分辨率规格
型号 Dell E1609W 平板显示器
屏幕类型 有源矩阵 - TFT LCD
屏幕尺寸15.6 英寸
(15.6 英寸宽可视画面大小)
预置显示区域:
l 水平
l 垂直
347.5mm(13.7 英寸)
196.8mm(7.75 英寸)
像素点距 0.252mm
视角:
l 水平
l 垂直
90° 典型
65° 典型
明亮度输出 250 CD/m 2(典型)
对比度 500:1(典型)
面板薄膜 抗炫光
背光 CCFL edgelight 系统
响应时间 8ms 典型
色域 65% 典型*
型号 Dell E1609W 平板显示器
扫描范围
l 水平
l 垂直
30 kHz 至 83 kHz(自动)
56 Hz 至 75 Hz(自动)
最佳预置分辨率 1366 x 768,60 Hz
最高预置分辨率 1366 x 768,60 Hz
![Page 7: Dell E1609WFP Monitor 相关产品信息 · X+e$À4ï:Ä 6+e$À4ï n5 ... X u]Èv "Ñ 9 % ¤Z n/j j Ä l ) p 9 Aî5 Ä All Settings Å >| n/j Gý5 ...](https://reader033.fdocuments.net/reader033/viewer/2022050300/5f69b2f44773590651621092/html5/thumbnails/7.jpg)
电气规格
型号 Dell E1609W 平板显示器
视频输入信号 模拟 RGB: 0.7 V +/-5%,75 ohm 输入阻抗
同步输入信号单独的水平和垂直同步,不分极性 (polarity-free) 的 TTL 级别,SOG(绿色复合 SYNC)
交流输入电压/频率/电流 100 至 240 VAC/50 或 60 Hz + 3 Hz/1.6A(最大)
电涌120V:30A(最大)
240V:60A(最大)
预置显示模式
下表列出了 Dell 为其图像大小和居中提供保证的预置模式:
显示模式 水平频率(kHz) 垂直频率(Hz) 像素时钟 (MHz) 同步极性(水平/垂直)
VESA, 720 x 400 31.5 70.1 28.3 -/+
VESA, 640 x 480 31.5 59.9 25.2 -/-
VESA, 640 x 480 37.5 75.0 31.5 -/-
VESA, 800 x 600 37.9 60.3 40.0 +/+
VESA, 800 x 600 46.9 75.0 49.5 +/+
VESA, 1024 x 768 48.4 60.0 65.0 -/-
VESA, 1024 x 768 60.0 75.0 78.8 +/+
VESA, 1366 x 768 47.7 59.8 85.5 +/+
物理特性
下面列出了显示器的物理特性:
型号 Dell E1609W 平板显示器
接口类型 15 针 D-Sub,蓝色接口;
信号线类型 模拟:分离式、 D-Sub、15 针,随显示器附带
尺寸: (带支架)
l 高度
l 宽度
l 深度
11.90 英寸 (302.21 mm)
14.94 英寸(379.25 mm)
5.47 英寸 (138.95 mm)
尺寸:(不带支架)
l 高度
l 宽度
l 深度
9.00 英寸 (228.55 mm)
14.94 英寸(379.25 mm)
2.20 英寸(56.00 mm)
支架尺寸:
l 高度
l 宽度
l 深度
4.53英寸 (115.10 mm)
7.88英寸 (199.92 mm)
5.47 英寸 (138.95 mm)
重量(含包装) 8.06 磅 (3.66 kg)
重量(含支架和线缆) 6.08 磅 (2.76 kg)
![Page 8: Dell E1609WFP Monitor 相关产品信息 · X+e$À4ï:Ä 6+e$À4ï n5 ... X u]Èv "Ñ 9 % ¤Z n/j j Ä l ) p 9 Aî5 Ä All Settings Å >| n/j Gý5 ...](https://reader033.fdocuments.net/reader033/viewer/2022050300/5f69b2f44773590651621092/html5/thumbnails/8.jpg)
<![endif]>
维护指引
显示器保养
为取得最佳操作,请在打开显示器包装、清洁和操作处理显示器时遵照下列说明:
l 要清洁防静电屏幕,请用水略微蘸湿一块干净的软布。如果可能,请使用适用于防静电薄膜的专用屏幕清洁棉纸或溶剂。不要使用苯、稀释剂、氨水、研磨剂或压缩空气。 l 使用略微蘸温水的布清洁塑料。避免使用任何可能会在塑料上留下痕迹的清洁剂。 l 如果在打开显示器包装时发现白色粉沫,请用布擦去。在运输显示器过程中会产生白色粉沫。 l 处理显示器时一定要小心,因为深色的塑料可能会刮擦显示器,并在上面留下显眼的刮痕。 l 为使显示器保持最佳图像质量,请使用动态变化的屏幕保护程序,并在不使用显示器时关闭其电源。
返回目录页
重量(不含支架)
(针对壁挂或 VESA 安装方式,不含线缆)5.24 磅 (2.38 kg)
支架重量 0.59 磅 (0.27kg)
环境特性
下表列出了显示器的环境特性:
型号 Dell E1609W 平板显示器
温度
l 操作时
l 非操作时
5° - 35°C (41° - 95°F)
存储时:-20° - 60°C (-4° - 140°F) 运输时: -20° - 60°C(-4° - 140°F)
湿度
l 操作时
l 非操作时
10% to 80%(不冷凝)
存储时: 5% - 90%(不冷凝)
运输时: 5% - 90%(不冷凝)
海拔
l 操作时
l 非操作时
3,657.6 米(12,000 英尺)最大
12,192 米(40,000 英尺)最大
散热256.08 BTU/小时(最大)
119.5 BTU/小时(典型)
警告: 请在清洁显示器之前先阅读安全说明并遵照执行。
警告: 在清洁显示器之前,先从电源插座上拔下显示器电源线。
![Page 9: Dell E1609WFP Monitor 相关产品信息 · X+e$À4ï:Ä 6+e$À4ï n5 ... X u]Èv "Ñ 9 % ¤Z n/j j Ä l ) p 9 Aî5 Ä All Settings Å >| n/j Gý5 ...](https://reader033.fdocuments.net/reader033/viewer/2022050300/5f69b2f44773590651621092/html5/thumbnails/9.jpg)
返回目录页
附录 Dell™ E1609W 平板显示器用户指南
警告: 安全说明
FCC 声明(仅限美国)和其它认证信息
联系 Dell
注意: 安全说明
在连接和使用计算机显示器时,请务必阅读并遵照以下说明进行操作:
l 为避免损坏计算机,请确定计算机电源插座上的电压选择开关置于正确的位置,以提供合适的交流 (AC) 电压。 ¡ 115 伏 (V)/60 赫兹 (Hz) 适用于大多数北美、南美国家(地区)以及日本、韩国(有时也采用 220 伏/60 赫兹)和台湾等某些远东国家(地区)。 ¡ 230 伏 (V)/50 赫兹 (Hz) 适用于大多数欧洲、中东和远东国家(地区)。
请务必确保显示器的电力参数符合当地所采用的交流电压。
l 请勿在炎热、阳光直射或温度特别低的环境中保存或使用本液晶显示器。 l 请避免在温差较大的场所间移动本液晶显示器。 l 请使本液晶显示器免受剧烈震动或强力冲击。 例如,不要将本液晶显示器放在汽车后备箱中。 l 不要在湿度太高或灰尘太大的环境中保存或使用本液晶显示器。 l 请勿让水或其他液体洒在本液晶显示器上或渗入显示器内部。 l 请在室温条件下使用平板显示器。 过度寒冷或炎热的环境会使显示器液晶工作效果不佳。 l 切勿将任何金属物品插入显示器开口处。 否则有电击危险。 l 为避免电击,请勿触摸显示器内部。 只有合格的电气技师才能打开显示器外壳。 l 当电源电缆损坏时切勿使用显示器。 不要将任何物品压在电源线上。 将电源线放置在不会绊人的地方。 l 在将显示器插头从电源插座拔出时,请务必握住插头而不是抓住电源线。 l 显示器机身上的开口用于通风目的。 为防止过热,请勿阻塞或盖住这些开口。 请勿在床上、沙发上、地毯上或其他较软的平面上使用显示器,否则机箱底部的通风口可能会被堵塞。
若是将显示器放置在书橱中或空气流通不畅的位置,请确保有足够的通风和空气流动。 l 请将显示器放置在湿度较低且灰尘很少的位置。 请勿将显示器放置在潮湿的地下室或灰尘较大的走廊上。 l 请勿将显示器暴露在雨中,也不要在离水较近的位置,如厨房、游泳池附近使用显示器。 如果显示器意外地变潮湿,应立即拔掉电源并与特约经销商联系。 若有必要,可以使用湿布
清洁显示器,但必须首先拔掉电源插座。 l 将显示器放在坚固的平面上并且操作时要小心谨慎。 屏幕由玻璃制成,如果掉在地上或遭受撞击可能会损坏。 l 将显示器放置在靠近电源插座的地方。 l 如果显示器工作不正常,有时甚至发出异响或产生异味,请立即拔掉电源插座并与授权的经销商或维修中心联系。 l 不要试图开启后盖,否则可能会触电。 只有合格的维修人员才能开启显示器后盖。 l 环境温度太高可能会使显示器出现问题。 请勿在阳光直射的环境中使用显示器,同时应使显示器远离加热器、火炉、壁炉以及其他热源。 l 长期不使用显示器时,应拔掉电源。 l 在进行任何维修之前,一定要拔掉显示器的电源插座。 l 本产品内部的水银灯泡含有汞,必须依照当地、州或联邦的法律进行回收或废弃。 有关的详细信息,请与电子工业联合会联系,网址是: http://www.eiae.org。
FCC 声明(仅限美国)和其它认证信息
要了解 FCC 声明和其它认证信息,请参阅 www.dell.com/regulatory_compliance 认证信息网站。
联系 Dell
位于美国的客户,请致电 800-WWW-DELL (800-999-3355)
注: 如果不能上网,您可以在购物发票、装箱单、货单或 Dell 产品目录上查找联系信息。
Dell 提供几种在线和电话支持和服务选项。 供货情况视国家/地区和产品而有所差异,在您的地区可能不提供某些服务。 联系 Dell 了解销售、技术信息或客户服务问题:
1. 访问 support.dell.com
2. 在页面底部的选择国家/地区下拉菜单中确认您的国家或地区。
3. 单击页面左侧的联系我们。
4. 根据需要,选择相应的服务或支持链接。
小心: 如果不按本文档所述使用控件、进行调整或执行其它任何过程,可能导致电击、触电和/或机械伤害。
注: 本显示器不带用于设置交流电压输入的电压选择开关。 它会自动接受在“电气规格”部分中定义的范围内的任何交流输入电压。
![Page 10: Dell E1609WFP Monitor 相关产品信息 · X+e$À4ï:Ä 6+e$À4ï n5 ... X u]Èv "Ñ 9 % ¤Z n/j j Ä l ) p 9 Aî5 Ä All Settings Å >| n/j Gý5 ...](https://reader033.fdocuments.net/reader033/viewer/2022050300/5f69b2f44773590651621092/html5/thumbnails/10.jpg)
5. 选择您方便的联系 Dell 的方法。
返回目录页
![Page 11: Dell E1609WFP Monitor 相关产品信息 · X+e$À4ï:Ä 6+e$À4ï n5 ... X u]Èv "Ñ 9 % ¤Z n/j j Ä l ) p 9 Aî5 Ä All Settings Å >| n/j Gý5 ...](https://reader033.fdocuments.net/reader033/viewer/2022050300/5f69b2f44773590651621092/html5/thumbnails/11.jpg)
返回目录页
设置显示器 Dell™ E1609W 平板显示器用户指南
如果您使用的是能上网的 Dell™ 台式或 Dell™ 便携式计算机
1. 转到 http://support.dell.com,输入您的服务标签,下载图形卡的最新驱动程序。
2. 为图形适配器安装驱动程序后,再次尝试将分辨率设置为 1366x768。
返回目录页
注: 如果您无法将分辨率设置为 1366x768,请联系 Dell™ 以了解哪一图形适配器支持这些分辨率。
![Page 12: Dell E1609WFP Monitor 相关产品信息 · X+e$À4ï:Ä 6+e$À4ï n5 ... X u]Èv "Ñ 9 % ¤Z n/j j Ä l ) p 9 Aî5 Ä All Settings Å >| n/j Gý5 ...](https://reader033.fdocuments.net/reader033/viewer/2022050300/5f69b2f44773590651621092/html5/thumbnails/12.jpg)
返回目录页
设置显示器 Dell™ E1609W 平板显示器用户指南
如果您使用的不是 Dell™ 台式或便携式计算机或图形卡
1. 点击桌面,然后单击属性。
2. 选择设置选项卡。
3. 选择高级。
4. 从窗口顶部的描述中识别图形控制器供应商(如 NVIDIA, ATI, Intel etc.)。
5. 访问图形卡提供商网站获取更新的驱动程序(例如 http://www.ATI.com 或 http://www.NVIDIA.com)。
6. 为图形适配器安装驱动程序后,再次尝试将分辨率设置为 1366x768。
返回目录页
注: 如果您无法将分辨率设置为 1366x768,请联系计算机的制造商或考虑购买可以支持 1366x768 分辨率的图形适配器。
![Page 13: Dell E1609WFP Monitor 相关产品信息 · X+e$À4ï:Ä 6+e$À4ï n5 ... X u]Èv "Ñ 9 % ¤Z n/j j Ä l ) p 9 Aî5 Ä All Settings Å >| n/j Gý5 ...](https://reader033.fdocuments.net/reader033/viewer/2022050300/5f69b2f44773590651621092/html5/thumbnails/13.jpg)
返回目录页
操作显示器 Dell™ E1609W 平板显示器用户指南
使用前面板
使用 OSD 菜单
设置最佳分辨率
使用倾斜功能
使用前面板
使用显示器前面的控制按钮调整所显示图像的特性。 在您使用这些按钮调整控制时,OSD 会随着变化显示这些特性的数字值。
下表介绍了前面板按钮:
屏幕菜单/显示 (OSD)
直接访问功能
A
OSD 菜单/退出
使用菜单按钮打开屏幕显示 (OSD) ,选择功能图标,从菜单和子菜单中退出,以及退出 OSD 。请参阅访问菜单系统。
B
亮度/对比度
热键
使用此按钮可以直接访问亮度和对比度控制菜单。
C
自动调整
使用此按钮可以激活自动设置和调整。 显示器自调整到当前输入时,以下对话框会出现在屏幕上:
自动调整 按钮允许显示器自调整到进入的视频信号。 使用自动调整之后,您可以通过 OSD 中的“像素时钟” 、“相位”控制进一步微调显示器。
注: 如果在没有活动的视频输入信号或连线的情况下,按下此按钮,则自动调整不会进行。
D
电源按钮和指示灯
使用此按钮打开或关闭显示器。
绿色电源指示灯表示显示器已开机并正常工作。琥珀色指示灯表示显示器处于节能模式。
![Page 14: Dell E1609WFP Monitor 相关产品信息 · X+e$À4ï:Ä 6+e$À4ï n5 ... X u]Èv "Ñ 9 % ¤Z n/j j Ä l ) p 9 Aî5 Ä All Settings Å >| n/j Gý5 ...](https://reader033.fdocuments.net/reader033/viewer/2022050300/5f69b2f44773590651621092/html5/thumbnails/14.jpg)
使用 OSD 菜单
访问菜单系统
1. 菜单关闭时,按菜单按钮以打开 OSD 系统并显示主功能菜单。
功能 调整方法
自动调整 使用此按钮可以激活自动设置和调整。 显示器自调整到当前输入时,以下对话框会出现在屏幕上:
自动调整 按钮允许显示器自调整到进入的视频信号。 使用自动调整之后,您可以通过 OSD 中的“像素时钟” 、“相位”控制进一步微调显示器。
注: 如果在没有活动的视频输入信号或连线的情况下,按下此按钮,则自动调整不会进行。
亮度/对比度
菜单关闭时,按 按钮以显示“亮度”和“对比度”调整菜单。
“亮度”功能调整平板的明亮度。
先调整亮度,如果需要进一步调整时再调整对比度。
"+" 增加亮度
" - " 减小亮度
允许您调整背光的亮度或明亮度。
"+" 增加对比度
" - " 减小对比度
![Page 15: Dell E1609WFP Monitor 相关产品信息 · X+e$À4ï:Ä 6+e$À4ï n5 ... X u]Èv "Ñ 9 % ¤Z n/j j Ä l ) p 9 Aî5 Ä All Settings Å >| n/j Gý5 ...](https://reader033.fdocuments.net/reader033/viewer/2022050300/5f69b2f44773590651621092/html5/thumbnails/15.jpg)
2. 按 - 和 + 按钮在功能图标之间移动。 在您从一个图标移到另一个图标时,功能名称会被突出显示以反映该图标代表的功能或功能组(子菜单)。 请参阅下表查看本显示器全部可用功能的完整列表。
3. 按一下菜单按钮激活突出显示的功能。 按 -/+ 选择想要的参数,按菜单进入滑杆
,然后按照菜单上的指示器,使用 - 和 + 按钮进行修改。 4. 按一下菜单按钮返回到主菜单以选择另一个功能,或者按两下或三下菜单按钮退出 OSD 菜单。
A 功能图标 B 主菜单 C 菜单图标
D 子菜单名称 E 分辨率
图标 菜单名称和子菜单
说明
退出 用于退出主菜单。
定位:
水平垂直
“定位”功能用于在显示器屏幕上移动查看区域
在您修改水平或垂直设置时,显示区域的大小不会改变;图像根据您的选择被移动。
最小为 '0' (-)。 最大为 '100' (+)。
图像设置:
自动调整 尽管计算机会在启动时可以识别这款新的平板显示器,但“自动调整”功能还是可以优化显示器设置以配合特定的设置使用。
注: 大多数情况下,“自动调整”会产生针对所用配置的最佳图像;您可以通过自动调整 热键直接访问此功能。
像素时钟 相位和像素时钟调整可以让您将显示器调整为首选设置。 在主 OSD 中选择图像设置以访问这些设置。
使用 - 和 + 按钮调整功能值。 最小: 0 ~ 最大: 100
相位 如果使用相位调整没有取得满意的效果,可以使用像素时钟调整,然后再使用相位。
注: 这项功能可以改变显示图像的宽度。使用水平和位置菜单会使显示图像在屏幕居中。
颜色设置:
调整色温和饱和度。
注: 色温是画面颜色(红/绿/蓝)暖度的测量值。 两个可用的预置值(蓝色和红色)分别适合蓝色和红色。 选择每项值可以了解每个范围对眼睛的适合程度,或利用“用户预置”选项来根据需要定制颜色设置。
![Page 16: Dell E1609WFP Monitor 相关产品信息 · X+e$À4ï:Ä 6+e$À4ï n5 ... X u]Èv "Ñ 9 % ¤Z n/j j Ä l ) p 9 Aî5 Ä All Settings Å >| n/j Gý5 ...](https://reader033.fdocuments.net/reader033/viewer/2022050300/5f69b2f44773590651621092/html5/thumbnails/16.jpg)
颜色设置包含以下选项: 颜色管理:
颜色设置模式
允许您将显示模式设置为图形或视频。如果您的计算机连接着显示器,请选择视频。
颜色预置
允许您根据显示模式选择预置颜色模式,不同的显示模式使用不同的颜色预置。
在“图形”模式中,您可以选择以下其中一个预置模式: 图形,您可以选择正常预置、 红色预置、蓝色预置或用户预置。
红色预置: 选择此模式取得暖色效果。 蓝色预置: 选择此模式取得冷色效果。
您可以使用用户预置、R, G, B 调整显示器颜色。正常预置表示 6500K 色温。
选择“蓝色预置”取得偏蓝色调。 这个颜色设置用于基于文本的应用程序(电子表格、编程和文本编辑器等)。
选择“红色预置”取得偏红色调。这个颜色设置用于颜色密集型应用程序(照片图像编辑、多媒体和影片等)。
选择“正常预置”取得默认颜色设置。 这项设置也是 sRGB 标准默认颜色空间。
用户预置: 使用加号和减号按钮来分别增大或减小三种颜色 (R,G,B) 中的每一种颜色,范围是从 0 到 100,每次增大或减小 1。
在“视频”模式中,您可以选择以下预置模式:剧院预置、运动预置、自然预置。
播放电影时选择“剧院预置”。
观看运动节目时选择“运动预置”。
一般观看时选择“自然预置”。 对于一般图片或 web 内容,或观看电视,则选择“自然预置”。
用户可以根据自己的喜好调整色度(色调)/饱和度。
OSD 设置:
每次 OSD 打开时,它会在屏幕上的同一个位置显示。 “OSD 设置”(水平/垂直)提供对此位置的控制。
水平位置 按 - 和 + 按钮向左和向右移动 OSD。
垂直位置 按 - 和 + 按钮向下和向上移动 OSD。
OSD 保持时间:
只要使用,OSD 就会保持活动状态。
“OSD 保持时间:” 设置在您最后一次按下按钮后,OSD 保持显示多少时间。
使用 - 和 + 按钮调整滑块,范围是从 5 秒到 60 秒(以 5 秒为单位)。
注: 默认“OSD 保持时间”为 20 秒。
![Page 17: Dell E1609WFP Monitor 相关产品信息 · X+e$À4ï:Ä 6+e$À4ï n5 ... X u]Èv "Ñ 9 % ¤Z n/j j Ä l ) p 9 Aî5 Ä All Settings Å >| n/j Gý5 ...](https://reader033.fdocuments.net/reader033/viewer/2022050300/5f69b2f44773590651621092/html5/thumbnails/17.jpg)
OSD 锁定 控制用户对调整选项的访问。 如果选择“是”(+) ,则不允许进行任何用户调整。 除菜单之外的所有按钮均被锁定。
所有按钮都可以被锁定或解锁。 按住菜单按钮 15 秒以上可以解锁 OSD 菜单。
注: 在 OSD 被锁定(已选定了“OSD 锁定”时),按菜单按钮会使用户直接进入到“OSD 设置”菜单。 选择“否”(-) 可解除锁定,允许用户访问所有适用的设置。
语言: “语言”可以将 OSD 显示设置为以下 7 种语言中的一种 (英语、法语、西班牙语、德语、巴西葡萄牙语、俄语和中文简体)。
注: 选择的语言只影响 OSD 的语言。 并不影响计算机上运行的任何软件。
厂家预置:
厂家预置将所选功能组的设置重置为厂家预置值。
退出用于退出厂家预置菜单。
所有设置,重置除语言设置之外的所有用户可调整设置。
IR — 减少轻微图像残留现象。
启用 LCD 调节: 如果图像好像烧烙在显示器上,选择 LCD 调节可以帮助消除任何图像残留。 使用 LCD 调节功能可能需要几个小时的时间。 严重的影像残留亦称烙印,LCD 调节功能不能清除烙印。
在选择“启用 LCD 调节”时会出现以下警告信息:
注: 只有当遇到影像残留问题时才使用 LCD 调节。
![Page 18: Dell E1609WFP Monitor 相关产品信息 · X+e$À4ï:Ä 6+e$À4ï n5 ... X u]Èv "Ñ 9 % ¤Z n/j j Ä l ) p 9 Aî5 Ä All Settings Å >| n/j Gý5 ...](https://reader033.fdocuments.net/reader033/viewer/2022050300/5f69b2f44773590651621092/html5/thumbnails/18.jpg)
自动保存
在 OSD 打开时,如果您进行调整,之后继续到另一个菜单或退出 OSD,显示器会自动保存您所做的调整。 如果您进行调整,之后等候 OSD 消失,调整也会保存。
OSD 警告信息
警告信息会出现在屏幕上,指示显示器未同步。
这表示显示器不能与它从计算机接收的信号同步。 信号太高或者太低,显示器无法使用。关于此显示器可以达到的水平和垂直频率范围,请参阅规格。 建议的模式为 1366 X 768,60Hz。
有时,屏幕黑屏而不显示警告信息。 这也表示显示器与计算机不同步。
DDC/CI(显示数据通道/命令接口)允许您使用计算机上的应用程序调整显示器参数(亮度、颜色、平衡等)。
选择禁用可以禁用此功能。 为获得最佳用户体验和更好的显示器性能,请保持启用此功能。
注: 随时按显示器上任何按钮可以终止 LCD 调节。
注:如果对 DDC/CI 选择“禁用”,警告信息会出现屏幕上。您可以根据需要选择“是”或“或”。
注: 如果显示器检测不到视频信号,屏幕上将显示浮动的“Dell 自测功能检查”对话框。
![Page 19: Dell E1609WFP Monitor 相关产品信息 · X+e$À4ï:Ä 6+e$À4ï n5 ... X u]Èv "Ñ 9 % ¤Z n/j j Ä l ) p 9 Aî5 Ä All Settings Å >| n/j Gý5 ...](https://reader033.fdocuments.net/reader033/viewer/2022050300/5f69b2f44773590651621092/html5/thumbnails/19.jpg)
请参阅故障排除了解详情。
设置最佳分辨率
1. 用鼠标右键点击桌面,然后选择属性。 2. 选择设置选项卡。 3. 将屏幕分辨率设置成1366x 768.
4. 单击确定。
如果您没有看到 1366 x 768 选项,那么您可能需要更新您的图形卡驱动程序。根据您的电脑,完成下面的某个流程。
如果您使用的是 Dell 台式和便携式计算机:
¡ 访问 support.dell.com,输入您的服务标签,下载图形卡的最新驱动程序。
如果您使用的不是 Dell 计算机(便携式或台式):
¡ 访问您电脑的支持站点,下载最新的图形卡驱动程序。 ¡ 访问您图形卡的网站,下载最新的图形卡驱动程序。
使用倾斜功能
您可以倾斜显示器来适合自己的观看需要。
返回目录页
![Page 20: Dell E1609WFP Monitor 相关产品信息 · X+e$À4ï:Ä 6+e$À4ï n5 ... X u]Èv "Ñ 9 % ¤Z n/j j Ä l ) p 9 Aî5 Ä All Settings Å >| n/j Gý5 ...](https://reader033.fdocuments.net/reader033/viewer/2022050300/5f69b2f44773590651621092/html5/thumbnails/20.jpg)
返回目录页
设置显示器 Dell™ E1609W 平板显示器
将显示器分辨率设置为 1366X768(最佳)
要在使用 Microsoft Windows 操作系统时获得最佳显示器性能,请执行以下步骤将显示分辨率设置为 1366 x 768 像素:
1. 点击桌面,然后单击属性。
2. 选择设置选项卡。
3. 按住鼠标左键将滑杆向右移,将屏幕分辨率调整为1366X768。
4. 单击确定。
如果您没有看到 1366X768 选项,那么您可能需要更新您的图形卡驱动程序。 请选择下面最能描述您所使用计算机系统的情况,然后按照提供的说明操作:
1: 如果您使用的是能上网的 Dell™ 台式或 Dell™ 便携式计算机。
2: 如果您使用的不是 Dell™ 台式或便携式计算机或图形卡。
返回目录页
![Page 21: Dell E1609WFP Monitor 相关产品信息 · X+e$À4ï:Ä 6+e$À4ï n5 ... X u]Èv "Ñ 9 % ¤Z n/j j Ä l ) p 9 Aî5 Ä All Settings Å >| n/j Gý5 ...](https://reader033.fdocuments.net/reader033/viewer/2022050300/5f69b2f44773590651621092/html5/thumbnails/21.jpg)
Dell™ E1609W 平板显示器
本文档中的信息会随时变更,恕不另行通知。 © 2008 Dell Inc. 保留所有权利
未经 Dell Inc. 书面许可,严禁以任何形式复制本文档之内容。
本文中使用商标: Dell 和 DELL 是 Dell Inc 的商标; Microsoft 和 Windows 在美国和/或其它国家/地区的注册商标; Adobe 是 Adobe Systems Incorporated 在某些地区注册的商标。 ENERGY STAR (能源之星)是美国环保署 (Environmental Protection Agency) 的注册商标。作为 ENERGY STAR 合作伙伴,Dell Inc.认定本产品符合 ENERGY STAR 能效方面的标准。
本文中用到其它商标和品牌名称均属其各自拥有人所有。Dell Inc. 对于自己之外的商标和品牌名称没有任何专有利益。
型号 E1609Wc 2008年6月 Rev. A00
l 用户指南
l 将显示器分辨率设置为 1366x768(最佳)
![Page 22: Dell E1609WFP Monitor 相关产品信息 · X+e$À4ï:Ä 6+e$À4ï n5 ... X u]Èv "Ñ 9 % ¤Z n/j j Ä l ) p 9 Aî5 Ä All Settings Å >| n/j Gý5 ...](https://reader033.fdocuments.net/reader033/viewer/2022050300/5f69b2f44773590651621092/html5/thumbnails/22.jpg)
返回目录页
设置显示器 Dell™ E1609W 平板显示器用户指南
安装底座
连接显示器
卸下底座
卸下 VESA 墙上安装支架
安装底座
连接显示器
使用 VGA 线连接显示器
注: 在显示器出厂时,该底座是分开的。
要将支架底座安装到显示器支架:
1. 将显示器支架底座放在稳定的台面上。
2. 以正确的方向往后推显示器支架,直到其卡扣到位。
警告: 在开始本节中的任何步骤之前,请遵照安全说明中的内容执行。
1. 关闭计算机断开电源线。
![Page 23: Dell E1609WFP Monitor 相关产品信息 · X+e$À4ï:Ä 6+e$À4ï n5 ... X u]Èv "Ñ 9 % ¤Z n/j j Ä l ) p 9 Aî5 Ä All Settings Å >| n/j Gý5 ...](https://reader033.fdocuments.net/reader033/viewer/2022050300/5f69b2f44773590651621092/html5/thumbnails/23.jpg)
卸下底座
卸下 VESA 墙上安装支架
返回目录页
2. 将蓝色 VGA 线连接到计算机和显示器上的蓝色接口。
3. 连接电源线。
要从显示器上卸下支架底座:
1. 将显示器面板放在稳定平台上的软布或软垫上。
2. 按住释放插闩,从显示器中拉出支架的底座。
要从显示器中取下支架组件:
1. 将显示器面板放在稳定平台上的软布或软垫上。
2. 如下图所示,使用螺丝刀卸下显示器 支架上的三颗螺丝。
3. 从显示器中卸下支架组件。
![Page 24: Dell E1609WFP Monitor 相关产品信息 · X+e$À4ï:Ä 6+e$À4ï n5 ... X u]Èv "Ñ 9 % ¤Z n/j j Ä l ) p 9 Aî5 Ä All Settings Å >| n/j Gý5 ...](https://reader033.fdocuments.net/reader033/viewer/2022050300/5f69b2f44773590651621092/html5/thumbnails/24.jpg)
返回目录页
故障排除 Dell™ E1609W 平板显示器用户指南
排除显示器故障
一般问题
产品特定问题
排除显示器故障
自测功能检查 (STFC)
这款显示器提供了一个自测功能,可以让您检查显示器是否工作正常。如果显示器和计算机已正确连接,但显示器屏幕仍为黑屏,请执行以下步骤来运行显示器自测:
1. 关闭计算机和显示器的电源。 2. 从计算机背后拔下视频线。 为确保自检工作正常,请从计算机或显示器背后拔下模拟(蓝色接口)线。 3. 打开显示器。
如果显示器检测不到视频信号或工作不正确,则浮动的 Dell 自检功能检查对话框(黑色背景下)会出现。 在自检模式中,电源指示灯保持白色。另外,根据所选的输入,下面所示的一个对话框会连续滚动显示。
4. 在正常系统操作期间,如果视频线断开连接或已损坏,也会出现这个对话框。关闭显示器,重新连接视频线,然后打开计算机和显示器电源。
5.如果在执行以上步骤之后显示器屏幕仍然保持黑屏,请检查一下视频控制器和计算机系统。显示器工作正常。
OSD 警告信息
要了解 OSD 相关问题,请参阅 OSD 警告信息
内置诊断工具
本显示器配有内置诊断工具,可以帮助您判断所遇到的屏幕异常是显示器内在问题,还是计算机系统和图形卡的问题。
要运行内置诊断工具:
1. 确保屏幕是清洁的(屏幕表面没有灰尘)。 2. 从计算机或显示器背后拔下视频线。 显示器随即进入自检模式。
3. 同时按住前面板上的 和 按钮 2 秒钟。 灰屏会出现。 4. 仔细检查屏幕是否有异常。
5. 再按一下前面板上的 按钮。 屏幕颜色会变为红色。 6. 检查显示是否有异常。 7. 重复步骤 5 和 6,检查绿色、蓝色和白色屏幕的显示。
当白色屏幕出现时,检测即完成。 再按一下 按钮以退出。
如果您使用内置诊断工具检测不到任何屏幕异常,则说明显示器工作正常。 检查显卡和计算机。
警告:在开始本节中的任何步骤之前,请遵照安全说明中的内容执行。
注」コ 只有在视频线已拔下并且显示器处在自测模式时,您才能运行内置诊断工具。
![Page 25: Dell E1609WFP Monitor 相关产品信息 · X+e$À4ï:Ä 6+e$À4ï n5 ... X u]Èv "Ñ 9 % ¤Z n/j j Ä l ) p 9 Aî5 Ä All Settings Å >| n/j Gý5 ...](https://reader033.fdocuments.net/reader033/viewer/2022050300/5f69b2f44773590651621092/html5/thumbnails/25.jpg)
OSD 警告信息
下面一条警告信息可能会出现在屏幕上,表示显示器没有同步。
这表示显示器不能与它从计算机接收的信号同步。此信号太高或太低,显示器无法使用。请参阅显示器规格了解此显示器支持的水平和垂直频率范围。建议的模式为 1366 X 768,60Hz。
有时,屏幕黑屏而不显示警告信息。 这也可能表明显示器与计算机不同步或者显示器处于节能模式。
一般问题
下表包含了有关可能遇到常见显示器问题的一般信息。
常见症状 问题描述 可能的解决方案
没有视频/电源指示灯不亮
没有画面,显示器不工作 检查视频线两端的连接是否良好,确认显示器和计算机都插入工作正常的电源插座并且您按了电源按钮。
没有视频/电源指示灯亮起
没有画面或没有亮度 l 按一下显示器前面的输入选择按钮,确保选择了正确的输入信号源。 l 提高亮度和对比度。 l 执行显示器自检功能检查。 l 检查视频线端头的针脚是否有弯曲或折断。 l 重新引导计算机和显示器。
l 运行内置诊断工具。
聚焦不好 画面模糊不清,出现重影 l 按自动调整按钮。 l 通过 OSD 调整相位(Phase)和时钟(Clock)控制。 l 去掉视频延长电缆。 l 执行显示器重置。 l 降低视频分辨率或增大字体。
视频摇晃不定 画面波动或轻微移动 l 按自动调整按钮。 l 通过 OSD 调整相位(Phase)和时钟(Clock)控制。 l 执行显示器重置。 l 检查一下环境因素。 l 移到其它房间进行测试。
像素缺失 LCD 屏幕有斑点 l 关机后再开机 l 有些像素是永远不亮的,这是 LCD 技术本身的缺陷。 l 运行内置诊断工具。
亮度问题 画面太暗或太亮 l 执行显示器重置。 l 按自动调整按钮。 l 调整亮度和对比度。
画面几何扭曲 屏幕没有正确居中 l 对“仅位置设置”(Position Settings Only)执行显示器重置。 l 按自动调整按钮。 l 调整居中控制。 l 确定显示器处于正确的视频模式。
水平/垂直线条 屏幕有一条或多条线 l 执行显示器重置。 l 按自动调整按钮。 l 通过 OSD 调整相位(Phase)和时钟(Clock)控制。 l 执行显示器自检功能检查,确定在自检模式中是否也出现这些线条。 l 检查针脚是否有弯曲或折断。 l 运行内置诊断工具。
同步问题 屏幕杂乱或分裂 l 执行显示器重置。 l 按自动调整按钮。 l 通过 OSD 调整相位(Phase)和时钟(Clock)控制。 l 执行显示器自检功能检查,确定在自检模式中是否也出现分裂的屏幕。 l 检查针脚是否有弯曲或折断。 l 以“安全模式”启动。
LCD 屏幕有刮痕 屏幕有刮痕或污点 l 关闭显示器,清洁屏幕。
![Page 26: Dell E1609WFP Monitor 相关产品信息 · X+e$À4ï:Ä 6+e$À4ï n5 ... X u]Èv "Ñ 9 % ¤Z n/j j Ä l ) p 9 Aî5 Ä All Settings Å >| n/j Gý5 ...](https://reader033.fdocuments.net/reader033/viewer/2022050300/5f69b2f44773590651621092/html5/thumbnails/26.jpg)
产品特定问题
返回目录页
l 有关清洁的说明,请参阅显示器保养。
与安全相关的问题 看到冒烟或火花 l 不要执行任何故障排除步骤。 l 显示器需要更换。
间断问题 显示器开关功能失常 l 确定显示器处于正确的视频模式。 l 确保视频线已正确连接到计算机和显示器。 l 执行显示器重置。 l 执行显示器自检功能检查,确定在自检模式中是否也出现间断问题。
图像残留(静态图像) 淡淡的静态图像阴影显示在屏幕上
l 使用电源管理功能在不使用显示器时关闭其电源。 此外,也可以使用动态变化的屏幕保护程序长时间停留在显示器上。
具体症状 遇到什么 可能的解决方案
屏幕画面太小 画面在屏幕居中,但没有填满整个显示区域。 l 对所有设置(All Settings)执行显示器重置。
不能使用前面板上的按钮调整显示器 OSD 没有出现在屏幕上。 l 关闭显示器,拔掉电源线后重新插上,然后打开显示器电源。


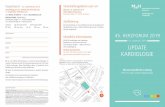



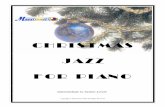
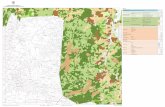


!['HOO ( 6 ( 6 £ ¯ n/j +X g 7 · 2013. 12. 31. · X+ £ £+X¬ é3+ 5 ] ¹ >õ \ n/j Ä n/j ¯+X n/j FJF Ä DDC Å AÞ 8 Ø A+e7A 3+5 ˦ n/j 7Aö Ä EDID Åȯ3+ 5 F >|8](https://static.fdocuments.net/doc/165x107/60fe362a983b222e7e6d08a5/hoo-6-6-nj-x-g-7-2013-12-31-x-x-3-5-.jpg)







![¸ Ú & u ¼ r - jcpage.jpjcpage.jp/ndrc_model/shanghai.pdf · pIp p ppp 3 p S J ªGØ= -!6ï U `)ä\ p-OæOVoòoúo S Ä p ( ]¾o ( O%GØ= p ¢ Ä%² vo ¢f² p Ä dp J ªpApfp pGp](https://static.fdocuments.net/doc/165x107/5fa9ffd65cc39f40105c11a9/-u-r-pip-p-ppp-3-p-s-j-g-6-u-p-oovooo-s-.jpg)
