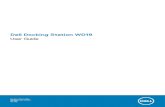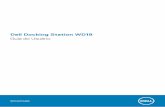Dell Docking Station WD19 User Guide
Transcript of Dell Docking Station WD19 User Guide

Dell Docking Station WD19User Guide
Regulatory Model: K20ARegulatory Type: K20A001July 2020Rev. A02

Notes, cautions, and warnings
NOTE: A NOTE indicates important information that helps you make better use of your product.
CAUTION: A CAUTION indicates either potential damage to hardware or loss of data and tells you how to avoid the
problem.
WARNING: A WARNING indicates a potential for property damage, personal injury, or death.
© 2019 - 2020 Dell Inc. or its subsidiaries. All rights reserved. Dell, EMC, and other trademarks are trademarks of Dell Inc. or its subsidiaries. Othertrademarks may be trademarks of their respective owners.

Chapter 1: Introduction................................................................................................................... 4
Chapter 2: Package contents .......................................................................................................... 5
Chapter 3: Hardware requirements...................................................................................................7
Chapter 4: Identifying Parts and Features ........................................................................................ 8
Chapter 5: Important Information................................................................................................... 12
Chapter 6: Quick Setup of Hardware .............................................................................................. 13
Chapter 7: Setup of External Monitors............................................................................................ 16Updating the graphics drivers for your computer............................................................................................................16Configuring your Monitors.................................................................................................................................................. 16Display bandwidth................................................................................................................................................................ 17Display Resolution Table...................................................................................................................................................... 17
Chapter 8: Removing the USB Type-C cable module ........................................................................ 19
Chapter 9: Technical specifications................................................................................................ 23LED Status Indicators.....................................................................................................................................................23
Power Adapter LED................................................................................................................................................... 23Docking Status Indicator......................................................................................................................................... 23
Docking specifications........................................................................................................................................................ 23Input/Output (I/O) Connectors.................................................................................................................................. 24Dell ExpressCharge and ExpressCharge boost overview.............................................................................................. 25
Chapter 10: Dell docking station firmware update ........................................................................... 26
Chapter 11: Frequently asked questions.......................................................................................... 29
Chapter 12: Troubleshooting the Dell Docking Station WD19............................................................. 30Symptoms and solutions.....................................................................................................................................................30
Chapter 13: Getting help................................................................................................................34Contacting Dell.....................................................................................................................................................................34
Contents
Contents 3

IntroductionThe Dell Docking Station WD19 is a device that links all your electronic devices to your computer using a USB Type-C cable interface.Connecting the computer to the docking station allows you to access all peripherals (mouse, keyboard, stereo speakers, external harddrive, and large-screen displays) without having to plug each one into the computer.
CAUTION: Update your computer’s BIOS, graphic drivers and the Dell Docking Station WD19 drivers to the latest
versions available at www.dell.com/support BEFORE using the docking station. Older BIOS versions and drivers could
result your computer not recognizing the docking station or not functioning optimally. Always check if any
recommended firmware is available for your docking station at www.dell.com/support.
1
4 Introduction

Package contentsYour docking station ships with the components shown below. Ensure that you have received all the components and contact Dell (seeyour invoice for contact information) if something is missing.
Table 1. Package contents
Contents Specifications
1. Docking station withUSB Type-C cable
2. Power adapter3. Power cord
Quick Setup Guide(QSG)
2
Package contents 5

Table 1. Package contents (continued)
Contents Specifications
Safety, Environmental,and RegulatoryInformation
6 Package contents

Hardware requirementsBefore using the docking station, ensure that your system has a DisplayPort over USB Type-C designed to support the docking station.
NOTE: Dell Docking stations are supported with select Dell systems. See the Dell Commercial Docking Compatibility
Guide for the list of supported systems and recommended docking.
3
Hardware requirements 7

Identifying Parts and Features
Figure 1. Top view
1. Sleep/Wake up/Power button
NOTE: The dock button is designed to replicate your system's power button. If you connect the Dell Docking Station
WD19 to supported Dell computers, the dock button works like your computer's power button and you can use it to
power on/sleep/force shutdown the computer.
NOTE: The dock button is not functional when connected to unsupported Dell computers or non-Dell computers.
4
8 Identifying Parts and Features

Figure 2. Front view
1. USB 3.1 Gen1/Gen2 Type-C port
2. USB 3.1 Gen1 port with PowerShare
3. Audio headset port
Figure 3. Left view
1. Wedge-shaped lock slot
Identifying Parts and Features 9

2. Kensington lock slot
Figure 4. Back view
1. Line-out port
2. DisplayPort 1.4 (2)
3. HDMI2.0 port
4. USB 3.1 Gen1/Gen2 Type-C port with DisplayPort 1.4
5. USB 3.1 Gen1 port (2)
6. Network connector (RJ-45)
7. Power connector
10 Identifying Parts and Features

Figure 5. Bottom view
1. Service tag label
Identifying Parts and Features 11

Important InformationDell Docking Station drivers (Realtek USB GBE Ethernet Controller Driver and Realtek USB Audio Driver) are required to be installedbefore using the docking station for full functionality. Dell recommends updating the computer BIOS and graphics drivercomputer BIOS,graphics driver, Thunderbolt driver, and Thunderbolt firmware to the latest version before using the docking station. Older BIOS versionsand drivers could result in the docking station not being recognized by your computer or not functioning optimally.
Dell highly recommends the following applications to automate the installation of BIOS, firmware, driver, and critical updates specific toyour system and docking station:
• Dell | Update - for Dell XPS, Inspiron or Vostro systems only.
• Dell Command | Update - for Dell Latitude, Dell Precision, or XPS systems.
These applications are available for download on the Drivers & Downloads page for your product at www.dell.com/support
Updating the Dell Docking Station WD19 driver setTo fully support the new generation Dell Docking Station WD19, it is highly recommended to install the following BIOS/Drivers on a 64–bitWindows operating system:
1. Go to www.dell.com/support and click Detect Product to Autodefect your product, or enter your computer’s Service Tag in theEnter a Service Tag or Express Service Code field, or click View Products to browse to your computer model.
2. Flash the latest BIOS available for the system. This is available for download at dell.com/support under the “BIOS” section. Restartthe computer before the next step.
3. Install the latest Intel HD/nVIDIA/AMD Graphics drivers available for the system. This is available for download at www.dell.com/support/drivers. Restart the computer before the next step.
4. Install the Realtek USB GBE Ethernet Controller Driver for Dell Dock WD19 available for your system. This is available fordownload at dell.com/support under the “Docks/Stand” section.
5. Install the Realtek USB Audio Driver for Dell Dock WD19 available for your computer. This is available for download at dell.com/support under the “Docks/Stands” section.
5
12 Important Information

Quick Setup of HardwareSteps
1. Update your system's BIOS, graphics and drivers from www.dell.com/support/drivers.
6
Quick Setup of Hardware 13

2. Connect the AC adapter to a power outlet. Then, connect the AC adapter to the 7.4 mm DC-in power input on the Dell DockingStation WD19.
Figure 6. Connecting the AC Adapter
3. Connect the USB Type-C connector to the computer.
Update the Dell Docking Station WD19 firmware from www.dell.com/support/drivers.
14 Quick Setup of Hardware

Figure 7. Connecting the USB Type-C connector
4. Connect multiple displays to the docking station, as needed.
Figure 8. Connecting the multiple displays
Quick Setup of Hardware 15

Setup of External Monitors
Topics:
• Updating the graphics drivers for your computer• Configuring your Monitors• Display bandwidth• Display Resolution Table
Updating the graphics drivers for your computerThe Microsoft Windows operating systems include the VGA graphics drivers only. Therefore, for optimum graphics performance, it isrecommended that Dell graphics drivers applicable for your computer be installed from dell.com/support under the “Video” section
NOTE:
1. For nVidia Discrete Graphics solutions on the supported Dell systems:
a. First, install the Intel Media Adapter Graphics Driver applicable to your computer.
b. Second, install the nVidia Discrete Graphics Driver applicable to your computer.
2. For AMD Discrete Graphics solutions on the supported Dell systems:
a. First, install the Intel Media Adapter Graphics driver applicable to your computer.
b. Second, install the AMD Discrete Graphics driver applicable to your computer.
Configuring your MonitorsIf connecting two displays, follow these steps:
Steps
1. Click the Start button, and then select Settings.
2. Click System and select Display.
7
16 Setup of External Monitors

3. Under the Multiplay displays section, select Extend these displays.
Display bandwidthExternal monitors require a certain amount of bandwidth to work properly. Monitors with higher resolution require more bandwidth.
• DisplayPort High Bit Rate 2 (HBR2) is DP 1.2 (5.4 Gbps maximum link rate per lane). With DP overhead, the effective data rate is 4.3Gbps per lane.
• DisplayPort High Bit Rate 3 (HBR3) is DP 1.4 (8.1 Gbps maximum link rate per lane). With DP overhead, the effective data rate is 6.5Gbps per lane.
Table 2. Display bandwidth
Resolution Minimum bandwidth required
1 x FHD (1920 x 1080) display @60 Hz 3.2 Gbps
1 x QHD (2560 x 1440) display @60 Hz 5.6 Gbps
1 x 4K (3840 x 2160) display @30 Hz 6.2 Gbps
1 x 4K (3840 x 2160) display @60 Hz 12.5 Gbps
Display Resolution TableTable 3. WD19
Display Port Available Bandwidth Single Display(maximumresolution)
Dual Display(maximumresolution)
Triple Display (maximumresolution)
HBR2 (HBR2 x2 lanes - 8.6 Gbps) DP1.4/HDMI2.0/MFDPType-C: 4K (3840 x2160) @30 Hz
• DP1.4 + DP1.4: FHD(1920 x 1080) @60Hz
• DP1.4 + HDMI2.0:FHD (1920 x 1080)@60 Hz
• DP1.4 + DP1.4 + HDMI2.0:
○ 1 x FHD (1920 x 1080)@60 Hz
○ 2 x HD (1280 x 720)@60 Hz
Setup of External Monitors 17

Table 3. WD19 (continued)
Display Port Available Bandwidth Single Display(maximumresolution)
Dual Display(maximumresolution)
Triple Display (maximumresolution)
• DP1.4 + MFDPType-C: FHD (1920x 1080) @60 Hz
• DP1.4 + DP1.4 + MFDPType-C:
○ 1 x FHD (1920 x 1080)@60 Hz
○ 2 x HD (1280 x 720)@60 Hz
HBR3 (HBR3 x2 lanes - 12.9 Gbps) DP1.4/HDMI2.0/MFDPType-C: 4K (3840 x2160) @60 Hz
• DP1.4 + DP1.4: QHD(2560 x 1440) @60Hz
• DP1.4 + HDMI2.0:QHD (2560 x 1440)@60 Hz
• DP1.4 + MFDPType-C: QHD(2560 x 1440) @60Hz
• DP1.4 + DP1.4 + HDMI2.0:FHD (1920 x 1080) @60 Hz
• DP1.4 + DP1.4 + MFDPType-C: FHD (1920 x 1080)@60 Hz
NOTE: HDMI2.0 and MFDP (Multi-Function DisplayPort) Type-C ports on the back of all docks in the WD19 family are
toggled. HDMI2.0 and MFDP Type-C cannot support dual monitors simultaneously. Only one of these ports can be used
as a display device at a time.
NOTE: If higher resolution monitors are used, the Graphics driver makes a judgment based on monitor specifications
and display configurations. Some resolutions may not be supported and so will be removed from the Windows Display
Control Panel.
NOTE: Linux operating system is unable to physically turn-off built-in display, the external display numbers will be one
less than the display numbers listed in above tables.
If the Display Port Data Rate is HBR2, then, the maximum resolution that Linux supports is 8192 x 8192 (counted with
built-in display plus external display).
NOTE: Resolution support is also dependent on the monitor’s Extended Display Identification Data (EDID) resolution.
18 Setup of External Monitors

Removing the USB Type-C cable modulePrerequisites
The Dell Docking Station WD19 is shipped with the USB Type-C cable attached. To remove/change the cable module, follow these steps:
Steps
1. Turn over the docking station.
8
Removing the USB Type-C cable module 19

2. Remove the two M2.5 x 5 screws [1], and turn over the docking station [2].
20 Removing the USB Type-C cable module

3. Gently pull the cable module away from the docking station.
Removing the USB Type-C cable module 21

4. Lift and remove the USB Type-C cable module from its connector inside the docking station.
22 Removing the USB Type-C cable module

Technical specifications
Topics:
• LED Status Indicators• Docking specifications• Input/Output (I/O) Connectors• Dell ExpressCharge and ExpressCharge boost overview
LED Status Indicators
Power Adapter LEDTable 4. Power Adapter LED indicator
State LED Behavior
Power Adapter is plugged into wall socket Solid White
Docking Status IndicatorTable 5. Docking Station LED Indicators
State LED Behavior
Docking station is receiving power from power adapter Flash three times
Table 6. Cable LED Indicators
State LED Behavior
USB Type-C host supports video + data + power On
USB Type-C host does not support video + data + power Off (will not illuminate)
Table 7. RJ-45 LED Indicators
Link Speed Indicators Ethernet Activity Indicator
10 Mb = Green Amber Flashing
100 Mb = Amber
1 Gb = Green + Orange
Docking specificationsTable 8. Docking Specifications
Features Specifications
Standard USB 3.1 Gen1/Gen2 Type-C
Video Ports • USB 3.1 Gen1/Gen2 Type-C with DisplayPort 1.4 or HDMI2.0 x1
9
Technical specifications 23

Table 8. Docking Specifications (continued)
Features Specifications
• DisplayPort++ 1.4 x2
Audio Ports • Front Headset connector x1• Rear Line out x1
Network Port • Gigabit Ethernet (RJ-45) x1• Support Wake On LAN from S3, S4, or S5 sleep state with select Dell systems. See
platform setup guide for more details.• Support MAC Address Pass-Through with select Dell systems. See platform setup
guide for more details.
USB Ports • Front USB 3.1 Gen1 x1: Dell PowerShare BC1.2; 2 A @ 5 V (max 10 W)• Front USB 3.1 Gen1/Gen2 Type-C: 1.5 A @ 5 V (max 7.5 W)• Rear USB 3.1 Gen1 x2: 0.9 A @ 5 V (max 4.5 W)• Rear USB 3.1 Gen1/Gen2 Type-C with DisplayPort 1.4 x1: 3 A @ 5 V (max 15 W)
DC-in Port 7.4 mm DC-in port x1
USB Type-C cable length 1 m
Power delivery Dell systems
• 90 W power capability to Dell systems with 130 W AC-adapter• 130 W power capability to Dell systems with 180 W AC-adapter
Non-Dell systems
• 90 W support for USB Power Delivery 3.0.
Button • Sleep/Wakeup/Power button
Table 9. Environment specifications
Feature Specifications
Temperature range Operating: 0°C–35°C (32°F–95°F)
Non-operating:
• Storage: -20°C to 60°C (-4°F to 140°F)• Shipping: -20°C to 60°C (-4°F to 140°F)
Relative humidity Operating: 10% to 80% (non-condensing)
Non-operating:
• Storage: 5% to 90% (non-condensing)• Shipping: 5% to 90% (non-condensing)
Dimension 205 mm x 90 mm x 29 mm
Weight 450 g (0.99 lb)
VESA Mounting options Yes—using Dell Docking station mounting kit
Input/Output (I/O) ConnectorsThe Dell Docking Station WD19 has the following I/O connectors:
24 Technical specifications

Table 10. I/O connectors
Ports Connectors
Video Ports • DisplayPort++ 1.4 x2• USB 3.1 Gen1/Gen2 with DisplayPort 1.4 or HDMI2.0 x1
Input/Output Ports • USB 3.1 Gen1 x 2• USB 3.1 Gen1 with PowerShare x 1• USB 3.1 Gen1/Gen2 Type-C• 7.4 mm DC-in x 1• Gigabit Ethernet (RJ–45) x 1• Headset connector x 1• Line-out connector x 1
Dell ExpressCharge and ExpressCharge boostoverview• Dell ExpressCharge enables an empty battery to charge to 80% in about one hour when the system is turned off and to 100% in
approximately two hours.• Dell ExpressCharge Boost enables an empty battery to charge to 35% in 15 minutes.• Metrics are created for system off given charge time with the system on has varied results.• Customers must enable ExpressCharge mode in the BIOS or through Dell Power Manager to take advantage of these features.• Check your Dell Latitude or Dell Precision system for the battery size using the table to determine compatibility.
Table 11. Dell ExpressCharge compatibility
Power Delivery to System Max Battery Size forExpressCharge
Max Battery Size forExpressCharge Boost
90 W with 130 W adapter 92 Whr 53 Whr
130 W with 180 W adapter 100 Whr 76 Whr
Technical specifications 25

Dell docking station firmware update
Standalone Dock Firmware Update utilityNOTE: Information that is provided is for Windows users running the executable tool. For other operating systems or
further detailed instructions see the WD19 admin guide available on www.dell.com/support.
Download the WD19 driver and firmware update from www.dell.com/support. Connect the dock to the system and start the tool inadministrative mode.
1. Wait for all the information to be entered in the various Graphical User Interface (GUI) panes.
2. Update and Exit buttons are displayed in the bottom-right corner. Click the Update button.
3. Wait for all the component firmware update to complete. A progress bar is displayed in the bottom.
10
26 Dell docking station firmware update

4. The update status is displayed above the payload information.
Table 12. Command-Line Options
Command lines Function
/? or /h Usage.
/s Silent.
/f Force update.
/forceit Skip power check.
/l=<filename> Log file.
/verflashexe Display utility version.
/componentsvers Display current version of all dock firmware components.
For IT professionals and engineers, to get more information about the following technical topics, see the Dell Docking Station WD19Administrator's Guide:
• Step-by-step stand-alone DFU (Dock Firmware Update) and driver update utilities.• Using DCU (Dell Command | Update) for driver download.
Dell docking station firmware update 27

• Dock asset management locally and remotely through DCM (Dell Command | Monitor) and SCCM (System Center ConfigurationManager).
28 Dell docking station firmware update

Frequently asked questions1. The fan is not working after connecting with the system.
• The fan is triggered by temperature. The dock fan will not rotate until the dock is hot enough to trigger a thermal threshold.• Vice versa, if your dock is not cool enough, the fan will not stop even when you disconnect the dock from the system.
2. The dock does not work after high-speed fan noise.
• When you hear a loud fan noise, it is warning you that the dock is in some kind of a hot condition. For example, the vent in the dockmay be blocked or the dock is working in a high working-temperature environment (> 35C), etc,. Please eliminate these abnormalconditions from the dock. If you do not eliminate the abnormal condition, in a worst-case situation, the dock will shut down throughthe over-temperature protection mechanism. Once this happens, please un-plug the Type-C cable from the system and removethe dock’s power. Then wait 15 seconds and plug in the dock power to recover the dock back online.
3. I hear a fan noise when I plug in the dock’s AC adapter.
• This is a normal condition. First time plugging in of the dock’s AC adapter will trigger the fan to rotate, but it will subsequently turnoff very soon.
4. I hear a loud fan noise. What’s wrong?
• The dock fan is designed with five different rotate speeds. Normally, the dock will work on low fan speed. If you put the dock in aheavy loading, or in a high working-temperature environment, the dock fan may have a chance to work at a high speed. But, this isnormal and the fan will work at a low/high speed depending on the work loading.
Table 13. Fan states
State State name Fan speed (rpm)
0 Fan off Off
1 Fan minimum 1900
2 Fan low 2200
3 Fan medium 2900
4 Fan medium-high 3200
5 Fan high 3600
5. What is the charging station feature?
• The Dell Docking Station WD19 can charge your mobile or power bank even without being connected to the system. Just makesure your dock is connected to external power. The dock fan will rotate automatically if the dock gets too warm. This is normalworking condition.
6. Why does the hardware installation window show up when I plug in a USB device to the docking stations ports?
• When a new device is plugged in, the USB hub driver notifies the Plug and Play (PnP) manager that a new device was detected.The PnP manager queries the hub driver for all of the device's hardware IDs and then notifies the Windows OS that a new deviceneeds to be installed. In this scenario, the user will see a hardware installation window.
https://msdn.microsoft.com/en-us/windows/hardware/drivers/install/step-1--the-new-device-is-identified
https://msdn.microsoft.com/en-us/windows/hardware/drivers/install/identifiers-for-usb-devices7. Why do the peripheral devices, which are connected to the dock station, become unresponsive after recovering from a
power loss?
• Our Dell dock is designed to operate on AC power only and it does not support system power source back (powered by systemType-C port). A power loss event will make all devices on the dock fail to work. Even when you restore the AC power, the dockmay still not function properly because the dock still needs to negotiate proper power contract with the system's Type-C port andestablish a system EC-to-dock-EC connection.
11
Frequently asked questions 29

Troubleshooting the Dell Docking StationWD19
Topics:
• Symptoms and solutions
Symptoms and solutionsTable 14. Symptoms and solutions
Symptoms Suggested solutions
1. No video on the monitors that are attached to the HighDefinition Multimedia Interface (HDMI), or DisplayPort (DP) porton the docking station.
• Ensure that the latest BIOS and drivers for your system andthe docking station are installed on your system.
• Ensure that your system is connected to the docking stationsecurely. Try to disconnect and reconnect the docking stationto the notebook system.
• Disconnect both ends of the video cable and check fordamaged/bent pins. Securely re-connect the cable to themonitor and docking station.
• Ensure the video cable (HDMI, or DisplayPort) is connectedproperly to the monitor and the docking station. Ensure toselect the correct video source on your monitor (see yourmonitor’s documentation for more information about changingthe video source).
• Check the resolution settings on your system. Your monitormay support higher resolutions than what the docking stationcan support. See the Display Resolution Table for moreinformation about maximum resolution capacity.
• If your monitor is connected to the docking station, the videooutput on your system may be disabled. You can enable thevideo output using the Windows Control Panel or see the UserGuide of your system.
• If only one monitor is shown, while the other is not, go toWindows Display Properties, and under Multiple Displays,select the output for the second monitor.
• Using Intel graphics and using the system LCD, only twoadditional displays can be supported.
• For NVIDIA or AMD discrete graphics, the dock supports threeexternal displays plus the system LCD.
• Try with a different monitor and cable that is known to begood, if possible.
2. The video on the attached monitor is distorted or flickering. • Reset the monitor to Factory Defaults. See the User Guide ofyour monitor for more information about how to reset themonitor to factory defaults.
• Ensure that the video cable (HDMI, or DisplayPort) isconnected securely to the monitor and the docking station.
• Disconnect and reconnect the monitor/s from the dockingstation.
• First power off the docking station by disconnecting the Type-C cable and then removing the power adapter from the dock.
12
30 Troubleshooting the Dell Docking Station WD19

Table 14. Symptoms and solutions (continued)
Symptoms Suggested solutions
Then, power on the docking station by connecting poweradapter to the dock before connecting the Type-C cable toyour system.
• Undock and reboot the system if, the above steps do not work.
3. The video on the attached monitor is not displaying as anExtended Monitor.
• Ensure that the Intel HD Graphics driver is installed in theWindows Device Manager.
• Ensure that the nVidia or AMD Graphics driver is installed in theWindows Device Manager.
• Open the Windows Display Properties and go to MultipleDisplays control to set the display to the extended mode.
4. The audio connector is not functioning or there is a lag in theaudio.
• Ensure that the latest BIOS and drivers for your system andthe docking station are installed on your system.
• If your BIOS Setup has an Audio Enabled/Disabled option,ensure it is set to Enabled.
• Ensure that the correct playback device is selected on thenotebook system.
• Try to re-plug the audio cable to the external speaker output onthe docking station.
• First power off the docking station by disconnecting the Type-C cable and then removing the power adapter from the dock.Then, power on the docking station by connecting the poweradapter to the dock before connecting the Type-C cable toyour system.
5. The USB ports are not functioning on the docking station. • Ensure that the latest BIOS and drivers for your system andthe docking station are installed on your system.
• If your BIOS Setup has a USB Enabled/Disabled option, ensureit is set to Enabled.
• Verify if the device is detected in Windows Device Managerand that the correct device drivers are installed.
• Ensure that the docking station is connected securely to thenotebook system. Try to disconnect and reconnect the dockingstation to the system.
• Check the USB ports. Try plugging the USB device intoanother port.
• First power off the docking station by disconnecting the Type-C cable and then removing the power adapter from the dock.Then, power on the docking station by connecting the poweradapter to the dock before connecting the Type-C cable toyour system.
6. The High-Bandwidth Digital Content Protection (HDCP) contentis not displayed on the attached monitor.
• Dell Dock supports HDCP up to HDCP 2.2.
NOTE: User's monitor/display must support HDCP 2.2
7. The LAN port is not functioning. • Ensure that the latest BIOS and drivers for your system andthe docking station are installed on your system.
• Ensure that the RealTek Gigabit Ethernet Controller is installedin the Windows Device Manager.
• If your BIOS Setup has a LAN/GBE Enabled/Disabled option,ensure it is set to Enabled
• Ensure that the Ethernet cable is connected securely on thedocking station and the hub/router/firewall.
• Check the status LED of the Ethernet cable to confirmconnectivity. Re-connect both ends of the Ethernet cable ifthe LED is not lit.
Troubleshooting the Dell Docking Station WD19 31

Table 14. Symptoms and solutions (continued)
Symptoms Suggested solutions
• First power off the docking station by disconnecting the Type-C cable and then removing the power adapter from the dock.Then, power on the docking station by connecting the poweradapter to the dock before connecting the Type-C cable toyour system.
8. Cable LED is not ON after it is connected to your host. • Ensure the WD19 is connected to AC power.• Ensure that the system is connected with the docking station.
Try to disconnect and re-connect again with the dockingstation.
9. USB port has no function in a pre-OS environment. • If your BIOS has an USB Configuration page, ensure that thefollowing options are checked:
• 1. Enable USB Boot Support• 2. Enable External USB Port
10. PXE boot on dock does not function. • If your BIOS has an integrated NIC page, select Enabled w/PXE.
• If your BIOS Setup on your system has an USB Configurationpage, ensure that the following options are checked:
• 1. Enable USB Boot Support
11. USB Boot does not function. • If your BIOS has an USB Configuration page, ensure that thefollowing options are checked:
• 1. Enable USB Boot Support• 2. Enable External USB Port
12. AC Adapter is displayed as “Not Installed” in the BatteryInformation page of the Dell BIOS Setup when the Type-C cable isconnected.
• 1. Ensure the Dell Docking Station WD19 is connected properlyto its own adapter (130 W or 180 W).
• 2. Ensure the cable LED of your docking station is ON.• 3. Disconnect and re-connect the (Type-C) cable to your
system.
13. Peripherals connected to the docking station do not work in apre-OS environment.
• If the BIOS Setup on your system has an USB Configurationpage, check the following option to enable docking stationfunction in a pre-OS environment:
• Enable External USB Port
14. Alert message “You have attached an undersized poweradapter to your system” is displayed when the docking station isconnected to your system.
• Ensure that the docking station is connected properly to itsown power adapter. Computer requiring more than 130 Wpower input must also be connected to their own poweradapter for charging and operating at full performance.
• First power off the docking station by disconnecting the Type-C cable and then removing power adapter from the dock.Then, power on the docking station by connecting the poweradapter to the dock before connecting the Type-C cable toyour system.
15. Undersized power adapter warning message that is displayedand cable LED are off.
• The docking connector has disconnected from the system'sUSB ports. Reconnect the docking cable from the system, waitfor 15 seconds or more, and then dock again.
16. No external display. USB or data and cable LED is off. • The docking connector has disconnected from the system'sUSB ports. Reconnect the docking connector.
• Undock and reboot the system if the above steps do not work.
17. When system or dock is moved the cable LED turns off. • Avoid moving the system/dock when the docking cable isconnected to the system.
32 Troubleshooting the Dell Docking Station WD19

Table 14. Symptoms and solutions (continued)
Symptoms Suggested solutions
18. With Ubuntu 18.04, WIFI will be turned off when the dockingstation is connected to the system and the WIFI turns On againafter rebooting the system.
• Please uncheck the option Control WLAN radio in BIOS.• Option is available in - Settings -> Power Management ->
Wireless Radio Control.
Troubleshooting the Dell Docking Station WD19 33

Getting help
Topics:
• Contacting Dell
Contacting DellPrerequisites
NOTE: If you do not have an active Internet connection, you can find contact information on your purchase invoice,
packing slip, bill, or Dell product catalog.
About this task
Dell provides several online and telephone-based support and service options. Availability varies by country and product, and some servicesmay not be available in your area. To contact Dell for sales, technical support, or customer service issues:
Steps
1. Go to Dell.com/support.
2. Select your support category.
3. Verify your country or region in the Choose a Country/Region drop-down list at the bottom of the page.
4. Select the appropriate service or support link based on your need.
13
34 Getting help