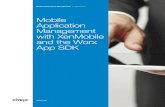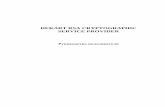Dekart Logon for Citrix ICA Client Help - Disk encryption ... Logon for Citrix... · A KSD can be...
Transcript of Dekart Logon for Citrix ICA Client Help - Disk encryption ... Logon for Citrix... · A KSD can be...

© Dekart
USER GUIDE
DEKART LOGON FOR CITRIX ICA CLIENT

Dekart Logon for Citrix ICA Client HelpI
© Dekart
Table of Contents
Foreword 0
Part I License and trademarks information 2
Part II Glossary 4
Part III Introducing Dekart Logon for Citrix ICA Client 6
................................................................................................................................... 71 Dekart Logon for Citrix ICA Client purpose and futures
................................................................................................................................... 72 Dekart Logon for Citrix ICA Client products components
................................................................................................................................... 83 Dekart Logon for Citrix ICA Client hardware and software requierments
................................................................................................................................... 84 Supported key storage and biometric devices
Part IV Quick Start for Dekart Logon for Citrix ICAClient 12
Part V Installing, updating and uninstalling DekartLogon for Citrix ICA Client 15
................................................................................................................................... 151 Installing Dekart Logon for Citrix ICA Client
................................................................................................................................... 232 Installing Dekart Logon for Citrix ICA Client on a Flash disk
................................................................................................................................... 243 Updating Dekart Logon for Citrix ICA Client
................................................................................................................................... 254 Deleting Dekart Logon for Citrix ICA Client
Part VI Working with Dekart Logon for Citrix ICAClient 28
................................................................................................................................... 291 Working with Dekart Logon for Citrix ICA Client in management mode
.......................................................................................................................................................... 29Launch the application in management mode
.......................................................................................................................................................... 32Preparing the KSD for use with the application
.......................................................................................................................................................... 33Adding BIO ID to the KSD
.......................................................................................................................................................... 35Managing the KSD
.......................................................................................................................................................... 36Changing the PIN Code
.......................................................................................................................................................... 36Changing the label for the KSD
.......................................................................................................................................................... 37Changing BIO ID
.......................................................................................................................................................... 37Clearing the KSD
.......................................................................................................................................................... 38Unblocking the KSD
.......................................................................................................................................................... 39Possible actions with the Citrix ICA Connection list of ICA-connections
.......................................................................................................................................................... 39Additions/edits to ICA connections
.......................................................................................................................................................... 39Deleting ICA-connections from the list
.......................................................................................................................................................... 39Storing an ICA-connection on the KSD
.......................................................................................................................................................... 40Transferring the ICA connection from the list to the KSD
.......................................................................................................................................................... 40Retrieving the ICA connection in the list, from the KSD
.......................................................................................................................................................... 40Working with KSD contents
.......................................................................................................................................................... 40Deleting ICA-connection from the KSD
.......................................................................................................................................................... 40Setting up the "Make default" status for the ICA connection
.......................................................................................................................................................... 40Connecting to a Citrix server

IIContents
II
© Dekart
.......................................................................................................................................................... 41Switching between management mode and monitoring mode
................................................................................................................................... 412 Working with Dekart Logon for Citrix ICA Client in monitoring mode
.......................................................................................................................................................... 41Launch the application in monitoring mode
.......................................................................................................................................................... 42Setting the automatic connection mode
.......................................................................................................................................................... 43Configuring the disconnection from Citrix-server behavior
.......................................................................................................................................................... 43Connecting to Citrix Server
.......................................................................................................................................................... 45Disconnecting from Citrix-server
.......................................................................................................................................................... 45Switching from monitoring mode to management mode
.......................................................................................................................................................... 45Changing PIN code
.......................................................................................................................................................... 45Changing the KSD Label
.......................................................................................................................................................... 45Changing Biometric Identifier
.......................................................................................................................................................... 46Changing work modes (temporary disabling of the monitoring mode
Part VII Additional information 48
................................................................................................................................... 481 Biometric authentication in Dekart Logon for Citrix ICA Client
................................................................................................................................... 482 Viewing information about Dekart Logon for Citrix ICA Client
................................................................................................................................... 493 Using context Help
................................................................................................................................... 494 Registering Dekart Logon for Citrix ICA Client
................................................................................................................................... 505 Running application from command line
................................................................................................................................... 516 Troubleshooting
................................................................................................................................... 537 Exiting Dekart Logon for Citrix ICA Client
Index 54

Part
I

License and trademarks information 2
© Dekart
1 License and trademarks information
COPYRIGHTCopyright © Dekart SRL. All Rights Reserved. No part of this publication may bereproduced, transmitted, transcribed, stored in a retrieval system, or translated into anylanguage in any form or by any means without the written permission of Dekart SRL, or itssuppliers or affiliate companies.
DISCLAMERDekart SRL makes no representations or warranties with respect to the contents or use of thismanual, and specifically disclaims any express or implied warranties of merchantability orfitness for any particular purpose. Further, Dekart SRL reserved the right to revise thispublication and to make changes to its content, at any time, without any obligation to notifyany person or entity of such revisions or changes.
Further, Dekart SRL makes no representations or warranties with respect to any Dekart Logonfor Citrix ICA Client software, and specifically disclaims any express or implied warranties ofmerchantability or fitness for any particular purpose. Further, Dekart SRL reserved the right tomake changes to any and all parts of Dekart Logon for Citrix ICA Client software, at anytime, without any obligation to notify any person or entity of such revisions or changes.
LICENSE AGREEMENTNOTICE TO ALL USERS: FOR THE SPECIFIC TERMS OF YOUR LICENSE TO USE THE SOFTWARETHAT THIS DOCUMENTATION DESCRIBES, CONSULT THE README.1ST, LICENSE.TXT, OROTHER LICENSE DOCUMENT THAT ACCOMPANIES YOUR SOFTWARE, EITHER AS A TEXT FILEOR AS PART OF THE SOFTWARE PACKAGING. IF YOU DO NOT AGREE TO ALL OF THE TERMSSET FORTH THEREIN, DO NOT INSTALL THE SOFTWARE. IF APPLICABLE, YOU MAY RETURNTHE PRODUCT TO THE PLACE OF PURCHASE FOR A FULL REFUND.
DEKART SRL TRADEMARK ATTRIBUTIONSDekart Logon for Citrix ICA Client is a trademark of Dekart SRLAll other registered and unregistered trademarks in this document are the sole property oftheir respective owners.
DEKART SRL CONTACT INFORMATION
E-mail:for sales details: [email protected] product support: [email protected] comments and feedback: [email protected]
WWW: www.dekart.com

Part
II

Glossary 4
© Dekart
2 Glossary
Dekart Logon for Citrix ICA Client (DLCIC) – name of the product.
ICA-connection (Citrix ICA connection) – personal data required to access a Citrix server(address, domain, password, etc.).
KSD (Key Storage Device) – A device where personal information is stored (data necessaryto access and work with a Citrix server). A KSD can be either a smart card or a USB token.The KSD can be secured with a PIN code, or can work without PIN.
PIN (Personal Identification Number) – A personal identification number that is used toaccess information stored on the KSD. The PIN code length can be from 4 to 8 characters, andshould always be memorized, or be in the possession of only the KSD holder.
BIO ID – A biometric ID – information that contains data about a person's unique features(ex: fingerprint, voice or retina). The size of the BIO ID is variable; a fingerprint requiresabout 600 bytes of data, while a voice key-phrase may take up to 30 Kbytes.
Biometric Authentication - user authentication based on verification of specific physicalcharacteristics of the user by means of special biometric equipment. Biometric authenticationcan be based on verification of fingerprints, iris, voice, and other specific characteristics ofhuman body.
Two-Factor Authentication - this is a process controlling the authenticity of the user'sidentity on the basis of the two following factors: "Something You Have – for example, theKSD device" and "Something You Know — for example, the user name and password,PIN-code".
Three-factor authentication - is a process controlling the authenticity of the user's identityon the basis of the three following factors: "Something You Have – for example, the KSD","Something You Know — for example, the PIN code", "Something You are – for example, theuser's BIO ID".

Part
III

Introducing Dekart Logon for Citrix ICA Client 6
© Dekart
3 Introducing Dekart Logon for Citrix ICA Client
This chapter contains the information about the purpose and features of Dekart® Logon forCitrix ICA Client and defines the basic concepts of enhanced user authentication, providedby the software:o Identification.o Authentication.o Two-factor and three-factor authentication.
Dekart Logon for Citrix ICA Client allows to:· Identify an authorized user, granting strictly defined access to the resources.· Identify the third-party user and prohibit access to the resources.
Such recognition is carried out by means of certain procedures: the users must let the systemknow who they are, i.e. identify themselves to the system, and next, they must authenticateinto the system.
Identification is a control process that examines a unique user ID and determines whether thisuser is known to the system.
Authentication is a control process that checks the authenticity of the user identity, i.e. thisprocess controls whether the user is the person they say they are. Usually, identificationconsists in entering a user name, and authentication is based on the user's knowledge of asecret password that must be entered from the personal computer keyboard.
Unfortunately, the standard authentication means are based on the knowledge of two fixedvalues — the user name and password — and cannot guarantee reliable security if a thirdparty learns these values. Therefore, there is the need to replace the standard one-factorauthentication with the so-called strong authentication. The strong authentication is based on,at least, two of the following three factors: 1. Something you know: for example, a user name and ID code. 2. Something you have: for example, a device such as a smart card or USB token that enablesa system to verify whether it is present or not. 3. Something you are: for example, fingerprints, iris, voice, and other specific traits of yourbody. Conformity to these traits can be verified by the system during authentication. If two factors are used to authenticate the user to the system, then this authentication is called two-factor authentication, if all three factors – three-factor authentication. Dekart Logonfor Citrix ICA Client provides either two or three factor authentication for users of CitrixICA Client – for successful authentication the user requires a Key Storage Device, a PIN tothis device, and, if biometric authentication is enabled, a successful biometric authentication. This type of authentication plays a major role in limiting access of the third-party users to thecomputer.
How to start work with Dekart Logon for Citrix ICA Client?

Dekart Logon for Citrix ICA Client Help7
© Dekart
3.1 Dekart Logon for Citrix ICA Client purpose and futures
Dekart Logon for Citrix ICA Client is a combined software and hardware solution thatprovides secure user access to a Citrix server, and its resources, by means of strong (two- andthree-factor) authentication.
Security principles of Dekart Logon for Citrix ICA Client1. Security for Dekart Logon for Citrix ICA Client is provided by a Key Storage Device (PIN
code protected) containing the ICA-connections details and user's BIO ID. The user nolonger needs to store the connection data on a hard drive, and three-factor authenticationreduces the risk of information losses in the event that the KSD is lost or stolen.
2. In order to access a Citrix server and its resources, it is enough to connect the KSD to thecomputer, enter the correct PIN code and pass biometric verification procedure (voice,fingerprint etc.). When the KSD is removed, the connection to the Citrix server isterminated.
3. KSD will block upon multiple wrong PIN code entries. Note. Different KSDs havedifferent error counters, allowing from 3 to 10 attempts to enter the wrong PIN codebefore blocking the KSD (see appendix).
Features of Dekart Logon for Citrix ICA Client1. Ease of use – it is no longer necessary to remember or enter the access codes to the Citrix
server. 2. Mobility – the ICA-connections are stored on the KSD, and therefore access to the Citrix
server can be gained from any computer (*). It is enough to connect the KSD and enter thecorrect PIN code. Moreover, when a Flash disk is used as a KSD, you can store thesoftware on it as well. This eliminates the requirement to install Dekart Logon for CitrixICA Client on the computer.
3. Interoperability – the KSD can be used not only for DLCIC, but also for a variety ofadditional applications: Dekart Logon and/or Dekart Private Disk, or third partyapplications too.
(*) It is assumed that both, Citrix ICA Client and Dekart Logon for Citrix ICA Client areinstalled, and that the latter application is running.
3.2 Dekart Logon for Citrix ICA Client products components
One Dekart Logon for Citrix ICA Client package contains the following components:· the application, · documentation, · the Key Storage Device (KSD).The KSD acts as the unique means of access to a Citrix server.

Introducing Dekart Logon for Citrix ICA Client 8
© Dekart
3.3 Dekart Logon for Citrix ICA Client hardware and softwarerequierments
Hardware requirements · Personal computer, with at least a single port (COM, or USB) for KSD connection.· In the event that a smart card is used, the smart card reader must be PC/SC compatible. · If the user prefers to use three-factor authentication, a biometric device should be used,
e.g. BioLink U-Match Mouse.
Software requirements· Operating System: Windows 98, NT4.0, 2000, ME, XP.· Citrix ICA Client for Windows 32 bit (Full Program Neighborhood Version 6.xx, 7.xx,
8.0).· KSD drivers (usually provided with the product, or can be downloaded from the KSD
manufacturers' web site.· Drivers of biometric device.
Note: The Citrix ICA Client must have at least one ICA-connection. While configuringyour ICA-Connection via the Properties window, you can select any type of LogonInformation (Local user, Smart card or User-specified credentials). When setting the"User-specified credentials" it is necessary to provide the following details: User name,Password, Domain, then enable the Save password checkbox.
Attention!In order to receive complete information about the Citrix ICA Client (setup, procedures, andother specifics), you should contact Citrix Systems, Inc., or visit their web sitewww.citrix.com.Detailed information about biometric devices, used for authentication (features, software etc.)can be obtained from BioAPI Consortium at www.bioapi.org.
3.4 Supported key storage and biometric devices
Dekart Logon for Citrix ICA Client supports the following devices:
Key Storage Devices:· ACOS1 card;· ActivCard ActivKey USB token series;· Aladdin eToken R2 USB token series;· Aladdin eToken PRO USB token series;· Algorithmic Research MiniKey USB token series;· Algorithmic Research PrivateCard smart card series;· Datakey Model 310 smart card series;· Datakey Model 330 smart card series;· Eutron CryptoIdentity ITSEC USB token series; · Eutron CryptoIdentity 4 USB token series;· Eutron CryptoIdentity 5 USB token series;

Dekart Logon for Citrix ICA Client Help9
© Dekart
· GemPlus GPK smart card series; · GemPlus MPCOS EMV smart card series; · Giesecke & Devrient STARCOS S smart card series;· Giesecke & Devrient STARCOS SPK smart card series; · Rainbow iKey 1000 USB token series; · Rainbow iKey 2000 USB token series; · Rainbow iKey 3000 USB token series;· Schlumberger Cryptoflex smart card series; · Schlumberger Multiflex smart card series; · Schlumberger Payflex smart card series; · Siemens CardOS M 4 smart card series· Dekart USB token series; · USB flash drives, CD disks, etc.
Smart card readers: Dekart Logon for Citrix ICA Client uses virtually all PC/CS compatible smart card readers,for example: · Datakey DKR smart card reader series · GemPlus GemPC smart card reader series · OmniKey CardMan smart card reader series · Schlumberger Reflex smart card reader series · Towitoko CHIPDRIVE smart card reader series
Biometric verification devices:Dekart Software uses most types of BioAPI and HA API compatible biometric verificationdevices, for example: · Precise Biometrics Precise 100 fingerprint and smart card reader series · SCM SCR222 fingerprint reader · BioLink U-Match MatchBook · BioLink U-Match Mouse
Please, refer, to the List of supported devices at www.dekart.com.
Note 1. Before you purchase a USB token or smart card, please make sure that it hasenough memory to store the required user data (approximate 0.5 kB per ICA-connection).Please, take into account that the part of KSD memory may be allocated to other data, e.g.BIO ID. You can determine the memory usage of the card and read the USB token orsmart card using the Dekart Key Manager Utility, as well as delete all unnecessaryinformation using Dekart Key Manager.
Note 2. To store Dekart Logon for Citrix ICA Client data on the smart card or token youwill need to format it using a Key Formatting utility or Corporate Key formatting utility.Registered customers can download the Key Formatting utility by providing theregistration number for Dekart Logon for Citrix ICA Client at https://www.dekart.com/download/ (please, use Internet Explorer browser to access therestricted download area). The use of USB flash drive enables users to use the strongauthentication provided by Dekart Logon for Citrix ICA Client without the need to use any

Introducing Dekart Logon for Citrix ICA Client 10
© Dekart
type of card formatting.
Note 3. Dekart delivers all KSDs without a predefined PIN code.

Part
IV

Quick Start for Dekart Logon for Citrix ICA Client 12
© Dekart
4 Quick Start for Dekart Logon for Citrix ICA Client
Prior Note. The user should have some experience working with Citrix ICA Client –configuring ICA-connections, connecting with Citrix server etc.
Dekart Logon for Citrix ICA Client does not interfere with the security policy of Citrix; itonly extends the possibilities of the system. DLCIC allows making the Citrix connectionsroutines easier and safer due to the hardware enhanced authentication. The DLCIC allowsstoring the information about ICA connections on the KSD. When the user connects to aCitrix server, the information about the required connection is automatically read from theKSD. When Dekart Logon for Citrix ICA Client is used, the user authentication is based ontwo or three factors (KSD, PIN code to access the KSD, and, optionally, the biometricidentifier).
Software installation works like a standard Windows installation. User can install the simpleversion of DLCIC without KSD administration functions.
DLCIC can work in two modes: management mode and monitoring mode. In the managementmode the application allows setting up the KSD for connection of a specific user to a specificCitrix server, as well as to service the KSD during the normal routines. The monitoring modeoffers the user the ease and convenience of connections to Citrix server.
Working with DLCIC can be divided into two separate stages. First stage, the preliminarystage, consists of all necessary procedures required to prepare an "empty" KSD to function(the KSD does not contain the information from the DLCIC). To prepare the KSD theapplication should be started in the management mode. Note. To store Dekart Logon for Citrix ICA Client data on the smart card or token you willneed to format it using a Key Formatting utility or Corporate Key formatting utility.Registered customers can download the Key Formatting utility by providing theregistration number for Dekart Logon for Citrix ICA Client athttps://www.dekart.com/download/ (please, use Internet Explorer browser to access therestricted download area). The use of USB flash drive enables users to use the strongauthentication provided by Dekart Logon for Citrix ICA Client without the need to use anytype of card formatting.
Second stage is meant for increasing the security level of user working with Citrix ICA Client(monitoring mode), namely:• User authentication during Citrix connection. • Disconnecting user from Citrix server.
First stage. Preparing the KSD:1. Save ICA connections from the list of Custom ICA Connections onto the KSD memory;2. Any of the ICA connections stored on the KSD can be set up to have the "Default
connection" status. This connection will then be automatically used to connect to Citrixserver once the KSD is inserted;

Dekart Logon for Citrix ICA Client Help13
© Dekart
3. To protect the KSD from unauthorized use and to increase the security level, the KSDshould be protected with PIN code. For additional security, it is also advisable to switch tothree-factor authentication instead of a two-factor.
Second stage. After successfully preparing the KSD using the above instructions, the user will have a KSDstoring at least one ICA connection. After running DLCIC in the monitoring mode, the userwill be able to connect to the Citrix server by connecting the KSD to the computer and usingone of the four procedures which allow to connect to the server. To disconnect from Citrixserver, it is enough to simply disconnect the KSD from the computer.

Part
V

Dekart Logon for Citrix ICA Client Help15
© Dekart
5 Installing, updating and uninstalling Dekart Logon forCitrix ICA Client
· Installing;· Updating;· Uninstalling.
5.1 Installing Dekart Logon for Citrix ICA Client
Prior Note. Before beginning installation of the Dekart Logon for Citrix ICA Client software,you must install Key Storage Device drivers. Please, see chapter Supported key storageand biometric devices about KSD and its formatting procedure.
1. Before beginning installation of the software, you must close all open applications.2. In order to enable three-factor authentication, the biometric device should be
connected and its drivers should be installed. 3. In order to install Dekart Logon for Citrix ICA Client you must launch the program:
ICALogon.exe. 4. In the appearing window select Next.

Installing, updating and uninstalling Dekart Logon for Citrix ICA Client 16
© Dekart
5. The licensing agreement window appears. You must accept the license agreementbefore you can proceed with installation.
6. The next step requires that you enter your personal information, and the serial numberof the product.

Dekart Logon for Citrix ICA Client Help17
© Dekart
7. You must then select the folder (NOT ON THE REMOVABLE DEVICE!), wherethe Dekart Logon for Citrix ICA Client software is to be installed.

Installing, updating and uninstalling Dekart Logon for Citrix ICA Client 18
© Dekart
8. You must then select the folder in the Start Menu, where the Dekart Logon for CitrixICA Client software is to be added.

Dekart Logon for Citrix ICA Client Help19
© Dekart
9. The next step requires that you set installation mode:
· Advanced install - program will be installed wth Key Storage Device managementfunctions. Recommended for network administrators and advanced users.

Installing, updating and uninstalling Dekart Logon for Citrix ICA Client 20
© Dekart
· Compact install - recommended for non-experienced users (user's Key Storage Devicemust already contain configured ICA-connections).

Dekart Logon for Citrix ICA Client Help21
© Dekart
· Additionally, you have to indicate whether you want to install the biometric API inorder to use three-factor authentication.
10. The next step in the installation process requires that you press Next.

Installing, updating and uninstalling Dekart Logon for Citrix ICA Client 22
© Dekart
11. The final step in the installation process requires that you press Finish.

Dekart Logon for Citrix ICA Client Help23
© Dekart
After this process is completed, the program will copy the necessary files, and the installationprocedure will be complete.
The following icon will appear on your desktop.
5.2 Installing Dekart Logon for Citrix ICA Client on a Flash disk
Using a Flash disk as a KSD (Key Storage Device) allows you to exploit another usefulfeature of the product – its mobility. In this case, the removable disk will not contain only theencrypted profiles of the ICA-connections, but also the application itself. This is how you canconnect to a remote Citrix-server from any computer without having to set up Logon forCitrix ICA Client.
To do this, follow these steps: 1. Install Dekart Logon for Citrix ICA Client.2. Open the Start menu, go to: Programs\Dekart\Logon for Citrix ICA Client, and

Installing, updating and uninstalling Dekart Logon for Citrix ICA Client 24
© Dekart
choose Install to removable device (Advanced mode) or Install to removable device(Simple mode). Depending on the mode you choose, you will be able to configure moreor less settings.
3. In the opened window select removable device (Flash disk) which you will use as KSDand press OK.
Note: If you installed Dekart Logon for Citrix ICA Client on the hard disk in theSimple mode - then you can install it to the flash drive in the Simple mode only.
5.3 Updating Dekart Logon for Citrix ICA Client
To update Dekart Logon for Citrix ICA Client please obtain the latest version from Dekart.1. Next time you launch the setup program, the installation program will automatically check
for the presence of an earlier version, and will display all necessary information in thepicture below.
2. In order to continue the process, you must press Next. You must accept the licenseagreement before you can proceed to upgrade.
3. The next step requires that you set installation mode and press Next.4. Click the Finish button to terminate the update process.

Dekart Logon for Citrix ICA Client Help25
© Dekart
Upon completion of the above steps, the program will copy the installation files. In the eventthat you are updating the application, all updated files will then be copied.
Note: After updating Dekart Logon for Citrix ICA Client, it is necessary to restart yourcomputer.
Note: To update the software located on a Flash disk, you have to repeat the steps describedin the "Installing Dekart Logon for Citrix ICA Client on a Flash disk" chapter once theupdate is complete.
5.4 Deleting Dekart Logon for Citrix ICA Client
In order to remove the software, follow these steps:1. Select Programs menu in Start Menu, locate the folder you have entered in step 7 when
installing the program, select Uninstall (alternatively, you can go to Control Panel, select

Installing, updating and uninstalling Dekart Logon for Citrix ICA Client 26
© Dekart
Add or Remove Programs, select the program name in the list and press the Uninstallbutton). The following message will appear:
In order to confirm your intention to remove Dekart Logon for Citrix ICA Client press Yes.2. After successful completion of the de-installation process the following message will
appear:
Note: If you have a “mobile” version of the product (i.e. it is installed on a Flash disk), youwill have to delete the following folder from your removable drive: Dekart\Logon for CitrixICA Client.

Part
VI

Working with Dekart Logon for Citrix ICA Client 28
© Dekart
6 Working with Dekart Logon for Citrix ICA Client
The DLCIC application can function in two modes – management mode and monitoringmode. The first mode (management) allows you to setup the KSD for user access to a Citrixserver, and to manage the KSD. The second mode (monitoring) enables the user to easilyconnect to a Citrix server.
Management mode options:Change PIN Change the PIN codeChange Label Change KSD labelChange BIO ID Change biometric identifierUnblock PIN Unblock the PIN codeClear KSD Clear KSD
Add/Edit Add or edit the ICA-connection parametersRemove Remove the ICA-connection from the listStore to KSD Store the ICA-connection on the KSD (without removing
from the list)Move to KSD Store the ICA-connection on the KSD with simultaneous
removal from the listRestore from KSD Restore the ICA-connection from the KSD to the list.Delete Delete the ICA-connection from the KSDMake Default Set up the ICA-connection to have "Default connection"
statusConnect to… Connect to the Citrix-server in compliance with the
ICA-connection stored on the KSDMinimize Close the window and transfer from management mode to
monitoring mode.Exit Close the applicationF1 Open About Dekart Logon for Citrix ICA Client window
Monitoring Mode options:Connect Connect to Citrix server, using the ICA connection details
stored on the KSDAuto Connect Automatically connect to Citrix server on KSD insertion
event (using "Default" ICA-connection).Restore Change from monitoring mode to management mode (the
operation can be performed only in case of advancedproduct installation – administrator's version).
Auto Log Off /Disconnect
Automatically log off from Citrix server on KSD removalevent
Enable monitoring Enable/disable monitoring modeDisable monitoring Enable/disable monitoring modeExit Close application
About Information about the application

Dekart Logon for Citrix ICA Client Help29
© Dekart
Note: When running the application from a Flash disk, it operates in the monitoring mode.
6.1 Working with Dekart Logon for Citrix ICA Client in managementmode
The first mode (management) allows you to setup the KSD for user access to a Citrix server,and to manage the KSD.
6.1.1 Launch the application in management mode
1. Connect the KSD to the computer.2. Use one of the following alternatives to launch the application:
· In the Start Menu select Programs, and then select the folder where the application isstored (see step 7 in Installing Dekart Logon for Citrix ICA Client).
· Or, in Windows Explorer, open the folder indicated in par. 6 during the installationprocedure.
Note: if you use a USB flash-disk as a KSD, the program has to be executed directlyfrom the disk: <Flash-drive>\Dekart\Logon for Citrix ICA Client\ICALogon.exe.

Working with Dekart Logon for Citrix ICA Client 30
© Dekart
If the KSD is PIN code protected, you will see a window requesting for the PIN code beforeallowing you to access the system.
3. The user must enter the PIN code and press OK.
Attention! KSD will block upon multiple wrong PIN code entries. Please, be careful. Thenumber of allowable incorrect entries varies according to the KSD manufacturer, and theapplication.
Note: If the BIO ID is stored on the KSD, the software will automatically detect it and willattempt to start biometric authentication.
After successful authentication you will see the main application window.

Dekart Logon for Citrix ICA Client Help31
© Dekart
The left-hand side of the window (Citrix ICA Connection) contains all configuredICA-connections. The central part of the window displays the information about KSDsconnected to the computer. The first column (Key Storage Device reader) contains KSDreaders (smart card readers and USB tokens). The second column (KSD Label or ID) containsthe label of the KSD or identifier. The right-hand side of the window displays the list ofICA-connections, stored on the currently used KSD (Key Storage Device Content).
Note: if the KSD is new, then you will see the serial number of the device in the KSD Labelor ID field. The user can change this parameter later.
If the application is launched without the KSD, then the main application window will appear:
In this case, the user must connect the KSD to the computer, and enter the PIN code, ifnecessary.

Working with Dekart Logon for Citrix ICA Client 32
© Dekart
6.1.2 Preparing the KSD for use with the application
To preparing KSD (i.e. store Dekart Logon for Citrix ICA Client data on the device) suchas smart card or token you will need to format it using a Key Formatting utility orCorporate Key formatting utility. Registered customers can download the Key Formattingutility by providing the registration number for Dekart Logon for Citrix ICA Client athttps://www.dekart.com/download/ (please, use Internet Explorer browser to access therestricted download area).
After launching the software, and connecting a new KSD, and if required, successful PINcode verification the following window will appear:
Note: if you use a USB flash-disk as a KSD, you should re-connect it (disconnect thenconnect) after starting the application.
1. Left-click the KSD name to select the KSD in the Key Storage Device Reader.
After this, the Change PIN, Change Label, Change BIO ID, Clear KSD buttons will beactivated.
2. Select the ICA-connection in the Citrix ICA Connection field. At this point the Store toKSD, Move to KSD, Remove buttons are activated.

Dekart Logon for Citrix ICA Client Help33
© Dekart
3. In order to store the ICA-connection on the KSD, press either the Store to KSD, or Moveto KSD buttons. In first case, the ICA-connection will be listed as an activeICA-connection, in second case, the ICA connection will be deleted from the list. Afterthis procedure, the Restore from KSD button is activated.
At this point, all preliminary procedures to make the KSD ready for work are completed.
Note 1. Steps 2 and 3 can be successfully repeated depending on the number of connectionsto be stored on KSD and the size of KSD memory.
Note 2. In order to increase the security level, it is highly recommended that you assign aPIN code to the KSD using the "Change PIN" feature.
6.1.3 Adding BIO ID to the KSD
In order to enable three-factor authentication, the KSD should store user's biometricidentifiers.Note: The choice of biometric device is determined by the physiological characteristics ofuser and the location of his computer. In order to add BIO ID do the following:

Working with Dekart Logon for Citrix ICA Client 34
© Dekart
1. Click the "Change BIO ID" button in program window. The window with the list ofinstalled drivers for biometric devices will appear.
2. Check the "Enable Biometric ID verification" checkbox and select the biometric devicefrom the list.
3. If the fingerprint scanner is used, e.g. BioLink U-Match, the user will be required toprovide his fingerprints for scanning for several times. As soon as the scanning procedureis complete, the user's BIO ID is stored on the KSD.
If the voice recognition device is used, e.g. SAFLINK Scansoft Voice Verification, the userwill be required to speak the key phrase into a microphone to create his voice template. Afterthe voice template is created, it is then stored on the KSD.

Dekart Logon for Citrix ICA Client Help35
© Dekart
6.1.4 Managing the KSD
In order to change parameters for the KSD and the information stored therein, it is necessaryto do the following:1. Launch the application, and connect the KSD, then enter the PIN code. 2. Select currently used KSD in Key Storage Device Reader.
At this point the user can do the following with the KSD:· Change the PIN code;· Change the label for the KSD;· Change BIO ID;· Clear the KSD;· Un-block the PIN-code;· Edit the list of ICA-connections;· Change KSD contents.

Working with Dekart Logon for Citrix ICA Client 36
© Dekart
6.1.5 Changing the PIN Code
In order to change the PIN code, do the following:1. Launch the application.2. Select the KSD from the Key Storage Device Reader. 3. Then press Change PIN. The following dialog box will appear.
4. In the field new PIN code, enter the new PIN code, or leave it blank (in order to workwithout a PIN code) then press OK.
Note: The PIN code length varies from 4 to 8 symbols.
5. Confirm new PIN code and press OK.
6.1.6 Changing the label for the KSD
The label for the KSD contains the information about the owner of the device. The field cancontain the name of the user, or any other pertinent information you wish to enter into thefield. In order to change the label of the KSD, it is necessary to:1. Launch the application.2. Using your mouse, select the appropriate KSD in Key Storage Device Reader. 3. Then press the Change Label button. The following dialog box will appear.

Dekart Logon for Citrix ICA Client Help37
© Dekart
3. In the field new Label, you must select the new label for the KSD and press OK. In orderto clear the label new Label, you should leave the field blank and then press OK (in thiscase, in the field KSD Label or ID, the serial number will be stored ).
Note: The KSD label cannot be more than 32 characters long.
6.1.7 Changing BIO ID
In order to change the BIO ID (if it has been previously stored on the KSD) do the following:1. Launch the program.2. Select the KSD from the Key Storage Device Reader.3. Click the "Change BIO ID" button in the program window. The Change Biometric ID
window with the list of installed drivers of biometric devices will appear.4. Select the biometric device from the list.5. Depending on the type of the selected device enter the required biometric information
(fingerprint, voice). After the succession of biometric scans, the template will be stored onthe KSD.
Note: In order to stop using biometric authentication, the user should uncheck the EnableBiometric ID verification checkbox in the Change Biometric ID window.
6.1.8 Clearing the KSD
Attention! Performing this operation will erase all DLCIC data from the device, includingall ICA connections!
In order to perform this action, do the following:1. Launch the application .2. Using your mouse, select the KSD being used in Key Storage Device Reader. 3. Then select Clear KSD. The application will ask you to confirm the action.

Working with Dekart Logon for Citrix ICA Client 38
© Dekart
3. Press OK to complete the action. The following window will appear
6.1.9 Unblocking the KSD
After several incorrect PIN code entries, the KSD will be blocked. In order to unblock theKSD, you should launch the application, and in the main window select Unblock PIN.
You will then be prompted to enter the PIN code.
If the PIN code is incorrectly entered, the KSD will be permanently blocked!

Dekart Logon for Citrix ICA Client Help39
© Dekart
Note: The number of allowable attempts for de-blocking the KSD varies depending on theapplication, and type of KSD.
6.1.10 Possible actions with the Citrix ICA Connection list of ICA-connections
After launching the application the user may edit the ICA connection list:· Add or edit the parameters for a specific ICA connection within the list;· Delete an ICA connection from the list;· Store an ICA connection on the KSD;· Transfer an ICA connection to the KSD;· Reinstate an ICA connection from the KSD to the list.
6.1.11 Additions/edits to ICA connections
In order to add or edit the parameters for a specific ICA connection in a list (Add/Edit buttonis active after launching the application, even if the KSD is not attached). In order to perform this operation it is necessary to:1. Launch the application.2. Press Add/Edit. At this time the Citrix ICA Client application will be launched (Citrix
Program Neighborhood – Custom ICA Connections), which will allow the user to makethe desired changes. After the application Citrix Program Neighborhood – Custom ICAConnections is closed, the DLCIC window will appear.
Note: During ICA-connection addition or editing, it is necessary to specify: User name,Password, Domain, and set flag: Save password.
6.1.12 Deleting ICA-connections from the list
In order to delete a specific ICA-connection from the list it is necessary to:1. Launch the application.2. Using the mouse, select the ICA-connection from the list: Custom ICA Connections and
press Remove. 3. In order to continue working with the ICA-connection list, you must click on an empty
field in the Key Storage Device (KSD) table, and then once again select the KSD.
6.1.13 Storing an ICA-connection on the KSD
In order to store a specific ICA-connection from the list on the KSD it is necessary to:1. Launch the application.2. Using the mouse, select the active KSD in Key Storage Device (KSD). 3. In the Custom ICA Connections list select the required ICA-connection and press Store to
KSD. The selected ICA-connection will appear in the Custom ICA Connection field of theKey Storage Device (KSD) table.

Working with Dekart Logon for Citrix ICA Client 40
© Dekart
6.1.14 Transferring the ICA connection from the list to the KSD
In order to transfer a specific ICA connection from the list to the KSD, it is necessary to:1. Launch the application.2. Using your mouse, select the active KSD in Key Storage Device (KSD). In the list Custom ICA Connections, select the required ICA connection, and press Move toKSD. The selected ICA-connection will appear in the Custom ICA Connection field of theKey Storage Device (KSD) table, and will disappear from the list of Custom ICAConnections.
6.1.15 Retrieving the ICA connection in the list, from the KSD
In order to retrieve the ICA connection from the KSD it is necessary to:1. Launch the application.2. Using your mouse, select the active KSD in Key Storage Device (KSD).3. Press Restore from KSD.
6.1.16 Working with KSD contents
The following actions can be performed with the KSD contents:1. Delete ICA-connection.2. Set the "Make default" status for the ICA-connection.3. Establish connection with Citrix-server.
6.1.17 Deleting ICA-connection from the KSD
To delete ICA-connection from the KSD do the following: 1. Launch the application.2. Select current KSD from the Key Storage Device Reader.3. In the appearing list of ICA-connections in the Key Storage Device content select the
ICA-connections and click the Delete button.
6.1.18 Setting up the "Make default" status for the ICA connection
To set up the "Make default" status for the ICA connection, do the following: 1. Launch the application. 2. Select current KSD from the Key Storage Device Reader.3. Use the appearing list of ICA-connections in the Key Storage Device content to select the
ICA-connection (not first in the list) and press the Make default button. The selectedconnection will move to the top of the list.
6.1.19 Connecting to a Citrix server
In order to connect to a Citrix server do the following:1. Launch the application.2. Select active KSD from the Key Storage Device Reader.3. Press Connect to…button. The ICA-connection having the "Default connection" status

Dekart Logon for Citrix ICA Client Help41
© Dekart
will be used. 4. To connect to any other Citrix server, select the ICA connection from the Key Storage
Device content and press the Connect to…button. After you perform all mentioned above actions, the connection with the Citrix server will start(using the ICA-connection details stored on the KSD).Note: After successful connection to the Citrix server, the connection stored on the KSDwill not be deleted automatially from the list of ICA connections (Custom ICAConnections).
6.1.20 Switching between management mode and monitoring mode
To switch the application from management to monitoring mode, press Minimize in the mainwindow. After this, the application icon will appear in the system tray.
6.2 Working with Dekart Logon for Citrix ICA Client in monitoringmode
6.2.1 Launch the application in monitoring mode
· After installation of DLCIC the application appears in the Startup Menu. Therefore, uponstarting your computer, the application will automatically launch in monitoring mode.
· The user may also launch the application in monitoring mode by double-clicking themouse button on the desktop icon.
· If you installed the program on a Flash disk, you can run it by accessing this folder: <Flash-drive>\Dekart\Logon for Citrix ICA Client\ICALogon.exe.
Upon successfully launching the application in monitoring mode, the user will be prompted toenter the PIN code (if required), after successful verification of the PIN code, the programicon will appear in the system tray. If you right-click the mouse button on the icon, you willthen see the list of allowed actions.

Working with Dekart Logon for Citrix ICA Client 42
© Dekart
Note. In the simple mode of DLCIC "Restore KSD Manager" is disabled.
6.2.2 Setting the automatic connection mode
When the software detects the insertion of the KSD it can be set up to provide automaticconnection with Citrix server using the ICA-connection having the "Default" status:1. Right click the program icon in the system tray on your taskbar.2. Left-click the Auto Connect field in the appearing pop-up window. The Connect field
will now be deactivated.

Dekart Logon for Citrix ICA Client Help43
© Dekart
6.2.3 Configuring the disconnection from Citrix-server behavior
To configure the application to LogOff from Citrix server on the KSD removal event (youwill need to finish all tasks and close open applications on the server before logging off) dothe following:1. Right click on the icon in the system tray. 2. In the appearing popup window with the list of available actions select the Auto LogOff
field. Note: Before performing the LogOff procedure, please, close all open applicationwindows to eliminate potential data loss.
If the Auto LogOff option is not enabled, the KSD removal will trigger a disconnection fromMetaframe (Disconnect). If the Citrix server is configured to continue session even if theconnection is lost, the session will last until the next connection or server reboot.
Note. This option will be available only if the Citrix server is preconfigured to continuesession on disconnection.
6.2.4 Connecting to Citrix Server
After launching the application in monitoring mode, do the following to connect to the Citrixserver:
First method· Right click the application icon in system tray.· Select Connect to…in the appearing pop-up menu.

Working with Dekart Logon for Citrix ICA Client 44
© Dekart
· Select the desired ICA-connection in the appearing list of connections.
Second methodLeft click twice to select the application icon on the desktop.
Third methodLeft click twice to select the application icon in system tray.
Fourth methodIf the user has set up the automatic connection mode, then the connection is establishedimmediately after the KSD is connected to the computer and the user gets successfullyauthenticated (two-factor or three-factor authentication).
Note: all methods except the first one use the ICA-connection having the "Default" status
After these actions, the Citrix connection progress window will appear.
Note1: Several connections with Citrix servers can be simultaneously established if thereare several ICA connection details stored on the KSD.Note 2: After successfully connecting to Citrix server(s) the ICA connections stored on theKSD will be deleted from the Citrix ICA Connection list, if this has not been previously

Dekart Logon for Citrix ICA Client Help45
© Dekart
done.
6.2.5 Disconnecting from Citrix-server
In order to disconnect from the Citrix-server, the user needs only to disconnect the KSD fromthe computer. The type of disconnection (LogOff or Disconnect) is determined by the Citrixserver configuration and the selected DLCIC mode.
Note: Before performing the LogOff procedure, please, close all open applicationwindows to eliminate potential data loss.
6.2.6 Switching from monitoring mode to management mode
When DLCIC runs in monitoring mode, the user may require changing the parameters of theICA-connection, which requires that he switches the application to management mode. Toswitch to the management mode, do the following:· Right click the application icon in system tray.· In the menu that appears, select Restore.After these actions, the application window will appear.
6.2.7 Changing PIN code
To change the PIN code in the monitoring mode, do the following:
· Right click the program icon in the system tray.· Select Change PIN in the appearing popup menu. Follow the istructions as described
Changing the PIN code (Working with Dekart Logon for Citrix ICA Client in managementmode).
6.2.8 Changing the KSD Label
To change the the KSD label in the monitoring mode, do the following:
· Right click the program icon in the system tray.· Select Change Label in the appearing popup menu. Follow the istructions as described
Changing the label for KSD (Working with Dekart Logon for Citrix ICA Client inmanagement mode).
6.2.9 Changing Biometric Identifier
To add and/or change user's biometric identifier on the KSD in the monitoring mode, do thefollowing:
· Right click the program icon in the system tray.· Select Change BIO ID in the appearing window. Follow the istructions as described in
Adding BIO ID to the KSD to add the BIO ID to the KSD, and Changing BIO ID to

Working with Dekart Logon for Citrix ICA Client 46
© Dekart
change the biometric identifier of the user (Working with Dekart Logon for Citrix ICAClient in management mode).
6.2.10 Changing work modes (temporary disabling of the monitoring mode
In order to temporarily disable the monitoring mode behavior, namely the connect/disconnectbehavior on KSD insertion/removal event, the user will require to switch the monitoringmode off. To disable the monitoring mode, do the following:· Right click the application icon in system tray.· In the menu that appears, select Disable monitoring. The Enable monitoring field of the
menu will become active (now the Disable monitoring field is inactive).To enable the monitoring mode again select the Enable monitoring field in the pop-up menu.The Disable monitoring field of the menu will become active (now the Enable monitoringfield is inactive).

Part
VII

Additional information 48
© Dekart
7 Additional information
7.1 Biometric authentication in Dekart Logon for Citrix ICA Client
If the three-factor authentication is enabled (the Enable Biometric ID verification checkboxchecked in the Change Biometric ID window), the biometric authentication will be requiredafter the user launches DLCIC, and the PIN for the KSD is successfully verified (if the userhas set the PIN protection for the KSD). The software will automatically read the biometrictemplates stored on the KSD and will offer the user to provide his biometric data (scan thefingerprints, speak the authentication phrase etc.). In case the BIO ID provided by the user isnot identical with the templates stored on the KSD, the user will be required to repeat thebiometric authentication. Authentication routine will be finished only when the data providedby the user will be identical to the biometric templates stored on the KSD. The biometricapproach ensures that only authorized user can get access to Citrix-server. Thus, even if theKSD is lost or stolen, no unauthorized user will get access to Citrix server.
7.2 Viewing information about Dekart Logon for Citrix ICA Client
Management modeIn order to view information about the application press F2 or right-click the mouse in theactive window heading.
A menu will appear, in which you should select About, About Dekart Logon for Citrix ICAClient will appear on your screen. If the user is using an un-registered version of theapplication then the window About Dekart Logon for Citrix ICA Client will appear as it doesin Registering Dekart Logon for Citrix ICA Client.
Monitoring modeIn order to view information about the application, select About. The About Dekart Logon forCitrix ICA Client window will then appear.Note: If the user is using an unregistered copy of the application, then the window AboutDekart Logon for Citrix ICA Client will appear as shown in Registering Dekart Logon for

Dekart Logon for Citrix ICA Client Help49
© Dekart
Citrix ICA Client.
7.3 Using context Help
To view the help articles with the information about software functions, do the following:
· Click the ? icon in the window header (BorderIcon). · Drag the cursor with the question mark to the required element in the Key Storage Device
Manager window and click to view the context help of DLCIC.
Or drag the cursor to the required element in the popup menu and press F1.
7.4 Registering Dekart Logon for Citrix ICA Client
In order to register the application, if this has not been done during the installation procedure,go to the About Dekart Logon for Citrix ICA Client window, and enter the registrationinformation in the proper fields.

Additional information 50
© Dekart
Please, obtain a registration number at Software Registration (Register) page atwww.dekart.com. In case you use licensed Dekart software, please, submit your license keyto receive your registration number to your email. If you use shareware programs, please, useDekart Buy on-line page to purchase your registration number. After your transaction isprocessed, you will receive an email with the registration number.
7.5 Running application from command line
The application can be started using the following commands:
Running management mode: <path>\ICALogon.exeRunning monitoring mode: <path>\ICALogon.exe/M
<path> - full path to the directory (folder), specified during the step 7, when installingDekart Logon for Citrix ICA Client.

Dekart Logon for Citrix ICA Client Help51
© Dekart
7.6 Troubleshooting
Error message Possible reason User actionKey Storage Device is notformatted for Citrix ICAClient Logon
KSD (smart-card or USBToken) not formatted forDLCIC.
It is necessary to use a KSDformatted for DLCIC.Registered customers candownload the KeyFormatting utility byproviding the registrationnumber for Dekart Logonfor Citrix ICA Client at
Download
(please, use InternetExplorer browser to accessthe restricted downloadarea).
ATTENTION! Bad PINcode was entered!
Wrong PIN code was entered. It is necessary to repeat theoperation, and enter thecorrect PIN code. Attention! Multipleincorrect PIN code entrieswill result in blocking of theKSD!
Key Storage Device isblocked
The KSD is blocked after themaximum of allowed attemptshas been exceeded.
In order to un-block the KSDit is necessary to followun-blocking instructions.«Un-blocking the KSD» (keyUnblock PIN) or contactyour administrator.Attention! If during theun-blocking operation, theincorrect PIN code isentered, the KSD will bepermanently blocked!
KSD is not blocked yet User presses Unblock PINbutton but KSD is not blockedyet.
No actions are required.«Un-block KSD» (keyUnblock PIN) since KSD isnot blocked.
Confirm PIN does notmatch
During PIN code change, theentries did not match.
It is necessary to repeat theoperation, and ensure thatboth PIN code entries match.
PIN length must be atleast 4 symbols
The entered PIN code is lessthan four characters.
It is necessary to repeat theoperation, and enter theproper length PIN code.

Additional information 52
© Dekart
Citrix ICA Client is notinstalled.
The computer does not haveCitrix ICA client installed.
It is necessary to install CitrixICA Client
Error working with KeyStorage Device
An error has occurred whileworking with the KSD
It is necessary to repeat theoperation. In the event theproblem persists, pleasecontact the administrator.
Error writing data to theKSD (Not enough freespace on KSD)
An error has occurred whilewriting data KSD. Most likelycause is not enough free spaceon the KSD.
The user should use DekartKey Manager (or similarutility) to free space on theKSD.
ICA Connection is notselected
The operation cannot becompleted because not ICAconnection has been selected.
Using the mouse, select avalid ICA connection, andrepeat the process.
Biometric verificationfailed!
The BIO ID provided by theuser is not identical with the onestored on the KSD.
Repeat biometric verificationprocedure.
Error copy of file ... An error has occurred whileinstallation product to KSD.Most likely cause is not enoughfree space on the KSD.
The user should check theKSD
Removable device is notfound. Enable at least oneand try again
An error has occurred whileinstallation product to KSD.
It is necessary to insert Flashdisk and try again
ICA Client and iKey driver interaction problemWhen iKey is installed on an existing ICA client device, the following error message appearswhen attempting a connection to the MetaFrame server: "ICA Client Error 1043: InvalidParameter"
Cause Rainbows' interaction with Citrix and its' USB support, is outlined in USB Support inMetaFrame Products. Installing the Rainbow SmartCard driver creates four virtual USB ports.
Resolution Modify the iKey driver installation to have only one virtual reader.
Note: Only one iKey can be used on the system at any one time. 1. Uninstall the iKey driver using Add/Remove Programs.
2. Restart your system.
3. Install the iKey driver from the command prompt using the parameters shown below: Ikeydrvr -a VR=ON READERS=1

Dekart Logon for Citrix ICA Client Help53
© Dekart
4. Restart your system.
More Information For additional information, visit the Rainbow Web Site at Rainbow Technologies.
7.7 Exiting Dekart Logon for Citrix ICA Client
In order to exit from DLCIC and to remove the application from memory it is necessary to:· Right-click the application icon in the system tray.· In the menu that appears, select Exit.

Index 54
© Dekart
Index- A -About 48
Application deleting 25
Application updating 24
Authentication
biometric authentication 4
three-factor authentication 4
two-factor authentication 4
- B -BIO 4
Biometric 4
Biometric authentication 48
- C -Change BIO ID 37, 45
Command line 50
Connect to Citrix-server
automatic connection mode 42
setting the automatic connection mode 43
- D -Dekart Logon for Citrix ICA Client 4
Disconnect tfrom Citrix-server
configuring the disconnection behavior 43
procedure 45
DLCIC 4
- E -Exit 53
- F -Flash 23
- G -Glossary 4
- I -ICA-connections
add 39
delete 39
edit 39
retrieve from KSD 40
store to KSD 39
transfer to KSD 40
ID 4
Install 23
Installation 23
- K -Key Storage Device
add BIO ID 33
clearing the KSD 37
managing the KSD 35
preparing 32
KSD contents 40
connect to Citrix-server 40
delete ICA-connection 40
make default 40
- L -Label of KSD
change label 36, 45
Launch the application
management mode 29
monitoring mode 41
License 2
- M -Management mode 41, 45
Modes
management 28
monitoring 28
Monitoring mode 41, 45

Dekart Logon for Citrix ICA Client Help55
© Dekart
Monitoring mode 41, 45
temporary disabling 46
- O -Operations 28
- P -PIN Code
change PIN 36, 45
unblock KSD 38
unblock PIN 38
- Q -Quick start for application
installation 12
launch 12
management mode 12
monitoring mode 12
preparing the KSD 12
- R -Registration procedure 49
Removable device 23
Requierements
hardware requierements 8
software requierements 8
- S -Supported devices 8
Switching betwen management mode and monitoringmode 41
Switching betwen monitoring mode andmanagement mode 45
- T -Three-factor authentication 4
Troublesshooting 51
Two-factor authentication 4