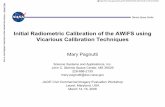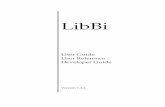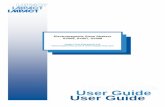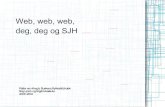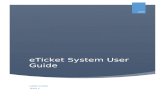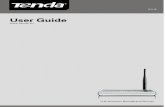DEG Web User Guide
Transcript of DEG Web User Guide

1 of 45
DEG Web User Guide State of Michigan Data Exchange Gateway Web
PC-SETUP
For Data Exchange Gateway (DEG) Web--https Secure Internet File Transfer ....... 2
BASIC OPERATIONS .................................................................................................... 6 Logging In ...................................................................................................................... 6 Downloading.................................................................................................................. 7
Download Envelopes ............................................................................................... 8 Selecting Operations .................................................................................................. 15 Uploading (known as Deliver) .................................................................................... 16
Upload Types......................................................................................................... 18
ADVANCED OPERATIONS ......................................................................................... 25 History of Downloads ................................................................................................. 25
File History List....................................................................................................... 25 Detail On Files........................................................................................................ 26 Filter The List ......................................................................................................... 28 Sort The List........................................................................................................... 30 View Transaction Log For A File ............................................................................ 32
History of Uploads ...................................................................................................... 34
File History List....................................................................................................... 35 Changing Your Password........................................................................................... 36 Error Screens and Corrective Actions ...................................................................... 41
Session Expired ..................................................................................................... 41 Alias Not Found...................................................................................................... 42 Invalid Password .................................................................................................... 43 Invalid New Password............................................................................................ 44 Additional Errors..................................................................................................... 45

2 of 45
PC SETUP For Data Exchange Gateway (DEG) Web--https Secure Internet File Transfer We are pleased to provide guidelines on the best PC setup to get the most reliable and fastest performance with DEG https Secure Internet File Transfer. Https provides for secure file transfer over the Internet. Https uses your Internet browser and provides the same proven secure connections used when you make most purchases over the Internet. Here’s what you need to use DEG https: 1. You must have an Internet Browser installed on your PC. You need to use Internet
Explorer, version 5 or higher. Or you may use Netscape 4.08 or higher. If you are not sure you have a browser installed, check with your PC technical support person. Internet Explorer 5 or later is included free with Windows 98 and later on most PCs. Note that if you use Netscape, some screens you see will be quite different than the screens you see in this documentation, which is based on Internet Explorer version 6. If you use Internet Explorer version 5 the screens will be almost identical to those here.
2. Make sure you have a reliable Internet Service Provider (ISP) for your PC’s Internet connection.
3. For the most reliable and fastest transfers, use a high-speed Internet connection from your PC. This is a LAN, T1, DSL, or Cable connection to the State. If your company already has such a connection, we strongly advise you to use it--almost always there's no added charge because this kind of connection has a flat monthly fee. If your PC has been dialing a phone number directly at the State, this high-speed connection has not been an option you could use. With https, you can use a high-speed connection if you have it. If you have no high-speed Internet connection, getting one greatly speeds up all Internet operations.
4. If you use a dial-up connection to the Internet, we suggest that you use a 56K bps modem.
5. If you are using a dial-up connection, what version of Windows you are using will have an important effect on reliability. That's because the Internet dial-up code included with Windows has made big improvements in later versions of Windows. For a dial-up SSL FTP connection, the best version of Windows to use is Windows 2000 (or XP). Windows 98 is preferred over Windows 95. Windows 95 is not acceptable unless a patch is downloaded (if you have Windows 95, see your PC support person).
6. We strongly recommend that you set your PC’s screen to show a resolution of 800 x 600 pixels for readability. If you have a lower resolution (normally 640 x 480 pixels), you may have to scroll the screen horizontally; if you have a higher resolution (typically 1024 x 768 pixels) you will have some unused borders in a full-screen window.

3 of 45
7. Whether you use a dial-up or high-speed connection, for best performance, don't use an ancient PC. However, almost any PC is acceptable as long as it has a Pentium class processor or higher.
8. We ask that you limit the use of HTTPS to file smaller than 20 Million Bytes. We have another product coming that will move the larger files utilizing a different form of SSL.

Logging In To begin downloading and uploading sending files with the Data Exchange Gateway Secure Internet File Transfer, make sure you are using a PC with Internet Explorer version 5 or 6 and that you are connected to the Internet. The above partial screen shot shows the top part of an Internet Explorer screen (Your Internet Explorer screen may look different because this top of the screen can be customized by a user and varies with the version of Internet Explorer you are using). The first step is to type in the proper Address of the DEG https file transfer system in the Address window above. This is shown on the next page—NOTE: you must type in the entire Address—including https (not http) for a proper connection.
4 of 45

Above is the proper Address to type in to reach the https file transfer system: https://136.181.145.21/login.asp* After you type that Address in, click on Go as shown above (or depress the Enter key). NOTE: Since most people are familiar with clicking a mouse to move through screens on Internet Explorer, we will show the mouse pointer above on all the screens hereafter to show you where to click to go to the next screen. NOTE: as you progress through the screens in performing a file download or upload the Address may change or become longer than the one shown above. But to keep things simple we will only show https://www.DEGweb.state.mi.us on most screens here. * Note: The “S” on HTTPS * Note: This is the ONLY CORRECT INTERNET Address.
5 of 45

Screen 1 BASIC OPERATIONS Note: Direct any questions on operations to the Michigan Department Of Community Health, the Department that you are using this system to transfer files with. Hereafter, MDCH is abbreviated as the Dept. Logging In 1. Enter your login ID assigned to you by the Dept. (in this example it is DCH00XX)
2. Enter your password assigned to you by the Dept. (it will appear as ******* signs above).
3. To proceed, click on Login above
6 of 45

Screen 2
Downloading 1. To start the Downloading process, click on DDoowwnnllooaaddss
7 of 45

Screen 3 Download Envelopes NOTE: Each row of the above table ( under the Files and Detail, From, etc. headings above) describes a file that may be downloaded (if there are no such rows shown, there are currently no files for you to download). Only 1 file may be downloaded at a time. IMPORTANT: You must know which 1 of the 3 envelope icons to click on (there are normally 3 on each line) to properly download your file. The Dept. will tell you which 1 to use. If you click on the wrong icon, the file may not be usable, you will have to download it again, and you may have to contact Dept. support to be able to download it again. The 3 envelope icons you choose from are explained below: Remember, the Dept. will tell you which icon below you are to click on:
This is the most common download icon. It is used for just about any data file.
This download icon is used if you are authorized to receive your data in a zip format. If so, you also need an unzip program on your PC and you are solely responsible for its proper use..
8 of 45

This download icon is used if you need to receive your data in a binary format. NOTE: We said above that there were normally 3 icons on each row. You can see that the second row above shows a different icon. That is explained below:
This different icon appears if you have started to download the file on this line before but the download did not complete successfully. The open envelope shown as this icon is to remind you that this file is open, that is, not successively downloaded yet. NOTE: when a file is properly downloaded, you know because the next time you look at this Downloads screen, the row that described the file no longer appears. If you are not sure what files you downloaded, you can click on the History icon and see recent files you downloaded (see page 25 for a description of this). An example of when you would download a file again would be if your Internet line dropped before you had completed the download of a file. You may download this file again for a limited amount of time. You are solely responsible to make sure that the completely downloaded files is properly processed by your application that uses it. NOTE: If you have more than 1 file you want to download, first complete the download sequence here on page 9. Then click on Downloads on page 15 (instead of Logout shown) and you'll be back to Downloads on page 9 for another file. To do a Download: 1. Click on the download icon you're authorized to use for the file you want to download.
9 of 45

Screen 4 You will now see this screen. NOTE: the example on this screen are explained below. In this example, 2.68 minutes (approximate) for queuing means you will have to wait approximately that long before you see the next screen (which pops us a File Download box for you to Save the file you are downloading). So you wouldn't be concerned when this screen shows no other activity for 3 minutes. In this example: a) Wait about 2.68 minutes after this screen appears for the screen on page 11 to appear b) After you complete the screens on pages 11 and 12, wait about 36.52 minutes more for the download to complete with a 28.8 Kbps Modem (wait only about 8.22 minutes more if you have a 128 Kbps (ISDN) line) (wait only about .75 minutes more if you have a 1.4 Mbps (T1) line) When the queuing time has elapsed (approximately 2.68 minutes in this example), the screen on the next page will appear. NOTE: DON’T INTERRUPT THIS PROCESS!! YOUR FILE WILL BE MARKED AS DOWNLOADED IT YOU INTERRUPT IN ANYWAY BEFORE THE DOWNLOAD IS COMPLETED.
10 of 45

Screen 5 NOTE: depending on the version of the browser you are using, this File Download box may look slightly different. 1. Click on Save to begin telling the browser where on your PC's hard disk you want to
save the file you are downloading.
NOTE: YOU MUST SAVE THE FILE AT THIS POINT - Any other choice will be processed as “CANCEL” and your file will be marked as downloaded.
11 of 45

Screen 6 Here you use the Save as box to select where on your PC's hard disk you want to save the file you are downloading. IMPORTANT: you will normally have a specific folder (also called a directory) where you want to download this file. To find this, you will click on the down arrow to the right of the white box preceded by the Save in: label. Then you'll click and navigate with the mouse until you find the specific folder where you want to save your download. If you don't know how to navigate with the mouse to find the folder to download to, please see your local PC support person to see how this is done. In the example above, we are assuming that we navigate with the mouse, finish, and decide the Desktop folder is where we are saving the file we are downloading. 1. When you navigate with the mouse and find the folder where you want to save the file
you are downloading, click on Save
12 of 45

Screen 7 NOTE: depending on the version of the browser you are using, this Saving box may look slightly different. 1. Wait while the dotted line traverses the Saving box above, which shows the progress of
the download. When the download is complete, the screen on the next page will appear.
13 of 45

Screen 8 NOTE: depending on the version of the browser you are using, and how it is set up, you may not see this box at all. If you don't, move to the next page. 1. You know when the download is complete because the right-most button in the
highlighted box above says Close--Click on Close
14 of 45

You know the download is complete because the Saving box has closed. Now you see the screen before the Saving box popped over it. Selecting Operations
Select Operations by choosing from the above horizontal menu whenever it appears to see the 4 following choices in graphical format (see page 7), click on Home to do upload another file (see page 17), click on Deliver to download another file available for downloading (if any), click on Downloads if you want to change your password (see page 36), click on Administration if you are finished with downloads and uploads for now, click on Logout Note: to view a history of downloads, click on Downloads, then History (see page 25) Note: to view a history of uploads, click on Deliver, then History (see page 34)
15 of 45

Screen 9 Uploading (known as Deliver) Either do A. or B. below. That is: Either A.: 1. Enter your login ID assigned to you by the Dept. (in this example it is FTPST2A)
2. Enter your password assigned to you by the Dept. (it will appear as * signs above).
3. To proceed, click on Login above Or B: If you have already done a Login, and clicked Deliver on another screen, go to page 17.
16 of 45

Screen 10 Uploading (known as Deliver) 1. To start the Uploading process, click on DDeelliivveerr
17 of 45

Screen 11 Upload Types NOTE: You must know whether or not to click in the box next to Binary on the screen above for the type of file you are about to upload. The Dept. will tell you whether or not you should click in this box (if you do click in this box, a checkmark will appear in it). Normally, you do not click in this box. If you click in this box and the Dept. has told you not to, the file may not be usable at the Destination, you must tell Dept. support about this, and, only via directions from Dept. support, you'll have to upload this file again. To do an Upload: 1. Next to Destination Station, type in the destination you want to Deliver the file to
NOTE: The Dept. will tell you what to type in here: DCHBULL or for X12 Files use DCHEDI
2. Next to Application ID, type in the ID you want associated with the file you will Deliver NOTE: The Dept. will tell you what to type in here: Enter the File Number here, ie. 3602, or 3713, or 4275, or 4403, or 4780 etc.
3. Click on the Browse button.
18 of 45

Screen 12 Here you use the Choose file box to select from what area on your PC's hard disk you want to get the file you are uploading. IMPORTANT: you will normally have a specific folder (also called a directory) from which you want to get this file. To find this, you will click on the down arrow to the right of the white box preceded by the Look in: label. Then you'll click and navigate with the mouse until you find the specific folder where you want to get your upload. If you don't know how to navigate with the mouse to find the folder to upload from, please see your local PC support person to see how this is done. In the example above, we are assuming that we navigate with the mouse, finish, and decide the Files for DEG folder is where we are getting the file we are uploading. 1. When you navigate with the mouse and find the folder and the specific file in the folder
that you will be uploading, click on the file name, in this example, myfile
19 of 45

Screen 13 When, on the previous page, you've selected the particular folder and the particular file in that folder that you want to upload: 2. Click on Open
20 of 45

Screen 14 Now you see the screen before the Choose file box popped over it. Plus the folder and file you chose are now displayed in the File to Upload box 1. To upload this file, click on Deliver
21 of 45

Screen 15 IMPORTANT: Don't click anywhere on this screen. Wait a few seconds for a lengthening horizontal bar (shown just below the mouse pointer above) to start moving across the bottom of your browser window Wait a while more for the horizontal bar to reach the next vertical bar to its right; When the lengthening horizontal bar does reach this vertical bar, Wait an additional minute or so for the screen on the next page to appear. If you do not see a lengthening horizontal bar, see the next paragraph below. This lengthening horizontal bar shows the progress of your file upload. Because the Dept. doesn't know the size and speed of your upload today, it can't say how long it will take. If you want an estimate, ask your local PC support person. The Dept. can't know this. If you do not see a lengthening horizontal bar, you may need to make a change to the way your browser window is set up. Although this may vary by browser, at the top-most border of the browser window click on View. If you do not see a check mark next to the Status Bar selection that appears, click on this Status Bar entry. Then the Status Bar and the lengthening horizontal bar should appear. If you still do not see this bar, ask your local PC support person. The Dept. can't assist because it can't see your PC.
22 of 45

Screen 16 When your upload deliver is complete, this screen appears. Go to the next page to see what to do next.
23 of 45

Screen 17 If you are finished with this DEG system for now, click on Logout as shown. If you want to do other DEG operations with this system now, choose from the above selections (next to Logout) as explained on page 15.
24 of 45

Screen 18 ADVANCED OPERATIONS History of Downloads File History List To see a history of your most recent downloads, click on History as shown above.
25 of 45

26 of 45
53-get-xact-fr-hist.jpg (there is no slide 52) Detail On Files This screen displays a summary of the most recent downloads you have done. These are listed with the most recent date first. If you have done quite a lot of downloads, you will see additional page numbers on the bottom of the screen, [2] for example, where you can click to see other downloads 1. For more detailed information on a download, click on the Tx ID (Transaction ID)
underlined number at the beginning of the history line you want to investigate. Then see the next page.

Screen 19 As a result of clicking on a Tx ID for a download's history line, you see additional information on this download in this File Detail window 1. When you are finished viewing this data in the File Detail window, click on its close box
(the X in its upper right-hand corner).
2. For ways of viewing history, go to the next page.
27 of 45

Screen 20 Filter The List This example is designed to show how you can Filter the number of lines in the history list by date range--you can select the date range of the history you want to see. 1. In the format shown, enter the starting date (Queued between) of the history you want to
see (in this example, it is 6/18/2002).
2. In the format shown, enter the ending date (AND) of the history you want to see (in this example, it is also 6/18/2000--this means you will only see this one day of history).
3. After entering the Queued between and AND dates, click on Filter.
28 of 45

Screen 21 As a result of entering in a date range and clicking on Filter in the previous screen, the Downloads history available for you to view is now restricted to the files you downloaded that fall in that date range. For another way of viewing history, see the next page.
29 of 45

Screen 22 Sort The List This screen has us in the same point in the history viewing process as the screen on page 26. But we will now click on the Date column heading (instead of Tx ID as we did on page 26) Queued to sort the list. To look at the results, see the next page.
30 of 45

Screen 23 Here you can see that, as compared to the previous page, clicking on the Date Queued file heading has sorted the File History lines displayed in the opposite date order from the previous page. In other words, now the oldest date is first instead of newest date. NOTE: You can click on any column heading to sort by that heading. Click on it again and the sort order will be reversed. To see additional File History information available, see the next page.
31 of 45

Screen 24 View Transaction Log For A File
1. For additional information on a download, point to the above Tx Log (Transaction Log) icon at the end of the history line you want to investigate, and click this icon. Then see the next page.
32 of 45

Screen 25 As a result of clicking on a Tx Log icon for a download's history line, you see additional information on this download in this Message Log screen. Because the icons in the Detail column represent detailed content normally used only by DEG people, that is not covered here. If you are finished with the DEG HTTPS system for now, click on Logout above. If you want to do other HTTPS operations with this system now, choose from the above selections (next to Logout) as explained on page 15. For an overview of viewing Upload History, see the next page.
33 of 45

Screen 26 History of Uploads NOTE: you arrive at this screen by clicking Deliver on the Main Menu (as shown on page 7) or by clicking on Deliver on the horizontal bottom menu (as seen here and as explained on page 15). To see a history of your most recent uploads, click on History as shown above.
34 of 45

Screen 27 File History List NOTE: this File History for Uploads operates the same way as the File History for Downloads. The only difference is, this screen says Upload History and that screen says Downloads. Thus see pages 26 to 33 to see how to access all File History.
35 of 45

Screen 28 Changing Your Password For security purposes, you may want to periodically change your password. NOTE: if you also send direct to DEG as well as using this www.DEGweb.state.mi.us, changing your password here has no effect on your password(s) direct to DEG. 1. To start the change password process, click on AAddmmiinn
36 of 45

Screen 29 1. To begin entering the change to your password, click on Change My Password
37 of 45

Screen 30 1. To the right of the Current Password: label, enter your current password (only * signs
show so if anyone else is looking at the screen they can't see your password)
2. To the right of the New Password: label, enter the new password you want to use (only* signs show as per above)
3. To the right of the Confirm Password: label, enter the new password again (to make sure you typed in what you think you did; again, only * signs show as per above)
To check what to do next, see the next page.
38 of 45

Screen 31 Make sure that you have made all entries properly on the previous screen, If any entry is incorrect, you will get an error screen and will have to start over. 1. When you are sure that you have made all entries properly, click on Update
39 of 45

Screen 32 You know that your Change Password entry is correct because the system redisplays your Change My Password screen. From this screen you may go to any other DEGweb page by clicking on Deliver on the horizontal bottom menu (as seen here and as explained on page 15).
40 of 45

Screen 33 Error Screens and Corrective Actions Session Expired This Error screen appears when you have not finished certain actions within a reasonably prompt period of time. The reason for this is to insure authorized persons are accessing DEGweb and to insure more responsiveness from the DEG system. To Correct the error, click on the phrase Click here to re-authenticate. This will bring you back to the Login screen on page 6. Then properly re-enter the information as required.
41 of 45

Screen 34 Alias Not Found This Error screen appears when you have made a mistake in entering your Destination Station in your Upload. To Correct the error, click the back button on your browser, Then properly re-enter the information as required.
42 of 45

Screen 35 Invalid Password This Error screen appears when you have make a mistake in entering your password. To Correct the error, click on Logout (or click the back button on your browser). Then properly re-enter your login ID and password.
43 of 45

Screen 36
Invalid New Password This Error screen appears when you have made a mistake in entering your new password (see page 38). This error is due to trying to reuse your previous password (the system doesn't allow this for security reasons). To Correct the error, click the back button on your browser. Then properly re-enter the information required there (see page 38)
44 of 45

45 of 45
Additional Errors No Matching Records Found This Error screen message appears when you have made a mistake in entering your login ID (see page 6). To Correct the error, click the back button on your browser. Then re-enter your login ID and password. No File Found This Error screen message appears when you have made a mistake in entering the name of the file you want to upload. This error may be due to: clicking immediately on Deliver without doing a Browse for a file to upload (see page 18) not clicking on the file name when doing a Browse for a file to upload (see page 19) To Correct the error, click the back button on your browser. Then properly re-enter the information required there (see pages 18 and 19)