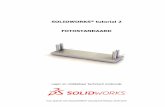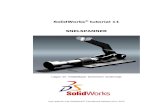Decalques no Solidworks
-
Upload
leonidasmuller -
Category
Documents
-
view
221 -
download
0
Transcript of Decalques no Solidworks
-
8/20/2019 Decalques no Solidworks
1/16
Cli que e
confira
Criação e Aplicação de Decalques
Nesta Dica Semanal estaremos apresentando como trabalhar com Decalques no
SolidWorks. Um decalque é uma imagem 2D aplicada a um modelo. Podemos usar
decalques para aplicar aos modelos etiquetas de instruções ou avisos. Podemos
também usar decalques para criar detalhes do modelo que são representados mais
efetivamente com uma imagem do que com a geometria, como a grade do radiador
de um carro, ou a moldura de um quadro, como mostrado abaixo:
Modelo do carro Modelo do carro com decalque aplicado
para representar o radiador
Podemos ver e aplicar decalques usando o SolidWorks. Podemos também ver os
decalques no eDrawings e no PhotoView 360.
Máscaras de decalque
Uma máscara de decalque torna o plano de fundo do decalque transparente,
de forma que você não vê um quadro à volta do decalque.
Decalque sem máscara Decalque com máscara
http://www.facebook.com/pages/CADWorks-Tecnologia-e-Sistemas/435085983250009?ref=streamhttp://www.youtube.com/user/CADWorksTecnologiahttps://twitter.com/http://www.youtube.com/user/CADWorksTecnologia
-
8/20/2019 Decalques no Solidworks
2/16
Cli que e
c onfira
Os tipos de máscara são:
Arquivo de
imagem de
máscara
Usa uma imagem em preto e branco para remover áreas do
decalque. Os itens em branco permanecem no decalque. Os itens
em preto são removidos. Por exemplo, as duas imagens a seguir
representam um decalque e sua máscara.
Máscara de
cor
selecionada
Na primeira imagem do PropertyManager, você seleciona as cores
para a remoção. As cores que correspondem exatamente ao valor
RGB que você selecionou são cobertas pela máscara na imagem
do decalque original. Por exemplo, se você quiser cobrir dez tons
de cinza semelhantes, terá que selecionar todas as dez cores para
criar a máscara corretamente.
Para especificar uma máscara de decalque, no PropertyManager de Decalque, na
guia Imagem, selecione uma opção em Imagem de máscara.
Detalhes em preto
são removidos
Detalhes em branco
permanecem
http://www.youtube.com/user/CADWorksTecnologiahttp://www.facebook.com/pages/CADWorks-Tecnologia-e-Sistemas/435085983250009?ref=streamhttps://twitter.com/http://www.youtube.com/user/CADWorksTecnologia
-
8/20/2019 Decalques no Solidworks
3/16
Cli que e
confira
Exemplo de máscara de decalque
1. Inicie com a imagem de um decalque.
Altere as cores no arquivo utilizando um software de edição de imagem, como
o PaintShop™ Pro®, para criar o arquivo de máscara. O resultado deverá ser:
Áreas a serem retidas - branco
Áreas a serem ignoradas - preto
Pode ser necessário definir algumas áreas com uma cor intermediária. Por
exemplo, se alguma área na imagem estiver branca ou preta, é possível definir uma
cor não encontrada no decalque para essa área (o fundo branco está definido como
cinza neste exemplo).
2. Agora altere todas as cores a serem retidas para a cor branca, em seguida
altere o fundo para a cor preta.
Procure aqui o
arquivo de imagem
de máscara
http://www.facebook.com/pages/CADWorks-Tecnologia-e-Sistemas/435085983250009?ref=streamhttps://twitter.com/http://www.youtube.com/user/CADWorksTecnologia
-
8/20/2019 Decalques no Solidworks
4/16
Cli que e
confira
A aplicação de um decalque sem uma máscara deixa a imagem do fundoaparecer no decalque.
O decalque é aplicado com uma máscara de imagem.
Aplicar um decalque
Dica: Recomendamos que você aplique decalques às peças, em vez de às
montagens. Em uma peça você controla as faces às quais deseja aplicar o decalque.
Numa montagem não é possível selecionar faces específicas.
Fundo branco
Sem máscara
Com máscara
http://www.facebook.com/pages/CADWorks-Tecnologia-e-Sistemas/435085983250009?ref=streamhttps://twitter.com/http://www.youtube.com/user/CADWorksTecnologia
-
8/20/2019 Decalques no Solidworks
5/16
Cli que e
confira
1. No Painel de Tarefas, selecione a guia Aparências, cenas e decalques .
2. Expanda Decalques e selecione a pasta logotipo ou outra que contenha
decalques personalizados.
3. No painel inferior, identifique o decalque a ser aplicado e escolha uma dessasações:
Arraste o decalque para uma entidade do modelo, como uma face ou
superfície. Aparecerão manipuladores com o decalque, e o PropertyManager
de Decalques será aberto.
Aparências, cenas e
decalques
Arraste um decalque
à peça
http://www.facebook.com/pages/CADWorks-Tecnologia-e-Sistemas/435085983250009?ref=streamhttps://twitter.com/http://www.youtube.com/user/CADWorksTecnologia
-
8/20/2019 Decalques no Solidworks
6/16
Cli que e
confira
Selecione uma referência no modelo e execute uma dessas ações:
Clique duas vezes no decalque. Clique com o botão direito no decalque e selecione Adicionar decalque às
seleções.
Aparecerão manipuladores com o decalque, e o PropertyManager de
Decalques será aberto.
Você também pode adicionar decalques da seguinte forma:
No DisplayManager, clique em Exibir decalques . Clique com o botão
direito no DisplayManager e clique em Adicionar decalque.
Clique em Editar decalque na barra de ferramentas “Ferramentas de
renderização”
Adicionar decalque
à peça
1
2
3
http://www.facebook.com/pages/CADWorks-Tecnologia-e-Sistemas/435085983250009?ref=streamhttps://twitter.com/http://www.youtube.com/user/CADWorksTecnologia
-
8/20/2019 Decalques no Solidworks
7/16
Cli que e
confira
Editar um decalque
Para editar um decalque você pode usar o PropertyManager de Decalques ou
fazer alterações simples manipulando o decalque na área de gráficos.
Para abrir o PropertyManager de Decalques:
Aplique um decalque.
Em DisplayManager, clique em Exibir decalques , clique com o botão
direito no decalque e selecione Editar decalque.
Para manipular decalques na área de gráficos:
Mova o decalque arrastando o ponteiro até qualquer local dentro do quadro
(exceto no manipulador de rotação).
Depois do decalquecolocado, clique em editar
decalque
http://www.facebook.com/pages/CADWorks-Tecnologia-e-Sistemas/435085983250009?ref=streamhttps://twitter.com/http://www.youtube.com/user/CADWorksTecnologia
-
8/20/2019 Decalques no Solidworks
8/16
Cli que e
confira
Dimensione o decalque arrastando as alças nos cantos e nas laterais do
quadro.
Gire-o selecionando o manipulador de rotação no centro do decalque,
arrastando para perto ou para longe de você e arrastando para o ângulo
desejado.
Mova o decalque clicando e
arrastando sobre o mesmo
Dimensione clicando nas
alças laterais
Gire clicando sobre ocírculo amarelo no centro
do decalque
http://www.facebook.com/pages/CADWorks-Tecnologia-e-Sistemas/435085983250009?ref=streamhttps://twitter.com/http://www.youtube.com/user/CADWorksTecnologia
-
8/20/2019 Decalques no Solidworks
9/16
Cli que e
confira
O eixo de referência do decalque permanece na origem do decalque original,
mesmo quando é movimentado. O manipulador de rotação se move junto com o
centro do decalque.
Salvar um decalque personalizado
Podemos personalizar um decalque modificando um existente ou usando uma
imagem personalizada para definir o decalque.
1. Use o PropertyManager de Decalques para alterar um decalque existente ou
para procurar uma nova imagem. Procure seu arquivo de imagem que poderá
estar na extensão jpeg.
Procure aqui o
arquivo de imagem
http://www.facebook.com/pages/CADWorks-Tecnologia-e-Sistemas/435085983250009?ref=streamhttps://twitter.com/http://www.youtube.com/user/CADWorksTecnologia
-
8/20/2019 Decalques no Solidworks
10/16
Cli que e
confira
2. Na guia Imagem, clique em Salvar decalque.
3. Clique em Salvar .
A pasta onde você salvou o arquivo pode ser adicionada a Opções do
sistema, Locais de arquivos, Personalizar - Decalques.
Salve o decalque
1
2
3
http://www.facebook.com/pages/CADWorks-Tecnologia-e-Sistemas/435085983250009?ref=streamhttps://twitter.com/http://www.youtube.com/user/CADWorksTecnologia
-
8/20/2019 Decalques no Solidworks
11/16
Cli que e
confira
Se for aberta uma mensagem perguntando se você que tornar a pasta visível
na pasta Decalques do Painel de Tarefas, clique em Sim.
A pasta é inserida no Painel de Tarefas. As pastas do sistema são exibidas em
amarelo. As pastas que contêm decalques personalizados são exibidas em azul.
Dica: Use uma dessas técnicas para enviar modelos com aparências,
decalques ou cenas personalizadas (incluindo as luzes necessárias) a outros
usuários:
Clique em Propriedades do documento > Exibição do modelo e selecione
Armazenar dados de aparência, decalque e cena no arquivo do modelo.
Pasta do Sistema
Pasta Personalizada
1
2
3
http://www.facebook.com/pages/CADWorks-Tecnologia-e-Sistemas/435085983250009?ref=streamhttps://twitter.com/http://www.youtube.com/user/CADWorksTecnologia
-
8/20/2019 Decalques no Solidworks
12/16
Cli que e
confira
Exibir e ocultar decalques
Clique em uma das seguintes opções:
Exibir , Decalques.
Ocultar/Exibir itens (barra transparente Exibir), Exibir decalques
http://www.facebook.com/pages/CADWorks-Tecnologia-e-Sistemas/435085983250009?ref=streamhttps://twitter.com/http://www.youtube.com/user/CADWorksTecnologia
-
8/20/2019 Decalques no Solidworks
13/16
Cli que e
confira
PropertyManager de Mapeamento de decalques
A guia Mapeamento do PropertyManager de Decalques controla
posicionamento, tamanho e orientação do decalque e oferece recursos de
renderização.
Para abrir esse PropertyManager, aplique um decalque a um modelo. No
PropertyManager de Decalques, clique na guia Mapeamento.
Guia Mapeamento
http://www.facebook.com/pages/CADWorks-Tecnologia-e-Sistemas/435085983250009?ref=streamhttps://twitter.com/http://www.youtube.com/user/CADWorksTecnologia
-
8/20/2019 Decalques no Solidworks
14/16
Cli que e
confira
Geometria selecionada
Somente para montagens:
Aplicar alterações no nível de
componente da montagem.
As alterações são aplicadas somente nos
componentes do documento da montagem.
Aplicar alterações no nível de
documento da peça
As alterações são aplicadas no documento
da peça.
Selecione a geometria na qual o decalque deve ser aplicado:
Selecionar faces
Selecionar superfícies
Selecionar corpos
Selecionar Recursos
Mapeamento
Tipo de
mapeamento
Selecione um tipo na lista. Algumas opções em mapeamento e
tamanho/orientação variam dependendo do tipo selecionado.
OBS.: Esferas e cilindros são reconhecidos automaticamente.
Etiqueta Também chamado de UV, mapeia decalques nasfaces do modelo, incluindo múltiplas superfícies
contínuas não planas, de maneira análoga à
colocação de uma etiqueta adesiva em uma peça
real, sem esticar ou encolher.
http://www.facebook.com/pages/CADWorks-Tecnologia-e-Sistemas/435085983250009?ref=streamhttps://twitter.com/http://www.youtube.com/user/CADWorksTecnologia
-
8/20/2019 Decalques no Solidworks
15/16
Cli que e
confira
Projeção Mapeia todos os pontos em um plano específico,
depois projeta o decalque na entidade de referência.
Esférico Mapeia todos os pontos em uma esfera.
Cilíndrico Mapeia todos os pontos em um cilindro.
Tamanho/orientação As opções a seguir de Tamanho/orientação são as mesmas para todos os
tipos de mapeamento.
Podemos selecionar uma ou duas das seguintes opções:
Taxa de proporção fixa
Ajustar largura à seleção
Ajustar altura à seleção
Você pode especificar Largura e Altura se todas as opções acima estiverem
desmarcadas, ou um tamanho se uma delas estiver selecionada.
Largura Especifique a largura do decalque.
Altura Especifique a altura do decalque.
Taxa de proporção
(somente para leitura)
Exibe a taxa de proporção atual.
Rotação Digite um número, mova o controle deslizante ou
arraste na área de gráficos para especificar o
ângulo de rotação do decalque.
http://www.facebook.com/pages/CADWorks-Tecnologia-e-Sistemas/435085983250009?ref=streamhttps://twitter.com/http://www.youtube.com/user/CADWorksTecnologia
-
8/20/2019 Decalques no Solidworks
16/16
Cli que e
confira
Espelhar
horizontalmente
Inverte a imagem do decalque horizontalmente.
Espelhar verticalmente Inverte a imagem do decalque verticalmente.
Redefinir imagem A taxa de proporção reassume o valor original da
imagem do decalque.
Qualquer dúvida entre em contato com a
CADWorks!!!
http://www.facebook.com/pages/CADWorks-Tecnologia-e-Sistemas/435085983250009?ref=streamhttps://twitter.com/http://www.youtube.com/user/CADWorksTecnologia