Dear andidate, - UNC Human Resources...Email [lick Here] efore Initiating the ackground heck via...
Transcript of Dear andidate, - UNC Human Resources...Email [lick Here] efore Initiating the ackground heck via...
![Page 1: Dear andidate, - UNC Human Resources...Email [lick Here] efore Initiating the ackground heck via astleranch Dear andidate, The welcome email provides the candidate with: • An introduction](https://reader033.fdocuments.net/reader033/viewer/2022060903/609f1623054c3353017e6b8e/html5/thumbnails/1.jpg)
Page 1
INTRODUCTION As a designated school/division representative with direct access to the CastleBranch system and sensitive candidate information, you have certain responsibilities. It is critically important that you closely follow the step-by-step procedure and ensure that all candidate and appointment information is entered accurately and timely in order to avoid delays in the hire process, additional background check fees and other issues with the background check process.
PART 1: How to Initiate a Background Check
Step 1: Generate Candidate Welcome Email [Click Here] Before Initiating the Background Check via CastleBranch
The welcome email provides the candidate with:
• An introduction to the University’s background check vendor, CastleBranch
• Notification that the candidate will receive a separate email from CastleBranch with a link to the candidate portal
• A screenshot of the actual email that they will receive from CastleBranch
• Instructions for completing the online background check form
IMPORTANT: Be sure to always use the most current version of the welcome letter to ensure the candidate receives the proper instructions
Dear Candidate, As part of the University’s process for consideration of new candidates, it is required that a background check be conducted. For your convenience, the University utilizes a web-based system to initiate and process background checks. To begin the process, you will receive a separate email from our vendor, Castle Branch Inc. Castle Branch is an investigative screening agency which conducts a variety of consumer reports, including background checks. The email will provide you with a link to a secure website where you will complete the background check process online. Following, is an example of the email you will receive:
All candidates are required to provide a valid social security number, with the exception of international candidates who have recently arrived to the country. International Candidates: If you do not yet have a social security number, please enter “000-00-0000” in the space provided for social security number. Please allow yourself enough time to complete the online submission in its entirety, as your session will time out after a short period of inactivity and all information entered will be lost. Thank you for your prompt attention to this matter, as timely completion of this request will prevent delays to the consideration process. Generally, background checks take 5-7 business days to complete. For more information concerning the University’s background check policy, click here. You may also access our frequently asked questions to learn more about the background check process. For assistance with the electronic background check process, please contact the HR Service Center at (919) 843-2300 and ask for the background check unit. Sincerely, Employment & Staffing Unit Office of Human Resources UNC-Chapel Hill
![Page 2: Dear andidate, - UNC Human Resources...Email [lick Here] efore Initiating the ackground heck via astleranch Dear andidate, The welcome email provides the candidate with: • An introduction](https://reader033.fdocuments.net/reader033/viewer/2022060903/609f1623054c3353017e6b8e/html5/thumbnails/2.jpg)
Page 2
Step 2: Log In to the CastleBranch Website
• Direct your browser to the CastleBranch website (www.castlebranch.com)
• Click “Sign In”, located at the upper right corner
• Enter your login user name and password into the “Username/Password” section at the middle of the page
• Please be sure to use either Chrome or Mozilla browsers for best performance
Step 3: Add the Applicant to the Roster
• Click “Tools”
• A drop down menu will appear
• Select “Manual Add Applicants”
![Page 3: Dear andidate, - UNC Human Resources...Email [lick Here] efore Initiating the ackground heck via astleranch Dear andidate, The welcome email provides the candidate with: • An introduction](https://reader033.fdocuments.net/reader033/viewer/2022060903/609f1623054c3353017e6b8e/html5/thumbnails/3.jpg)
Page 3
Step 4: Create the Applicant Profile
• On the “Add Applicants” screen, enter candidate and appointment information into all required fields
• Please note: At this stage, you are only creating the applicant record in Castle Branch/Certified Background. Entering information here WILL NOT initiate the background check
Step 5: Review Applicant Profile Information
• After entering the required information, click “CONTINUE”
![Page 4: Dear andidate, - UNC Human Resources...Email [lick Here] efore Initiating the ackground heck via astleranch Dear andidate, The welcome email provides the candidate with: • An introduction](https://reader033.fdocuments.net/reader033/viewer/2022060903/609f1623054c3353017e6b8e/html5/thumbnails/4.jpg)
Page 4
Step 6: Return to the Main Roster
• You will receive confirmation that the candidate has been successfully added to the “Add Applicant” roster
• Click “RETURN TO ROSTER”
Step 7: Select the Added Applicant to Begin the Background Check Process
• You will be directed back to the “Incoming Roster” after clicking “Return to Roster” (Step 6)
• Click the “Added Applicants” tab
• Select the candidate by clicking on their name
![Page 5: Dear andidate, - UNC Human Resources...Email [lick Here] efore Initiating the ackground heck via astleranch Dear andidate, The welcome email provides the candidate with: • An introduction](https://reader033.fdocuments.net/reader033/viewer/2022060903/609f1623054c3353017e6b8e/html5/thumbnails/5.jpg)
Page 5
Step 8: Create the Candidate Invitation
• Review the candidate and appointment information that was entered on the previous screen to ensure accuracy
• Click the “EVITES” tab
• Click “ISSUE EVITE”
Step 9: Issue the Candidate Invitation
The “ISSUE EVITES” screen is where the order is actually placed before sending the invitation
• Verify that the candidate email address is correct
• Click here to determine the applicable background check package based on the appointment type and essential requirements of the position (Note: There are different packages for employee and non-employee/unpaid candidates)
• Click Here for sample package pricing information
• Click the “Package” field
• Select the appropriate background check package
IMPORTANT: The package selected determines the type of background check that will be conducted. You must select the correct package; otherwise, the hire/appointment will be delayed
Choose correct package
Ensure correct
email address
![Page 6: Dear andidate, - UNC Human Resources...Email [lick Here] efore Initiating the ackground heck via astleranch Dear andidate, The welcome email provides the candidate with: • An introduction](https://reader033.fdocuments.net/reader033/viewer/2022060903/609f1623054c3353017e6b8e/html5/thumbnails/6.jpg)
Page 6
Step 9: Issue the Candidate Invitation (continued)
• Select the expiration date for the order. It is recommended that you set the expiration date to 1 week or 7 calendar days from the date you are issuing the invitation (Note: The online invitation to the
candidate will no longer work after the date that you select, and will have to be reissued in order for the candidate to complete the submission)
• On the “Issue Evites” screen, enter candidate and appointment information into all required fields
• Complete required fields (e.g. position type, chartfield, etc.) Note: A sample of the fields is shown.
• Click “ISSUE EVITES” to send the candidate invitation
Step 9: Issue the Candidate Invitation (continued)
• You will receive a pop-up message asking you to confirm that you would like to issue the invite
• Click “OK” to send the invitation to the candidate
IMPORTANT: Be sure to review all information before you click “OK” as changes can no longer be made to the background check request after this point
![Page 7: Dear andidate, - UNC Human Resources...Email [lick Here] efore Initiating the ackground heck via astleranch Dear andidate, The welcome email provides the candidate with: • An introduction](https://reader033.fdocuments.net/reader033/viewer/2022060903/609f1623054c3353017e6b8e/html5/thumbnails/7.jpg)
Page 7
Step 10: Issue the Candidate Invitation (continued)
• CastleBranch will confirm that the invitation has been sent to the candidate
• The candidate will receive an email from CastleBranch with a link to complete the online background check process
• Click “RETURN TO DETAIL” button to return to the detail screen and view your submission
IMPORTANT: The background check is not in process at this point and will not begin until the candidate responds to the online invitation and fully completes the online background check process
Step 11: Review Candidate Invitation
• The candidate invitation now appears on “Employee Detail” screen under the “EVITES” tab
• The email address, selected package, status of the order, link expiration date, and number of days until expiration are displayed
• Click “RETURN TO ROSTER” at the top of the page to return to the main roster and view background checks in progress or to issue another candidate invitation
To Reissue an Invitation due to expiration or change in email address:
• Return to the “EVITES” tab
• Click “ISSUE EVITE”
• You will be directed to the “ISSUE EVITE” screen to verify the email and selected package, choose a new expiration date and reissue the new online invitation to your candidate
![Page 8: Dear andidate, - UNC Human Resources...Email [lick Here] efore Initiating the ackground heck via astleranch Dear andidate, The welcome email provides the candidate with: • An introduction](https://reader033.fdocuments.net/reader033/viewer/2022060903/609f1623054c3353017e6b8e/html5/thumbnails/8.jpg)
Page 8
PART 2: How to Check the Status of a Background Check in Progress
Step 1: Check the Status of a Candidate Invitation
• Select the “Evites” tab to view the status of previously issued candidate invitations
• Select the “All” tab to initiate a search for a particular applicant
• In the “Search” box, enter search criteria (i.e. last name, first name, or last 4 digits of the SSN) to locate the candidate
Step 2: Check the Status of a Background Check that is In Progress
• Click “Roster” in the upper left screen
• A drop down menu will appear
• Select “Incoming”
![Page 9: Dear andidate, - UNC Human Resources...Email [lick Here] efore Initiating the ackground heck via astleranch Dear andidate, The welcome email provides the candidate with: • An introduction](https://reader033.fdocuments.net/reader033/viewer/2022060903/609f1623054c3353017e6b8e/html5/thumbnails/9.jpg)
Page 9
Step 2: Check the Status of a Background Check that is In Progress (continued)
• The Incoming Roster will display all of the candidates that have responded to the background check invitation
• In the “Search” box, enter search criteria (i.e. last name, first name, or last 4 digits of the SSN) to locate the candidate
Step 2: Check the Status of a Background Check that is In Progress (continued)
The roster will display the following information:
• The candidate’s name
• The date that the background check began (when the candidate completed submission)
• The background check completion date (Note: This column indicates the date that CastleBranch has completed their portion of the check, which differs from the date that the background check is cleared and returned to the department)
• The status of the background check: ▪ “Issued” indicates that the
candidate invitation has been issued; however, the candidate has not yet responded
▪ “In process” indicates that the candidate has responded to the invitation
▪ “Complete” indicates that the background check is complete. This does not indicate that the candidate has been cleared for hire/appointment. You must
![Page 10: Dear andidate, - UNC Human Resources...Email [lick Here] efore Initiating the ackground heck via astleranch Dear andidate, The welcome email provides the candidate with: • An introduction](https://reader033.fdocuments.net/reader033/viewer/2022060903/609f1623054c3353017e6b8e/html5/thumbnails/10.jpg)
Page 10
await further instructions from the Background Check unit before moving forward with the appointment
IMPORTANT: As per University policy, background check results will not be displayed. In addition, the roster will never indicate any determination or decision with regard to hiring eligibility.
PART 3 : How to Retrieve & View the Background Check Final Result Summary in CastleBranch
IMPORTANT: Once status column reads “Complete”, please allow 24-48 hours for the background check unit to prepare and upload the results summary document
Step 1 : Click on the candidate’s name in the roster
• Check/Verify that the status column indicates that the Certified Background portion of the background check is “Complete”
• The classification column should read “Closed” to indicate that the result summary page is available
Status is complete when Classification Column says “Closed”
![Page 11: Dear andidate, - UNC Human Resources...Email [lick Here] efore Initiating the ackground heck via astleranch Dear andidate, The welcome email provides the candidate with: • An introduction](https://reader033.fdocuments.net/reader033/viewer/2022060903/609f1623054c3353017e6b8e/html5/thumbnails/11.jpg)
Page 11
Step 2: Scroll to the middle of the detail screen
• Locate the Orders, Evites, Notes and Documents tabs at the bottom of the screen.
• Click the “Documents” tab
Step 3 : Click the PDF link located in the “Attachment” column
![Page 12: Dear andidate, - UNC Human Resources...Email [lick Here] efore Initiating the ackground heck via astleranch Dear andidate, The welcome email provides the candidate with: • An introduction](https://reader033.fdocuments.net/reader033/viewer/2022060903/609f1623054c3353017e6b8e/html5/thumbnails/12.jpg)
Page 12
Step 4: View (or Print) the Background Check Results Summary Document IMPORTANT: This method of retrieving background check results summary documents is only valid for:
• background checks entered by the representative using the school/division portal (Summary documents for background check requests submitted to OHR will not be viewable in the Certified Background system)
• Background checks for position types for which the hire/appointment will be managed by a hiring department:
o Faculty o Adjunct & Visiting Faculty o SHRA Temporary o Independent Contractors o EHRA-Non Faculty o EHRA Temporary o Post Doc & Post Doc ABD
![Page 13: Dear andidate, - UNC Human Resources...Email [lick Here] efore Initiating the ackground heck via astleranch Dear andidate, The welcome email provides the candidate with: • An introduction](https://reader033.fdocuments.net/reader033/viewer/2022060903/609f1623054c3353017e6b8e/html5/thumbnails/13.jpg)
Page 13
PART 4 : When the Background Check is Complete
Step 1: The Background Check unit receives the background check results from CastleBranch.
Step 2: The Background Check unit (in consultation with the Hiring Department, when applicable) reviews the results and makes a determination about whether the candidate can proceed with the recruitment/appointment process.
For information regarding the determination process, please refer to the background check policy.
Step 3: Final background check results are disseminated as per University policy.
Questions?
If you have questions in regard to the school/division background check portal, please call the background check unit via the Hotline at (919) 962-5742.



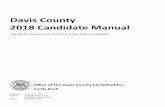




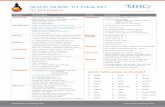







![Standard Letter and Email Templates - AFL … Letter and Email Templates Information letter/email to parents template Appendix 1 [On school letterhead] Dear Parents This year the AFL](https://static.fdocuments.net/doc/165x107/5abdeffa7f8b9ac0598c8176/standard-letter-and-email-templates-afl-letter-and-email-templates-information.jpg)


