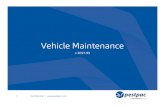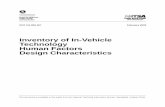Dealership Accounting Vehicle Inventory - Autosoft · When you click the Vehicle Inventory button...
Transcript of Dealership Accounting Vehicle Inventory - Autosoft · When you click the Vehicle Inventory button...

Dealership Accounting Vehicle Inventory Chapter 3
121 | P a g e
CChhaapptteerr 33 VVeehhiiccllee IInnvveennttoorryy When you click the Vehicle Inventory button on the Dealership Accounting menu, the Vehicle Inventory menu opens. This menu is used to manage your vehicle inventory. The six menu options allow you to view vehicle information, view and print inventory schedules, print inventory reports, and run the inventory FasTrial. Simply click the button that corresponds to the menu option you want to select, and the appropriate screen or submenu opens.

122 | P a g e
Autosoft DMS Dealership Accounting
Vehicle Information You use the Vehicle Information button to view and edit vehicle information. Any general vehicle information can be changed on this screen (body style, memo, etc.); however, you cannot edit accounting information on this screen. You must use journal entries to edit accounting information.
Viewing and Editing Vehicle Information
1. From the Vehicle Inventory menu, click Vehicle Information.
2. Type the stock number for the vehicle or the last six characters of the VIN. You can search for a vehicle by clicking Inventory List. Use the buttons at the top of the screen to select a car line. The screen displays a list of vehicles for that car line. You can sort by stock number, year, make, model, last six character of the VIN, age, status, and several other values by clicking the column headings. You can scroll through the inventory list by clicking the arrows on each side of the button. Click the vehicle you want to select.

123 | P a g e
Chapter 3 Vehicle Inventory
3. The vehicle’s information displays on the screen. (The following table lists the fields on the screen and the information each field displays. Use it as a reference.)
4. Edit any of the vehicle’s general information and click Save to save the changes.
5. If you integrate with Autosoft’s DMS F&I program, click the Inventory Sync button to manually sync any changes you’ve made. The system automatically syncs every 15 minutes, but you can use this button to perform an on-command data transfer when necessary.
6. Click Exit to return to the Vehicle Inventory menu.
Field Information displayed
Stock Number Type the stock number or last six characters of the VIN. You can also click Inventory List to search for a vehicle.
Line This field displays the line number for the vehicle.
Suffix This field displays the suffix for the line.
Deal Status
This field displays the status code for the vehicle. The status can be 1, 2, or 3. Codes 1 (Deal) and 2 (Delivered) are used when you integrate with the Autosoft DMS F&I program. Code 3 (booked) is used when the sale is posted to the general ledger. A deal status of 2 affects FasTrial Inventory Balances in Desk Manager after the inventory has been resorted. A deal status of 1, 2, or 3 prevents a vehicle from being transferred to websites through the ASI Data Utilities software program. A blank field is equivalent to a deal status of 0 (zero).
VIN This field displays the vehicle identification number. Click the car icon to display VIN decoding data for the vehicle.
Year This field displays the vehicle’s model year.
New/Used (N/U) This field indicates the vehicle type. It displays N for new or U for used.
Certified (Y/N) This field indicates if a used vehicle is certified. It displays Y for yes or N for no.
Make This field displays the vehicle’s make.
Model Code This field displays the model code for the vehicle.
Model This field displays the vehicle’s model name.
Body This field displays the vehicle’s body type (sedan, coupe, truck, etc.).
Miles This field displays the vehicle’s mileage.
Date In This field displays the date the vehicle arrived at the dealership.
In Service This field displays the date the vehicle was placed into active service for warranty purposes. This date identifies when the warranty terms (months/mileage) began. This date may vary from the delivery date.
Color This field displays the vehicle’s color. Only enter the primary color.

124 | P a g e
Autosoft DMS Dealership Accounting
Field Information Displayed
Color Codes These fields display the color codes for the vehicle. Use the first field to enter the external color code. The second field is for the internal color code.
Key Codes These fields display the key codes for the trunk and ignition keys. There are two fields to accommodate vehicles with separate trunk and ignition keys.
Truck Capacity If this is a truck, this field displays maximum weight capacity.
Cylinders This field displays the number of cylinders in the engine.
Weight This field displays the vehicle’s weight.
Customer Incentives This field displays the total value of the customer incentives.
Dealer Incentives This field displays the total value of the dealer incentives.
Minimum Selling Price This field displays the minimum selling price for the vehicle. This allows salespeople to negotiate the price of the vehicle without having to get approval from the Sales Manager.
Memo This field displays any additional information that was entered for the vehicle. The entry can be 25 characters long, including spaces.
Source Code This field displays the source code that identifies how the dealership obtained the vehicle. Sources would be trade, auction, purchase, etc.
From This field identifies from whom the dealership obtained the vehicle. This would be the customer’s name who traded the vehicle, the auction where the vehicle was purchased, etc.
Title (Number) (State) These fields display the vehicle’s title number and the state where the vehicle was purchased.
Title Recv’d Click to select this field if you have received the vehicle's title. You can print a list of vehicles with outstanding titles from the Miscellaneous Inventory Reports menu.
Tax Code Type the tax code for the vehicle.
Options These fields display up to 10 options on the vehicle.
M.S.R.P. This field displays the manufacturer’s suggested retail price. This is also referred to as the asking price.
Internet Price This field displays the Internet price entered for the vehicle. If you use Web Manager, this is the price that will download to the web for the vehicle.
Dealer Prep This field displays the total amount of the dealer prep. This is the amount the dealer spent getting the car ready for sale on items such as detailing, rustproofing, fabric protection, etc. This is a non-Accounting figure.
Dealer Pack This field displays the total amount of the dealer pack or the percentage used to calculate the dealer pack. This amount, also referred to as the Lot Fee, is added to the price of the vehicle to calculate commission gross. This amount does not affect the general ledger.
Invoice This field displays the invoice amount (dealership’s purchase price).
Holdback This field displays the total value of the holdback.
Advertising This field displays the total value of advertising.

125 | P a g e
Chapter 3 Vehicle Inventory
Field Information Displayed
Pending Repairs
This field displays the total value of any pending repairs. This is the amount the Service Writer estimated for the repair when generating the internal repair order. Once the RO is posted to the books, the pending repair amount will reduce to zero if the actual repair total and estimated repair total are within $10. Otherwise, the pending repair amount reflects the difference between the estimated repair amount and the actual repair total. This is why it is possible to have a pending repair amount when there is no RO opened for the vehicle.
ACV This field displays the vehicle’s actual cash value. The system calculates this value by adding the invoice amount, internals, and dealer pack. You cannot edit this field.
Original This field displays the original price of the vehicle. This is usually the invoice price minus the holdback and advertising amount.
Internals This field displays the total value of the internals.
Total Book This field displays the vehicle’s total book value.
Tabs
Memo This is a free-form text tab. Use it to enter additional information about the vehicle, such as a detailed description. The information will be included in third-party vehicle uploads. The box holds up to 2,000 characters. The information is saved when you click Save at the bottom of the screen.
Options This tab displays the option codes and option descriptions for all the options that have been applied to the vehicle. The options are added to vehicles in the Desk Manager module using the View Options button.
Viewing Vehicle Detail You can view further detail on each vehicle in inventory, including sale information, by clicking Detail. The screen that opens is the same screen that opens when you click the View Vehicle Detail button on the Vehicle Inventory menu.

126 | P a g e
Autosoft DMS Dealership Accounting
View Vehicle Detail The View Vehicle Detail button allows you to view accounting and transaction details for each vehicle in inventory. By default, the screen displays information for the current month. You can click a month tab at the bottom of the screen to view the details for other months. The same screen opens when you click Detail on the Vehicle information screen. This screen is for viewing purposes only. No data can be entered here.
Viewing Vehicle Detail
1. From the Vehicle Inventory menu, click View Vehicle Detail.
2. Type a vehicle stock number or the last six characters of the VIN. You can search for a vehicle by clicking Inventory List. Use the buttons at the top of the screen to select a car line. The screen displays a list of vehicles for that car line. You can sort by stock number, year, make, model, last six character of the VIN, age, status, and several other values by clicking the column headings. You can scroll through the inventory list by clicking the arrows on each side of the button. Click the vehicle you want to select. The vehicle’s information populates the screen.
3. The top of the screen displays general vehicle information and accounting figures for the current month and the next month. (The following table provides descriptions of the fields in the top right corner of this screen.)
4. The bottom of the screen lists the transaction lines for this vehicle. You can view detailed information for repair orders (journal 30) by clicking on the RO in the list. The information for the RO is displayed.
5. Click Print to print the detail. When prompted, select your print criteria and click Print.
6. Click Exit to return to the Vehicle Inventory menu.

127 | P a g e
Chapter 3 Vehicle Inventory
Field Information displayed
Calendar Month These fields display the current month and next month. The fields under each correspond to that month.
Original Inventory These fields display the original price of the vehicle for the current and next month. This amount is usually the invoice price minus the holdback and advertising amount.
Total Of Internals These fields display the total value of the internals for the current and next month. This field is calculated by any entry made to the vehicle under any 30s journal or journal 75. Any other journal used will total under Original Inventory.
Total Inventory These fields display the vehicle’s total inventory value for the current month and the next month.
Schedule These fields display the schedule for the vehicle and the total schedule amount for this month and the next month.
Floor Plan These fields display the floor plan for the vehicle and the total amount for this month and the next month.
Viewing Vehicle Information You can view the complete vehicle information by clicking Info. The screen that opens is the same screen that opens when you select the Vehicle Information button on the Vehicle Inventory menu.

128 | P a g e
Autosoft DMS Dealership Accounting
Print Inventory Schedules When you click Print Inventory Schedules, you open the Vehicle Inventory Schedules menu. This menu contains six options for printing various reports pertaining to your vehicle inventory. Each report on this menu allows you to specify how you want the report to print. The important thing to remember is to follow the prompts that appear on your screen. When you are finished printing the inventory reports, click Exit to return to the Vehicle Inventory menu.
Selecting Print Criteria You have the option of viewing the generated reports on your screen or printing them to paper. When you select a report to print (and after you enter any criteria the system prompts you to specify), click to select To Printer to print the information or To Screen to view the information on your screen. If there are post-ahead entries, you have the option to select if you want the printout to include the entries. If there are no post-ahead entries, the buttons on the print prompt will be Print and Cancel.
If you select to print the report to your screen, you can print the report from the viewing screen by clicking File and selecting Print. To exit the viewing screen, click File and Exit.

129 | P a g e
Chapter 3 Vehicle Inventory
Print One Account Use this button to print a detailed vehicle inventory report for a specific account. The report lists the stock number, date received, days in inventory, year, make, model, VIN, original inventory, internals, total book value, floor plan account, floor plan amount, and mileage. The bottom of the report lists the total number of active units, total original inventory, total internals, and total balance of the schedule. The total units are broken down into aging categories (current to 30 days, 30 to 60 days, 60 to 90 days, 90 to 120 days, and over 120 days), and the report lists the total value of the inventory in each aging category. The report also compares the schedule balance to the general ledger balance and indicates the difference. Finally, the report provides a value analysis that groups the units by value and indicates the percentage of the overall inventory each group comprises.
1. Click Print One Account.
2. Type the account number, or select the account from the drop-down menu.
3. You are prompted to select if you want to print all controls or just the open controls. Click ALL or Open to specify which controls you want to print.
4. When prompted to verify your printer is ready, select your print criteria and click Print Without Post Aheads or Print Including Post Aheads.
Print All Accounts Use this button to print a detailed vehicle inventory report for all of the accounts. Before updating the inventory schedules at the end of the month, use this button to print a permanent record of activity for all of the schedules during the month. The report lists the stock number, date received, days in inventory, year, make, model, VIN, original inventory, internals, total book value, floor plan account, floor plan amount, and mileage. The bottom of the report lists the total number of active units, total original inventory, total internals, and total balance of the schedule. The total units are broken down into aging categories (current to 30 days, 30 to 60 days, 60 to 90 days, 90 to 120 days, and over 120 days), and report lists the total value of the inventory in each aging category. The report also compares the schedule balance to the general ledger balance and indicates the difference. Finally, the report provides a value analysis that groups the units by value and indicates the percentage of the overall inventory each group comprises.
1. Click Print All Accounts.
2. When prompted to verify your printer is ready, select your print criteria and click Print Without Post Aheads or Print Including Post Aheads.

130 | P a g e
Autosoft DMS Dealership Accounting
Print Short List Use this button to print a short list inventory report for a specific account or all of the accounts. The report lists the stock number, last eight characters of the VIN, year, make, model, original inventory, internals, total book value, account number, and number of days in inventory. The bottom of the report lists the total number of active units, total original inventory, total internals, and total balance of the schedule. The total units are broken down into aging categories (current to 30 days, 30 to 60 days, 60 to 90 days, 90 to 120 days, and over 120 days), and report lists the total value of the inventory in each aging category. The report also compares the schedule balance to the general ledger balance and indicates the difference. Finally, the report provides a value analysis that groups the units by value and indicates the percentage of the overall inventory each group comprises.
1. Click Print Short List.
2. If you want to include all of the accounts on the report, leave the Inventory Account field blank, and press ENTER.
If you want to print the information for a specific account, type the account number and press ENTER, or select the account from the drop-down list.
3. When prompted to verify your printer is ready, select your print criteria and click Print Without Post Aheads or Print Including Post Aheads.
Verify Inventory Use this button to print a report to use to verify your inventory and to identify any vehicles that are in more than one inventory account. The report lists the stock number, pull accounts, general ledger total, schedule account, and schedule amount. The end of the report lists the total of all of the inventory accounts.
1. Click Verify Inventory.
2. When prompted to verify your printer is ready, select your print criteria and click Print Without Post Aheads or Print Including Post Aheads.

131 | P a g e
Chapter 3 Vehicle Inventory
Verify Floor Plan Use this button to print a report for new or used vehicles to use to verify the floor plan. The report will print the inventory and floor plan schedules side-by-side for quick reference. The report lists the stock number, year, make, odometer, serial number, inventory amount, floor plan amount, equity, delivery date, and buyer’s name. When there is more than one new and used floor plan account, use the side-by-side printout from the Balance Retained Schedules menu.
1. Click Verify Floor Plan.
2. When prompted to verify your printer is ready, select your print criteria. You can choose To Printer to print a copy of the report, To Screen to view the report on screen, or Export to Excel to save a copy of the report in a Microsoft® Excel spreadsheet.
Note: If you choose to export the file to Excel, the system will save the document as C:\ASIXL\FPVerify.XLS if your DMS is housed on a server at your dealership, or K:\ASIXL\FPVerify.XLS if you employ the DMS hosted solution.
3. Click Print Without Post Aheads or Print Including Post Aheads.
4. The system prompts you to select the list you want to print. Click New Vehicle to verify the floor plan for new inventory, Used Vehicle to verify the floor plan for used inventory, or All Exceptions to print the exceptions. If you select All Exceptions, the system pulls the floor plan scheduled accounts from the Vehicle Purchase Parameters and checks these accounts against the inventory.
5. The system will ask if you wish to include vehicles with zero floorplan balances. Click Yes or No.
6. If you chose to export to Excel, the system displays a prompt indicating the report has been saved as an Excel file. Click OK to acknowledge the message.
Vehicles Mixed In Schedules Use this button to print a list of vehicles that have mixed schedules. The report lists the stock number, the accounts the vehicle appears in, and the amount in each schedule for the vehicle.
1. Click Vehicles Mixed In Schedules.
2. When prompted to verify your printer is ready, select your print criteria and click Print Without Post Aheads or Print Including Post Aheads.

132 | P a g e
Autosoft DMS Dealership Accounting
View Inventory Schedule Click View Inventory Schedule to view a list of all vehicles in each inventory account. The screen also displays as date in stock, days in stock, original price, and internal cost.
1. Enter the account number for the inventory account you want to view or select the account from the drop-down menu.
2. If the schedule balance is off, the system displays a message indicating the difference between the schedule and general ledger account. Click OK to acknowledge the message.
3. The information for the account appears on the screen. The top of the screen displays the general ledger and schedule balances for the current month and the next month. The bottom of the screen displays a list of vehicles in this account.
4. By default, the list includes all items in the schedule. Click Open Items to view only the open items in the schedule. The button label changes to “All Items.” Click the button again to view a complete list again.
5. The list does not include any post-ahead entries that have been made. Click With Postahead’s to include post-ahead entries in the list. Click Without Postahead’s to again view the schedule without post-ahead entries.
6. Click on a stock number to open the Vehicle Inventory screen for the vehicle, which allows you to view vehicle details.
7. Click Exit to return to the Vehicle Inventory menu.

133 | P a g e
Chapter 3 Vehicle Inventory
Miscellaneous Inventory Reports The Miscellaneous Inventory Reports button opens the Miscellaneous Inventory Reports menu. The menu contains seven options used to print various vehicle inventory reports. Click the button that corresponds to the report you want to print and follow the prompts on your screen. When you are finished printing the reports, click Exit to return to the Vehicle Inventory menu.
Selecting Print Criteria As with the Inventory Schedules reports, you have the option of viewing the generated reports on your screen or printing them to paper. When you select a report to print (and after you enter any criteria the system prompts you to specify), click to select To Printer to print the information or To Screen to view the information on your screen. If there are post-ahead entries, you have the option to select if you want the printout to include those entries. If there are no post-ahead entries, the buttons on the print prompt will be Print and Cancel.
If you select to print the report to your screen, you can print the report from the viewing screen by clicking File and selecting Print. To exit the viewing screen, click File and Exit.

134 | P a g e
Autosoft DMS Dealership Accounting
Print Inventory List For Line Use this button to print an inventory report for a specific line. For each vehicle in the selected car line, the report lists the stock number, year, make, model, VIN, date in, original value, internals, total book value, amount floor planned, and number of days the vehicle has been in stock. The bottom of the report lists the total original value, internals, book value, and amount floor planned for the line.
1. Click Print Inventory List For Line.
2. Type the inventory line number and the suffix you want to use for the report. You may have to press ENTER.
3. When prompted to verify your printer is ready, select your print criteria and click Print Without Post Aheads or Print Including Post Aheads.
Print Detail Sheets For Line Use this button to print detail sheets for a specific line. For each vehicle in the selected car line, the system prints a detail sheet. The sheet lists the make, model, body, VIN/serial number, date in, miles, purchase price, internals, and total book value. The bottom of the detail sheets lists all of the postings for the vehicle.
1. Click Print Detail Sheets For Line.
2. Type the line number and suffix for the car line you want to print. You may have to press ENTER.
3. When prompted to verify your printer is ready, select your print criteria and click Print.
Print New Inventory By Model Use this button to print a report that lists the new inventory grouped by model. The breakdown for each make prints on separate sheets of paper. The page lists the stock number, year, make, model, last six characters of the VIN, date in, and total book value for each vehicle. The report also lists the total number of vehicles and book value for the make.
1. Click Print New Inventory By Model.
2. When prompted to verify your printer is ready, select your print criteria and click Print.

135 | P a g e
Chapter 3 Vehicle Inventory
Print Inventory By Last 6 Use this button to print a list of the new inventory by the last six digits of the VIN for a specific line. For each vehicle, the report lists the last six characters of the VIN, stock number, year, make, model, date in, total book value, and amount floor planned.
1. Click Print Inventory By Last 6.
2. Type the line number and suffix for the car line you want to print. You may have to press ENTER.
3. When prompted to verify your printer is ready, select your print criteria and click Print.
Print Aged Inventory Use this button to print an inventory list based on specific aging days. For each vehicle, the report lists the stock number, year, make, model, VIN, date in, purchase price, internals, total book value, and amount floor planned. The end of the report lists the total purchase price, internals, book value, and amount floor planned for all of the vehicles in the aging group.
1. Click Print Aged Inventory.
2. Type the number of aging days you want to use for the From Days (starting point) and To Days (ending point) for the report.
3. When prompted to verify your printer is ready, select your print criteria and click Print Without Post Aheads or Print Including Post Aheads.
Print Vehicles In Active F&I Deals Use this button to print a list of vehicles in inventory that are currently attached to deals in the Autosoft F&I program. For each vehicle, the report lists the stock number, year, make, model, change date, and last six characters of the VIN.
1. Click Print Vehicles In Active F&I Deals.
2. When prompted to verify your printer is ready, select your print criteria and click Print.

136 | P a g e
Autosoft DMS Dealership Accounting
Vehicles W/Outstanding Titles Use this button to print a list of vehicles with outstanding titles. This report is built from the Title Recv'd field data on the Vehicle Information screen for inventory vehicles. For each vehicle, the report lists the stock number, year, make, date the vehicle was entered into stock, VIN, title, and from whom the dealership obtained the vehicle.
1. Click Vehicles W/Outstanding Titles.
2. Click the circle next to New Vehicles or Used Vehicles to specify if you want to print the report for new or used vehicles.
3. When prompted to verify your printer is ready, select your print criteria and click Print.
Inventory FasTrial The Inventory FasTrial button is used to run a quick balance of inventory accounts to assure that the general ledger and schedule match.
1. From the Vehicle Inventory menu, click Inventory FasTrial. The FasTrial automatically runs and displays the summary.
The General Ledger and Inventory Acc’t columns display the description and account number for each account.
The G/L Balance, Schedule, and Difference columns display the general ledger balance, schedule balance, and the difference between the two balances.
The “Total Inventories” line displays the total balance for all of the general ledger accounts and schedules and the total difference between the balances.
2. Click an inventory line to view a list of vehicles in that line. You can also click on an individual vehicle from the resulting list of vehicles to view its details. Click Exit to return to the Vehicle Inventory FasTrial.

137 | P a g e
Chapter 3 Vehicle Inventory
3. Click the Print button to print the FasTrial.
4. When prompted to verify your printer is ready, select your print criteria and click Print.
5. When you are finished viewing and printing the information, click Close to return to the Vehicle Inventory menu.

138 | P a g e
Autosoft DMS Dealership Accounting




![[PROPOSAL PENAWARAN][PROPOSAL PENAWARAN] IT Inventory - PLB Akses menu utama adalah link yang akan mengarahkan pada sub menu berikutnya dalam modul menu tersebut. 3. Dashboard system](https://static.fdocuments.net/doc/165x107/5e3833091d16787cb63480a7/proposal-penawaran-proposal-penawaran-it-inventory-plb-akses-menu-utama-adalah.jpg)