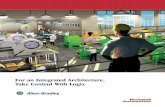DE04 RSLogix Architect
-
Upload
antonio-rios-zarrabal -
Category
Documents
-
view
67 -
download
1
description
Transcript of DE04 RSLogix Architect

DE04 RSLogix 5000 for Programmers 3
(RSLogix Architect)
Presenter: Bob Meeker


DE04 — RSLogix 5000 for Programmers (RSLogix Architect) RSTechED 2005 Rockwell Software 3 of 42
DE04 — RSLogix 5000 for Programmers (RSLogix Architect)
Contents
Before you begin ........................................................................................................................... 4 About this lab....................................................................................................................................4
Tools & prerequisites........................................................................................................................4
Lab 1 Using RSLogix Architect for System Visualization (20 minutes)................................... 5 Launching RSLogix Architect Logix System Management Software ...............................................6
Creating Your System Architecture ..................................................................................................7
Lab Summary .................................................................................................................................15
Lab 2 Using RSLogix Architect to Manage Produce/Consume Tags (25 minutes) .............. 16 Defining Paths from Controller to Controller...................................................................................16
RSLogx5000 Project File Creation .................................................................................................25
Produce/Consume Tag Creation....................................................................................................27
Assign the Tags to be Produced or Consumed..............................................................................31
Lab Summary .................................................................................................................................42

DE04 — RSLogix 5000 for Programmers (RSLogix Architect) 4 of 42 RSTechED 2005 Rockwell Software
Before you begin
Before you begin this lab, please be sure to close any applications that are currently running. Note this should have already been performed for you.
About this lab This lab provides you with the opportunity to explore the software package RSLogix Architect.
RSLogix Architect is a tool that provides a system level visualization for the Logix platform. This visualization focuses on the controller hardware and communication aspect of a system.
This lab should take 30 to 45 minutes to complete.
Tools & prerequisites
RSLogix 5000 V13.03
RSLogix Architect V1.00.00
No hardware is required for this lab
There are no files required for this lab

DE04 — RSLogix 5000 for Programmers (RSLogix Architect) RSTechED 2005 Rockwell Software 5 of 42
Lab 1 Using RSLogix Architect for System Visualization (20 minutes)
In this lab you will use RSLogix Architect to document visually a small controller system. The controller system will be comprised of the following hardware:
Production Controller. Consists of 1756-L63 processor, 1756-ENBT, 1756-CNB, and a 7 slot chassis.
Loading Dock 1 Controller. Consists of 1756-L61 processor, 1756-DNB, 1756-CNB, and a 4 slot chassis.
Loading Dock 2 Controller. Consists of 1756-L61 processor, 1756-DNB, 1756-CNB, and a 4 slot chassis.
Note: At this time RSLogix Architect only supports Processor and Communication modules. I/O modules will be added in the future.

DE04 — RSLogix 5000 for Programmers (RSLogix Architect) 6 of 42 RSTechED 2005 Rockwell Software
Launching RSLogix Architect Logix System Management Software
1. Double click on the RSLogix Architect icon on the Desktop to launch the RSLogix Architect software.
2. When the splash screen appears click on the Accept button indicating you understand you are using Beta software.

DE04 — RSLogix 5000 for Programmers (RSLogix Architect) RSTechED 2005 Rockwell Software 7 of 42
3. The RSLogix Architect software will appear.
Creating Your System Architecture
1. We will need to create a project. Click on the New Project icon on the toolbar.
2. The New Project window will appear. Enter the data as it appears in the figure below. You should also notice that the project is placed in the RSLogix 5000\Projects directory.
3. Click on the OK button.
4. The Enter New Page Name window will appear. Enter the data as it appears in the figure below.

DE04 — RSLogix 5000 for Programmers (RSLogix Architect) 8 of 42 RSTechED 2005 Rockwell Software
5. Click on the OK button.
6. The Control Hardware Layout window will appear. This is where we will layout the architecture.
7. Remember what the system architecture consisted of:
Production Controller (Prod_L63). Consists of 1756-L63 processor (Slot 0), 1756-ENBT (Slot 1), 1756-CNB (Slot 2 Node 1), and a 7 slot chassis. Location column E3.
Loading Dock 1 Controller (LD1_L61). Consists of 1756-L61 processor (Slot 0), 1756-DNB (Slot 2 Node 1), 1756-CNB (Slot 1 Node 2), and a 4 slot chassis. Location column N25.
Loading Dock 2 Controller (LD2_L61). Consists of 1756-L61 processor (Slot 0), 1756-DNB (Slot 2 Node 1), 1756-CNB (Slot 1 Node 3), and a 4 slot chassis. Location column O25.
8. In the Controller Hardware Catalog pane, in the lower left corner, click on the arrow to select ControlLogix. This will default to CompactLogix.
9. Now expand the Chassis folder by clicking in the +.
10. Left click and hold then drag a 1756-A7 into the Control Hardware Layout window.

DE04 — RSLogix 5000 for Programmers (RSLogix Architect) RSTechED 2005 Rockwell Software 9 of 42
11. The Enter Name window will appear. Enter ‘Prod_Rack’. Then click OK.
12. Now we will add the Communications Modules to the chassis. Expand the Communications Modules folder by clicking on the +.
13. Left click and hold then drag a 1756-ENBT and place it in the chassis in slot 1.
14. The Enter Name window will appear. Enter ‘Prod_ENBT’. Then click OK.
15. Left click and hold then drag a 1756-CNB and place it in the chassis in slot 2.

DE04 — RSLogix 5000 for Programmers (RSLogix Architect) 10 of 42 RSTechED 2005 Rockwell Software
16. The Enter Name window will appear. Enter ‘Prod_CNB’. Then click OK.
17. Now we will need to add the Controller to the chassis. Expand the Controllers folder by clicking on the +.
18. Left click and hold then drag a 1756-L63 and place it in slot 0.
19. The Enter Name window will appear. Enter ‘Prod_L63’. Then click OK.

DE04 — RSLogix 5000 for Programmers (RSLogix Architect) RSTechED 2005 Rockwell Software 11 of 42
20. The Select Firmware Revision window will appear. Select 13 and click OK.
21. When finished the Controller Hardware Layout window should appear as follows.
Note: You will notice a green dot on the Ethernet module and a blue dot on the ControlNet module. These represent the network interface point. EtherNet is green and ControlNet is blue
22. We will now add text to the chassis that describes what it is and where it is located in the
plant. From the toolbar click on the Text Tool button . You may need to click in the banner of the Control Hardware Layout pane first.

DE04 — RSLogix 5000 for Programmers (RSLogix Architect) 12 of 42 RSTechED 2005 Rockwell Software
23. Now click above the chassis. The Text Box Properties window will appear. Enter the description below. Then click OK.
24. When finished the Controller Hardware window should appear as follows.

DE04 — RSLogix 5000 for Programmers (RSLogix Architect) RSTechED 2005 Rockwell Software 13 of 42
25. Now add the two other racks using the same naming style conventions. When you are finished the Control Hardware Layout window should appear as follows.
Production Controller (Prod_L63). Consists of 1756-L63 processor (Slot 0), 1756-ENBT (Slot 1), 1756-CNB (Slot 2 Node 1), and a 7 slot chassis. Location column E3.
Loading Dock 1 Controller (LD1_L61). Consists of 1756-L61 processor (Slot 0), 1756-DNB (Slot 2 Node 1), 1756-CNB (Slot 1 Node 2), and a 4 slot chassis. Location column N25.
Loading Dock 2 Controller (LD2_L61). Consists of 1756-L61 processor (Slot 0), 1756-DNB (Slot 2 Node 1), 1756-CNB (Slot 1 Node 3), and a 4 slot chassis. Location column O25.
26. Now that all the hardware is present we will want to connect the three chassis together
on ControlNet. From the toolbar select the Network Trunk Tool . This will allow you to draw networks.

DE04 — RSLogix 5000 for Programmers (RSLogix Architect) 14 of 42 RSTechED 2005 Rockwell Software
27. Next you will need to make sure you are going to place a ControlNet network in the system. Next to the Network Trunk Tool is the Network selection pull down. Make sure CNet Cable is selected.
28. In the space between the controller racks draw a “line”. This will represent the ControlNet network. When you are done the Control Hardware Layout window should look like the following. You notice that the ControlNet network is blue.

DE04 — RSLogix 5000 for Programmers (RSLogix Architect) RSTechED 2005 Rockwell Software 15 of 42
29. We will now connect each of the 1756-CNBs to the ControlNet trunk. Left click and hold on anyone of the 1756-CNB’s blue dots. Then drag a line to the ControlNet trunk. Do this for all three 1756-CNBs. When you are done the Control Hardware Layout window should look like the following.
30. From the toolbar click on the Save icon .
Lab Summary In this lab we showed RSLogix Architect can be used to draw useful system layout drawings that show hardware and network layouts. You can add documentation to these drawing to spell out the location of hardware as well.

DE04 — RSLogix 5000 for Programmers (RSLogix Architect) 16 of 42 RSTechED 2005 Rockwell Software
Lab 2 Using RSLogix Architect to Manage Produce/Consume Tags (25 minutes)
In this lab you will keep building on the system you laid out. Now you will use it to create RSLogix 5000 project files and perform the creation and management of Produce/Consume tags.
Defining Paths from Controller to Controller We want to define the paths over the ControlNet Network that will interconnect the 3 Controllers.
Again here is the information about the system: Production Controller. Consists of 1756-L63 processor (slot 0), 1756-ENBT (Slot 1),
1756-CNB (Slot 2 Node 1), and a 7 slot chassis. Location column E3. Loading Dock 1 Controller. Consists of 1756-L61 processor (Slot 0), 1756-DNB (Slot 2
Node 1), 1756-CNB (Slot 1 Node 2), and a 4 slot chassis. Location column N25. Loading Dock 2 Controller. Consists of 1756-L61 processor (Slot 0), 1756-DNB (Slot 2
Node 1), 1756-CNB (Slot 1 Node 3), and a 4 slot chassis. Location column O25.
We want the Production Controller (Prod_L63) to consume a tag from each Loading Dock controller (LD1_L61 and LD2_L61). We will then want the Loading Dock controllers to consume a tag from the Production controller.
1. Right click on the Production Controller and select Configure.

DE04 — RSLogix 5000 for Programmers (RSLogix Architect) RSTechED 2005 Rockwell Software 17 of 42
2. The RSLogix 5000 Configuration pane appears.
3. The Production Controller will use the 1756-CNB in Slot 2 to access the ControlNet network. Left click and drag the 1756-CNB into the RSLogix 5000 Configuration pane.

DE04 — RSLogix 5000 for Programmers (RSLogix Architect) 18 of 42 RSTechED 2005 Rockwell Software
4. The Configure Module window will appear. This looks just like the one in RSLogix 5000. From the data earlier the node number for the 1756-CNB should be 1. When finished it should look like the figure below. Click OK.
5. Next we will need to add the 1756-CNB from the Loading Dock 1 chassis under the Prod_CNB. Left click and drag the 1756-CNB from slot 1 in the Loading Dock 1 chassis under the Prod_CNB in the RSLogix 5000 Configuration pane.

DE04 — RSLogix 5000 for Programmers (RSLogix Architect) RSTechED 2005 Rockwell Software 19 of 42
6. The Configure Module window will appear. From the data earlier the node number for the 1756-CNB should be 2. When finished it should look like the figure below. Click OK.
7. Next we will need to add the Load Dock 1 controller (LD1_L61). Left click and drag the 1756-L61 controller from slot 0 in the Loading Dock 1 chassis under the LD1_CNB in the RSLogix 5000 Configuration pane.

DE04 — RSLogix 5000 for Programmers (RSLogix Architect) 20 of 42 RSTechED 2005 Rockwell Software
8. The Configure Module window will appear. No information needs to be modified. Click OK.
9. The RSLogix 5000 Configuration pane should look like the figure below.

DE04 — RSLogix 5000 for Programmers (RSLogix Architect) RSTechED 2005 Rockwell Software 21 of 42
10. Now add the Loading Dock 2 controller to the RSLogix 5000 Configuration pane. Remember the 1756-CNB’s node number is 3. When you are finished the RSLogix 5000 Configuration pane should look like the figure below.
11. We will now want to perform similar operations for the Loading Dock 1 and Loading Dock 2 controllers. That is, add a path to the Production Controller. Start by left clicking on the Loading Dock 1 controller. You notice that the RSLogix 5000 Configuration pane changes to the controller selected.

DE04 — RSLogix 5000 for Programmers (RSLogix Architect) 22 of 42 RSTechED 2005 Rockwell Software
12. When you are finished configuring the Loading Dock 1 controller the RSLogix 5000 Configuration pane should look like the figure below.

DE04 — RSLogix 5000 for Programmers (RSLogix Architect) RSTechED 2005 Rockwell Software 23 of 42
13. When you are finished configuring the Loading Dock 2 controller the RSLogix 5000 Configuration pane should look like the figure below.
14. Now that all of the controller connections have been defined we need to return to Layout Mode. Right click in the white space around the controllers and select Layout Mode.

DE04 — RSLogix 5000 for Programmers (RSLogix Architect) 24 of 42 RSTechED 2005 Rockwell Software
15. How can we validate or look at the connections we just created. Again, right click in the white space around the controllers. This time select Show Owner Mode.
16. Now click on the Production Controller. You see that the path to both Loading Dock controllers is highlighted.
17. Try this with both Loading Dock controllers.

DE04 — RSLogix 5000 for Programmers (RSLogix Architect) RSTechED 2005 Rockwell Software 25 of 42
18. Right click in the white space around the controllers and uncheck Show Owner Mode.
19. From the toolbar click on the Save icon
RSLogx5000 Project File Creation
The next step is to create the RSLogix 5000 projects for each controller in the system. First we will need to validate the work we have done to this point.
1. In the Control Hardware pane on the left side you notice that all the hardware that we have added is shown.

DE04 — RSLogix 5000 for Programmers (RSLogix Architect) 26 of 42 RSTechED 2005 Rockwell Software
2. Right click on the Page Name Delivery Area 1 at the top of the Control Hardware pane and select Validate.
3. When the Validate window appears click OK.
4. Right click on the Page Name Delivery Area 1 at the top of the Control Hardware pane and select Commit. This will take some time as RSLogix 5000 projects are being created.
Note: When you commit a Control Hardware Layout page, RSLogix Architect creates RSLogix 5000 project files for all of the controllers on the layout page, including their basic communications configurations.
But use care: The communications configurations created do not completely configure your communications modules. You must configure your communications modules thru RSLogix 5000 before they will operate properly.

DE04 — RSLogix 5000 for Programmers (RSLogix Architect) RSTechED 2005 Rockwell Software 27 of 42
5. Right click on the Production Controller and select Open Prod_L63 Project.
6. RSLogix 5000 opens. By looking at the I/O Configuration tree you notice that it matches the paths that were created earlier in the RSLogix 5000 Configuration pane.
Produce/Consume Tag Creation The next step is to create the Produce/Consume tags for the system. RSLogix Architect simplifies the process of creating Produce/Consume tags. Creating Produce/Consume tags can be confusing because all of configuration that must take place in both the Producing and Consuming controllers.
Again here is the information about the system: Production Controller. Consists of 1756-L63 processor (slot 0), 1756-ENBT (Slot 1),
1756-CNB (Slot 2 Node 1), and a 7 slot chassis. Location column E3. Loading Dock 1 Controller. Consists of 1756-L61 processor (Slot 0), 1756-DNB (Slot 2
Node 1), 1756-CNB (Slot 1 Node 2), and a 4 slot chassis. Location column N25. Loading Dock 2 Controller. Consists of 1756-L61 processor (Slot 0), 1756-DNB (Slot 2
node 1), 1756-CNB (Slot 1 Node 3), and a 4 slot chassis. Location column O25.
We want the Production Controller (Prod_L63) to consume a tag from each Loading Dock controller (LD1_L61 and LD2_L61). We will then want the Loading Dock controllers to consume a tag from the Production controller.
1. In the Prod_L63 RSLogix 5000 project double click on the Controller Tags in the Controller Organizer to open the Tag editor.

DE04 — RSLogix 5000 for Programmers (RSLogix Architect) 28 of 42 RSTechED 2005 Rockwell Software
2. Once the Editor opens go to the Edit Tags tab.
3. Create three tags, Data_From_LD1 (Consumed tag from LD1_L61), Data_From_LD2 (Consumed tag from LD2_L61) and, Data_to_LDS (Produced Tag from Prod_L63). When you are done the Tag Editor should look like the figure below.
4. From the Toolbar click on the Save icon .
5. Close RSLogix 5000.
6. In the Control Hardware pane right click on the Prod_L63 controller and select Synchronize Prod_L63 Project.
Note: This synchronization process takes an ACD file edited from within RSLogix 5000 and updates the Control Hardware Layout of the RSLogix Architect project. You can use RSLogix 5000 to make any edits to modules and then synchronize these changes to update the Control Hardware Layout drawing.

DE04 — RSLogix 5000 for Programmers (RSLogix Architect) RSTechED 2005 Rockwell Software 29 of 42
7. In the Control Hardware pane right click on the LD1_L61 and select Open LD1_L61 Project.
8. RSLogix 5000 opens. By looking at the I/O Configuration tree you notice that it matches the paths that were created earlier in the RSLogix 5000 Configuration pane.
9. In the LD1_L61 RSLogix 5000 project double click on the Controller Tags in the Controller Organizer to open the Tag editor.
10. Once the Editor opens go to the Edit Tags tab.
11. Create two tags, Data_To_Production (Produce tag to Prod_L63) and Data_From_Production (Consumed tag from Prod_L63). When you are done the Tag Editor should look like the figure below.
12. From the toolbar click on the Save icon .
13. Close RSLogix 5000.

DE04 — RSLogix 5000 for Programmers (RSLogix Architect) 30 of 42 RSTechED 2005 Rockwell Software
14. In the Control Hardware pane right click on the LD1_L61 controller and select Synchronize LD1_L61 Project.
15. In the Control Hardware pane right click on the LD2_L61 and select Open LD2_L61 Project.
16. RSLogix 5000 opens. By looking at the I/O Configuration tree you notice that it matches the paths that were created earlier in the RSLogix 5000 Configuration pane.
17. In the LD2_L61 RSLogix 5000 project double click on the Controller Tags in the Controller Organizer to open the Tag editor.
18. Once the Editor opens go to the Edit Tags tab.
19. Create two tags, Data_To_Production (Produce tag to Prod_L63) and Data_From_Production (Consumed tag from Prod_L63). When you are done the Tag Editor should look like the figure below.
20. From the toolbar click on the Save icon .

DE04 — RSLogix 5000 for Programmers (RSLogix Architect) RSTechED 2005 Rockwell Software 31 of 42
21. Close RSLogix 5000.
22. In the Control Hardware pane right click on the LD2_L61 controller and select Synchronize LD2_L61 Project.
23. From the Toolbar click on the Save icon (In RSLogix Architect).
Note: At no time during the tag creation did we assign the tags to be Produced or Consumed. We will perform this in the next section.
Assign the Tags to be Produced or Consumed Now that we have synchronized all the RSLogix 5000 projects, we can use RSLogix Architect to setup the Produce/Consume relationships and then have those changes “Committed” to the RSLogix 5000 projects.
1. First we will setup the Consume tags in the Prod_L63 project. In the Control Hardware Layout pane, right click on the L63 controller in the Production Controller chassis and select Configure.

DE04 — RSLogix 5000 for Programmers (RSLogix Architect) 32 of 42 RSTechED 2005 Rockwell Software
2. The RSLogix 5000 Configuration pane will appear. Click on the Produce/Consume Tags tab.
3. Click on the Update Tags button at the bottom of the pane.
4. Click on the Add bottom at the bottom of the pane.

DE04 — RSLogix 5000 for Programmers (RSLogix Architect) RSTechED 2005 Rockwell Software 33 of 42
5. The Produce/Consume New Tag window will appear.
6. First we will setup the consume tag from the Loading Dock 1 controller (LD1_L61).
7. In the Local Consume Tag portion of the window expand the Controller Tags by clicking on the + sign.

DE04 — RSLogix 5000 for Programmers (RSLogix Architect) 34 of 42 RSTechED 2005 Rockwell Software
8. Select Data_From_LD1. We will leave the RPI for the connection at 5ms.
9. In the Remote Produce Tag portion of the window, then in the Controller selection pull down select LD1_L61.
10. In the Remote Produce Tag portion of the window uncheck the Show Only Produced Tags check box.

DE04 — RSLogix 5000 for Programmers (RSLogix Architect) RSTechED 2005 Rockwell Software 35 of 42
11. In the Remote Produce Tag portion of the window expand the Controller Tags by clicking on the + sign.
12. Select Data_to_Production.
13. Click on OK in the Produce/Consume New Tag window.
14. In the RSLogix 5000 Configuration pane the Produce/Consume relationship appears. We have setup the Produce/Consume relationship between Prod_L63 and LD1_L61. We now need to perform the same setups to setup the Produce/Consume relationship between Prod_L63 and LD2_L61.

DE04 — RSLogix 5000 for Programmers (RSLogix Architect) 36 of 42 RSTechED 2005 Rockwell Software
15. Click on the Add bottom at the bottom of the pane.
16. The Produce/Consume New Tag window will appear.
17. We will setup the consume tag from the Loading Dock 2 controller (LD1_L62).
18. In the Local Consume Tag portion of the window expand the Controller Tags by clicking on the + sign.

DE04 — RSLogix 5000 for Programmers (RSLogix Architect) RSTechED 2005 Rockwell Software 37 of 42
19. Select Data_From_LD2. We will leave the RPI for the connection at 5ms.
20. In the Remote Produce Tag portion of the window, then in the Controller selection pull down select LD2_L61.
21. In the Remote Produce Tag portion of the window uncheck the Show Only Produced Tags check box.

DE04 — RSLogix 5000 for Programmers (RSLogix Architect) 38 of 42 RSTechED 2005 Rockwell Software
22. In the Remote Produce Tag portion of the window expand the Controller Tags by clicking on the + sign.
23. Select Data_to_Production.
24. Click on OK in the Produce/Consume New Tag window.
25. In the RSLogix 5000 Configuration pane the Produce/Consume relationship appears. We have setup the Produce/Consume relationship between Prod_L63 and LD2_L61.

DE04 — RSLogix 5000 for Programmers (RSLogix Architect) RSTechED 2005 Rockwell Software 39 of 42
26. In the white space of the Control Hardware Layout pane right click and select Layout Mode.
27. In the Control Hardware pane right click on Delivery Area 1 and select Commit.
28. Let us check the effects this had on the Prod_L63 project file. In the Control Hardware Layout pane, right click on the L63 controller in the Production Controller chassis and select Open Prod_L63 Project.
29. In the Prod_L63 RSLogix 5000 project double click on the Controller Tags in the Controller Organizer to open the Tag Editor.
30. Once the Tag Editor opens go to the Edit Tags tab.
31. Right click to the left of the tag Data_From_LD1 and select Edit Tag Properties.

DE04 — RSLogix 5000 for Programmers (RSLogix Architect) 40 of 42 RSTechED 2005 Rockwell Software
32. The Tag Properties – Data_From_LD1 window appears. You notice that the tag is now a Consumed tag.

DE04 — RSLogix 5000 for Programmers (RSLogix Architect) RSTechED 2005 Rockwell Software 41 of 42
33. In the Tag Properties – Data_From_LD1 window click on the Connection tab. You see that the tag is being Consumed from Producer LD1_L61 at 5ms. This is what we configured in RSLogix Architect.
34. Close the Tag Properties – Data_From_LD1 window by clicking Cancel.
35. Verify the effects for the tag Data_From_LD2.
36. Close RSLogix 5000. If you are asked to save select No.
37. From the Toolbar click on the Save icon (In RSLogix Architect)
38. Now try setting up the Consume connection in each of the Loading Dock controllers (LD1_L61 and LD2_L61) following the procedure we just did for the Production controller.

DE04 — RSLogix 5000 for Programmers (RSLogix Architect) 42 of 42 RSTechED 2005 Rockwell Software
Lab Summary In this lab we showed 4 very powerful tools of RSLogix Architect.
To generate system level drawing of an architect without having to use an AutoCAD style software package.
To generate RSLogix 5000 projects based on the hardware you configured.
To open RSLogix 5000 projects related to a system from one central software package.
To create and manage Produce/Consume tags easily from one central software package.