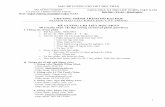ĐỀ CƯƠNG MÔN HỌC - aptech.utehy.edu.vnaptech.utehy.edu.vn/Upload/files/2014-05/DE CUONG HOC...
Transcript of ĐỀ CƯƠNG MÔN HỌC - aptech.utehy.edu.vnaptech.utehy.edu.vn/Upload/files/2014-05/DE CUONG HOC...

RƯỜN HỌ SƯ PH M KỸ HUẬ HƯN YÊN
KHOAN ÔN N HỆ HÔN N
ĐỀ CƯƠNG MÔN HỌC
HUẨN ẦU RA ++ M ULE PH SH P
Hưng Yên, tháng 05 năm 2014

TAØI LIEÄU HÖÔÙNG DAÃN HOÏC TAÄP
Ồ HỌA ỨN N
PHOTOSHOP

Tài liệu Photoshop 1
MỤC LỤC
BÀI 1: GIỚI THIỆU TỔNG QUAN VỀ PHOTOSHOP CS ....................................................... 2
1. Giới thiệu chung .................................................................................................................. 2
1. Cài đặt Photoshop .............................................................................................................. 3
2. Giao diện chương trình ........................................................................................................ 4
3. Quản lý File ........................................................................................................................ 6
4. Chế độ xem ảnh, cuộn hình ảnh .......................................................................................... 8
BÀI 2: KHÁI NIỆM VỚI VÙNG CHỌN .............................................................................. 10
1. Công cụ tạo vùng chọn ..................................................................................................... 10
2. Lệnh tạo viền cho vùng chọn ............................................................................................. 13
3. Một số lệnh liên quan với vùng chọn (Menu select) .............................................................. 14
4. Bảng biến đổi đối tượng .................................................................................................... 16
BÀI 3: LÀM VIỆC VỚI LAYER .......................................................................................... 18
1. Các chế độ hòa trộn lớp (Blending Mode) ........................................................................... 19
2. Layer mask (mặt nạ lớp) ................................................................................................... 23
BÀI 4: MÀU SẮC – HIỆU CHỈNH MÀU ............................................................................. 26
3. Các lệnh liên quan để hiệu chỉnh ........................................................................................ 26
4. Các phương pháp tô màu .................................................................................................. 33
BÀI 5: LÀM VIỆC VỚI CÔNG CỤ PEN – HIỆU CHỈNH PATH ............................................. 38
1. Khái niệm về Path ............................................................................................................. 38
2. Nhóm công cụ Pen tool và hiệu chỉnh: ................................................................................ 39
BÀI 6: NHÓM CÔNG CỤ CHỈNH SỬA HÌNH ẢNH – CỌ VẼ BRUSH .................................... 47
1. Nhóm công cụ chỉnh sửa hình ảnh ..................................................................................... 47
2. Hộp thoại cọ (Brush) ......................................................................................................... 51
3. Nhóm cọ vẽ Brush ............................................................................................................ 54
BÀI 7: LÀM VIỆC VỚI CHỮ, TẠO HIỆU ỨNG ĐẶC BIỆT .................................................. 56
1. Text (văn bản) ................................................................................................................. 56
2. Các loại chữ uốn cong ....................................................................................................... 59
3. Layer style ....................................................................................................................... 60
BÀI 8: FILTER – BỘ LỌC ................................................................................................. 70
1. Nhóm Blur ....................................................................................................................... 70
2. Nhóm Distort .................................................................................................................... 72
3. Nhóm Texture .................................................................................................................. 77
4. Nhóm Render ................................................................................................................... 79
BÀI 9: PHOTOSHOP PLUGINS ........................................................................................ 83
1. Tổng quan về các chương trình Photoshop Plugins .............................................................. 83
2. Giới thiệu một số Plugin. ................................................................................................... 84

Tài liệu Photoshop 2
Bài 1
GIỚI THIỆU TỔNG QUAN VỀ PHOTOSHOP CS
1. Giới thiệu chung
1.1. Giới thiệu:
Adobe Photoshop là 1 chương trình xử lý ảnh chuyên nghiệp. Cũng là 1 chương trình thiết kế
(design) kết hợp với nhiều chương trình khác:
+ Xử lý ảnh:
- Ghép hình ảnh (kĩ xảo hình ảnh)
- Hiệu chỉnh ảnh màu
- Phục chế ảnh
- Biến đổi ảnh đen trẳng thành ảnh màu
+ Thiết kế:
- Thiết kế quảng cáo, bao bì, nhãn hiệu
- Thiết kế card
- Trình bày bìa tạp chí, bìa CD.
1.2. Khái niệm ảnh Bitmap và ảnh Vector
Trước khi bước vào chương trình Photoshop các bạn cần biết thế nào là ảnh Bitmap và ảnh Vector.
Các ảnh hiển thị trên máy vi tính được phân ra 2 nhóm cơ bản: bitmap và vector. Sự hiểu biết về hai loại này sẽ giúp chúng ta tạo ra, chỉnh sửa và đưa tập tin vào Photoshop.
1.2. 1. Ảnh Bitmap:
Ảnh Bitmap được tạo bởi nhiều điểm ảnh gọi là pixel. Pixel được gán cho một địa chỉ và một
vị trí màu. Số pixel càng nhiều thì hình ảnh càng rõ nét. Các hình ảnh bitmap thường sử dụng ảnh
chụp vì chúng có thể hiển thị các nét và màu sắc và phụ thuộc vào độ phân giải, nghĩa là độ phân
giải càng cao hình ảnh càng sắc nét, độ phân giải thấp, ảnh sẽ bị nhòe.
Để có những tập tin ảnh có chất lượng cao, chúng ta cần phải tìm hiểu mỗi tập tin ảnh số
lượng pixel là bao nhiêu để hình ảnh rõ nét
+ Độ phân giải của tập tin:
Độ phân giải của tập tin ảnh là số điểm ảnh trong 1 inch dùng để hiển thị tập tin ảnh bằng
cách đếm số lượng điểm ảnh trong một inch, tập tin nào có số điểm ảnh lớn hơn thì độ phân giải
cao hơn.
+ Độ phân giải của màn hình:

Tài liệu Photoshop 3
Đó là số lượng điểm ảnh hiển thị trong một đơn vị chiều dài của màn hình, thường được tính
bằng dot per inch (dpi). Độ phân giải của màn hình phụ thuộc vào kích thước màn hình và số pixel
phân bố trên màn hình.
Photoshop chuyển đổi trực tiếp số pixel của tập tin ảnh ra số pixel trên màn hình, do đó, khi
tập ảnh có độ phân giải cao hơn độ phân giải của màn hình thì số pixel của tập tin ảnh lớn hơn số
pixel của màn hình, cho nên màn hình sẽ hiển thị tập ảnh đó lớn hơn kích thước của nó.
1.2. 2. Ảnh Vector
Các ảnh đồ họa vector được tạo ra bởi các nét thẳng và cong điều chỉnh bằng các vector
toán học. Các vector diễn tả hình ảnh bằng hình học, khi di chuyển phóng to thu nhỏ, thay đổi màu
sắc không làm mất đi nét vẽ trong hình ảnh.
Các tập ảnh đồ họa vector thì không phụ thuộc độ phân giải, nghĩa là chúng có thể chỉnh
sửa kích cỡ khi hiển thị màn hình. Các ảnh vector được dùng để thiết kế các đường nét sinh động,
được in ra và hiển thị ở độ phân giải bất kỳ và không bị hư hao về đường nét, là lựa họn tốt nhất
cho việc thiết kế ký tự.
1. Cài đặt Photoshop
1.1. Cấu hình cho Photoshop
Photoshop cần cấu hình máy tính đủ mạnh để xử lý những hình ảnh ở độ phân giải cao. Cấu
hình tối thiểu:
CPU: Pentium III
RAM: 256 MB
Card màn hình: 24 bit
Màn hình: 15 - 21 inch
Ổ đĩa cứng: 40GB
Ổ đĩa CD – ROM
Giao diện photoshop

Tài liệu Photoshop 4
1.2. Cài đặt chương trình Photoshop
Muốn cài đặt chương trình Photoshop cần mua đĩa CD chứa chương trình Photoshop theo các bước
sau:
Start\ Run chọn ổ đĩa CD E:\Setup.exe (Photoshop) OK (có những đĩa CD có Auto Run thì không
cần thao tác này). Xem thông báo cài đặt về đường dẫn, số Serial Number.
Sau khi cài đặt xong, chương trình được lưu trong máy.
Khởi động chương trình: Start -> Programs -> Adobe Photoshop CS (hoặc double-click vào biểu
tượng Photoshop CS trên màn hình).
2. Giao diện chương trình
2.1. Thanh tiêu đề
Là thanh thứ nhất chứa tên chương trình (Application Name Adobe Photoshop)
Cực tiểu (Minimize): thu màn hình nhỏ lại trong biểu tượng Adobe Photoshop
Cực đại (Maximize)
Đóng chương trình (Close)
2.2. Thanh Menu Bar
Thanh trình đơn (Menu bar) chứa các trình đơn dropdown (sổ xuống) là thanh thứ hai trên màn
hình chứa các trình đơn trong Photoshop.
2.3. Thanh Option (Menu Window Option)
Là thanh thứ ba luôn luôn thay đổi lệnh mỗi khi thay đổi việc chọn công cụ. Thanh này chứa những
lệnh hỗ trợ cho công cụ làm việc.
Ví dụ:
Khi chọn công cụ Rectangular Marquee thì trên thanh này xuất hiện Option Rectangular Marquee.

Tài liệu Photoshop 5
2.4. Thanh công cụ Toolbox
Là thanh chứa các công cụ trong Photoshop, xuất hiện ở bên trái màn hình. Một số công cụ
trong hộp này có các tùy chọn xuất hiện trên thanh Options. Những công cụ này giúp bạn tạo vùng
chọn, nhập văn bản, tô vẽ, hiệu chỉnh, di chuyển chú thích và xem hình ảnh. Số còn lại cho phép
thay đổi màu tiền cảnh (foreground), màu nền (Background) và sự chuyển đổi qua lại giữa chương
trình Photoshop và ImageReady là một chương trình hỗ trợ cho việc thiết kế ảnh động.
Để chọn công cụ trong Photoshop ta có thể nhấp chọn trực tiếp công cụ đó trên thanh công
cụ hoặc có thể chọn bằng phím tắt của công cụ đó trên bàn phím. Để hiển thị tên và phím tắt của
bất kỳ công cụ nào ta chỉ cần đặt trỏ chuột lên trên công cụ đó cho đến khi tên phím tắt đó hiển thị.
Một số công cụ trong thanh công cụ hiển thị hình tam giác nhỏ ở góc phải bên dưới để báo cho biết
nó có chứa thêm vài công cụ ẩn. Để chọn các công cụ ẩn này có các cách sau:
Nhấn giữ trỏ chuột vào công cụ có chứa công cụ ẩn kéo rê chuột tới công cụ cần chọn và thả chuột. Nhấn giữ Alt và nhấp vào công cụ cần chọn trong thanh công cụ. Mỗi lần nhấp công cụ theo trong chuỗi công cụ ẩn sẽ được chọn.
Nhấn giữ Shift đồng thời nhấn phím tắt của công cụ đó và lặp lại cho đến khi công cụ bạn muốn chọn.
2.5. Làm việc với cửa sổ Palette
Hiển thị các Palette: Menu Window\ tên Palette
Giấu các Palette: Menu Window \tên Palette
Để mở hoặc giấu các thanh Palette và công cụ: Nhấn phím Tab

Tài liệu Photoshop 6
Để giấu hoặc mở tất cả các thanh Palette (không ảnh hưởng tới hộp công cụ: Nhấn Shift + Tab)
Để di chuyển một thanh Palette nào đó ra khỏi nhóm (hoặc trở lại nhóm đó): nhấp chuột vào palette và kéo thanh Palette đó ra khỏi nhóm (hoặc kéo vào trong nhóm
3. Quản lý File
3.1. Tạo mới một tập tin
Chọn File\ New: tạo tập tin mới.
Hộp thoại New xuất hiện:
Ta nên xác lập các giá trị cho tập tin mới như sau:
Name : tên tập tin
Width : chiều rộng (đơn vị tính)
Height : chiều cao (đơn vị tính)

Tài liệu Photoshop 7
Resolution : độ phân giải (pixel\inch)
Mode : chế độ màu
Grayscale : thang độ xám
RGB color : hệ 3 màu
CMYK : hệ 4 màu
Contents : nền của tập tin
White : màu trắng
Background Color : nền mang màu background hiện hành
Transparent : nền trong suốt.
Image size : kích thước ảnh
Save Present :Tạo lưu kích thước đã khai báo trong bảng Document Present
3.2. Lưu tập tin
Chọn File > Save lưu tập tin đầu tiên (hoặc save as với một phần mở rộng khác, một nơi khác).
Xác định đường dẫn để lưu giữ tập tin
Save in: chọn ổ đĩa trong vùng nhãn xuất hiện nhiều thư mục bên dưới.
File name: đặt tên tập tin
Format: chọn đuôi file photoshop *.PSD
Chọn nút Save
Ta nên lưu thường xuyên trong suốt quá trình làm việc để tránh tình trạng hỏng tập tin khi có sự cố
bất ngờ xảy ra như treo máy, cúp điện…

Tài liệu Photoshop 8
Chọn File > Save for web: Lưu hình ảnh với chức năng tối ưu hóa sử dụng cho Web (VD: *.gif,
*.jpg, *.png,…)
Chọn File > Open: cho phép mở tập tin hình ảnh bất kỳ
3.3. Mở tập tin
Look in: chọn thư mục, ổ đĩa
File name: tên tập tin muốn mở
File of Type: kiểu tập tin mở rộng
Open: để mở tập tin, tập tin hình ảnh sẽ hiện trên màn hình Photoshop.
Open As: Chỉ cho phép mở một tập tin dạng *.PSD
3.4. Đóng tập tin
Chọn File> Close: đóng tập tin file
Chọn File> Revert: trả lại tập tin đã lưu lần cuối cùng.
Chọn File> Exit: thoát khỏi chương trình Photoshop.
4. Chế độ xem ảnh, cuộn hình ảnh
4.1. Chế độ xem ảnh
Photoshop cho phép bạn xem hình ảnh từ 0,15% đến 1.600%
Sử dụng phím tắt:
Để phóng to: Ctrl + (phím +)
Để thu nhỏ: Ctrl + (phím -)
Nhấn Ctrl + Alt + (phím +) hoặc (phím -) để phóng to thu nhỏ cả hình ảnh và cửa sổ chứa hình ảnh đó.
Nhấn Ctrl + Alt + (phím số 0) để đưa hình ảnh về tỉ lệ 100%.
Sử dụng công cụ zoom: Để xác định chính xác phần hình ảnh mà muốn phóng to hoặc thu nhỏ:
Chọn công cụ Zoom (+) sau đó đặt trỏ công cụ lên trên phần hình ảnh đó và nhấp chuột. Hoặc Ctrl
+ SpaceBar và drag mouse để phóng to một khu vực.
Sử dụng menu lệnh: Nhấp chọn Menu Window > Navigator. Bấm kéo thanh trượt qua trái, phải

Tài liệu Photoshop 9
hoặc nhập thông số cụ thể trong ô giá trị.
4.2. Chế độ cuộn hình ảnh
Để cuộn xem hình ảnh mà kích thước hình ảnh lớn hơn cửa sổ hiển thị nó: dùng công cụ Hand (H).
Khi đang kích hoạt bất kỳ công cụ nào mà muốn trở về công cụ Hand: ta nhấn phím H hoặc thanh
Space bar trên bàn phím.

Tài liệu Photoshop 10
Bài 2
KHÁI NIỆM VỚI VÙNG CHỌN Khi tiến hành hiệu chỉnh hình ảnh trên Photoshop bước khởi đầu thường phải tạo vùng chọn cho
hình ảnh, có vùng chọn ta mới tiến hành chỉnh sửa màu sắc, tạo hiệu ứng cùng với các thao tác liên
quan. Như vậy cách tạo vùng chọn như thế nào cho phù hợp hiệu chỉnh, ta nên tìm hiểu cụ thể
nhóm công cụ tạo vùng chọn và sử dụng thước đo dưới đây. (Nếu không chọn vùng chọn để thao
tác thì khi hiệu chỉnh sẽ tác động toàn bộ hình ảnh).
1. Công cụ tạo vùng chọn
1.1. Bộ công cụ Marquee
1.1.1. Rectangular và Ellip Marquee
Chọn vùng hình ảnh theo dạng hình chữ nhật và hình ellip hay hình tròn.
Thao tác thực hiện: Chọn công cụ Marquee kích xác định một điểm trên ảnh và rê chuột, kết thúc
bằng cách nhả chuột tạo được một vùng chọn hình ellip hoặc hình chữ nhật.
Kết hợp giữ phím shift trên bàn phím trong khi thao tác dùng để chọn một vùng chọn hình tròn, hình vuông.
Kết hợp giữ phím Alt trong khi thao tác để tạo vùng chọn từ tâm.
Kết quả: một khung viền chọn nhấp nháy
Mọi thao tác xử lý lúc này chỉ có tác dụng bên trong khung viền đó.
Thuộc tính công cụ: Ngoài ra, ta còn có thể cộng thêm vùng chọn bằng phím Shift và trừ bớt vùng
chọn bằng phím Alt trong khi thao tác.
Normal: kéo chuột theo đường chéo để tạo vùng chọn bình thường

Tài liệu Photoshop 11
Fixed Aspect Ratio: tạo vùng chọn theo tỉ lệ
Fixed Size: tạo vùng chọn theo kích thước (ví dụ W =140 px H =25 px)
1.1.2. Single row marquee:
Tạo vùng chọn một dòng ngang bằng một pixel.
Điều kiện: Feather = 0
1.1.3. Single column marquee:
Tạo vùng chọn một cột dọc bằng một pixel.
Điều kiện: Feather = 0
1.2. Bộ công cụ Lasso
1.2.1. Lasso:
Lasso: Là công cụ chọn vùng tự do.
Thao tác thực hiện:
Chọn công cụ Lasso
Kích và kéo rê chuột sao cho đường viền chọn chạy theo chu vi của một đối tượng. Muốn kết thúc ta chỉ cần nhả chuột.
Kết quả: đường viền chọn bao quanh đối tượng theo đường chu vi.
1.2.2. Polygon Lasso:
Polygon Lasso: Là công cụ chọn vùng chọn dạng đa giác
Thao tác thực hiện:
Chọn công Polygon Lasso

Tài liệu Photoshop 12
Ta kích từng điểm để tạo khung viền chọn trên hình ảnh. Kích lại điểm đầu tiên hoặc kích kép để kết thúc.
Xóa từng điểm chọn sai bằng phím Delete
1.2.3. Magnetic Lasso:
Magnetic Lasso: Là công cụ Lasso từ tính, vùng chọn luôn bám vào biên của hình ảnh thích hợp cho
những đối tượng có độ tương phản cao về màu sắc giữa biên đối tượng với nền.
Thao tác thực hiện:
Chọn công cụ Magnectic Lasso
Kích xác định điểm đầu tiên, nhả chuột di chuyển chuột dọc biên đối tượng, kích lại điểm đầu tiên hoặc double click để kết thúc.
Trong quá trình di chuyển chuột quanh chu vi đối tượng, ta có thể kích để cưỡng chế vùng chọn đi đúng hướng (nếu chế độ tự động không chính xác). Xóa từng điểm chọn sai bằng phím Delete.
Thuộc tính (Options):
Width: khoảng cách lớn nhất mà đường Lasso di chuyển (10px).
Frequency: tần số xuất hiện các điểm chốt, nếu tần số càng cao thì xuất hiện càng dày điểm chốt.
Edge Contrast: độ nét của biên màu, khi biên màu bị nhoè thì mới tăng Contrast.
1.3. Magic Wand
Magic Wand: Là công cụ chọn vùng theo vùng màu tương đồng.
Thao tác thực hiện:
Chọn công cụ Magic Wand
Kích vào một màu trên hình ảnh, một vùng màu tương ứng được chọn. Độ rộng của vùng chọn tùy thuộc vào giá trị Tolerance trên thanh Options.
Thuộc tính:
Tolerance: Dung sai của vùng chọn, dung sai càng lớn thì vùng chọn càng rộng.
Anti – Alias: Khử răng cưa

Tài liệu Photoshop 13
Contiguous: Chọn màu cục bộ - màu được giới hạn bởi những vùng màu lân cận. (Nếu không được kiểm nhận thì sẽ chọn trên toàn file)
Use All Layers: Chọn trên tất cả các Layer, không phân biệt Layer hiện hành hay những Layer khác.
1.4. Crop
Cắt xén hình ảnh. Công cụ này có khả năng đặc biệt hơn. Khi tạo khung viền chọn, ta sẽ thấy trên
khung viền có tám nốt vuông (bốn nốt vuông nằm ở bốn góc và bốn nốt vuông nằm ở trung điểm
của các cạnh). Ta được quyền phóng to để thu hẹp khung viền bằng cách kích và rê các nốt vuông.
Ngoài ra còn có thể xoay khung viền bằng cách đưa con trỏ ra ngoài góc đường viền và rê chuột.
Nếu muốn di chuyển khung viền chọn, ta chỉ cần đưa trỏ vào bên trong khung viền và rê sang vị trí
khác. Cuối cùng, nhấn Enter hoàn tất phần xén ảnh.
1.5. Công cụ Move
Là công cụ chọn dùng để di chuyển đối tượng và gióng hàng các đối tượng trên các Layer
Di chuyển đối tượng
Di chuyển vùng chọn
Sao chép vùng chọn (Alt + Drag chuột)
Thuộc tính:
Auto Select Layer: Tự chọn Layer
Show Bounding Box: Hiển thị tám nốt xung quanh đối tượng, ta có thể xoay, co giãn,…
Nhóm Align : Dùng để gióng hàng các Layer được liên kết (link) với nhau.
Nhóm Distribute : Dùng để phân phối đều các đối tượng được liên kết với nhau.
2. Lệnh tạo viền cho vùng chọn
Chọn đối tượng với vùng chọn xác định
Menu Edit \ Stroke, hiển thị hộp thoại Stroke. Thay đổi các thuộc tính trong hộp thoại Stroke.
Width: Độ dày của đường viền.
Color: màu của đường viền.

Tài liệu Photoshop 14
Inside: tạo viền bên trong
Outside: tạo viền bên ngoài
Center: tạo viền trọng tâm (Kể từ biên vùng chọn)
Opacity: độ mờ của đường viền.
Mode: Chế độ hòa trộn.
3. Một số lệnh liên quan với vùng chọn (Menu select)
Lệnh Select All (Ctrl + A): Tạo vùng chọn bao kín toàn bộ hình ảnh.
Lệnh Deselect (Ctrl + D): Hủy vùng chọn. Nếu chưa hài lòng với thao tác, ta có thể hủy bỏ vùng chọn bằng lệnh trên.
Lệnh Reselect (Ctrl + Shift + D): Lấy lại vùng chọn đã hủy.
Lệnh Inverse (Ctrl + Shift + I): Nghịch đảo vùng chọn.
Color Range: Công dụng tương tự như Magic Wand nhưng có ưu điểm hơn nhờ có chức năng Fuzziness để tăng giảm lượng màu tương ứng.
o Selection: Ô preview chỉ hiển thị hình ảnh dưới dạng màu trắng, đen. Vùng có màu trắng là vùng được chọn, vùng màu đen là vùng không được chọn.
o Image: Ô Preview hiển thị dạng ảnh màu.

Tài liệu Photoshop 15
Feather (Ctrl + Alt + D): Làm mờ biên vùng chọn
Chọn thông số mờ biên với Feather Radius..... pixels
Vùng chọn sau khi có Feather
Modify: Hiệu chỉnh vùng chọn
o Border: Tạo khung biên vùng chọn (Width: xác định độ rộng của khung biên)
o Smooth: Làm mịn vùng chọn
o Expand: Mở rộng đều chu vi vùng chọn
o Contract: Thu hẹp đều chu vi vùng chọn
Lệnh Grow: Nới rộng vùng chọn có vùng màu gần nhất (chọn màu cục bộ).
Lệnh Similar: Dò tìm trên toàn file tất cả các mẫu màu trùng với màu đã chọn ban đầu và chọn hết (Chọn theo tông màu đã chọn trước trên toàn file).
Lệnh Transform Selection: Phóng to thu nhỏ, xoay,… vùng chọn. Giữ shift bấm vào bốn góc hộp vuông vùng chọn sẽ đều hơn. (Hoặc ta có thể kích phải mouse vào bên trong vùng chọn để chọn chế độ Transform Selection).
Lệnh Save Selection: Lưu vùng chọn, vùng chọn được lưu sẽ hiển thị trong kênh Alpha và đặt tên cho vùng chọn đó.
Lệnh Load Selection: tải vùng chọn đã lưu trữ.
o New selection: vùng chọn mới
o Add to selection: vùng chọn mới sẽ là sự kết hợp khi vùng chọn vừa vẽ với vùng chọn có sẵn trong kênh được chọn.
o Subtract from selection: vùng chọn mới sẽ là phần còn lại sau khi vùng chọn vừa vẽ cắt vùng chọn có sẵn trong kênh được chọn.

Tài liệu Photoshop 16
o Intersect with selection: vùng chọn mới sẽ là phần giao nhau của vùng chọn vừa vẽ với vùng chọn có sẵn trong kênh được chọn.
4. Bảng biến đổi đối tượng
Dùng để biến đổi đối tượng
Thao tác: Chọn đối tượng (hoặc chọn Layer)
Chọn Menu Edit\ Free Transform (Ctrl+T): Biến hình tự do (Ngoài ra, ta có thể kết hợp bằng cách bấm phím Ctrl và đặt trỏ ở các góc để biến dạng, skew,…)
Chọn Menu Edit\ Transform (Ctrl + T)
Scale: Phóng to thu nhỏ đối tượng được chọn
Lưu ý: Muốn phóng to, thu nhỏ đối tượng đúng tỷ lệ trong khi thao tác nhấn giữ phím shift
Rotate: Xoay đối tượng được chọn
Skew: Kéo xiên đối tượng được chọn
Distort: Biến dạng đối tượng được chọn

Tài liệu Photoshop 17
Perspective: Biến dạng đối tượng được chọn theo phối cảnh
Rotate 1800: Xoay đối tượng được chọn theo góc 1800
Rotate 900CW: Xoay đối tượng được chọn theo góc 900 cùng chiều kim đồng hồ
Rotate 900CCW: Xoay đối tượng được chọn theo góc 900
ngược chiều kim đồng hồ
Flip Horizontal: Lật đối tượng theo chiều ngang
Flip Vertical: Lật đối tượng theo chiều dọc

Tài liệu Photoshop 18
Bài 3
LÀM VIỆC VỚI LAYER
goài những tính năng hiệu chỉnh và biến đổi hình ảnh, Photoshop cũng có khả năng phối
ghép các hình ảnh hoàn toàn độc lập với nhau thành một tập tin hình ảnh tổng hợp rất
phong phú, đặc sắc…
Ta có thể sao chép bất kỳ hình ảnh từ các tập tin hình ảnh khác đem vào tập tin hình ảnh của ta với
nguyên tắc chung là xây dựng trên lớp (Layer). Lớp dưới cùng của một hình ảnh thông thường gọi
là background (hình nền). Layer (lớp) là những lớp trong suốt được đặt lên trên nền background.
Để hiển thị hộp thoại Layer: Menu Window \Layers (F7)
Nút số 1 : Opacity Độ trong suốt (độ mờ đục) của Layer
Nút số 2 : Fill Độ trong suốt của các Pixel màu (không kể màu của hiệu ứng).
Nút số 3 : Layer Set 1 thư mục chứa (quản lý) các Layer
Nút số 4 : Các Layer con bên trong thư mục Layer Set
Nút số 5 : Các hiệu ứng trên Layer
Nút số 6 : Lớp nền (background)
Nút số 7 : Delete Layer: xóa Layer
Nút số 8 : Create a new Layer: tạo một Layer mới
N
1
2
3
4
5
6
8 7 9 10 11 12
13
14
15
16

Tài liệu Photoshop 19
Nút số 9 : Create new fill or adjustment Layer: tạo một lớp màu phủ hoặc một lớp hiệu chỉnh mới.
Nút số 10 : Create a new set: tạo một Layer set (thư mục chứa các Layer con bên trong)
Nút số 11 : Add Layer mask: tạo một lớp mặt nạ mới.
Nút số 12 : Add a Layer Style: hiệu ứng trên Layer
Nút số 13 : Ẩn\ Hiện Layer
Nút số 14 : Layer hiện hành
Nút số 15 : Các chế độ khóa Layer
Nút số 16 : Blending Mode: các chế độ hòa trộn lớp
Ví dụ
Có một hình nền (background) làm hình nền cho hình trái tim (Layer) được tạo trông suốt sẽ nhìn
thấy nền (bacground)
Có thể chuyển đổi từ nền (background) sang lớp (Layer). Nhấp hai lần vào lớp background đó. Hiện
hộp thoại chọn OK.
Kết quả sẽ hiển thị một Layer “0” từ nền background đang hiển thị. Bạn có thể tổ chức nhiều Layer
nằm trên Layer.
1. Các chế độ hòa trộn lớp (Blending Mode)
Sử dụng các chế độ hòa trộn để tạo hiệu quả cho hình ảnh của lớp trên khi sử dụng hòa trộn với hình ảnh bên dưới.

Tài liệu Photoshop 20
1.1.1. Normal
Chuẩn, không hòa trộn
1.1.2. Dissolve
Tạo hiệu ứng cọ vẽ khô trong một lượng Pixel được hòa trộn.
1.1.3. Darken
Kết quả nghiêng về màu tối, sắc độ đậm vẫn được bảo toàn, đậm hơn so với ảnh ban đầu.
1.1.4. Multiply
Kết quả đậm hơn so với ảnh ban đầu và có sự hòa trộn đều màu sáng và màu tối.
1.1.5. Color Burn
Tạo ra hiệu ứng chiếu sáng thường nghiêng về sắc nâu đỏ, những màu sáng trở nên rực rỡ, hiệu
ứng thường tạo ánh sáng gắt trên nền đậm.
1.1.6. Linear Burn
Hiệu ứng gần giống Color burn nhưng độ chuyển màu bớt gắt hơn các độ chuyển sáng tối.
1.1.7. Lighten
Tạo ra kết quả sáng hơn so với ảnh ban đầu và làm giảm độ đậm trên hình ảnh.
1.1.8. Screen
Sáng hơn so với ảnh ban đầu, chế độ này ngược với hiệu ứng Multiply.
1.1.9. Color Dodge
Làm sáng màu nền để làm nổi bật màu hòa trộn thường nghiêng về những màu rực rỡ.
1.1.10. Linear Dodge
Hiệu ứng gần giống Color Dodge nhưng độ sáng bớt gắt.
1.1.11. Overlay
Ở chế độ này thường nghiêng về sắc độ nóng và rực rỡ.
1.1.12. Soft Light
Hiệu ứng gần giống hiệu ứng Overlay nhưng độ tương phản bị giảm đi, ảnh thường cho ánh sáng
dịu.
1.1.13. Hard Light
Kết quả nghiêng về màu đậm.
1.1.14. Vivid Light
Tạo ảnh có độ rực rỡ làm tăng độ tương phản so với ảnh ban đầu.
1.1.15. Linear Light
Gần giống với hiệu ứng Vivid Light nhưng giảm độ tương phản.
1.1.16. Pin Light
Tạo kết quả rực rỡ màu tuy nhiên có tăng thêm các cấp độ trung gian.
1.1.17. Difference

Tài liệu Photoshop 21
Kết quả tạo ra một màu thứ ba khác biệt so với hệ màu ban đầu.
1.1.18. Exclusion
Gần giống hiệu ứng Difference nhưng bị giảm độ tương phản.
1.1.19. Hue
Màu sắc bị hòa trộn và lẫn vào màu nền. Ở chế độ này thường có tông màu xám.
1.1.20. Saturation
Kết hợp độ xám và sắc độ của màu hòa trộn với màu nền.
1.1.21. Color
Hòa trộn có bảo lưu độ sáng tối của màu nền với sắc độ và cường độ của màu hòa trộn.
1.1.22. Luminosity
Nghiêng về thang độ xám nhưng màu rực rỡ ít bị hòa trộn.
1.2. Các phương pháp chọn Layer
Nhấp chuột vào Layer cần chọn.
Nhấn giữ phím Ctrl nhấp chuột vào vùng hình ảnh của Layer cần chọn.
Kiểm nhận chức năng Auto Select Layer trên thanh Options. Sau đó dùng công cụ Move nhấp vào
hình ảnh của Layer cần chọn.
Kích phải trực tiếp lên vùng hình ảnh của Layer cần chọn, sau đó chọn tên của Layer.
1.3. Sắp xếp thứ tự trên dưới của các Layer
1.3.1. Cách 1:
Chọn Layer cần thay đổi thứ tự vị trí. Nhấp và giữ chuột vào layer di chuyển lên hoặc xuống trên
palette Layer rồi nhả chuột.
1.3.2. Cách 2:
Chọn Layer cần thay đổi thứ tự vị trí. Menu Layer \ Arrange:
Bring Forward (Ctrl+]) Đưa Layer lên trên một vị trí
Send Backward (Ctrl+[) Đưa layer xuống dưới một vị trí.
Bring to Front (Ctrl+Shift+]): Đưa Layer lên trên cùng
Send to Back (Ctrl+Shift+[): Đưa Layer xuống dưới cùng
1.4. Layer Properties
Kích phải mouse vào Layer muốn thay đổi thuộc tính, xuất hiện hộp thoại:
Name: Đặt tên Layer
Color: Chọn màu cho Layer
Ngoài ra, ta còn có thể truy cập bảng Layer Properties bằng những cách sau:

Tài liệu Photoshop 22
Menu Layer\ Layer properties…
Kích vào menu palette Layer\ Layer properties…
1.5. Canh hàng giữa các Layers
Chọn Layer muốn canh hàng (Layer được chọn sẽ là Layer chuẩn, cố định vị trí, những Layer được
liên kết với Layer này sẽ phải gióng hàng theo Layer này).
Liên kết các Layer muốn canh hàng với Layer hiện hành. Menu Layer \ Align Linked (Hoặc chọn
công cụ Move, sau đó chọn kiểu gióng hàng trên thanh Options):
Các kiểu gióng hàng:
Align Top Edges: Canh bằng nhau trên đỉnh
Align Vertical Centers: Canh giữa theo phương dọc
Align Bottom Edges: Canh bằng nhau dưới đáy
Align Left Edges: Canh trái
Align Horizontal Centers: Canh giữa theo phương ngang
Align Right Edges: Canh phải
1.6. Phân phối đều khoảng cách giữa các Layers (Distribute):
Liên kết các Layer muốn phân phối đều (đối với lệnh này bắt buộc phải có từ ba Layer trở lên)
Menu Layer\ Distribute Linked (Hoặc chọn công cụ Move, sau đó chọn kiểu gióng hàng trên thanh
Options)
Lưu ý: Hai layer ngoài cùng sẽ cố định nếu là phân phối đều theo chiều ngang, Layer trên cùng và
Layer dưới cùng sẽ cố định nếu phân phối đều theo chiều dọc (Lấy tổng khoảng cách của hai Layer
ngoài cùng chia đều cho các Layer bên trong được Link với nó).
Các kiểu phân phối đều:
Distribute Top Edges: Phân phối đều theo đỉnh Distribute Vertical Centers: Phân phối đều theo tâm (tính theo phương dọc)
Distribute Bottom Edges: Phân phối đều theo đáy
Distribute Left Edges: Phân phối đều theo cạnh trái
Distribute Horizontal Centers: Phân phối đều theo tâm (tính theo phương ngang)
Distribute Right Edges: Phân phối đều theo cạnh phải.
1.7. Các trường hợp phát sinh Layers
Khi ta copy một vùng chọn bằng lệnh Edit \ Copy (Ctrl+C) rồi dùng lệnh Edit \ Paste (Ctrl+V) thì sẽ xuất hiện một Layer mới.

Tài liệu Photoshop 23
Khi ta chọn một vùng chọn (trên background hoặc Layer
hình ảnh bất kỳ), bấm Ctrl + J Nhân đôi hình ảnh bên trong vùng chọn lên một Layer mới với vị trí tương đối không thay đổi.
Khi dùng công cụ Type (T) để nhập văn bản lên một hình ảnh thì trên cửa sổ này sẽ xuất hiện một Layer Text mới.
Khi ta dùng lệnh File\Place để đặt một hình ảnh đã được vẽ dưới dạng AI hay EPS lên một cửa sổ hình ảnh thì trên cửa sổ này dùng công cụ Move (V) di chuyển vùng chọn hoặc toàn bộ hình ảnh từ tập tin A sang tập tin B thì trên tập tin B sẽ xuất hiện một Layer mới.
Khi ta sao chép nội dung sẽ xuất hiện một Layer mới.
Khi sử dụng công cụ shape layer để vẽ đối tượng.
Nhấp vào biểu tượng new Layer trên Palette Layer hoặc vào menu Layer \ New \ Layer (Ctrl+ Shift+N)
Nhấn tổ hợp phím nóng (Ctrl+Alt+Shift+N)
Chọn công cụ Move, bấm Alt và Drag mouse trực tiếp lên đối tượng…
1.8. Các chức năng của menu Palete Layer
New Layer: tạo lớp mới
Duplicate Layer: nhân đôi lớp mới
Delete Layer: xóa lớp
Delete Linked Layers: xóa các lớp được liên kết
Delete Hidden Layers: xóa các lớp đã ẩn
Merge Linked: gộp các lớp đang được liên kết thành một lớp
Merge Down: gộp lớp đang chọn với lớp bên dưới
Merge Visible: gộp tất cả các lớp đang hiển thị
Flatten Image: làm phẳng lớp (Gộp tất cả các lớp lại thành 1 lớp background)
2. Layer mask (mặt nạ lớp)
2.1. Khái niệm về layer mask
Mặt nạ sử dụng để che một phần của hình ảnh mà vẫn bảo toàn ảnh gốc. Mặt nạ chỉ sử dụng hai
màu (của ô màu foreground):
Trắng (hiển thị)
Đen (che)
2.2. Thao tác
2.2.1. Cách 1:
Chọn layer ảnh muốn tạo mặt nạ che
Click biểu tượng (Add a Layer Mask) ở phía dưới Palette Layer sử dụng một trong các công cụ để che mặt

Tài liệu Photoshop 24
nạ (công cụ Brush với đầu cọ mềm hoặc công cụ Gradient,…)
2.2.2. Cách 2:
Chọn Layer muốn tạo mặt nạ che
Menu Layer\ Add Layer Mask\
Reveal All: Hiển thị tất cả
Hide All: Che tất cả
Reveal selection: Hiển thị phần bên trong vùng chọn
Hide selection: Che phần bên trong vùng chọn
Mở tập tin
Import > Copy ảnh lên layer 2
Layer trên > Add layer mask
Dùng công cụ tô chuyển sắc vẽ chuyển sắc
Được kết quả
Ví dụ minh họa
Hai ảnh ghép vào nhau sử dùng mặt nạ lớp (Layers mask)
Bấm chọn biểu tượng Add Layer mask để ghép hai ảnh lại

Tài liệu Photoshop 25
Sau khi ghép bằng mặt nạ lớp (Layer mask)
Xóa mặt nạ:
Drag mặt nạ vào biểu tượng thùng rác (Delete Layer) phía dưới Palette Layer ' Xuất hiện câu thông báo: Discard: Xoá hẳn mặt nạ, đưa hình ảnh trở về trạng thái bình thường như trước khi sử dụng mặt nạ. Apply: Cập nhật mặt nạ lớp vào Layer hiện hành.
Hoặc Menu Layer \Remove Layer Mask
Vô hiệu hóa tạm thời mặt nạ: Menu Layer\ Disable Layer Mask (Shift + Click vào biểu tượng mặt nạ
trên Layer). Sử dụng lại mặt nạ đã vô hiệu hoá: Menu layer\ Enable Layer Mask (Shift Click vào biểu
tượng mặt nạ đã bị vô hiệu hoá trên Layer)
Lưu ý: Khi làm việc với mặt nạ, ta phải bảo đảm rằng ta đang chọn lớp mặt nạ, nếu không bạn sẽ
làm ảnh hưởng trực tiếp lên hình ảnh đấy.
Kết quả: Hình ảnh của Layer nằm trên sẽ bị mờ dần từ trên xuống theo độ chuyển sắc của lớp mặt
nạ.

Tài liệu Photoshop 26
BÀI 4
MÀU SẮC – HIỆU CHỈNH MÀU
1. Các lệnh liên quan để hiệu chỉnh
Menu Image > Adjustments >
1.1. Lệnh Levels
Dùng để chỉnh sửa khoảng tông và độ cân bằng màu của hình ảnh bằng cách điều chỉnh các mức
cường độ của vùng tối, vùng giữa tông và vùng sáng trong ảnh.
Nút tam giác màu đen: đại diện cho tông màu tối Shadow.
Nút tam giác màu trắng: đại diện cho tông màu sáng Highlight.
Nút tam giác màu xám: đại diện cho tông màu trung bình Midtone.
Thao tác thực hiện:
Chọn lệnh Levels, hộp thoại xuất hiện.
Kích và di chuyển nốt tam giác nằm ở giữa trong ba nốt trong biểu đồ Input Levels. Nếu di chuyển về phía bên phải hình ảnh sẽ tối hơn. Ngược lại nếu di chuyển về phía bên trái của hộp thoại, hình ảnh sẽ sáng hơn.
Kích vào nút OK.
Lưu ý: Thông thường dùng công cụ Eyedropper để thiết lập các điểm đen và điểm trắng tuyệt đối
để cải thiện độ tông màu cho hình ảnh.
1.2. Lệnh Auto Level
Tự động hiệu chỉnh mức xám trung bình (Gamma).
1.3. Lệnh Auto Contrast
Tự động hiệu chỉnh cường độ tương phản trong hình ảnh.
1.4. Lệnh Curves
Hiệu chỉnh đồng bộ các mức sáng – tối – trung bình.

Tài liệu Photoshop 27
Thao tác thực hiện:
Chọn lệnh Curves
Di chuyển con trỏ và kích lên đường đồ thị (đường xiên từ góc dưới trái đến góc trái phải), sẽ xuất hiện một nốt vuông trên đường đồ thị đó.
Kích vào nốt vuông và rê chuột theo hướng trên trái là tăng sắc độ sáng. Ngược lại, kích vào một nốt vuông và chuột theo hướng dưới phải là tăng sắc độ tối – OK
1.5. Lệnh Brightness\ Contrast
Hiệu chỉnh sắc độ sáng tối và cường độ tương phản trong hình ảnh.
Thao tác thực hiện:
Chọn lệnh Brightness\ Contrast
Di chuyển con trượt của thanh Brightness, nếu sang bên trái làm tối hình ảnh. Ngược lại, sang bên phải làm sáng hình ảnh.
Di chuyển con trượt của thanh Contrast, nếu sang trái là giảm độ tương phản. Ngược lại, sang bên phải sẽ làm tăng độ tương phản trong hình ảnh.
Kích nút OK.
1.6. Lệnh Color Balance
Dùng để cân bằng màu sắc.

Tài liệu Photoshop 28
Thao tác thực hiện:
Kiểm nhận một trong ba giá trị ở khu vực Tone Balance.
- Shadows: tập trung thay đổi những vùng hình ảnh có sắc độ tối. - Midtones: tập trung thay đổi những vùng hình ảnh có sắc độ trung bình - Highlights: tập trung thay đổi những vùng hình ảnh có sắc độ sáng. - Preserve Luminosity: tùy chọn này cho phép duy trì độ sáng trong hình ảnh.
Di chuyển ba thanh trượt trong khu vực Color Balance.
- Cyan: màu xanh da trời - Red: màu đỏ - Magenta: màu tím sen - Green: màu xanh lục - Yellow: màu vàng - Blue: màu xanh dương.
Kéo con trượt đến màu cần tăng trong hình ảnh và ra xa màu cần giảm trong hình ảnh.
Kích nút OK.
1.7. Lệnh Hue\Saturation
Dùng để hiệu chỉnh sắc độ, độ bão hòa màu và mức độ sáng tối cho hình ảnh.
Thao tác thực hiện:
Di chuyển các thanh trượt trong bảng Hue\Saturation
- Hue: hiệu chỉnh sắc độ màu - Saturation: hiệu chỉnh độ bão hòa - Lightness: hiệu chỉnh độ sáng tối.

Tài liệu Photoshop 29
Colorize: Hình ảnh được chuyển sang sắc độ của màu Foreground hiện hành và vẫn bảo toàn độ sáng cho mỗi pixel.
Lưu ý: Trong trình đơn sổ xuống của Edit, ta chọn một màu bất kỳ, chẳng hạn như Red (đỏ). Khi
hiệu chỉnh, ta tác động lên nhóm màu thuộc tông màu đỏ. Tất cả màu còn lại vẫn giữ nguyên trạng
thái ban đầu.
1.8. Auto color:
Tự động tinh chỉnh độ cân bằng màu trong hình ảnh.
1.9. Lệnh Desaturate
Chuyển đổi toàn bộ màu sắc của hình ảnh sang thang độ xám nhưng vẫn giữ nguyên hệ màu ban
đầu, và nó chỉ ảnh hưởng đến hình ảnh trên Layer hiện hành.
Thao tác đơn giản: ta chỉ chọn lớp hình ảnh Menu Image\ Adjustments\ Desaturate.
1.10. Lệnh Replace Color
Thay thế màu hiện hành được chỉ định bằng các giá trị màu mới.
Fuzziness: xác định phạm vi dải màu sẽ được chọn để thay thế.
Hình vuông màu đen: hiển thị vùng chọn hiện hành. Vùng màu trắng trong hình vuông màu đen: hiển thị vùng màu sẽ được thay thế

Tài liệu Photoshop 30
Hue: điều chỉnh tông màu
Saturation: điều chỉnh cường độ màu
Lightness: điều chỉnh độ sáng tối của màu
Ba công cụ Eyedroper: dùng để xác định mẫu màu nào cần được thay thế
- Eyedropper (+): dùng để chọn thêm mẫu màu - Eyedropper (-) dùng để loại bớt mẫu màu không cần thiết ra khỏi mẫu màu đã
chọn.
1.11. Lệnh Selective Color
Hiệu chỉnh màu theo tông màu định chọn.
Thao tác thực hiện:
Chọn tông màu trong menu sổ của nhãn lệnh Color.
Di chuyển các nốt tam giác của bốn thanh trượt: Cyan – Magenta – Yellow – Black. OK
1.12. Lệnh Channel Mixer
Nhuộm ba màu theo từng kênh đơn (Red – Green – Blue) lên hình ảnh.
Thao tác thực hiện:
Chọn một kênh màu đơn trong trình đơn Output Channel.
Di chuyển nốt tam giác của ba thanh trượt Red, Green, Blue trong khu vực Source Channel để hiệu chỉnh màu nhuộm.
Monochrome: sử dụng các mức xám.
Di chuyển nốt tam giác trên thanh trượt Contrast: để tăng hoặc giảm bớt độ dày đặc của kênh màu được chọn.
Kích nút OK.

Tài liệu Photoshop 31
Muốn lưu giữ những hiệu chỉnh trong hộp thoại Channel Mixer ta kích nút Save. Khi cần sử dụng lại,
ta kích nút Load.
1.13. Gradient Map:
Lệnh Gradient Map ánh xạ khoảng biến thiên thang độ xám tương đương của hình ảnh theo màu
của mẫu tô gradient xác định. Vùng tối trong hình ảnh ánh xạ đến màu ở một đầu mẫu tô (bên
trái), vùng sáng ánh xạ đến màu ở đầu còn lại (bên phải).
Thao tác:
Mở hộp thoại Gradient Map
Định rõ mẫu tô gradient sẽ áp dụng
Chọn các tùy chọn thích hợp:
- Dither: Làm mịn màu mẫu tô và giảm bớt hiệu ứng sọc - Reverse: Đổi hướng biến thiên của mẫu tô Gradient, nghịch đảo hướng ánh xạ.
Ok
1.14. Lệnh Invert
Tạo âm bản cho hình ảnh.
Thao tác thực hiện: chỉ việc chọn lệnh Invert.
Hình ảnh minh họa:

Tài liệu Photoshop 32
1.15. Lệnh Equalize
Phân bố đều giá trị sáng trung bình.
Thao tác thực hiện: chọn một vùng hình ảnh chọn lệnh Equalize. Xuất hiện một hộp thoại:
Equalize selected area only: chỉ bên trong vùng chọn.
Equalize entire image base on selected area: phân bố đều đặn tất cả những pixel dựa trên những pixel bên trong vùng chọn.
Sử dụng Equalize khi ảnh quét tối hơn so với ảnh gốc nhưng muốn cân bằng các giá trị nhằm tạo
hình ảnh sáng hơn.
1.16. Lệnh Variations
Cho phép điều chỉnh độ cân bằng màu, độ tương phản và độ bão hòa màu cho hình ảnh.
Thường sử dụng để chuyển đổi hình ảnh đen trắng sang hình ảnh màu, đây là một việc không thể
thiếu trong lĩnh vực nhiếp ảnh.
Thao tác thực hiện:
Khu vực có hai ô mẫu nằm trên cùng giúp ta dễ dàng so sánh:
- Original: mẫu hình ảnh ban đầu. - Current Pick: mẫu hình ảnh kết quả.
Khu vực có bảy ô mẫu giúp ta thay đổi tông màu.
- More Green: thêm màu xanh lục - More Yellow: thêm màu vàng - More Red: thêm màu đỏ

Tài liệu Photoshop 33
- More Magenta: thêm màu xanh dương - More Blue: thêm màu xanh da trời.
Khu vực có ba ô mẫu nằm bên phải giúp ta thay đổi độ sáng tối.
- Lighter: thêm sắc sáng - Darker: thêm sắc tối - Current Pick: kết quả điều chỉnh sáng tối.
Lưu ý: Muốn hiệu quả tác động trên hình ảnh, hãy kích lên những ô mẫu đó. Kích nút OK
2. Các phương pháp tô màu
2.1. Làm việc với Bảng Swatches palette
Swatches Palette là nơi chứa các mẫu màu, mặc định là 128 màu nhưng ta có thể thêm hoặc bớt
những màu trên đó.
Mở đóng Swatches Palette: vào menu Window\ Swatches
Create New Swatches: tạo mẫu màu mới vào swatches.
Delete Swatches: xóa mẫu màu
Khi click chọn mẫu màu, màu sẽ xuất hiện ở ô màu foreground.
2.2. Làm việc với Bảng Color palette
Có thể thay đổi màu trong hệ RGB, CMYK, HSB để pha màu theo màu chỉ định.
Mở đóng Color Palette: vào menu Window\ Color
Di chuyển thanh trượt ở các dãy màu R, G, B hoặc nhập thông số vào ô màu để chọn màu thích hợp
2.3. Chọn lựa màu foreground, Background
Quan sát trên hộp công cụ ta sẽ thấy có biểu tượng hai ô màu, ô nằm trên là ô màu Foreground
(tiền cảnh) và ô nằm dưới là ô màu Background (hậu cảnh).

Tài liệu Photoshop 34
Foreground: màu tiền cảnh
Switch foreground to background colors: hoán đổi giữa màu tiền cảnh và màu nền (X)
Background: màu hậu cảnh (nền)
Default color: tái lập mặc định màu đen trắng (D)
Tô màu cho vùng chọn bằng màu Foreground: nhấn phím Alt + Del.
Tô màu cho vùng chọn bằng màu Background: nhấn phím Ctrl + Del.
2.4. Các công cụ tô màu
2.4.1. Paint Bucket ( )
Dùng để tô đầy một màu đồng nhất hoặc một mẫu họa tiết (Pattern) vào những Pixel liền kề có giá
trị màu tương tự với pixel vừa nhấp.
Thao tác thực hiện:
Chọn công cụ Paint Bucket
Chọn màu muốn tô trong ô màu Foreground.
Kích vào vùng chọn.
Hoặc nếu muốn tô bằng họa tiết thì chọn chế độ Pattern trong hộp Fill trên thanh Options.
2.4.2. Gradient ( )
Dùng để tô màu chuyển sắc.
a. Linear Gradient:
Màu biến thiên từ điểm đầu đến điểm cuối theo đường thẳng.
Thao tác thực hiện:
Chọn công cụ Linear Gradient.
Kích điểm đầu và rê chuột tới một điểm cuối bất kỳ (Bấm giữ Shift trong khi rê mouse nếu muốn tô theo 1 đường thẳng).
b. Radial Gradient:
Màu biến thiên từ điểm đầu đến điểm cuối theo dạng tỏa tròn.
c. Angle Gradient:
Màu biến thiên nghịch chiều kim đồng hồ xung quanh điểm bắt đầu (giống hình chóp hay hình
nón).
d. Reflect Gradient:

Tài liệu Photoshop 35
Màu biến thiên dựa trên mẫu gradient tuyến tính đối xứng ở một bên điểm bắt đầu.
e. Diamond Gradient:
màu biến thiên từ điểm bắt đầu hướng ra ngoài theo dạng hình thoi. Điểm cuối quyết định một góc
của hình thoi.
Mặt khác, ta có thể tùy chọn cách chuyển sắc trong bảng Gradient Options
Blending mode: các chế độ hòa trộn
Opacity: độ trong suốt
Gradient: các lựa chọn gradient khác nhau
Transparency: cho phép tô kiểu Gradient trong suốt
Dither: tạo mẫu hòa trộn mịn hơn, ít sọc hơn. Ở chế độ mặc định (tự động mô phỏng những màu không thể hiển thị được trên máy).
Reverse: với tùy chọn này, màu Gradient được tạo ra sẽ bị đảo ngược vị trí so với màu đã chọn.
Click to Edit the Gradient ( ): nhấp vào nút này để mở Gradient Editor, dùng để chỉnh sửa tính chất của màu Gradient đang được chọn.
Sử dụng bảng Gradient Editor để thay đổi màu tô chuyển theo những góc độ khác nhau.
Thêm một nút màu trên dãy chuyển sắc: kích 1 lần vào 1 điểm bất kỳ ngang hàng với các nút Color Stop
Đổi màu: double click lên nút màu cần đổi
Thư viện Gradient mẫu
Opacity Stop Độ trong suốt
Color Stop Nút màu
Vị trí nút màu đang chọn
Độ trong suốt
của màu tại vị trí
nhất định
Điểm giữa 2 màu
Loại chuyển sắc mịn (Solid) hay
sọc (Noise)

Tài liệu Photoshop 36
Xóa nút màu: chọn nút màu cần xóa kích nút Delete phía dưới bảng Gradient Editor hay chỉ cần kéo drag nút màu xuống dưới khỏi thanh màu.
Load thư viện gradient: kích vào menu palette Gradient Editor\ chọn thư viện cần Load.
Lấy lại thư viện mặc định: kích vào menu palette Gradient Editor\ Preset Gradients…
Tạo baner và bộ nút và tô màu Gradient vào vùng chọn, để baner giống mẫu sau :
Phần baner được tô màu Gradient 480 x 72 pixel
2.4.3. Eyedropper ( )
Dùng để lấy màu mặt (foreground) hoặc màu nền (background) trên hình ảnh.
Thao tác thực hiện:
Chọn công cụ Eyedropper, chọn một trong ba kiểu hút màu trên thanh Options.

Tài liệu Photoshop 37
Point Sample: hút màu tại một pixel được chọn
3 by 3 Average: lấy màu trung bình của 3*3 Pixel kế cận nhau.
5 by 5 Average: lấy màu trung bình của 5*5 Pixel kế cận nhau.
Di chuyển con trỏ và kích vào một màu trên hình ảnh. Kết quả: màu lấy được sẽ hiển thị trong ô màu Foreground.
Bấm giữ phím Alt và kích vào một màu trên hình ảnh. Kết quả: màu lấy được sẽ hiển thị trong ô màu background.
Ngoài ra, khi đang làm việc với một công cụ tô vẽ bất kỳ, ta có thể bấm Alt để chuyển tạm thời về
công cụ EyeDropper.
2.4.4. Color Sampler Tool :
Hút lấy thông số màu. Cho xem tối đa là bốn thông số và các thông số này được hiển thị trên
palette Info với số thứ tự tương ứng (#1, #2, #3, #4).
Muốn xóa các điểm đã tạo ra bằng công cụ Color Sampler Tool: kích phải mouse tại điểm cần xóa
và chọn Delete hoặc kích lệnh Clear (Clear All) trên thanh Options.
2.4.5. Measure ( )
Xác định tọa độ, góc, độ dài của một đối tượng.
Thao tác thực hiện:
Chọn công cụ Measure.
Kích xác định một điểm trên hình ảnh và drag mouse sang vị trí thứ hai.
Quan sát ta thấy bảng con Info hoặc thanh Options, ta sẽ thấy kết quả thông qua sự thay đổi của các chỉ số.
Một ứng dụng khác của công cụ Measure: Canh chỉnh hình ảnh bị nghiêng trở về dạng thẳng: Dùng
công cụ Measure drag dọc theo bờ xiên của hình ảnh Menu Image\ Rotate Canvas\ Arbitrary
Ok
2.5. Tô màu theo mẫu tô Pattern
2.5.1. Cách tạo mẫu tô Pattern
Thao tác thực hiện:
Tạo đối tượng dùng để tạo mẫu tô
Nhấn Ctrl + A (chọn hết ảnh) hoặc chọn một vùng chọn bất kỳ trên mẫu

Tài liệu Photoshop 38
Chọn Edit \ Define Pattern (đặt tên mẫu tô -> OK)
2.5.2. Tô màu theo mẫu tô
Thao tác thực hiện:
Mở một tập mới
Chọn Edit \ Fill
Chọn các chức năng trong hộp thoại Fill
- Use: Chọn Pattern
- Custom Pattern: Chọn kiểu mẫu tô
- Mode: Chế độ hòa trộn (Normal)
- Opacity: Độ mờ
Nhấp OK
Mẫu tô sẽ được tô trên tập tin
BÀI 5
LÀM VIỆC VỚI CÔNG CỤ PEN – HIỆU CHỈNH PATH
1. Khái niệm về Path
Path là một đường hoặc một hình thể (shape) bất kỳ. Đường path có thể là đường path mở (hở)
hoặc đóng (khép kín), và ta có thể chỉnh sửa đường Path theo ý muốn bằng các công cụ con bên
trong hoặc kết hợp phím tắt.

Tài liệu Photoshop 39
Đường Path có thể sử dụng để cắt lọc hình ảnh, vẽ hình dáng đối tượng và có thể xuất sang sử
dụng ở những chương trình khác…
2. Nhóm công cụ Pen tool và hiệu chỉnh:
2.1. Pen Tool:
Công cụ để tạo đường Path.
Các chức năng trên thanh Options
Thao tác thực hiện:
Chọn công cụ Pen Tool (P)
Trên thanh Options của công cụ Pen, chọn chức năng Paths
Vẽ các đoạn thẳng: kích xác định điểm bắt đầu, nhả chuột, di chuyển chuột đến vị trí thứ hai và
nhấp chuột để kết thúc. Muốn vẽ đoạn thẳng liên tục bạn cứ lặp lại thao tác trên. Ta có thể bấm giữ
Shift khi kích để vẽ được các đoạn thẳng đứng, ngang, hoặc xiên một góc 45o.
Shape Layer
Tạo ra một lớp Layer Shape có màu hoặc có hoa văn
Path
Chỉ tạo đường Path đơn,
không tô màu, thường
dùng để lọc hình…
Các đối tượng dạng Path có
sẵn (Custom
Shape)
Bật\tắt chế độ
tự động
thêm bớt nút
Cộng, trừ, lấy phần
giao của
đường Path

Tài liệu Photoshop 40
Vẽ đường cong: Giống các loại bút vẽ Bézier của các chương trình đồ họa. Kích xác định điểm bắt
đầu, nhả chuột, di chuyển chuột đến vị trí thứ hai và drag mouse về hướng của điểm node (nút) kế
tiếp. Động tác này làm xuất hiện một tiếp tuyến (handle, tay nắm) và đường vẽ sẽ uốn theo tiếp
tuyến tại các node (nút) đó.

Tài liệu Photoshop 41

Tài liệu Photoshop 42

Tài liệu Photoshop 43
Vẽ đối tượng kín: Lặp lại thao tác giống như trên nhưng muốn khép kín đường path khi vẽ xong bạn
sẽ dời chuột đến điểm khởi đầu của đường path và thấy một vòng tròn nhỏ xuất hiện bên cạnh dấu
hiệu ngòi bút và bạn nhấp chuột vào đó lúc này đường path của bạn sẽ được đóng kín và tự hủy
chọn.
2.2. Freeform Pen Tool:
Vẽ đường Path bằng cách drag mouse tự do.
Thao tác thực hiện:
Chọn công cụ Freeform Pen Tool (P)
Nhấp giữ chuột và rê chuột để vẽ đường Path tự do
2.3. Add Anchor Point Tool:
Thêm node
Thao tác thực hiện:
Chọn công cụ Add Anchor Point Tool (P)
Nhấp lên trên đường Path để thêm node vào đường Path
2.4. Delete Anchor Point Tool:
Xoá node
Thao tác thực hiện:
Chọn công cụ Add Anchor Point Tool (P)

Tài liệu Photoshop 44
Nhấp tại vị trí node trên đường Path để xóa node trên đường Path
2.5. Convert Point Tool:
Hiệu chỉnh tay nắm, biến node gãy nhọn thành node trơn, mịn
Thao tác thực hiện:
Chọn công cụ Convert Point Tool (P)
Nhấp tại vị trí node cần chỉnh sửa thành node trơn mịn hoặc node gãy nhọn trên đường Path
2.6. Công cụ Path Selection Tool (A):
Dùng để chọn toàn bộ đường path để di chuyển.
Thao tác thực hiện:
Chọn công cụ Path Selection Tool (A)
Nhấp chọn đường Path và di chuyển cả đường Path đến vị trí bất kỳ
2.7. Công cụ Direct Selection Tool (A):
Dùng để chọn điểm neo, node và di chuyển điểm neo, node.
Thao tác:
Trong thực tế ta chỉ cần dùng công cụ pen khi muốn chỉnh sửa một đường path.
Thêm node: Chọn công cụ pen và vẽ đường path, khi đưa con trỏ chuột vào đường path tại vị trí cần thêm node, nó sẽ tự động biến thành công cụ Pen+, nhấp chuột vào đường path để thêm node.
Xóa bỏ node: Chọn công cụ pen và vẽ đường path, khi đưa con trỏ chuột tại node trên đường path cần xoá node, nó sẽ tự động biến thành công cụ Pen -, nhấp chuột vào từng node để xóa bỏ node.
Chỉnh để biến node gãy nhọn thành node cong mịn: Nhấn giữ phím Alt và nhấp chuột vào node gãy nhọn đồng thời rê chuột để chỉnh sửa thành đường cong mịn. Bạn có thể di chuyển thanh điều khiền của node.
Muốn di chuyển node: Nhấn giữ phím Ctrl và nhấp chuột vào node đồng thời rê chuột và di chuyển node tới vị trí bất kỳ.
Để chuyển Path thành vùng chọn, ta bấm Ctrl+ Enter. Hoặc kích mouse phải, chọn chức năng “Make Selection…”
Muốn vẽ tiếp một đường Path có sẵn, ta bấm giữ Ctrl + kích chọn đường Path, kích vào node cuối cùng, sau đó vẽ tiếp bình thường.
2.8. Làm việc với Path Palette

Tài liệu Photoshop 45
Menu Window\ Path.
Path palette là nơi liệt kê và lưu trữ đường path.
Các đường path được thể hiện bằng một hình thu nhỏ với cái tên workpath
New path: tạo path mới
Delete path: xóa đường path
Make selection: chuyển path thành vùng chọn
Make work path: chuyển vùng chọn thành đường path
Fill path with foreground color: tô màu nền cho đường path với màu foreground
Stroke Path with Brush: tô đường viền cho path với các
dạng cọ Brush (Chọn Path, chọn cọ Brush, chọn nét cọ Kích biểu tượng “Stroke path with Brush”)
Tất cả các thao tác của công cụ vẽ theo hình dạng đều sử dụng trên bảng Options.
2.8.1. Rectangle
Dùng để vẽ hình vuông, hình chữ nhật.
2.8.2. Rounded Rectangle
Dùng để vẽ hình vuông, hình chữ nhật góc bo tròn (xác định Radius thay đổi góc bo trên thanh
Options)
2.8.3. Ellipse
Dùng để vẽ hình tròn, hình ellipse.
2.8.4. Polygon

Tài liệu Photoshop 46
Dùng để vẽ hình sao, hình đa giác (xác định số cạnh tại vị trí sides trên thanh Options)
2.8.5. Line
Dùng để vẽ đường thẳng, nếu nhấn giữ phím Shift sẽ vẽ được một đường thẳng đứng hoặc đường
thẳng ngang.
2.8.6. Custom Shape
Dùng để vẽ những hình tự chọn trong thư viện trên thanh Options.

Tài liệu Photoshop 47
BÀI 6
NHÓM CÔNG CỤ CHỈNH SỬA HÌNH ẢNH – CỌ VẼ BRUSH
1. Nhóm công cụ chỉnh sửa hình ảnh
1.1. Nhóm công cụ Clone Stamp
1.1.1. Clone Stamp ( )
Dùng để sao chép hình ảnh
Thao tác thực hiện:
Chọn công cụ Clone Stamp.
Chọn cọ vẽ và ấn định các tùy chọn cọ vẽ.
Định rõ chế độ hòa trộn (Mode), độ mờ đục (Opacity) và diễn tiến nét vẽ.
Quyết định cách canh chỉnh pixel mẫu:
Nếu kiểm nhận mục Align: điểm nguồn sẽ luôn luôn được gióng với một khoảng cách cố định so với điểm đích (khi di chuyển điểm đích ra xa thì điểm nguồn cũng sẽ di chuyển theo với một khoảng cách đã được xác định từ ban đầu).
Nếu không kiểm nhận mục Align thì điểm nguồn sẽ luôn luôn cố định tại một vị trí.
Use all Layer: lấy mẫu dữ liệu từ mọi lớp
Bấm giữ phím Alt và kích lên hình ảnh để chọn điểm nguồn. (Nếu sử dụng công cụ này để xóa vết dơ thì ta nên xác định điểm nguồn là phần ảnh sạch gần với vùng ảnh dơ nhất).
Di chuyển con trỏ sang vị trí thứ hai (vùng ảnh dơ) rồi kích từng điểm một… (hãy xác định lại điểm nguồn khác nếu điểm nguồn cũ không còn thích hợp nữa).
Kết quả: sẽ sao chép vùng ảnh tại vị trí điểm nguồn sang điểm đích.
Lưu ý: Nếu lấy mẫu từ một hình ảnh và áp dụng cho một hình ảnh khác thì cả hai ảnh phải thuộc
cùng chế độ màu.
1.2. Nhóm công cụ Healing Brush
1.2.1. Công cụ Healing Brush ( ):
Cho phép chấm sửa những chỗ chưa hoàn chỉnh. Tô vẽ bằng những pixel mẫu được chiết xuất từ
hình ảnh hoặc họa tiết. Ngoài ra, công cụ này còn có thể so khớp mẫu kết cấu, độ sáng lẫn sắc thái
của điểm ảnh mẫu so với điểm ảnh nguồn.
Kết quả: Các pixel chỉnh sửa hòa trộn liền lạc với phần ảnh còn lại.

Tài liệu Photoshop 48
Sampled: cho phép sử dụng Pixel từ hình ảnh hiện hành
Pattern: chọn Pixel từ mẫu họa tiết.
Quyết định cách canh chỉnh pixel mẫu
Bấm giữ phím Alt và kích lên hình ảnh để chọn điểm nguồn. (Nếu sử dụng công cụ này để xóa vết dơ thì ta nên xác định điểm nguồn là phần ảnh sạch gần với vùng ảnh dơ nhất).
Di chuyển con trỏ sang vị trí thứ hai (vùng ảnh dơ) rồi kích từng điểm một… (hãy xác định lại điểm nguồn khác nếu điểm nguồn cũ không còn thích hợp nữa).
Lưu ý: Nếu lấy mẫu từ một hình ảnh và áp dụng cho một hình ảnh khác thì cả hai ảnh phải thuộc
cùng chế độ màu. (trừ trường hợp một trong số đó là ảnh Grayscale)
Nếu cần đảm bảo độ tương phản giữa các rìa nét vẽ của vùng đang chỉnh sửa, hãy chọn vùng trước
khi áp dụng công cụ Healing Brush (để ngăn không cho màu tràn ra ngoài).
1.2.2. Patch ( ):
Chấm sửa vùng ảnh được chọn bằng những Pixel lấy từ hình ảnh khác hay từ họa tiết nào đó.
Tương tự như Healing Brush, Patch tool cũng cho phép so khớp mẫu kết cấu, ánh sáng và sắc thái
của pixel mẫu so với pixel nguồn.
Khi chấm sửa ảnh, nên chọn từng vùng ảnh nhỏ để ra kết quả chính xác hơn.
Source: Drag chọn một vùng ảnh dơ đặt trỏ vào bên trong vùng chọn drag sang vùng ảnh sạch gần nhất.
Destination: Drag chọn một vùng ảnh sạch gần vùng ảnh
dơ nhất đặt trỏ vào bên trong vùng chọn drag đắp sang vùng ảnh dơ kề bên.
Ta có thể chỉnh sửa vùng chọn tương tự như thao tác với công cụ Lasso (bấm Shift để cộng thêm vùng chọn, bấm Alt để trừ bớt vùng chọn).
1.3. Nhóm công cụ Blur Tool
1.3.1. Công cụ Blur ( )
Dùng để làm mờ các rìa hoặc vùng sắc nét trong hình ảnh để giảm bớt chi tiết.
Brush: nơi chứa các loại cọ và kiểu cọ khác nhau.
Mode: các chế độ hòa trộn của công cụ
Strength: áp lực phun của công cụ
Use All Layers: làm mờ hình ảnh được chứa trong các Layer đang hiển thị.

Tài liệu Photoshop 49
Thao tác thực hiện:
Chọn công cụ Blur
Xác lập các chế độ cần thiết trên thanh thuộc tính.
Kích và rê chuột liên tục lên hình ảnh.
Kết quả: hình ảnh sẽ bị mờ dần.
1.3.2. Sharpen ( )
Tập trung vào rìa mờ nhằm tăng độ sắc nét, dựa trên nguyên tắc làm tăng độ tương phản giữa các
pixel nằm cạnh nhau.
Brush: nơi chứa các loại cọ và kiểu cọ khác nhau.
Mode: các chế độ hòa trộn của công cụ
Strength: áp lực phun của công cụ
Use All Layers: làm rõ nét hình ảnh được chứa trong các Layer đang hiển thị.
Thao tác thực hiện:
Chọn công cụ Sharpen
Xác lập các tùy chọn thích hợp trên thanh options
Kích và rê chuột liên tục lên hình ảnh
Kết quả: hình ảnh sẽ rõ nét ở các biên.
Tuy nhiên, không nên sử dụng quá nhiều công cụ này.
1.3.3. Smudge ( )
Mô tả hành động miết ngón tay qua vùng sơn ướt. Công cụ này lấy màu ở vị trí bắt đầu và đẩy nó
theo hướng drag mouse.
Brush: nơi chứa các loại cọ và kiểu cọ khác nhau
Mode: các chế độ hòa trộn của công cụ
Strength: áp lực làm nhòe của công cụ
Use All Layers: ảnh hưởng đến các Layer đang hiển thị.
Thao tác thực hiện:
Chọn công cụ Smudge
Kích và rê chuột trực tiếp lên hình ảnh theo hướng thích hợp.
Nếu kiểm nhận tùy chọn mục Finger Painting: quệt nhòe bằng màu foreground tại nơi bắt đầu từng
điểm vẽ.
1.4. Nhóm công cụ Dodge Tool
1.4.1. Công cụ Dodge Tool( )

Tài liệu Photoshop 50
Dùng để làm tăng độ sáng cho hình ảnh.
Brush: nơi chứa các loại cọ và kiểu cọ khác nhau
Range: Giới hạn vùng ảnh hưởng: Shadows: vùng tối; Midtones: vùng giữa tông; Highlights: vùng sáng.
Exposure: xác định độ sáng, giá trị càng lớn hiệu ứng càng mạnh.
Thao tác thực hiện:
Chọn công cụ Dodge
Xác lập các giá trị cần thiết trên thanh Options.
Kích và rê chuột lên trên hình ảnh
Kết quả: hình ảnh sẽ sáng dần trên vùng kích chuột.
1.4.2. Burn ( ):
Làm tối hình ảnh
Brush: nơi chứa các loại cọ và kiểu cọ khác nhau
Range: Giới hạn vùng ảnh hưởng: Shadows: vùng tối; Midtones: trung bình; Highlights: vùng sáng.
Exposure: xác định độ sáng, giá trị càng lớn hiệu ứng càng mạnh.
Thao tác thực hiện:
Chọn công cụ Burn
Xác lập các giá trị cần thiết trên thanh Options.
Kích và rê chuột lên trên hình ảnh
Kết quả: hình ảnh sẽ tối dần trên vùng kích chuột.
1.4.3. Sponge ( )
Dùng để làm cho màu sắc của hình ảnh bão hòa hơn hoặc rực rỡ hơn.
Brush: nơi chứa các loại cọ và kiểu cọ khác nhau
Mode:
- Desaturate: tùy chọn này cho phép làm giảm cường độ màu. (màu sắc chuyển dần qua xám).
- Saturate: tùy chọn này cho phép làm tăng cường độ màu (màu sắc rực rỡ).
Kết quả: hình ảnh sẽ thay đổi màu sắc khi rê chuột trên vùng hình ảnh.

Tài liệu Photoshop 51
2. Hộp thoại cọ (Brush)
Hộp thoại Brush (trên thanh option) là nơi thể hiện kích thước và các dạng đầu cọ khác nhau cho
các công cụ vẽ và chỉnh sửa như Brush, Eraser, History Brush, CloneStamp, Healing Brush,
Smudge…
2.1. Các dạng cọ mặc định
Mặc định cho hộp cọ Brush là một số các dạng cọ vẽ có kích cỡ và nét cọ cứng, mềm khác nhau.
2.2. Thư viện lưu trữ các cọ vẽ
Ngoài các dạng cọ vẽ mặc định, Photoshop còn có một số thư viện cọ Brush khác. Để tải các cọ vẽ
này, ta chọn Menu Brush palette chọn lệnh Load Brush và theo đường dẫn sau:
C:> Program file > Adobe > Photoshop 7.0 > Preset. Brush > *.ABR.
Hoặc chỉ cần vào Menu Brush palette và chọn thư viện cọ Brush muốn load ở phần cuối của bảng (Assorted Brushes
… Wet Media Brushes). Khi chọn một trong các thư viện cọ này các bạn sẽ thấy xuất hiện một câu thông báo:
Ok: Thư viện cọ mới sẽ thay thế thư viện cọ mặc định.
Append: Vẫn giữ lại hộp cọ hiện hành, thư viện cọ mới sẽ được ghi nối vào phía sau thư viện hiện hành.
2.3. Tự tạo nét cọ mới:
Dùng công cụ chọn vùng hình chữ nhật (Feather=0) rê chọn một vùng hình ảnh muốn tạo nét cọ
Chọn Menu Edit\ Define Brush. Đặt tên cọ và nhấp Ok, nét cọ mới sẽ được cập nhật vào cuối thư
viện cọ hiện hành.
2.4. Các lệnh trong Menu Brush Palette
New Brush Preset: tạo một cọ vẽ mới

Tài liệu Photoshop 52
Rename Brush: đổi tên cũ của cọ đang chọn sang tên mới
Delete Brushes: xóa bỏ cọ vẽ đang chọn.
Reset Brushes: trả lại chế độ mặc định cho hộp Brushes
Load Brushes: nhập cọ vẽ khác
Save Brushes: lưu các cọ hiện hành thành file *.ABR
Replace Brushes: thay nét cọ hiện hành có trong Brushes thành dạng cọ khác
Ngoài ra, ta còn có thể xác lập một số tùy chọn khác cho từng nét cọ Brush bằng cách kích biểu
tượng Toggle the Brushes Palette (ở góc trên bên phải của bảng Options) để thay đổi các hiệu
ứng trên nét cọ.
Thư viện nét cọ
Hình thức hiển thị các mẫu cọ
Xác lập hộp
thoại cọ
Brush

Tài liệu Photoshop 53
Brush Tip shape: ấn định tùy chọn cho cọ vẽ:
- Master Diameter: kích cỡ cọ vẽ
- Use sample Size: sử dụng lại nét cọ vẽ ban đầu.
- Angle: góc lệch so với phương ngang của độ dài cọ vẽ hình Ellip
- Roundness: độ bo tròn của đầu cọ (100%: tròn, <100%: ellip)
- Hardness: độ sắc nét của nét cọ.
- Spacing: khoảng cách giữa các đầu cọ trong một nét vẽ.
Shape Dynamics: các kiểu tùy chọn khác của nét cọ (Control: Fade, Pen pressure,…)
Scattering: xác định độ phân tán, chi phối số lượng và vị trí hạt phun trên nét vẽ.
Texture: áp dụng mẫu họa tiết kết cấu vào nét vẽ
Dual Brush: sử dụng hai đầu cọ để tạo ra những nét vẽ. Ta xác định những tùy chọn cho đầu cọ thứ nhất với “Brush Tip Shape” và xác định cho đầu cọ thứ hai bắng “Dual brush”.
Color Dynamics: quản lý việc thay đổi màu sắc trên đường đi của nét vẽ.
Other Dynamics: dùng để tô màu trên đường đi của nét vẽ.
Noise: tạo hiệu ứng hạt xung quanh nét cọ mềm biên.
Wet Edges: sử dụng đường viền nét vẽ màu nước.
Shape Dynamics: thay đổi hình dáng nét cọ vẽ.
Airbrush: tạo hiệu ứng màu phun
Smoothing: tạo ra nét vẽ trơn
Protect texture: áp đặt cùng một loại họa tiết cho các đầu cọ khác nhau để đảm bảo tính đồng nhất.

Tài liệu Photoshop 54
3. Nhóm cọ vẽ Brush
3.1. Nhóm công cụ Brush Tool
3.1.1. Công cụ Brush Tool ( )
Là công cụ tô vẽ bằng màu foreground với nét cọ mờ dịu (hoặc nét cọ cứng).
Brush: nơi chứa các loại cọ và kiểu cọ khác nhau (thư viện nét cọ)
Mode: các chế độ hoà trộn của cọ Brush
Opacity: độ trong suốt màu của cọ vẽ
Flow: áp lực phun màu của công cụ (giá trị càng lớn màu phun ra càng nhiều).
Muốn vẽ đoạn thẳng: Kích xác định điểm thứ nhất, nhả mouse, bấm giữ Shift và tiếp tục kích xác
định điểm thứ hai.
Một số nét cọ Brush tiêu biểu:
3.1.2. Pencil ( )
Dùng để vẽ nét sắc, mảnh
Brush: nơi chứa các loại cọ và kiểu cọ khác nhau (chỉ sử dụng đầu cọ cứng).
Mode: các chế độ hòa trộn
Opacity: xác định độ trong suốt của cọ
Auto Erase: nếu vẽ trên vùng có cùng màu với màu Foreground thì nét vẽ sẽ có màu cùng với màu Background. Nếu vẽ trên vùng không cùng màu với hộp Foreground thì nét vẽ có màu của Foreground.
3.1.3. Eraser
Dùng để tẩy xóa màn hình
Đầu cọ mền (nhòe biên)
Đầu cọ cứng (sắc biên)
Đầu cọ vuông (Spacing lớn)
Đầu cọ mền (kết hợp Fade)
Đầu cọ đặc biệt (special effects)

Tài liệu Photoshop 55
Thao tác thực hiện:
Chọn công cụ Eraser
Kích và rê chuột tự do lên hình ảnh
Brush: nơi chứa các loại cọ và kiểu cọ khác nhau
Mode:
- Brush: tẩy xóa hình ảnh với biên vùng xóa mềm hoặc sắc cạnh.
- Pencil: tẩy xóa hình ảnh với con trỏ hình tròn, biên vùng xóa sắc cạnh.
- Block: tẩy xóa hình ảnh với con trỏ hình vuông, biên vùng xóa sắc cạnh.
Eraser to History: Lấy lại ảnh gốc ban đầu.
Opacity: Cường độ vết tẩy
3.1.4. Background Eraser Tool:
Xóa các pixel hình ảnh để trả về màu trong suốt
Quan sát thanh Option
Protect Foreground Color: những vùng hình ảnh có màu trùng với màu Foreground sẽ được bảo vệ không xóa
Sampling:
- Continous: xóa tất cả các pixel màu kế cận khi drag mouse - One: xóa các pixel giống màu được click đầu tiên
3.1.5. Background Swatch:
Xóa các pixel giống màu Background
3.1.6. Magic Eraser Tool:
Tẩy xóa nền theo vùng màu tương đồng.
3.2. Nhóm công cụ History Brush Tool
3.2.1. Công cụ History :
Phục hồi hình ảnh trở về trạng thái ban đầu.
Thao tác thực hiện:
Chọn công cụ History Brush.
Kích và rê chuột liên tục trên hình ảnh.
Kết quả: xóa sạch tất cả những gì lấp lên trên hình ảnh.
Sử dụng History Palete (Menu Window\ History):
Lưu giữ các lệnh mà ta thực hiện lên hình ảnh từ lúc tập tin được mở. Biểu hiện từng dòng lệnh.
Mặc định của Photoshop lưu trữ 20 bước, những thao tác xa hơn tự động được xóa để giải phóng
bộ nhớ.

Tài liệu Photoshop 56
Tuy nhiên, nếu muốn ta vẫn có thể tăng, giảm số lần lưu trong palette History. Bằng cách:
Menu Edit\ References\ General
Nhập giá trị mới vào hộp số History States
Lưu ý: giá trị History State càng lớn thì càng chiếm nhiều bộ nhớ.
A: Create new document from current state: tạo một tập tin mới từ trạng thái hiện tại.
B: Create new Snapshot: giữ lại trạng thái hiện tại với một snapshot xuất hiện ở phía trên cùng của bảng History. Chức năng này rất hữu ích khi phục chế hình ảnh.
C: Delete Current State: xóa bỏ trạng thái hiện tại.
3.2.2. Art History
Cọ vẽ nghệ thuật
Chọn một trong các dạng cọ vẽ nghệ thuật trong danh sách Style và rê vẽ trực tiếp lên ảnh.
BÀI 7
LÀM VIỆC VỚI CHỮ, TẠO HIỆU ỨNG ĐẶC BIỆT
1. Text (văn bản)
Ta có thể dùng công cụ Text để tạo một nội dung văn bản, khi tạo chữ xong, bạn sẽ dùng những
hiệu ứng trên chữ nhằm tạo ra nét viền, tạo độ nổi, gán kết cấu gradient... với nhiều hình thức đa
A B C

Tài liệu Photoshop 57
dạng.
Nhóm công cụ Text:
1.1. Horizontal Type Tool:
Công cụ tạo văn bản theo chiều ngang.
Thao tác thực hiện:
Chọn công cụ Horizontal Type Tool
Xác lập một số định dạng trên thanh Options (Fonts, Size,…) Kích vào vị trí bất kỳ trên hình ảnh, nhập văn bản.
Nội dung văn bản sẽ được đặt tại Layer mới
1.2. Vertical Type Tool:
Công cụ tạo văn bản theo chiều dọc.
Thao tác thực hiện:
Chọn công cụ Type
Xác lập một số định dạng trên thanh Options (Fonts, Size,…) Kích vào vị trí bất kỳ trên hình ảnh, nhập văn bản.
Các chức năng trên thanh options:
Toggle the Character and Paragraph Palettes:
Đổi
hướng Text
Chọn Font
Chọn kiểu đậm\nghiêng,
…
Chọn Size
Chế độ
canh hàng (Align)
Màu
chữ Các hiệu ứng uốn cong chữ
Tất cả các định dạng cho chữ

Tài liệu Photoshop 58
Font: chọn kiểu Font
Style: kiểu thường, đậm, nghiêng
Size: kích cỡ chữ
Leading: khoảng cách dòng
Kerning: Khoảng cách giữa hai ký tự (tại dấu nhắc, không cần quét chọn văn bản)
Tracking: Khoảng cách giữa các ký tự
Vertically Scale: co giãn văn bản theo chiều dọc
Horizontally Scale: co giãn văn bản theo chiều ngang
Set the baseline Shift: khoảng cách với đường nền ban đầu
Color: màu văn bản
Faux bold: làm đậm văn bản (bất kể chế độ đậm, nghiêng,… ở bên ngoài thanh option như thế nào). Lưu ý, khi sử dụng chức năng này thì không cho phép sử dụng chế độ Create Warped Text.
Faux Italic: tạo văn bản nghiêng (bất kể chế độ đậm, nghiêng,… ở bên ngoài thanh option như thế nào).
Paragraph Palette: thiết lập văn bản dạng đoạn
Tạo văn bản dạng đoạn: chọn một trong các công cụ text, drag mouse tạo một khung giới hạn đoạn
văn bản, nhập văn bản vào bên trong khung này.

Tài liệu Photoshop 59
Left align text: canh trái văn bản.
Center text: canh giữa văn bản.
Right align text: canh phải văn bản.
Justify last left: canh thẳng hàng hai bên, trừ dòng cuối cùng canh trái.
Justify last centered: canh thẳng hàng hai bên, trừ dòng cuối canh giữa.
Justify last right: canh thẳng hàng hai bên, trừ dòng cuối canh phải.
Justify all: canh thẳng hàng hai bên bắt buộc, kể cả dòng cuối cùng.
Lưu ý: Khi nhập văn bản (dạng Type) sẽ tự phát sinh một Layer riêng (Layer T). Riêng với các dạng Type mask thì chỉ là một vùng chọn trên Layer hiện hành.
Đổi Layer văn bản thành hình ảnh (Layer thường)
Click phải vào Layer văn bản Chọn Rasterize Layer
Menu Layer\ Rasterize\ Type
1.3. Horizontal Type Mask Tool:
Công cụ tạo văn bản theo chiều ngang dạng mặt nạ vùng chọn.
Thao tác thực hiện:
Chọn công cụ Horizontal Type Mask Tool
Xác lập một số định dạng trên thanh Options (Fonts, Size,…) Kích vào vị trí bất kỳ trên hình ảnh, nhập văn bản.
Nội dung văn bản chỉ là vùng chọn, bạn phải tạo Layer mới để chứa văn bản.
1.4. Vertical Type Mask Tool:
Công cụ tạo văn bản dọc dạng mặt nạ vùng chọn.
Thao tác thực hiện:
Chọn công cụ Horizontal Type Mask Tool
Xác lập một số định dạng trên thanh Options (Fonts,
Size,…) Kích vào vị trí bất kỳ trên hình ảnh, nhập văn bản.
Nội dung văn bản chỉ là vùng chọn, bạn phải tạo Layer mới để chứa văn bản.
2. Các loại chữ uốn cong
Uốn cong tức là cho phép làm biến dạng theo đủ loại hình dạng, chẳng hạn hình cung hoặc hình
gợn sóng. Kiểu uốn được chọn là một thuộc tính của lớp chữ – có thể thay đổi kiểu uốn lớp bất cứ
lúc nào cần hay thay đổi dạng uốn cong toàn thể. Tùy chọn uốn chữ giúp điều khiển chính xác
hướng và phối cảnh của hiệu ứng.

Tài liệu Photoshop 60
2.1. Uốn cong chữ
Hướng dẫn học viên thực hiện các thao tác sau đây:
Chọn lớp chữ.
Thực hiện một trong hai cách:
Chọn công cụ Type, nhấp vào biểu tượng Create Warped Text trên thanh Option.
Chọn Layer > Type > Warp text.
2.2. Các tùy chọn trong hộp thoại
Chọn kiểu uốn từ menu Style.
Chọn hướng uốn chữ: Horizontal hoặc Vertical.
Chọn Blend định mức độ uốn chữ.
Horizontal Distortion và Vertical Distortion áp dụng phối cảnh cho chữ.
Nhấp OK.
2.3. Gỡ bỏ Uốn chữ
Chọn lớp chữ đã bị uốn.
Chọn công cụ Type, và nhấp và Warp text trên thanh Option hoặc chọn Layer > Type > Warp text.
Chọn None từ menu Style, và nhấp OK.
3. Layer style
Tạo hiệu ứng cho hình ảnh được chứa trong Layer đó.
Thao tác thực hiện: Có nhiều cách mở bảng Layer Style
Nhấp hai lần vào Layer muốn tạo hiệu ứng
Kích phải mouse lên Layer muốn tạo hiệu ứng\ Blending Options
Kích biểu tượng ở góc dưới trái của palette Layer\ Chọn kiểu hiệu ứng
Menu Layer\ Layer Style\ Blending Options…

Tài liệu Photoshop 61
3.1. Drop shadow
Hiệu ứng bóng đổ
Mode: các chế độ hòa trộn của hiệu ứng
Opacity: độ trong suốt của hiệu ứng
Use Global Angle: ta chỉ cần thay đổi góc xoay của một hiệu ứng thì tất cả góc quay của hiệu ứng khác cũng thay đổi theo, khi tùy chọn này được chọn
Distance: khoảng cách của hiệu ứng đối với vật thể
Spread: độ thắt (căng) của bóng
Size: độ lớn của bóng, bóng càng lớn thì càng nhòe và có độ chuyển mềm
Contour: kiểu viền của bóng
Noise: tạo nhiễu hạt

Tài liệu Photoshop 62
Ví dụ:
Chưa có hiệu ứng Sử dụng hiệu ứng Drop Shadows
3.2. Inner shadow
Hiệu ứng bóng bên trong
Chưa có hiệu ứng Sử dụng hiệu ứng Inner Shadows
3.3. Outer Glow
Hiệu ứng bóng quầng màu bên ngoài
a. Blend Mode:
Nếu chọn màu tối thì Blend Mode nên chọn Multiply mới thấy rõ
Ngược lại nếu chọn màu sáng thì Blend Mode nên chọn Screen hoặc Highlight thì sẽ thấy rõ hơn.
Opacity: độ đậm nhạt của ánh sáng
Noise: nhiễu hạt, khuyếch tán

Tài liệu Photoshop 63
Màu của quầng sáng (Màu đồng nhất)
Quầng sáng màu chuyển sắc.
b. Technique:
Softer: dịu, lan tỏa
Precise: chính xác
Spread: độ căng của quầng sáng
Size: độ lan tỏa của quầng sáng
Contour: kiểu viền của quầng sáng
Range: phạm vi lan tỏa
Jitter: có hiệu quả với kiểu phát sáng màu Gradient
Chưa có hiệu ứng Sử dụng hiệu ứng Outer Glow
3.4. Inner Glow
Hiệu ứng bóng quầng màu bên trong
Chưa có hiệu ứng Sử dụng hiệu ứng Inner Glow

Tài liệu Photoshop 64
3.5. Bevel and Emboss
Hiệu ứng chạm nổi và vát cạnh.
Style:
Outer Bevel: hiệu ứng cạnh xiên bên ngoài
Inner Bevel: hiệu ứng cạnh xiên bên trong
Emboss: hiệu ứng chạm nổi
Pillow Emboss: hiệu ứng chạm nổi khắc xuống
Stroke Emboss: chạm nổi cho đường viền (phải kiểm vào hiệu ứng Stroke mới thấy được kiểu này)
Technique:
Smooth: khối không sắc cạnh, trơn, nhẵn.
Chisel Hard: khối gắt cạnh 1 chiều
Chisel Soft: khối gắt cạnh hai chiều
Depth: độ sâu của khối
Direction: hướng của khối
- Up: lên
- Down: xuống
Size: độ lớn của khối
Soften: độ mềm mại của khối, khối bo tròn.
Angle: hướng của khối
Gloss Contour: kiểu bóng của khối
Higlight:
- Mode: các chế độ hòa trộn của highlight (phần sáng) - Opacity: độ trong suốt của highlight
Shadow:
- Mode: các chế độ hòa trộn của bóng - Opacity: độ trong suốt của bóng
Contour: viền cho khối
Texture: chất liệu lồng bên trong hiệu ứng

Tài liệu Photoshop 65
Chưa có hiệu ứng
Bevel and Emboss
Style: Inner Bevel Depth =100 Size = 11 Soften = 4 Angle = 90 Altitude = 67
Bevel and Emboss Color Overlay (đỏ)
Bevel and Emboss Color Overlay (đỏ) Drop shadows
Bevel and Emboss Color Overlay (đỏ) Drop shadows Inner Shadows
Bevel and Emboss Color Overlay (đỏ) Drop shadows Inner Shadows Outer Glow
Bevel and Emboss Color Overlay (đỏ) Drop shadows Inner Shadows Outer Glow Inner Glow

Tài liệu Photoshop 66
3.6. Satin:
Hiệu ứng tạo độ trơn láng, bóng nước
Opacity: độ đậm màu sáng
Angle: góc xoay hướng
Distance: khoảng cách màu Satin đến đối tượng
Size: độ lớn của bóng
Contour: chọn kiểu bóng
Ví dụ 1:
Chưa có hiệu ứng
Drop Shadows
- Drop Shadows - Bevel and Emboss (Inner Bevel +
Gloss contour = Ring – Double)
- Drop Shadows - Bevel and Emboss (Inner Bevel +
Gloss contour = Ring – Double)
- Satin:
Ví dụ 2:
Chưa có hiệu ứng
Bevel and Emboss
Bevel and Emboss
Satin:

Tài liệu Photoshop 67
3.7. Color Overlay:
Hiệu ứng phủ một lớp màu lên đối tượng
Chọn màu để hòa trộn
Opacity: độ trong suốt của màu phủ.
3.8. Gradient Overlay:
Hiệu ứng phủ một lớp Gradient lên đối tượng
Style: kiểu hòa trộn
Linear: hòa trộn trực tiếp (thẳng)
Radial: tỏa tròn
Angle: tỏa tròn kiểu hình nón
Reflected: phản chiếu
Diamond: tỏa vuông như ánh kim cương
- Angle: góc xoay hướng tô - Scale: co giãn vùng màu chuyển
Ví dụ 1:
Chưa có hiệu ứng
Gradient Overlay
Gradient Overlay
Drop Shadow

Tài liệu Photoshop 68
Gradient Overlay
Drop Shadow Stroke
Gradient Overlay Drop Shadow
Stroke Inner shadow
3.9. Pattern Overlay:
Hiệu ứng phủ một lớp Pattern lên đối tượng
Chọn mẫu Pattern
Snap To Origin: đúng vật liệu gốc
Scale: co giãn vật liệu
Chưa có hiệu ứng
Pattern Overlay
Pattern Overlay
Drop Shadows
Pattern Overlay
Drop Shadows
Bevel and Emboss

Tài liệu Photoshop 69
3.10. Stroke
Hiệu ứng tạo viền cho đối tượng trên layer
Size: Kích thước đường viền
Position:
- Outsize: đường viền hướng bên ngoài đối tượng - Insize: đường viền hướng bên trong đối tượng - Center: đường viền phát triển từ giữa biên đối tượng
Opacity: độ trong suốt của đường viền
Fill Type: các kiểu tô đường viền
- Color: Màu thuần - Gradient: Màu chuyển sắc - Pattern: Họa tiết
Chưa có hiệu ứng
Stroke

Tài liệu Photoshop 70
BÀI 8
FILTER – BỘ LỌC
1. Nhóm Blur
Các bộ lọc Blur làm mờ vùng chọn hoặc hình ảnh, rất hữu ích trong việc chấm sửa ảnh. Có thể tạo
bóng mờ cho hình ảnh.
Ảnh gốc:
1.1. Blur
Tạo hiệu ứng làm mờ hình ảnh, tạo cảm giác về sự mềm mại. Các biên cạnh màu của hình ảnh
cường độ mịn có giá trị thấp.
1.2. Blur More
Tạo hiệu ứng làm mờ hình ảnh có hiệu ứng mạnh gấp ba, bốn lần so với Blur.
1.3. Gaussian Blur
Nhanh chóng làm nhòe vùng chọn theo mức độ có thể điều chỉnh. Giá trị Radius càng cao thì mức độ nhòe càng mạnh.

Tài liệu Photoshop 71
1.4. Motion Blur
Làm nhòe theo hướng cụ thể (từ –360 độ đến + 360 độ) và cường độ xác định (từ 1 – 999). Hiệu
ứng của bộ lọc này tương tự như chụp ảnh đối tượng đang chuyển động.
1.5. Radial Blur
Làm nhòe một cách đa dạng và phong phú hơn. Nó tạo ra vòng xoáy đồng tâm hoặc theo đường
hướng tâm (Spin, Zoom).
Spin: Làm nhòe dọc theo các đường tròn đồng tâm (cuộn xoáy)
Zoom: Làm nhòe theo đường hướng tâm

Tài liệu Photoshop 72
1.6. Smart Blur
Làm nhòe chính xác hình ảnh. Làm nhiệm vụ tinh lọc các mảng màu. Nó chuyển hóa hình ảnh về
dạng đơn giản của các pixel màu.
2. Nhóm Distort
Các bộ lọc Distort làm biến dạng hình học của hình ảnh, tạo hiệu ứng 3D hoặc tái tạo hình dạng
khác. Lưu ý, những bộ lọc này có thể chiếm dụng rất nhiều dung lượng nhớ.
Ảnh gốc:
2.1. Diffuse Glow
Hình ảnh tựa như được nhìn qua bộ lọc khuếch tán mờ dịu. Bộ lọc này đưa thêm sọc trắng vào hình
ảnh, với quầng sáng mờ dần từ tâm vùng chọn.

Tài liệu Photoshop 73
2.2. Displace
Bộ lọc này sử dụng một ảnh PSD, gọi là họa đồ thay thế để quyết định cách biến dạng một vùng
chọn.
2.3. Glass
Làm cho hình ảnh hiển thị như thể được nhìn ngắm qua các kiểu kính khác nhau.
2.4. Ocean Ripple
Thêm những gợn sóng cách nhau một cách ngẫu nhiên vào bề mặt hình ảnh, làm cho hình ảnh tựa
như ở dưới nước.
Ảnh PSD

Tài liệu Photoshop 74
2.5. Pinch
Xoáy vùng chọn. Giá trị dương tối đa 100% sẽ xoắn vùng chọn vào tâm, giá trị âm tối đa –100% sẽ
xoắn vùng chọn hướng ra ngoài.
2.6. Polar Coordinates
Chuyển vùng chọn từ tọa độ vuông góc sang tọa độ cực và ngược lại.
2.7. Ripple
Tạo mẫu gợn sóng trên vùng chọn, y hệt sóng nước lăn lăn trên mặt hồ. Muốn chi phối hiệu ứng ở
mức cao hơn, hãy dùng bộ lọc Wave.

Tài liệu Photoshop 75
2.8. Shear
Làm biến dạng hình ảnh dọc theo đường cong. Xác định đường cong bằng cách kéo vạch trong hộp
để tạo đường cong biểu thị mức biến dạng.
2.9. Spherize
Cung cấp hiệu ứng 3D cho đối tượng bằng cách bao quanh hình dạng cầu, làm biến dạng hình ảnh
và kéo dãn hình ảnh sao cho khớp với đường cong đã chọn.
2.10. Twirl
Xoáy hình ảnh mạnh dần về phía tâm. Việc chỉ định góc sẽ tạo ra một mẫu thức xoáy.

Tài liệu Photoshop 76
2.11. Wave
Hoạt động tương tự như bộ lọc Ripple nhưng mức chi phối cao hơn. Các tùy chọn bao gồm số bộ
sinh sóng, độ dài sóng, độ cao sóng, và kiểu sóng.
2.12. Zigzag
Làm biến dạng ảnh theo hướng xuyên tâm với các đường chữ chi. Ta có thể xác lập số bước nghịch
hướng trên đường chữ chi. Hiệu ứng tạo cảm giác như ném viên đá xuống nước, nước loang ra.

Tài liệu Photoshop 77
Để có được ánh phản chiếu màu trắng, ta có thể dùng cọ Brush màu trắng vẽ vài nét lên hình trước
khi áp dụng hiệu ứng.
3. Nhóm Texture
Các bộ lọc Texture cung cấp cho hình ảnh dáng vẻ của độ sâu hay tình trạng của vật chất trong
thực tế, hoặc bổ sung một dáng vẻ hữu cơ.
3.1. Craquelure
Tạo hiệu ứng trông như ảnh được vẽ trên một bề mặt trát vữa sần sùi, hình thành một mạng lưới rỗ
chằng chịt theo các cạnh nền màu.
3.2. Grain
Bổ sung dạng kết cấu vào hình ảnh bằng cách giả lập các loại hạt khác nhau.

Tài liệu Photoshop 78
3.3. Mosaic Tiles
Làm cho hình ảnh trông như được ghép thành từ nhiều mảnh nhỏ hoặc ghép lặp, đồng thời bổ sung
các kẽ hở giữa các mảnh.
3.4. Patch Work
Phá vỡ hình ảnh thành các mảnh vuông được tô bằng màu trội trong khu vực.
3.5. Stained Glass
Chức năng Stained Glass vẽ lại hình ảnh ban đầu bằng các hình đa giác không đều liên kết với
nhau. Mỗi hình đa giác có một màu đơn.
3.6. Texturizer

Tài liệu Photoshop 79
Áp lên hình ảnh một dạng kết cấu do ta chọn hoặc tự tạo.
Kết luận: Việc sử dụng các bộ lọc (Filter) phải áp dụng đúng cho từng loại hình ảnh, để các hiệu
ứng bộ lọc đạt hiệu quả cao.
4. Nhóm Render
Các bộ lọc Render này tạo hình dạng 3D, mẫu này, mẫu khúc xạ, và mô phỏng kết quả phản xạ ánh
sáng trong hình ảnh. Bạn còn có thể thao tác đối tượng trong không gian 3D, tạo đối tượng 3D.
4.1. 3D Transform
Ánh xạ hình ảnh trên các khối vuông, khối cầu, và khối trụ, và ta có thể xoay chúng theo ba chiều.
4.2. Clouds
Tạo ra mẫu thức bằng cách dùng các giá trị ngẫu nhiên biến đổi giữa màu tiền cảnh và màu nền (tạo hiệu ứng mây).
4.3. Difference Clouds
Sử dụng các giá trị ngẫu nhiên biến đổi giữa màu tiền cảnh và màu nền nhằm tạo nên mẫu thức
mây. Nó hòa trộn dữ liệu mây với các điểm ảnh y như chế độ Difference hòa trộn các màu.
4.4. Lens Flare
Giả lập hiện tượng khúc xạ ánh sáng, cực sáng thẳng vào camera (còn gọi là hiện tượng ngược
sáng).

Tài liệu Photoshop 80
4.5. Lighting Effects
Bộ lọc lighting Effects cho phép bạn hiệu chỉnh kiểu chiếu sáng, loại nguồn sáng, thuộc tính chiếu
sáng và kênh chứa mẫu kết cấu.
Filter/ Render/ Lighting Effects. Chọn một loại đèn trong hộp Style
Omni: Chiếu sáng theo mọi hướng như bóng đèn tròn.
Directional: Chiếu sáng từ xa sao cho góc chiếu sáng không thay đổi, tương tự như mặt trời.
Spotlight: Chiếu chùm tia sáng hình elip, ta có thể xác định hướng và góc chiếu sáng, bốn handle xác định rìa của hình elip.
Chọn một kiểu Light Type. Nếu đang dùng nhiều nguồn sáng thì ta có thể chọn On (Bật) hoặc hủy
chọn On (tắt). Muốn thay đổi màu của nguồn sáng, nhấp vào ô màu ở mục Light Type của hộp
thoại và chọn màu tùy ý.
Xác lập thuộc tính chiếu sáng:
Gloss: Quyết định mức độ phản xạ ánh sáng của bề mặt (như trên bề mặt giấy ảnh) từ Matte (phản xạ thấp) đến Glossy (phản xạ cao).
Material: quyết định giữa nguồn sáng hoặc đối tượng được chiếu sáng, thành phần nào phản xạ mạnh hơn. Plastic

Tài liệu Photoshop 81
phản chiếu màu của nguồn sáng, Metallic phản chiếu màu của đối tượng.
Exposure: tăng nguồn sáng (giá trị dương) hoặc giảm nguồn sáng (giá trị âm). Giá trị bằng 0 sẽ không có tác dụng.
Ambience: Khuếch tán ánh sáng như nó được phối hợp với nguồn sáng khác trong phòng, như ánh nắng hoặc đèn huỳnh quang. Nếu muốn dùng duy nhất nguồn sáng này thì ta chọn giá trị 100, giá trị –100 là loại bỏ nguồn sáng.
Để sao chép một nguồn sáng, nhấp Alt và kéo nguồn sáng trong cửa sổ xem trước. Để áp dụng cho
mẫu tô đầy dạng kết cấu, hãy chọn một kênh cho Texture Channel.
Điều chỉnh nguồn sáng Omni:
Để dịch chuyển nguồn sáng, kéo hình tròn ở tâm.
Tăng hoặc giảm kích cỡ nguồn sáng: kéo một trong bốn handle xác định các rìa của hiệu ứng này.
Điều chỉnh nguồn sáng Directional:
Dịch chuyển nguồn sáng: kéo hình tròn ở tâm.
Muốn đổi hướng nguồn sáng, kéo handle ở cuối vạch nhằm quay góc chiếu sáng. Nhấn Ctrl và kéo sẽ giữ độ cao nguồn sáng (chiều dài vạch) không đổi.
Thay đổi độ cao nguồn sáng, kéo handle ở cuối vạch. Rút ngắn vạch để có cường độ chiếu sáng mạnh hơn. Kéo dài vạch sẽ giảm cường độ chiếu sáng.
Điều chỉnh nguồn sáng Spotlight:
Dịch chuyển nguồn sáng: kéo hình tròn ở tâm.
Tăng góc chiếu sáng: kéo handle rút ngắn vạch
Co giãn hình elip hoặc quay nguồn sáng: Kéo một trong các handle. Bấm Shift và kéo sẽ giữ góc không thay đổi, bấm Ctrl và kéo sẽ cho phép thay đổi góc mà không làm thay đổi kích thước của nguồn sáng.
Thiết lập cường độ chiếu sáng: thay đổi giá trị Intensity
Mức độ chứa ánh sáng: Focus
Chọn loại nguồn sáng: Mặc định có 17 loại nguồn sáng, ta có thể tạo thêm bằng cách thêm nguồn
sáng vào xác lập Default.

Tài liệu Photoshop 82
2 o’clock Spotlight: Đèn pha vàng với cường độ trung bình và tiêu điểm rộng.
Blue Omni: Aùnh sáng xanh từ trên chiếu xuống với cường độ toàn phần và không có tiêu điểm.
Circle of Light: Bốn đèn pha. Đèn trắng có cường độ toàn phần và tiêu điểm tập trung, đèn vàng có cường độ tương đối mạnh và có tiêu điểm tập trung, đèn đỏ có cường độ trung bình và tiêu điểm tập trung, đèn xanh có cường độ toàn phần và tiêu điểm trung bình.
Crossing: Đèn pha trắng với cường độ trung bình và tiêu điểm rộng.
Crossing Down: Hai đèn pha trắng với cường độ trung bình và tiêu điểm rộng.
Five Lights Down/ Five Lights Up: Năm đèn pha trắng chiếu xuống hoặc chiếu lên với cường độ toàn phần và tiêu điểm rộng.
FlashLight: Đèn vàng với cường độ trung bình.
FloodLight: Đèn pha trắng với cường độ trung bình và tiêu điểm rộng.
Paralle Directional: Đèn định hướng xanh với cường độ toàn phần và không có tiêu điểm.
RGB Lights: Các đèn đỏ cờ (Red), xanh lục (Green) và xanh dương (blue) tạo ánh sáng có cường độ trung bình và tiêu điểm rộng.
Soft Direct Lights: Đèn pha trắng với cường độ toàn phần và tiêu điểm trắng.
Three Down: Ba đèn pha trắng với cường độ dịu và tiêu điểm rộng.
Triple SpotLight: Ba đèn pha với cường độ dịu và tiêu điểm rộng.
Bổ sung nguồn sáng: Trong hộp thoại Lighting Effects, kéo tâm của biểu tượng đèn ở cuối hộp thoại
vào vùng xem trước (tối đa là 16 đèn)

Tài liệu Photoshop 83
BÀI 9
PHOTOSHOP PLUGINS
1. Tổng quan về các chương trình Photoshop Plugins
1.1. Khái quát chung
Plug-in được hiểu như một phần từ bên ngoài gắn vào Photoshop giúp cho ta tạo những hiệu ứng
được lập trình sẵn chỉ qua vài cú click chuột. Số lượng các plug-in dành cho Photoshop giờ đây có
thể lên đến con số hàng vạn
1.2. Cài đặt Plug-in:
Thường thì với Plug-in, chúng ta có 2 cách add vào Photoshop là: Cài đặt và Copy vào thư mục
Plug-in của Photoshop.
1.2.1. Cài đặt Plug-in:
Khi nào thì chúng ta biết nên cài đặt 1 Plug-in vào Photoshop mà không phải là Copy, cách duy nhất
là tìm trong thư mục chứa Plug-in có file cài đặt hay không (Setup.exe or Install.exe). Ví dụ như
Plug-in Corel KnockOut 2.0.
Ta thấy trong thư mục chứa file Setup.exe (có nghĩa là phải cài đặt)
Double Click chạy file Setup… Theo các hướng dẫn bạn cứ việc tiếp tục cài đặt. Đến bước tiếp theo,
chương trình yêu cầu bạn cho thư mục Plug-in của Photoshop để add vào. Lúc này bạn làm theo
hướng dẫn sau:
Click nút Browse đề tìm đường dẫn, bạn tìm đến thư mục Plug-in của Photoshop trong cửa sổ kế
bên… sau đó chọn OK.
Sau đó, bạn tiếp tục quá trình cài đặt cho đến khi hoàn tất.
(Lưu ý: Với bất kỳ Plug-in nào yêu cầu cài đặt đều có bước trên.)
Sau khi hoàn tất cài đặt, khi bạn mở Photoshop lên, bạn sẽ thấy thêm 1 Plug-in KnockOut 2 có
trong mục Filter.. của Photoshop.

Tài liệu Photoshop 84
1.2.2. Copy Plug-in:
Với hình thức cài đặt này thì có vẻ dễ dàng hơn so với hình thức trên như cái tên mà ta hay gọi. Dễ
dàng nhận biết được cách cài đặt bởi trong thư mục chứa Plug-in không có file cài đặt (Setup.exe
hoặc Install.exe) mà chỉ có file Plug-in với định dạng *.8bf.
Để có thể sử dụng, bạn chỉ việc chép file này vào đúng thư mục: C:\Program Files\Adobe\Photoshop CS\Plug-Ins.
2. Giới thiệu một số Plugin.
2.1.1. Tạo hiệu ứng cuốn mép ảnh với KPT 3.0
Để tạo các bức ảnh có mép cuốn bạn phải nhờ tới các phần mềm hỗ trợ Photoshop, có nhiều phần
mềm hỗ trợ việc tạo mép cuốn ảnh với các phiên bản khác nhau. trong bài giảng này tôi dùng phần
mềm KPT 3.2 để minh họa.
Sau khi cài đặt KPT 3.0 chương trình sẽ tích hợp vào thực đơn Filter của Photoshop. sau đây là các
bước tiến hành tạo mép cuốn.
+Mở ảnh bằng chương trình Photoshop.(H1)
+Nháy vào thực đơn Filter \ KPT 3.0 \ KPT Page Curt 3.0 hộp thoại KPT Page Curt hiện ra như hình
dưới đây cho bạn 4 tùy chọn mép cuốn ở 4 góc và các mức độ cuốn mép khác nhau, để điều chỉnh
độ cuốn mép bạn nháy vào mũi tên mờ ở 1 trong 4 góc (H2), nháy vào nút màu xanh ở góc phải
(H3) để chấp nhận.
1
2
3

Tài liệu Photoshop 85
+Kết quả bạn sẽ có các bức ảnh cuốn mép rất nghệ thuật.
2.1.2. Grain surgery 2.
Làm mịn da mặt cực nhanh. Nếu so với NeatImageProPlusv5 thì plug-in này có vẻ nhanh và tiện lợi
hơn rất nhiều.
Demo.
2.1.3. Mask Pro 4.1 (để tách hình ảnh ra khỏi nền, chi tiết đến từng sợi tóc)
Phần mềm này hoạt động trên nguyên tắc: "màu nào được giữ lại, màu nào sẽ ra đi", do đó nó có
thể tách dễ dàng hình ảnh ra khỏi nền. Tất nhiên nếu màu nền mà quá phức tạp, màu sắc lẫn vào
chủ thể thì sẽ khó khăn hơn.

Tài liệu Photoshop 86
THAM KHẢO THÊM 1 SỐ PHÍM TẮT
1. NHÓM PHÍM F F1 -> mở trình giúp đỡ F2 -> cắt F3 -> copy F4 -> paste F5 -> mở pallete brush F6 -> mở pallete màu F7 -> mở pallete layer F8 -> mở pallete info F9 -> mở pallete action 2. NHÓM PHÍM CHỨC NĂNG TAB -> tắt/mở các pallete SHIFT + TAB -> tắt/mở các pallete trừ pallete tool CTRL + SPACEBAR -> phóng to ALT + SPACEBAR -> thu nhỏ ALT + DELETE -> tô màu foreground CTRL + DELETE -> tô màu background CTRL + SHIFT + N -> tạo layer mới hiện hộp thoại CTRL + SHIFT + ALT + N -> tạo layer mới không hiện hộp thoại CTRL + Click vào layer trong bảng layer -> tạo vùng chọn xung quanh layer CTRL + ALT + D hoặc SHIFT + F6 -> tạo Feather CTRL + I -> nghịch đảo màu CTRL + L -> mở bảng Level CTRL + M -> mở bảng Curver CTRL + B -> mở bảng Color balance SHIFT + F7 hoặc CTRL + SHIFT + I -> nghịch đảo vùng chọn ALT + I + I -> xem thông số file hiện hành / -> khóa layer SPACEBAR + rê chuột -> di chuyển vùng ảnh qua lại F (nhấn nhiều lần) -> hiện thị khung làm việc ở các chế độ khác nhau CTRL + J -> sao chép layer CTRL + E -> merge layer hiện hành với layer đừng phía dưới CTRL + SHIFT + E -> merge tất cả các layer đang có CTRL + ] -> đẩy layer hiện hành lên một cấp CTRL + [ -> đẩy layer hiện hành xuống một cấp ALT + ] -> chọn layer hiện hành lần lượt từ dưới lên trên ALT + [ -> chọn layer hiện hành lần lượt từ trên xuống dưới SHIFT + dấu cộng ( + ) -> chọn chế độ Blend mode lần lượt từ trên xuống dười SHIFT + dấu trừ ( - ) -> chọn chế độ Blend mode lần lượt từ dưới lên trên ALT + double click vào layer background -> đổi layer background thành layer 0 Double click vào vùng trống -> mở 1 file có sẵn CTRL + double click vào vùng trống -> tạo 1 fle mới Nhập số bất kỳ -> thay đổi chế độ mờ ***c Opacity D -> trở lại màu mặc định đen/trắng X -> nghịch đảo 2 màu background và foreground CTRL + R -> mở thước đo CTRL + F -> thực hiện hiệu ứng thêm một lần nũa CTRL + ALT + F -> thực hiện lại hiệu ứng một lần nữa nhưng hiện thị hộp thoại để thay đổi thông số CTRL + > (dấu lớn hơn) -> tăng size chữ (đã chọn toàn bộ nội dung text bằng công cụ text) CTRL + < (dấu nhỏ hơn) -> giảm size chữ (đã chọn toàn bộ nội dung text bằng công cụ text)

Tài liệu Photoshop 87
CTRL + W -> đóng file đang mở Các dấu mũi tên -> di chuyển vùng chọn sang 1 pixel SHIFT + Các dấu mũi tên -> di chuyển vùng chọn sang 10 pixel CTRL + Z -> undo duy nhất 1 lần CTRL + ALT + Z -> undo nhiều lần CTRL + SHIFT + Z -> redo nhiêu lần CTRL + U -> mở bảng Hue/Saturation CTRL + SHIFT + U -> đổi thành màu trắng đen CTRL + ENTER -> biến 1 đường path thành vùng chọn CTRL + T -> thay đổi kích thước layer ở những chế độ khác nhau ALT+ S + T -> thay đổi kích thước vùng chọn ở các chế độ khác nhau Dấu ] -> tăng size các công cụ tô Dấu [ -> giảm size các công cụ tô 3. NHÓM PHÍM CÔNG CỤ: Các bạn để ý các công cụ nào có hình tam giác nhỏ nằm ở phía góc phải bên dưới, như vậy là còn một số công cụ nằm ở bên trong nữa. Để chuyển đổi qua lại các công cụ trong cùng một nhóm, ta giữ SHIFT + nhấn phím tắt của các công cụ nhiều lần hoặc giữ ALT + Click chuột vào công cụ nhiều lần (nhớ là không buông SHIFT hoặc ALT). Nhóm phím tạo vùng chọn: khi ở trong các phím tạo vùng chọn, các bạn giữ SHIFT để tăng thêm vùng chọn, giữ ALT để giảm bớt vùng chọn, ALT + SHIFT lấy vùng giao nhau giữa 2 vùng chọn. M -> tạo vùng chọn hình chữ nhật/hình tròn L -> tạo vùng chọn tự do W -> tạo vùng chọn cùng thuộc tính màu Những lệnh gõ tắt của Toolbox là một chữ cái. Nếu một công cụ nào đó có hơn một lựa chọn, như là Elliptical và Rectangular Marquee, ta chỉ việc nhấn lệnh gõ tắt thêm một lần nữa để đổi sang công cụ kia. Thêm nữa, khi ta dùng Painting Tool, nhấn phím Shift để có con trỏ chính xác thay vì con trỏ thông thường. Nó giúp ta tô vẽ những bức hình đòi hỏi tính chính xác cao. Để tắt hoặc mở Tool Box sử dụng phím Tab Move Tool -> V Khi bạn đang sử dụng bất kỳ công cụ nào thì phím V cũng giúp bạn trở về với công cụ di chuyển ngay lập tức. Khi các công cụ khác thay vì Move tool đang được chọn, nhấn Ctrl để tạm thời chuyển sang công cụ Move Tool Công cụ Selection. Marquee tools Nhấn-> M - Rectangular Marquee Tạo một vùng chọn hình chữ nhật. Kết hợp với phím Alt để "bớt" vùng lựa chọn Kết hợp với phím Shift để "thêm" vùng lựa chọn Sử dụng Shift để tạo nhiều vụng lựa chọn trên cùng một tài liệu một lúc. - Eliptical Marquee Tạo một vùng chọn hình elip. Kết hợp với phím Shift để tạo thêm vùng chọn Kết hợp phím Atl để bớt vùng chọn. Kết hợp phím Ctrl + Shift để tạo một vùng chọn tròn tuyệt đối. -Single Row Marquee tool Tạo một vùng chọn theo chiều ngang có kích thước bằng 1 pixel. -Single Column Marquee tool Tạo một vùng chọn theo chiều dọc có kích thước bằng 1 pixel. Lasso tool -> L. Tạo một vùng chọn tự do. Lasso Tool cho phép bạn tạo các vùng tự do hoàn toàn. Polygonal Lasso Tool tạo các vùng chọn theo các đoạn thẳng. Magnetic Lasso Tool tạo vùng chọn dựa theo các chi tiết của hình. Vùng chọn sẽ được men theo viền ngoài của chi tiết trong hình. Magic Wand -> W Tạo vùng chọn theo vùng màu. Tương tự như các công cụ tạo vùng chọn trên khi kết hợp với các phím Ctrl, Alt, Shift.. - Tolerance Tham số chỉ mức độ so sánh màu sắc. Thông số càng cao, sự phân biệt màu càng rõ ràng.

Tài liệu Photoshop 88
Crop tool -> C : Phím C cho phép bạn mở công cụ Crop, Bạn có thể thay đổi kích thước, độ phân giải... bằng các chọn các thông số theo ý muốn. With và Height cho phép bạn nhập chính xác kích thước file hình mà bạn muốn đưa về (tính theo Pixel hoặc mm) - Resolution độ phân giải của hình sau khi Crop. Công cụ Painting Airbrush -> Y - History Brush tool cho phép bạn undo hay redo một các có chọn lọc nhiều thao tác đã thực hiện. - Art History Brush Mô phỏng các kiểu tô khác nhau bằng các nét vẽ nghệ thuật. Paintbrush -> B Brush Tool tô vẽ bằng màu Foreground. Pencil vẽ các nét cọ mảnh. Eraser -> E (Nhấn Alt để dùng Magic Eraser tool) Eraser Tool Tẩy xoá hình ảnh hoặc chi tiết bất kỳ. Background Eraser tool Xoá các pixel ảnh để trả về nền trong suốt. Magic Eraser tool Tẩy xoá nền theo vùng màu tương đồng. Rubber Stamp -> S Clone Stamp Tool Lấy mẫu từ một hình ảnh và áp cho 1 hình ảnh khác Pattern Stamp Tool Áp hoạ tiết lên file hình ảnh với những mẫu có sẵn. Healing Brush tool -> J Healing Brush tool Cho phép chấm sửa những chỗ chưa hoàn chỉnh, tự động tạo độ khớp về cấu trúc, kết cấu, màu sắc... Patch Tương tự Healing Sharpen/Blur tools -> R Blur Tool Làmmờ rìa hoặc các vùng sắc nét trong file hình ảnh, giảm bớt chi tiết. Sharpen Tool Tăng độ sắc nét bằng cách tăng độ tương phản giữa các Pixel. Smodge Tool Mô tả hiện tường miết tay qua một vùng sơn ướt. Sponge/Burn/Dodge -> O Dodge Tool Tăng độ sáng cho hình ảnh. Burn Tool Làm tối hình ảnh. Sponge Tool Làm cho màu sắc của hình ảnh bão hoà hơn hoặc rực rỡ hơn. Pen tool -> P tạo các đừơng path, vector Text tool ->T Chọn công cụ text khi bạn muốn gõ một nội dung. Note tool -> N Công cụ Note tool cho phép bạn tạo các ghi chú, nội dung... Gradient tool -> G Gradient Tool Tô màu theo dải chuyển sẵc. Paint Bucket Tool Tô đầy hình ảnh bằng một màu duy nhất hoặc các mẫu hoạ tiết. Eyedropper -> I (Khi sử dụng công cụ vẽ, nhấn phím Alt để tạm thời đổi sang Eyedropper) Hand -> H (Bạn có thể nhấn phím Spacebar khi các công cụ khác hơn là Handtool đang được chọn để tạm thời chuyển sang Hand tool) Setting default colors -> D Chuyển màu nền và màu tiền cảnh ( Bground, và F Ground ) về màu mặc định đen và trắng. Edit in Standard Mode -> Q Nhấn phím Q để mở Quickmask. Và nhấn lần 2 để thoát. Trên đây là một số phím tắt cho các công cụ cơ bản... những phím này sẽ giúp các bạn thao tác nhanh hơn khi sử dụng. Sự kết hợp nhuần nhuyễn giữa chuột và bàn phím sẽ mang lại cho các bạn tốc độ cũng như khả năng làm việc