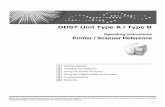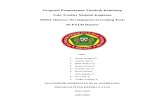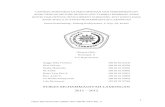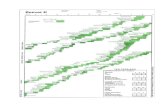DDST Unit Type A / Type B - support.ricoh.comsupport.ricoh.com/bb_v1oi/pub_e/oi/0001028/... · DDST...
Transcript of DDST Unit Type A / Type B - support.ricoh.comsupport.ricoh.com/bb_v1oi/pub_e/oi/0001028/... · DDST...

DDST Unit Type A / Type B
Manuel utilisateur
Informations Imprimante/Scanner
liser cet appareil et conservez-le à portée de main pour vous y reporter ultérieurement. Pour unsultez les consignes de sécurité de la section "Informations Copieur" avant d’utiliser cet appareil.
Mise en route
Installation du logiciel
Utilisation de la fonction d’imprimante
Utilisation de la fonction de scanner TWAIN
Dépannage
Annexe
1
2
3
4
5
6
Lisez ce manuel avec attention avant d’uti eutilisation correcte et en toute sécurité, con

Introduction
Vous trouverez dans ce manuel des instructions détaillées et des remarques sur l’utilisation et l’exploi-tation de cet appareil. Pour votre sécurité et dans votre intérêt, lisez ce manuel avant d’utiliser cet ap-pareil. Conservez ce manuel dans un endroit facile d’accès pour pouvoir vous y reporter rapidement.
Important
Le contenu de ce manuel est sujet à modification sans avertissement préalable. La compagnie ne pour-ra en aucun cas être jugée responsable pour des dommages directs, indirects, particuliers, accidentelsou des dommages-intérêts indirects suite à la manipulation ou à l’utilisation de l’appareil.
Ne pas copier ou imprimer tout document dont la reproduction est illégale.
La copie ou l’impression des documents suivants est généralement considérée comme illégale par lesréglementations locales :
billets de banque, timbres fiscaux, garanties, certificats d’actions, traites bancaires, chèques, passe-ports, permis de conduire.
La liste ci-dessus est fournie à titre indicatif uniquement, elle n’est pas exclusive. Nous ne fournissonsaucune garantie quant à l’exactitude ou l’exhaustivité de son contenu. En cas de question sur la légalitéde la copie ou l’impression de certains documents, consultez votre conseiller juridique.
Attention :
L’utilisation de commandes, réglages ou procédures autres que celles spécifiées dans ce manuel peutentraîner une exposition dangereuse à des radiations.
Dans ce manuel, deux types d’unités de mesure sont utilisés pour les dimensions. Référez-vous à laversion métrique pour cet appareil.
Marques commerciales
Microsoft®, Windows® et Windows NT® sont des marques déposées de Microsoft Corporation auxEtats-Unis et/ou dans d’autres pays.
Les autres noms de produits figurant dans le présent document ne sont employés qu’à des fins d’iden-tification et peuvent être des marques commerciales détenues par leurs propriétaires respectifs.
Les noms exacts des systèmes d’exploitation Windows sont les suivants :
• Le nom de produits de Windows® 98 est Microsoft® Windows® 98
• Le nom de produit Windows® Me est Microsoft® Windows® Millennium Edition (Windows Me)
• Les noms de produits de Windows® 2000 sont les suivants :Microsoft® Windows® 2000 Advanced ServerMicrosoft® Windows® 2000 ServerMicrosoft® Windows® 2000 Professionnel
• Les noms de produits de Windows® XP sont les suivants :Microsoft® Windows® XP ProfessionnelMicrosoft® Windows® XP Edition Familiale
• Les noms de produit de Windows ServerTM 2003 sont les suivants :Microsoft® Windows ServerTM 2003 Standard EditionMicrosoft® Windows ServerTM 2003 Enterprise EditionMicrosoft® Windows ServerTM 2003 Web Edition
Remarques :
Certaines illustrations de ce manuel peuvent être légèrement différentes par rapport à l’appareil.
Certaines options peuvent ne pas être disponibles dans certains pays. Pour plus de détails, veuillezcontacter votre revendeur.

i
Manuels relatifs à cet appareil
Les manuels suivants décrivent les procédures d’utilisation de cet appareil. Pourdes fonctions particulières, consultez les parties concernées du manuel.
Remarque❒ Les manuels fournis sont spécifiques au type d’appareil.❒ Adobe Acrobat Reader est nécessaire pour consulter les manuels au format
PDF.
❖ Guide de paramétrage généralDonne un aperçu de l’appareil et décrit les Paramètres système (magasins pa-pier, Outils Admin., etc.) et la résolution des problèmes.
❖ Manuel réseauDécrit les procédures de configuration de l’appareil et des ordinateurs dansun environnement réseau.
❖ Informations CopieurDécrit l’exploitation, les fonctions et la résolution des problèmes pour la fonc-tion Copieur de l’appareil.
❖ Informations Imprimante/Scanner (le présent manuel)Décrit les paramètres système, les procédures d’utilisation, les fonctions et ledépannage de l’appareil utilisé en tant qu’imprimante/scanner.

ii
TABLE DES MATIÈRESManuels relatifs à cet appareil............................................................................... iComment lire ce manuel .......................................................................................1
1. Mise en route
Panneau de commande.........................................................................................3Affichage et utilisation des touches............................................................................4
Connexion de l’appareil ........................................................................................5Configuration requise .................................................................................................5Connexion de l’appareil à l’hôte à l’aide d’un câble USB...........................................5
2. Installation du logiciel
Exécution automatique (auto run)........................................................................7Installation du pilote d’impression.......................................................................8Installation du pilote TWAIN .................................................................................9Logiciel fourni sur le CD-ROM............................................................................10
Pilote DDST .............................................................................................................10DDST TWAIN Driver ................................................................................................11
3. Utilisation de la fonction d’imprimante
Fonction Imprimante Menu.................................................................................13Ajuster les Fonction Imprimante ........................................................................14Fonction Imprimante Paramètres.......................................................................15
Entrée papier............................................................................................................15Impr. liste/test...........................................................................................................15Maintenance.............................................................................................................16Système ...................................................................................................................18Interface hôte ...........................................................................................................18
Chargement du papier dans le magasin Bypass ..............................................19Configuration du format papier.................................................................................21Sélection du format de papier personnalisé.............................................................22Chargement de papier épais ou transparents pour rétroprojecteur .........................23Sélection du papier à enveloppes ............................................................................24
Configuration du pilote d’impression et annulation d’un travail d’impression ......................................................................................................26Windows 98SE / Me – Accès aux propriétés de l’imprimante..................................26Windows 2000/XP et Windows Server 2003 - Accès aux propriétés
de l’imprimante.......................................................................................................27Annulation d’un travail d’impression.........................................................................29

4. Utilisation de la fonction de scanner TWAIN
Scanner TWAIN....................................................................................................31Préparation de l’utilisation du scanner TWAIN en réseau ...............................32
Ecran du scanner TWAIN ........................................................................................32Chargement des originaux..................................................................................33
Placement des originaux..........................................................................................33Numérisation d’originaux....................................................................................37
5. Dépannage
Fonction Imprimante ...........................................................................................39Messages d’erreur et d’état à l’écran .......................................................................39L’appareil n’imprime pas ..........................................................................................42Autres problèmes d’impression................................................................................44
Fonction Scanner.................................................................................................46La numérisation ne se déroule pas normalement ....................................................46Un message d’erreur s’affiche sur l’ordinateur client ...............................................46
6. Annexe
Fonction Imprimante ...........................................................................................49Assemblage et assemblage avec rotation ...............................................................49Impression bord à bord ............................................................................................49
Fonction Scanner.................................................................................................50Rapport entre résolution et taille de fichier...............................................................50
Caractéristiques techniques...............................................................................51Imprimante ...............................................................................................................51Scanner....................................................................................................................52
INDEX......................................................................................................... 53
iii

iv

Comment lire ce manuel
Symboles
Les symboles utilisés dans ce manuel sont les suivants :
R AVERTISSEMENT :Ce symbole indique une situation potentiellement dangereuse qui, si les instruc-tions ne sont pas respectées, pourrait provoquer un accident mortel ou des bles-sures graves.
R ATTENTION :Ce symbole indique une situation potentiellement dangereuse qui, si les instruc-tions ne sont pas respectées, pourrait provoquer des blessures superficielles oudes dégâts matériels.* Les instructions ci-dessus sont des remarques utiles pour votre sécurité.
ImportantSi ces instructions ne sont pas respectées, le papier peut être mal chargé, les ori-ginaux endommagés, ou des données perdues. Lisez attentivement ce qui suit.
PréparationCe symbole indique qu’une formation préalable ou une préparation sont néces-saires avant manipulation.
RemarqueCe symbole indique des précautions de manipulation, ou les actions de rigueuraprès une utilisation erronée.
LimitationCe symbole indique les valeurs numériques à ne pas dépasser, les fonctions nepouvant être utilisées simultanément ou les conditions dans lesquelles une fonc-tion spécifique ne peut être employée.
RéférenceCe symbole indique une référence.
[ ]Touches et boutons apparaissant sur l’écran d’ordinateur.
[ ]Touches apparaissant sur l’écran de l’appareil.
{ }Touches du panneau de commande de l’appareil.
{ }Touches du clavier de l’ordinateur.
1

2

1. Mise en route
Panneau de commande
1. Touche {Scanner}Pour activer la fonction scanner.
2. Touche {Imprimante}Pour activer la fonction imprimante.
3. VoyantsAffichage des erreurs et de l’état de l’ap-pareil.h: voyant d’erreur. Voir Manuel réseau etGuide de paramétrage général.B: voyant de chargement de papier. VoirInformations Copieur.D: voyant d’ajout de toner. Voir Informa-tions Copieur.
4. AffichagePour afficher l’état et des messages del’appareil.
5. Touches de sélectionPour sélectionner l’élément voulu àl’écran.
6. Touches de défilementPour sélectionner un élément.{U}: vers le haut{T}: vers le bas{V}: vers la droite{W}: vers la gauche
7. Touche {Compteur/Outils utilisateur}Pour modifier les paramètres configuréspar défaut ou pour l’utilisation, selon lesbesoins.
8. Touche {Effacement/Stop}Effacement : pour effacer une valeur nu-mérique saisie.
9. Voyant de mise sous tension prin-cipal et voyant d’activationLe voyant de mise sous tension s’allumelorsque l’interrupteur principal est missur ON. Le voyant d’activation s’allumelorsque l’interrupteur de fonctionnementest mis sur ON.
10. Interrupteur de fonctionnement1er appui : mise sous tension. Le témoind’activation s’allume. 2ème appui : misehors tension.
Remarque❒ Cette touche est verrouillée pendant
l’impression ou lors de la définitiondes réglages par défaut de l’impri-mante.
11. Touche {En Ligne}Pour commuter l’imprimante en ligne /hors ligne.
11 1512 13 14 ANX003S
1 2 43 65 7 98 10
3

Mise en route
4
1
12. Voyant de réception des donnéesClignote lorsque l’imprimante reçoit desdonnées d’un ordinateur ou lors de l’im-pression. S’allume en continu lorsquel’impression est en cours de préparation.
13. Touche {Echap}Pour annuler une opération ou revenir àl’affichage précédent.
14. Touche {OK}Pour valider un élément sélectionné ouune valeur numérique.
15. Pavé numériquePour entrer des valeurs numériques.
Affichage et utilisation des touches
Cette section présente l’affichage et l’utilisation des touches de sélection surl’écran de l’appareil.
Remarque❒ L’affichage copieur est l’écran qui apparaît par défaut à la mise sous tension
de l’appareil. Ce réglage peut être modifié à partir de [Paramètres système].Consultez le Guide de paramétrage général.
1. Touches de sélectionPour accéder aux différentes fonctions in-diquées sur la ligne inférieure de l’affi-chage.Exemple : Ecran de baseLorsque vous lisez l’instruction "appuyezsur [Réin.Tr.]" dans ce manuel, appuyezsur la touche de sélection centrale.
2. Touche {Echap}Pour annuler une opération ou revenir àl’affichage précédent.
3. Touche {OK}Pour valider un élément sélectionné ouune valeur numérique.
4. Touches de défilementPour déplacer le curseur progressive-ment dans chacune des directions.Lorsque {U}, {T}, {V}, ou {W} apparaîtdans ce manuel, appuyez sur la touche dedéfilement correspondante.
FR ANX004S
1 2 3
4

Connexion de l’appareil
1
Connexion de l’appareil
RéférencePour plus de détails sur la con-nexion via Ethernet, reportez-vousau Manuel réseau.
Configuration requise
Avant d’utiliser cet appareil, veuillezvérifier que votre installation est con-forme aux normes électriques et envi-ronnementales en vigueur. Connectezl’appareil à l’ordinateur hôte via leport USB ou l’interface réseau.Veillez à ce que tous les câbles, con-necteurs et prises électriques néces-saires à la connexion de cet appareil àl’ordinateur hôte soient facilement ac-cessibles.
Connexion de l’appareil à l’hôte à l’aide d’un câble USB
Vous pouvez connecter l’appareil àl’ordinateur hôte à l’aide d’un câbled’interface USB.Le câble USB est disponible avec cer-tains modèles d’appareil :• Modèle standard
Le câble USB est fourni pour cemodèle.
• Modèle réseau standardLe câble USB n’est pas fourni pource modèle. Veuillez faire l’acquisi-tion d’un câble approprié pour laconnexion de ce modèle à votre or-dinateur.
La procédure ci-dessous vous permetde connecter la machine à l’ordina-teur hôte à l’aide d’un câble d’interfa-ce USB.
A Connectez le câble d’interfaceUSB 2.0 sur le port USB du côtédroit du panneau arrière de l’ap-pareil.
B Connectez l’autre extrémité sur leport USB de l’ordinateur hôte.L’appareil est à présent connecté àl’ordinateur hôte. Ensuite, vousdevez installer le pilote d’impres-sion et le pilote TWAIN. Pour plusde détails sur l’installation du pilo-te d’ impression et du pi loteTWAIN, voir P.8 “Installation dupilote d’impression” et P.9 “Instal-lation du pilote TWAIN”.
Remarque❒ Si un câble USB 2.0 est utilisé
avec Windows 98 SE/Me, la vi-tesse maximale ne pourra pasdépasser celle de l’USB 1.1.
ANX001S
5

Mise en route
6
1

2. Installation du logiciel
La lecture du présent manuel suppose que vous êtes familiarisé avec l’utilisationet les procédures générales de Windows. Si ce n’est pas le cas, veuillez consulterle manuel utilisateur fourni avec Windows.
Exécution automatique (auto run)
L’insertion du CD-ROM dans le lec-teur de CD-ROM démarre automati-quement le programme d’installation.Le programme d’installation vous per-met d’installer sans difficulté les logi-ciels et pilotes d’impression suivants.
Remarque❒ Au démarrage du “plug and play”,
cliquez sur [Annuler] dans la boîtede dialogue [Nouveau matériel détec-té], [Device Driver Wizard] ou [Assis-tan t A jou t de nouveau matér ie ldétecté], puis insérez le CD-ROM.La boîte de dialogue [Nouveau maté-riel détecté], [Device Driver Wizard] ou[Assistant ajout de nouveau matérieldétecté] s’affiche selon la versiondu système d’exploitation (Win-dows 98SE / Me / 2000 / XP, ouWindows Server 2003).
❒ L’exécution automatique peut nepas fonctionner lorsque certains pa-ramètres système ont été définis.Auquel cas, cliquez sur "Setup.exe"à partir du répertoire racine du CD-ROM pour l’exécuter.
❒ Pour désactiver l’exécution auto-matique, appuyez sur la touche{SHIFT} gauche du clavier lorsquevous insérez le CD-ROM dans lelecteur et maintenez-la enfoncéependant que l’ordinateur lit lesdonnées du CD-ROM.
Limitation❒ Sous Windows 2000 / XP ou Win-
dows Server 2003, vous devez dis-poser d’un accès administrateurpour pouvoir utiliser l’exécutionautomatique. Lorsque vous sou-haitez installer un logiciel vial’exécution automatique, connec-tez vous en utilisant un compte uti-l i sa teur disposant de droi tsd’administrateur.
7

Installation du logiciel
8
2
Installation du pilote d’impression
Pour utiliser la fonction d’impriman-te, vous devez installer le pilote d’im-pression à partir du CD-ROM fourni.
A Fermez toutes les applications encours d’exécution.
B Insérez le CD-ROM dans le lec-teur de CD-ROM.Le programme d’installation dupilote s’exécute alors.
C Sélectionnez une langue d’inter-face, puis cliquez sur [OK].La langue d’interface est définiepar défaut sur English.
D Cliquez sur [DDST Printer Drivers].Le programme d’installation despilotes DDST Printer Driverss’exécute alors.
E Le contrat de licence du logiciels’affiche dans la boîte de dialogue[Contrat de licence]. Après avoirpris connaissance de son contenu,cliquez sur [J'accepte les termes ducontrat.], puis sur [Suivant >].
F Suivez les instructions affichées àl’écran pour procéder à l’installa-tion des pilotes DDST PrinterDrivers.Si le système vous invite à redé-marrer l’ordinateur après l’instal-lation des pilotes DDST PrinterDrivers, redémarrez l’ordinateur.
Remarque❒ Suite à l’installation du pilote
d’impression, le plug and playest activé et l’icône de l’impri-mante connectée au port “USB”est ajoutée dans la fenêtre [Impri-mantes] ou [Imprimantes et téléco-pieurs].
❒ Pour utiliser la fonction d’im-primante sur une interfaceEthernet fonctionnant sousWindows 98SE / Me, reportez-vous au Manuel réseau.
❒ Pour utiliser la fonction d’im-primante sur une interfaceEthernet fonctionnant sousWindows 2000 / XP / Server2003, reportez-vous au Manuelréseau.

Installation du pilote TWAIN
2
Installation du pilote TWAIN
Pour utiliser la fonction de scanner,vous devez installer le pilote d’im-pression à partir du CD-ROM fourni.
A Fermez toutes les applications encours d’exécution.
B Insérez le CD-ROM dans le lec-teur de CD-ROM.Le programme d’installation dupilote s’exécute alors.
C Sélectionnez une langue d’inter-face, puis cliquez sur [OK].La langue d’interface est définiepar défaut sur English.
D Cliquez sur [DDST TWAIN Driver].Le programme d’installation dupilote DDST TWAIN Driver s’exé-cute alors.
E Cliquez sur [Close].
9

Installation du logiciel
10
2
Logiciel fourni sur le CD-ROM
Des CD-ROM supplémentaires sont fournis pour l’option d’imprimante de cetappareil.
Pilote DDST
Les pilotes DDST sont inclus sur le CD-ROM fourni avec cet appareil. Ils permet-tent à l’appareil de communiquer avec l’ordinateur au moyen d’un langaged’imprimante.
❖ Configuration minimale requiseSystème d’exploitation• Microsoft Windows 98SE• Microsoft Windows Me• Windows 2000• Windows XP• Windows Server 2003Espace disque disponible• 80 Mo minimum

Logiciel fourni sur le CD-ROM
2
DDST TWAIN Driver
Ce pilote est requis pour la numérisation d’un document papier sur l’appareil.Pour pouvoir utiliser l’appareil comme scanner de réseau TWAIN, vous devezinstaller ce pilote.
❖ Configuration minimale requise• Matériel
Compatible PC/AT• CPU
Pentium 300 MHz ou supérieur recommandé• Système d’exploitation
Microsoft Windows 98 (SE ou version ultérieure)Microsoft Windows Millennium EditionMicrosoft Windows 2000 ProfessionelMicrosoft Windows 2000 ServerMicrosoft Windows XP Edition FamillialeMicrosoft Windows XP Professionel
• Mémoire128 Mo minimum recommandé
• Espace disque disponible200 Mo minimum
• ConnexionEthernet/USB
11

Installation du logiciel
12
2

3. Utilisation de la fonctiond’imprimante
Fonction Imprimante Menu
Il y a cinq choix dans le menu Fonction Imprimante :
RéférencePour plus d’informations sur la fonction copieur et les paramètres système,consultez le manuel Informations Copieur et le Guide de paramétrage général.
• Entrée papier• Impr. liste/test• Maintenance• Système• Interface hôteVous pouvez sélectionner les fonctions ci-après.
*1 Présente sur le modèle R / V standard. Vérifiez le type de votre appareil.
Menu Par défaut
Entrée papier
Reportez-vous à la P.15 “Entrée papier”.
Format papier Bypass
Sélection papier auto
Recto/Verso *1
Impr. liste/test
Reportez-vous à la P.15 “Impr. liste/test”.
Test procédures
Maintenance
Reportez-vous à la P.16 “Maintenance”.
Protection menu
Système
Reportez-vous à la P.18 “Système”.
Reprise automatique
Lissage contours
Économie toner
Interface hôte
Reportez-vous à la P.18 “Interface hôte”.
Dépassement délai E/S
13

Utilisation de la fonction d’imprimante
14
3
Ajuster les Fonction Imprimante
Fonction Imprimante permet un réglage de base lorsque l’appareil est utilisécomme imprimante.Même si les réglages par défaut conviennent à la plupart des travaux d’impres-sion, la fonction Fonction Imprimante vous permet d’accéder à un certain nom-bre de paramètres de contrôle des opérations de base de l’imprimante. Lesparamètres que vous modifiez pour Fonction Imprimante restent mémorisés,même après la mise hors tension de l’appareil.Pour plus de détails sur les fonctions de copieur et les paramètres système, re-portez-vous au manuel Informations Copieur et au Guide de paramétrage général.
A Appuyez sur la touche {Compteur/Outils utilisateur}.
B Sélectionnez [Fonction Imprimante] à l’aide de la touche {U} ou {T}, puis ap-puyez sur la touche {OK}.
C Sélectionnez l’élément voulu à l’aide la touche {U} ou {T}, appuyez sur latouche {OK}, puis modifiez les paramètres associés.
Remarque❒ {OK} : Appuyez sur cette touche pour configurer de nouveaux paramètres
et revenez aux menus précédents.❒ {Echap} : Appuyez sur cette touche pour revenir à un menu précédent sans
modifier aucun paramètre.
D Une fois les paramètres de Fonction Imprimante modifiés, appuyez sur latouche {Compteur/Outils utilisateur}.
Remarque❒ Les changements effectués seront enregistrés même si l’appareil est éteint.

Fonction Imprimante Paramètres
3
Fonction Imprimante Paramètres
Entrée papier
❖ Format papier BypassFormat du papier chargé dans lebypass.
RéférencePour plus d’informations sur lestailles de papier convenant pourle bypass, consultez le Guide deparamétrage général.
Remarque❒ Par défaut :
• Version métrique : A4• Version anglo-saxonne :
11 × 8/
❖ Sélection papier autoVous pouvez sélectionner cecipour activer la fonction Sélectionpapier auto. Cet appareil détermi-ne automatiquement le format pa-pier en fonction des donnéesd’impression, et sélectionne auto-matiquement le magasin d’alimen-tation papier.
Remarque❒ Par défaut : Activée (ON)
❖ Recto/VersoVous pouvez sélectionner cecip o u r a c t i v e r l ’ i m p r e s s i o nRecto/Verso. Cet appareil déter-mine l’impression Recto/Verso enfonction des données d’impres-sion, et sélectionne le magasind’alimentation papier.
Remarque❒ Par défaut : Activée (ON)
Impr. liste/test
❖ Test procéduresVous pouvez imprimer la page deTest procédures.
Impression de la page de Test procédures
A Appuyez sur la touche {Compteur/Outils utilisateur}.Le menu principal Outils utilisa-teur s’affiche.
B Sélectionnez [Fonction Imprimante]à l’aide de la touche {U} ou {T},puis appuyez sur la touche {OK}.
Le menu Fonction Imprimante ap-paraît.
C Sélectionnez [Impr. liste/test] à l’aidede la touche {U} ou {T}, puis ap-puyez sur la touche {OK}.
15

Utilisation de la fonction d’imprimante
16
3
D Sélectionnez [Test procédures] àl’aide de la touche {U} ou {T}, puisappuyez sur la touche {OK}.
La page de Test procédure est alorsimprimée.
E Appuyez sur la touche {Compteur/Outils utilisateur}.
Maintenance
❖ Protection menuCette procédure vous permet deprotéger les réglages du menu con-tre toute modification accidentelle.Elle rend impossibles les modifica-tions par procédures normales, àmoins d’accomplir les opérationsclés.• Niveau 1
Vous pouvez protéger “Mainte-nance”, ”Système”, “Interfacehôte”.
• Niveau 2Vous pouvez protéger ”Entréepapier”, “Maintenance”, ”Sys-tème”, “Interface hôte”.
• OFF
Remarque❒ Par défaut : OFF
Réglage de Protection menu
A Appuyez sur la touche {Compteur/Outils utilisateur}.Le menu principal Outils utilisa-teur s’affiche.
B Sélectionnez [Fonction Imprimante]à l’aide de la touche {U} ou {T},puis appuyez sur la touche {OK}.
Le menu Fonction Imprimante ap-paraît.
C Sélectionnez [Maintenance] à l’aidede la touche {U} ou {T}, puis ap-puyez sur la touche {OK}.
D Appuyez sur [Protection menu].
E Entrez un code d’accès à l’aide dupavé numérique, puis appuyezsur la touche {OK}.

Fonction Imprimante Paramètres
3
F Sélectionnez un niveau de protec-tion du menu, puis appuyez sur latouche {OK}.
G Appuyez sur la touche {Compteur/Outils utilisateur}.
Annulation Protection menu
A Appuyez sur la touche {Compteur/Outils utilisateur}.
B Sélectionnez [Fonction Imprimante]à l’aide de la touche {U} ou {T},puis appuyez sur la touche {OK}.
C Sélectionnez [Maintenance] à l’aidede la touche {U} ou {T}, puis ap-puyez sur la touche {OK}.
L’écran d’inscription des codesd’accès apparaît.
D Entrez un code d’accès à l’aide dupavé numérique, puis appuyezsur la touche {OK}.
E Appuyez sur [Protection menu].
F Sélectionnez [OFF], puis appuyezsur la touche {OK}.
G Appuyez sur la touche {Compteur/Outils utilisateur}.
Annulation temporaire de Protection menu
Lorsque vous sélectionnez des élé-ments protégés dans Fonction Impri-mante, l’écran de saisie des codesd’accès apparaît. Entrez alors les co-des d’accès corrects à l’aide du pavénumérique, puis appuyez sur la tou-che {OK}. Protection menu est alorstemporairement annulé.
Remarque❒ Si vous entrez les codes d’accès
corrects, Protection menu reste an-nulé tant que le menu Fonction Im-primante est affiché.
17

Utilisation de la fonction d’imprimante
18
3
Système
❖ Reprise automatiqueVous pouvez sélectionner cecipour activer la fonction Repriseautomatique. Si elle activée, l’im-pression continue, même aprèsune erreur système.• OFF• 0 minutes• 1 minute• 5 minutes• 10 minutes• 15 minutes
Remarque❒ Par défaut : OFF
❖ Lissage contoursSélectionnez ceci pour activer Lis-sage contours.• ON• OFF
Remarque❒ Par défaut : ON❒ Si "Économie toner" est réglé sur
ON, Lissage contours est igno-ré, même s’il est réglé sur ON.
❖ Économie tonerSélectionnez ceci pour activer Éco-nomie toner.• ON• OFF
Remarque❒ Par défaut : OFF
Interface hôte
❖ Dépassement délai E/SVous pouvez sélectionner le nom-bre de secondes pendant lesquellesl’appareil reste en attente avant determiner un travail d’impression.Si des données d’un autre port ar-rivent souvent au cours d’un tra-vail d’impression, vous devriezaugmenter ce délai.• 10 secondes• 15 secondes• 20 secondes• 25 secondes• 60 secondes
Remarque❒ Par défaut : 15 secondes

Chargement du papier dans le magasin Bypass
3
Chargement du papier dans le magasin Bypass
La section ci-après concerne le char-gement du papier dans le magasinBypass. Utiliser le magasin Bypassuniquement pour l’impression surtransparents pour rétroprojecteur,étiquettes, papier épais et sur enve-loppes. Ces types de papier ne pou-vant pas être chargés dans le magasinpapier.
RéférencePour plus de détails sur le charge-ment du magasin papier, reportez-vous au Guide de paramétrage géné-ral.
Remarque❒ Lors du chargement de papier à
en-tête, veillez à l’orienter correc-tement. Voir Informations Copieur.
❒ Le magasin Bypass peut recevoirdu papier au format suivant : • Vertical : 90,0-297,0 mm
(3,54 in.-11,69 in.)• Horizontal : 148,0-600,0 mm
(5,83 in.-23,62 in.)❒ Veillez à charger le papier dans le
magasin Bypass en orientant laface à imprimer vers le bas.
❒ Lors du chargement de transpa-rents pour rétroprojecteur ou pa-pier épais dans le magasin Bypass,effectuez le réglage du papier àpartir du panneau de commandede l’imprimante ou du pilote d’im-pression.
❒ Le nombre de feuilles pouvant êtrechargées dans le magasin Bypassdépend du type de papier.
Limitation❒ Les fonctions suivantes sont désac-
tivées lors de l’impression à partirdu magasin Bypass : • Impression Recto/Verso• Sélection automatique du ma-
gasin• Basculement auto magasin
Important❒ Lors de l’impression à l’aide de la
fonction d’imprimante, les imagesoriginales sont systématiquementtournées de 180 degrés (l’orienta-tion des images pour l’imprimanteest inversée par rapport à celle dela fonction de copieur). Lors del’impression sur du papier à orien-tation spécifique, tel que les enve-loppes, le papier à en-tête, etc.veillez à orienter le papier à 180 de-grés dans le magasin.
❒ N’oubliez pas de configurer le for-mat papier à l’aide du pilote d’im-pression lorsque vous imprimezdes données à partir de l’ordina-teur. Le format papier configuré àl’aide du pilote d’impression estprioritaire sur celui sélectionné àpartir du panneau de commande.
19

Utilisation de la fonction d’imprimante
20
3
A Ouvrez le magasin Bypass.
B Réglez les guides papier en fonc-tion du format papier.
Important❒ Si les guides papier ne sont pas
bien plaqués contre le papier,cela peut provoquer des erreursd ’ a l im e n t a t i o n p a p i er o ud’orientation d’images.
C Introduire délicatement le papierface imprimée vers le bas dans lemagasin Bypass.
1. Bras d’extension
2. Guides papier
Remarque❒ Ne pas empiler du papier au-
delà de la marque de limite derecharge, sinon cela peut provo-quer des erreurs d’alimentationpapier ou d’orientation d’ima-ges.
❒ Déployez le bras d’extensionpour soutenir des formats pa-p i e r s u p é r i e u r s à A 4 L ,81/2"×11" L.
❒ Déramez le papier pour empê-cher les erreurs d’alimentationde plusieurs feuilles accolées.
❒ Lors du chargement d’un trans-parent pour rétroprojecteur,veillez à positionner correcte-ment le recto et le verso.
❒ Sélectionnez le type de papierapproprié pour l’impression surtransparent pour rétroprojec-teur ou papier épais (au-delà de105g/m2). Pour plus de détails,voir P.23 “Chargement de pa-pier épais ou transparents pourrétroprojecteur”.
❒ Sélectionnez le type de papierapproprié pour l’impression surenveloppes. Pour plus de dé-tails, voir P.24 “Sélection du pa-pier à enveloppes”.
❒ Configurer le format papier,voir P.21 “Configuration du for-mat papier”
AAW019S1
AAW020S1

Chargement du papier dans le magasin Bypass
3
Configuration du format papier
Remarque❒ Vous pouvez configurer le format
papier à l’aide du pilote d’impres-sion. Les procédures ci-après nesont pas requises si vous choisissezde configurer le format papier àl’aide du pilote d’impression.
❒ Le format papier configuré à l’aidedu pilote d’impression est priori-taire sur celui sélectionné à partirdu panneau de commande.
❒ Lorsque vous n’utilisez pas le pilo-te d’impression, vous devez sélec-tionner les paramètres à partir dupanneau de commande.
RéférencePour plus d’informations sur laconfiguration à l’aide du piloted’impression, veuillez consulterl’Aide du pilote d’impression.Pour plus de détails sur la créationdes formats personnalisés, voirP.22 “Sélection du format de pa-pier personnalisé”.
A Appuyez sur la touche {Compteur/Outils utilisateur}.
B Sélectionnez [Fonction Imprimante]à l’aide de la touche {U} ou {T},puis appuyez sur la touche {OK}.
C Sélectionnez [Entrée papier] à l’aidede la touche {U} ou {T}, puis ap-puyez sur la touche {OK}.
D Sélectionnez [Format papier Bypass],puis appuyez sur la touche {OK}.
E Sélectionnez le format papier àl’aide de la touche {U} ou {T},puis appuyez sur {OK}.
Remarque❒ Pour l’impression sur papier
épais ou transparent de rétro-projecteur, vous devez sélec-tionner le type de papier. Pourplus de détails, voir P.23 “Char-gement de papier épais outransparents pour rétroprojec-teur”.
F Appuyez sur la touche {Compteur/Outils utilisateur}.
21

Utilisation de la fonction d’imprimante
22
3
Sélection du format de papier personnalisé
Remarque❒ Les formats personnalisés peuvent
également être configurés à l’aidedu pilote d’impression. Les procé-dures ci-après ne sont pas requisessi vous choisissez de configurer lesformats personnalisés à l’aide dupilote d’impression.
❒ Les paramètres de format person-nalisé configurés à l’aide du piloted’impression sont prioritaires surceux sélectionnés à partir du pan-neau de commande de l’appareil.
❒ Lorsque vous n’utilisez pas le pilo-te d’impression, vous devez sélec-tionner les paramètres à partir dupanneau de commande.
RéférencePour plus d’informations sur laconfiguration à l’aide du piloted’impression, veuillez consulterl’Aide du pilote d’impression.
A Appuyez sur la touche {Compteur/Outils utilisateur}.
B Sélectionnez [Fonction Imprimante]à l’aide de la touche {U} ou {T},puis appuyez sur la touche {OK}.
C Sélectionnez [Entrée papier] à l’aidede la touche {U} ou {T}, puis ap-puyez sur la touche {OK}.
D Sélectionnez [Format papier Bypass],puis appuyez sur la touche {OK}.
E Sélectionnez [Format perso.] à l’aidede la touche {U} ou {T}, puis ap-puyez sur la touche {OK}.
F Entrez la valeur horizontale duformat papier à l’aide du pavé nu-mérique, puis appuyez sur la tou-che {OK}.

Chargement du papier dans le magasin Bypass
3
G Entrez la valeur verticale du for-mat papier à l’aide du pavé numé-rique, puis appuyez sur la touche{OK}.
H Appuyez sur la touche {Compteur/Outils utilisateur}.
Chargement de papier épais ou transparents pour rétroprojecteur
Remarque❒ Les paramètres papier peuvent
également être configurés à l’aidedu pilote d’impression. Les procé-dures ci-après ne sont pas requisessi vous choisissez de configurer leformat papier à l’aide du piloted’impression.
❒ Les paramètres de format papierconfigurés à l’aide du pilote d’im-pression sont prioritaires sur ceuxsélectionnés à partir du panneaude commande de l’appareil.
❒ Lorsque vous n’utilisez pas le pilo-te d’impression, vous devez sélec-tionner les paramètres à partir dupanneau de commande.
RéférencePour plus d’informations sur laconfiguration à l’aide du piloted’impression, veuillez consulterl’Aide du pilote d’impression.
A Appuyez sur la touche {Compteur/Outils utilisateur}.
B Sélectionnez [Paramètres système] àl’aide de la touche {U} ou {T},puis appuyez sur la touche {OK}.
C Sélectionnez [Paramètres magasinpapier] à l’aide de la touche {U} ou{T}, puis appuyez sur la touche{OK}.
D Sélectionnez [Type pap.:Bypass] àl’aide de la touche {U} ou {T},puis appuyez sur la touche {OK}.
E Sélectionnez [OHP (Transparent)] ou[Papier épais] à l’aide de la touche{U} ou {T}, puis appuyez sur{OK}.
23

Utilisation de la fonction d’imprimante
24
3
F Appuyez sur la touche {Compteur/Outils utilisateur}.
Remarque❒ Les modifications du paramé-
trage restent effectives tantqu’elles ne sont pas réinitiali-sées. Après une impression surtransparents pour rétroprojec-teur ou papier épais, n’oubliezpas d’effacer ce paramétragepour éviter une erreur de typede papier lors de la prochaineutilisation.
Sélection du papier à enveloppes
A Appuyez sur la touche {Compteur/Outils utilisateur}.
B Sélectionnez [Paramètres système] àl’aide de la touche {U} ou {T},puis appuyez sur la touche {OK}.
C Sélectionnez [Paramètres magasinpapier] à l’aide de la touche {U} ou{T}, puis appuyez sur la touche{OK}.
D Sélectionnez [Type pap.:Bypass] àl’aide de la touche {U} ou {T},puis appuyez sur la touche {OK}.
E Sélectionnez [Papier épais] à l’aidede la touche {U} ou {T}, puis ap-puyez sur la touche {OK}.
F Appuyez deux fois sur la touche{Echap} pour revenir au menuprincipal Outils utilisateur.
G Sélectionnez [Fonction Imprimante]à l’aide de la touche {U} ou {T},puis appuyez sur la touche {OK}.
H Sélectionnez [Entrée papier] à l’aidede la touche {U} ou {T}, puis ap-puyez sur la touche {OK}.

Chargement du papier dans le magasin Bypass
3
I Sélectionnez [Format papier Bypass],puis appuyez sur la touche {OK}.
J Sélectionnez le format d’envelop-pe papier à l’aide de la touche [C6EnvL], [C5 EnvL] ou [DL EnvL],puis appuyez sur la touche {OK}.
K Appuyez sur la touche {Compteur/Outils utilisateur}.
25

Utilisation de la fonction d’imprimante
26
3
Configuration du pilote d’impression et annulation d’un travail d’impression
Windows 98SE / Me – Accès aux propriétés de l’imprimante
Modifier les réglages par défaut
A Dans le menu [Démarrer], pointezsur [Paramètres], puis cliquez sur[Imprimantes].La fenêtre [Imprimantes] apparaît.
B Cliquez sur l’icône de l’appareildont vous voulez modifier les pa-ramètres par défaut.
C Dans le menu [Fichier], cliquez sur[Propriétés].La boîte de dialogue Propriétés del’imprimante apparaît.
D Définissez les paramètres de vo-tre choix, puis cliquez sur [OK].
Remarque❒ Dans certaines applications, les
paramètres du pilote d’impres-sion ne sont pas utilisés et cesont les paramètres propres àl’application qui prévalent.
Effectuer des modifications depuis une application
Pour effectuer des réglages pour uneapplication spécifique, ouvrez la boî-te de dialogue des propriétés d’impri-mante depuis cette application.L’exemple suivant explique commentdéfinir des paramètres pour l’applica-tion WordPad fournie avec Windows98SE / Me.
Remarque❒ Les véritables procédures pour
ouvrir la boîte de dialogue Pro-priétés de l’imprimante peuventvarier en fonction de l’application.Pour plus d’informations, consul-tez le manuel d’utilisateur de l’ap-plication que vous utilisez.
❒ Les paramètres définis dans la pro-cédure suivante ne s’appliquentqu’à l’application en cours.
A Dans le menu [Fichier], cliquez sur[Imprimer].La boîte de dialogue [Imprimer] ap-paraît.
B Dans la liste [Nom], sélectionnezl’imprimante que vous souhaitezutiliser, puis cliquez sur [Propriétés].La boîte de dialogue Propriétés del’imprimante apparaît.
C Définissez les paramètres de vo-tre choix, puis cliquez sur [OK].
D Cliquez sur [OK] pour démarrerl’impression.

Configuration du pilote d’impression et annulation d’un travail d’impression
3
Windows 2000/XP et Windows Server 2003 - Accès aux propriétés de l’imprimante
Modifier les réglages par défaut - Propriétés de l’imprimante
Limitation❒ Modifier les paramètres de l’appa-
reil requiert des droits de Gestiond’imprimantes. Les administra-teurs et les membres des groupesd’utilisateurs avec pouvoirs dispo-sent par défaut des droits "Gérerles imprimantes". Pour configurerles options, connectez-vous par lebiais d’un compte disposant del’autorisation "Gestion d’impri-mantes".
A Dans le menu [Démarrer], pointezsur [Paramètres], puis cliquez sur[Imprimantes].La fenêtre [Imprimantes] apparaît.
Remarque❒ Sous Windows XP Profession-
nel et Windows Server 2003,ouvrez la fenêtre [Imprimantes ettélécopieurs] dans le menu [Dé-marrer].
❒ Dans Windows XP Edition fa-miliale, ouvrez la fenêtre [Impri-m a n t e s e t t é l é c o p i e u r s ] encliquant sur [Panneau de configu-ration] à partir du bouton [Dé-marrer] de la barre des tâches,cliquez sur [Imprimantes et autrespériphériques], puis cliquez sur[Imprimantes et télécopieurs].
B Cliquez sur l’icône de l’appareildont vous voulez modifier les pa-ramètres par défaut.
C Dans le menu [Fichier], cliquez sur[Propriétés].La boîte de dialogue Propriétés del’imprimante apparaît.
D Définissez les paramètres de vo-tre choix, puis cliquez sur [OK].
Remarque❒ En règle générale, vous n’avez
pas à modifier le paramètre“Affectation d’un modèle à unbac” de l’onglet [Paramètres dupériphérique] du pilote d’impres-sion PostScript 3.
❒ Les changements appliqués icideviennent les réglages par dé-faut pour toutes les applications.
Modifier les réglages par défaut - Propriétés/Préférences d’impression
Limitation❒ Modifier les paramètres de l’appa-
reil requiert des droits de Gestiond’imprimantes. Les administra-teurs et les membres des groupesd’utilisateurs avec pouvoirs dispo-sent par défaut des droits "Gérer lesimprimantes". Pour configurer lesoptions, connectez-vous par le biaisd’un compte disposant de l’autori-sation "Gestion d’imprimantes".
27

Utilisation de la fonction d’imprimante
28
3
A Dans le menu [Démarrer], pointezsur [Paramètres], puis cliquez sur[Imprimantes].La fenêtre [Imprimantes] apparaît.
Remarque❒ Sous Windows XP Profession-
nel et Windows Server 2003,ouvrez la fenêtre [Imprimantes ettélécopieurs] dans le menu [Dé-marrer].
❒ Dans Windows XP Edition fa-miliale, ouvrez la fenêtre [Impri-m a n t e s e t t é l é c o p i e u r s ] encliquant sur [Panneau de configu-ration] à partir du bouton [Dé-marrer] de la barre des tâches,cliquez sur [Imprimantes et autrespériphériques], puis cliquez sur[Imprimantes et télécopieurs].
B Cliquez sur l’icône de l’appareildont vous voulez modifier les pa-ramètres par défaut.
C Dans le menu [Fichier], cliquez sur[Options d’impression...].La boîte de dialogue [Options d’im-pression] apparaît.
D Définissez les paramètres de vo-tre choix, puis cliquez sur [OK].
Remarque❒ Les changements appliqués ici
deviennent les réglages par dé-faut pour toutes les applications.
Effectuer des modifications depuis une application
Pour effectuer des modifications de-puis une application spécifique,ouvrez la boîte de dialogue [Imprimer]depuis cette application. L’exemplesuivant explique comment configurerles paramètres pour l’applicationWordPad fournie avec Windows2000/XP et Windows Server 2003.
Remarque❒ Les véritables procédures pour
ouvrir la boîte de dialogue [Imprimer]peuvent varier en fonction de l’ap-plication. Pour plus d’informations,consultez le manuel utilisateur del’application que vous utilisez.
❒ Les paramètres définis dans la pro-cédure suivante ne s’appliquentqu’à l’application en cours.
A Dans le menu [Fichier], cliquez sur[Imprimer...].La boîte de dialogue [Imprimer] ap-paraît.
B Dans la liste [Sélection de l’impriman-te], sélectionnez l’imprimante quevous souhaitez utiliser, puis cliquezsur l’onglet dont vous souhaitez mo-difier les paramètres d’impression.
Remarque❒ Sous Windows XP et Windows
Server 2003, cliquez sur [Préféren-ces] pour ouvrir la boîte de dia-logue des Options d’impression.
C Faites les réglages de votre choix.
D Cliquez sur [Imprimer] pour dé-marrer l’impression.Sous Windows XP et WindowsServer 2003, cliquez sur [OK], puiscliquez sur [Imprimer] pour démar-rer l’impression.

Configuration du pilote d’impression et annulation d’un travail d’impression
3
Annulation d’un travail d’impression
A Double-cliquez sur l’icône del’imprimante dans la barre des tâ-ches de Windows.Une fenêtre apparaît, montranttous les travaux se trouvant dans lafile impression. Contrôlez l’état dutravail que vous souhaitez annuler.
B Sélectionnez le nom du travailque vous souhaitez annuler.
C Dans le menu [Document], cliquezsur [Annuler l’impression].
Remarque❒ Sous Windows 2000/XP et Win-
dows Server 2003 cliquez sur[Annuler] dans le menu [Docu-ment].
❒ Sous Windows 98SE / Me /2000 / XP ou Windows Server2003, vous pouvez égalementouvrir la fenêtre de la file d’at-tente d’impression en double-cliquant sur l’icône de l’impri-mante dans la fenêtre [Impriman-tes] (la fenêtre [Imprimantes ettélécopieurs] sous Windows XPet Windows Server 2003).
D Appuyez sur la touche {Imprimante}.
E Appuyez sur [Réin.Tr.].
F Appuyez sur [Actuel].
• [Actuel] : annule le travail d’im-pression en cours de traitement.
• [Reprend.] : reprend les travauxd’impression.
Un message de confirmation appa-raît.
G Appuyez sur [Oui] pour annuler letravail d’impression.
Remarque❒ Pressez [Non] pour revenir à
l’affichage précédent.
Important❒ Si l’appareil est partagé par plu-
sieurs ordinateurs, faites bienattention de ne pas annuler acci-dentellement le travail d’im-pression de quelqu’un d’autre.
Remarque❒ Vous ne pouvez pas arrêter
l’impression de données déjàtraitées. Ainsi, il est possibleque l’impression se poursuivealors que vous avez déjà ap-puyé sur la touche [Réin.Tr.].
❒ Un travail d’impression conte-nant un grand volume de don-nées peut prendre un tempsconsidérable pour s’arrêter.
29

Utilisation de la fonction d’imprimante
30
3

4. Utilisation de la fonction descanner TWAIN
Scanner TWAIN
Vous pouvez utiliser cet appareil en tant que scanner TWAIN, en le commandantà partir d’un ordinateur client de votre réseau. Il vous est possible de numériserdes originaux de la même manière que sur les scanners connectés via USB.En outre, cet appareil peut aussi fonctionner comme scanner compatibleTWAIN lorsqu’il est directement connecté à un ordinateur autonome via USB.
1. L’appareilConnectez cet appareil via Ethernet(TCP/IP) et/ou USB.
2. Ordinateur clientLe scanner peut être commandé à l’aided’une application compatible TWAIN(ex. Imaging).
3. Ordinateur autonomeCe PC est connecté à l’appareil via USB.Vous pouvez utiliser le scanner à l’aided’une application compatible TWAIN(ex. Imaging).
Comment procéder ?
A Utilisez une application compatible TWAIN sur un “2. ordinateur client”ou “3. ordinateur autonome” pour transmettre une commande de numéri-sation via le scanner TWAIN.
B Les originaux alors sont numérisés par “1. l’appareil.”
C Les données numérisées peuvent ensuite être éditées et stockées à l’aide del’application compatible TWAIN sur l’“2. ordinateur client” ou “3. ordina-teur autonome.”
ANX005S
31

Utilisation de la fonction de scanner TWAIN
32
4
Préparation de l’utilisation du scanner TWAIN en réseau
Le schéma ci-après présente les étapes préparatoires en vue de l’utilisation de cetappareil en tant que scanner TWAIN.
*1 Pour que cet appareil puisse fonctionner en tant que scanner TWAIN, une applica-tion compatible TWAIN doit avoir été installée au préalable sur l’ordinateur clientque vous utilisez.
Ecran du scanner TWAIN
Lorsque vous utilisez l’appareil en tant que scanner TWAIN, il n’est pas néces-saire d’appuyer sur la touche {Scanner} du panneau de commande. Lorsque lepilote TWAIN est activé sur un ordinateur client, l’affichage bascule automati-quement sur l’écran suivant.
Installez le pilote TWAIN sur un ordinateur client. *1 Reportez-vous à la P.9 “Ins-tallation du pilote TWAIN”.
Connectez le scanner et l’ordinateur client à l’aide d’un câble.
Connexion USB : voir P.5 “Connexion de l’appareil à l’hôte à l’aide d’un câble USB”.
Connexion Ethernet : voir Manuel réseau.

Chargement des originaux
33
4
Chargement des originaux
La section ci-après présente la marche à suivre pour placer les originaux sur lavitre d’exposition et dans le chargeur automatique de documents (ADF). Vous ytrouverez également des instructions sur la configuration et l’orientation de lazone de numérisation selon le mode de placement choisi.Pour afficher correctement sur un ordinateur client l’orientation haut/bas del’original numérisé, le placement de l’original doit correspondre aux paramètressélectionnés à partir du panneau de commande.
Placement des originaux
Deux orientations sont possibles pour le placement des originaux. Reportez-vous au tableau ci-après.
Remarque❒ Normalement, un original est représenté par ou . Toutefois, dans le ta-
bleau ci-dessous, l’original est représenté par un carré afin de faciliter la com-préhension de l’orientation de l’original. Si la forme réelle de l’original estdifférente, la combinaison de l’orientation de l’original et de celle spécifiée àpartir du panneau de commande ou du pilote d’impression ne change pas.
❖ Configuration de l’orientation de l’original et chargement des originaux
Vous devez numériser un original
Choisissez le mode de placement.
Vitre d’exposition ADF
Placez l’original.
(Deux orientations sont possibles pour l’original.)
Placez le bord supérieur de l’original en appui contre le rebord su-périeur gau-che de la vitre d’exposition.
Placez le bord supérieur de l’original en appui contre le rebord ar-rière de la vi-tre d’exposition.
Placez le bord supérieur de l’original en premier.
Placez le bord supérieur de l’original en appui contre le guide arriè-re de l’ADF.
Original affiché sur l’écran d’un ordinateur

Utilisation de la fonction de scanner TWAIN
34
4
Placement sur la vitre d’exposition
Les originaux qui ne peuvent être char-gés dans l’ADF, tels que les feuilles avecdes parties collées, les livres, etc., peu-vent être placés directement sur la vitred’exposition pour la numérisation.
Remarque❒ Pour plus de détails sur les origi-
naux à placer sur la vitre d’exposi-tion, reportez-vous au manuelInformations Copieur.
A Soulevez le cache de vitre d’expo-sition ou l’ADF.
Remarque❒ Soulevez le cache d’exposition
ou l’ADF de plus de 30 degrés.L’ouverture suivi de la fermetu-re entraîne le déclenchement duprocessus de détection automa-tique du format original.
B Placez l’original sur la vitre d’expo-sition, la face à numériser orientéevers le bas. Alignez l’original sur lerepère du coin inférieur gauche.Deux orientations sont possiblespour l’original.
❖ Placement du bord supérieur del’original en appui contre le rebordarrière de la vitre d’exposition.
1. Repère de position
❖ Placement du bord supérieur del’original en appui contre le rebordsupérieur gauche de la vitre d’ex-position.Lorsque l’appareil fonctionneen tant que scanner TWAIN,cette orientation constitue le pa-ramétrage standard utilisé parle pilote TWAIN. Vous deveznormalement orienter vos origi-naux en les plaçant de la sorte.
1. Repère de position
C Abaissez le cache d’exposition oul’ADF.
D Sélectionnez l’orientation de l’ori-ginal en tenant compte de la maniè-re dont vous avez placé l’originalsur la vitre d’exposition.
RéférenceP.33 “Configuration de l’orien-tation de l’original et charge-ment des originaux”
AAH004S
AAH005S

Chargement des originaux
4
Placement dans le chargeur automatique de documents (ADF)
L’ADF vous permet de charger simul-tanément plusieurs originaux. Les ori-ginaux placés dans l’ADF peuvent êtrenumérisés côté recto et côté verso.
Remarque❒ La fonction d’impression Recto/
Verso est disponible uniquementlorsque vous avez installé l’ADF enoptption, capable de numériser lesdeux côtés d’une feuille (ARDF).
❖ Les originaux qui peuvent être ou nonplacés dans l’ADFPour plus de détails sur les origi-naux qui peuvent être placés ounon dans l’ADF, reportez-vous aumanuel Informations Copieur.Si vous tentez d’utiliser des origi-naux que l’ADF ne peut accepter,vous risquez de provoquer une er-reur d’alimentation et d’endom-mager vos originaux. Veuillezplacer ces originaux directementsur la vitre d’exposition.
Important❒ Pour plus de détails sur les for-
mats originaux qui peuvent êtreautomatiquement détectés etsur le placement des originauxdans l’ADF, reportez-vous aumanuel Informations Copieur.
A Ajustez le guide du chargeur à lataille des originaux.
B Chargez les originaux en orientantvers le haut la face à numériser.Pour les originaux dont les deuxfaces sont à numériser, orientez lerecto vers le haut.Deux orientations sont possibles.
❖ Placement du bord supérieur desoriginaux en appui contre le guidearrière de l’ADF
❖ Placement du bord supérieur desoriginaux en premierLorsque l’appareil fonctionneen tant que scanner TWAIN,cette orientation constitue le pa-ramétrage standard utilisé parle pilote TWAIN. Vous deveznormalement orienter vos origi-naux en les plaçant de la sorte.
AAH006S
AAH007S
35

Utilisation de la fonction de scanner TWAIN
36
4
Remarque❒ Il est possible de charger simul-
tanément des originaux demême largeur, mais de lon-gueur différente. Placer les ori-ginaux comme suit :
1. Orientation lors du placement surl’ADF
2. Hauteur❒ Les originaux sont numérisés se-
lon leur ordre d’insertion, encommençant par la page du des-sus.
C Sélectionnez l’orientation de l’ori-ginal en tenant compte de l’orien-tation des originaux tels que vousles avez placés.
RéférenceP.33 “Configuration de l’orien-tation de l’original et charge-ment des originaux”
AAH022S

Numérisation d’originaux
4
Numérisation d’originaux
Cette section indique comment nu-mériser les originaux à l’aide de lafonction de scanner TWAIN. Elle dé-crit la procédure de numérisationd’originaux avec Imaging sous Win-dows 2000.
A Démarrez Imaging, puis sélec-tionnez le pilote du scanner.
B Dans le menu [Démarrer], pointezsur [Programmes], pointez sur [Ac-cessoires], puis cliquez sur [Ima-ging].
C Cliquez sur [Sélectionner un périphé-rique…] dans le menu [Fichier].Si le scanner a déjà été sélectionné,le paramétrage du scanner n’estpas nécessaire. Passez à l’étape E.
D Sélectionnez le nom de la l’appa-reil à utiliser dans la liste, puis cli-quez sur [OK].
E Placez l’original sur le scanner.
RéférenceP.33 “Placement des originaux”
F Cliquez sur [Acquisition d’une ima-ge…] dans le menu [Fichier].La boîte de dialogue TWAIN Dri-ver s’affiche.
G Sélectionnez le mode de connexion.Si vous utilisez un pilote TWAINen réseau, saisissez l’adresse IPdans le champ en dessous de [Sé-lectionner un périphérique].Si vous utilisez un pilote TWAINUSB , cochez la case [USB].
H Cliquez sur [OK].La fenêtre Main Setting s’affiche.
I Cliquez sur [Aperçu] ou [Scan]pour afficher un aperçu ou numé-riser l’image.Cliquez sur [Scan] pour revenir àImaging.
J Enregistrez le fichier de numéri-sation à partir de Imaging.
K Dans le menu [Fichier], cliquez sur[Enregistrer].
L Entrez le nom du fichier, sélec-tionnez le dossier dans lequelvous souhaitez enregistrer le fi-chier, puis cliquez sur [Enregis-trer].Pour plus de détails sur la fonctionde numérisation, cliquez sur [Aide]dans la boîte de dialogue des para-mètres principaux.
37

Utilisation de la fonction de scanner TWAIN
38
4

5. Dépannage
Fonction Imprimante
Messages d’erreur et d’état à l’écran
Vous trouverez dans cette section une description des principaux messages quiapparaissent à l’écran. Si un message ne figurant pas dans cette section apparaît,prenez les mesures décrites par le message.
RéférenceAvant de mettre l’appareil hors tension, voir Informations Copieur.
❖ Messages d’état
❖ Messages d’alerte
Message Etat
Offline L’imprimante est hors connexion. Pour démarrer l’impression, mettez l’appareil en ligne en appuyant sur {En ligne} sur le panneau de commande.
Patienter S.V.P. Patientez quelques instants.
Impression... L’imprimante imprime. Patientez quelques instants.
Prêt L’appareil est prêt à l’emploi. Aucune action requise.
Réinit. Travail... L’appareil réinitialise le travail d’impression. Attendez que “Prêt” apparaisse à l’écran.
Modif. paramètres... Les paramètres de l’appareil sont en cours de modification. Pa-tientez quelques instants.
Attente... L’appareil attend les prochaines données devant être impri-mées. Patientez quelques instants.
Messages/Messages secon-daires
Causes Solutions
Modif. sur param. suiv. :Mag #
xxx yyy
Les paramètres du magasin papier sélectionné sont diffé-rents de ceux spécifiés pour l’impression.
# indique le numéro du maga-sin.
xxx indique le numéro du ma-gasin.
yyy indique le format de pa-pier.
Appuyez sur [Réin.Tr.] pour modifier les paramètres du magasin papier ou appuyez sur [Alm forc] pour imprimer quand même.
Pour plus de détails sur les pa-ramètres du magasin papier, consultez le Guide de paramé-trage général.
39

Dépannage
40
5
Assemblage annulé. La fonction assembler/impri-mer a été annulée.
Eteignez puis rallumez l’appa-reil. Si le message s’affiche de nouveau, contactez votre re-vendeur ou le service d’assis-tance.
Assembler : max. pges Le nombre maximum de pa-ges pour assemblage a été dé-passé.
Eteignez puis rallumez l’appa-reil. Diminuez le nombre de page à imprimer ou étendez la capacité de la mémoire.
Avant d’installer un module de mémoire sur l’appareil, contactez votre revendeur ou le S.A.V.
Recto/Verso annulé. L’impression Recto/Verso a été annulée.
Vérifiez que le papier utilisé est adéquat pour une impres-sion Recto/Verso ou étendez la capacité de la mémoire. Avant d’installer un module de mémoire sur l’appareil, contactez votre revendeur ou S.A.V.
Mode R/V non activé pour Mag #
Le magasin papier sélectionné n’a pas été configuré pour Recto/Verso.
# indique le numéro du maga-sin.
Appuyez sur [Réin.Tr.] pour modifier les paramètres du magasin papier ou effectuez une impression recto.
Pour plus de détails sur les pa-ramètres du magasin, consul-tez le Guide de paramétrage général.
Erreur carte Ethernet Une erreur s’est produite au niveau de l’interface Ethernet.
Eteignez puis rallumez l’appa-reil. Si le message s’affiche de nouveau, contactez votre re-vendeur ou le service d’assis-tance.
Frmt d'impr.max.dé passé. App.sur Alm forc/Réin.tr.
Les images de la page à impri-mer dépassent la zone d’im-pression maximale.
Appuyez sur [Réin.Tr.] pour modifier les paramètres du magasin papier ou appuyez sur [Alm forc] pour imprimer quand même.
Saturat° tampon E/S La taille maximum du tampon E/S a été dépassée.
Augmentez la taille du tam-pon E/S à l’aide du menu In-terface hôte.
Charg. pap. ds Mag # Il n’y a plus de papier dans le magasin sélectionné.
# indique le numéro du maga-sin.
Chargez du papier dans le ma-gasin.
Messages/Messages secon-daires
Causes Solutions

Fonction Imprimante
5
Erreur NV-RAM Une erreur s’est produite au niveau de l’imprimante.
Eteignez puis rallumez l’appa-reil. Si le message s’affiche de nouveau, contactez votre re-vendeur ou le service d’assis-tance.
Récept. sortie modif. Le réceptacle de sortie a été changé en raison d’une limite de format de papier au niveau du réceptacle sélectionné.
Sélectionnez le réceptacle de sortie correct.
Tpes/Frmts pap.incompat.
Modifier para. :
xxx yyy
Aucun magasin papier ne cor-respond aux paramètres pa-pier sélectionnés sous Magasin auto.
xxx indique le numéro du ma-gasin.
yyy indique le format et le type de papier.
Appuyez sur [Réin.Tr.] pour modifier les paramètres du magasin papier ou appuyez sur [Alm forc] pour imprimer quand même.
Pour plus de détails sur les pa-ramètres du magasin papier, consultez le Guide de paramé-trage général.
[Imprimer] sans le mode ci-dessous ?
Ce message d’avertissement concerne un magasin papier en mode Sélection magasin auto.
Appuyez sur [Imprimer] pour quitter ce mode et imprimer le travail.
Erreur police imprimante Une erreur s’est produite au niveau du fichier de police.
Eteignez puis rallumez l’appa-reil. Si le message s’affiche de nouveau, contactez votre re-vendeur ou le service d’assis-tance.
Erreur imprimante. L’image a été réduite en raison de la compression.
Etendez la capacité de la mé-moire. Avant d’installer un module de mémoire sur l’ap-pareil, contactez votre reven-deur ou le S.A.V.
Mag. papier utilisé. Le magasin papier spécifié est actuellement utilisé par une autre fonction, comme par exemple, la fonction Copieur.
Veuillez patienter jusqu’à ce que l’autre fonction en ait ter-miné avec le magasin papier.
Replacer magasin papier cor-rectement.
Le magasin papier sélectionné n’existe pas ou n’est pas para-métré correctement.
Définissez le magasin papier correctement.
DToner presque vide
Ajouter du toner
Le toner est presque épuisé. Remplacez rapidement la car-touche de toner pour éviter une impression de mauvaise qualité.
Messages/Messages secon-daires
Causes Solutions
41

Dépannage
42
5
L’appareil n’imprime pasMag #Erreur Une erreur s’est produite au niveau du magasin papier.
# indique le numéro du maga-sin.
Appuyez sur [Réin.Tr.] pour modifier les paramètres du magasin papier ou appuyez sur [Alm forc] pour sélectionner un autre magasin papier et procéder à l’impression.
Accès util.non autorisé. Le travail d’impression a été annulé en raison de restric-tions utilisateur.
Vérifiez les conditions d’auto-risation du code utilisateur.
Problème au niveau USB Une erreur s’est produite au niveau de l’interface USB.
Eteignez puis rallumez l’appa-reil. Si le message s’affiche de nouveau, contactez votre re-vendeur ou le service d’assis-tance.
Cause possible Solutions
L’imprimante est-elle sous tension ?
Vérifiez que le câble est bien connecté à l’imprimante et qu’il est branché à la prise secteur.
Mettez l’appareil sous tension.
L’imprimante est-elle en li-gne ?
Si elle n’est pas en ligne, appuyez sur {fEn ligne} sur le panneau de commande.
La touche de l’imprimante reste t-elle allumée en rou-ge ?
Dans ce cas, vérifiez le message d’erreur sur l’écran et agissez en fonction.
Un message d’erreur ou d’état est-il affiché à l’écran ?
Si tel est le cas, lisez le message d’erreur ou d’état apparaissant à l’écran et agissez en fonction.
Le câble d’interface est-il fermement connecté à l’ap-pareil et à l’ordinateur ?
Branchez bien le câble d’interface. S’il est muni d’une attache, fixez-la également solidement.
Reportez-vous à la P.5 “Connexion de l’appareil”.
Utilisez-vous le câble d’in-terface approprié ?
Le type de câble d’interface à utiliser dépend de l’ordinateur. Veillez à utiliser le câble approprié. Si le câble est endommagé ou usé, remplacez-le.
Reportez-vous à la P.5 “Connexion de l’appareil”.
Le câble d’interface a-t-il été connecté après la mise sous tension de l’impri-mante ?
Connectez le câble d’interface avant de mettre l’imprimante sous tension.
Messages/Messages secon-daires
Causes Solutions

Fonction Imprimante
5
Problème Solutions
Le voyant Réception de données clignote t-il ou s’allume-t-il après le lance-ment du travail d’impres-sion ?
Sinon, les données ne sont pas envoyées à l’appareil.
❖ Lorsque l’imprimante est connectée à l’ordinateur par un câble d’interfaceVérifiez que les réglages des ports de l’appareil sont corrects. Pour la connexion au port USB, vous devez avoir configuré le port USB.
• Windows 98SE / Me
A Cliquez sur le bouton [Démarrer], pointez sur [Paramè-tres], puis cliquez sur [Imprimantes].
B Cliquez sur l’icône de l’imprimante. Dans le menu [Fi-chier], cliquez sur [Propriétés].
C Cliquez sur l’onglet [Détails].
D Dans la liste [Imprimer vers], vérifiez que le bon port est sélectionné.
• Windows 2000
A Cliquez sur le bouton [Démarrer], pointez sur [Paramè-tres], puis cliquez sur [Imprimantes].
B Cliquez sur l’icône de l’imprimante. Dans le menu [Fi-chier], cliquez sur [Propriétés].
C Cliquez sur l’onglet [Ports].
D Dans la liste [Imprimer vers le ou les ports suivants], vérifiez que le port correct est sélectionné.
• Windows XP Professionnel et Windows Server 2003
A Cliquez sur le bouton [Démarrer], puis cliquez sur [Impri-mantes et télécopieurs].
B Cliquez sur l’icône de l’imprimante. Dans le menu [Fi-chier], cliquez sur [Propriétés].
C Cliquez sur l’onglet [Ports].
D Dans la liste [Imprimer vers le ou les ports suivants], vérifiez que le port correct est sélectionné.
• Windows XP Edition Familiale
A Cliquez sur le bouton [Démarrer], sur [Panneau de configu-ration], sur [Imprimantes et autres périphériques], puis sur [Imprimantes et télécopieurs].
B Cliquez sur l’icône de l’imprimante. Dans le menu [Fi-chier], cliquez sur [Propriétés].
C Cliquez sur l’onglet [Ports].
D Dans la liste [Imprimer vers le ou les ports suivants], vérifiez que le port correct est sélectionné.
❖ Connexion de réseauContactez votre administrateur réseau.
43

Dépannage
44
5
Autres problèmes d’impression
Problème Causes et solutions
Impression macu-lée.
Les réglages de papier épais peuvent ne pas avoir été sélectionnés pour du papier épais.
Sélectionnez [Epais] dans la liste [Type:] de l’onglet [Papier] du pilote d’im-pression.
La mise en page n’est pas respec-tée.
Les zones d’impression dépendent de l’appareil utilisé. Les informations pouvant être contenues sur une seule page avec une imprimante peuvent être réparties sur plusieurs pages avec une autre imprimante.
L’impression Recto/Verso est impossible.
• L’impression Recto/Verso ne peut pas utiliser le papier chargé dans le bypass. Pour l’impression Recto/Verso, modifiez les paramètres de fa-çon à utiliser le papier d’un autre magasin que le bypass.
• L’impression Recto/Verso ne fonctionne pas pour du papier épais, des transparents pour rétroprojecteur, ou des étiquettes spécifiées comme type de papier. Définissez un autre type de papier.
• L’impression Recto/Verso est impossible avec un magasin pour lequel [Recto/Verso] n’est pas sélectionné comme type de papier dans [Paramè-tres magasin papier] dans [Paramètres système]. Sélectionnez [Recto/Verso] comme type de papier dans [Entrée papier]. Consultez le Guide de para-métrage général.
Sous Windows 98SE / Me , Win-dows 2000 / XP, l’impression combi-née ou l’impression de livret ne se fait pas comme prévu.
Assurez-vous que les paramètres de format et d’orientation du papier cor-respondent à ceux du pilote d’impression.
Si le format et l’orientation du papier sont différents, changez les valeurs, de sorte qu’ils soient identiques.
Sous Windows 98SE / Me , Win-dows 2000 / XP, l’impression avec la fonction Réduc-tion/Elargissement Auto ne se fait pas comme prévu.
Une commande d’impression a été émise par un ordi-nateur, mais l’im-pression n’a pas commencé.
L’administration du code utilisateur doit avoir été configurée. Pour les co-des utilisateur valides, adressez-vous à l’administrateur. Pour pourvoir imprimer, vous devez saisir le code utilisateur dans le pilote d’impression.
Le travail d’im-pression n’est pas annulé, même lors-que l’imprimante passe en mode hors connexion.
Sélectionnez [Priorité Imprimante] pour [Contrôle signal].
Consultez le Guide de paramétrage général.

Fonction Imprimante
5
Remarque❒ Si le problème persiste, contactez votre revendeur ou le service d’assistance.
Les images photos ne sont pas nettes.
Certaines applications réduisent la résolution des impressions.
Les images sont coupées ou du texte en plus est imprimé.
Le format papier que vous utilisez est sans doute inférieur au format spé-cifié dans l’application. Utilisez le format papier sélectionné dans l’appli-cation. Si vous ne pouvez charger du papier au bon format, utilisez la fonction de réduction afin de réduire la taille de l’image et relancez l’im-pression.
Un travail d’im-pression prend beaucoup de temps.
La complexité ou le volume des données est tel que leur traitement néces-site un certain temps. Si le voyant Réception de données clignote, cela si-gnifie que les données d’impression sont en cours de traitement. Attendez simplement que l’impression reprenne.
La reprise de l’im-pression prend trop de temps.
La complexité ou le volume des données est tel que leur traitement néces-site un certain temps. Si le voyant Réception de données clignote, cela si-gnifie que les données d’impression sont en cours de traitement. Attendez simplement que l’impression reprenne.
L’appareil est en mode Economie d’énergie. Pour reprendre l’impression, l’appareil doit préchauffer et cela prend un certain temps. Consultez le Guide de paramétrage général.
Le papier n’est pas alimenté depuis le magasin sélection-né.
Lorsque vous utilisez un système d’exploitation Windows, les paramètres configurés au niveau du pilote d’impression sont prioritaires sur les para-mètres définis à l’aide du panneau de commande. Sélectionnez le magasin papier que vous voulez utiliser, depuis le pilote d’impression.
Les composants en option connectés à l’appareil ne sont pas reconnus lors-que vous utilisez Windows 98SE / Me, Windows 2000 / XP et Windows Server 2003.
Vous devez configurer l’option d’installation dans les propriétés de l’im-primante si la transmission bidirectionnelle est désactivée.
Consultez l’aide du pilote d’impression.
Les images sont imprimées dans le mauvais sens.
L’orientation d’alimentation que vous avez sélectionnée et l’orientation d’alimentation du pilote d’impression peuvent ne pas correspondre. Faîtes correspondre les deux orientations d’alimentation.
Consultez l’aide du pilote d’impression.
L’image imprimée diffère de l’image affichée sur l’ordi-nateur.
Avec certaines fonctions, comme l’agrandissement ou la réduction, la mise en page peut être différente de ce qui apparaît sur l’écran de l’ordinateur.
Problème Causes et solutions
45

Dépannage
46
5
Fonction Scanner
La numérisation ne se déroule pas normalement
Un message d’erreur s’affiche sur l’ordinateur client
Cette section décrit les principales causes possibles et les actions associées auxmessages d’erreur affichés sur l’ordinateur client lorsque le pilote TWAIN estutilisé.
Remarque❒ Si un message d’erreur qui n’apparaît pas dans cette section s’affiche, étei-
gnez puis rallumez l’appareil. Si le message persiste après avoir effectué unenouvelle numérisation, prenez note du message et du numéro d’erreur, (si in-diqué dans le tableau), et contactez votre service d’assistance. Pour plus dedétails sur l’utilisation de l’interrupteur principal, reportez-vous au Guide deparamétrage général.
Problèmes Causes et solutions
Aucune image n’est numéri-sée.
L’original a été placé dans le mauvais sens. Lorsque l’original est placé directement sur la vitre d’exposition, veillez à orienter la face à numériser vers le bas. Lorsque l’original est chargé dans l’ADF, la face à numérisér doit être orientée vers le haut. Reportez-vous à la P.33 “Placement des originaux”.
L’image est déformée ou mal positionnée.
• L’original a été déplacé pendant la numérisation. Veillez à ne pas faire bouger l’original lors de la numérisation.
• L’original n’a pas été correctement plaqué contre la vitre d’exposition. Veillez à bien plaquer l’original contre la vitre d’exposition.
L’image numérisée présente des traces.
La vitre d’exposition ou le cache d’exposition est encrassé. Net-toyer ces éléments. Consultez le Guide de paramétrage général.
L’image numérisée est inver-sée.
L’original a été placé à l’envers. Placez l’original dans le bon sens. Reportez-vous à la P.33 “Placement des originaux”.
Message Causes et solutions
[Le capot de l’ADF a été soulevé.] L’ADF est ouvert. Refermez-le.
[Retirer les feuilles bloquées dans l'ADF.] Retirer les originaux ayant causé l’incident. En cas d’erreur d’alimentation, replacer les originaux. Vérifiez que les originaux sont adaptés pour la numérisation via l’appa-reil.
[Mémoire insuffisante. Fermez les autres applications puis recommencez la numérisation.]
Fermez toutes les applications inutiles exé-cutées sur l’ordinateur client.

Fonction Scanner
5
[Mémoire insuffisante. Résolution trop élevée. Veuillez diminuer la résolution ou agrandir la zone numérisée .]
• Réinitialisez le format de document.
• Diminuez la résolution.
Remarque❒ Si une erreur d’alimentation papier sur-
vient en cours d’impression, la numéri-sation ne peut pas avoir lieu. Auquel cas, vous devez retirer le papier ayant causé l’erreur avant de lancer la numé-risation.
[Commande non valide. La numérisation a été annulée.] Vérifiez si l’interrupteur principal de l’ap-pareil a été mis sur OFF.
Vérifiez que la machine est correctement connectée au réseau.
[Aucun original sur la vitre d’exposition..] Placez correctement l’original.
Reportez-vous à la P.33 “Placement des ori-ginaux”.
[Aucune réponse du scanner.] • Vérifiez que la machine est correcte-ment connectée au réseau.
• Le réseau est encombré. Patientez quel-ques instants, puis essayez de nouveau d’établir la connexion.
[Le scanner est utilisé par un autre utilisateur. Patienter, S.V.P.]
La fonction de scanner est en cours d’utili-sation. Patientez quelques instants, puis es-sayez de nouveau d’établir la connexion.
[Scanner non disponible.Vérifier le branchement du scanner..]
• Vérifiez si l’interrupteur principal de l’appareil a été mis sur OFF.
• Vérifiez que la machine est correcte-ment connectée au réseau.
• Désélectionnez la fonction de pare-feu personnel sur vos ordinateurs clients.
Message Causes et solutions
47

Dépannage
48
5

6. Annexe
Fonction Imprimante
Assemblage et assemblage avec rotation
Si vous sélectionnez la fonction d’assemblage sur le pilote d’impression, l’appareilmémorise les données d’impression et assemble automatiquement les impressions.Vous pouvez activer ou désactiver la fonction à partir du pilote d’impression.L’appareil fait automatiquement pivoter les impressions dans les cas suivants :• Lors de l’utilisation de papier au format A4, 81/2 × 11 ou B5 JIS• Papier de même format et d’orientations différentes (par ex., A4K dans le
magasin 1 et A4L dans le magasin 2)• Magasin auto est spécifié pour le magasin
Limitation❒ Vous ne pouvez pas utiliser le Bypass avec cette fonction.
❖ AssemblageLes copies peuvent être assemblées dans l’ordre par jeux.
❖ Assemblage avec rotationUn jeu imprimé sur deux effectue une rotation de 90°K par rapport au jeuprécédent.
Impression bord à bord
Si vous sélectionnez la fonction d’[Impression bord à bord] de l’onglet [Papier] dupilote d’impression, vous pouvez imprimer sur toute la surface des feuilles A4,sans marges ni bordures.
21
3 21
3 21
3 21
3
CP160-a
21
3 21
3 21
321
3
CP161-a
49

Annexe
50
6
Fonction Scanner
Rapport entre résolution et taille de fichier
La résolution est inversement proportionnelle à la taille de la zone de numérisa-tion. Plus la résolution est élevée, plus la zone pouvant être numérisée est petite.Réciproquement, plus la zone de numérisation est grande, plus la résolution dis-ponible pour la sélection est basse.Le rapport entre la résolution de numérisation et la taille de fichier est illustré ci-après. Si la taille du fichier est trop importante, un message indiquant que la ca-pacité données maximum a été dépassée s’affiche sur le panneau de commandede l’appareil. Spécifiez de nouveau la résolution et le format de document.
Limitation❒ La taille d’image maximale disponible sera plus ou moins importante selon le
taux de compression d’image.
Lors de l’utilisation en tant que scanner TWAIN
Toutes les combinaisons sont possibles jusqu’à 297 × 432 mm/11,6 × 17,0 pouces(A3, 11 × 17 pouces) et 600 dpi.
RéférencePour spécifier la zone de numérisation ou la résolution lors de l’utilisation del’appareil en tant que scanner TWAIN, reportez-vous à l’Aide du piloteTWAIN.

Caractéristiques techniques
6
Caractéristiques techniques
Imprimante
Cette section contient les spécifications électriques et matérielles de l’appareil,ainsi que des informations sur ses options.
Composant Caractéristiques techniques
Résolution 600 dpi
Vitesse d’impression 16 ppm/20 ppm
(A4K, 8/" × 11"K papier ordinaire)
Remarque❒ Les vitesses d’impression dépendent de l’ appareil. Vérifiez le
type d’appareil dont vous disposez. Consultez le Guide de para-métrage général.
Interface ❖ Modèle standard• Standard :
Interface USB 2.0
❖ Modèle réseau standardStandard :
• Interface USB 2.0
• Interface Ethernet (100BASE-TX/10BASE-T)
Protocole réseau TCP/IP
Langue d’impression Impression basée sur l’hôte
Mémoire • Modèle standard32 Mo
• Modèle réseau standard64 Mo
Systèmes d’exploitation pris en charge par cet ap-pareil
Windows 98SE / Me
Windows 2000
Windows XP
Windows Server 2003
Câble réseau requis Câble 100BASE-TX/10BASE-T blindé à paires torsadées (STP, caté-gorie/type 5).
51

Annexe
52
6
Scanner
*1 Les vitesses de numérisation sont susceptibles de varier en fonction des conditionsd’utilisation de l’appareil, de l’ordinateur (caractéristiques, trafic réseau, logiciel,etc.), et des types de documents originaux utilisés.
Méthode de numérisation Numérisation à plat
Vitesse de numérisation *1 Environ 25 pages/minute [Format de numérisation :A4R, Couleurs/Niveaux de gris :Binaire, Résolution : 200dpi, Sé-lectionner la compression de données du périphérique (Bi-naire/Demi-tons): Compression de données (MMR), Chargeur de documents : ADF, tableau ITU-T No.1 ]
Consommation électrique Inférieure à 1280 W
Type de capteur d’image Capteur CCD
Types de documents Feuille, livre
Interface Interface USB, interface Ethernet (10BASE-T ou 100BASE-TX)
Format de document maxi. 297 × 432 mm/11,6 × 17,0 pouces (A3, 11 × 17 pouces)
Les formats de documents sont détectés automatiquement
• Vitre d’expositionA3S, B4S, A4RS, B5R, 8” × 13”S
• ADFA3S, B4S, A4RS, B5RS, A5RS, 8,5” × 13”S
Résolution 600 dpi
Numérisation à résolution varia-ble
Plage : de 100 dpi à 600 dpi

INDEXA
Affichage, 4Annulation d’un travail, 29
C
Câble réseau, 51Caractéristiques techniques, 51Chargement des originaux, 33Connexion
Connexion de la carte Ethernet, 5connexion USB, 5
D
DDST TWAIN Driver, 11Dépannage, 39
autres problèmes d’impression, 44La numérisation ne se déroule pas
normalement, 46l’appareil n’imprime pas, 42messages d’erreur, 39messages d’état, 39Un message d’erreur s’affiche sur
l’ordinateur client, 46
E
Écranmessages d’erreur, 39
Entrée papier, 15
F
Fonction Imprimantemenu, 13paramètres, 15réglage, 14
Format de papier personnalisé, 22format papier, 21Format personnalisé papier
impression, magasin Bypass, 19
I
Impr. liste/test, 15Interface, 51Interface hôte, 18
L
Langage d’impression, 51Logiciel fourni sur le CD-ROM, 10
M
Magasin Bypass, 19Maintenance, 16Mémoire, 51Messages d’erreur, 39
N
Numérisation d’originaux, 37
P
Panneau de commande, 3, 4Papier épais
impression, magasin Bypass, 23Pilote d’impression
DDST, 10Propriétés de l’imprimante, Windows
2000/XP et Windows Server 2003, 27Propriétés de l’imprimante, Windows
98SE / Me, 26pilote d’impression
Exécution automatique, 7installation, 8
Placement des originaux, 33Placement d’un original dans le
chargeur automatique de documents (ADF), 35
Placement sur la vitre d’exposition, 34Protocole réseau, 51
R
Rapport entre résolution et taille de fichier, 50
Lors de l’utilisation en tant que scanner TWAIN, 50
Résolution, 51
S
Scanner TWAIN, 31Système, 18Système d’exploitation, 51
53

54
T
Test procédures, 15Transparents pour rétroprojecteur
impression, magasin Bypass, 23TWAIN
installation, 9
V
Vitesse d’impression, 51Voyant de réception des données, 43, 45
W
Windows 2000/XP et Windows Server 2003
propriétés de l’imprimante, pilote d’impression, 27
Windows 98SE / Mepropriétés de l’imprimante, pilote
d’impression, 26
FR F B866-8602

Déclaration de conformité
“Ce produit est conforme aux exigences de la Directive CEM 89/336/CEE et de ses amendements etde la Directive Basse Tension 73/23/CEE et de ses amendements.”
Attention :
Un câble d’interface avec noyau de ferrite doit être utilisé pour éliminer les interférences RF.
Copyright © 2006

DD
ST Unit Typ
e A
/ Type
BM
anue
l utili
sateur
Informa
tions Im
prim
ante
/Sca
nner
FR F B
866-8602