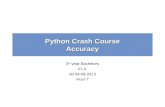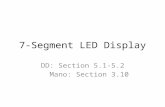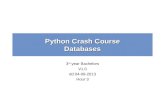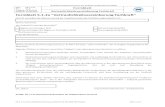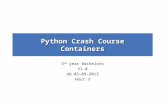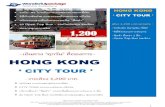Python Crash Course Accuracy 3 rd year Bachelors V1.0 dd 04-09-2013 Hour 7.
DD 5.1 Admin Lab Guide v1.0
-
Upload
nitin-tandon -
Category
Documents
-
view
846 -
download
7
Transcript of DD 5.1 Admin Lab Guide v1.0

Backup and Recovery Solutions DivisionEMC© Data Domain2421 Mission College BoulevardSanta Clara, CA 95054866-WE-DEDUPE408-980-4800www.datadomain.com
EMC© Data Domain System Administration Course Lab Guide
February 2012
MR-1CN-DDSADMIN

EMC believes the information in this publication is accurate as of its publication date. The information is subject to change without notice. THE INFORMATION IN THIS PUBLICATION IS PROVIDED “AS IS.” EMC CORPORATION MAKES NO REPRESENTATIONS OR WARRANTIES OF ANY KIND WITH RESPECT TO THE INFORMATION IN THIS PUBLICATION, AND SPECIFICALLY DISCLAIMS IMPLIED WARRANTIES OF MERCHANTABILITY OR FITNESS FOR A PARTICULAR PURPOSE. Using, copying, and distributing EMC software described in this publication requires an applicable software license. EMC2, EMC, Data Domain, Global Compression™, SISL™, the EMC logo, and where information lives are registered trademarks or trademarks of EMC Corporation in the United States and other countries. All other trademarks used herein are the property of their respective owners. © Copyright 2009-2011EMC Corporation. All rights reserved. Published in the USA.

Contents
Lab 2.1: Access the VDC 7Introduction 7
Note for Non Windows XP Users 7
Login Information 8
Log into VDC 8
Log into Vmware vCenter 9
Clone VM template copy 10
Build and deploy your VM copy 12
Log Into the Virtual Windows desktop 13
Lab 2.2: Initial Configuration 17Introduction 17
Launch the Configuration Wizard 17
Lab 2.3: Copy Files and Create a CIFS Share 21Introduction 21
Monitor system activity 21
Map a network drive 22
Copy and paste files 25
Confirm space usage 25
Copy and paste files 26
Confirm space usage 26
Copy and paste files 27
Confirm space usage 27
Create a CIFS share in a Data Domain system 28
Lab 5.1: Configure Snapshot 31Introduction 31
Configure a snapshot 31
Access a snapshot 33
Test a snapshot 34
Lab 5.2: Configure Fast Copy 35Introduction 35
Configure Fast Copy 35
Access Fast Copy 36
Lab 5.3: Configure Sanitization 37Introduction 37
Review installed licenses 37
Contents 3

Configure sanitization 38
Monitor sanitization 39
Lab 5.4: Configure Encryption 41Introduction 41
Review installed licenses 41
Configure encryption 41
Lab 5.5: Configure File System Cleaning 45Introduction 45
Configure file system cleaning 45
Start the cleaning operation 46
Destroy a file system 48
Create a file system 49
Lab 6.1: Configure Replication 51Introduction 51
Review installed licenses on the source Data Domain system 51
Prepare the source Data Domain system for replication 51
Add the replication target Data Domain system 54
Review installed licenses on the target Data Domain system 56
Configure replication 56
Verify replication 58
Lab 7.1: Configure DD Boost with EMC NetWorker 61Introduction 61
Review installed licenses on the source Data Domain system 61
Prepare the source Data Domain system for DD Boost 61
Review the installed licenses on the target Data Domain system 63
Prepare the target Data Domain system for DD Boost 64
Add source Data Domain system information in NetWorker 65
Add target Data Domain system information in NetWorker 68
Configure NetWorker to perform a backup to the source Data Domain system 70
Configure NetWorker to perform a backup clone to the target Data Domain system 73
Perform backup to source Data Domain system 75
Perform a backup clone to the target Data Domain system 76
Verify Space Usage and File System Stats on Data Domain Systems 77
Lab 7.2: Configure DD Boost with Symantec NetBackup 79Introduction 79
Create a NetBackup Windows 2008 image 79
Review Installed Licenses on the Source Data Domain System 79
Prepare the Source Data Domain System for DD Boost 80
4 EMC Data Domain System Administration Course Lab Guide

Review the Installed Licenses on the Target Data Domain System 81
Prepare the Target Data Domain System for DD Boost 82
Verify and install a Data Domain plug-in on your Windows host 83
Configure the source Data Domain system as storage server in NetBackup 84
Configure and test the NetBackup backup policy 88
Configure the destination Data Domain system as storage server in NetBackup 91
Configure the NetBackup Storage Life Cycle Policy 95
Modify and test the NetBackup backup policy 98
Lab 9.1: Monitor a Data Domain System Using SNMP 103Introduction 103
Configure SNMP 103
Monitor a Data Domain system using SNMP 107
Lab 9.2: Monitor a Data Domain System Using Syslog 109Introduction 109
Configure a Kiwi Syslog application 109
Configure remote logging in a Data Domain system 111
Test remote logging 112
Lab 9.3: Manage Log Files 115Introduction 115
Manage Log Files 115
Lab 9.4: Autosupport and Support Bundle 117Introduction 117
Verify the mail server configuration 117
Configure autosupport 118
View an autosupport report 119
Test Autosupport 119
Reset an autosupport email list 120
Generate a Support Bundle 121
Contents 5

6 EMC Data Domain System Administration Course Lab Guide

Lab 2.1: Access the VDC
Introduction
You perform Data Domain System Administration course labs in the EMC Virtual Data Center (VDC) using Windows and Linux Virtual Machines (VMs). VMs emulate client PCs and backup servers.
Note: Use the IE browser for these labs. The IE browser allows pop-ups.
Note: Pictures in this lab guide are for example only. They do not reflect your individual experience in the lab.
Note for Non Windows XP Users
The VDC gateway is designed to automatically perform a silent install of necessary Citrix plug-in for Windows XP.
If you are using other Operating Systems on your systems (Example: Windows 7), before proceeding to next section,
1. Please access below URL to download and install Citrix plug-in.
http://www.vclass.emc.com/vdcctxdls.html
2. After accessing the above URL, choose the link that best suits your requirement. This will open a new window with Citrix plugin download page
3. Download Citrix Online Plug-in - Web tool.
4. Install Citrix Online Plug-in - Web tool that you just downloaded.
7

Login Information
Use the information provided below to log into systems you will be using in the Data Domain System Administration labs. Obtain user names, passwords, domains, IP addresses and host names that are not provided below from you instructor. Record them here for use in subsequent labs.
Log into VDC
1. Log Into the Windows VM from your Internet Explorer® (IE) browser.
https://vdc.emc.com
The VDC login screen appears:
2. Enter your assigned user name.
3. Enter your assigned password.
4. Click Login.
5. Allow the Citrix Web client installation to continue until the Security Warning dialog box appears:
User Name Password Domain External IP Address
IP Address Host Name
Local Lab PC
VDC & Lab Manager
Windows VM configuration
administrator abc123
Data Domain system
sysadmin abc123
Replication Target Data Domain system
sysadmin abc123
NetWorker Management Console
administrator password
8 EMC Data Domain System Administration Course Lab Guide

Note: Don’t do steps 5 and 6 if you are on Windows 2007.
6. Click Install.
The Citrix License Agreement appears.
7. Click Yes to accept the Citrix License Agreement.
The EMC2 Education Services Virtual Data Center page appears:
Log into Vmware vCenter
1. Click on the Virtual Lab Manager link.
2. Wait for the Vmware vCenter Lab Manager 4.0 to load:
9

3. Enter your assigned user name.
4. Enter your assigned password.
5. Click Login.
Clone VM template copy
1. Select the Library option under Build and Deploy in the left-hand navigation pane.
2. Under the Configuration Name column, hold your cursor over DDSA5.1.
A menu appears
10 EMC Data Domain System Administration Course Lab Guide

The DDSA 5.1 configuration name includes an image of a Windows 2008 server and a Linux image. The Windows 2008 server is pre-configured with EMC NetWorker. You will use the Windows 2008 server for the labs.
3. Select Clone to Workspace:
The Clone to Workspace dialog box appears.
11

4. Clone the configuration:
a. Select the New Configuration radio button.
b. Enter a name in the Name field, for example, JohnSmithVM.
c. Update the Storage Lease to 4 days.
d. In the Create a Linked Clone of section, select the Selected Virtual Machines: radio button.
e. Select the check box next to the VM icon.
f. Click OK.
The configuration is cloned and appears in your workspace.
Build and deploy your VM copy
1. Select Workspace under Build and Deploy in the left-hand navigation pane:
2. Deploy the VM to create an instance of the Windows VM:
a. Hold your cursor over the Configuration Name
b. select Deploy with Defaults from the pull-down menu.
12 EMC Data Domain System Administration Course Lab Guide

c. Wait for the configuration to deploy.
When the configuration is deployed, the Status of the VM changes to Deployed.
Log Into the Virtual Windows desktop
1. Click the VMware icon under the Consoles column:
The Windows Server 2008 log on screen appears:
Note: Even though you see the “Press CTRL + ALT + DELETE to log on” message and the CTRL+Alt+Del button on the Windows 2008 system screen, wait for the Windows 2008 system and all deployment processes to complete before you log on. This may take more than 5 minutes.
13

2. Once the system is fully deployed, Click the Ctrl+Alt+Del button located above the window:
3. Enter your administrator password. If you do not already have your administrator password, ask your instructor for it.
You may need to wait again to see your VM desktop. You may see a message like this:
14 EMC Data Domain System Administration Course Lab Guide

Once your VM desktop is ready, it should look something like this:
15

16 EMC Data Domain System Administration Course Lab Guide

Lab 2.2: Initial Configuration
Introduction
This lab covers initial configuration steps.
Caution: Make no changes in this lab. The lab systems are pre-configured, so this lab uses the wizard to review settings only.
Launch the Configuration Wizard
1. From your Windows VM, open a browser.
2. In your browser, enter the IP address or hostname of your assigned Data Domain system
Note: If you are using internet explorer version 8, you might get a security warning, click on Continue to this web site (not recommended). This is expected.
3. Enter your assigned user name.
4. Enter your assigned password.
5. Click Login.
6. After you successfully login to the system, in the left navigation pane click on DD Network to expand the list of systems and select your Data Domain system. The status and summary page for that system will be shown in the right pane by default.
7. Go to Maintenance > System > Under More Tasks menu
8. Select Launch Configuration Wizard.
The configuration wizard appears. By default the licenses screen is shown.
17

9. In the licenses screen, review the licenses installed on your system. Click No.
Note: The lab systems licenses are pre-installed.
10. In the Global Deduplication Array (GDA) screen, click Next, as training Data Domain systems are not supported model for GDA.
11. In the network screen, Click Yes to configure your network.
12. In the General network screen, ensure the option is set to Obtain Settings using DHCP and click Next.
13. In the Interfaces screen, ensure Enabled and DHCP check boxes are selected for interfaces eth0a and eth0b. Click Next.
14. In the DNS screen, ensure Manually configure DNS list is selected and you see the DNS IP address in the box below. Click Next.
15. In the summary screen, ensure none of the field values are marked in bold and click Submit.
16. In the next screen ensure the network settings are configured successfully and click OK.
17. In the System Settings screen, click Yes.
18. In the Administrator screen, review options available. Do not make any changes to password and click Next.
19. In the Email screen, review options available and click Next.
20. In the Summary screen, review the configuration and click Submit.
18 EMC Data Domain System Administration Course Lab Guide

21. In the next screen ensure the system configurations are configured successfully and click OK.
22. In the CIFS Protocol screen, click Yes.
23. In the Authentication screen, ensure mode is set to Workgroup and Workgroup Name is set to Use Default. Click Next.
24. In the Share screen, do not create any shares and click Next.Note: Shares screen can be used to create new shares, but we are not going to create any shares in this lab.
25. In the Summary screen, review the configuration and click Submit.
26. In the next screen ensure the CIFS protocol is successfully configured and click OK.
27. In the NFS Protocol screen, click Yes.
28. In the Export screen, in the Directory Path field, type
/data/col1/backup
29. In the Export screen, under Clients section, click on the green + sign. This opens a new Client window.
a. In the Client field, type * and ensure the options are configured as per table and click OK. This will bring you back to the Export screen.
b. In the Export screen, under Client section, ensure the check box next to Client is selected and click Next.
30. In the Summary screen, review the configuration and click Submit.
31. In the next screen ensure the NFS protocol is successfully configured and click OK.
32. In the DD Boost Protocol screen, click No.
Note: You can use DD Boost Protocol screen to configure DD Boost on a Data Domain system. You configure DD Boost in another lab.
33. In the VTL Protocol screen, click OK.
Note: The training lab systems do not have VTL cards. VTL cannot be configured on these Data Domain systems.
Read-Only permissions (ro) Not selected
Allow connections from ports below 1024 (secure) Selected
Map root users to anonymous UID/GID (root_squash) Not selected
Map all users to anonymous UID/GID (all_squash) Not selected
Use Default Anonymous UID/GID Selected
19

20 EMC Data Domain System Administration Course Lab Guide

Lab 2.3: Copy Files and Create a CIFS Share
Introduction
In this lab you test a successfully configured Data Domain system by accessing it via CIFS and copying files to it.
Note: Screen shots in this lab are for instructional purposes only. They may not reflect your lab experience.
Monitor system activity
When you copy files to a Data Domain system you can monitor the system performance from the Enterprise Manager and the CLI. Later in this lab, you will copy files to your Data Domain system. To monitor system performance during the copy process:
1. Open the Enterprise Manager.
2. Select your system from the left navigation pane.
3. Go to Status > Stats.
4. Leave this window open so that you can monitor the disk write activity when you copy files later in this lab:
You can also use the below command in the CLI.
system show status 2
21

Map a network drive
In this section you map a network drive to the /backup share on your Data Domain system.
1. On your desktop, double click the Computer icon to open the computer window.
2. In the Computer window, select Tools and choose Map Network Drive. This opens Map Network Drive window.
3. In the Map Network Drive window, select Drive B:
22 EMC Data Domain System Administration Course Lab Guide

4. In folder field type network path for your Data Domain system backup directory.Example: \\ddsystem\backup
5. Select check box for Reconnect at logon.
6. Click on Connect using different user name. This opens the Connect As... window.
7. In the Connect As... window enter the User name sysadmin and your Data Domain system account Password:
23

8. Click OK. This closes the Connect As... window and takes you back to the Map Network Drive window.
9. Click Finish in the Map Network Drive window.
A new window for the B: drive appears:
24 EMC Data Domain System Administration Course Lab Guide

Copy and paste files
1. In the Windows VM desktop, double click the Training folder. This opens a new window for the Training folder.
2. Open the Sample Tar Files folder.
3. Copy the test250m.tar file and paste it into the B: drive (this is your Data Domain system/backup folder).A file transfer window opens and shows the copy progress.
You can also monitor the system performance during the copy from the Enterprise Manager (see Monitor system activity in this lab) or by using the below command from the command line.
system show stats 2
4. When the copy is complete, the test250m.tar file is copied to the /backup share on your Data Domain system (using the CIFS protocol).
Confirm space usage
1. Go to the Enterprise Manager window.
2. Confirm that your Data Domain system is selected in left navigation pane.
3. Go to Data Management > File System > Summary.
4. Under the Summary tab, review your Data Domain system space usage.
25

5. Review the summary on the Currently Used line.
6. Record the Currently Used information for your system (not from the above example):
Compression Definitions
Copy and paste files
1. Copy the test500m.tar file from the Training folder and paste it into the B: drive (your Data Domain system /backup folder).
You can also monitor the system performance during the copy from the Enterprise Manager (see Monitor system activity in this lab) or by using the below command from the command line.system show stats 2
Confirm space usage
1. Go to the Enterprise Manager.
Pre-Compression (GiB)
Post-Compression (GiB)
Total-Comp Factor (Reduction %)
Pre-Compression Size of data coming into a Data Domain system (before deduplication)
Post Compression After deduplication, the space consumed on a Data Domain system to store data
Total-Comp Factor Cumulative total compression factor
26 EMC Data Domain System Administration Course Lab Guide

2. Ensure that your Data Domain System is selected in the left navigation pane.
3. Go to Data Management > File System > Summary.
4. Click on the Refresh link located in right top corner of your Enterprise Manager screen.
5. In the Summary tab, review your Data Domain System space usage.
6. Record the following for Currently Used.
Copy and paste files
1. From the Training Folder copy the test250m.tar and test500m.tar files and paste them into the B: drive (your Data Domain system). This opens the Copy File window.
2. In the Copy File window, choose the “Copy, but keep both files” option:
3. Ensure that the files are copied.
Confirm space usage
1. Go to Data Domain Enterprise Manager window.
2. Ensure that your Data Domain system is selected in the left navigation pane.
3. Go to Data Management > File System > Summary.
Pre-Compression (GiB)
Post-Compression (GiB)
Total-Comp Factor (Reduction %)
27

4. Click on the Refresh link located in right top corner of your Enterprise Manager screen.
5. Under the Summary tab, review your Data Domain System space usage.
6. Record the following for Currently Used:
Notice that the Total Comp Factor increases as you copy the files again. If you use backup software to backup to Data Domain system, something similar happens when you perform the second and subsequent full backup jobs.
Create a CIFS share in a Data Domain system
1. In your Windows VM navigate to the B:\ drive.
2. In the B:\ drive window, create a new folder and name it mytest.
3. In the Enterprise Manager, ensure that your Data Domain system is selected in the left navigation pane.
4. Go to Data Management > CIFS > Shares.
5. Under the Shares tab, click the Create button. This opens the Create Share window.
6. In the Create Share window Share Name field, type “mytestshare”.
7. In Directory Path field, type:/data/col1/backup/mytest
Pre-Compression (GiB)
Post-Compression (GiB)
Total-Comp Factor (Reduction %)
28 EMC Data Domain System Administration Course Lab Guide

8. Under the Client section, click on the green + sign. This opens Client window.
9. In the Client window, in the Client field, type * .This grants access to all clients.
10. Click OK. This closes Client window.
11. In Create Share window ensure that the Max connections is set to Unlimited.
12. Click OK. This closes Create Share window.
13. Go to Data Management > CIFS > Shares.
14. In the Shares tab, ensure that only mytestshare is selected.
29

15. Review the mytestshare details.
16. In your Windows VM, map your mytestshare share as the T: drive.If you need instructions on how to map a network drive refer to the Map a network drive section in this lab. Note that the mapping for the new share will be:\\ddsystem\mytestshare
17. Copy some test files to your CIFS share.
30 EMC Data Domain System Administration Course Lab Guide

Lab 5.1: Configure Snapshot
Introduction
Snapshot feature if enabled will save a MTree copy at a specific point in time. In this lab, you configure a snapshot.
Configure a snapshot
1. Open the Computer folder from the desktop.
2. Choose the B: drive.
3. In the B: drive window, create a new folder:
a. Right click on the white space.
b. Select New.
c. Choose Folder.
d. Name the folder test (all lower case).
e. Open the test folder.
Note: Windows folder names are not case sensitive, but Data Domain Enterprise Manager and CLI options are case sensitive. You will be using these folder names in upcoming labs so ensure that you are aware of the exact file names.
4. From the test folder, go to File menu > New > Text Document.
5. Name the text document snap_test1.txt.
6. Open snap_test1.txt.
7. Enter the following in snap_test1.txt
This is a snapshot test file.
8. Save snap_test1.txt.
9. Close snap_test1.txt.
10. Open a browser.
11. Open the Enterprise Manager.
12. In the Enterprise Manager, ensure that your Data Domain system is selected in the left navigation pane.
13. Go to Data Management > Snapshots.
14. From the drop-down menu, ensure that the selected Mtree is:
/data/col1/backup
15. Click Create.
This opens a new Create window.
31

16. In the Create window, under the name field, type first.
17. Ensure that the selected Mtree is:/data/col1/backup
18. Ensure that the expiration is set to Never Expire.
19. Click OK.
This closes the Create window and opens a new Create Snapshot Status window.
20. In the Create Snapshot Status window, ensure that the snapshot is created.
32 EMC Data Domain System Administration Course Lab Guide

21. Click Close.
This closes the Create Snapshot Status window and takes you back to Snapshot overview pane.
22. In the Snapshot overview pane, ensure that the first snapshot you created is listed.
Access a snapshot
1. Go to the B: drive window.
2. Ensure that you are on the root of the B: drive.
3. Click on the address bar where it displays current folder path.
The display on the address bar changes to a text field and displays B:\.
4. Change the path to B:\.snapshot
5. Click Enter.
This displays the snapshot you created in previous steps.
6. Double click the first folder.
7. View your snapshot contents.
33

Test a snapshot
Create a disaster scenario by deleting a file manually.
1. On your desktop, double click Computer.
2. In the Computer window, open the B:\ drive.
3. Open the test folder.
4. Select snap_test1.txt file.
5. Click the Delete key to delete the file.
This opens a new Delete File window.
6. In the Delete File window, click Yes.
Recover the file from a snapshot
1. Go to the window where you have the B:\.snapshot\first folder open.
2. Double click and open the test folder.
3. Double click on the snap_test1.txt file to view it from snapshot.
4. Verify the content.
5. Close the file.
6. Right click on the snap_test1.txt file and select Copy.
7. Go to the window where you have the B:\test folder open.
8. Right click on white space.
9. Select Paste.
10. Double click on snap_test1.txt file.
This opens the file.
11. Review the file content.
12. Close the file.
34 EMC Data Domain System Administration Course Lab Guide

Lab 5.2: Configure Fast Copy
Introduction
A Fast Copy operation copies files and directory trees of a source directory to a target directory on a Data Domain system. In this lab you will configure Fast Copy using the Enterprise Manager and also recover data from a snapshot using Fast Copy.
Configure Fast Copy
1. Open a browser.
2. Access the Enterprise Manager.
3. In the Enterprise Manager, ensure your Data Domain system is selected in the left Navigation pane.
4. Go to Data Management > File System.
5. Under the File System overview pane, click on the More Tasks drop down menu and select Fast Copy.
This opens a new Fast Copy window.
6. In the Fast Copy window, under the Source text box, enter:/data/col1/backup/.snapshot/first/test
7. Under the Destination text box, enter:/data/col1/backup/fast_test
8. Click OK.
This closes Fast Copy window and opens File Copy Status window.
35

9. In the Fast Copy Status window, review the Fast Copy status, and ensure its completed successfully.
10. Click Close.
This closes Fast Copy Status window and takes you to the File System overview pane.
Access Fast Copy
1. Go to the B: drive window.
2. Ensure you are in the root of the B: drive.
3. Look for the fast_test folder. If you don’t see the folder, click on the View menu and select Refresh to refresh the screen.
You should see the fast_test folder.
4. Open the fast_test folder, and review the contents.
You should see the same contents as in the snapshot you stored.
36 EMC Data Domain System Administration Course Lab Guide

Lab 5.3: Configure Sanitization
Introduction
This lab covers steps to successfully configure sanitization in a Data Domain system using the CLI. You cannot configure this feature from the Enterprise Manager.
Review installed licenses
1. Open a browser.
2. Access your Data Domain system through the Enterprise Manager.
3. In the Enterprise Manager, ensure your Data Domain system is selected in the left navigation pane.
4. Go to System Setting > Licenses.
5. Review the installed licenses.
6. Ensure that the Retention-Lock license is installed. If it is not installed, inform your instructor.
37

Configure sanitization
1. After ensuring that the Retention-Lock license is installed, on your Windows desktop, double click on the PuTTY icon.
2. In the PuTTY configuration window, in the Hostname field, enter the host name or IP address of your Data Domain system.
3. Ensure the connection type is SSH.
4. Click Open.This opens a new window.
5. In the new window, login as sysadmin and enter your assigned password.
38 EMC Data Domain System Administration Course Lab Guide

6. To start sanitization, in the CLI, enter:
system sanitize start
7. When prompted for confirmation, enter:
yes
8. Press Enter.
Monitor sanitization
1. To monitor sanitization, in the CLI, enter:
system sanitize watch
2. From here, watch the sanitization progress. When sanitization is complete, it will return to the prompt. If you would like to stop monitoring sanitization, press Ctrl+C.
39

40 EMC Data Domain System Administration Course Lab Guide

Lab 5.4: Configure Encryption
Introduction
This lab covers steps to successfully configure encryption in a Data Domain system using the Enterprise Manager.
Review installed licenses
1. Open a browser.
2. Access the Enterprise Manager.
3. In the Enterprise Manager, ensure your Data Domain system is selected in the left navigation pane.
4. Go to System Settings > Licenses.
5. Review the installed licenses.
6. Ensure the Encryption license is installed. If it is not installed, inform your instructor.
Configure encryption
1. Open a browser.
2. Access the Enterprise Manager.
3. In the Enterprise Manager, ensure your Data Domain system is selected in the left Navigation pane.
4. Go to Data Management > File System > Encryption.If Encryption is licensed, the initial status shows Not configured.
41

5. Under the Encryption tab:
Click on Configure button. This will open the Configure Encryption window
6. In the Configure Encryption window:
a. In the New Passphrase field, type:abc123
b. In the Confirm New Passphrase field, type:abc123
c. Click Next
Note: Be sure to take care of the passphrase. If the passphrase is lost, you will never be able to unlock the file system and access the data. The data will be irrevocably lost.
42 EMC Data Domain System Administration Course Lab Guide

7. In the next screen:
a. Make sure Encryption Algorithm drop down menu is set to AES 256-bit (CBC).
b. Select Apply to existing data check box.
c. Select Restart file system now check box.
d. Click OK. This closes the Configure Encryption window and opens the Configure Encryption Status window.
8. In the Configure Encryption Status window, make sure the status is completed and click Close. This will close the Configure Encryption Status window.
43

9. In the Enterprise Manager window, under the Data Management > File System tab:
a. Make sure the Encryption status is Enabled
b. Make sure the File System State is Enabled and running.
44 EMC Data Domain System Administration Course Lab Guide

Lab 5.5: Configure File System Cleaning
Introduction
In this lab, you configure file system cleaning in a Data Domain system using the Enterprise Manager.
Configure file system cleaning
1. Open a browser.
2. Open the Enterprise Manager.
3. In the Enterprise Manager, ensure your Data Domain system is selected in the left navigation pane.
4. Go to Data Management > File System > Configuration > Clean Schedule.
Click the Edit button under Clean Schedule.
45

This opens a new Modify Schedule window.
5. In the Modify Schedule window, ensure that the Default (Tue at 6am with 50% throttle) option is selected.
6. Click OK.
This closes the Modify schedule window.
Start the cleaning operation
1. In the Enterprise Manager, ensure your Data Domain system is selected in the left navigation pane.
46 EMC Data Domain System Administration Course Lab Guide

2. Go to Data Management > File System > Clean Status.
3. Select the Start Cleaning button.
This opens the Start File System Clean window.
4. In the Start File System Clean window, ensure that the Throttle Percentage is set to 50%.
5. Click OK.
This closes the Start File System Clean window and opens the Start File System Clean Status window.
47

6. In the Start File System Clean Status window, ensure that the File System Clean is completed.
7. Click Close.
This closes the Start File System Clean Status window.
8. Click the Refresh icon located in right top corner of your Enterprise Manager screen.
9. In the File System pane, under the Clean Status section, ensure that the cleaning finished.
Destroy a file system
Note: This section prepares your Data Domain system for the next lab.
1. In the Enterprise Manager, in the left navigation pane, ensure that your Data Domain system is selected.
2. Go to Data Management > File System > More Tasks drop-down menu.
Select Destroy.
This opens the Destroy File System window.
3. In the Destroy File System window do not select the Write zeroes to disk option.
48 EMC Data Domain System Administration Course Lab Guide

4. Enter the password for the sysadmin account.
Click OK.
This closes the Destroy File System window and opens the Destroy File System Status window.
5. In the Destroy File System Status window, ensure that the file system destroy process has completed.
6. Click Close.
Create a file system
Note: This section prepares your Data Domain system for the next lab.
1. In the Enterprise Manager, ensure your Data Domain system is selected in the left Navigation pane.
2. Go to Data Management > File System > More Tasks drop-down menu.
3. Select Create File System.
This opens the File System Create window.
49

4. In the File System Create window, ensure that the Enable file system after creation option is checked.
Click Next.
You should see the summary screen.
5. Review the Summary screen.
6. Click Finish.
You should see the progress screen.
7. In the Progress screen, ensure that the file system is created and enabled.
8. Click OK.
This closes the File System Create window and displays the File System Overview pane.
9. In the File System Overview pane, under the File System section, ensure that the State is enabled and running.
50 EMC Data Domain System Administration Course Lab Guide

Lab 6.1: Configure Replication
Introduction
In this lab, you configure replication and recover replicated data on a Data Domain system using the Enterprise Manager.
Review installed licenses on the source Data Domain system
1. Open a browser.
2. Access your source Data Domain system through the Enterprise Manager.
3. In the Enterprise Manager left navigation pane, ensure that your Data Domain system is selected.
4. Go to System Settings > Licenses.
5. Review the installed licenses.
6. Ensure that the REPLICATION license is installed. If it is not installed, inform your instructor.
Prepare the source Data Domain system for replication
1. In your Data Domain Enterprise Manager window, make sure the source Data Domain system is selected in the left pane.
2. In the right pane browse through Data Management > MTree.
51

3. Under the MTree section, click on the Create button. This will open the Create MTree window.
4. In the Create MTree window, in the MTree Name field, type repl_source and click OK. This will close the Create MTree window.
5. Under the MTree section make sure /data/col1/repl_source is selected.
6. Under Summary tab, click Create Share. This will open the Create Share window.
52 EMC Data Domain System Administration Course Lab Guide

7. In the Create Share window:
a. Under the Share Name field, type repl_source.
b. Under the Clients section, click on the green + sign. This will open the Client window.
c. Under the Client window, in the client name field, type * and click OK. This will close the Client window and will take you back to the Create Share window.
d. In the Create Share window, under Option, make sure Max Connections is set to Unlimited.
e. Click OK. This will close the Create Share window.
8. On your windows VM desktop, double click on the Computer icon to open the computer window.
9. In the Computer window, select Tools and choose Map Network Drive. This opens the Map Network Drive window.
10. In the Map Network Drive window, select Drive S:
53

11. In the folder field type the network path for your Data Domain system’s repl_source share.Example: \\ddsystem\repl_source
12. Select the check box for Reconnect at logon.
13. Click on the Connect using different user name. This opens the Connect As... window.
14. In the Connect As... window enter the User name sysadmin and your Data Domain system account Password.
15. Click OK. This closes the Connect As... window and takes you back to the Map Network Drive window.
16. Click Finish in the Map Network Drive window.A new window for S: drive appears.
17. On your Windows VM desktop, double click the Training folder to open it.
18. Under the Training folder, double click on the Sample TAR Files folder to open it.
19. You should see two files inside:
a. test250m.tar
b. test500m.tar.
20. Copy both files.
21. Paste both files in to S: drive.
This opens a file transfer window. After the file transfer finishes, the window closes.
22. Write the file names.
Add the replication target Data Domain system
1. Get your replication-target Data Domain system hostname from your instructor.
2. Write your replication-target Data Domain hostname:
3. Get your replication-target Data Domain system sysadmin-account password from your instructor.
4. Write your password for your replication-target Data Domain system:
54 EMC Data Domain System Administration Course Lab Guide

5. In your Enterprise Manager window, in the left pane, click the Add icon.
This opens the Add System(s) window.
6. In the Add System(s) window System Name: field, enter your replication target Data Domain system hostname (that you obtained earlier in this lab).
7. In the Administration Credentials section Password field, enter the sysadmin account password (that you obtained earlier in this lab).
8. Click OK.
This opens the Verify Certificate window.
9. In the Verify Certificate window, click OK.
This closes the Add System(s) and Verify Certificate windows.
10. In the Enterprise Manager left pane, ensure that your replication source and target Data Domain systems are listed.
55

Review installed licenses on the target Data Domain system
1. In the Enterprise Manager left navigation pane, ensure that your target Data Domain system is selected.
2. Go to System Settings > Licenses.
3. Review the installed licenses.
4. Ensure that the REPLICATION license is installed. If its not installed, inform your instructor.
Configure replication
1. In the Enterprise Manager left navigation pane, ensure that your source Data Domain system is selected.
2. Go to Replication > Summary.
3. Under the Summary tab, click the Create Pair button.
56 EMC Data Domain System Administration Course Lab Guide

This opens the Create Pair window.
4. In the Create Pair window, ensure that the General tab is selected.
5. Under the General tab, from the Replication Type drop-down menu, select MTree.
6. In the Replication Details section, from the Source System drop-down menu, select your source Data Domain System.
7. In the Source Path field, enter:
repl_source
This is the MTree you created earlier in this lab.
8. From the Destination System drop-down menu, select your destination Data Domain System.
9. In the Destination Path field, type;
repl_your first name_your last name
For Example: repl_john_peter
Note: All students in this course are using the same Data Domain system as the replication destination Data Domain System.
10. Review the details.
11. Click OK.
This closes the Create Pair window and opens the Create Pair Status window.
12. In the Create Pair Status window, observe the Create MTree Replication progress.
57

13. An Information window reamains open while the Create MTree Replication is in progress. Do not click OK. Please wait until Create MTree Replication completes 100% in the background.
14. After confirming that Create MTree Replication completes 100%, click OK.
This closes the Create Pair Status window and displays the Replication Summary tab.
15. In the Summary tab, review the table.
16. Ensure that the Time to Completion displays as Completed.
This confirms the successful configuration of replication between two Data Domain systems.
Verify replication
1. In your Data Domain Enterprise Manager window, make sure that the destination Data Domain system is selected in the left pane.
2. In the right pane browse through Data Management > MTree.
3. Under the MTree section make sure that the replication destination MTree is selected.For Example: /data/col1/repl_john_peter
4. Under the Summary tab, click on Create Share. This will open the Create Share window.
5. In the Create Share window,
a. Under the Share Name field, type repl_your first name_your last name.For Example: repl_john_peter
b. Under the Clients section, click on the green + sign. This will open the Client window.
c. Under the Client window, in the client name field, type * and click OK. This will close the Client window and will take you back to the Create Share window.
d. In the Create share window, under Option, make sure Max Connections is set to Unlimited.
e. Click OK. This will close the Create Share window
6. On your windows VM desktop, double click the Computer icon to open the computer window.
58 EMC Data Domain System Administration Course Lab Guide

7. In the Computer window, select Tools and choose Map Network Drive. This opens the Map Network Drive window.
8. In the Map Network Drive window, Choose the R: Drive.
9. In the folder field, type the network path for the replication target MTree (for example: repl_john_peter) on your destination Data Domain system:
\\ddsystem\repl_john_peter
10. Check the box for Reconnect at logon.
11. Click on Connect using different user name.
This opens the Connect As window.
12. In the user name field type:
sysadmin
13. In the password field type:
password for sysadmin account of your Data Domain system
14. Click OK.
This closes the Connect As window and takes you back to the Map Network Drive window.
15. Click Finish in the Map Network Drive window.
A new window for R:\ drive will appear.
59

16. In the R:\ drive window, confirm that the files you recorded earlier in this lab are present.
If all the files are present, this confirms that all the files from the source Data Domain system were successfully replicated to the destination Data Domain system.
60 EMC Data Domain System Administration Course Lab Guide

Lab 7.1: Configure DD Boost with EMC NetWorker
Introduction
In this lab, you configure DD Boost on a Data Domain system using the Enterprise Manager. You also integrate a Data Domain System with EMC NetWorker using DD Boost.
Review installed licenses on the source Data Domain system
1. Open a browser.
2. Access your Data Domain systems through the Enterprise Manager.
3. In the Enterprise Manager, in the left navigation pane, ensure that your source Data Domain system is selected.
4. In the right navigation pane, select the System Settings tab.
5. Under the System Settings tab, select the Licenses tab.
6. Review the installed licenses.
7. Ensure that the DDBOOST and REPLICATION licenses are installed. If they are not installed, inform your instructor.
Prepare the source Data Domain system for DD Boost
In this section you prepare the source Data Domain system for DD Boost.
1. In the Enterprise Manager, in the left navigation pane, ensure that your source Data Domain system is selected.
2. In the right navigation pane, select the Data Management tab.
3. Under the Data Management tab, select the DD Boost tab.
4. Under the DD Boost tab, check the DD Boost Status, if it is disabled, click Enable.
This opens the Enable DD Boost window.
61

5. In the DD Boost window, from the Existing User Name drop down menu, choose sysadmin.
6. Click OK.
7. In the DD Boost window, select the Storage Units tab.
8. Under the Storage Units tab, click Create Storage Unit.
This opens the Create Storage Unit window.
9. In the Create Storage Unit window, under the Name filed, type:
ddboost_source_su
10. Click OK.
11. In the Storage Unit window, ensure that the ddboost_source_su storage unit is selected.
62 EMC Data Domain System Administration Course Lab Guide

12. Review the details.
Review the installed licenses on the target Data Domain system
1. In the Enterprise Manager, in the left pane, double-click on the target Data Domain system.
Note: Your target Data Domain system is the same target Data Domain system you used in the Replication lab.
2. In the Enterprise Manager, in the left navigation pane, ensure that your target Data Domain system is selected.
3. In the right navigation pane, select the System Settings tab in right navigation pane.
4. Under the System Settings tab, select the Licenses tab.
5. Review the installed licenses and ensure that the DDBOOST and REPLICATION licenses are installed. If they are not installed, inform your instructor.
63

Prepare the target Data Domain system for DD Boost
In this section you prepare the target Data Domain system for DD Boost.
1. In the Enterprise Manager, in the left navigation pane, ensure that your target Data Domain system is selected.
Note: You might get “Unable to process next line of storage-unit summary temp file” error message. You can click “OK” and safely ignore this error message.
2. In the right navigation pane, select the Data Management tab.
3. Under the Data Management tab, select the DD Boost tab.
4. Under the DD Boost tab, check the DD Boost Status, if Disabled, click Enable.
This opens the Enable DD Boost window.
5. In the DD Boost window, from the Existing User Name drop-down menu, choose sysadmin.
6. Click OK.
7. In the DD Boost window, select the Storage Units tab.
8. Under the Storage Units tab, click Create Storage Unit.
This opens the Create Storage Unit window.
9. In the Create Storage Unit window, under the Name filed, type:
ddboost_your first name_your last name_su
10. Click OK.
For Example: ddboost_john_peter_su
Note: All students are using the same Data Domain system as the target system. So to easily identify your information, follow the above naming convention.
64 EMC Data Domain System Administration Course Lab Guide

11. In the Storage Unit window, ensure that the ddboost_john_peter_su storage unit is selected.
12. Review the ddboost_john_peter_su details.
Add source Data Domain system information in NetWorker
1. On your Windows VM desktop, double-click on the NetWorker Management Console icon to open it.
This opens the NetWorker Management Console Login window.
Note: This operation takes 2 - 3 minutes.
2. In the NetWorker Management Console Login window, in the User Name field, type:
administrator
3. In the Password field type:
password
4. Click OK.
This opens the NetWorker Management Console window.
5. In the NetWorker Management Console window, select the Enterprise tab.
6. Under the Enterprise tab, select dd01_win.
7. In right pane select NetWorker.
8. Right-click and select Launch Application.
This opens NetWorker Administration window.
65

9. In the NetWorker Administration window, select the Devices tab.
10. Under the Devices tab, on the left pane, select Data Domain Systems.
11. In the right pane, right-click and select New Device Wizard.
This opens the Device Configuration Wizard.
12. In the Device Configuration Wizard, in Select the Data Domain Type screen, select Data Domain
13. Click Next.
14. In the Data Domain Configuration Checklist screen, do not select an option.
15. Click Next.
16. In the Configuration Options screen, select Create a New Data Domain System option.
17. Enter your source Data Domain system host name.
66 EMC Data Domain System Administration Course Lab Guide

18. In the Data Domain OST Username field type:
sysadmin
19. In the Data Domain OST Password field enter your sysadmin account password.
20. Click Next.
21. In the Select Folders for Devices screen, check the box for ddboost_source_su
22. Click Next.
23. In the Configure Pools screen:
a. Ensure that the Configure Media Pools for devices is checked.
b. Ensure that the Pool Type is Backup.
c. Select Create and use a new Pool and type:
ddboostsourcepool
d. Ensure that the Label and Mount device after creation is checked.
e. Click Next.
24. In the Select Storage Nodes screen:
a. Make sure Use an existing storage node option is selected.
b. Click Next.
25. In the SNMP Monitoring Options screen:
a. Un-check Gather usage information.
b. Un-check Receive SNMP trap events.
67

c. Click Next.
26. In the Review Configuration Settings screen, review the information.
27. Click Configure.
This opens the Labelling volume progress bar. This operation takes around two minutes to complete.
28. In the Check Results screen, review the information.
29. Click Finish.
This closes Device Configuration Wizard window.
30. In the NetWorker Administration window, in left pane, expand Data Domain Systems and select your source Data Domain System.
This displays information in the right pane.
31. Review the information.
Add target Data Domain system information in NetWorker
1. In the NetWorker Administration window, under the Devices tab, in the left pane, select Data Domain Systems.
2. In the right pane, right-click and select New Device Wizard.
This opens Device Configuration Wizard.
3. In the Device Configuration Wizard, in the Select the Data Domain Type screen, select Data Domain.
4. Click Next.
5. In the Data Domain Configuration Checklist screen, do not select an option.
6. Click Next.
7. In the Configuration Options screen, select Create a New Data Domain System option and type your target Data Domain System host name.
8. In the Data Domain OST Username field type:
68 EMC Data Domain System Administration Course Lab Guide

sysadmin
9. In the Data Domain OST Password field type your sysadmin account password.
10. Click Next.
11. In the Select Folders for Devices screen, check ddboost_john_peter_su.
12. Click Next.
13. In the Configure Pools screen:
a. Ensure that the Configure Media Pools for devices is checked.
b. Ensure that the Pool Type is Backup Clone.
c. Select Create and use a new Pool and type:
ddboostfirst name last namepool
For Example: ddboostjohnpeterpool
d. Ensure that the Label and Mount device after creation is checked.
e. Click Next.
14. In the Select Storage Nodes screen, click Next.
15. In the SNMP Monitoring Options screen:
a. Un-check Gather usage information.
b. Un-check Receive SNMP trap events.
c. Click Next.
69

16. In the Review Configuration Settings screen:
a. Review information.
b. Make sure the Pool Type is Backup Clone.
Note: If the Pool Type is not Backup Clone, click on Back button to navigate to Configure Pools screen and follow instructions above to configure the Pool Type as Backup Clone.
17. Click Configure.
This opens the Labelling volume progress bar. This operation takes around two minutes to complete.
18. In the Check Results screen, review the information.
19. Click Finish.
This closes Device Configuration Wizard window.
20. In the NetWorker Administration window, in the left pane, expand Data Domain Systems and select your target Data Domain System.
This displays information in the right pane.
21. Review the information.
Configure NetWorker to perform a backup to the source Data Domain system
1. In the NetWorker Administration window, select the Configuration tab.
2. Under the Configuration tab, in the left pane, select Clients.
3. In the right pane, right-click on white space, choose Client Backup Configuration and select New.
This opens the Client Backup Configuration window.
4. In the Client Backup Configuration window, in the Specify the Client Name screen, in the Client name field enter:
70 EMC Data Domain System Administration Course Lab Guide

dd01_win
5. Click Next.
6. In the Specify the Backup Configuration Type screen, click Next.
7. In the Specify the Backup Options screen:
a. Set the Deduplication to Data Domain Backup.
b. Ensure the Checkpoint is not Enabled.
c. From the Target Pool drop-down menu, select your source DD Boost pool:
ddboostsourcepool
d. Click Next.
8. In the Select Files to Backup screen:
a. Click the + sign and expand dd01_win.
b. Un-check dd01_win.
c. Click the + sign and expand the C: drive.
71

d. Click the check box for the Troubleshooting folder and check boxes for test250m.tar and test 500m.tar files.
9. Click Next.
10. In the Select the Client Properties screen, click Next.
11. In the Choose the Backup Group screen, click Create a new group.
12. Type:
ddboostgroup
13. Click Next.
14. In the Specify the Storage Node Options screen, click Next.
15. In the Backup Configuration Summary screen, click Create.
16. In the Check Results screen, click Finish.
This closes the Client Backup Configuration window.
17. In the NetWorker Administration window, select the Media tab.
18. Under the Media tab left pane, select the Media Pools and on the right side pane, double-click ddboostsourcepool.
72 EMC Data Domain System Administration Course Lab Guide

This opens the Properties window for ddboostsourcepool.
19. In the Properties window, under Data Source section, select the ddboostgroup.
20. Click OK.
This closes the Properties window.
Configure NetWorker to perform a backup clone to the target Data Domain system
1. In the NetWorker Administration window, select the Configuration tab.
2. Under the Configuration tab, in the left pane, select Clones.
3. In the right pane, right-click on white space, and choose New.
73

This opens Create Clone window.
4. In the Create Clone window:
a. Ensure that the General tab is selected.
b. Under the Name field, type name in the following format:
yourfirstnameyourlastnameclone
For example: johnpeterclone
c. From the Write clone data to pool drop down menu, choose:
ddboostyourfirstnameyourlastnamepool
For example: ddboostjohnpeterpool
d. Select the Save Set Filters tab.
e. Under the Save Set Filters tab, under Save Set Filter Options, in the Groups section, check ddboostgroup.
74 EMC Data Domain System Administration Course Lab Guide

f. Click OK.
This closes Create Clone window.
5. Under the Configuration tab, in left pane ensure that Clones is selected.
6. In the right pane, review details for the clone you created.
Perform backup to source Data Domain system
1. In the NetWorker Administration window, select the Monitoring tab.
2. Under the Monitoring tab, select the Groups tab.
3. Under the Groups tab, right-click on ddboostgroup and select Start.
This opens Question window.
4. In the Question window, select Yes.
This closes Question window and initiates the backup job.
75

5. To monitor the backup job progress, under the Groups tab, right-click on ddboostgroup and choose Show Details.
This opens Details window for ddboostgroup.
6. In the Details window, monitor Status. It will take around 2 - 3 minutes to complete this job.
7. After Status displays Succeeded and the backup job is 100% complete, click OK.
Perform a backup clone to the target Data Domain system
1. In the NetWorker Administration window, select the Monitoring tab.
2. Under the Monitoring tab, select the Clones tab.
3. Under the Clones tab, right-click on your_first_nameyour_last_nameclone.
For example: johnpeterclone
4. Select Start.
This opens Question window.
5. In the Question window, click Yes.
This closes the Question window and initiates the backup clone job.
76 EMC Data Domain System Administration Course Lab Guide

6. To monitor the backup clone job progress, under the Clone tab, right-click on johnpeterclone and choose Show Details.
This opens the Details window for johnpeterclone.
7. In the Details window, monitor Status. It could take around 2 minutes to complete this job. If the screen doesn’t refresh automatically click on the Refresh button.
8. After the Status displays Successful, click OK.
Verify Space Usage and File System Stats on Data Domain Systems
1. In the Enterprise Manager, in the left pane, ensure that the source Data Domain System is selected.
Note: You might get Unable to process next line of storage-unit summary temp file error message. You can click OK and safely ignore this error message.
2. Go to Data Management > DD Boost > Activities.
3. Review the information.
4. Under the DD Boost tab, select the File Replication Stats tab.
5. Review the information.
6. Repeat the above steps on the target Data Domain system.
7. Review the information.
77

78 EMC Data Domain System Administration Course Lab Guide

Lab 7.2: Configure DD Boost with Symantec NetBackup
Introduction
In this lab, you configure DD Boost on a Data Domain system using the Enterprise Manager. You also integrate a Data Domain System with Symantec NetBackup using DD Boost.
Create a NetBackup Windows 2008 image
1. From the VMware vCenter Lab Manager Workspace, clone the DDSA5.1Netbackup7.0 image to a new name.
2. Select the image you just cloned and named.
3. Select Deploy with Defaults.
4. Log in to the new deployed image.username: administratorpassword: abc123
Review Installed Licenses on the Source Data Domain System
1. Open a browser.
2. Access your Data Domain systems through the Enterprise Manager.
3. In the Enterprise Manager, in the left navigation pane, ensure that your source Data Domain system is selected.
4. In the right navigation pane, select the System Settings tab.
5. Under the System Settings tab, select the Licenses tab.
6. Review the installed licenses.
7. Ensure that the DDBOOST and REPLICATION licenses are installed. If they are not installed, inform your instructor.
79

Prepare the Source Data Domain System for DD Boost
In this section you prepare the source Data Domain system for DD Boost.
1. In the Enterprise Manager, in the left navigation pane, ensure that your source Data Domain system is selected.
2. In the right navigation pane, select the Data Management tab.
3. Under the Data Management tab, select the DD Boost tab.
4. Under the DD Boost tab, check the DD Boost Status, if it is disabled, click Enable.
This opens the Enable DD Boost window.
5. In the DD Boost window, from the Existing User Name drop down menu, choose sysadmin.
6. Click OK.
7. In the DD Boost window, select the Storage Units tab.
8. Under the Storage Units tab, click Create Storage Unit.
This opens the Create Storage Unit window.
9. In the Create Storage Unit window, under the Name filed, type:
nbu_source_su
10. Click OK.
11. In the Storage Unit window, ensure that the nbu_source_su storage unit is selected.
80 EMC Data Domain System Administration Course Lab Guide

12. Review the details.
Review the Installed Licenses on the Target Data Domain System
1. In the Enterprise Manager, in the left pane, double-click on the target Data Domain system.
Note: Your target Data Domain system is the same target Data Domain system you used in the Replication lab.
2. In the Enterprise Manager, in the left navigation pane, ensure that your target Data Domain system is selected.
3. In the right navigation pane, select the System Settings tab in the right navigation pane.
4. Under the System Settings tab, select the Licenses tab.
5. Review the installed licenses and ensure that the DDBOOST and REPLICATION licenses are installed. If they are not installed, inform your instructor.
81

Prepare the Target Data Domain System for DD Boost
In this section you prepare the target Data Domain system for DD Boost.
1. In the Enterprise Manager, in the left navigation pane, ensure that your target Data Domain system is selected.
Note: You might get “Unable to process next line of storage-unit summary temp file” error message. You can click “OK” and safely ignore this error message.
2. In the right navigation pane, select the Data Management tab.
3. Under the Data Management tab, select the DD Boost tab.
4. Under the DD Boost tab, check the DD Boost Status, if Disabled, click Enable.
This opens the Enable DD Boost window.
5. In the DD Boost window, from the Existing User Name drop-down menu, choose sysadmin.
6. Click OK.
7. In the DD Boost window, select the Storage Units tab.
8. Under the Storage Units tab, click Create Storage Unit.
This opens the Create Storage Unit window.
9. In the Create Storage Unit window, under the Name filed, type:
nbu_your first name_your last name_su
10. Click OK.
For Example: nbu_john_peter_su
Note: All students are using the same Data Domain system as the target system. So to easily identify your information, follow the above naming convention.
82 EMC Data Domain System Administration Course Lab Guide

11. In the Storage Unit window, ensure that the nbu_john_peter_su storage unit is selected.
12. Review the nbu_john_peter_su details.
Verify and install a Data Domain plug-in on your Windows host
1. Access the new Windows host DDSA5.1Netbackup7.0 that you cloned.
2. Open the Windows CLIStart > Run > Type cmd > Click OK
3. Ensure that the Data Domain plug-in is installed by entering:
bpstsinfo -pi
Review the output and make sure Prefix is Data Domain and Label is Data Domain Plug-in.
Note: The above command lists the Netbackup plug-ins installed in the Windows system.
4. If the Data Domain plug-in isn’t installed, install it using following steps:
83

a. Go to Start -> Run -> services.msc > Click OK.
b. Select the NetBackup Remote Manager and Monitor Service > Right click > Select Stop.
c. Go to Desktop > Training > OST_2.2.1.1-168278_OST_windows folder.
d. Run libstspiDataDomainSetup.exe.
e. In the Open File - Security Warning window, select Run.
f. In the Data Domain OST plug-in Setup window, Select I Agree > Click Next > Click Install > Click Close.This installs the Data Domain plug-in.
5. In Windows CLI, ensure that the Data Domain plug-in is installed by entering:
bpstsinfo -pi
Review the output and make sure Prefix is Data Domain and Label is Data Domain Plug-in.
6. Start > Run > services.msc.
7. Start the NetBackup Remote Manager and Monitor service.
Configure the source Data Domain system as storage server in NetBackup
1. From your windows VM desktop, double click NetBackup Administration Console icon and open the NetBackup GUI console.
2. From the left navigation pane, select dd01_win (the master server).
84 EMC Data Domain System Administration Course Lab Guide

3. From the wizard menu, select the Configure Disk Storage Servers.
4. This opens Storage Server Configuration Wizard. In Storage Server Configuration Wizard:
a. In the Welcome screen, Click Next.
b. In the Add Storage Server screen, from disk storage type drop down menu, choose OpenStorage.
85

c. In the next screen, specify:
Click Next.
d. In the Storage Server Configuration Summary screen, click Next.
e. In the Storage Server Creation Status screen, make sure the tasks are successfully completed. Click Next.
storage server type DataDomain
(It’s case sensitive. Type as shown above with no space between DataDomain)
storage server name Specify your Data Domain system host name
media server dd01_win
user name sysadmin
password abc123
86 EMC Data Domain System Administration Course Lab Guide

f. Click Next again to open Disk Pool creation window.
5. In the Disk Pool Configuration Wizard:
a. In the Welcome screen, click Next.
b. In the Disk Pool Type screen, select OpenStorage (DataDomain) and click Next.
c. In the Select Storage Server screen, select your source Data Domain system and click Next.
d. In the Select Volumes screen, select nbu_source_su check box and click Next.
e. In the Disk Pool Properties screen, in disk pool name field type:ddboost_source_dpClick Next.
f. In the Summary screen click Next.
g. In the Disk Pool Creation screen, make sure the task is completed successfully and click Next.
h. In the Storage Unit creation screen, make sure Create a Storage Unit that uses ddboost_source_dp check box is selected and click Next.
i. In the Storage Unit Creation screen, in Storage unit name field, type:ddboost_source_suClick Next.
j. In the Finished screen, click Finish.
87

Configure and test the NetBackup backup policy
1. In the NetBackup Administration Console, select Create a Backup Policy.
2. In the Welcome to the Backup Policy Configuration Wizard screen, click Next.
3. In the Policy Name and Type screen, under the Policy name field, type:ddboost_policyClick Next.
4. In the Client List screen:
a. Click Add.
b. Click the small Computer icon. This opens the Browse for computer window.
c. In the Browse for computer, expand Local Network Neighbourhood and select DD01_WIN, click OK.
d. In the Client List window, click in the white area. This auto-fills the Hardware and Operating System information.
88 EMC Data Domain System Administration Course Lab Guide

e. Click Next.
5. In the Files screen:
a. Click Add.
b. Click the small Remote Folder icon. This opens the Browse window.
c. In the Browse window double click the C: drive, select the Troubleshooting folder and click OK.
d. In the Files screen, click in the white area.
e. Click Next.
6. In the Backup Type screen, make sure Full Backup, Incremental Backup and User Backup check box is selected and click Next.
7. In the Rotation screen, click Next.
8. In the Start Window screen, click Next.
9. Click Finish.
89

10. In the NetBackup Administration Console window, expand NetBackup Management > Policies > select ddboost_policy:
a. Right click and choose Manual Backup.
b. In the Manual Backup window, click OK.
c. Click OK.
90 EMC Data Domain System Administration Course Lab Guide

11. In the NetBackup Administration Console, select Activity Monitor to monitor the backup progress.
12. While the backup is running, navigate to the Enterprise Manager window, in the left pane, ensure that the source Data Domain System is selected.
Note: You might get Unable to process next line of storage-unit summary temp file error message. You can click OK and safely ignore this error message.
13. Go to Data Management > DD Boost > Activities.
14. Review the information.
15. Under the DD Boost tab, select the File Replication Stats tab.
16. Review the information.
Note: The first time the backup is run, pre-compression, post-compression, and network statistics should be similar. If backup data is already on the Data Domain system, or the backup is being run for a 2nd time, pre-compression will be high and post-compression and network statistics will be very low due to DD Boost DSP.
Configure the destination Data Domain system as storage server in NetBackup
1. In the Netbackup Administration console, from the left navigation pane, select dd01_win (the master server).
91

2. From the wizard menu, select the Configure Disk Storage Servers.
3. This opens the Storage Server Configuration Wizard. In Storage Server Configuration Wizard:
a. In the Welcome screen, Click Next.
b. In the Add Storage Server screen, from disk storage type drop down menu, choose OpenStorage.
92 EMC Data Domain System Administration Course Lab Guide

c. In the next screen, specify:
Click Next.
d. In the Storage Server Configuration Summary screen, click Next.
e. In the Storage Server Creation Status screen, make sure the tasks are successfully completed. Click Next.
storage server type DataDomain
(It’s case sensitive. Type as shown above with no space between DataDomain)
storage server name Specify your Data Domain system host name
media server dd01_win
user name sysadmin
password abc123
93

f. Click Next again to open Disk Pool creation window.
4. In the Disk Pool Configuration Wizard:
a. In the Welcome screen, click Next.
b. In the Disk Pool Type screen, select OpenStorage (DataDomain) and click Next.
c. In the Select Storage Server screen, select your destination Data Domain system and click Next.
d. In the Select Volumes screen, select nbu_<firstname>_<lastname>_su check box and click Next.
e. In the Disk Pool Properties screen, in the disk pool name field type:ddboost_destination_dpClick Next.
f. In the Summary screen, click Next.
g. In the Disk Pool Creation screen, make sure the task is completed successfully and click Next.
h. In the Storage Unit creation screen, make sure Create a Storage Unit that uses ddboost_destination_dp check box is selected and click Next.
i. In the Storage Unit Creation screen, in the Storage unit name field, type:ddboost_destination_suClick Next.
j. In the Finished screen, click Finish.
94 EMC Data Domain System Administration Course Lab Guide

Configure the NetBackup Storage Life Cycle Policy
1. Go to the NetBackup Management Console > Storage > Storage Life Cycle Policies.
2. Right click on the Storage Lifecycle Policies and choose New Storage Lifecycle Policy. This opens the New Storage Lifecycle Policy window.
3. In the New Storage Lifecycle Policy window:
a. Under the Storage lifecycle policy name field enter:ddboost_slp
95

b. Click Add. This opens the New Storage Destination window.
4. In the New Storage Destination window:
a. Set the Use for option to Backup.
b. From the Storage Unit drop down menu, choose ddboost_source_su.
c. Click OK. This will close the New Storage Destination window and take you back to New Storage Life Cycle Policy window.
96 EMC Data Domain System Administration Course Lab Guide

5. In the New Storage Lifecycle Policy window:
a. Make sure you can see the storage destination you just added.
b. Click on Add. This will open the New Storage Destination window.
6. In the New Storage Destination window:
a. Set the Use for option to Duplication.
b. From the Storage Unit drop down menu, choose ddboost_destination_su.
c. Click OK. This will close the New Storage Destination window and take you back to New Storage Life Cycle Policy window.
97

7. In the New Storage Lifecycle Policy window,
a. Make sure you can see both the storage destinations you just added.
b. Click on OK. This will close the New Storage Lifecycle Policy window.
Modify and test the NetBackup backup policy
1. Go to the NetBackup Administration Console > NetBackup Management > Policies.
2. Right Click on the ddboost_policy > select Change. This will open the Change Policy window.
98 EMC Data Domain System Administration Course Lab Guide

3. In the Change Policy window:
a. From the Policy Storage drop down menu, choose ddboost_slp.
b. Click OK. This will close the Change Policy window.
4. Before starting the updated Backup Policy create a LIFECYCLE_PARAMETERS file.
a. Go to the Windows sub-directory:
C:\Program Files\Veritas\NetBackup\db\config
b. Select File > New > Text Document and name it LIFECYCLE_PARAMETERS.
Note: The filename should be LIFECYCLE_PARAMETERS with no file extension.
c. Enter the following text in the LIFECYCLE_PARAMETERS file:
MAX_MINUTES_TIL_FORCE_SMALL_DUPLICATION_JOB 1
This updates the default 30-minute wait between a backup job and a duplication job to only 1 minute.
5. In the NetBackup Administration Console window, expand NetBackup Management > Policies > select ddboost_policy.
99

a. Right click and choose Manual Backup.
b. In the Manual Backup window, click OK.
c. Click OK.
100 EMC Data Domain System Administration Course Lab Guide

6. In the NetBackup Administration Console, select the Activity Monitor to monitor the backup progress.
7. While the backup is running, navigate to the Enterprise Manager window, in the left pane, ensure that the source Data Domain System is selected.
Note: You might get Unable to process next line of storage-unit summary temp file error message. You can click OK and safely ignore this error message.
8. Go to Data Management > DD Boost > Activities.
9. Review the information.
10. Under the DD Boost tab, select the File Replication Stats tab.
11. Review the information.
12. Repeat the above steps on the target Data Domain system.
13. Review the information.
End of Configure DD Boost with Symantec NetBackup lab.
101

102 EMC Data Domain System Administration Course Lab Guide

Lab 9.1: Monitor a Data Domain System Using SNMP
Introduction
In this lab, you configure SNMP in Data Domain system using the Enterprise Manager.
Configure SNMP
1. In your windows VM desktop, open a browser.
2. Access your Data Domain system Enterprise Manager.
3. In the Enterprise Manager left navigation pane, ensure your Data Domain system is selected.
4. Go to System Settings > General Configuration > SNMP.
5. Under the SNMP tab, ensure that the status is enabled.
6. If the status is enabled, go to step 10.
7. If the status is disabled, click the Enable button.
103

This opens the Enable SNMP window in the Enable SNMP window.
8. Click OK.
This closes the Enable SNMP window and opens the Enable SNMP Status window.
9. In the Enable SNMP Status window, ensure that Enable SNMP... is Completed.
10. Click Close. The Enable SNMP Status window closes, and you see the SNMP tab screen.
11. Under SNMP Properties section, click the Configure button. This opens the Configure SNMP Properties window.
12. In Configure SNMP Properties window:
a. Under SNMP System Location, type Training.
b. Under SNMP System Contact, type Admin.
c. Click OK. This closes the Configure SNMP Properties window.
104 EMC Data Domain System Administration Course Lab Guide

13. Go to the SNMP V2C Configuration > Communities section, and click the Create button.
Note: Make sure you are clicking on the Create button under the SNMP V2C Configuration section and not the button in the SNMP V3 Configuration section.
This opens the Create SNMP V2C Community window.
14. In the Community field, type public
15. For Access, select the read-only radio button and click OK. This closes the Create SNMP V2C Community window.
105

16. Repeat the above steps to configure read-write community string. Under the SNMP V2C Configuration section, click the Create button. This opens the Create SNMP V2C Community window.
17. In the Community field, type private.
18. For Access, select the read-write radio button and click OK. This closes the Create SNMP V2C Community window.
19. Under the SNMP V2C Configuration Trap Hosts section, click the Create button. This opens the Create SNMP V2C Trap Host window.
20. From your VMware vCenter Lab Manager window, record your Windows VM External IP address:
Note: The VMware vCenter Lab Manager Internet Explorer window is on your local workstation or laptop. It includes the vCenter Lab Manager menu and window frame
106 EMC Data Domain System Administration Course Lab Guide

around your virtual lab system.
21. In the Create SNMP V2C Trap Host window Host field, enter your Windows VM External IP address.
22. Click OK.
This closes the Create SNMP V2C Trap Host window.
Monitor a Data Domain system using SNMP
In this lab setup, you use an SNMP MIB browser (an SNMP utility) for Windows as an example. There are other SNMP utilities that you can use for monitoring Data Domain system using SNMP.
1. On your Windows VM desktop, double-click the MIB Browser icon.
This opens the iReasoning MIB Browser window.
2. Click the Address field.
3. Enter your Data Domain system IP address or hostname.
4. Confirm that .1.3 is displayed in the OID field.
5. Confirm that Get Next is displayed in the Operations field.
Windows VM External IP address:
107

6. Click Go.
7. Note the results in the Result Table.
8. Click Go again.
9. Note the results in the Result Table.
10. Click Go several more times, and note the results in the Result Table.
108 EMC Data Domain System Administration Course Lab Guide

Lab 9.2: Monitor a Data Domain System Using Syslog
Introduction
In this lab you configure syslog (remote logging) on a Data Domain system using PuTTY. You will also use a windows-based Kiwi Syslog Server to practice remote logging.
Configure a Kiwi Syslog application
In this section you prepare a Kiwi Syslog application to receive system logs from a Data Domain system.
1. From your VM Windows desktop, double click the Kiwi Syslog Daemon icon.
This opens Kiwi Syslog Server window.
2. In Kiwi Syslog Server window, select the File pull-down menu.
3. Choose Setup.
This opens Kiwi Syslog Server Setup window.
4. In Kiwi Syslog Server Setup window, under:
Rules > Default > Actions
Ensure that the Log to file option is checked.
109

5. Without unchecking Log to file option, click on the text Log to file.
This changes the display on the right pane.
6. Record the Path and file name of log file.
7. In the Kiwi Syslog Server Setup window, click OK.
This closes Kiwi Syslog Server Setup window.
8. From your lab manager window, record your Windows VM External IP address
Log file path and name:
Windows External IP address:
110 EMC Data Domain System Administration Course Lab Guide

Configure remote logging in a Data Domain system
1. On your windows desktop, double click on the PuTTY icon to invoke the application.
2. In the PuTTY Configuration window Hostname field, enter the host name or IP address of the Data Domain system assigned to you.
3. Ensure that the connection type is SSH.
4. Click Open.
This opens a new window.
5. In the new window, login as sysadmin.
6. Enter your assigned password.
111

7. From your PuTTY session, add the remote logging device to the logging host list by entering:
log host add <Windows_External_IP_address>
8. In the CLI, to enable the remote logging on Data Domain system, enter:
log host enable
9. In the CLI, to display the current remote logging configuration enter:
log host show
10. Ensure the remote logging is enabled and your windows VM External IP address is configured as remote logging host.
Test remote logging
1. In your PuTTY window, to verify whether the Data Domain file system is enabled and running, type:
filesys status
2. In the Kiwi Syslog Daemon window, monitor the activity.
You should see the Data Domain console actions being captured.
3. In your PuTTY window, to test remote logging, enter Data Domain commands and monitor the activity in the Kiwi Syslog Daemon.
112 EMC Data Domain System Administration Course Lab Guide

4. On your Windows VM desktop, double click on the Computer icon and go to the folder where the Kiwi Syslog Server log file is stored. (This information was obtained earlier in this lab.)
5. Open the log file and review it.
Note: The default name of the log file is SyslogCatchAll.txt
6. Review the log file and compare the information to the Kiwi Syslog messages. They will be the same.
7. Close the log file.
113

114 EMC Data Domain System Administration Course Lab Guide

Lab 9.3: Manage Log Files
Introduction
In this lab, you manage log files in a Data Domain system using the Enterprise Manager.
Manage Log Files
1. Open a browser.
2. Access the Enterprise Manager.
3. In the Enterprise Manager left navigation pane, ensure that your Data Domain system is selected.
4. Go to Maintenance > Logs.
5. Under the Logs tab, review all the listed log files.
6. Under the Logs tab, right click on the messages file and select Save Target As.
This opens the Save As window.
7. In the Save As window, ensure that the file is stored in the desktop.
8. Change the file name to messages.txt.
9. Click Save.
This closes the Save As window.
10. Go to your Windows VM desktop and locate the messages.txt file.
11. Right click on the messages.txt file, under Open With, select WordPad.
This opens the file in WordPad.
115

12. In the WordPad window, scroll through the file and review the messages log file.
13. Close the messages log file.
116 EMC Data Domain System Administration Course Lab Guide

Lab 9.4: Autosupport and Support Bundle
Introduction
In this lab, you configure, review, and test autosupport in a Data Domain system using the Enterprise Manager and the CLI.
Verify the mail server configuration
1. Open a browser.
2. Access the Enterprise Manager.
3. In the Enterprise Manager, in the left navigation pane, ensure your Data Domain system is selected.
4. Go to System Settings > General Configuration > Mail Server.
5. Under the Mail Server tab, ensure that the Mail Server is 10.127.22.55 (the IP address of the mail server in this lab).
6. If the Mail Server is configured properly, skip the next steps and go to Configure autosupport.
7. If the Mail Server is not set to 10.127.22.55, go to General Configuration.
8. Click on the More Tasks drop-down menu.
9. Select Set Mail Server. This opens the Set Mail Server window.
10. In the Set Mail Server window, under the Mail Server field, type:10.127.22.55
11. Click OK.
This closes the Set Mail Server window.
117

Configure autosupport
Note: If you are performing this lab from an EMC facility on the EMC network or EMC classroom network you will be blocked from accessing any webmail (for example, Yahoo, Gmail, etc) accounts. You may use your company email address to send the autosupport email and you can check it on your smart phone or after class from a network outside EMC.
If you have an EMC email account (EMC employee/Partner), you can check your emc.com email account. The message may take few minutes to get delivered to your inbox.
1. In the Enterprise Manager, in the left navigation pane, ensure your Data Domain system is selected.
2. Go to Maintenance > Support > Autosupport.
3. Under the Autosupport Mailing List section, click the Configure button.
This opens the Configure Autosupport Subscribers window.
4. In the Configure Autosupport Subscribers window, click the green + button.
This opens Email window.
118 EMC Data Domain System Administration Course Lab Guide

5. In the Email window, type your email address.
6. Click OK.
This closes the Email window.
7. In the Configure Autosupport Subscribers window, click OK.
This closes the Configure Autosupport Subscribers window and displays the Autosupport tab.
8. Under the Autosupport tab, under the Autosupport Mailing List section, ensure that your email address is listed.
View an autosupport report
1. In the Enterprise Manager go Maintenance > Support > Autosupport.
2. In the Autosupport Reports section, right click on the autosupport link and select Save Target As.
This opens Save As window.
3. In the Save As window:
a. Ensure that the file is stored on the Desktop.
b. Change the file name to autosupport.txt
c. Click Save.
This closes the Save As window.
4. Go to your Windows VM desktop and locate the autosupport.txt file.
5. Right click on autosupport.txt file, under Open With select WordPad.
This opens file in WordPad.
6. In the WordPad window, scroll through the file and review the autosupport report.
7. Close the autosupport report file.
Test Autosupport
1. On your windows desktop, double click the PuTTY icon.
2. In the PuTTY Configuration window Hostname field, enter the host name (or IP address) of the Data Domain system assigned to you.
3. Ensure the connection type is SSH.
119

4. Click Open.
This opens a new window.
5. In the new window, log in as sysadmin.
6. Enter your assigned password.
7. To test autosupport, in CLI, type:
autosupport test email your_email_address
Example:autosupport test email [email protected]
8. Check your email inbox. You should see an “autosupport test” email.
Reset an autosupport email list
In this section you will remove your email address from a daily autosupport mailing list. This stops daily autosupport emails from being sent to you.
1. In the Enterprise Manager left navigation pane, ensure your Data Domain system is selected.
2. Go to Maintenance > Support > Autosupport.
3. Under the Autosupport Mailing List section, click the Configure button.
120 EMC Data Domain System Administration Course Lab Guide

This opens the Configure Autosupport Subscribers window.
4. In the Configure Autosupport Subscribers window:
a. Select the check box next to your email address.
b. Click on the red X icon.
This deletes your email address from the mailing list.
c. Click OK.
This closes the Configure Autosupport Subscribers window and displays the Autosupport tab.
5. In the Autosupport tab, under Autosupport Mailing List, ensure that your email address is not listed.
Generate a Support Bundle
In this section, you will create a support bundle for your Data Domain system using the Enterprise Manager.
1. In the Enterprise Manager left navigation pane, ensure your Data Domain system is selected.
2. Go to Maintenance > Support > Support Bundles.
3. Under the Support Bundles tab, click on Generate Support Bundle.
This initiates the process to create support bundle. This process takes 2 - 3 minutes.
4. After the process is complete, you should see the support-bundle.tar.gz file listed in the Support Bundles section.
121

122 EMC Data Domain System Administration Course Lab Guide