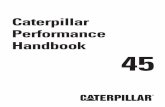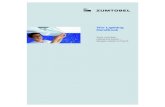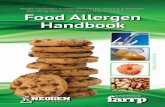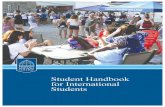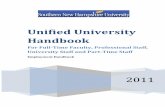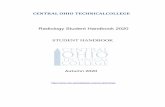DCRSR68 Handbook
-
Upload
caroline-patterson -
Category
Documents
-
view
223 -
download
0
Transcript of DCRSR68 Handbook
-
7/31/2019 DCRSR68 Handbook
1/98
-
7/31/2019 DCRSR68 Handbook
2/98
2US
Read this first
Supplied items
The numbers in ( ) are the supplied
quantity.
AC Adaptor (1) Power cord (Mains lead) (1)
A/V connecting cable (1)USB cable (1) Rechargeable battery pack NP-FV30 (1)
CD-ROM Handycam Application
Software (1)PMB (software, including PMB Help)
Handycam Handbook (PDF)
Operating Guide (1)
See page 18 for the memory card you can use
with this camcorder.
Using the camcorder
Do not hold the camcorder by the following
parts, and also do not hold the camcorder bythe jack covers.
LCD screen
Battery pack
The camcorder is not dustproofed, dripproofed
or waterproofed. See About handling of your
camcorder (p. 87).
Menu items, LCD panel, and lens
A menu item that is grayed out is not available
under the current recording or playback
conditions.
The LCD screen is manufactured using
extremely high-precision technology, so over99.99% of the pixels are operational for effective
use. However, there may be some tiny black
points and/or bright points (white, red, blue,
or green in color) that appear constantly on the
LCD screen. These points are normal results of
the manufacturing process and do not affect the
recording in any way.
Exposing the LCD screen or the lens to direct
sunlight for long periods of time may cause
malfunctions.Do not aim at the sun. Doing so might cause
your camcorder to malfunction. Take images
of the sun only in low light conditions, such as
at dusk.
About changing the language setting
The on-screen displays in each local language
are used for illustrating the operating
procedures. Change the screen language before
using your camcorder if necessary (p. 16).
Recording
When you use a memory card with your
camcorder for the first time, formatting the
memory card with your camcorder (p. 67) is
recommended for stable operation.
All data recorded on the memory card will
be deleted when it is formatted, and cannot
be recovered. Save important data to your
computer, etc., beforehand.Before starting to record, test the recording
function to make sure that the image and sound
are recorded without any problems.
Black points
White, red, blue or green points
-
7/31/2019 DCRSR68 Handbook
3/98
3US
Compensation for the contents of recordings
cannot be provided, even if recording or
playback is not possible due to a malfunction of
the camcorder, storage media, etc.TV color systems differ depending on the
country/region. To view your recordings on a
TV, you need an NTSC system-based TV.
Television programs, films, video tapes,
and other materials may be copyrighted.
Unauthorized recording of such materials may
be contrary to copyright laws.
Note on playback
Images recorded on your camcorder may notplay correctly on other devices.
Conversely, images recorded on other devices
may not play correctly on this camcorder.
Save all your recorded image data
To prevent your image data from being lost,
save all your recorded images on external media
periodically. It is recommended that you save
the image data on a disc such as a DVD-R using
your computer. Also, you can save your imagedata using a VCR or a DVD/HDD recorder,
etc. (p. 47).
Notes on battery pack/AC Adaptor
Be sure to remove the battery pack or the AC
Adaptor after turning off the camcorder.
Disconnect the AC Adaptor from the
camcorder, holding both the camcorder and the
DC plug.
Note on the camcorder/battery packtemperature
When the temperature of the camcorder
or battery pack becomes extremely high or
extremely low, you may not be able to record
or play back on the camcorder, due to the
protection features of the camcorder being
activated in such situations. In this case, an
indicator appears on the LCD screen (p. 76).
When the camcorder is connected to acomputer or accessories
Do not try to format the recording media of the
camcorder using a computer. If you do so, yourcamcorder may not operate correctly.
When connecting your camcorder to another
device with a cable, be sure to insert the
connector plug in the correct way. Pushing the
plug forcibly into the terminal will damage the
terminal and may result in a malfunction of
your camcorder.
If you cannot record/play back images,
perform [MEDIA FORMAT]If you repeat recording/deleting images for
a long time, fragmentation of data occurs on
the recording media. Images cannot be saved
or recorded. In such a case, save your images
on some type of external media first, and then
perform [MEDIA FORMAT] by touching
(MENU) [Show others] [MEDIAFORMAT] (under [MANAGE MEDIA]
category) the desired medium (DCR-SR68/SR88/SX44/SX63) [YES] [YES] .
Carl Zeiss lens
Your camcorder is equipped with a Carl Zeiss
lens, which was developed jointly by Carl
Zeiss, in Germany, and Sony Corporation, and
produces superior images. It adopts the MTF
measurement system for video cameras and
offers a quality typical of a Carl Zeiss lens.MTF= Modulation Transfer Function. The
number value indicates the amount of light
from a subject coming into the lens.
Notes on optional accessories
We recommend using genuine Sony accessories.
Availability of such products is subject to
country/region.
-
7/31/2019 DCRSR68 Handbook
4/98
4US
About images, illustrations, and screendisplays of this manual
The example images used in this manual for
illustration purposes are captured using adigital still camera, and therefore may appear
different from images and screen indicators that
actually appear on your camcorder. And, the
illustrations of your camcorder and its screen
indication are exaggerated or simplified for
understandability.
In this manual, the internal hard disk (DCR-
SR68/SR88), the internal memory (DCR-SX44/
SX63) of your camcorder and memory card are
called recording media.Design and specifications of your camcorder
and accessories are subject to change without
notice.
Confirm the model name of yourcamcorder
The model name is shown in this manual when
there is a difference in specification between
models. Confirm the model name on the
bottom of your camcorder.
The main differences in specification of this
series are as follows.
Recordingmedia
Capacityof internalrecordingmedia
USB jack
DCR-SR68
Internalhard
disk +memorycard
80 GB
Input/output
DCR-SR88
120 GB
DCR-SX43
Memorycard
DCR-SX44
Internalmemory+memorycard
4 GB
DCR-SX63
16 GB
Notes on use
Do not do any of the following, otherwise, the
recording media may be damaged, recordedimages may be impossible to play back or may
be lost, or other malfunctions could occur.
Eject the memory card when the access lamp
(p. 19) is lit or flashing
Remove the battery pack or AC Adaptor from
the camcorder, or subject the camcorder to
shock or vibration when the (Movie)/
(Photo) lamps (p. 15) or the access lamp
(p. 19) are lit or flashing
When using a shoulder belt (sold separately), donot crash the camcorder against an object.
Do not use your camcorder in very loud areas.
On the drop sensor (DCR-SR68/SR88)
To protect the internal hard disk from shock
by dropping, the camcorder has a drop sensor
function (p. 70). When a drop occurs, or
under a non-gravity condition, the block noise
made when this function is activated by the
camcorder may also be recorded. If the dropsensor catches a drop repeatedly, recording/
playback may be stopped.
Note on using the camcorder at highaltitudes (DCR-SR68/SR88)
Do not turn on the camcorder in a low-pressure
area, where the altitude is more than 5,000
meters (16,000 feet). Doing so may damage the
internal hard disk drive of your camcorder.
-
7/31/2019 DCRSR68 Handbook
5/98
5US
Operation flow
Getting started (p. 11)
Prepare the power source and memory card.
Recording movies and photos (p. 20)
Recording movies p. 22 Changing the recording mode (p. 25) Expected recording time (MEDIA INFO, p. 67)
Shooting photos p. 23
Playing movies and photos
Playback on the camcorder p. 27Playing images on a TV p. 33
Saving images
Saving movies and photos with a computer
Saving movies and photos in external media p. 45Saving images with a DVD writer/recorder p. 47
Deleting movies and photos (p. 36)
If you delete the image data that has been saved on your computer
or a disc, you can record new images on the free media space
again.
-
7/31/2019 DCRSR68 Handbook
6/98
6US
Advice for successful recording
To get good results in recording
Stabilizing your camcorder
When you hold the camcorder, keep your upper body upright,and hold your arms close to your body.
The SteadyShot function is effective against camera-shake,
however, it is essential that you not move the camcorder.
Zooming smoothly
Zoom in and out slowly and smoothly. And, use zooming
sparingly. Excessive zooming will make movies that may make
the viewer feel tired when viewing them.
Evoking a feeling of spaciousness
Use the panning technique. Stabilize yourself, move your
camcorder horizontally as you turn your upper body slowly. Stay
still at the end of panning for a while to make the scene look
stable.
Accentuating movies with narration
Consider the sound to be recorded with your movies. Narrate
the subject, or talk to the subject during shooting.
Aim for a balanced volume of voices, since the recording person
is closer to the microphone than the recorded person.
Using accessories
Make good use of camcorder accessories.
For example, using a tripod, you can make a time-lapse
recording or record subjects in dim light, such as scenes of
fireworks, or night views. By always carrying spare batteries, you
can continue recording without worrying about battery power
shortages.
-
7/31/2019 DCRSR68 Handbook
7/98
7US
Useful recording techniques
Flowers in close-upPORTRAIT (58)TELE MACRO (61)
Recording in a dimly-lit roomVIDEO LIGHT (26)
Capturing fireworks, or a sunset in allits splendorFIREWORKS (58)SUNRISE&SUNSET (58)
Checking your golf swingSPORTS (58)
Focusing on the child on the left side ofthe screenSPOT FOCUS (60)SPOT MTR/FCS (60)
-
7/31/2019 DCRSR68 Handbook
8/98
8US
Table of contents
Read this first. . . . . . . . . . . . . . . . . . . . . . . . . . . . . . . . . . . . . . . . . . . . . . . . . . . . . . . . . . . . . . . . . . . . . . . . . . . . . . . . . . . . . . . . . 2
Notes on use . . . . . . . . . . . . . . . . . . . . . . . . . . . . . . . . . . . . . . . . . . . . . . . . . . . . . . . . . . . . . . . . . . . . . . . . . . . . . . . . . 4
Operation flow. . . . . . . . . . . . . . . . . . . . . . . . . . . . . . . . . . . . . . . . . . . . . . . . . . . . . . . . . . . . . . . . . . . . . . . . . . . . . . . . . . . . . . . 5
Advice for successful recording . . . . . . . . . . . . . . . . . . . . . . . . . . . . . . . . . . . . . . . . . . . . . . . . . . . . . . . . . . . . . . . . . . 6
Getting startedStep 1: Charging the battery pack. . . . . . . . . . . . . . . . . . . . . . . . . . . . . . . . . . . . . . . . . . . . . . . . . . . . . . . . . . . . . 11
Step 2: Turning the power on, and setting the date and time . . . . . . . . . . . . . . . . . . . . . . . . . . . 15
Changing the language setting. . . . . . . . . . . . . . . . . . . . . . . . . . . . . . . . . . . . . . . . . . . . . . . . . . . . . . . . 16
Step 3: Preparing the recording media . . . . . . . . . . . . . . . . . . . . . . . . . . . . . . . . . . . . . . . . . . . . . . . . . . . . . . . 17
Selecting the recording media for movies (DCR-SR68/SR88/SX44/SX63) . . . . . 17
Selecting the recording media for photos (DCR-SR68/SR88/SX44/SX63) . . . . . 17Inserting a memory card . . . . . . . . . . . . . . . . . . . . . . . . . . . . . . . . . . . . . . . . . . . . . . . . . . . . . . . . . . . . . . . . 18
Recording/PlaybackRecording. . . . . . . . . . . . . . . . . . . . . . . . . . . . . . . . . . . . . . . . . . . . . . . . . . . . . . . . . . . . . . . . . . . . . . . . . . . . . . . . . . . . . . . . . . . 20
Recording movies . . . . . . . . . . . . . . . . . . . . . . . . . . . . . . . . . . . . . . . . . . . . . . . . . . . . . . . . . . . . . . . . . . . . . . . . 22
Shooting photos . . . . . . . . . . . . . . . . . . . . . . . . . . . . . . . . . . . . . . . . . . . . . . . . . . . . . . . . . . . . . . . . . . . . . . . . . . 23
Useful functions for recording movies and photos . . . . . . . . . . . . . . . . . . . . . . . . . . . . . . . . . . . . . . . . 25
Zooming. . . . . . . . . . . . . . . . . . . . . . . . . . . . . . . . . . . . . . . . . . . . . . . . . . . . . . . . . . . . . . . . . . . . . . . . . . . . . . . . . . . . 25
Selecting the recording mode . . . . . . . . . . . . . . . . . . . . . . . . . . . . . . . . . . . . . . . . . . . . . . . . . . . . . . . . . 25
Using the VIDEO LIGHT . . . . . . . . . . . . . . . . . . . . . . . . . . . . . . . . . . . . . . . . . . . . . . . . . . . . . . . . . . . . . . . . . . 26
Adjusting the exposure for backlit subjects . . . . . . . . . . . . . . . . . . . . . . . . . . . . . . . . . . . . . . . . . 26
Recording in mirror mode . . . . . . . . . . . . . . . . . . . . . . . . . . . . . . . . . . . . . . . . . . . . . . . . . . . . . . . . . . . . . . 26
Playback on the camcorder . . . . . . . . . . . . . . . . . . . . . . . . . . . . . . . . . . . . . . . . . . . . . . . . . . . . . . . . . . . . . . . . . . . . . 27
Useful functions for playing movies and photos . . . . . . . . . . . . . . . . . . . . . . . . . . . . . . . . . . . . . . . . . . . 30
Searching for desired images by date (Date Index) . . . . . . . . . . . . . . . . . . . . . . . . . . . . . . . . 30
Searching for desired scene by pinpoint (Film Roll Index) . . . . . . . . . . . . . . . . . . . . . . . 30
Searching for desired scene by face (Face Index) . . . . . . . . . . . . . . . . . . . . . . . . . . . . . . . . . . 31
Using PB zoom with photos . . . . . . . . . . . . . . . . . . . . . . . . . . . . . . . . . . . . . . . . . . . . . . . . . . . . . . . . . . . . 31
Playing back a series of photos (Slide show) . . . . . . . . . . . . . . . . . . . . . . . . . . . . . . . . . . . . . . . . 32
Playing images on a TV . . . . . . . . . . . . . . . . . . . . . . . . . . . . . . . . . . . . . . . . . . . . . . . . . . . . . . . . . . . . . . . . . . . . . . . . . . 33
-
7/31/2019 DCRSR68 Handbook
9/98
9
Tab
leofcontents
US
Making good use of your camcorderDeleting movies and photos. . . . . . . . . . . . . . . . . . . . . . . . . . . . . . . . . . . . . . . . . . . . . . . . . . . . . . . . . . . . . . . . . . . . 36
Protecting recorded movies and photos (Protect) . . . . . . . . . . . . . . . . . . . . . . . . . . . . . . . . . . . . . . . . . 38
Dividing a movie . . . . . . . . . . . . . . . . . . . . . . . . . . . . . . . . . . . . . . . . . . . . . . . . . . . . . . . . . . . . . . . . . . . . . . . . . . . . . . . . . . 39
Capturing a photo from a movie . . . . . . . . . . . . . . . . . . . . . . . . . . . . . . . . . . . . . . . . . . . . . . . . . . . . . . . . . . . . . . . 40
Dubbing/copying movies and photos from the internal recording mediato memory card (DCR-SR68/SR88/SX44/SX63) . . . . . . . . . . . . . . . . . . . . . . . . . . . . . . . . . . . . . . . . . . . . . . 41
Dubbing movies . . . . . . . . . . . . . . . . . . . . . . . . . . . . . . . . . . . . . . . . . . . . . . . . . . . . . . . . . . . . . . . . . . . . . . . . . . 41
Copying photos . . . . . . . . . . . . . . . . . . . . . . . . . . . . . . . . . . . . . . . . . . . . . . . . . . . . . . . . . . . . . . . . . . . . . . . . . . . 42
Using the Playlist of movies . . . . . . . . . . . . . . . . . . . . . . . . . . . . . . . . . . . . . . . . . . . . . . . . . . . . . . . . . . . . . . . . . . . . . 43
Creating the Playlist . . . . . . . . . . . . . . . . . . . . . . . . . . . . . . . . . . . . . . . . . . . . . . . . . . . . . . . . . . . . . . . . . . . . . 43
Playing the Playlist . . . . . . . . . . . . . . . . . . . . . . . . . . . . . . . . . . . . . . . . . . . . . . . . . . . . . . . . . . . . . . . . . . . . . . . 43
Saving images with an external deviceSaving images in external media (DIRECT COPY). . . . . . . . . . . . . . . . . . . . . . . . . . . . . . . . . . . . . . . . . . . 45
Creating a disc with a DVD writer, recorder . . . . . . . . . . . . . . . . . . . . . . . . . . . . . . . . . . . . . . . . . . . . . . . . . . 47
Creating a disc with the dedicated DVD writer, DVDirect Express . . . . . . . . . . . . . . 47
Creating a disc with a DVD writer, etc., other than DVDirect Express . . . . . . . . . . 49
Creating a disc with a recorder, etc. . . . . . . . . . . . . . . . . . . . . . . . . . . . . . . . . . . . . . . . . . . . . . . . . . . . 50
Customizing your camcorderUsing menus . . . . . . . . . . . . . . . . . . . . . . . . . . . . . . . . . . . . . . . . . . . . . . . . . . . . . . . . . . . . . . . . . . . . . . . . . . . . . . . . . . . . . . . 53
Operating menus . . . . . . . . . . . . . . . . . . . . . . . . . . . . . . . . . . . . . . . . . . . . . . . . . . . . . . . . . . . . . . . . . . . . . . . . . 53
Using MY MENU. . . . . . . . . . . . . . . . . . . . . . . . . . . . . . . . . . . . . . . . . . . . . . . . . . . . . . . . . . . . . . . . . . . . . . . . . . . 54
Using the OPTION MENU . . . . . . . . . . . . . . . . . . . . . . . . . . . . . . . . . . . . . . . . . . . . . . . . . . . . . . . . . . . 55
Menu lists . . . . . . . . . . . . . . . . . . . . . . . . . . . . . . . . . . . . . . . . . . . . . . . . . . . . . . . . . . . . . . . . . . . . . . . . . . . . . . . . . . . . . . . . . . . 56
MANUAL SETTINGS (Items to adjust for scene condition) . . . . . . . . . . . . . . . . . . . . . . . . . . 58
SHOOTING SET (Items for customized shooting) . . . . . . . . . . . . . . . . . . . . . . . . . . . . . . . . . . . . . 62
PHOTO SETTINGS (Items for recording photos) . . . . . . . . . . . . . . . . . . . . . . . . . . . . . . . . . . . . . . . . 64
PLAYBACK (Items for playback). . . . . . . . . . . . . . . . . . . . . . . . . . . . . . . . . . . . . . . . . . . . . . . . . . . . . . . . . . . . 65
EDIT (Items for editing) . . . . . . . . . . . . . . . . . . . . . . . . . . . . . . . . . . . . . . . . . . . . . . . . . . . . . . . . . . . . . . . . . . . . . 66
OTHERS (Items for other settings). . . . . . . . . . . . . . . . . . . . . . . . . . . . . . . . . . . . . . . . . . . . . . . . . . . . . . . . . . 66
MANAGE MEDIA (Items for recording media). . . . . . . . . . . . . . . . . . . . . . . . . . . . . . . . . . . . . . . . . . . 67
GENERAL SET (Other setup items) . . . . . . . . . . . . . . . . . . . . . . . . . . . . . . . . . . . . . . . . . . . . . . . . . . . . . . . . . 68
-
7/31/2019 DCRSR68 Handbook
10/98
10US
Additional informationTroubleshooting . . . . . . . . . . . . . . . . . . . . . . . . . . . . . . . . . . . . . . . . . . . . . . . . . . . . . . . . . . . . . . . . . . . . . . . . . . . . . . . 71
Self-diagnosis display/Warning indicators. . . . . . . . . . . . . . . . . . . . . . . . . . . . . . . . . . . . . . . . . . . 76
Recording time of movies/number of recordable photos . . . . . . . . . . . . . . . . . . . . . . . . . . . . . . . . 80
Expected time of recording and playback with each battery pack. . . . . . . . . . . . . 80
Expected recording time of movies . . . . . . . . . . . . . . . . . . . . . . . . . . . . . . . . . . . . . . . . . . . . . . . . . . . 81
Expected number of recordable photos . . . . . . . . . . . . . . . . . . . . . . . . . . . . . . . . . . . . . . . . . . . . . 81
Using your camcorder abroad . . . . . . . . . . . . . . . . . . . . . . . . . . . . . . . . . . . . . . . . . . . . . . . . . . . . . . . . . . . . . . . . . . 83
Maintenance and precautions. . . . . . . . . . . . . . . . . . . . . . . . . . . . . . . . . . . . . . . . . . . . . . . . . . . . . . . . . . . . . . . . . . 85
About the Memory Stick media. . . . . . . . . . . . . . . . . . . . . . . . . . . . . . . . . . . . . . . . . . . . . . . . . . . . . . 85
About the InfoLITHIUM battery pack . . . . . . . . . . . . . . . . . . . . . . . . . . . . . . . . . . . . . . . . . . . . . . . 86
About handling of your camcorder . . . . . . . . . . . . . . . . . . . . . . . . . . . . . . . . . . . . . . . . . . . . . . . . . . . 87
Quick referenceScreen indicators . . . . . . . . . . . . . . . . . . . . . . . . . . . . . . . . . . . . . . . . . . . . . . . . . . . . . . . . . . . . . . . . . . . . . . . . . . . . . . . . . . 92
Parts and controls . . . . . . . . . . . . . . . . . . . . . . . . . . . . . . . . . . . . . . . . . . . . . . . . . . . . . . . . . . . . . . . . . . . . . . . . . . . . . . . . . 93
Index . . . . . . . . . . . . . . . . . . . . . . . . . . . . . . . . . . . . . . . . . . . . . . . . . . . . . . . . . . . . . . . . . . . . . . . . . . . . . . . . . . . . . . . . . . . . . . . . . 96
-
7/31/2019 DCRSR68 Handbook
11/98
Gettingstarted
11US
Getting started
Step 1: Charging the battery pack
DCR-SR68/SR88
Battery pack
DC IN jack
CHG (charge) lamp
DC plugAC Adaptor
To the wall outlet(wall socket)
Power cord(Mains lead)
Battery pack
DC IN jack
DC plug
AC Adaptor
Power cord(Mains lead)
CHG (charge) lamp
To the wall outlet(wall socket)
DCR-SX43/SX44/SX63
-
7/31/2019 DCRSR68 Handbook
12/98
12US
You can charge the InfoLITHIUM battery pack (V series) after attaching it to your
camcorder.
Notes
You cannot attach any InfoLITHIUM battery pack other than the V series to your camcorder.
1
Turn off your camcorder by closing the LCD screen.
2
Attach the battery pack by sliding it in the direction of the arrow until it
clicks.
3 Connect the AC Adaptor and the power cord (mains lead) to your
camcorder and the wall outlet (wall socket).
Align themark on the DC plug with that on the DC IN jack.
The CHG (charge) lamp lights up and charging starts. The CHG (charge) lamp turns off
when the battery pack is fully charged.
4
When the battery is charged, disconnect the AC Adaptor from the DC IN
jack of your camcorder.
Tips
See page 80 on recording and playing time.
When your camcorder is on, you can check the approximate amount of remaining battery power with the
remaining battery indicator at the upper left on the LCD screen.
Charging time
Approximate time (min.) required when you fully charge a fully discharged battery pack.
Battery pack Charging time
NP-FV30 (supplied) 115
NP-FV50 155
NP-FV70 195
NP-FV100 390
Times measured with the camcorder at 25 C (77 F).
10 C to 30 C (50 F to 86 F) is recommended.
-
7/31/2019 DCRSR68 Handbook
13/98
13
Gettingstarted
US
To remove the battery pack
Close the LCD screen. Slide the BATT (battery) release lever () and remove the batterypack ().
DCR-SR68/SR88
DCR-SX43/SX44/SX63
To use a wall outlet (wall socket) as a power source
Make the same connections as Step 1: Charging the battery pack. Even if the battery pack is
attached, the battery pack is not discharged.
Charging the battery pack abroad
You can charge the battery pack in any countries/regions using the AC Adaptor supplied with
your camcorder within the AC 100 V - 240 V, 50 Hz/60 Hz range.
Notes
Do not use an electronic voltage transformer.
Notes on the battery pack
When you remove the battery pack or disconnect the AC Adaptor, close the LCD screen and make sure
that the (Movie)/ (Photo) lamps (p. 15), the access lamp (p. 19) are turned off.
The CHG (charge) lamp flashes during charging under the following conditions:
The battery pack is not attached correctly.
The battery pack is damaged.
The temperature of the battery pack is low.
Remove the battery pack from your camcorder and put it in a warm place.
The temperature of the battery pack is high.
Remove the battery pack from your camcorder and put it in a cool place.In the default setting, the power turns off automatically if you leave your camcorder without any
operation for about 5 minutes, to save battery power ([A.SHUT OFF], p. 70).
-
7/31/2019 DCRSR68 Handbook
14/98
14US
Notes on the AC Adaptor
Use the nearby wall outlet (wall socket) when using the AC Adaptor. Disconnect the AC Adaptor from
the wall outlet (wall socket) immediately if any malfunction occurs while using your camcorder.
Do not use the AC Adaptor placed in a narrow space, such as between a wall and furniture.Do not short-circuit the DC plug of the AC Adaptor or battery terminal with any metallic objects. This
may cause a malfunction.
-
7/31/2019 DCRSR68 Handbook
15/98
15
Gettingstarted
US
Step 2: Turning the power on, and setting thedate and time
1
Open the LCD screen of your camcorder.
Your camcorder turns on.To turn on your camcorder when the LCD screen is open, press POWER.
2
Select the desired geographical area with / , then touch [NEXT].
To set the date and time again, touch (MENU) [Show others] [CLOCK/ LANG](under [GENERAL SET] category) [CLOCK SET]. When an item is not on the screen, touch
/ until the item appears.
3
Set [DST SET] or [SUMMERTIME], date and time, then touch .
The clock starts.If you set [DST SET] or [SUMMERTIME] to [ON], the clock advances 1 hour.
Touch the button onthe LCD screen.
MODE lamp
POWER button
-
7/31/2019 DCRSR68 Handbook
16/98
16US
Notes
The date and time do not appear during recording, but they are automatically recorded on the recording
media, and can be displayed during playback. To display the date and time, touch (MENU)
[Show others] [PLAYBACK SET] (under [PLAYBACK] category) [DATA CODE] [DATE/TIME] .You can turn off the operation beeps by touching (MENU) [Show others] [SOUND/DISPSET] (under [GENERAL SET] category) [BEEP] [OFF] .If the button you touch does not react correctly, calibrate the touch panel (p. 89).
To turn off the power
Close the LCD screen. The (Movie) lamp flashes for a few seconds and the power is turned
off.
TipsYou can turn off your camcorder also by pressing POWER.
When [POWER ON BY LCD] (p. 70) is set to [OFF], turn off your camcorder by pressing POWER.
Changing the language setting
You can change the on-screen displays to show messages in a specified language.
Touch (MENU) [Show others] [CLOCK/ LANG] (under [GENERAL SET]category) [ LANGUAGE SET] a desired language .
-
7/31/2019 DCRSR68 Handbook
17/98
17
Gettingstarted
US
Step 3: Preparing the recording media
The recording media that can be used differs depending on your camcorder. The following
icons are displayed on the screen of your camcorder.
DCR-SX43:
Memory card
DCR-SX44/SX63:*
Internal memory Memory card
DCR-SR68/SR88:*
Internal hard disk Memory card
* In the default setting, both movies and photos are recorded on this recording media. You can performrecording, playback and editing operations on the selected medium.
Tips
See page 81 for the recordable time of movies.
See page 81 for the number of recordable photos.
Selecting the recording media for movies (DCR-SR68/SR88/SX44/SX63)
Touch (MENU) [Show others] [MEDIA SETTINGS] (under[MANAGE MEDIA] category) [MOVIE MEDIA SET].The [MOVIE MEDIA SET] screen appears.
Touch the desired recording media.
Touch [YES] .
The recording medium is changed.
Selecting the recording media for photos (DCR-SR68/SR88/SX44/SX63)
Touch (MENU) [Show others] [MEDIA SETTINGS] (under[MANAGE MEDIA] category) [PHOTO MEDIA SET].
The [PHOTO MEDIA SET] screen appears.
Touch the desired recording media.
-
7/31/2019 DCRSR68 Handbook
18/98
18US
Touch [YES] .The recording medium is changed.
To check the recording media settings
When recording in movie recording mode or photo recording mode, the recording media
icon is displayed in the top right corner of the screen.
The icon displayed on the LCD screen varies depending on the camcorder you use.
Inserting a memory card
Notes
Set the recording medium to [MEMORY CARD] to record movies and/or photos on memory card
(DCR-SR68/SR88/SX44/SX63).
Types of memory card that can be used with your camcorder
Only Memory Stick PRO Duo media, Memory Stick PRO-HG Duo media, SD memory cards and
SDHC memory cards can be used with this camcorder. A MultiMediaCard cannot be used with thiscamcorder.
In this manual, Memory Stick PRO Duo media and Memory Stick PRO-HG Duo media are referred
to as Memory Stick PRO Duo media.
Memory cards of up to 32 GB are guaranteed to work with your camcorder.
Types of Memory Stick media that can be used with your camcorder
For recording movies, it is recommended that you use Memory Stick PRO Duo media of 512 MB or
larger marked with:
(Memory Stick PRO Duo media)*(Memory Stick PRO-HG Duo media)
* Marked with Mark2 or not, either can be used.
Memory Stick PRO Duo media/Memory Stick PRO-HG Duo media
(This size can be used with your camcorder.)
Memory Stick PRO Duo media can be used only with Memory Stick PRO media compatibleequipment.
Do not attach a label or the like on Memory Stick PRO Duo media or Memory Stick Duo media
adaptor.
Recording media icon
-
7/31/2019 DCRSR68 Handbook
19/98
19
Gettingstarted
US
Open the cover, orient the memory cards notched corner as shown in the
illustration, and insert into the memory card slot until it clicks.
Close the cover after inserting the memory card.
The [Create a new Image Database File.] screen may appear if you insert a new memory
card. In that case, touch [YES]. If you record only photos on the memory card, touch
[NO].Confirm the direction of the memory card. If you forcibly insert the memory card in the wrong
direction, the memory card, memory card slot, or image data may be damaged.
Notes
If [Failed to create a new Image Database File. It may be possible that there is not enough free space.]
is displayed, initialize the memory card by touching (MENU) [Show others] [MEDIAFORMAT] (under [MANAGE MEDIA] category) [MEMORY CARD] (DCR-SR68/SR88/SX44/SX63) [YES] [YES] .
To eject the memory card
Open the cover and lightly push the memory card in once.Do not open the cover during recording.
When inserting or ejecting the memory card, be careful so that the memory card does not pop out and
drop.
DCR-SR68/SR88 DCR-SX43/SX44/SX63
Access lampNote direction of notchedcorner.
Access lamp
Note direction of notchedcorner.
-
7/31/2019 DCRSR68 Handbook
20/98
20US
Recording/Playback
RecordingIn the default setting, movies are recorded on the following recording media.
DCR-SX43: Memory card
DCR-SX44/SX63: Internal memory
DCR-SR68/SR88: Internal hard disk
Tips
See page 17 on changing the recording media (DCR-SR68/SR88/SX44/SX63).
To open the lens cover
Slide the LENS COVER switch to open.
Tips
When you finish recording or when you play back images, close the lens cover.
1
Fasten the grip belt.DCR-SR68/SR88
DCR-SR68/SR88 DCR-SX43/SX44/SX63
-
7/31/2019 DCRSR68 Handbook
21/98
21
Recording/Playback
US
DCR-SX43/SX44/SX63
2
Open the LCD screen of your camcorder.
Your camcorder turns on.To turn on your camcorder when the LCD screen is already open, press POWER (p. 15).
You can switch recording modes by pressing MODE. Press MODE to light up the desired recording
mode lamp.
DCR-SR68/SR88
DCR-SX43/SX44/SX63
(Movie): Whenrecording a movie
(Photo): Whenshooting a photo
MODE button
MODE button
(Movie): Whenrecording a movie
(Photo): Whenshooting a photo
-
7/31/2019 DCRSR68 Handbook
22/98
22US
Recording movies
Press START/STOP to start recording.You can start recording also by touching in the bottom left of the LCD screen.
To stop recording, press START/STOP again.You can stop recording also by touching in the bottom left of LCD screen.
The icons and indicators on the LCD panel will be displayed for about 3 seconds, then disappear after
turning on your camcorder or switching the recording (movie/photo)/playback modes. To display the
icons and indicators again, touch anywhere on the screen except the rec & zoom buttons on the LCD.
Notes
If you close the LCD screen while recording movies, the camcorder stops recording.
The maximum continuous recordable time of movies is about 13 hours.When a movie file exceeds 2 GB, the next movie file is created automatically.
It will take several seconds until you can start recording after you turn on the camcorder. You cannot
operate your camcorder during this time.
Rec & zoom buttons on LCD
about 3secafter
DCR-SR68/SR88
[STBY] [REC]
START/STOP button
DCR-SX43/SX44/SX63
-
7/31/2019 DCRSR68 Handbook
23/98
23
Recording/Playback
US
The following states will be indicated if data is still being written onto the recording media after recording
has finished. During this time, do not apply shock or vibration to the camcorder, or remove the battery or
AC Adaptor.
Access lamp (p. 19) is lit or flashingThe media icon in the upper right of the LCD screen is flashing
Tips
When a face is detected, a white frame appears and the image quality around the face is optimized
automatically ([FACE DETECTION], p. 62).
You can capture photos from recorded movies (p. 40).
See page 80 on the recordable time of movies.
You can check the recordable time, estimated remaining capacity, etc., by touching (MENU)[Show others] [MEDIA INFO] (under [MANAGE MEDIA] category).The LCD screen of your camcorder can display recording images across the entire screen (full pixel
display). However, this may cause slight trimming of the top, bottom, right and left edges of images when
played back on a TV which is not compatible with full pixel display. In this case, set [GUIDEFRAME] to
[ON] (p. 62), and record images using the outer frame displayed on the screen as a guide.
[ STEADYSHOT] is set to [ON] in the default setting.
To adjust the angle of the LCD panel, first open the LCD panel 90 degrees to the camcorder (), andthen adjust the angle ().
Data code during recording
The recording date, time and condition are recorded automatically on the recording media.
They are not displayed during recording. However, you can check them as [DATA CODE]
during playback. To display them, touch (MENU) [Show others] [PLAYBACKSET] (under [PLAYBACK] category) a desired setting .
Shooting photos
In the default setting, photos are recorded on the following recording media.
DCR-SX43: Memory card
DCR-SX44/SX63: Internal memory
DCR-SR68/SR88: Internal hard disk
Tips
See page 17 on changing the recording media (DCR-SR68/SR88/SX44/SX63).
90 degrees (max.)
180 degrees (max.) 90 degrees tothe camcorder
-
7/31/2019 DCRSR68 Handbook
24/98
24US
Press MODE to turn on the (Photo) lamp.
The LCD screen display switches for photo recording mode, and the screen aspect ratio
becomes 4:3.
Press PHOTO lightly to adjust the focus, then press it fully.
You can record photos also by touching on the LCD screen.
When disappears, the photo is recorded.
Tips
See page 81 on the recordable number of photos.
To change the image size, touch (MENU) [Show others] [ IMAGE SIZE] (under
[PHOTO SETTINGS] category) a desired setting .
Flashes Lights up
DCR-SR68/SR88 DCR-SX43/SX44/SX63
-
7/31/2019 DCRSR68 Handbook
25/98
25
Recording/Playback
US
Useful functions forrecording movies andphotos
ZoomingYou can magnify images up to 60 times the
original size with the power zoom lever.
You can magnify images also with the /
on the LCD screen.
Move the power zoom lever slightly for a
slower zoom. Move it further for a faster
zoom.
NotesSteadyShot may not reduce image blurring as
desired when the power zoom lever is set to the
T (Telephoto) side.
Be sure to keep your finger on the power zoom
lever. If you move your finger off the power
zoom lever, the operation sound of the power
zoom lever may also be recorded.
You cannot change the zoom speed with the /
button on the LCD screen.
The minimum possible distance betweencamcorder and subject while maintaining sharp
focus is about 1 cm (about 13/32 in.) for wide angle
and about 150 cm (about 59 1/8 in.) for telephoto.
Tips
You can set [ DIGITAL ZOOM] (p. 63) if you
want to zoom to a greater level.
Selecting the recording mode
You can select a recording mode to record
movies from 3 levels. The recording time of
the media may change, depending on the
recording mode. In the default setting,
[ REC MODE] is set to [SP].
Touch (MENU) [Showothers] [ REC MODE] (under
[SHOOTING SET] category).
Touch a desired setting.
If you want to record high quality
images, select the HQ mode, or if you
want to record longer movies, select
the LP mode.
Touch .
Notes
Movies are recorded with MPEG-2 format.
You can select from the following image
qualities. Value such as 9M is an average bit-
rate, and M means Mbps.
[HQ] (9M (HQ))
[SP] (6M (SP))(the default setting)
[LP](3M (LP))If you record in the LP mode, the quality of
movies may be degraded, or scenes with quick
movements may appear with block noise when
you play back the image.
High qualityrecording
Long time recording
Wider range of view(Wide angle)
Close view(Telephoto)
-
7/31/2019 DCRSR68 Handbook
26/98
26US
Tips
You can select the [REC MODE]
for each recording media separately
(DCR-SR68/SR88/SX44/SX63).
Using the VIDEO LIGHT
You can use the VIDEO LIGHT
according to the recording conditions. It
is recommended that you use the VIDEO
LIGHT at a distance of about 30 cm to
150 cm (11 7/8 in. to 59 1/8 in.) from the
subject.
Each time you press LIGHT, the indicator
changes as follows.
No indicator (Off) (Auto)(On) ...
Press LIGHT repeatedly to cancel the
VIDEO LIGHT.
Notes
The VIDEO LIGHT generates strong light. Donot use the VIDEO LIGHT directly in front of
the eyes at close range.
The length of time you can use the battery pack
is shorter when you use the VIDEO LIGHT.
When you record movies with the VIDEO
LIGHT set to , the video light may turn
on and off. In this case, press LIGHT repeatedly
to select .
Adjusting the exposure for backlit
subjects
To adjust the exposure for backlit subjects,
press (backlight) to display. To cancel
the back light function, press (backlight)again.
Recording in mirror mode
Open the LCD panel 90 degrees to the
camcorder (), then rotate it 180 degreesto the lens side ().
Tips
A mirror-image of the subject appears on the
LCD screen, but the image will be normal when
recorded.
LED VIDEO LIGHT
-
7/31/2019 DCRSR68 Handbook
27/98
27
Recording/Playback
US
Playbackon the camcorderIn the default setting, movies and photos that are recorded on the following recording media
are played.
DCR-SX43: Memory card
DCR-SX44/SX63: Internal memoryDCR-SR68/SR88: Internal hard disk
Tips
See page 17 on changing the recording media (DCR-SR68/SR88/SX44/SX63).
1
Open the LCD screen of your camcorder.
Your camcorder turns on.To turn on your camcorder when the LCD screen is already open, press POWER (p. 15).
2
Press (VIEW IMAGES).
The VISUAL INDEX screen appears after some seconds.You can display the VISUAL INDEX screen also by touching (VIEW IMAGES) on the LCD
screen.
3
Touch (Movie) () a desired movie () to play back a movie.Touch the (Photo) () a desired photo () to view a photo.
Movies are displayed and sorted by recording date.
Switches operating button display. To MENU screen
-
7/31/2019 DCRSR68 Handbook
28/98
28US
Displays the screen to select the index type ([DATE INDEX]/[ FILM ROLL]/[ FACE]) (p. 30, 30,31).
/ : Displays movies recorded on the previous/next date.* / : Displays the previous/next movie. Returns to the recording screen.
* is displayed when is touched.
You can scroll the display by touching and dragging or. appears with the movie or photo that was most recently played or recorded. If you touch themovie or photo with, you can continue playback from the previous time. ( appears on thephoto recorded on a memory card.)
Playing movies
Your camcorder starts playing the selected movie.
Tips
When playback from the selected movie reaches the last movie, the screen returns to the VISUAL INDEX
screen.
Touch / during pause to play back movies slowly.
As you repeat touching / during playback, movies are played as fast as about 5 timesabout 10 times about 30 times about 60 times.You can display the VISUAL INDEX by touching (MENU) [Show others] [VISUALINDEX] (under [PLAYBACK] category).
The recording date, time, and shooting conditions are recorded automatically during recording. This
information is not displayed during recording, but you can display it during playback by touching
(MENU) [Show others] [PLAYBACK SET] (under [PLAYBACK] category) [DATACODE] a desired setting .
To adjust the sound volume of movies
While playing back movies, touch adjust with / .You can also adjust the sound volume by using / in the OPTION MENU.
Volume adjustment
To stop
To fast-reverse
Next
OPTION
To fast-forward
To pause/play
Previous
-
7/31/2019 DCRSR68 Handbook
29/98
29
Recording/Playback
US
Viewing photos
Your camcorder displays the selected photo.
Tips
When viewing photos recorded on a memory card, (playback folder) appears on the screen.
Previous
To the VISUALINDEX screen
To start/stop slide show
NextOPTION
-
7/31/2019 DCRSR68 Handbook
30/98
30US
Useful functions forplaying movies andphotos
Searching for desired images bydate (Date Index)
You can search for desired images by date
efficiently.
Notes
You cannot use the Date Index function for
photos on the memory card.
Press (VIEW IMAGES).
The VISUAL INDEX screen appears.
Touch [DATE INDEX].
Touch / to select the date
of the desired image, then touch
.
The images of the selected date are
displayed on the VISUAL INDEX
screen.
Tips
You can also display Date Index by touching
(MENU) [Show others] [VIEW
IMAGES] (under [PLAYBACK] category) [DATE INDEX].On the [Film Roll Index]/[Face Index] screen,
you can display the Date Index by touching the
date in the upper right corner of the screen.
Searching for desired scene by
pinpoint (Film Roll Index)
Movies can be divided by a set time and the
first scene of each division is displayed on
the INDEX screen. You can start playing
back a movie from the selected thumbnail.
Press (VIEW IMAGES).
The VISUAL INDEX screen appears.
Touch [ FILM ROLL].
Touch / to select the
desired movie.
Touch / to search for the
desired scene, then touch the
scene you want to play back.
Playback starts from the selected scene.
Returns to the VISUAL INDEX screen
Returns to the VISUAL INDEX screen
Sets the interval at which to create thumbnailsof scenes in a movie.
-
7/31/2019 DCRSR68 Handbook
31/98
31
Recording/Playback
US
Tips
You can also display the Film Roll Index by
touching (MENU) [Show others]
[VIEW IMAGES] (under [PLAYBACK]category) [ FILM ROLL].
Searching for desired scene by face
(Face Index)
The face images detected during movie
recording are displayed on the INDEX
screen.
You can play back the movie from theselected face image.
Press (VIEW IMAGES).
The VISUAL INDEX screen appears.
Touch [ FACE].
Touch / to select the
desired movie.
Touch / to search for the
desired face image, then touch
the desired face image to view
the scene.
Playback starts from the beginning of
the scene with the selected face image.
Notes
Faces may not be detected depending on
recording conditions.
Example: People wearing glasses or hats, or whodo not face towards the camera.
Make sure that you set [FACE DETECTION]
to [ON] (p. 62) (the default setting) prior to
recording, to search movies on the Face Index.
Tips
You can also display the Face Index by touching
(MENU) [Show others] [VIEWIMAGES] (under [PLAYBACK] category)
[ FACE].
Using PB zoom with photos
You can magnify photos from about 1.1 to 5
times the original size.
Magnification can be adjusted with the
power zoom lever.
Play back the photo you want to
magnify.
Magnify the photo with T
(Telephoto).
The screen is framed.
Returns to the VISUAL INDEX screen
-
7/31/2019 DCRSR68 Handbook
32/98
32US
Touch the screen at the point you
want to display in the center of
the displayed frame.
The point where you touched on the
screen is moved to the center of the
display frame.
Adjust the magnification with W
(Wide angle)/T (Telephoto).
To cancel, touch .
Playing back a series of photos
(Slide show)
Touch on the photo playback
screen.
The slide show begins from the selected
photo.
To stop the slide show
Touch .
To restart the slide show
Touch again.
Notes
You cannot operate playback zoom during slide
show.
Tips
You can set continuous slide show playback
by selecting (OPTION) tab
[SLIDE SHOW SET] while playing photos. Thedefault setting is [ON] (continuous playback).
-
7/31/2019 DCRSR68 Handbook
33/98
33
Recording/Playback
US
Playing images on a TV
Connect your camcorder to the input jack of a TV or VCR using the A/V connecting cable
or an A/V connecting cable with S VIDEO. Connect your camcorder to the walloutlet (wall socket) using the supplied AC Adaptor for this operation (p. 14). Refer also to the
instruction manuals supplied with the devices to be connected.
A/V connecting cable (supplied)Connecting to another device via the A/V Remote Connector using an A/V connecting cable.
A/V connecting cable with S VIDEO (sold separately)When connecting to another device via the S VIDEO jack, by using an A/V connecting cablewith an S VIDEO cable (sold separately), higher quality images can be produced than with anA/V connecting cable. Connect the white and red plugs (left/right audio) and the S VIDEO plug(S VIDEO channel) of the A/V connecting cable with an S VIDEO cable (sold separately). Theyellow plug connection is not necessary. Connecting only the S VIDEO plug will not outputaudio.
Set the input selector of the TV to the input your camcorder will beconnected to.
For details, refer to the instruction manuals supplied with the TV.
IN
VIDEO
S VIDEO (Yellow)
AUDIO
(White) (Red)
TVs
VCRs
Signal flow
(Yellow)
A/V Remote Connector
DCR-SR68/SR88 DCR-SX43/SX44/SX63
-
7/31/2019 DCRSR68 Handbook
34/98
34US
Connect your camcorder to a TV with the A/V connecting cable (,supplied) or an A/V connecting cable with S VIDEO (, sold separately).
Connect your camcorder to the input jack of the TV.
Play back movies and photos on your camcorder (p. 27).
To set the aspect ratio according to the connected TV (16:9/4:3)
Touch (MENU) [Show others] [OUTPUT SETTINGS] (under [GENERALSET] category) [TV TYPE] [16:9] or [4:3] .
When connecting to your TV via a VCR
Connect your camcorder to the LINE IN input on the VCR using the A/V connecting cable.
Set the input selector on the VCR to LINE (VIDEO 1, VIDEO 2, etc.).
When your TV is monaural (When your TV has only one audio input jack)
Connect the yellow plug of the A/V connecting cable to the video input jack and connect the
white (left channel) or red (right channel) plug to the audio input jack of your TV or VCR.
NotesWhen you connect your camcorder to a TV compatible with the ID-1/ID-2 system, set [TV TYPE] to
[16:9]. The TV switches to full mode automatically. Refer also to the instruction manuals supplied with
your TV.
When you set [TV TYPE] to [4:3], the image quality may deteriorate. Also, when the recorded images
aspect ratio switches between 16:9 (wide) and 4:3, the image may jitter.
On some 4:3 TVs, the photos recorded in 4:3 aspect ratio may not be displayed full screen. This is not a
malfunction.
When you play back an image recorded in 16:9 (wide) aspect ratio on a 4:3 TV not compatible with the
16:9 (wide) signal, set [TV TYPE] to [4:3].
-
7/31/2019 DCRSR68 Handbook
35/98
35
Recording/Playback
US
Tips
To check information (counter, etc.) on the screen of the monitor, touch (MENU) [Showothers] [OUTPUT SETTINGS] (under [GENERAL SET] category) [DISP OUTPUT]
[V-OUT/PANEL] .
-
7/31/2019 DCRSR68 Handbook
36/98
36US
Making good use of your camcorder
Deleting movies andphotos
You can free media space by deleting
movies and photos from recording media.
Notes
You cannot restore images once they are
deleted. Save important movies and photos in
advance.
Do not remove the battery pack or the AC
Adaptor from your camcorder while deleting
the images. It may damage the recording media.
Do not eject memory card while deleting
images from the memory card.
You cannot delete protected movies and photos.
Undo the protection of the movies and photos
to delete them, before you try to delete them
(p. 38).
If the deleted movie is included in the Playlist
(p. 43), the movie added to the Playlist is
deleted also from the Playlist.
Tips
You can delete an image on the playback screen
from OPTION MENU.To delete all images recorded in the recording
media, and recover all the recordable space of
the media, format the media (p. 67).
Reduced-size images which enable you to view
many images at the same time on an index
screen are called thumbnails.
1 Touch (MENU) [Showothers] [DELETE] (under[EDIT] category).
2 To delete movies, touch[ DELETE] [ DELETE].
To delete photos, touch [ DELETE][ DELETE].
3 Touch and display the markon the movies or photos to be
deleted.
Press and hold the image down on the
LCD screen to confirm the image. Touch
to return to the previous screen.
4 Touch [YES] .
To delete all movies/photos at one time
In step 2, touch [ DELETE][ DELETE ALL] [YES] [YES]
.To delete all photos at one time, touch
[ DELETE] [ DELETE ALL] [YES] [YES] .
To delete all the movies/photosrecorded on the same day at one time
Notes
You cannot delete photos on memory card byrecording date.
In step 2, touch [ DELETE][ DELETE by date].
To delete all photos on the same day at one
time, touch [ DELETE] [ DELETEby date].
-
7/31/2019 DCRSR68 Handbook
37/98
37
Makin
ggooduseofyourcamcorder
US
Touch / to select the recordingdate of the desired movies/photos, then
touch .
Touch the image down on the LCD screento confirm the image. Touch to
return to the previous screen.
Touch [YES] .
-
7/31/2019 DCRSR68 Handbook
38/98
38US
Protecting recordedmovies and photos(Protect)
Protect movies and photos to avoid deleting
them by mistake.Tips
You can protect movies and photos on the
playback screen from OPTION MENU.
1 Touch (MENU) [Showothers] [PROTECT] (under[EDIT] category).
2 To protect movies, touch[ PROTECT] [ PROTECT].
To protect photos, touch [ PROTECT]
[ PROTECT].
3 Touch the movies and photos tobe protected.
is displayed on the selected images.
Press and hold the image down on the
LCD screen to confirm the image. Touch
to return to the previous screen.
4 Touch [YES] .
To undo the protection of movies and
photosTouch the movie or photo marked within step 3.
disappears.
To protect all the movies and photosrecorded on the same day at one time
NoteYou cannot select [ PRT. by date] for the
recorded data on the memory card.
In step 2, touch [ PROTECT][ PRT. by date].
To protect all photos on the same day at
one time, touch [ PROTECT][ PRT. by date].
Touch / to select the recordingdate of the desired movies/photos, then
touch .Touch the image down on the LCD screen
to confirm the image. Touch toreturn to the previous screen.
Touch [PROTECT] .
To undo the protection of movies andphotos recorded on the same day atone time
In step above, select the recording dateof the desired movies/photos, then touch
[UNPROTECT] .
-
7/31/2019 DCRSR68 Handbook
39/98
39
Makin
ggooduseofyourcamcorder
US
Dividing a movie
1 Touch (MENU) [Showothers] [ DIVIDE] (under[EDIT] category).
2 Touch the movie to be divided.The selected movie starts playback.
3 Touch at the point whereyou want to divide the movie into
scenes.
The movie pauses. Play and pause
toggles as you press .
4 Touch [YES] .
Notes
You cannot restore movies once they are
divided.
You cannot divide the protected movie. Remove
the protection to divide (p. 38).
Do not remove the battery pack or the ACAdaptor from your camcorder while dividing
the movie. It may damage the recording media.
Also, do not eject the memory card while
dividing movies on the memory card.
A slight difference may occur from the point
where you touch and the actual dividing
point, as your camcorder selects the dividingpoint based on about half-second increments.
If you divide the original movie, the movie
added to the Playlist will also be divided.
Only simple editing is available on the
camcorder. Use the supplied software for more
advanced editing.
Tips
You can divide a movie on the playback screen
from OPTION MENU.
Adjusts the dividing point with moreprecision after you selected the dividingpoint with .
Returns to the beginning of the selectedmovie
-
7/31/2019 DCRSR68 Handbook
40/98
40US
Capturing a photofrom a movie
1 Touch (MENU) [Showothers] [PHOTO CAPTURE](under [EDIT] category).The [PHOTO CAPTURE] screen
appears.
2 Touch the movie to be captured.The selected movie starts playback.
3
Touch at the point where
you want to capture.
The movie pauses. Play and pause
toggles as you press .
4 Touch .When capturing is finished, the screen
returns to pause.The captured photo is saved on the
recording media selected in [PHOTO
MEDIA SET] (DCR-SR68/SR88/SX44/
SX63) (p. 17).
To continue capturing, touch , thenrepeat steps from step 3.
To capture a photo from another movie,
touch , then repeat steps from step 2.
5 Touch .
Notes
The image size is fixed depending on the aspect
ratio of the movie:
[ 0.2M] in 16:9 (wide)
[VGA(0.3M)] in 4:3
The recording medium where you want to save
photos should have enough free space.
The recording date and time of captured photos
is the same as the recording date and time ofthe movies.
If the movie you are capturing from has no data
code, the recording date and time of the photo
will be the date and time you captured from
the movie.
Adjust the capturing point with moreprecision after you selected the point with
.
Returns to the beginning of the selectedmovie
-
7/31/2019 DCRSR68 Handbook
41/98
41
Makin
ggooduseofyourcamcorder
US
Dubbing/copyingmovies and photosfrom the internalrecording media to
memory card(DCR-SR68/SR88/SX44/SX63)
Dubbing movies
You can dub movies recorded on the
internal recording media of your camcorder
to memory card.Insert memory card into your camcorder
before the operation.
Notes
When you record a movie on the memory card
for the first time, create the image database file
by touching (MENU) [Show others] [REPAIR IMG.DB F.] (under [MANAGEMEDIA] category) [MEMORY CARD].Connect your camcorder to the wall outlet(wall socket) using the supplied AC Adaptor to
prevent your camcorder from running out of
power during dubbing.
Tips
The original movie will not be deleted after
dubbing.
All included images in a Playlist will be dubbed.
The images recorded by this camcorder and
stored onto the recording media are calledoriginal.
Touch (MENU) [Showothers] [MOVIE DUB] (under
[EDIT] category).
The [MOVIE DUB] screen appears.
Touch the type of dubbing.
[DUB by select]: To select movies and
dub
[DUB by date]: To dub all movies of a
specified date[ DUB ALL]: To dub the Playlist
When you select the Playlist as the
source of dubbing, follow the on-screen
instructions to dub the Playlist.
Select the movie to be dubbed.
[DUB by select]: Touch the movie to be
dubbed, and mark it with . You canselect multiple movies.
Press and hold the image down on the
LCD screen to confirm the image. Touch
to return to the previous screen.
[DUB by date]: Select the recording
date of the movie to be dubbed, then
touch . You cannot select multiple
dates.
Remaining capacity of the memorycard
-
7/31/2019 DCRSR68 Handbook
42/98
42US
Touch [YES] .
Tips
To check the dubbed movies after dubbing is
finished, select [MEMORY CARD] on [MOVIE
MEDIA SET] and play them back (p. 17).
Copying photos
You can copy photos from the internal
recording media of the camcorder to
memory card.
Insert a memory card into your camcorderbefore the operation.
Notes
Connect your camcorder to the wall outlet
(wall socket) using the supplied AC Adaptor to
prevent your camcorder from running out of
power during copying.
Touch (MENU) [Showothers] [PHOTO COPY] (under
[EDIT] category).
The [PHOTO COPY] screen appears.
Touch the type of copying.
[COPY by select]: To copy selected
photos
[COPY by date]: To copy all photos of
a specified date
Select the photo to be copied.
[COPY by select]: Touch the photo to
be copied, and mark with . You can
select multiple photos.
Press and hold the image down on the
screen to confirm the image. Touch
to return to the previous screen.
[COPY by date]: Select the recording
date of the photo to be copied, then
touch . You cannot select multiple
dates.
Touch [YES] .
Tips
To check the copied photos after copying
is finished, select [MEMORY CARD] on[PHOTO MEDIA SET] and play them back
(p. 17).
-
7/31/2019 DCRSR68 Handbook
43/98
43
Makin
ggooduseofyourcamcorder
US
Using the Playlist ofmovies
The Playlist is a list showing thumbnails of
the movies that you have selected.
The original movies are not changed even
if you edit or erase the movies added to thePlaylist.
Creating the Playlist
Touch (MENU) [Showothers] [PLAYLIST EDIT](under [EDIT] category).
Touch [ ADD].
Touch the movie to be added to
the Playlist.
The selected movie is marked with .Press and hold the image down on the
LCD screen to confirm the image. Touch
to return to the previous screen.
Touch [YES] .
To add all the movies recorded on thesame day at one time
In step 2, touch [ ADD by date].The recording dates of movies are
displayed on the screen.
Touch / to select the recordingdate of the desired movie, then touch
.Touch the image on the LCD screen to
confirm the image. Touch to return
to the previous screen.
Touch [YES] .
Notes
Do not remove the battery pack or the AC
Adaptor from your camcorder while adding
movies to the Playlist. It may damage the
recording media. Also, do not eject the memory
card while editing movies on the memory card.
You cannot add photos to the Playlist.
Tips
You can add a maximum of 99 movies to thePlaylist.
You can add a movie on the Playlist by touching
(OPTION).
Playing the Playlist
Touch (MENU) [Showothers] [PLAYLIST] (under
[PLAYBACK] category).Movies added to the Playlist appear.
-
7/31/2019 DCRSR68 Handbook
44/98
44US
Touch the movie you want to
play back.
The Playlist is played back from the
selected movie to the end, then the
screen returns to the Playlist screen.
To erase unnecessary movies from thePlaylist
Touch (MENU) [Show others]
[PLAYLIST EDIT] (under[EDIT] category).Touch [ ERASE].
To erase all the movies from the Playlist,
touch [ ERASE ALL] [YES][YES] .
Select the movie to be erased from thelist.
The selected movie is marked with .Press and hold the image down on the
LCD screen to confirm the image. Touch
to return to the previous screen.
Touch [YES] .
Tips
Even if you erase a movie from a Playlist, the
original movie is not deleted.
To change the order within the Playlist
Touch (MENU) [Show others] [PLAYLIST EDIT] (under
[EDIT] category).Touch [ MOVE].
Select the movie to be moved.
The selected movie is marked with .Touch the image on the LCD screen to
confirm the image. Touch to return
to the previous screen.
Touch . Select the destination with / .
Touch [YES]
.Tips
When you select multiple movies, the movies
are moved following the order appearing in the
Playlist.
Destination bar
-
7/31/2019 DCRSR68 Handbook
45/98
Savingimageswithanex
ternaldevice
45US
Saving images with an external device
Saving images inexternal media(DIRECT COPY)
You can save movies and photos on externalmedia (USB storage device), such as an
external hard disk drive. You can also play
back images on the camcorder or another
playback device.
Notes
For this operation, you need the USB Adaptor
Cable VMC-UAM1 (sold separately).
The USB Adaptor Cable VMC-UAM1 may not
be available in some countries/regions.
You cannot use the following devices as an
external media.
media with a capacity exceeding 2 TB
ordinary disc drive such as CD or DVD drive
media connected via USB hub
media with built-in USB hub
card reader
You may not be able to use external media with
a code function.FAT file system is available for your camcorder.
If the external media was formatted to NTFS
file system, etc., format the external media on
your camcorder before use. The format screen
appears when the external media is connected
to your camcorder.
Operation is not assured with every connectable
device.
Connect your camcorder to the wall outlet (wall
socket) using the supplied AC adaptor (p. 13).Refer to the instruction manual supplied with
the external media.
Refer to the Sony support page for your
country/region for details on external media
that can be used.
1 Connect the AC Adaptor and thepower cord (mains lead) to the
DC IN jack of your camcorder andthe wall outlet (wall socket).
2 If the external media has the ACpower cable, connect it to the
wall outlet (wall socket).
3 Connect the USB Adaptor Cableto the external media.
4 Connect the USB Adaptor Cableto the (USB) jack of yourcamcorder.
When the [Create a new Image Database
File.] screen appears, touch [YES].
5
Touch [Copy.] on the camcorder
screen.
DCR-SR68/SR88/SX44/SX63:
Movies and photos in the internal
recording media of the camcorder that
have not yet been saved on to external
media can be saved.
DCR-SX43:
Movies and photos that have not yet
been saved on to external media canbe saved.
This screen will appear only when there
are newly recorded images.
USB Adaptor Cable(sold separately)
-
7/31/2019 DCRSR68 Handbook
46/98
46US
6 After the operation is completed,touch on the camcorder
screen.
Notes
The number of scenes you can save on the
external media are as follows.
Movies: 9,999
Photos: 9,999 frames 899 folders
The number of scenes may be smaller
depending on the type of images recorded.
When connecting an external media
The images saved in the external media
are displayed on the LCD screen. The
movie display and photo display buttons
on the VISUAL INDEX screen change as
illustrated below.
You can make menu settings of the external
media such as deleting images. Touch
(MENU) [Show others] on the VISUALINDEX screen.
To save desired movies and photos
Notes
You cannot search or copy photos recorded on
memory card by recording date.
Touch [Play without copying.] in step 5above.
The VISUAL INDEX screen of the
external media is displayed.
Touch (MENU) [Show others] [MOVIE DUB] (when selectingmovies)/[PHOTO COPY] (when
selecting photos).
Follow the on-screen instructions to selectthe recording media and image selection
methods (DCR-SR68/SR88/SX44/SX63).
When you selected [DUB by select],touch the image to be saved.
appears.When you selected [DUB by date], select
the date of the images to be dubbed with
/ , then touch and go
to step.
Press and hold the image down on the
LCD screen to confirm the image. Touch
to return to the previous screen.
By touching date, you can search for
images by date.Touch [YES] on the
camcorder screen.
To play back images in the externalmedia on the camcorder
Touch [Play without copying.] in step 5above.
The VISUAL INDEX screen of the
external media is displayed.Play back the image (p. 27).
You can also view images on a TV
connected to your camcorder (p. 33).
Notes
The Date Index of photos cannot be displayed.
If your camcorder does not recognize the
external media, try the following operations.
Reconnect the USB Adaptor Cable to your
camcorderIf the external media has the AC power cable,
connect it to the wall outlet (wall socket)
Remaining external media capacity
-
7/31/2019 DCRSR68 Handbook
47/98
47
Savingimageswithanex
ternaldevice
US
To finish the external media connection
Touch on the VISUAL INDEXscreen of the external media.
Disconnect the USB Adaptor Cable.
Creating a disc with aDVD writer, recorder
Creating a disc with the dedicated
DVD writer, DVDirect Express
You can create a disc or play back the
images on a created disc by using the
dedicated DVD writer, DVDirect Express
(sold separately).
Refer also to the instruction manual
supplied with the DVD writer.
Notes
Connect your camcorder to the wall outlet (wall
socket) using the supplied AC Adaptor for thisoperation (p. 13).
Only unused discs of the following types can
be used:
12cm DVD-R
12cm DVD+R
The device does not support two-layered discs.
DVDirect Express is referred to as DVD
writer in this section.
Connect the AC Adaptor and thepower cord (mains lead) to the
DC IN jack of your camcorder
and the wall outlet (wall socket)
(p. 13).
Turn on your camcorder, and
connect the DVD writer to the (USB) jack of your camcorder with
the USB cable of the DVD writer.
-
7/31/2019 DCRSR68 Handbook
48/98
48US
Insert an unused disc into the
DVD writer, and close the disc
tray.
The [DISC BURN] screen appears on
the camcorder screen.
Press (DISC BURN) on the DVD
writer.
Movies recorded on the internal
recording media that have not beensaved on any discs will be recorded
onto the disc (DCR-SR68/SR88/SX44/
SX63).
Movies that have not been saved on
any discs will be recorded onto the disc
(DCR-SX43).
Repeat steps 3 and 4 when thetotal memory size of movies to
be burnt exceeds that of the disc.
Touch [END] [EJECTDISC] on the camcorder screen.
Remove the disc after the operation is
completed.
Touch , then disconnect the
USB cable.
To customize a disc with DISC BURNOPTION
Perform this operation in the followingcases:When dubbing a desired image
When creating multiple copies of the same
disc
When dubbing images in the memory card
(DCR-SR68/SR88/SX44/SX63)
Touch [DISC BURN OPTION] in step 4.
Select the recording media containingthe movie(s) you want to save (DCR-
SR68/SR88/SX44/SX63).
Touch the movie you want to burn onthe disc.
appears.
Press and hold the image down on the
LCD screen to confirm the image. Touch
to return to the previous screen.
By touching date, you can search for
images by date.
Touch [YES] on the camcorderscreen.To create another disc of the same
contents, insert a new disc and touch
[CREATE SAME DISC].
After the operation is completed, touch[EXIT] [END] on the camcorderscreen.
Disconnect the USB cable from your
camcorder.
To play back a disc on the DVD writer
Remaining Disc capacity
-
7/31/2019 DCRSR68 Handbook
49/98
49
Savingimageswithanex
ternaldevice
US
Connect the AC Adaptor and the powercord (mains lead) to the DC IN jack of
your camcorder and the wall outlet (wall
socket) (p. 13).
Turn on your camcorder, and connectthe DVD writer to the (USB) jack ofyour camcorder with the USB cable of
the DVD writer.You can play back movies on the TV
screen by connecting the camcorder to a
TV (p. 33).
Insert a created disc into the DVDwriter.
The movies on the disc appear as
VISUAL INDEX on the camcorder
screen.
Press the play button on the DVD writer.You can also operate by the camcorder
screen.
Touch [END] [EJECT DISC] on the
camcorder screen and remove the discafter the operation is completed.
Touch and disconnect the USBcable.
Notes
Do not do any of the following when creating
a disc.
Turn off the camcorder
Disconnect the USB cable or the AC adaptor
Subject the camcorder to mechanical shockor vibration
Eject the memory card from the camcorder
Play the created disc to make sure dubbing was
performed correctly before deleting the movies
on your camcorder.
If [Failed.] or [DISC BURN failed.] appears on
the screen, insert another disc into the DVD
writer and perform the DISC BURN operation
again.
Tips
If the total memory size of movies to be burnt
by the DISC BURN operation exceeds that of
the disc, disc creation stops when the limit isreached. The last movie on the disc may be
cut off.
Disc creation time to dub movies to the limit of
the disc is about 20 to 60 minutes. It may take
more time depending on the recording mode or
the number of scenes.
If you cannot play back created discs on any
DVD player, connect the camcorder to the
DVD writer, and then play back.
Creating a disc with a DVD writer,
etc., other than DVDirect Express
You can save movies on a disc by
connecting your camcorder to disc creation
devices, such as a Sony DVD writer other
than DVDirect Express, with the USB
cable. Refer also to the instruction manuals
supplied with the devices to be connected.
Notes
Sony DVD writer may not be available in some
countries/regions.
Connect your camcorder to the wall outlet (wall
socket) using the supplied AC Adaptor for this
operation (p. 13).
Connect the AC Adaptor and thepower cord (mains lead) to the
DC IN jack of your camcorder
and the wall outlet (wall socket)
(p. 13).
-
7/31/2019 DCRSR68 Handbook
50/98
50US
Turn on your camcorder, and
connect a DVD writer, etc. to the
(USB) jack of your camcorderwith the USB cable (supplied).
The [USB SELECT] screen appears on
the camcorder screen.If the [USB SELECT] screen does not
appear, touch (MENU) [Showothers] [USB CONNECT] (under[OTHERS] category).
Touch the recording media that
contains the images on the
camcorder screen.
[ USB CONNECT]: Internal hard
disk[ USB CONNECT]: Internal
memory
[ USB CONNECT]: Memory cardThe displayed recording media differ
depending on the model.
Record movies on the connected
device.
For details, refer to the instruction manuals
supplied with the device to be connected.
After the operation is completed,
touch [END] [YES] on thecamcorder screen.
Disconnect the USB cable.
Creating a disc with a recorder, etc.
You can dub images played back on your
camcorder on a disc or video cassette, by
connecting your camcorder to a disc recorder,
a Sony DVD writer, etc., other than DVDirectExpress, with the A/V connecting cable.
Connect the device in either way of or. Refer also to the instruction manualssupplied with the devices to be connected.
Notes
Connect your camcorder to the wall outlet (wall
socket) using the supplied AC Adaptor for this
operation (p. 13).
Sony DVD writer may not be available in some
countries/regions.
A/V connecting cable (supplied)Connect the A/V connecting cable to theinput jack of another device.
A/V connecting cable with S VIDEO(sold separately)When connecting to another device
via the S VIDEO jack, by using an A/Vconnecting cable with an S VIDEO cable(sold separately), higher quality images canbe produced than with an A/V connectingcable. Connect the white and red plug
-
7/31/2019 DCRSR68 Handbook
51/98
51
Savingimageswithanex
ternaldevice
US
(left/right audio) and the S VIDEO plug(S VIDEO channel) of the A/V connectingcable with an S VIDEO cable. If youconnect the S VIDEO plug only, you willhear no sound. The yellow plug (video)connection is not necessary.
Insert the recording media in the
recording device.
If your recording device has an input
selector, set it to the input mode.
Connect your camcorder to the
recording device (a disc recorder,
etc.) with the A/V connecting
cable (supplied) or an A/Vconnecting cable with S VIDEO
(sold separately).Connect your camcorder to the input jacks
of the recording device.
Start playback on your
camcorder, and record it on the
recording device.
Refer to the instruction manuals suppliedwith your recording device for details.
When dubbing is finished, stop
the recording device, and then
your camcorder.
NotesSince dubbing is performed via analog data
transfer, the image quality may deteriorate.
To hide the screen indicators (such as a counter,
etc.) on the screen of the monitor device
connected, touch (MENU) [Showothers] [OUTPUT SETTINGS] (under
[GENERAL SET] category) [DISPOUTPUT] [LCD PANEL] (the defaultsetting) .
A/V Remote Connector
Signal flow
S VIDEO
VIDEO
(Yellow)
(White)
AUDIO
(Red)
Input
(Yellow)
A/V Remote Connector
DCR-SR68/SR88
DCR-SX43/SX44/SX63
-
7/31/2019 DCRSR68 Handbook
52/98
52US
To record the date/time or camera settings data,
touch (MENU) [Show others][PLAYBACK SET] (under [PLAYBACK]
category) [DATA CODE] a desiredsetting . Inaddition, touch (MENU) [Showothers] [OUTPUT SETTINGS] (under
[GENERAL SET] category) [DISPOUTPUT] [V-OUT/PANEL]
.When the screen size of display devices (TV,
etc.) is 4:3, touch (MENU) [Showothers] [OUTPUT SETTINGS] (under
[GENERAL SET] category) [TV TYPE][4:3] .When you connect a monaural device, connect
the yellow plug of the A/V connecting cable
to the video input jack, and the white (left
channel) or the red (right channel) plug to the
audio input jack on the device.
-
7/31/2019 DCRSR68 Handbook
53/98
Customizingyou
rcamcorder
53US
Customizing your camcorder
Using menus
Using the menus, you can perform useful functions and change various settings. If you make
good use of menu operations, you can enjoy using your camcorder.
The camcorder has various menu items under each of eight menu categories.
MANUAL SETTINGS (Items to adjust for scene condition) p. 58
SHOOTING SET (Items for customized shooting) p. 62
PHOTO SETTINGS (Items for recording photos) p. 64
PLAYBACK (Items for playback) p. 65
EDIT (Items for editing) p. 66
OTHERS (Items for other settings) p. 66
MANAGE MEDIA (Items for recording media) p. 67GENERAL SET (Other setup items) p. 68
Operating menus
Touch .Touch [Show others] on the MY MENU screen.
See the next page for details on MY MENU.
Touch the central part of the left side of screen to change the display.Touch the menu item to be changed.After changing the setting, touch .
To finish setting the menu, touch .To return to the previous menu screen, touch .
may not be displayed depending on the menu item.
/ : The menu list moves from category to category.
/ : The menu list moves through 4 items at once.You can touch buttons and drag the screen to scroll the list of the menu.
The selected category icon is displayed in orange.
You can return to the MY MENU screen by touching when displayed.
-
7/31/2019 DCRSR68 Handbook
54/98
54US
Notes
You may not be able to set some menu items, depending on the recording or playback conditions.
Grayed out menu items or settings are not available.
Tips
Depending on the menu items being changed, your camcorder switches between playback mode and
recording mode (movie/photo).
Using MY MENU
You can use the menu items more easily by registering the menu items you use most often on
MY MENU. You can register 6 menu items on each MY MENU of the MOVIE, PHOTO, and
PLAYBACK.
Example: deleting [SPOT MTR/FCS] and registering [ FADER]
Touch .Touch [MY MENU SETTING].Touch [MOVIE].Touch [SPOT MTR/FCS].Touch .Touch [ FADER] (under [MANUAL SETTINGS] category).When MY MENU is displayed, touch .
Repeat the same steps above to register menu items on MY MENU, and enjoy using your
Handycam.
Tips
When an external storage device is connected, the exclusive MY MENU appears.
-
7/31/2019 DCRSR68 Handbook
55/98
55
Customizingyou
rcamcorder
US
Using the OPTION MENU
The OPTION MENU appears just like the pop-up window that appears when you right-click
the mouse on a computer. When is displayed at bottom-right of the screen, you can usethe OPTION MENU. You touch , and the menu items you can change in the context
appear.
Touch (OPTION).Touch the desired tab the item to change the setting.After completing the setting, touch .
Notes
Grayed out menu items or settings are not available.
When the item you want is not on the screen, touch another tab. (There may be no tab.)
The tabs and items that appear on the screen depend on the recording/playback status of your camcorderat the time.
Menu item
Tab
-
7/31/2019 DCRSR68 Handbook
56/98
56US
Menu lists
(MANUAL SETTINGS) category
SCENE SELECTION 58
FADER 58
WHITE BAL. 59SPOT MTR/FCS 60
SPOT METER 60
SPOT FOCUS 60
EXPOSURE 60
FOCUS 61
TELE MACRO 61
(SHOOTING SET) category
REC MODE 25GUIDEFRAME 62
STEADYSHOT 62
AUTO SLW SHUTTR 62
FACE DETECTION 62
AUDIO REC SET
BLT-IN ZOOM MIC 63
MICREF LEVEL 63
OTHER REC SET
DIGITAL ZOOM 63WIDE SELECT 63
(PHOTO SETTINGS) category
SELF-TIMER 64
IMAGE SIZE 64
FILE NO. 64
(PLAYBACK) category
VISUAL INDEX 27
VIEW IMAGES
DATE INDEX 30
FILM ROLL 30
FACE 31
PLAYLIST 43
PLAYBACK SET
DATA CODE 65
(EDIT) category
DELETE
DELETE 36
DELETE 36
PROTECT
PROTECT 38
PROTECT 38
DIVIDE 39
PHOTO CAPTURE 40
MOVIE DUB*1*2
DUB by select 41
DUB by date 41
DUB ALL 41
PHOTO COPY*1*2
COPY by select 42
COPY by date 42
PLAYLIST EDIT
ADD 43
ADD by date 43
ERASE 44
ERASE ALL 44
MOVE 44
(OTHERS) category
USB CONNECTUSB CONNECT*1 49
USB CONNECT*2 49
USB CONNECT 49
DISC BURN Operating Guide
BATTERY INFO 66
(MANAGE MEDIA) category
MEDIA SETTINGS
MOVIE MEDIA SET*1
*2
17PHOTO MEDIA SET*1*2 17
MEDIA INFO 67
MEDIA FORMAT
HDD*1 67
INT. MEMORY*2 67
MEMORY CARD*1*2 67
REPAIR IMG.DB F.
HDD*1 75, 77
INT. MEMORY*2 75, 77
MEMORY CARD*1*2 75, 77
-
7/31/2019 DCRSR68 Handbook
57/98
57
Customizingyou
rcamcorder
US
(GENERAL SET) category
SOUND/DISP SET
VOLUME 28, 68
BEEP 68
LCD BRIGHT 68
LCD BL LEVEL 68
LCD COLOR 69
DISPLAY SET 69
OUTPUT SETTINGS
TV TYPE 33
DISP OUTPUT 69
CLOCK/ LANGCLOCK SET 15
AREA SET 69
DST SET/SUMMERTIME 69
LANGUAGE SET 69
POWER SETTINGS
A.SHUT OFF 70
POWER ON BY LCD 70
OTHER SETTINGS
DEMO MODE 70
CALIBRATION 89
DROP SENSOR*1 70
*1 DCR-SR68/SR88
*2 DCR-SX44/SX63
-
7/31/2019 DCRSR68 Handbook
58/98
58US
MANUALSETTINGS(Items to adjust for scene
condition)
See Using menus (p. 53) on the operation.
The default settings are marked with .
SCENE SELECTION
You can record images effectively in various
situations.
AUTO
Records images in average image qualitywithout the [SCENE SELECTION] function.
TWILIGHT* ( )Maintains the darkening
atmosphere of the distant
surroundings in twilight
scenes.
CANDLE ( )Maintains the dim
atmosphere of a candlelit
scene.
SUNRISE&SUNSET* ( )Reproduces the atmosphere
of scenes such as sunsets or
sunrises.
FIREWORKS* ( )Takes spectacular shots of
fireworks.
LANDSCAPE*( )Shoots distant subjects
clearly. This setting also
prevents your camcorder
from focusing on glass or
metal mesh in windows
between the camcorder and
the subject.
PORTRAIT (Soft portrait)
( )Brings out the subject such
as people or flowers while
creating a soft background.
SPOTLIGHT**( )Prevents peoples faces from
appearing excessively white
when subjects are lit by
strong light.
SPORTS** ( )
Select to minimize shakewhen shooting fast moving
subjects.
BEACH** ( )Takes the vivid blue of the
ocean or a lake.
SNOW** ( )Takes bright pictures of a
white landscape.
* Adjusted to focus on subjects farther away
only.
** Adjusted not to focus on subjects a short
distance away.
Notes
If you set [SCENE SELECTION], [WHITE
BAL.] setting is canceled.
FADER
You can record a transition with the
following effects adding to the interval
between scenes.
Select the desired effect in [STBY] (to
fading in) or [REC] (to fading out) mode.
OFF
Does not use an effect.
http://-/?-http://-/?- -
7/31/2019 DCRSR68 Handbook
59/98
59
Customizingyou
rcamcorder
US
WHITE FADERFades in/out with the white effect.
Out In
BLACK FADERFades in/out with the black effect.
Out In
To cancel the fader before starting the
operation, touch [OFF].
Tips
When you press START/STOP, the setting is
cleared.
A movie recorded using [BLACK FADER] may
be difficult to see in the VISUAL INDEX screen.
WHITE BAL. (White balance)
You can adjust the color balance to the
brightness of the recor