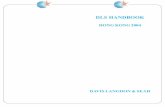DCP-2K4 Operator Manual - webzdarmaburda.wz.cz/rtjk59ik/DCP-2K4_OperatorManual_000700_v1_0.pdf ·...
Transcript of DCP-2K4 Operator Manual - webzdarmaburda.wz.cz/rtjk59ik/DCP-2K4_OperatorManual_000700_v1_0.pdf ·...
D C P - 2 K 4
O p e r a t o r M a n u a l
Version 1.0
DK4.OM.000700.DRM Page 1 Version 1.0Doremi Cinema LLC
Table of Contents
1 INTRODUCTION......................................................................................................................51.1 PURPOSE...............................................................................................................................51.2 PRESENTATION........................................................................................................................51.3 SOFTWARE VERSION.................................................................................................................5
2 INGESTING CONTENT............................................................................................................62.1 INGESTING THROUGH USB........................................................................................................6
2.1.1 Preparation Phase – USB Drive..................................................................................62.1.2 Ingest Phase...............................................................................................................6
2.2 INGESTING USING A CRU CARRIER.............................................................................................72.3 INGESTING USING A DVD..........................................................................................................82.4 INGESTING USING THE CINEASSET CLIP DATABASE..........................................................................8
2.4.1 CineAsset Supported File Formats and Codec’s.........................................................82.4.2 File Ingest Using CineAsset.........................................................................................9
3 SHOWS MANAGEMENT.......................................................................................................113.1 CINELISTER USER INTERFACE...................................................................................................113.2 SHOW PLAYLIST....................................................................................................................12
3.2.1 Show Playlist Creation...............................................................................................123.2.2 Show Playlist Opening...............................................................................................193.2.3 Show Playlist Cleaning .............................................................................................19
3.3 SHOW PLAYLIST PLAYBACK......................................................................................................203.3.1 Playback Tab Overview.............................................................................................203.3.2 Show Playlist Progress List-Box................................................................................213.3.3 Pause Mode..............................................................................................................213.3.4 Manual Playback Locking..........................................................................................233.3.5 Alert Messages..........................................................................................................23
3.4 SCHEDULED PLAYBACK............................................................................................................253.4.1 Schedule Tab Overview.............................................................................................253.4.2 Adding a Show Playlist..............................................................................................253.4.3 Show Playlist Removal..............................................................................................26
3.5 PLAY AND INGEST..................................................................................................................27
4 PLAY 2D CONTENT IN 3D MODE.........................................................................................294.1 3D MODE SETUP..................................................................................................................294.2 PLAYBACK BEHAVIOR..............................................................................................................30
5 ACRONYMS...........................................................................................................................31
6 DOCUMENT REVISION HISTORY........................................................................................32
DK4.OM.000700.DRM Page 2 Version 1.0Doremi Cinema LLC
Software License AgreementTHIS SOFTWARE LICENSE AGREEMENT (this “Agreement”) is provided by Doremi Labs, Inc. ("Licensor") to you, the customer (the “Customer”). PLEASE READ IT'S TERMS CAREFULLY, AS THE CUSTOMER’S USE OF THE SOFTWARE WILL CONSTITUTE THE CUSTOMER’S ACCEPTANCE OF THE TERMS OF THIS AGREEMENT.
1. License. Licensor hereby grants to the Customer a non-transferable (except as otherwise provided herein) and non-exclusive license to use the software and associated documentation being provided with the Doremi Labs equipment being acquired by the Customer (respectively, the "Software" and the "Documentation") on a single piece of Doremi Labs equipment at one site. The Software and the piece of Doremi Labs equipment must remain at the same location for the term of this license. The number of users of the Software is not limited and the users are not required to be personally identified to Licensor.
2. Restrictions. Customer acknowledges that the Software and its structure, organization and source code constitute valuable trade secrets of Licensor and its suppliers. Accordingly, Customer agrees not to and shall not allow others to (a) modify, adapt, alter, translate, or create derivative works from the Software; (b) merge the Software with other software; (c) sublicense, lease, rent, loan or otherwise transfer the Software to any third party; (d) make the Software available to any third party as part of any time-sharing, ASP, or service bureau arrangement or otherwise operate the Software for the benefit of any third party; (e) reverse engineer, decompile, disassemble or otherwise attempt to derive the source code for the Software (except to the extent the provisions of this clause (e) are expressly prohibited by applicable law); or (f) otherwise use or copy the Software except as expressly allowed in Section 1. Title in, ownership of, and all right associated with the Software shall remain vested in the Licensor. Licensor reserves all rights not expressly granted to the Customer.
3. Confidentiality of the Software. The Customer acknowledges and agrees that the Software and the Documentation constitute valuable proprietary products and trade secrets of the Licensor embodying substantial creative efforts and confidential information, ideas and expressions. The Customer agrees to maintain in all respects the confidentiality of the Software including, without limitation, agreeing not to disclose or otherwise make available to any other person or entity, in any manner, the Software in any form whatsoever, except that such disclosure or availability shall be permitted to an employee of the Customer whose duties and responsibilities require access to the Software in the course of his or her employment or to agents or independent contractors of the Customer performing maintenance or support services requiring access to the Software. The Customer further agrees not to alter or remove any copyright or other proprietary rights notice or identification which indicates the Licensor's ownership from any part of the Software.
4. License Non-Transferable. Neither the license granted by this Agreement nor any copies of the software, the documentation, or any other materials delivered by the Licensor to the Customer pursuant to this Agreement may, in whole or in part, be assigned, sublicensed, loaned out, distributed, or otherwise transferred by the Customer to any other person or entity without the prior written consent of the Licensor, except as provided below. Any attempt to assign, sublicense, loan, distribute or otherwise transfer such materials in violation of the terms of this Agreement shall be deemed null and void. If the Customer desires to transfer the license granted by this Agreement in connection with a sale of the Doremi Labs equipment being purchased by another customer of Doremi, the Licensor hereby consents to the assignment of the license provided (a) such sale otherwise complies with the terms of this agreement and applicable law; (b) the transferee reads and agrees to accept the terms and conditions of the agreement; and (c) the transferee must be another customer of Doremi.
5. Export by Law Assurances. The Customer agrees and certifies that neither the Software and documentation nor any direct product thereof is being or will be downloaded, shipped, transferred, exported, or re-exported, directly or indirectly, into any country to which export is prohibited by the laws and regulations of the United States.
6. Government End Users. If acquiring the Software on behalf of any unit or agent of the United States government, the Customer agrees that: (a) the Software is "Commercial Computer Software" as the term is defined in paragraph 27.401 of the DoD Supplement to the Federal Acquisition Regulations (the "Supplement") or is within the equivalent classification of any other federal agencies' regulations; (b) the Software was developed at private expense, and no part of it was developed with government funds: (c) the government's use of the Software is subject to "Restricted Rights" as that term is defined in clause 52.227-7013 (b) (3) (ii) of the supplement or in the equivalent clause of any other federal agencies' regulations; (d) the Software is a "trade secret' of the licensor for all purposes of the Freedom of Information Act; and (e) each copy of the Software will contain the Following Restricted Rights Legend:
"Restricted Rights Legend"Use, duplication, or disclosure is subject to restriction as set forth in the subdivision (b) (3) (ii) of the Rights in the Technical Data and Computer Software clause at FAR 52.227-7013. Manufacturer: Doremi Labs, Inc., 1020 Chestnut Street, Burbank, CA 91506.The Customer agrees to indemnify Licensor for any liability, loss, costs and expense (including court cost and reasonable attorney's fees) arising out of any breach of the provisions of this Agreement relating to use by the government.
7. Term. The license is effective until terminated. Customers may terminate it at any time by destroying the Software together with all copies permitted by this Agreement. Licensor may terminate this license upon thirty (30) days prior written notice to Customer if Customer materially breaches any provision of this Agreement and fails to cure such breach, if curable, during such thirty (30) day period; provided that if Customer breaches the provisions of Sections 2 or 3, Licensor shall have the right to terminate this Agreement immediately upon written notice to Customer. The license will also terminate upon conditions set forth elsewhere in this Agreement. The Customer agrees upon such termination to destroy all copies of the Software.
DK4.OM.000700.DRM Page 3 Version 1.0Doremi Cinema LLC
8. Disclaimer of Warranty.THE SOFTWARE IS PROVIDED "AS IS" WITHOUT WARRANTY OF ANY KIND, EITHER EXPRESS OR IMPLIED, WITH RESPECT TO ITS MERCHANDABILITY OR ITS FITNESS FOR ANY PARTICULAR PURPOSE. THE ENTIRE RISK AS TO THE QUALITY AND PERFORMANCE OF THE SOFTWARE IS WITH THE CUSTOMER. SHOULD THE SOFTWARE PROVE DEFECTIVE, THE CUSTOMER (AND NOT LICENSOR OR A LICENSOR AUTHORIZED DISTRIBUTOR) ASSUMES THE ENTIRE COST OF ALL NECESSARY SERVICING, REPAIRING, OR CORRECTION.LICENSOR DOES NOT WARRANT THAT THE FUNCTIONS CONTAINED IN THE SOFTWARE WILL MEET THE CUSTOMER'S REQUIREMENTS OR THAT THE OPERATION OF THE SOFTWARE WILL BE UNINTERRUPTED OR ERROR FREE OR THAT DEFECTS IN THE SOFTWARE WILL BE CORRECTED. IF ANY MODEL OR SAMPLE WAS SHOWN TO THE CUSTOMER, SUCH A MODEL OR SAMPLE WAS USED MERELY TO ILLUSTRATE THE GENERAL TYPE AND QUALITY OF THE SOFTWARE AND NOT TO REPRESENT THAT THE SOFTWARE WOULD NECESSARILY CONFORM TO SUCH A MODEL OR SAMPLE.Some states do not allow the exclusion of implied warranties, so the above exclusion may not apply to the Customer.
9. Limitation of Remedies. The Licensor shall not, under any circumstances, be liable to the Customer for any indirect, consequential or incidental damages arising out of the use, or results of use of, the software and documentation or otherwise relating to the functioning thereof or arising out of this agreement or any breach of this agreement by the Licensor, even if the Licensor has been advised of the possibility of such damages. Licensor's liability to the Customer for actual damages for any cause whatsoever, and regardless of the form of the action, will be limited to the greater of $300 or the money paid for the Software that caused the damages or that is the subject matter of, or is directly related to, the cause of action. Some states do not allow the limitation or exclusion of liability for incidental or consequential damages so the above limitation or exclusion may not apply to customer.
10. General.(a) The terms of this Agreement are intended as a final expression of the parties' agreement with respect to such terms as are included in this Agreement and may not be contradicted by evidence of any prior or contemporaneous agreement. This Agreement constitutes the complete and exclusive statement of its terms and no extrinsic evidence whatsoever may be introduced in any judicial proceeding, if any, involving this Agreement.(b) This Agreement shall be construed and enforced in accordance with the laws of the State of California applicable to contracts made and to be performed entirely in the State of California without regard to such state’s conflict of laws provisions.(c) If any portion of any provision of this Agreement is ruled invalid or unenforceable under any applicable law, that provision will be enforced to the maximum extent permissible, and the remainder of this Agreement shall continue in full force and effect.(d) All waivers must be in writing. Any waiver or failure to enforce any provision of this Agreement on one occasion will not be deemed a waiver of any other provision or of such provision on any other occasion.
DK4.OM.000700.DRM Page 4 Version 1.0Doremi Cinema LLC
1 Introduction1.1 PurposeThe purpose of this document is to provide guidance on how to operate the DCP-2K4 Digital Cinema Server. It explains how to ingest content, how to manage shows and automation events to successfully operate the DCP-2K4.
1.2 PresentationThis document is structured according to the following sections:
• Section 1: Introduction – Overall presentation of the document• Section 2: Ingesting Content – Instructions on how to ingest content • Section 3: Shows Management – Description of the CineLister interface for proper Show
management• Section 4: Play 2D Content in 3D Mode• Section 5: Acronyms• Section 6: Document Revision History
1.3 Software VersionThis document complies with the DCP-2K4 software version number 0.5.2-26.
DK4.OM.000700.DRM Page 5 Version 1.0Doremi Cinema LLC
2 Ingesting ContentThis section explains how to ingest content on a DCP-2K4. Note that the DCP-2K4 can only perform playback of Digital Cinema Package (DCP). Such DCP should have been generated using digital cinema mastering tools like the Doremi DMS-2000 Mastering Station or the Doremi CineAsset software.
2.1 Ingesting Through USBThis section provides instructions on how to ingest content from a USB drive into the DCP-2K4 server.
2.1.1 Preparation Phase – USB DriveIf the content to ingest is on a USB drive, then plug the drive into the DCP-2K4 and wait for the Ingest window to appear on-screen. An example of this window is shown here:
Figure 1: Ingest Graphical User Interface (GUI)Note that if an item was already ingested, its name will appear in gray as illustrated above.
2.1.2 Ingest Phase
2.1.2.1 Item Types
Different types of content can be displayed in the Ingest window presented above. Audio-visual content (e.g. features, trailers, etc.) is identified with the reel icon or with the “Speaker and Film” icon whereas KDMs (containing the required decryption keys allowing playback of the corresponding CPLs) are identified with a lock icon.
Figure 2: Reel Icon Figure 3: “Speaker and Film” Icon Figure 4: “Lock” Icon
DK4.OM.000700.DRM Page 6 Version 1.0Doremi Cinema LLC
Group of audio-visual contents
Individual Composition
being part of a group of audio-visual contents
“Ctrl” button
“Ingest” buttonAudio-visual content already
ingested
Software packages are identified using a box as presented below:
Figure 5: “Box” IconNote that an audio-visual item may correspond to a group of Compositions (CPLs) – see Figure1. Then, clicking on the selected audio-visual item should make all the contained Compositions (CPLs) visible as presented in Figure 1 above.
2.1.2.2 Ingesting
In order to ingest an item into the DCP-2K4, select it on the Ingest GUI – see Figure 1. The selected line will be reverse highlighted in the Ingest window.
After having selected an item to ingest, click on the “Ingest” button at the top right corner of the graphical user interface. The ingest process will start.
Note: You can also select multiple items by clicking the “Ctrl” button on the right side of the Ingest GUI and then clicking on multiple items to ingest. When pressing on the “Ingest” button, all the selected items will be ingested.
2.1.2.3 Package Validation
After the file loading is complete, the server scans and validates the package (DCP). The Hard Disk Drive access LED on the DCP-2K4 front panel will remain lit until the validation process is finished. This may take between a few seconds (for software updates, etc.) and up to 20 minutes for a full movie. At the end of this process, the content will be available on the server.
2.2 Ingesting Using a CRU CarrierTo ingest content from a CRU carrier into the DCP-2K4 server, follow the steps below:
1. Insert the CRU carrier into the CRU receiver located on the left-middle side of the front panel – behind the door.
2. Keep the CRU power button pressed during 1 second. The blue CRU power LED should be blinking for few seconds. Wait for the CRU power LED to become still blue.
3. The Ingest GUI should pop up automatically – if not, go to “Menu → Doremi Labs, Inc → Doremi Labs Ingest”. Once the Ingest GUI opens, it starts scanning for the content available on the CRU carrier - the same window as the one presented on Figure 1 should be displayed.
4. Select the item (CPL, KDM, software package ...) you want to ingest and click on the “Ingest” button on the Ingest GUI – see Figure 1. You should be asked for a password – contact your system administrator to get the password if needed. The ingest progress window should appear, showing the ingest progress status.
5. After the ingest has finished, the ingested content should be available and visible on the left part of the CineLister Editor Tab – click on the CineLister “Refresh” button if needed (see figure 16).
Note that after ingest completion, the same package validation process as presented in section 2.1.2.3 will take place.
DK4.OM.000700.DRM Page 7 Version 1.0Doremi Cinema LLC
2.3 Ingesting Using a DVDTo ingest content from a DVD into the DCP-2K4 server, follow the steps below:
1. Press the DVD player “Eject” button, located below the DVD player door (on the left-top side of the front panel, behind the left door), to open this DVD player door
2. Insert the DVD containing the content into the DVD player
3. Press the DVD player “Eject” button again to close the DVD player door
4. Note that Ingest GUI does not pop up automatically in this case. Open it manually by going to “Menu → Doremi Labs, Inc → Doremi Labs Ingest”. Once the Ingest GUI opens, it starts scanning for the content - the same window as the one presented on Figure 1 should be displayed.
5. Select the item you want to ingest, and click on the “Ingest” button – see Figure 1. You should be asked for a password – ask your system administrator to get the password if needed. The ingest progress window should appear, showing the ingest progress status.
6. After the ingest has finished, the ingested content should be visible on the left part of the CineLister Editor Tab – click on the “Refresh” button if needed (see figure 16).
Note that after ingest completion, the same package validation process as presented in section 2.1.2.3 will take place.
2.4 Ingesting Using the CineAsset Clip DatabaseDoremi CineAsset software allows you to control and transfer media files to Doremi devices like the DCP-2K4. Visit http://www.doremicinema.com/cineasset.html or contact Doremi to obtain a trial version of this software and its associated user manual.
2.4.1 CineAsset Supported File Formats and Codec’sThis paragraph provides a list of file formats supported by the CineAsset application.
2.4.1.1 Supported Quick Time Codec’s
- Blackmagic uncompressed 8bit and 10bit- Component YUV uncompressed- QuickTime uncompressed codec- Photo JPEG. MJPEG-A, MJPEG-B- H264- MPEG2- Avid DNxHD codec- DV100 or DVCPRO HD
2.4.1.2 Supported WMV Codec’s
- All WMV files are supported, except files with the WMA Pro (WMAV3) audio codec, which requires a special license.
DK4.OM.000700.DRM Page 8 Version 1.0Doremi Cinema LLC
2.4.1.3 Supported AVI Codec’s- DIVX- XVID- MPEG2- DVCPro25- Matrox MPEG2- DV100 or DVCPRO HD
2.4.1.4 Supported MXF Codec’s- DV- MPEG2- DV100 or DVCPRO HD
2.4.1.5 Supported Image Sequences- TIFF, TARGA and JPEG. Add audio to imported image sequences by using the Audio Dubbingfeature.
2.4.2 File Ingest Using CineAssetFirst, connect the DCP-2K4 to the CineAsset application according to the procedure below:
• On the CineAsset device tab, select the Group in which you want to add your unit – you can create a new Group if needed by clicking on the “New Group …” button, or use the “Default” group:
Figure 6: CineAsset – Default Group
• Then, click on the “New device …” button to add your DCP-2K4 unit to the selected Group – if not already present
DK4.OM.000700.DRM Page 9 Version 1.0Doremi Cinema LLC
“Default” group
“New Group…” button
“New device…” button
• In the “New device” window, enter your device name and corresponding IP address – make sure to select “DCP” for the “Type” field, then the “Login” and “Password” fields should be filled in automatically – see Figure 7.
• Click on “Add” when you are done. Your unit should now appear on the “Device Manager” column of the “Device” tab.
Figure 7: Doremi Asset Manager – New Device Window
To transfer a clip from the database to the DCP-2K4 server:
1. Go to the “Clip database” tab.2. Select the clip(s) to transfer.3. Click on the “Send to Doremi devices…” button.4. Select all the units to send the file to.5. Click on “Finish” button to start the transfer.6. You can monitor the progress of your file transfer in the “Tasks” tab as shown below:
Figure 8: Clip Transfer Progress
After the transfer is complete, click on the “Device” tab and click the “Update” button to display the new files. Note that it may take up to 30 seconds for the clip to appear in the “Clip list”. It is recommended to either wait or continue to press the “Update” button until the new files show up.
DK4.OM.000700.DRM Page 10 Version 1.0Doremi Cinema LLC
Transfer progress
“Name” field
“IP address” field
“Group” field
“Type” field
“Login” field
“Password” field
“Add” button
3 Shows ManagementShow management in the DCP-2K4 is done using the CineLister software.
CineLister is based on a graphical user interface (GUI) that allows creation, editing and playback of a Show Playlist (SPL). It also provides for the scheduling of several Show Playlists playbacks in advance to be played automatically at scheduled times.
3.1 CineLister User InterfaceIn order to run CineLister, go to the “Start” Menu of the server, then to “Doremi Labs, Inc.” and choose the item “CineLister”.
The “Editor” tab of the graphical user interface should appear on the screen. It is presented below:
Figure 9: CineLister Graphical User Interface (GUI) – “Editor” Tab
The “Editor” tab presented above is composed of two different parts: - The left pane displays all of the content that is available on the server (e.g. features,
trailers, advertisements) together with any existing automation and trigger cues. - The right pane is used to display the content of a given Show Playlist, as presented in
section 3.2.
The “Quit” button is used to close the CineLister user interface. Other tabs – “Playback” and “Schedule” are available. Their usage is explained in sections 3.3 and 3.4.
DK4.OM.000700.DRM Page 11 Version 1.0Doremi Cinema LLC
“Playback” tab “Schedule” tab
3.2 Show PlaylistA Show Playlist defines a succession of Compositions and/or events associated with Automation Cues and/or Trigger Cues. It provides the events chain to be taken into account for the playback of a Show. Using CineLister, a new Show Playlist can be created or an existing Show Playlist can be opened in order to be edited and/or played as presented in the following paragraphs.
3.2.1 Show Playlist Creation
3.2.1.1 Principle
The CineLister user interface allows the user to create a specific Show Playlist from the elements listed in the left pane of the interface. To add an element to the Show Playlist, select it – the element will be reverse highlighted – and click on the “Add to Show Playlist” button.
This element will appear in the right pane. Repeating this operation with all the required elements will lead to the creation of what is called a “Show Playlist”, as presented below:
Figure 10: Show Playlist CreationIf an element needs to be removed from the Show Playlist, select it in the “Show Playlist” window and click on the “Remove” button.
DK4.OM.000700.DRM Page 12 Version 1.0Doremi Cinema LLC
“Add to Show Playlist” button
“Remove” button
Arrow pointing up Arrow pointing down
“Show Playlist” window“Elements”
window
“Delete content” button
3.2.1.2 Element Types
Different types of elements are available:
- Audio-visual content (e.g. features, test content, trailers, etc.)- Automation cues (Macro automation events)- Trigger cues
Consult your field installer to learn how to add automation and trigger cues.
3.2.1.2.1 Audio-Visual Content
To delete a Composition (e.g. feature, trailer) from the server, select it on the left part of the “Editor” tab and click on the “Delete content” button – see Figure 10. For security purposes, you will be asked for a password to complete this operation – contact your system administrator to get the appropriate password.
3.2.1.2.2 Automation Cues
Macro Automation Cues can be added to an element of the Show Playlist. Select the element in the right part of the GUI and select the appropriate Automation Cue on the left part of the GUI.
Then click on the “Add to Show Playlist” button.
You will be asked to define the offset of this automation cue (from the beginning or the end of the chosen element) using the following window:
Figure 11: Automation Cue Offset DefinitionClick on the “Ok” button when you are done.
DK4.OM.000700.DRM Page 13 Version 1.0Doremi Cinema LLC
Offset indicating the starting point of the
Macro Automation Cue within the element
Name of the element concerned by this
Macro Automation Cue
The Macro Automation Cue will appear under the Elements pane in the right part of the GUI as presented below:
Figure 12: Automation Cue added to an Element You can repeat this operation for the same element of the Show Playlist or for another element of the Show Playlist.
3.2.1.2.3 Trigger Cue
A Trigger Cue allows for the execution of a Macro Automation Cue when the underlying condition – connected to the Trigger Cue when it was created using Macro Editor – occurs.
For example, if a Trigger Cue is based on the condition “Wait for GPI #1 ON”, you can link a specific Macro Automation Cue as presented above in order to be executed when GPI #1 is ON.
You have the choice to program Trigger Cues to be available during the whole Show Playlist or only during a specific Show Playlist element.
DK4.OM.000700.DRM Page 14 Version 1.0Doremi Cinema LLC
Automation Cue added
• Trigger Cue for the whole Show PlaylistTo define a Trigger Cue for the whole Show Playlist, select a Trigger Cue on the left part of the GUI and hit “Add to Show Playlist”. The following window will appear:
Figure 13: Trigger Cue AdditionSelect the Macro Automation Cue to associate to this Trigger Cue by clicking on it in the “Automation Cues” window. The default scope of the Trigger Cue is “all elements of the Show Playlist”, so you just need to click on the “OK” button.
• Trigger Cue for only one Element of the Show Playlist To create a Trigger Cue that will be available only during one specific element of the Show Playlist, select the element in the Show Playlist and then select the Trigger Cue that you want to add in the left window (the “Elements” window) of the GUI. Click on the “Add to Show Playlist” button and the same window as presented in Figure 13 will then be displayed.
Associate a Macro Automation Cue using the same process as presented above – see Figure 13 - and check the line “the trigger is only available for the element”. The line below should contain the name of the element you selected just before starting to add the Trigger Cue – the only element during which this Trigger Cue will be available.
DK4.OM.000700.DRM Page 15 Version 1.0Doremi Cinema LLC
Line to check to make the Trigger
Cue available during the whole
Show Playlist
“automation cues” window containing the list of available Macro
Automation Cues
3.2.1.3 Elements Reordering
Two arrows allow the user to change the order of the elements into the Show Playlist. They are presented below:
Figure 14: Arrow Pointing up Figure 15: Arrow Pointing downUsing these arrows, each element can be moved to the top or to the bottom of the Show Playlist:
• To move an element to the top of the Show Playlist, select it and click on the arrow button pointing up – see Figure 10.
• To move an element to the bottom, select it and click on the arrow button pointing down – see Figure 10.
Repeat these steps until the required elements order is obtained.
3.2.1.4 Refresh Button
A “Refresh” button is available. When a new package has been ingested into the server, it will not be displayed automatically in the CineLister interface if it was already running. Click on the “Refresh” button at the top left in order to update the Elements pane and display the newly ingested content.
Figure 16: Refresh Button
DK4.OM.000700.DRM Page 16 Version 1.0Doremi Cinema LLC
“Refresh” button
Left pane containing all content present on the server
“Properties” button
3.2.1.5 Properties Button
You can view the properties of the elements of the Show Playlist by selecting one of them on the right part of the interface – it will be reverse highlighted - and clicking the “Properties” button presented in Figure 16.
In the case of a Trigger Cue or Automation Cue, you will be able to edit the properties you were asked to set when the event was added to the Show Playlist.
In the case of a Composition (an audio-visual element), a window showing the detail of this element will be displayed as presented below:
Figure 17: Properties Window ExampleIf a KDM for the selected Composition is available for less than 48 hours, its remaining validity time will be displayed in the “Status” column and displayed in orange (instead of green as it appears on the above picture).
For automation events, this properties window allows you to edit the event.
DK4.OM.000700.DRM Page 17 Version 1.0Doremi Cinema LLC
Picture information
Sound information
KDM information
KDM “Status” column
3.2.1.6 Show Playlist Saving
After a Show Playlist has been created, according to the procedure presented above, it can be saved using the “Save” button. Click on it to save the Show Playlist.
Figure 18: Show Playlist Saving
3.2.1.7 New Show Playlist
If a new Show Playlist needs to be created, click on the “New” button – see Figure 18. It will remove the current Show Playlist present in the right pane of the user interface.
Note: Make sure that the current Show Playlist was saved before clicking on the “New” button, otherwise it will be lost.
DK4.OM.000700.DRM Page 18 Version 1.0Doremi Cinema LLC
“New” button “Save” button
3.2.2 Show Playlist OpeningIf a Show Playlist already exists, it can be opened using the “Open” button. This Show Playlist will be displayed in the right part of the user interface as if it was created according to the procedure presented above.
Figure 19: Show Playlist Opening
3.2.3 Show Playlist Cleaning To delete a Show Playlist from the server, click on the “Cleanup” button – see Figure 19. You will be asked for an appropriate password to complete this operation – contact your system administrator to get the appropriate password.
Select the Show Playlist you want to delete in the “Delete” window that appears and click on the “Delete” button to permanently remove it from the server.
DK4.OM.000700.DRM Page 19 Version 1.0Doremi Cinema LLC
“Open” button “Cleanup” button
3.3 Show Playlist Playback
3.3.1 Playback Tab OverviewAfter having created or opened a Show Playlist according to Section 3.2, the corresponding elements chain can be played. To proceed with this playback operation, select the “Playback” tab – see Figure 9. Click on the “Pause” button to load the Show Playlist currently present on the right side of the “Editor” tab.
Figure 20: Playback Tab PresentationClick on the “Play” button in order to start the Show Playlist playback. The “Show Playlist Progress Bar” indicates the progression within the whole Show Playlist, whereas the “Clip Progress Bar” indicates the remaining time within the current clip being played. The “Playback” tab will then look like the following:
Figure 21: Playback Tab during Playback
DK4.OM.000700.DRM Page 20 Version 1.0Doremi Cinema LLC
Name of the current clip
being played
Display of the clip remaining
time
“Stop” button
Green playback
“Play” flag
Show Playlist progress bar
Display of the Show Playlist
remaining time
“Pause” button
“Play” button
Show Playlist
progress list-box
During playback, the circular green “Play” flag is displayed and the name of the current clip appears just beside it – see Figure 21.
If the Show Playlist playback needs to be stopped, click on the “Stop” button. If the playback needs to be paused, click on the “Pause” button. The “Pause Mode” is presented in paragraph 3.3.3 below.
3.3.2 Show Playlist Progress List-BoxThe right part of the “Playback” tab contains the Show Playlist progress list-box. This list-box displays the current position of the playback within the Show Playlist using a circular green flag. The elements already “played” are flagged using a circular yellow mark, whereas the elements that are not played for the moment do not have any flag at all as presented in the figure below:
Figure 22: Show Playlist Progress List-box
3.3.3 Pause ModeWhen in Pause mode, you can skip to the previous clip or to the next clip within the Show. You can also directly go to three minutes after the pause location or go back three minutes before the current pause location within the current clip – of course if allowed by the clip remaining time. The buttons required in order to perform these operations are presented on the figure below:
Figure 23: Playback Tab during Pause
DK4.OM.000700.DRM Page 21 Version 1.0Doremi Cinema LLC
“Skip to Previous
Clip” button
Button used to go
to 3mn before
“Skip to Next Clip”
button
Button used to go to
3mn after
Clip progress
bar
“Green flag” indicating the current playback position within the
Show Playlist
“Yellow flag” indicating that this element was
already “played” Show Playlist playback direction
For example, if you choose to go to the next clip from the tab presented above, the updated tab will look like the following:
Figure 24: Playback Tab after a Clip SkipThen, you have to click on the “Play” button in order to restart the playback from the point you have chosen.
In order to set the “Loop” mode – to loop the current playlist – select the Mode “Loop” in the check-box. You will be asked for a password to authorize the Mode change. When set to "Loop", the entire playlist will be repeated.
DK4.OM.000700.DRM Page 22 Version 1.0Doremi Cinema LLC
“Play” button
Show Playlist
progress list-box
indicating the current playback position
within the playlist
Mode check-box
3.3.4 Manual Playback LockingThe manual mode can also be locked in order to avoid an accidental interruption of the show. To lock the manual mode, just click on the “Mode” button that is located beside the “Manual Playback” tag on the top of the tab.
The “Playback” tab will then look like the following:
Figure 25: Manual Playback LockedThis mode also corresponds to the Scheduled Playback presented in the next section. The playback will then only adhere to schedules.
3.3.5 Alert MessagesCineLister can display "Alert" messages in the "Playback" tab. There are currently two alerts available:
1. "Projector communication failure"
2. "Storage is degraded"
The first one is displayed when there is no projector configured or if the server is not connected to the primary configured projector – see Figure 26.
The second alert is displayed if at least one of the available the storage (RAID-md0 or RAID-md1) is degraded or faulty – see Figure 27.
DK4.OM.000700.DRM Page 23 Version 1.0Doremi Cinema LLC
“Mode” button
Figure 26: “Projector Communication Failure” Alert Example
Figure 27: “Storage Degradation” Alert Example
DK4.OM.000700.DRM Page 24 Version 1.0Doremi Cinema LLC
3.4 Scheduled Playback
3.4.1 Schedule Tab OverviewThe third tab is called “Schedule” and allows scheduling of Show Playlists according to their start date and time. This tab is presented below:
Figure 28: Schedule TabYou can check a specific week to verify its schedules using the arrows located on the top-left and top-right of the above window. The selected week is displayed between both arrows.
3.4.2 Adding a Show PlaylistIn order to add a Show Playlist in the schedule, click on the “New” button and select the Show Playlist that you want to add. You should be asked for a password. Then, the following setting window should appear:
Figure 29: Show Playlist Setting Window
DK4.OM.000700.DRM Page 25 Version 1.0Doremi Cinema LLC
“Arrow” button to be used to
display a specific week
“New” button
“Delete” button
“Scroll” button
“Arrow” button to be used to select
the playback week
“Arrow” buttons to be used to select the playback start
time
Boxes to be checked in order to choose the
days within the selected playback
week
The Show Playlist estimated playback
end time is displayed here
Selected Show Playlist name
When you are done, click on the “Save” button and you will be back at the updated “Schedule” tab as presented below:
Figure 30: Schedule Tab after Playlist Addition
3.4.3 Show Playlist RemovalTo delete a Show Playlist from the schedule, just select it – it will be reverse highlighted – and click on the “Delete” button. You will be asked for a password.
Assuming that the current schedule was the one listed in Figure 30, selecting “Madagascar_HD_11” and clicking on the “Delete” button will lead to the following window:
Figure 31: Schedule Tab after Playlist Deletion
DK4.OM.000700.DRM Page 26 Version 1.0Doremi Cinema LLC
3.5 Play and IngestThe DCP-2K4 provides the feature called “Play and Ingest” that allows to ingest a composition located on another DCP-2K4 and start its playback without waiting for the ingest to be completed – the composition playback can start during its ingest.
To use this feature, open the ingest GUI: go to “Menu → Doremi Labs, Inc. → Doremi Labs Ingest”. The ingest GUI should appear as presented below:
Figure 32: Ingest Graphical User Interface (GUI)Click on the “Local ingest” button located on the top right part of the GUI and select the screen from which you want to ingest. Its content should then be displayed inside the GUI as presented below:
Figure 33: Ingest Graphical User Interface (GUI)
Select the composition you want to ingest and click on the “Pngest” button.
DK4.OM.000700.DRM Page 27 Version 1.0Doremi Cinema LLC
Content selected from “Screen-03”
Screen-03 selected
“Local ingest” button
“Pngest” button
Content from “Screen-03”
The ingest should start as notified by the ingest progress box that will appear as presented below:
Figure 34: Ingest Progress Box
When this “Ingest Progress Box” disappears, the playback can start – this does not mean that the ingest was completed, but it means that enough material was already ingested to start the playback while the remaining part of the assets continue to ingest.
The composition will then be displayed in green inside the Ingest GUI, highlighting the fact that the content has not yet completely ingested.
NOTICE: The time to be able to start the playback depends on the network capacity. Make sure to optimize the network to have a shorter lead-time before being able to start the playback.
To start the playback of this “partially ingested” composition, open CineLister by going to “Menu → Doremi Labs, Inc. → CineLister”. The composition being ingested should appear on the left side of the “Editor” tab – if not, click on the “Refresh” button.
You can then select it to be part of a Show Playlist, in the same way as all the other compositions already present on the unit, and start the playback – from the Playback tab as explained in section 3.3.
DK4.OM.000700.DRM Page 28 Version 1.0Doremi Cinema LLC
4 Play 2D Content in 3D Mode4.1 3D Mode SetupIn order to play 2D content within 3D Shows, for example 2D Trailers within a stereoscopic Show, without having to generate a stereoscopic version of these Trailers, click on the “Properties” button located on the right side of the CineLister “Editor” Tab as presented below:
Figure 35: CineLister - Editor Tab, Properties ButtonThe 2D/3D setup window should appear. Set the “Display Mode” field to 3D using the scroll down button:
Figure 36: CineLister - Properties Setup Window
DK4.OM.000700.DRM Page 29 Version 1.0Doremi Cinema LLC
“Properties” button
Display mode set to 3D
“Close” button
Click on the “Close” button. The show playlist listed on the right part of the CineLister “Editor” tab should now be setup to play all content in “3D” mode - see section 4.2 for playback behavior explanations.
Figure 37: CineLister - Properties Setup Window – 3D
4.2 Playback BehaviorThe “3D” Show Playlist Property will make all of the video content of the Show Playlist played in 48fps mode, which corresponds to the processing profile of a stereoscopic CPL – 24 frames 'stereo': 24fps left eye, 24fps right eye.
A 2D 24 frames per second CPL will have each frame duplicated and sent to both HD-SDI outputs allowing usage of the same projector setup for a full stereoscopic show, even if playing 2D content (e.g. 2D trailers).
DK4.OM.000700.DRM Page 30 Version 1.0Doremi Cinema LLC
Show Playlist
set up to “3D”
5 Acronyms
Term Definition
DCP Digital Cinema Package
GPI General Purpose Input
GPO General Purpose Output
KDM Key Delivery Message
SPL Show Play List
2D Non-stereoscopic
3D Stereoscopic
DK4.OM.000700.DRM Page 31 Version 1.0Doremi Cinema LLC