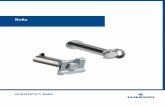D&C Scheme Editor - AVENTICS€¦ · Electric Drives and Controls Hydraulics Linear Motion and...
Transcript of D&C Scheme Editor - AVENTICS€¦ · Electric Drives and Controls Hydraulics Linear Motion and...

Electric Drivesand Controls
Hydraulics
Linear Motion andAssembly Technologies
Pneumatics
Service
D&C Scheme EditorVersion 5.0 Edition 1
Manual

D&C Scheme EditorVersion 5.0
Manual
RS-0361ea845ef863400a6846a0010a9c70-14-en-US-2
Protection Notice © Bosch Rexroth AG, 2009Any forwarding and/or duplication of this document, its utilization and/or thedisclosure of its content are not permitted unless explicitly allowed. In case ofnon-compliance, damages must be paid. All rights in case of granting of thepatent or entry of the utility model are reserved. (DIN 34-1)
Liability The specified data is intended for product description purposes only and shallnot be deemed to be a guaranteed characteristic unless expressly stipulatedin the contract. All rights are reserved with respect to the content of this docu‐mentation and the availability of the product.
Herausgeber Bosch Rexroth AGPneumaticsUlmer Straße 4D-30880 LaatzenTel.: +49 511 2136-0Fax.: +49 511 [email protected]://www.boschrexroth.com/
Note This document has been printed on chlorine-free bleached paper.
Title
Type of Documentation
Document Typecode
Internal File Reference
Bosch Rexroth AG Print D&C Scheme Editor Version 5.0

Table of ContentsPage
1 D&C Scheme Editor....................................................................................................... 7
2 Description of the User Interface................................................................................... 92.1 General................................................................................................................................................... 92.2 Main Window.......................................................................................................................................... 92.3 Title Bar.................................................................................................................................................. 92.4 Program Window.................................................................................................................................... 92.4.1 Areas of the Program Window............................................................................................................. 92.4.2 Showing and Hiding Areas................................................................................................................ 102.5 Toolbars................................................................................................................................................ 112.5.1 General Information on Toolbars....................................................................................................... 112.5.2 Standard Toolbar............................................................................................................................... 112.5.3 Layout Toolbar................................................................................................................................... 122.5.4 Zooming Toolbar............................................................................................................................... 132.5.5 Format Toolbar.................................................................................................................................. 132.5.6 Drawing Toolbar................................................................................................................................ 142.6 Adjusting the Program Window............................................................................................................ 142.6.1 Resetting the Program Window......................................................................................................... 142.6.2 Docking.............................................................................................................................................. 152.6.3 Undocking.......................................................................................................................................... 162.6.4 Automatic Hiding............................................................................................................................... 162.6.5 Window Alignment............................................................................................................................. 182.7 Extern Shortcuts................................................................................................................................... 202.7.1 General.............................................................................................................................................. 202.7.2 Configure Extern Shortcuts............................................................................................................... 202.7.3 Create a Shortcut.............................................................................................................................. 21
File.................................................................................................................................................. 21Website........................................................................................................................................... 21Application...................................................................................................................................... 22
3 Library.......................................................................................................................... 233.1 General................................................................................................................................................. 233.2 Selection of Components...................................................................................................................... 243.3 Searching Components........................................................................................................................ 253.4 Accessories.......................................................................................................................................... 273.5 Favorites............................................................................................................................................... 283.5.1 General.............................................................................................................................................. 283.5.2 Organize Favorites............................................................................................................................ 293.5.3 Add Favorites.................................................................................................................................... 293.5.4 Rename Favorites............................................................................................................................. 293.5.5 Move Favorites.................................................................................................................................. 293.6 User Library.......................................................................................................................................... 293.6.1 General.............................................................................................................................................. 29
Print D&C Scheme Editor Version 5.0
Bosch Rexroth AG I/119
Table of Contents

Page
3.6.2 Customize Folder Structure............................................................................................................... 303.6.3 Add Component................................................................................................................................. 303.6.4 Use Component................................................................................................................................. 313.6.5 Move or Copy Component................................................................................................................. 313.6.6 Import/Export..................................................................................................................................... 323.7 Product Catalog.................................................................................................................................... 323.8 ICS Configurator - Send Circuit Diagram to Scheme Editor................................................................. 35
4 Model Explorer............................................................................................................. 374.1 General................................................................................................................................................. 374.2 Operation.............................................................................................................................................. 394.2.1 General Functions............................................................................................................................. 39
Create New Model.......................................................................................................................... 39Open Model.................................................................................................................................... 39Close Model.................................................................................................................................... 39Create New Sheet.......................................................................................................................... 39Searching....................................................................................................................................... 39Opening Sheets and Components................................................................................................. 40Renaming Elements....................................................................................................................... 40Cutting, Copying, Pasting and Deleting Elements.......................................................................... 40Duplicating...................................................................................................................................... 41Change Element Order................................................................................................................... 41
4.2.2 Export / Import of Elements............................................................................................................... 42Export............................................................................................................................................. 42Import............................................................................................................................................. 42
4.2.3 Functions for Sheets.......................................................................................................................... 43Select All......................................................................................................................................... 43Set as StartUp Sheet...................................................................................................................... 43
4.2.4 Functions for Components................................................................................................................ 43Select All......................................................................................................................................... 43Edit Properties................................................................................................................................ 43Edit Hyperlink................................................................................................................................. 43
4.3 Version Handling.................................................................................................................................. 434.3.1 General.............................................................................................................................................. 434.3.2 Open Older Project............................................................................................................................ 444.3.3 Open Newer Project.......................................................................................................................... 45
5 Model view................................................................................................................... 475.1 General................................................................................................................................................. 475.2 Set-up of a Model................................................................................................................................. 475.2.1 Adding Components.......................................................................................................................... 475.2.2 Marking Components and Objects.................................................................................................... 475.2.3 Connecting Components................................................................................................................... 525.2.4 Connection Network.......................................................................................................................... 535.2.5 Change Connection Line Type.......................................................................................................... 54
Bosch Rexroth AG Print D&C Scheme Editor Version 5.0
II/119
Table of Contents

Page
5.3 Modifying the Model.............................................................................................................................. 555.3.1 Moving Objects.................................................................................................................................. 555.3.2 Modifying Objects.............................................................................................................................. 56
Rotating & Mirroring........................................................................................................................ 56Scaling............................................................................................................................................ 57
5.3.3 Modifying Connection Lines.............................................................................................................. 585.3.4 Aligning Objects................................................................................................................................. 59
Grid................................................................................................................................................. 59Guides............................................................................................................................................ 59Align to Objects.............................................................................................................................. 60Order.............................................................................................................................................. 61
5.4 Drawing Objects................................................................................................................................... 615.4.1 General.............................................................................................................................................. 615.4.2 Line.................................................................................................................................................... 645.4.3 Polyline.............................................................................................................................................. 645.4.4 Polygon.............................................................................................................................................. 645.4.5 Rectangle.......................................................................................................................................... 655.4.6 Ellipse................................................................................................................................................ 655.4.7 Ellipse Arc.......................................................................................................................................... 655.4.8 Ellipse Sector..................................................................................................................................... 655.4.9 Free Text........................................................................................................................................... 655.4.10 Text box............................................................................................................................................. 665.4.11 Editing Drawing Objects.................................................................................................................... 665.4.12 Insert Graphic.................................................................................................................................... 685.5 Properties Dialog.................................................................................................................................. 685.5.1 General.............................................................................................................................................. 685.5.2 Properties of Components................................................................................................................. 695.5.3 Properties of Drawing Objects........................................................................................................... 705.5.4 Properties of Accessories.................................................................................................................. 715.5.5 Properties of Text Objects................................................................................................................. 725.6 Hyperlink............................................................................................................................................... 735.6.1 General.............................................................................................................................................. 735.6.2 Adding a Hyperlink............................................................................................................................ 745.6.3 Opening a Hyperlink.......................................................................................................................... 745.6.4 Deleting a Hyperlink.......................................................................................................................... 745.7 Model View Handling............................................................................................................................ 745.7.1 Zoom................................................................................................................................................. 745.7.2 Overview............................................................................................................................................ 755.7.3 Alignment........................................................................................................................................... 765.8 Change Sheet Format.......................................................................................................................... 795.9 Printing.................................................................................................................................................. 80
6 Title Block.................................................................................................................... 816.1 General................................................................................................................................................. 816.2 Assigning the Title Block....................................................................................................................... 816.3 Showing the Title Block........................................................................................................................ 82
Print D&C Scheme Editor Version 5.0
Bosch Rexroth AG III/119
Table of Contents

Page
6.4 Editing the Title Block........................................................................................................................... 826.5 Title Block Administration..................................................................................................................... 826.5.1 General.............................................................................................................................................. 826.5.2 Duplicating......................................................................................................................................... 836.5.3 Properties.......................................................................................................................................... 836.5.4 Layout................................................................................................................................................ 836.5.5 Creating a New Template.................................................................................................................. 836.5.6 Deleting a Template.......................................................................................................................... 846.5.7 Import................................................................................................................................................ 846.5.8 Export................................................................................................................................................ 84
7 Parts List...................................................................................................................... 857.1 General................................................................................................................................................. 857.2 Open..................................................................................................................................................... 857.3 Adding and Removing Elements.......................................................................................................... 857.4 Changing the Item Number................................................................................................................... 857.5 Naming and Information Text............................................................................................................... 867.6 Copying the Parts List to the Clipboard................................................................................................ 867.7 Exporting Parts Lists............................................................................................................................. 867.8 Importing Parts Lists............................................................................................................................. 867.9 Print Parts List...................................................................................................................................... 877.10 Cumulated Parts List............................................................................................................................ 877.11 Filtering Parts List................................................................................................................................. 887.12 Column Configuration........................................................................................................................... 88
8 User Defined Fields..................................................................................................... 918.1 General................................................................................................................................................. 918.2 Pre-Assignment for New Models.......................................................................................................... 918.3 Add User Defined Fields....................................................................................................................... 928.4 Edit or Remove User Defined Fields.................................................................................................... 928.5 Enter Data in User Defined Fields........................................................................................................ 938.6 Parts List............................................................................................................................................... 93
9 Accessory Handling..................................................................................................... 959.1 General................................................................................................................................................. 959.2 Adding Accessories.............................................................................................................................. 959.3 Configuring Accessories....................................................................................................................... 969.4 Accessory Search................................................................................................................................. 969.5 Presentation of the Accessory in the Parts List.................................................................................... 979.6 Exporting and Importing Accessories................................................................................................... 989.7 Deleting Accessories............................................................................................................................ 98
10 Air Consumption.......................................................................................................... 9910.1 General................................................................................................................................................. 9910.2 Dialog.................................................................................................................................................... 99
Bosch Rexroth AG Print D&C Scheme Editor Version 5.0
IV/119
Table of Contents

Page
10.3 Add Step............................................................................................................................................. 10010.4 Sort List............................................................................................................................................... 10210.5 Delete................................................................................................................................................. 10210.6 Parameterization................................................................................................................................. 10210.7 Printing................................................................................................................................................ 10310.8 Print Preview....................................................................................................................................... 10310.9 Publish as PDF................................................................................................................................... 103
11 Option Dialog............................................................................................................. 10511.1 General............................................................................................................................................... 10511.2 Environment/General Area................................................................................................................. 10611.3 Model View Area................................................................................................................................. 10611.3.1 General/Sheet Format..................................................................................................................... 10611.3.2 DWG/DXF Import Area.................................................................................................................... 10711.3.3 DWG/DXF Export Area.................................................................................................................... 10711.3.4 Line Types....................................................................................................................................... 10811.4 Library Area........................................................................................................................................ 10911.5 Title Block Area................................................................................................................................... 10911.6 Option Dialog...................................................................................................................................... 11111.7 User Defined Fields Area.................................................................................................................... 112
12 Information Dialog...................................................................................................... 11512.1 General............................................................................................................................................... 11512.2 System Information............................................................................................................................. 115
Index.......................................................................................................................... 117
Print D&C Scheme Editor Version 5.0
Bosch Rexroth AG V/119
Table of Contents

Bosch Rexroth AG Print D&C Scheme Editor Version 5.0
VI/119

1 D&C Scheme EditorThe D&C Scheme Editor is a desktop application for the creation of pneumat‐ic diagrams in compliance with standards. On the basis of a pneumatic sym‐bol library, it is easily possible to also prepare complex diagrams. Materialnumbers, item numbers and accessory can be assigned to diagram compo‐nents so that it is possible to generate a parts list on the basis of this model.By means of graphical objects like e.g. line, circle and rectangle with manypossible settings for colors and types, the diagram can be extended by indi‐vidual requirements. For an easier navigation, each object can be assigned ahyperlink to further documents. Apart from that, each sheet can be assigneda title block with defined input fields.The D&C Scheme Editor software can be operated intuitively and does notpresuppose special CAD knowledge. It can be used at the customer, in thesales, in the technical indoor service or in the application center. This manualdescribes the functional scope of the application and thus allows you a quickstart. The order of the individual chapters corresponds to the standard work‐flow in the creation of a diagram.
Fig.1-1: The user interface of the D&C Scheme Editor application
Print D&C Scheme Editor Version 5.0
Bosch Rexroth AG 7/119
D&C Scheme Editor

Bosch Rexroth AG Print D&C Scheme Editor Version 5.0
8/119

2 Description of the User Interface2.1 General
This section explains the user interface, its individual components and thetoolbars. In this section you learn how to design the program window accord‐ing to your requirements by docking and undocking the different windows.The terms used in this section will also be used in the whole documentation.
2.2 Main WindowThe main window is the desktop of the program. Its size and position can bechanged. For many other interface elements (e.g. menu bar, toolbars, "dock‐able" windows), the main window can be regarded as a kind of "frame". With‐in the main window, these elements can be attached to the window edges.
Size adjustmentThe change in the size of the main window is visualized by three dottedslashes at the lower right edge . In the maximized view of the main win‐dow, the slashes are not shown. For this purpose, the window must be mini‐mized, e.g. using the button in the title bar. The size of the window can bechanged by positioning the mouse pointer on the window frame area anddragging the window frame to the left / right or upwards / downwards whilekeeping the left mouse button pressed.
Fig.2-1: Scaling the main window using the window frame
2.3 Title BarThe horizontal bar at the upper edge of a Windows application is called titlebar. It contains the program symbol with the system menu, the programname and the pushbuttons for the size (minimize, restore or maximize) aswell as the symbol for exiting the program.
Fig.2-2: Title bar
2.4 Program Window2.4.1 Areas of the Program Window
The program window is divided into the following areas:
Print D&C Scheme Editor Version 5.0
Bosch Rexroth AG 9/119
Description of the User Interface

Fig.2-3: The program window of the D&C Scheme Editor application1. Model explorerIn the model explorer, the opened model with the related sheets and compo‐nents is shown in a structured form. It is used for navigating in the model andfor executing different commands.
2. Model viewThe model view document window represents the connection scheme. Forcreating the scheme, components from the library can be dragged into themodel view by means of Drag&Drop and connections between the compo‐nents can be established.
3. LibraryIn the library, all domains that can be used for the connection scheme crea‐tion are listed. By selecting a domain, the components contained therein areshown in the component preview (4) situated below.
4. Component previewIn the component preview, the components of the selected domain areshown.
5. Parts listThe parts list shows a list of the components and accessories used as table.
6. PropertiesThe properties window allows for the processing of the properties of selectedcomponents. Identification code designation, material and item number canbe processed.
2.4.2 Showing and Hiding AreasThe individual areas can be shown and hidden via the menu item View fromthe main menu.
Bosch Rexroth AG Print D&C Scheme Editor Version 5.0
10/119
Description of the User Interface

The "model view" window cannot be hidden. If all opened worksheets areclosed, the area is shown in gray.
2.5 Toolbars2.5.1 General Information on Toolbars
By default, the toolbars are located below the menu bar and consist of push‐buttons by means of which the most important functions can be called. If themouse pointer rests over a symbol for some seconds, its meaning is shownby means of a tooltip.
Fig.2-4: The toolbar of the applicationThe symbols in the toolbar are shown in gray if they are not available due tothe current processing step.Hiding and showing toolbars:Toolbars that are not required can be hidden. Clicking on a free area in themenu bar or toolbar using the right mouse button opens a context menu.
Fig.2-5: Showing and hiding toolbars via the context menuThe context menu shows all available toolbars. Shown toolbars are markedby a preceding checkmark. The toolbars can be shown or hidden by settingthe checkmark.
2.5.2 Standard ToolbarThe standard toolbar allows for simple commands like the creation of a newmodel, saving, copying or cutting.
Fig.2-6: Standard ToolbarThe function of the symbols (from left to right):
● New Model
● Open Model
● Save
Print D&C Scheme Editor Version 5.0
Bosch Rexroth AG 11/119
Description of the User Interface

● Save All
● Print Preview
● Cut
● Copy
● Paste
● Undo
● Redo
● Edit Hyperlink
● Delete Hyperlink
● Open Hyperlink
2.5.3 Layout ToolbarIn the layout toolbar you can, for example, show or hid the grid or the rulerand edit the size and position of components.
Fig.2-7: Layout ToolbarThe function of the symbols (from left to right):
● Align Lefts
● Align Centers
● Align Rights
● Align Tops
● Align Middles
● Align Bottoms
● Make Same Width
● Make Same Height
● Make Same Size
● Flip Horizontal
● Flip Vertical
● Rotate Right
Bosch Rexroth AG Print D&C Scheme Editor Version 5.0
12/119
Description of the User Interface

● Rotate Left
● Align to Grid
● Align to Objects
● Bring to Front
● Send to Back
● Show/Hide Major Grid
● Show/Hide Ruler
2.5.4 Zooming ToolbarSettings for zooming the worksheet are made in the zooming toolbar.
Fig.2-8: Zooming ToolbarThe function of the symbols (from left to right):
● Hand Tool
● Selection Tool
● Partial Zoom
● Dynamic Zoom
● Zoom Out
● Zoom In
● Zoom Values
● Original Size
● Window Height
● Window Width
● Zoom Whole Page
2.5.5 Format ToolbarUsing the format toolbar, settings for tests are made, like e.g. font type andtype face. Here, you can also select the fill and line colors.
Fig.2-9: Format ToolbarThe function of the symbols (from left to right):
● Font Color
Print D&C Scheme Editor Version 5.0
Bosch Rexroth AG 13/119
Description of the User Interface

● Font and Size
● Bold
● Italic
● Underlined
● Underlined
● Left-aligned
● Centered
● Right-aligned
● Line Color
● Line Strength
● Line Type
● Fill Color
2.5.6 Drawing ToolbarThis toolbar includes the functions for free drawing.
Fig.2-10: Drawing ToolbarThe function of the symbols (from left to right):
● Adds a Free Text
● Adds a Text Box
● Adds a Line
● Adds a Polyline
● Adds a Polygon
● Adds an Ellipse
● Adds a Rectangle
● Adds an Elliptical Arch
● Adds an Ellipctical Pie
2.6 Adjusting the Program Window2.6.1 Resetting the Program Window
The alignment of the main menu, the toolbars and tool windows can be resetat any time in the option dialog that is accessible via the main menu item
Bosch Rexroth AG Print D&C Scheme Editor Version 5.0
14/119
Description of the User Interface

Tools ▶ Options, by means of the buttonsReset main menu and toolbars andReset tool windows .
2.6.2 DockingThe work environment can be adjusted to your working habits. Many win‐dows that are frequently required for processing data can be permanentlypositioned in the program window while working.
Fig.2-11: Docking the independent properties window to the program windowThe following steps must be completed for docking a window:
1. Place the mouse pointer on the title bar2. Press the left mouse button and keep it pressed3. Drag the mouse button with the attached window to the desired place in
the program window
Print D&C Scheme Editor Version 5.0
Bosch Rexroth AG 15/119
Description of the User Interface

4. Select the desired docking mode by placing the mouse pointer on thepictogram (the following modes are available: upper, lower, left and rightwindow frame as well as docking as tab)
5. Release the mouse button
2.6.3 UndockingDocked windows can be released from the program window and be placedas independent window next to the program window on the desktop or on asecond monitor, if applicable.
Fig.2-12: Undocking for the properties window and placing on a freely selecta‐ble place of the desktop
The following steps must be completed for undocking a window:1. Place the mouse pointer on the title bar2. Press the left mouse button and keep it pressed3. Drag the mouse button with the attached window to the desired place of
the desktop4. Release the mouse button
2.6.4 Automatic HidingAnother possibility for adjusting the program window to one's own require‐ments is offered by the automatic hiding of program windows as it is, for ex‐
Bosch Rexroth AG Print D&C Scheme Editor Version 5.0
16/119
Description of the User Interface

ample, known from the Windows task bar. Windows hidden in that way areshown as pictograms at the program window frame to which they are docked.If the mouse pointer is placed on the pictogram, the window is shown as longas the cursor is within the shown window and automatically hidden as soonas the cursor leaves the window. In this way, the place for the model viewcan be enlarged in a very effective way.By default, the automatic hiding of a window is deactivated. This is shown bythe vertical pin in the right corner of the window title bar:
Fig.2-13: Automatic hiding is switched offAutomatic hiding is switched on by clicking on the pin. The pin then changesinto a horizontal orientation, the program window is closed and shown as pic‐togram at the edge of the display:
Fig.2-14: Automatic hiding activatedIf you now move the mouse over the pictogram at the edge of the display, thewindow is shown:
Print D&C Scheme Editor Version 5.0
Bosch Rexroth AG 17/119
Description of the User Interface

Fig.2-15: When moving over the pictogram, the hidden window is shownNow, you can work with the window. If the mouse leaves the window, it is hid‐den again.
2.6.5 Window AlignmentIf two or more windows are opened, they can be aligned vertically next toeach other or horizontally above each other. The starting point of the action isthe context menu of the tab of the window that is to be re-aligned.If the windows are to be shown vertically next to each other, the New VerticalTab Group is to be selected, for a horizontal alignment, select New HorizontalTab Group.
Fig.2-16: The second model view is to be aligned next to the first model view.After executing the command, the window is shown next to the first window.
Bosch Rexroth AG Print D&C Scheme Editor Version 5.0
18/119
Description of the User Interface

Fig.2-17: The second worksheet is shown vertically next to the first worksheet.The currently active document window is marked by the name in the tab writ‐ten in bold. If now, new windows are opened, they are opened in the activedocument window and a new tab is created for the new window.In this way, the document windows can be divided as often as required - theonly limiting factor is clarity. The document window that has just been createdcan, for example, firstly be divided horizontally, and then vertically again.
Fig.2-18: The division of the document windows can be nested arbitrarily. Win‐dows can be moved from one document window into another one bymeans of Drag&Drop.
Via their tab, the windows of a document window can be moved from onedocument window into another one by means of Drag&Drop. If the last modelview of a document window is moved into another one, the empty documentwindow will be closed. In the preceding example, the document window con‐taining the model view "Sheet (4)" is, for example, closed after the latter hasbeen moved so that the document window with the model view "Sheet (2)"takes the free space.
Print D&C Scheme Editor Version 5.0
Bosch Rexroth AG 19/119
Description of the User Interface

An other possibility to move a document window is provided in the tab con‐text menu. By using the context menu entry Move to Previous Tab Group thewindow is moved to the left tab group. This possibility is also provided for hor‐izontal tab groups.
Fig.2-19: Using the context menu to move a window to another tab group.The context menu entryClose closes the window. The entry Close All ExceptThis One closes all windows except the one you started the command.
2.7 Extern Shortcuts2.7.1 General
Linkages with external references can be made to frequently used programs,files or web pages. These links are accessible via the main Tools menu.
Fig.2-20: The configurable extern shortcuts provide quick access to frequentlyused applications, files or web sites.
2.7.2 Configure Extern ShortcutsThe Extern Shortcuts can be adapted to your personal need via the mainmenu Tools ▶ Extern Shortcuts....
Bosch Rexroth AG Print D&C Scheme Editor Version 5.0
20/119
Description of the User Interface

Fig.2-21: The Extern Shortcuts can be adapted to your personal need via themain menu.
The toolbar in the dialog provides the possibility to (from left to right):● create a new shortcut● delete a shortcut● edit a shortcut● change the shortcut display orderBy clicking in the list control you can create a new shortcut using the contextmenu entry New, and existing shortcuts can be deleted by their context menuentry Delete or edited via Properties.... The dialog for editing shortcut proper‐ties is the same as for creating a new shortcut.
2.7.3 Create a ShortcutFile
To create a shortcut for a file click the button File, enter a display text whichis displayed in the Tools menu and select the file with the button ... .Click OK to create the shortcut.
Fig.2-22: File shortcut
WebsiteTo create a shortcut for a website click the button Website, enter a displaytext which is displayed in the Tools menu and enter the web site address.Click OK to create the shortcut.
Print D&C Scheme Editor Version 5.0
Bosch Rexroth AG 21/119
Description of the User Interface

Fig.2-23: Website shortcut
ApplicationTo create a shortcut for a application click the button Application, enter a dis‐play text which is displayed in the Tools menu and select the application exe‐cutable via the button ... .Enter the working directory and provide command line arguments needed tostart the application.Click OK to create the shortcut.
Fig.2-24: Application shortcut
Bosch Rexroth AG Print D&C Scheme Editor Version 5.0
22/119
Description of the User Interface

3 Library3.1 General
The library contains the components necessary for creating the model. In theupper area, the different domains and subdomains are listed; after selection,the components contained therein are shown in the lower area with symboland designation.
Print D&C Scheme Editor Version 5.0
Bosch Rexroth AG 23/119
Library

Fig.3-1: The library with the components
3.2 Selection of ComponentsThe components of the library can be dragged to the model view or, in themodel explorer, to a sheet by means of Drag&Drop.
Bosch Rexroth AG Print D&C Scheme Editor Version 5.0
24/119
Library

Fig.3-2: Using a component by means of Drag&DropIf the component is dragged to the model view, it is placed at the point wherethe mouse button is released.If the component is dragged to a sheet in the model explorer, the componentis placed in the left top corner of the sheet.The library supports the multiple-selection of components. For selective multi‐ple-selection, keep the <CTRL> key pressed when selecting the components.For a from-to area selection, keep the <SHIFT> key pressed and select thefirst and then the last component of the area; all components in between willbe selected, as well.The multiple-selection can be dragged to the model view or a sheet in themodel explorer by means of Drag&Drop. In this connection, the componentsare placed over each other.
3.3 Searching ComponentsThe library has a search function by means of which components can beeasily found on the basis of their name. The search with the search term"directions", for example, will find all components with the term directions intheir name.
Print D&C Scheme Editor Version 5.0
Bosch Rexroth AG 25/119
Library

Fig.3-3: Search for componentsThe search windows stores the last search terms. By clicking the arrow rightin the field "Search" a list with the last search times is displayed, and by click‐ing on one search term this term is transferred to the field.
Bosch Rexroth AG Print D&C Scheme Editor Version 5.0
26/119
Library

Fig.3-4: The field "Search for:" stores the last search termsThe search is either started via the context menu of a library domain or viathe main menu item View ▶ Search:
1. Select the menu item Search from the context menu of the library2. Enter the search term in the window Search, determining the search op‐
tions3. Start the search by clicking on Search4. The results are presented in the search results window
Similar to the library, the found components can be dragged from the searchresults window to the model view or a sheet in the model explorer by meansof Drag&Drop, whereas multiple-selection is possible here, as well. Double-click on the component selects the component in the library and marks thesuperior domain and subdomain, if applicable.The search and search results windows can remain open for further searchesor be docked to the program window. It must be noted that the search onlysearch for components in the library; other areas like, for example, modelview are not searched.
3.4 AccessoriesThe accessory component is the representative for any accessory that is tobe listed in the parts list, however, not to appear on the model.Like any other component, the accessory is dragged to the model view or themodel explorer by means of Drag&Drop and placed there. After pasting, ashort pop-up window notifies the pasting process; now, the accessory isavailable in the model explorer under accessories.
Print D&C Scheme Editor Version 5.0
Bosch Rexroth AG 27/119
Library

Fig.3-5: After Drag&Drop of the accessory component, the latter is listed in themodel explorer under accessories and can be edited in the propertieswindow.
The Properties context menu of the accessory in the model explorer or - if theproperties window is already open - the selection in the model explorer isused for editing the accessory properties. For more information see chapter5.5 "Properties Dialog" on page 68 and chapter 4 "Model Explorer" onpage 37.
3.5 Favorites3.5.1 General
The library folder Favorites provides a storage for frequently used compo‐nents. The favorite folder itself can contain sub folders the user can create,edit and move. Components can be placed in the favorites via drag&dropfrom the Symbol Library.
Bosch Rexroth AG Print D&C Scheme Editor Version 5.0
28/119
Library

Fig.3-6: The library folder favorites with sub folders.
3.5.2 Organize FavoritesA new favorite folder can be created via the context menu command NewFolder, available at the Favorite node or a favorite sub folder node. The foldercan be renamed using the context menu command Rename and he can bedeleted using the command Delete.
3.5.3 Add FavoritesEach component of the library can be added to a favorite folder using theircontext menu command Add to Favorites. The component remains at their lo‐cation in the library. When adding a component the favorite component nameand target favorite folder can be changed in the Add to Favorites dialog.Components can also be added using Drag & Drop. Multiple selected compo‐nents can be added using this way, but the component name can't bechanged during this operation.
3.5.4 Rename FavoritesA favorite sub folder or the name of a favorite component can be changed us‐ing the context menu command Rename.
3.5.5 Move FavoritesFavorite components and folders can be moved from one favorite folder toanother using Drag & Drop. This is also possible for multiple selected compo‐nents.
3.6 User Library3.6.1 General
The user library allows the user to organize individually parameterized com‐ponents. The user can create folder structures, add parameterized compo‐nents from the model view or project explorer to the user library and
Print D&C Scheme Editor Version 5.0
Bosch Rexroth AG 29/119
Library

Drag&Drop the parameterized components to the model the same way nor‐mal components are added from the standard library.The user library is available via the main menu command View ▶ User Li‐brary.
3.6.2 Customize Folder Structure
Fig.3-7: The user library folder structure can be customizedCreate folder:Right-Click on the library entry "User Library" or on an existing folder and se‐lect the context menu command New Folder to create a new folder below the
folder the commando was started. Another way is to click on the icon tocreate a new folder below the folder actual selected in the user library.Rename folder:Right-Click on the library folder and select the context menu command Re‐name to rename the folder. Another way is to select the folder you want torename and press the <F2> key to rename the folder and press <Enter> toset the new name.Move folder:Folder of the user library can be moved using Drag&Drop.Delete folder:Right-Click on the folder you want to delete and select the context menucommand Delete or select the folder and press the <Del> key. Confirm thedeletion of the folder and everything in this folder or under this folder in themessage box displayed now.
3.6.3 Add ComponentTo add a component to the user library perform these steps:
Bosch Rexroth AG Print D&C Scheme Editor Version 5.0
30/119
Library

Fig.3-8: Adding a parameterized component to a user library folder1. parameterize component2. select component target folder in the user library3. select component context menu command Transfer to User Library
The component is now added as parameterized component in the user li‐brary.
3.6.4 Use ComponentTo use a parameterized component from the user library, just Drag&Drop thecomponent:
Fig.3-9: Using a parameterized component from the user library1. select component in the user library2. Drag&Drop component to the model view or to the model explorer
The parameterized component is now available in the model view.
3.6.5 Move or Copy ComponentUser defined components can be moved in or copied to another folder of theuser library.
Print D&C Scheme Editor Version 5.0
Bosch Rexroth AG 31/119
Library

To move a component to a new folder, just Drag&Drop it to the new folder orchoose the component context menu command Cut and the target foldercontext menu command Paste.To copy a component to another folder, just Drag&Drop it to the new folderholding down the <Ctrl> key or choose the component context menu com‐mand Copy and the target folder context menu command Paste.
3.6.6 Import/ExportThe user library supports the import and export of single components, folderwith their content including subfolders or the whole user library. This is usefulto send your user defined library data to other persons or import user definedlibrary data from other persons.Import:Start the import operation by selecting the folder you want to import the userlibrary data. This can be the node "User Library" or another folder. Select the
context menu commandImport... or click the icon and select the "*.edtlib"file containing the data you want to import and confirm your selection to im‐port the data.Export:First select the objects you want to export. This can be components of a fold‐er, a folder with all it's content and subfolders or the whole user library. Select
the context menu command Export... or click the icon , choose a file di‐rectory and file name for the export file and start the export by clicking thebutton Save.
3.7 Product CatalogThe Bosch Rexroth product catalog offers the possibility to transfer compo‐nents to the D&C Scheme Editor. You can access the catalog via the internetaddress http://ekat-qs.boschrexroth.com/pneumatics-catalog/.To transfer a component, first open the product catalog, navigate to the de‐sired component and choose the component variant.
Bosch Rexroth AG Print D&C Scheme Editor Version 5.0
32/119
Library

Fig.3-10: Component selection in the Bosch Rexroth product catalog PneumaticScroll down the page til the material numbers. Right-click on the materialnumber and choose the command send to Scheme Editor.
Print D&C Scheme Editor Version 5.0
Bosch Rexroth AG 33/119
Library

Fig.3-11: Component selection by material number and transfer to Scheme Edi‐tor
The component is now selected in the D&C Scheme Editor Library and high‐lighted in the search dialog. You can now Drag & Drop the component fromboth locations to the model view.
Fig.3-12: Drag & Drop component to the model view
Bosch Rexroth AG Print D&C Scheme Editor Version 5.0
34/119
Library

3.8 ICS Configurator - Send Circuit Diagram to Scheme EditorThe Bosch Rexroth Configurators provide the functionality to send circuit dia‐grams of systems to D&C Scheme Editor. Click on the link Circuit diagram inthe right navigation pane.
The D&C Scheme Editor must be started for this function to work,a model and a sheet must be opened and the program must notdisplay a dialog as the file open or options dialog.
Fig.3-13: By clicking the menu command Circuit diagram the next dialog ap‐pears where you can send the diagram to D&C Scheme Editor
Click the Button Send to D&C Scheme Editor on the next page to start thedownload of the circuit diagram to your local machine.
Fig.3-14: To download the circuit diagram to your local machine, click the buttonSend to D&C Scheme Editor
The following steps depend on your installed internet browser and his securi‐ty settings. The Microsoft Internet Explorer allows you to directly open thedownload. Other browsers first save the download in a folder from where youcan start it by double-clicking the file.
Print D&C Scheme Editor Version 5.0
Bosch Rexroth AG 35/119
Library

Fig.3-15: Open the download to send the circuit diagram to D&C Scheme EditorThe circuit diagram is pasted as vector graphic object in the actual sheet.
Fig.3-16: The circuit diagram is pasted as vector graphic object in the actualsheet
Bosch Rexroth AG Print D&C Scheme Editor Version 5.0
36/119
Library

4 Model Explorer4.1 General
In the model explorer, all opened models with their sheets and componentsare shown below the project node in a tree structure. The context menu ofthe model explorer offers the following:● Context menu at free area of model explorer
– New Model– Open Model...– Import...
● Context menu Model– Open Parts List– Open User Defined Fields– Open Air Consumption– New Sheet– Export...– Import...– Publish As PDF...– Close Model– Properties
● Context menu sheet– Open Sheet– Open Parts List– Open User Defined Fields– Open Air Consumption– Export...– Import...– Select All– Cut– Copy– Delete– Duplicate– Rename– Properties
● Context menu component– Open Parts List– Open User Defined Fields– Open Air Consumption– Export...– Select All– Cut– Copy– Delete
Print D&C Scheme Editor Version 5.0
Bosch Rexroth AG 37/119
Model Explorer

– Duplicate– Hyperlink– Rename– Properties
● Context menu accessories– Open Parts List– Open User Defined Fields– Open Air Consumption– Delete– Rename– Properties
● Context menu accessory position– Open Parts List– Open User Defined Fields– Open Air Consumption– Edit...– Select All– Cut– Copy– Delete– Duplicate– Hyperlink– Rename– Properties
Fig.4-1: Model explorer with model, sheets, components and accessoriesFurther functionality depends on the current application state.
Bosch Rexroth AG Print D&C Scheme Editor Version 5.0
38/119
Model Explorer

4.2 Operation4.2.1 General FunctionsCreate New Model
In order to create a new model, select the context menu item New Modelfrom the context menu of the project explorer. A new model with ascendingnumbering is created. The model automatically contains a new "sheet (1)"that is displayed, as well.
Open ModelUsing the Open Model... function, a model stored on data carriers or networkdrives can be opened. The function can be accessed from the context menu
of the model explorer, the main menu File ▶ Open Model... or the toolbaricon. After selection of the menu item, the added model can be selected in afile dialog.
Close ModelThe model can be closed using the Close model menu item whereas the re‐spective model name is shown instead of the model. If since it has beensaved for the last time, the model has been changed, the user can choose inan automatically appearing dialog whether the changes are to be saved or re‐jected or if closing of the model is to be canceled.
Create New SheetThe number of sheets managed by one model is unlimited. In order to createa new sheet for a model, select the menu item New sheet from the contextmenu. A new sheet is created and displayed.
SearchingThe model explorer offers a search function by means of which you cansearch for an element in the model explorer. As search criterion, the name oronly a part of the name is used. If the search criterion applies to several ele‐ments, the next hit is highlighted by actuating the search button once again.If the hit is a component the model view of which is open for editing, the com‐ponent is marked in the model explorer and in the model view.
1. Enter the search term2. Start the search by clicking the search icon3. Hit is marked in the model explorer4. By clicking the search icon again, the next hit is marked
Print D&C Scheme Editor Version 5.0
Bosch Rexroth AG 39/119
Model Explorer

Fig.4-2: Search function of the model explorer
Opening Sheets and ComponentsSheets can be displayed using the Open Sheet context menu item or by dou‐ble-clicking on the sheet in the model explorer in the model view.By double-clicking on a component in the model explorer, the related sheet isopened. The component is marked in the model view and the sheet is dis‐placed, if necessary, so that with large sheets, the component is shown in thevisible area.
Renaming ElementsRenaming of an element can be initiated in 3 ways:● "Rename" context menu item of the element● Marking the element and actuating the <F2> functional key● Marking the element, waiting approx. 1 s, and marking it once againAfterwards, the new name can be entered.As long as the renaming process has not been completed by means of the<Enter key> or marking another element, the old name can be restored bypressing the <ESC> key.The system simulator offers the possibility to give the same name to 2 ele‐ments. I.e. a model can have 2 sheets with identical name and one sheet canhave 2 components with identical name.
Cutting, Copying, Pasting and Deleting ElementsThe model explorer allows for the cutting, copying, pasting and deleting of el‐ements via the context menu or the corresponding shortcuts:● Cutting: (<CTRL>+<X>)● Copying: (<CTRL>+<C>)● Pasting: (<CTRL>+<V>)● Deleting: (<DEL>)By means of the "Delete" function, the element marked in the model explorertogether with all subordinate elements that might exist will be deleted after aconfirmation prompt. You can delete all elements except the models.
Bosch Rexroth AG Print D&C Scheme Editor Version 5.0
40/119
Model Explorer

By means of the "Cut" function, the element marked in the model explorer to‐gether with all subordinate elements that might exist will be copied to the clip‐board and deleted at the place of origin. It can then be pasted at the newdestination using the "Paste" function.By means of the "Copy" function, the element marked in the model explorertogether with all subordinate elements that might exist will be copied to theclipboard and can then be pasted at the new destination using the "Paste"function.
The paste operation must always be performed from a superiorelement.● A sheet can be pasted at the model● A component can only be added to a sheet
DuplicatingUsing the Duplicate context menu item, the marked sheet, component or ac‐cessory object can be duplicated in the model explorer. The new componentis placed in the top left corner of the model view.
Change Element OrderThe order of the elements displayed in the model explorer can be changed byDrag&Drop. To do this, first choose the elements to be moved by selecting itwith your mouse, for a multi selection hold down the <Ctrl> key while select‐ing the elements.After selecting the elements, click the selected element and hold down themouse button during moving the selection to the new location. The insert po‐sition is highlighted by a blue line.
Fig.4-3: The model explorer support changing the element order byDrag&Drop
If the insert position is correct, release the mouse button. The element orderis changed now.
Print D&C Scheme Editor Version 5.0
Bosch Rexroth AG 41/119
Model Explorer

Fig.4-4: Result of changing element order
You can change the selection order position using the up/downbuttons marked in the screenshot above.
You can only change the element order - you can't move an childelement to another parent element.
4.2.2 Export / Import of ElementsExport
All elements of the model explorer can be exported. When exporting an ele‐ment, all subordinate elements are exported, as well - if, for example, you ex‐port a model, all sheets contained therein with all components will be expor‐ted, as well.For exporting elements, only 2 steps are necessary:
1. Mark the element, call the context menu by means of the right mousebutton and select the "Export..." menu item
2. Determine the destination directory and the file name in the export dia‐log and export the element by means of saving
If a model is exported, the system simulator automatically selects the file type"model file (*.edtmdl)". A model exported in this way can be added at anytime using the "Open model..." function.If a worksheet is exported, the system simulator automatically selects the filetype "sheet file (*.edtsht)". A sheet exported in this way can be added to anymodel at any time using the "Import..." function.If a component is exported, the system simulator automatically selects the filetype "component file (*.edtcmp)". A component exported in this way can beadded to any model at any time using the "Import..." function.
ImportThe context menu command Import allows the adding of models, sheets andcomponents. Depending on the object the import is startet, different objectscan be imported:● whole models (*.edtmdl) via the model explorer context menue
Bosch Rexroth AG Print D&C Scheme Editor Version 5.0
42/119
Model Explorer

● sheets (*.edtsht) via the context menu of a model node● components (*.edtcmp) via the context menu of a sheet node
1. Mark the model or sheet in the model explorer, call the context menu bymeans of the right mouse button and select the "Import..." menu item
2. Select the file with the import data in the dialog and start the import bymeans of Open
If the import is started from a model, only sheets can be imported; the filetype is already specified as "sheet file (*.edtsht)".If the import is started from a sheet, sheets and components can be importedwhereas the file type is pre-set to "component file (*.edtcmp)". If a sheet isimported, it is added under the currently selected model.
Import and export can be initiated directly from the model view.
4.2.3 Functions for SheetsSelect All
Using the Select All context menu item, all sheets are selected and are thusavailable for further processing.
Set as StartUp SheetThe sheet displayed directly after this model is loaded can be set via the con‐text menu Set as StartUp Sheet.
4.2.4 Functions for ComponentsSelect All
Using the Select All context menu item, all components in the sheet of the se‐lected component are marked and are thus available for further processing.
Edit PropertiesUsing the Properties context menu item, the properties like material numberand designation can be adjusted. For more information, please refer to chap‐ter chapter 5.5 "Properties Dialog" on page 68.
Edit HyperlinkVia the Hyperlink ▶ Edit Hyperlink... context menu item, the marked compo‐nent or the accessory can be assigned a hyperlink. For more information,please refer to chapter chapter 5.6 "Hyperlink" on page 73.
4.3 Version Handling4.3.1 General
The version handling allows the opening or importing of project files or projectparts created with older versions of the application. Projects or project partscreated with newer application versions can not be opened, but you will get adownload link where you can download the latest version.If the file is damaged so a conversion is not possible, the version handling willinform you. Please contact the support in this case.
Print D&C Scheme Editor Version 5.0
Bosch Rexroth AG 43/119
Model Explorer

4.3.2 Open Older ProjectDuring opening a project, the application checks if it was created with an old‐er application version and starts the conversion wizard automatically.
Fig.4-5: A backup copy can be created by the conversion wizzard before start‐ing the conversion.
In the conversion wizard you can choose wether to create a project backupbefore converting it. This is the default setting and the backup project is stor‐ed in a subfolder of the current project, the subfolder name corresponds tothe application version found in the project file.The subfolder can by changed using the button Search....The button Start Conversion starts the conversion, the current progress isdisplayed in a bar graph. The conversion results are displayed in the conver‐sion wizard. If the checkbox "Display conversion report" is checked, a de‐tailed conversion report is shown when this conversion wizard is closed.
Fig.4-6: The conversion result is displayed in the wizard after conversion is fin‐ished.
The conversion report lists all changes made to the project, e.g. parametersadded or deleted to components.
Bosch Rexroth AG Print D&C Scheme Editor Version 5.0
44/119
Model Explorer

The conversion reports contains detailed information for each component,which changes were made. Click on the underlined name of the componentto show it in the model view. If the component was deleted by the conversionyou can open the component sheet by clicking the link "Show location". Toopen the link to this component, click the link"Show help".
Fig.4-7: The conversion report includes detailed information on the ccnversion,for example adding or deleting parameters for components.
4.3.3 Open Newer ProjectIf you want to open a project file that was created with a newer version of theapplication, it can not be opened. The version handling informs you with ap‐plication version the project file was created and provides you a downloadlink to this or a later version.
Print D&C Scheme Editor Version 5.0
Bosch Rexroth AG 45/119
Model Explorer

Fig.4-8: Projects created with a newer application version can not be openedwith an older version. The dialog Version conflict shows you the usedversions and provides a download link to the latest application ver‐sion.
Bosch Rexroth AG Print D&C Scheme Editor Version 5.0
46/119
Model Explorer

5 Model view5.1 General
The model view is used for creating and visualizing a model. It presents thesheets of a model as well as the components contained therein in a graphicalform in a drawing sheet. The required components can be dragged from thecomponent library to the model view, placed at the desired place and connec‐ted with each other.The model view offers the user functions for the visual revision of the model.The size and position of the components can be changed, free drawing func‐tions allow for the creation of lines and simple geometrical figures of any col‐or.
Fig.5-1: The model view shows the sheets of a mode together with their com‐ponents and serves the creation and visualization of a model.
5.2 Set-up of a Model5.2.1 Adding Components
A model consists of components and their connection among each other.From the library, the components are directly dragged to the model view bymeans of Drag&Drop.After positioning of the component, the latter is marked in the model view andin the model explorer.From the library, the components can also be directly dragged to a sheet inthe model explorer whereas they will then be positioned in the top left corner.
5.2.2 Marking Components and ObjectsThere are several possibilities for marking components and other objects onthe model view.
Marking individual objects in the model viewThe most usual one is the positioning of the mouse pointer over the object tobe marked until the mouse pointer turns into an arrow cross.
Print D&C Scheme Editor Version 5.0
Bosch Rexroth AG 47/119
Model view

Fig.5-2: Marking of components - The mouse pointer changes into an arrowcross if the object under it can be marked.
By clicking with the left mouse button, the object can be marked. A markedobject is highlighted by showing the manipulation points and the green centerof rotation. The marked object is moreover highlighted as marked in the mod‐el explorer.
Bosch Rexroth AG Print D&C Scheme Editor Version 5.0
48/119
Model view

Fig.5-3: The sine function component is marked
Selective marking of several objectsWhen marking objects using the mouse, keep the <SHIFT> key pressed; inthis way, you can mark any number of objects. The component marked last ishighlighted by means of white manipulation points, the ones marked first bymeans of gray points. The marked objects are highlighted as marked in themodel explorer.
Print D&C Scheme Editor Version 5.0
Bosch Rexroth AG 49/119
Model view

Fig.5-4: Three marked objects. The object marked last has white selectionpoints, all others have gray ones.
Marking several objects by means of area selectionFor an area selection, position the mouse cursor at a free place of the modelview, press the left mouse button, keep it pressed and drag open an areashown as dashed rectangle. When the area comprises all desired objects, re‐lease the mouse button. All objects within the dragged open area are markedand are also highlighted as marked in the model explorer.
Bosch Rexroth AG Print D&C Scheme Editor Version 5.0
50/119
Model view

Fig.5-5: Marking several objects by means of area selection.
Marking in the model explorerComponents and objects can also be marked in the model explorer. A singleobject is marked by means of a mouse click, several objects by means of se‐lective multiple-section (keep the <CTRL> key pressed) or by means of areaselection (<SHIFT> mouse click start of area and <SHIFT> mouse click endof area).
Fig.5-6: Marking components in the model explorer
Print D&C Scheme Editor Version 5.0
Bosch Rexroth AG 51/119
Model view

5.2.3 Connecting ComponentsComponents can be connected by means of their free ports. You can recog‐nize the free ports of a component by the red squares.For establishing a connection, firstly place the cursor over the port of the firstcomponent until the cursor changes from the mouse pointer to the connection
establishment cursor .Now click with the left mouse button in order to access the connection mode -the mouse pointer then changes over to the connection cursor . If themouse pointer is moved to the port of the other component, a connection linebetween the port and the current cursor position is drawn automatically.
Fig.5-7: Establishing a connection - Positioning the mouse pointer over theport of the other component
If the mouse pointer is positioned over the port of the other component, thecursor changes from the connection cursor to the connection establishment
cursor . By clicking with the left mouse button, the connection is estab‐lished and the cursor changes to the normal Windows cursor.
Bosch Rexroth AG Print D&C Scheme Editor Version 5.0
52/119
Model view

Establishment of the connection can be canceled using the<ESC> key or the Cancel context menu item.Alternatively to clicking twice, the connection can also be estab‐lished by keeping the left mouse button pressed and releasing itat the target port.
5.2.4 Connection NetworkIf the inputs of several components are connected with one output, you talk ofa connection network.Start establishing the connection by creating a connection line starting at theinput of the new component. Drag this connection line either to one of the twoports of the already connected components or to any place of the already ex‐isting connection line between the components. The cursor changes to the
connection establishment cursor if the connection network can be set up.
Fig.5-8: Setting up a connection network - Connecting the input of the A/Bconverter with the already existing connection line
If the connection network has been set up successfully, this is symbolized bya connection point on the connection line.
Print D&C Scheme Editor Version 5.0
Bosch Rexroth AG 53/119
Model view

Fig.5-9: Connection network set-up
A maximum of four connection lines can be connected to a con‐nection point.
5.2.5 Change Connection Line TypeA connection line can be adapted to your special needs by formatting it.The first possibility is to format the connection line free. Select the connectionline and change color, width and dash style using the toolbar icons or theproperties window as shown in the following screenshot:
Fig.5-10: Free formatting a connection line using the toolbar icons or the prop‐erties windows
Bosch Rexroth AG Print D&C Scheme Editor Version 5.0
54/119
Model view

The second possibility is to assign a predefined line type as shown in the fol‐lowing screen shot.
Fig.5-11: Assigning predefined formattings for a connection line using the prop‐erties toolwindow
Instead of using the properties window you can use the toolbar icon LineType.
Fig.5-12: Assigning predefined formattings for a connection line using the tool‐bar icon
You can create user defined line types using the options dialog. For more in‐formations please see chapter 11.3.4 "Line Types" on page 108.
5.3 Modifying the Model5.3.1 Moving Objects
Objects of the model view can be moved using the mouse and the keyboard.You can move individual objects and several selected objects at the sametime. The designation of components, position number, accessory as well as
Print D&C Scheme Editor Version 5.0
Bosch Rexroth AG 55/119
Model view

the labels of inputs and outputs that have not been connected yet, can bemoved, as well.
Mouse operation1. Mark the objects to be moved.2. Position the mouse pointer over the marked object until the cursor
changes to the arrow cross.3. Press the left mouse button and keep it pressed until the object has
been moved to the new target position; then release the mouse button.
Objects can also be moved using the right mouse button. Whenreleasing the button, you can select in a context menu whetherthe object is to be moved or copied to this place.
If during moving, you keep the <SHIFT> key pressed, the objectcan either only be moved on the vertical or the horizontal axis.
If during moving, you keep the <CTRL> key pressed, a copy ofthe object is created at the new position.
Keyboard operation1. Mark the objects to be moved.2. Move the objects by means of the arrow keys.
When moving objects using the keyboard, they are moved insmaller steps if at the same time, you keep the <CTRL> or<SHIFT> key pressed.
During moving, objects are by default aligned to the grid if the option "Align togrid" is activated.
5.3.2 Modifying ObjectsRotating & Mirroring
Via the toolbar, selected objects can be mirrored or rotated in 90° steps:
● Rotate Right
● Rotate Left
● Flip Horizontal
● Flip VerticalApart from the fixedly specified 90° rotation intervals, objects can also be ro‐tated in 15° steps around their center of rotation. If the object does not have acenter of rotation, rotation is not possible.
Bosch Rexroth AG Print D&C Scheme Editor Version 5.0
56/119
Model view

Fig.5-13: An object is rotated around its center of rotation.For doing so, the mouse pointer must be positioned over the green center ofrotation of the marked object so that it changes to the rotation cursor. After‐wards, the object can be rotated arbitrarily while keeping the mouse buttonpressed.
If during rotation, you keep the <SHIFT> key pressed, the compo‐nent can be rotated arbitrarily.If the object is rotated using the right mouse button, a contextmenu is offered after releasing the right mouse button. In it, therotated object can be copied to the mouse pointer position usingthe Copy here menu item; the source object remains unchangedand is not rotated.
ScalingFee scalingUsing the mouse, objects can be scaled via their handles. The handles be‐come visible by selecting the object. If an object has no handles, it cannot bescaled.
Fig.5-14: Scaling an objectFor scaling, the mouse pointer must be positioned over a handle and after‐wards, the left mouse button must be kept pressed. Now, the object can bescaled to the desired size using the mouse. If the desired size is reached, themouse button can be released.
Print D&C Scheme Editor Version 5.0
Bosch Rexroth AG 57/119
Model view

Scaling is also possible for several marked objects at the sametime.If during scaling, you keep the <SHIFT> key pressed, only propor‐tional scaling is possible, in which the side ratios are maintained.If the object is scaled using the right mouse button, a contextmenu is offered after releasing the right mouse button. In it, thescaled object can be copied to the mouse pointer position usingthe Copy here menu item; the source object remains unchangedand is not scaled.
Size adjustmentThe size of objects can be adjusted to the size of other objects. For this pur‐pose, at least two objects must be selected whereas the object with the refer‐ence size must be selected last. Via the toolbar, the height, width or the com‐bination of both of the objects marked first can be adjusted to the referenceobject:
● Adjust Height
● Adjust Width
● Adjust Size
5.3.3 Modifying Connection LinesThe course of a connection line can be changed arbitrarily. For this purpose,you must firstly select the connection line by means of a mouse click. De‐pending on length and course, the marked connection line will then show itsmodification points.
Fig.5-15: Selected connection line with modification points and the modificationcursor.
If the mouse pointer is positioned over one of the modification points, itchanges to the movement cursor. The movement cursor informs the user by
Bosch Rexroth AG Print D&C Scheme Editor Version 5.0
58/119
Model view

means of its arrows into which direction the modification point can be moved.In the screenshot above, the modification points can be arbitrarily moved inhorizontal and vertical direction.By clicking with the left mouse button and keeping it pressed, modification ofthe connection is initiated. A gray connection line shows the future course ofthe connection line as soon as the mouse button is released.
A connection line can be newly created by executing the Estab‐lish New Connection context menu item.A connection line can be divided into small sections by means ofthe Insert Segment context menu function.
5.3.4 Aligning ObjectsGrid
The positioning of objects in the model view is simplified by the grid. The gridis activated by default, the grid space is half the grating width. The grid can
be switched on and off using the toolbar.With activated grid, objects can only be positioned according to the gridspace; free positioning at pixel level is only possible by moving objects usingthe keyboard.
GuidesGuides simplify the alignment of objects at pixel level. If an object is moved toan guides, it "gets stuck" at it with the left or right side in case of a verticalguides or with the top or bottom side in case of a horizontal guides.Guides can be shown or hidden by means of the context menu item Show/Hide ▶ Show/Hide Guides.CreationFor the creation of auxiliary lines, it is imperative that the ruler is visible. It canbe activated via the context menu item Show/Hide ▶ Show/Hide Ruler or by
means of the toolbar.1. Position the mouse pointer on the ruler. For a horizontal auxiliary line on
the horizontal ruler, for a vertical one on the vertical ruler.2. Press the mouse button and keep it pressed.3. Drag the mouse pointer to the model view. The auxiliary line follows the
current cursor position.4. Release the mouse button in order to draw the auxiliary line at the cur‐
rent cursor position.
Print D&C Scheme Editor Version 5.0
Bosch Rexroth AG 59/119
Model view

Fig.5-16: Creating a vertical auxiliary line (blue) using the vertical ruler.Movement
1. Position the mouse pointer on a free area of the auxiliary line until thecursor changes to the movement cursor.
2. Press the mouse button and keep it pressed.3. Move the auxiliary line to the new position using the mouse.4. Release the mouse button.
DeletionAn auxiliary line can be deleted by moving it to the ruler or deleting it afterselection using the <DEL> key.
Several auxiliary lines can be moved or deleted simultaneously ifthey are selected together using the <SHIFT> key.
Align to ObjectsIf the align to objects option is active, objects are aligned to the edges of oth‐er objects if while being moved, they come close to them.
The align to objects option can be activated or deactivated via the toolbaror the context menu item Alignment ▶ To objects.If 2 or more objects are marked, they can be aligned together using the lastmarked object. In this connection, the following options are available:
● Top alignment
● Vertical center alignment
● Bottom alignment
Bosch Rexroth AG Print D&C Scheme Editor Version 5.0
60/119
Model view

● Left alignment
● Horizontal center alignment
● Right alignmentThe alignment functions can be accessed in the toolbar or via the contextmenu of one of the marked objects.
OrderIf two or more objects take the same place in the model view, the order of theobjects can be changed so that the desired object is in top position. For de‐termining the order of an object, the latter must be selected first. Afterwards,the order can be changed using the following icons from the toolbar or thecontext menu Order of the object:
● Bring object to the back
● Bring object to the fore
● Bring object one level back
● Bring object one level fore
5.4 Drawing Objects5.4.1 General
Apart from components and connection lines, simple drawing objects can bepositioned on the sheet. For drawing, the following elements in the toolbarare available:
● Line
● Polyline
● Polygon
● Rectangle
● Ellipse
● Ellipse arc
● Ellipse sector
● Free text
● Text boxLike all other objects of the model view, these objects can be marked,moved, deleted, duplicated and scaled.By clicking on the icon in the toolbar, creation of the drawing object is started.The creation can be completed at any time using the <RETURN> key or theFinish Creation context menu. When creating a polyline or a polygon, theshortcut <ALT> + <RETURN> (or the context menu item Finish Creation andAdd Point and/or a double click) provides for the finishing incl. the currentpoint to be placed; without <ALT>, the latter would be rejected.
Print D&C Scheme Editor Version 5.0
Bosch Rexroth AG 61/119
Model view

The creation can be canceled at any time using the <ESC> key or the CancelCreation context menu item of the model view.In contrast to the components, drawing objects can be formatted via the tool‐bar:
● Font color
● Line color
● Fill color)
● Dash style
● Line widthSelected drawing objects can be formatted using the properties toolwindow:
Fig.5-17: Selected drawing objects can be formatted using the properties tool‐window
Another formatting possibility is the Format dialog that is opened via the con‐text menu of the marked drawing object. If you want to set the formatting asstandard for all new drawing objects of same type, check the checkboxStandard for new objects. If text is formatted, the dialog offers additionalpushbuttons for formatting the text.
Bosch Rexroth AG Print D&C Scheme Editor Version 5.0
62/119
Model view

Fig.5-18: Formatting the selected drawing object via the context menu com‐mand Format...
Alternatively, the formatting pre-settings can be determined separately foreach drawing object via the main menu item Tools ▶ Options... in the optiondialog and there in the area Format Drawing Objects.
Print D&C Scheme Editor Version 5.0
Bosch Rexroth AG 63/119
Model view

Fig.5-19: You can set the drawing objects formatting in the options dialog.
5.4.2 LineThe line is defined by 2 points. Using the left mouse button, click once at thefirst and once at the second point. Between the first and the second click, theline is shown as preview. Alternatively, you can also keep the mouse buttonpressed while dragging the line; when you finally release it, the line will bedrawn.
A line does not have the typical marking points like an rectanglehas for example. A marked line has one handle at each of itsends.If during creation of the line, you keep the SHIFT key pressed, theline slope is set to 45° steps.
5.4.3 PolylineA polyline is defined by 3 or more points. The points are set one after the oth‐er with the left mouse button. The creation of the polyline can be completedby means of a double-click or the Finish Creation context menu.
If during creation of the line segment, you keep the <SHIFT> keypressed, the line slope is set to 45° steps.
5.4.4 PolygonA polygon is defined by 3 or more points. The points are set one after the oth‐er with the left mouse button. The "smallest" polygon is a triangle. The crea‐tion of the polygon can be completed by means of a double-click or the FinishCreation context menu.
If during setting of the polygon points, you keep the <SHIFT> keypressed, the slope of the polygon sides is set to 45° steps.
Bosch Rexroth AG Print D&C Scheme Editor Version 5.0
64/119
Model view

5.4.5 RectangleA rectangle is a polygon consisting of 4 points in which all angles are exactly90° and the opposite sides are parallel to each other.When drawing a rectangle, it is sufficient to determine the two points of a di‐agonal. The rectangle is automatically drawn so that the sides are parallel tothe edges of the sheet. If the rectangle is to be positioned in a rotated form,this has to be achieved by a subsequent rotation.
If during creation of the rectangle, you keep the <SHIFT> keypressed, a square will be drawn.
5.4.6 EllipseSimilar to the rectangle, the ellipse is defined by setting two points and is tobe understood as "compressed" circle. During creation, the ellipse is de‐signed so that the two focal points of the ellipse are located on a line parallelto the horizontal. If the ellipse is to be positioned in a rotated form, this has tobe achieved by a subsequent rotation.
If during creation of the ellipse, you keep the <SHIFT> key press‐ed, a circle will be drawn.
5.4.7 Ellipse ArcThe ellipse arc is similar to an ellipse with the difference, that the ellipse arcis interrupted between the 3 and 6 ó clock position. To change the ellipse arc,select him and choose the context menu point Edit. The starting point of theellipse arc is now marked with an square, the end with an arrow.Click the square or arrow and hold down the mouse key while moving themouse to move the point. Release the mouse key to save the changes. Tointerrupt the editing, press the <ESC> key.
If you move the mouse pointer towards the inner area of the el‐lipse arc during editing, the ellipse arc changes to an ellipse sec‐tor and vice versa.
5.4.8 Ellipse SectorThe ellipse sector is an ellipse arc with start and end point connected by lineswith the center of the ellipse. See llipse sector for further details.
5.4.9 Free TextIn order to create a free text, it is sufficient to determine the starting point ofthe free text. From there, the entered text is written to the right.The size of the free text is adjusted to the content. There is no automatic linebreak as there are no edges - a new line must be created manually using theReturn key.In the "Format text" dialog that is called via the Format context menu of thetext box or the toolbar, the size, font type and type face as well as the color ofthe free text can be changed. The new settings take effect for the whole textin the free text.
Print D&C Scheme Editor Version 5.0
Bosch Rexroth AG 65/119
Model view

Fig.5-20: The text properties can be set in the "Format text" dialogIn the dialog, the new settings can be defined as standard for all new text ob‐jects.The individual formatting possibilities are also accessible separately via thetoolbar.
5.4.10 Text boxThe difference between the text box and the free text is that the size can bedetermined irrespective of the content by specifying the size of the field dur‐ing creation of the text field accordingly or adjusting it subsequently. Thus, an"extensive" text may be cut off.
5.4.11 Editing Drawing ObjectsThe drawing objects line, polyline, and polygon can be adjusted subsequentlyby moving the points defining them, adding new points or removing points.There are three possibilities for putting a drawing object into editing mode:
Bosch Rexroth AG Print D&C Scheme Editor Version 5.0
66/119
Model view

● Marking the object with a double-click● Marking the object and selecting Edit from the context menuFor this purpose, the object must be marked once again after marking. Thus,the handles disappear and the points defining the object become visible.These points can now be moved or deleted, if applicable, or you can add newpoints.Adding & moving pointsThe handling of points is explained using a simple line as example:
1. Mark the line by clicking it with the mouse.2. Put the marked line into the editing mode by another mouse click and
position the mouse pointer at that point of the line at which a new pointis to be added. The mouse pointer changes to precision selection if anew point can be added. By means of a mouse click or the contextmenu Add Point, the new point is created.
3. Position the mouse pointer over the point so that the mouse pointerchanges to the movement cursor. For moving the point, press the leftmouse button and keep it pressed.
4. Move the mouse pointer to the new target position of the point and re‐lease the mouse button
Fig.5-21: By adding and moving a point, a simple line becomes a polyline
If when moving the point, you keep the <SHIFT> key pressed, thepoint can only be positioned so that the changed line section canonly have 45° steps.If in the preceding example, editing is completed after point 3, thenewly set point that is exactly on the line is removed again as thedescription of the line by the two end points is accurate enough.
Delete pointIndividual points of the drawing objects polyline and polygon can be deleted.You can maximally delete all points but 2 defining one line.For deleting a point, the object is put into editing mode, the cursor is posi‐tioned over the point to be deleted and the Delete point context menu item isselected. Alternatively, you can position the mouse on the point to be deletedwhile keeping the <CTRL> key pressed. Over the point, the cursor changesto an "X". The point is then deleted by means of a mouse click.
If a polygon is reduced to 2 points and later provided with morepoints again, this will automatically result in a polygon (closedform) again and no polyline.
Closing & opening paths
Print D&C Scheme Editor Version 5.0
Bosch Rexroth AG 67/119
Model view

Using the context menu function Close Path, a polyline (open form) becomesa polygon (closed form) by drawing a connection line between the first andthe last point set.
Fig.5-22: Using the close path function, polylines become a polygonUsing the context menu function Open Path, the line between the first andthe last point set is removed.
5.4.12 Insert GraphicYou can insert graphics to the model view using four ways:● pasting a graphic copied to the clipboard using the shortcut <STRG>
+<V>● pasting a graphic copied to the clipboard using the main menu com‐
mand Edit ▶ Paste● pasting a graphic copied to the clipboard using the model view context
menu command Paste● selecting a graphics file from your file system using the main menu com‐
mand Insert ▶ Graphic...You can scale, rotate, mirror, bring to front or send to back a graphic as youare used to with normal drawing objects. You also can add external shortcutsto graphics.
Fig.5-23: Pasted graphics can be scaled, rotated, mirrored and brought to frontand sent to back.
Keep in mind that adding many and / or large graphics will increase your proj‐ect file size and therefore loading and saving time increases.
5.5 Properties Dialog5.5.1 General
The properties dialog shows the properties of the selected objects in a table.Depending on the object type, different properties are shown and differentediting possibilities are offered.
Bosch Rexroth AG Print D&C Scheme Editor Version 5.0
68/119
Model view

Fig.5-24: The properties dialog shows the properties of an object and allows forthe editing of the properties.
The dialog is accessible via the main menu item View ▶ Properties or thecontext menu item Properties of an object.By selecting an object, the properties are presented, depending on the objecttype. If two or more objects are selected, the intersection of the joint proper‐ties is shown. Editing is effected by clicking into the cell with the mouse andchanging the value.
The desired object can also be directly selected in the propertiesdialog, by selecting it using the selection list directly under the di‐alog title bar.
5.5.2 Properties of ComponentsThe properties dialog of a component shows the following properties:● Designation - designation of the component● Hyperlink Address - hyperlink of the component● Hyperlink Display Text - text to display instead of hyperlink● Identification code - is shown in the model view● Designation - relevant for parts list● Material number - relevant for parts list● Item number - relevant for parts list
Print D&C Scheme Editor Version 5.0
Bosch Rexroth AG 69/119
Model view

Fig.5-25: The properties of a componentThe properties can be edited directly in the dialog. The material number canbe selected via a drop-down box.
5.5.3 Properties of Drawing ObjectsDrawing objects show the following properties in the properties dialog:● Fill Color● Line Color● Line Width● Hyperlink Address● Hyperlink Display Text● Location X/Y - position of the center (see ruler)● Size Width/Height - width and height
Bosch Rexroth AG Print D&C Scheme Editor Version 5.0
70/119
Model view

Fig.5-26: Properties of drawing objects
5.5.4 Properties of AccessoriesText objects show the following properties in the properties dialog:● Caption - designation● Hyperlink address - hyperlink● Material number - material number● Quantity - quantity● Short text - short text
Print D&C Scheme Editor Version 5.0
Bosch Rexroth AG 71/119
Model view

Fig.5-27: Properties of accessories
5.5.5 Properties of Text ObjectsText objects show the following properties in the properties dialog:● Background Color● Border Color● Border Width● Font - font type and size● Font Color● Text Alignment - Text alignment● Data text - the text that is to be displaced● Location X/Y - position of the center (see ruler)● Size Width/Height - width and height
Bosch Rexroth AG Print D&C Scheme Editor Version 5.0
72/119
Model view

Fig.5-28: Properties of text objects
5.6 Hyperlink5.6.1 General
Any component, any accessory and any graphical object can in each case beadded a hyperlink. This hyperlink may refer to a file or an Internet page.
CAUTIONThe hyperlink only stores the reference to the external source rather than theexternal source itself. If you forward the model, it cannot be guaranteed thatthe recipient can access the external sources, as well. If you want to makesure that the recipient can access all external sources, save them in thesame directory as the project file and then forward the whole directory includ‐ing model and external sources.
Print D&C Scheme Editor Version 5.0
Bosch Rexroth AG 73/119
Model view

5.6.2 Adding a HyperlinkFor adding or editing a hyperlink, select the context menu item Hyper‐link ▶ Edit... of the element from the model view or the model explorer.The hyperlink dialog opens. In it, you can determine on the left side whetherthe hyperlink refers to a file or a website by clicking on the corresponding but‐ton.
Fig.5-29: The hyperlink dialogThe "File" or "Address:" field contains the actual link to the external source,either an Internet address like e.g. "http://www.boschrexroth.de" or the link toa file, e.g. "C:\Projekte\Tank.doc". Use the button ... to search for the file.
5.6.3 Opening a HyperlinkThe hyperlink is opened via the Open hyperlink... context menu item. Thecontext menu item is only available if a hyperlink is stored.
5.6.4 Deleting a HyperlinkThe hyperlink is deleted via the Delete hyperlink context menu item.
5.7 Model View Handling5.7.1 Zoom
Using the zoom factor, the presentation of the model view can be enlarged orreduced. The zoom factor can be set separately for each model view and is100% by default.The operating elements relevant for the zoom factor are located:● in the toolbar● in the context menu of the model view● in the bottom right corner of the model view (zoom buttons)Alternatively, you can change the zoom value at any time by keeping the<CTRL> key pressed and scrolling the mouse wheel.
Toolbar
● Partial Zoom– Click on the icon, the cursor changes to the selection magnifier– Drag open an area in the model view– The zoom factor is selected so that the selected area fills the mod‐
el view (up to max. 1200%).
● Dynamic Zoom
Bosch Rexroth AG Print D&C Scheme Editor Version 5.0
74/119
Model view

– Click on the icon, the cursor changes to the dynamic magnifier– In the model view, press the left mouse button and keep it pressed– If the mouse pointer is moved upwards, the view is enlarged, if it is
moved downwards, it is reduced
● Zoom In - Increases the current zoom value in 25% steps
● current zoom value and selection possibility pre-definedzoom values
● Zoom Out - Decreases the current zoom value in 25% steps
● Original Size - Resetting the zoom value to 100%
● Window Height - Zoom value is set so that the complete height ofthe model view is shown
● Window Width - Zoom value is set so that the complete width of themodel view is shown
● Zooming Whole Page - Zoom value is set so that the completemodel view is shown
Context menu
● Partial Zoom
● Dynamic Zoom● Zooming all objects - Zoom value is selected so that all objects of the
model view are shown simultaneouslyZoom buttons model view
● Increases the zoom factor in 25% steps
● Decreases the zoom factor in 25% steps
If the function " Partial zooming "or " Dynamic zoom" is ac‐tive, the model view is in zoom mode. In this mode, only the func‐tions from the toolbar relevant for zooming are available in thecontext menu. In this mode, the model view can be zoomed usingthe mouse wheel.
5.7.2 OverviewThe overview function at the lower right border of the model view offers anoverview in case of complex worksheets.The current model view is shown as miniature. The currently shown area isvisualized by a red rectangle. If the red rectangle is moved by means of themouse, the shown area in the model view changes, as well.The overview mode is quit by selecting any other function or pressing the<ESC> key.
Print D&C Scheme Editor Version 5.0
Bosch Rexroth AG 75/119
Model view

Fig.5-30: In the overview, the whole model view is shown as miniature graphics.The currently shown area is visualized by a red rectangle. If the redrectangle is moved by means of the mouse, the section of the modelview changes, as well.
5.7.3 AlignmentIf two or more model views are opened, they can be aligned vertically next toeach other or horizontally above each other. The starting point of the action isthe context menu of the tab of the model view that is to be re-aligned.If the model views are to be shown vertically next to each other, the New Ver‐tical Tab Group is to be selected, for a horizontal alignment, select New Hori‐zontal Tab Group.
Bosch Rexroth AG Print D&C Scheme Editor Version 5.0
76/119
Model view

Fig.5-31: The second model view is to be aligned next to the first model view.After executing the command, the model view is shown next to the first modelview.
Fig.5-32: The second worksheet is shown vertically next to the first worksheet.By creating a new vertical or horizontal tab group, a new document window iscreated. The currently active document window is the one with the activemodel view, which is marked by the name in the tab written in bold. If now,new model views are opened via the model explorer, they are opened in thedocument window with the active model view.
Print D&C Scheme Editor Version 5.0
Bosch Rexroth AG 77/119
Model view

In this way, the document windows can be divided as often as required - theonly limiting factor is clarity. The document window that has just been createdcan, for example, firstly be divided horizontally, and then vertically again.
Fig.5-33: Moving windows...
Bosch Rexroth AG Print D&C Scheme Editor Version 5.0
78/119
Model view

Fig.5-34: The division of the document windows can be nested arbitrarily. Modelviews can be moved from one document window into another one bymeans of Drag&Drop.
Via their tab, the model views of a document window can be moved from onedocument window into another one by means of Drag&Drop. If the last modelview of a document window is moved into another one, the empty documentwindow will be closed.
5.8 Change Sheet FormatYou can change the sheet format used by the model view. Open the sheetwith a double click in the model explorer and select the main menu commandFile ▶ Setup sheet.... Now the dialog Setup Sheet opens where you can
Print D&C Scheme Editor Version 5.0
Bosch Rexroth AG 79/119
Model view

choose a preset format or define your own by selecting the user definedsheet format.A second way to change the sheet format is using the properties toolbox. Ifthe properties toolbox is not displayed, open it via the mainmenuView ▶ Properties. You then can change the sheet format in the regionnamed Layout.If you want to define a smaller sheet format so components would not layanylonger on the sheet, you will be informed and can choose wether to can‐cel the operation or automatically move the components in the visible area.
Linked Title Block Templates:DANGERIf the sheet is already linked with a title block template, this link will be re‐moved. Filled text elements of the title block will de deleted. After that the ap‐plication tries to assign a title block with a matching sheet format.
5.9 PrintingTo print a sheet first select it by double-clicking it in the model explorer andthen performing the main menu command File ▶ Print....Now the standard Windows printer dialog opens where you can select theprinter or configure the printer clicking the button Properties.... Click the but‐ton OK to print the sheet..
If the format of the sheet is larger than the paper format of theprinter, the sheet will be automatically scaled to the paper formatof the printer. So you can print a DIN A3 sheet on a DIN A4 print‐er.
Bosch Rexroth AG Print D&C Scheme Editor Version 5.0
80/119
Model view

6 Title Block6.1 General
The title block is a standardized element of a technical drawing. It offers fieldsfor information on the creator, the scale, the number of sheets, the date ofcreation and modification and additional information. The application allowsyou to provide each worksheet with a title block.The title block administration allows for the duplication, modification and crea‐tion of user-defined title block templates. Using the export and import func‐tion, title block templates can be exchanged between different installationsand computers.Changes in a title block template have a direct effect on all sheets that havebeen assigned this template.Changes in the contents of editable fields of an assigned title block are notaffected by changes in the title block template unless the field is deleted ormarked as not editable.
Fig.6-1: The Title Block Administration allows for the copying, modification andcreation as well as the export and import of title block
6.2 Assigning the Title BlockVia the main menu item Title block ▶ Assign title block... or the correspondentcontext menu item of an opened sheet, the current sheet can be assigned atitle block via the dialog "Assign title block".The dialog shows all title block templates suitable for the present paper sizeand alignment of the sheet as symbol or in a table. The standard for thesheet is DIN A3 landscape format. For this format, the application provides atitle block template.In order to assign the title block template, select the desired title block tem‐plate and quit the dialog pressing OK.
Print D&C Scheme Editor Version 5.0
Bosch Rexroth AG 81/119
Title Block

The title block is now shown in light gray in the model view and put behind allother elements. In case no title block is shown, check if the property Titleblock ▶ Show title block is activated.
The application supports the automatic assignment of a title blocktemplate to new sheets according to sheet size and orientationvia the option dialog. For more information, please refer to chap‐ter 11.5 "Title Block Area" on page 109.
6.3 Showing the Title BlockThe "Show title block" property controls whether the title block of the currentsheet is shown in the model view or not. The property is changed via themain menu item Title block ▶ Show title block or the correspondent contextmenu item.
6.4 Editing the Title BlockThe title block of the current sheet can be edited using the function titleblock ▶ Edit title block from the main menu or the context menu of the modelview.In edit mode, all the elements shown as editable by the title block can be edi‐ted. In the supplied Bosch Rexroth title block, this is true for the text fields inthe lower right corner. By double-clicking in the field, you can enter the text.
Fig.6-2: In edit mode, you can edit the title block of the current sheetIn the properties window, you find the properties for each element of the titleblock that have been marked as editable.Changes in the title block of a sheet only have an effect on the title block ofthe current sheet. Changes are accepted immediately.You can complete the editing using the command Title block ▶ Edit title block.
6.5 Title Block Administration6.5.1 General
The title block administration can be accessed via the main menu item titleblock ▶ title block administration....The title block administration allows for the creation, deletion, duplication, im‐port, export and editing of title block templates.
Bosch Rexroth AG Print D&C Scheme Editor Version 5.0
82/119
Title Block

Fig.6-3: Title Block Administration
6.5.2 DuplicatingUsing the button Duplicate a copy of the title block selected in the list is madeand the name is extended by a preceding "Copy of".
6.5.3 PropertiesUsing the button Properties the properties dialog of the marked template iscalled. In it, the name as well as the description of the title block template canbe edited. In the lower part of the dialog, the sheet format, the width andheight as well as the orientation are shown.
6.5.4 LayoutUsing the button Layout... the title block template is shown in the model viewin edit mode. For editing the title block template, close the title block adminis‐tration using the button OK.In edit mode, you are able to position any drawing object on the title blocktemplate and thus, using lines, polylines, polygons, rectangles, ellipses, freetext and text fields, create the title block template adjusted to your require‐ments. Components of the library are not available.Specialties text fields:The drawing objects "free text" and "text field" can be enabled via their con‐text menu item Editable object for subsequent editing. If the title block tem‐plate is assigned to a sheet, the text there can be changed (see chapter 6.4 "Editing the Title Block" on page 82).
Changes in the layout of a title block template have an effect onall assigned title blocks. If, for example, you delete a text field, itwill be deleted in all assigned title block.
6.5.5 Creating a New TemplateUsing the button New a new title block template is created.
Print D&C Scheme Editor Version 5.0
Bosch Rexroth AG 83/119
Title Block

In the dialog, the "name", the "description", the "sheet format" as well as the"orientation" are determined.If a user-defined sheet format is selected, the width and height can be deter‐mined individually in mm steps.Using the button OK the new template is transferred to the title block adminis‐tration and there, using the button Layout it can be designed individually. TheCancel button cancels the creation of the template.
Fig.6-4: Dialog for creating a new title block template
6.5.6 Deleting a TemplateUsing the button Delete the template marked in the title block administrationwill be deleted.
CAUTIONThe template will be deleted immediately without confirmation prompt!
6.5.7 ImportTo import a title block, click the button Import... and choose the titleblock filewith the file extension *.titleblock to import.
You can import title blocks been created with previous versions ofthe application. If you don't have the title block file, open the oldapplication, export the title block as file and import it with the ac‐tual version.
6.5.8 ExportTo export a title block, click the button Export... and choose a folder and filename to save your title block file.
Bosch Rexroth AG Print D&C Scheme Editor Version 5.0
84/119
Title Block

7 Parts List7.1 General
The parts list shows the components and accessories of a model that havebeen used in the form of a list. The parts list is automatically created from themodel data.The parts list can be provided with an information text and a title and be prin‐ted, exported or copied to the clipboard. The import of a parts list results inthe automatic creation of a new sheet in the model.
Fig.7-1: The parts list shows the components and accessories of a model thathave been used in the form of a list
The parts list displays the user defined fields. The fields, their order and theway similar components are listed can be adapted to the users needs.
7.2 OpenIf a model is open, the parts list can be opened via the main menu itemView ▶ Open Parts List.Alternatively, the parts list can be opened via the context menu item OpenParts List of the model explorer. The context menu item is available for everyobject except for the project node.
If 2 or more models are opened at the same time, the main menuitem View ▶ Parts List will always open the parts list of the modelof which an object has been marked in the model explorer.
7.3 Adding and Removing ElementsThe parts list represents the components and accessories available in themodel. In order to add an element to the parts list or to remove it from there,the element must be added or deleted via the model explorer or the modelview. In this connection, see chapter 5.2 "Set-up of a Model" on page 47andchapter 5.3 "Modifying the Model" on page 55.
7.4 Changing the Item NumberThe item number of the elements shown in the parts list cannot be changedvia the parts list. The change can only be effected via the properties dialogand only for components - not for accessories. The properties dialog can beopened via the context menu item Properties of a component from the modelexplorer or the model view. For more information, please refer to chapter 5.5 "Properties Dialog" on page 68.
Print D&C Scheme Editor Version 5.0
Bosch Rexroth AG 85/119
Parts List

7.5 Naming and Information TextBy default, the parts list contains the name of the model and an empty infor‐mation text. These two properties can be adjusted to your requirements byediting the fields "Model:" and "Information:" and are output if the list is prin‐ted and exported.
7.6 Copying the Parts List to the ClipboardThe parts list with model designation and information text can be copied tothe clipboard via the context menu item Copy or the shortcut <CTRL>+<C>and is thus available for pasting in other applications, e.g. text processing.
When pasting the list make sure that a font type with fixed charac‐ter length, e.g. Courier, is selected in order to maintain the struc‐ture of the table.
7.7 Exporting Parts ListsThe parts list can be exported via the context menu item Export or the mainmenu item File ▶ Export.Following export formats are available:● Microsoft Excel (*.xls)● Comma Separated Format (*.csv)● MS DOS Text (*.txt)● Adobe PDF (*.pdf) (Only exports the default fields of the parts list, also
available via the context menu item Publish as PDF...)The file name is pre-assigned with the parts list name.After you have determined the file name and the file type, the export is initi‐ated using the Save button.
If you want to edit the exported file in an external program and af‐terwards import it again, make sure that the format lines startingwith # are not changed as otherwise, an import will not be possi‐ble.
If you don't have Microsoft Excel, you can view the *.xls files withthe free Microsoft Excel Viewer or edit them with the free toolCalc of the free office software OpenOffice.
7.8 Importing Parts ListsVia the context menu item Import or the main menu item File ▶ Import, youcan import parts lists in "*.csv" and "*.txt" format that have been exported ear‐lier or parts lists generated with BRIFO "*.bom".Via the "File type" selection field, firstly select the desired import format, thensearch the file and start the import using the pushbutton Open.By the import, a new sheet is generated. All elements of the import file areassigned to this sheet. Components of the library are automatically alignedon the model view. All accessories are assigned to the accessory folder ofthe new sheet.If during the import, errors occur, they are notified via information dialogs.
Bosch Rexroth AG Print D&C Scheme Editor Version 5.0
86/119
Parts List

7.9 Print Parts ListThe parts list can be printed via the context menu item Print or the mainmenu item File ▶ Print. After executing the command, the standard print dia‐log opens from which the print-out is started by means of the OK button.Using the context menu item Print Preview... or the main menu itemFile ▶ Print Preview..., a preview of the print-out is shown. You can also startprinting from the page view dialog.Paper format and margings can be configured in the Page Setup dialog,available via the main menu command File ▶ Printer Settings....
7.10 Cumulated Parts ListThe information displayed in the parts list can be displayed cumulative. Whenthe display is not cumulative, components with the same material numberand designation are shown cumulative and not as single entry. In the Quanti‐ty column the number of components is totaled. Accessories are not showncumulative.
Fig.7-2: In normal mode each component is shown as single entry
The cumulative view is displayed pressing the button . The normal view
is displayed pressing the button .
Fig.7-3: In cumulative view mode components with the same material numberand designation are shown totaled.
If you change the designation of a cumulative shown component using theproperties window, the designation of all components belonging to this cumu‐lative group are changed.
Print D&C Scheme Editor Version 5.0
Bosch Rexroth AG 87/119
Parts List

In cumulative view mode a column can show the value "-!!!-". Thishappens if the components have different data for this field, espe‐cially if you use user defined fields.
7.11 Filtering Parts ListThe visibility of entries in the parts list can be configured and so the parts listcan be filtered. Only entries with a checked visible flag in the column "Visible"are shown and exported in the filtered view.
Fig.7-4: Entries without the checked visible flag will not be shown in the filteredview
The view is filtered clicking the button and not filtered clicking the button
.
Fig.7-5: To leave the filtered view click the highlighted button
7.12 Column ConfigurationIn the Column Configuration dialog you can configure the columns and theorder of the parts list. The dialog is opened using the context menu commandColumn Configuration... or by clicking the button highlighted in the screenshotbelow.
Bosch Rexroth AG Print D&C Scheme Editor Version 5.0
88/119
Parts List

Fig.7-6: Clicking this button opens the Column Configuration dialog
Fig.7-7: In the Column Configuration dialog you can configure the columnsand the order of the parts list
The column order can be set by selecting a column and moving it up and
down using the buttons and . The column width can be set in thefield "Width:".By double-clicking an entry, this entry will be moved to the other side. Byholding down the <Strg> key and selecting entries, you can bring them to theother side in the order of their selection by pressing the buttons for left andright.
By pressing the button Reset button in the Column Configurationdialog, you can reset the column configuration to factory defaults.
Print D&C Scheme Editor Version 5.0
Bosch Rexroth AG 89/119
Parts List

Bosch Rexroth AG Print D&C Scheme Editor Version 5.0
90/119

8 User Defined Fields8.1 General
User defined fields are used to store user defined content to a component.They can be named individual and shown in the parts list. So the user canstore pricing information, weight or material numbers. User defined fields aresaved in the model so other users work with them if you send them the mod‐el.The user can add up to 30 user defined fields. Fields added in the Optionsdialog will be assigned automatic if you create a new model. Fields added tothe model will only be available in this model.Each model component can have a individual content for the user definedfield. If the model is saved or exported and transferred, all fields are availablefor other users.
User defined field only store text. If you define a field "price" andenter a price, this field will be exported as text. If you want to sumup data from user defined fields, use the excel export of the partslist (chapter 7.7 "Exporting Parts Lists" on page 86), open the file,format the column as number and sum it up.
8.2 Pre-Assignment for New ModelsIf the same set of user defined fields shall be added to new models, add thisfield via the option dialog. The option dialog is opened via the main menucommand Tools ▶ Options.... Then click on User Defined Fields on the left.Now you can edit user defined fields by clicking the grid cells on the right andentering the field designation.
Fig.8-1: Using the Options dialog user defined fields can be edited that will beassigned to new models.
Leave the dialog by clicking the button OK.
Print D&C Scheme Editor Version 5.0
Bosch Rexroth AG 91/119
User Defined Fields

8.3 Add User Defined FieldsIf you want to add a user defined field to a model, use the context menu com‐mand Open User Defined Fields... available at the model node in the modelexplorer.
Fig.8-2: In the User Defined Fields dialog you can add user defined fields thatare only valid for this model
You can add user defined fields in this dialog if you have not assigned al‐ready 30 fields. This fields will only exist in this model.
8.4 Edit or Remove User Defined FieldsIf you want to edit or remove user defined fields from a model, you can dothis using the same dialog you used to add user defined fields. Open the dia‐log using the context menu command Open User Defined Fields... availableat the model node in the model explorer.To edit a field, edit the field designation. This change applies immediately tothe model if you leave the dialog using the OK button. The data stored in thefields will not be changed.To delete a field, delete the field designation. This change applies immediate‐ly to the model if you leave the dialog using the OK button. As long as themodel is open, the data stored in this fields will not be deleted, but will not beshown anymore. If you assign a new field designation, the data stored in thisfields will be shown again. If you save the model, all data stored in user de‐fined fields without a designation will not be saved and if you load this modelagain, the data is not available anymore.
Bosch Rexroth AG Print D&C Scheme Editor Version 5.0
92/119
User Defined Fields

8.5 Enter Data in User Defined FieldsTo enter data in user defined fields, you must select the component in themodel view or the model explorer. If the properties dialog is not visible, showhim using the component context menu command Properties or the mainmenu command View ▶ Properties.You will find the area Fields in the area User Data, marked with number 1 infollowing screenshot. If you can't see the area Fields, open the area User Da‐ta by clicking the small triangle beside User Data.
Fig.8-3: User Defined Fields are filled with data in the Properties Dialog if thecomponent is selected
If you click the field Fields once, the small button ... appears at the end of thefield, marked with the number 2 in the screenshot above. If you click this but‐ton a dialog opens where you can edit data to the user defined fields.If you have opened the area Fields, all user defined fields and their contentwill be display below. Now you can edit the user defined field data by clickingthe user defined field and entering data. Changes are applied if you press<Enter> and discarded if you press <Esc>.
8.6 Parts ListData stored in the user defined fields can be displayed in the parts list andcan be exported there.
Print D&C Scheme Editor Version 5.0
Bosch Rexroth AG 93/119
User Defined Fields

Fig.8-4: Die Daten der benutzerdefinierten Felder stehen der Stückliste zurVerfügung und können dort angezeigt und exportiert werden.
If the user defined fields are not shown, you can configure the displayed col‐umns by clicking the configuration button highlighted in the screenshotabove. For more informations regarding column configuration refer to chapter7.12 "Column Configuration" on page 88, for details regarding the parts listto chapter 7 "Parts List" on page 85.
Bosch Rexroth AG Print D&C Scheme Editor Version 5.0
94/119
User Defined Fields

9 Accessory Handling9.1 General
Via the library component accessory, any number of accessories - e.g.screws, screw connections, nameplates, base plates, etc. - can be added toa model, sheet or component. The accessories are listed in the parts list andin the model explorer, however not shown in the model view.
Fig.9-1: Accessories can be assigned to the model, the sheet or the compo‐nent. They are listed in the parts list and in the model explorer, howev‐er not shown in the model view.
If a component or sheet is removed, all related accessories will be removed,as well.
9.2 Adding AccessoriesThe accessory is added from the library by means of Drag&Drop. The acces‐sory can be added at the following points:● Model view:
– Component– Sheet
● Model explorer:– Component– Sheet– Model
Print D&C Scheme Editor Version 5.0
Bosch Rexroth AG 95/119
Accessory Handling

9.3 Configuring AccessoriesAny accessory can be configured via the properties dialog. In this way, name,material number, short text and quantity of the accessory can be determined.For this purpose, the accessory must be selected via the model explorer orthe selection list of the properties dialog. If the properties dialog is notopened, yet, it can be opened via the Properties context menu item of the ac‐cessory.
Fig.9-2: The accessory is configured via the properties dialog.For more information on the properties dialog, please refer to chapter 5.5 "Properties Dialog" on page 68.
9.4 Accessory SearchConfiguration of the accessories - particularly the correct determination of thematerial number - can be simplified by means of the accessory search. Theaccessory search searches the supplied list of accessories for material num‐ber or designation. The search result can be accepted as new configurationof the accessory and further processed.
Bosch Rexroth AG Print D&C Scheme Editor Version 5.0
96/119
Accessory Handling

Fig.9-3: Search for accessory
1. Select the component2. In the property dialog of the component click on the field "MaterialNum‐
ber" or "ShortText" and then on the button ...3. In the accessory search dialog, enter the search term in the "Search for"
field4. Select via the "Search in" field whether the search term is a material
number or a designation. If you have opened the dialog via the Material‐Number, it is pre-assigned
5. From the result list, select the desired accessory by means of a mouseclick. The material number and designation fields are filled with the se‐lection and can be adjusted there
6. Close the accessory search by means of OK. The fields material num‐ber, designation and quantity are set as properties of the componentand can be inspected as of now in the property dialogBy means of Cancel the selected data is not accepted as new accesso‐ry configuration
The accessory search dialog can also be opened via the contextmenu item Edit of the accessory in the model explorer.
9.5 Presentation of the Accessory in the Parts ListIn order to show the accessories in the parts list, no interaction on the part ofthe user is necessary. Like normal components, the accessories are auto‐matically shown in the parts list. In contrast to components, accessories arenot automatically shown as summation in order to ensure assignability to the
Print D&C Scheme Editor Version 5.0
Bosch Rexroth AG 97/119
Accessory Handling

corresponding components, sheets and models. Components are only sum‐med up if they have the same accessories.Display of the accessories in case of components:In the list view, these accessories are shown directly under the component towhich they have been added. The accessories are, however, not assigned anitem number.Display of the accessories in case of sheets:The accessories of all sheets of a model are listed in the list view at the endof the list without item number and assignment to the sheet.Display of the accessories of the model:These accessories are shown at the beginning of the list without item num‐ber.
Fig.9-4: Presentation of the accessory in the parts list
9.6 Exporting and Importing AccessoriesAccessories cannot be exported or imported separately. If, however, a com‐ponent, a sheet or a model is exported, all related accessories will be expor‐ted, as well. In a subsequent import, the accessories will be imported, aswell.
9.7 Deleting AccessoriesAccessories can be deleted separately via the model explorer. For this pur‐pose, mark the accessory to be deleted and press the <DEL> key or selectthe Delete context menu item of the accessory and confirm the following con‐firmation prompt with OK.If a component, a sheet or the whole model is deleted, all subordinate acces‐sories will be automatically deleted, as well.
Bosch Rexroth AG Print D&C Scheme Editor Version 5.0
98/119
Accessory Handling

10 Air Consumption10.1 General
The D&C Scheme Editor can calculate the air consumption of pneumatic sys‐tems. For calculation it is necessary that the components are configured us‐ing the parameter editor and the sequence of the model is described in thedialogue "air consumption". The air consumption settings are saved with themodel in the project file. The air consumption calculation always refers to amodel with all its sheets.For a better understanding of air consumption calculation, all following chap‐ters refer to this model:
Fig.10-1: Reference model for air consumption
10.2 DialogThe air consumption dialog can be opened using the model explorer contextmenu command Open Air Consumption, available on a model, a sheet or acomponent.
Print D&C Scheme Editor Version 5.0
Bosch Rexroth AG 99/119
Air Consumption

Fig.10-2: Dialog Air ConsumptionThe buttons marked with (1) allow to hide the according areas to maximizethe available space for the list of actions on systems with low screen resolu‐tion.The operation hours and environmental parameters necessary for air produc‐tion are entered in the Settings area. The fields Temperature and Air pres‐sure define the environmental parameters of the location.The areas Air Consumption and Energy Demand Air Consumption displaycalculate values based on the air consumption flow chart, the component pa‐rameters and the cycle settings. There is no possibility to enter data to thisareas.The air consumption per cycle or time is shown in the Air Consumption area.The energy demand for air consumption is shown in the Energy Demand AirConsumption area.
10.3 Add StepPerform following steps to add a step to the air consumption flow chart:
Bosch Rexroth AG Print D&C Scheme Editor Version 5.0
100/119
Air Consumption

Fig.10-3: Adding a step that depends on two predecessors1. Add a note (only once)
2. click Button Insert New Row at End3. enter a description in the field "Description"4. select the component you want to use in this step5. choose component action (the amount of actions depends on the type of
component)6. enter Duration time in seconds7. enter Predecessors (multiple predecessors can be delimited using a
comma)
8. press <Return>-key or click button to add stepIn the example the cylinder 1 and 2 are extending simultaneously, becauseno step has a predecessor. The newly added step #3 will be performed afterstep #1 and #2 are finished, in this example after 10 seconds. So the cylinder3 will start extending after 10s and needs 2s to extend.If you want all cylinder to retract simultaneously after cylinder 3 has exten‐ded, you need to add a step for each cylinder with the action retract and setthe predecessor to step #3.By selecting a row in the action list the used component will be displayed inthe parameter editor and so can be edited. Editing the component using themodel view or the model explorer is also possibly.
The user is responsible for a correct air consumption flow chart.The application can catch only a few errors:Simultaneously Actions:A component shall perform 2 steps simultaneously, e.g. extendingtwice or extending and retracting. Simultaneity can be detectedlooking for equal predecessors.Sequence of States:If a cylinder extends in step 1, he must retract in a following stepbefore he can extend again.
You can enter a step above an existing step. To do so select thestep you want to add a step above and click on the button InsertNew Row Above.
Print D&C Scheme Editor Version 5.0
Bosch Rexroth AG 101/119
Air Consumption

10.4 Sort ListThe list can be sorted using the buttons on the right side. Select therow and move the row using the buttons.
Sorting the list has no effect on the sequence. The air consump‐tion sequence is defined by the sequence of the ID's and thepredecessors. The list is always processed starting from the low‐est ID.
10.5 DeleteTo delete a step, first select the step in the list and then click the button and confirm the security message with "Yes". Ensure that the sequence isnot interrupted by the deletion. Deleted ID's won't be reused because the airflow sequence depends on ID's.If a component used in the air consumption is deleted using the model viewor the model explorer, all steps using this components are removed from thelist. Ensure that the sequence is not interrupted by the deletion.
10.6 ParameterizationParameterization is carried out via the "Parameters" window. If the window isnot visible, it can be shown via the main menu item View ▶ Parameters . Ifcomponents are marked via the model explorer or the model view, whichhave parameters, they are displayed for editing in the parameter windowgrouped by components.
Fig.10-4: The parameter window shows the parameters of all marked compo‐nents grouped by components.
The parameter values can be edited by clicking on the corresponding tablecell. Editing can be canceled at any time using the <ESC> key whereas thevalue of the editing is rejected and the original value is restored. Editing canbe completed by pressing the <RETURN> key or by starting another action -e.g. marking a component or editing another parameter.If invalid values are entered, e.g. floating comma numbers with expected inte‐ger numbers, the error is notified in a dialog box. If the latter is quit by meansof OK, the incorrect entry is maintained, in case of a cancellation, the valuewhich was valid before the editing will be displayed.The entry of the parameter values is simplified by adjusting the value unit. Byclicking on the cell of the unit, the unit to be used can be selected from a se‐lection list:
Bosch Rexroth AG Print D&C Scheme Editor Version 5.0
102/119
Air Consumption

10.7 PrintingYou can print out the values entered in the air consumption dialog by usingthe dialog context menu point Print.... Another way to print out the air con‐
sumption dialog data is to click the printer icon in the symbol bar or selectthe main menu commando Print....After clicking, the Print dialog opens where you can select the printer, theprint options (depending on your printer features), the pages to be print andthe copies. Printing is started by clicking the OK button.
10.8 Print PreviewThe data entered in the air consumption dialog can be printed. If you want tocheck the print output without wasting paper, you can open the print previewdialog by using the dialog context menu command Print Preview.... In thepreview you can choose various zoom levels or switch to preset view modes(1 page, 2 pages, ...). By clicking the printer icon in the preview dialog youcan print out to the standard printing device of your system.
You can also open the print preview by clicking the print preview icon inthe symbol bar or select the main menu command File ▶ Print Preview....
10.9 Publish as PDFThe data entered in the air consumption dialog can be published as a PDFdocument using the dialog context menu command Publish as PDF.... If thecommando is chosen, the file name and storage location can be chosen inthe file dialog and the PDF is created if the OK button is clicked.
Print D&C Scheme Editor Version 5.0
Bosch Rexroth AG 103/119
Air Consumption

Bosch Rexroth AG Print D&C Scheme Editor Version 5.0
104/119

11 Option Dialog11.1 General
In the option dialog, certain program options can be set. These include theuser interface language, the layout of the different areas of the application,the behavior of models and the formatting pre-settings for drawing objects.You can select the individual areas via the tree view on the left side. Usingthe button Accept the settings of the selected area are saved and applied.Via Reset the settings for the selected area are reset to works settings. If thebutton Cancel is pressed, all changes that have not been accepted, yet, willbe rejected and the dialog will be closed. OK saves all changes and closesthe dialog.
Fig.11-1: Settings for language, formats and im- and exports are done in the op‐tions dialog
Print D&C Scheme Editor Version 5.0
Bosch Rexroth AG 105/119
Option Dialog

11.2 Environment/General Area
Fig.11-2: Area Environment/GeneralFollowing settings can be made in this area:● User interface language - changes need a application restart● Save and restore layout during application shutdown and start - saves
and restores window and tool window size and layout● Reset Toolbars - resets toolbar layout to factory settings● Reset Tool Windows - resets tool windows to factory settings
11.3 Model View Area11.3.1 General/Sheet Format
Fig.11-3: Area General/Sheet formatSheet formats are managed in the area general. The selected sheet format inthe field sheet format is used as default paper format for new sheets.Defining a new sheet format:● click button Manage Sheet Formats...
Bosch Rexroth AG Print D&C Scheme Editor Version 5.0
106/119
Option Dialog

● click button New...● enter a designation and the width and height in mm for the new sheet
format. Confirm inputs clicking the button OK● You have defined a new sheet format. Leave the dialog by clicking OK
Fig.11-4: Defining a new sheet formatTo determine what sheet format is used for a sheet, double-click the sheet inthe model explorer so it is opened and selected. In main menu, select com‐mand File ▶ Setup Sheet.... Now the dialog Setup Sheet opens where youcan see and set the sheet format.
If you transfer a model with an own user defined sheet format toanother user, the sheet height and width is stored in the model,the sheet name is not stored in the model and will be displayed asuser defined.
11.3.2 DWG/DXF Import AreaIn the DWG import area, settings can be made that are considered when im‐porting DWG files to the model view.
Fig.11-5: DWG/DXF Import
11.3.3 DWG/DXF Export AreaIn the DWG/DXF export area, settings can be made that are consideredwhen exporting DWG/DXF files.
Print D&C Scheme Editor Version 5.0
Bosch Rexroth AG 107/119
Option Dialog

Fig.11-6: DWG/DXF Export
11.3.4 Line TypesIf a line type is assigned to a connection line, all line type format settings aretransferred to the connection line.You can create, edit and delete line types in the line types dialog and you candefine the format settings for standard connection lines.
Fig.11-7: Line types optionsClick the Create... button to create a new line type. Enter a new name for theline type and choose color, dash style and width and control the format set‐
Bosch Rexroth AG Print D&C Scheme Editor Version 5.0
108/119
Option Dialog

tings in the preview windows. The line type is created if you click the OK but‐ton.The format settings for a new connection line are defined in the Default Set‐tings area of the dialog. First choose a line type to get basic format settingsand then change color, dash style and width to your needs - the original linetype is not changed by this settings.
11.4 Library Area
Fig.11-8: The library layout and the symbol size can be defined in the libraryarea
Following settings can be done in the library area:● library layout● library component symbol preview size
– small - 32x32 pixel– medium - 64x64 pixel– large - 128x128 pixel– user defined - starting from 16x16 til 256x256 pixel
11.5 Title Block AreaIt is determined via the "Automatically assign a title block template to a newsheet" checkbox that a newly created sheet is automatically assigned a titleblock template.Each sheet size and orientation can be assigned an own title block template.The assignment is performed via the "Link title block template" dialog that iscalled via the Add... button.
Print D&C Scheme Editor Version 5.0
Bosch Rexroth AG 109/119
Option Dialog

Fig.11-9: Automatic assignment of a title block template for a new sheetThe dialog allows for the search for existing title block templates using theproperties "description", "width" and "height" as well as "orientation".By selecting the description user-defined, you can specify user-defined pa‐rameters in the fields width and height.The list of the title block templates shows all hits. By means of the "Presenta‐tion" selection box, you can change between a list view with details or a sym‐bol view with title block preview.
Fig.11-10: Linking title block templatesSelect the desired title block template and confirm the dialog with OK in orderto complete the assignment.
Bosch Rexroth AG Print D&C Scheme Editor Version 5.0
110/119
Option Dialog

For more information regarding the title block topic please refer tochapter 6 "Title Block" on page 81.
11.6 Option DialogIn the formatting area, the pre-setting of the drawing objects can be made::● Color● Width● Dash style● Filling Color (not available for lines)
Fig.11-11: Formatting settings for line, polyline, polygon, rectangle and ellipse
For the drawing objects free text and text field, there are the following, addi‐tional setting possibilities:● Font● Font color● Font style● Font size● Orientation● Color, dash style and width of the border line● Fill color of the border line area
Print D&C Scheme Editor Version 5.0
Bosch Rexroth AG 111/119
Option Dialog

Fig.11-12: Formatting settings for text field and free text
11.7 User Defined Fields AreaThe option dialog for user defined fields allows the definition of user definedfields that will be assigned to new fields. For further informations see chapter8 "User Defined Fields" on page 91.
Bosch Rexroth AG Print D&C Scheme Editor Version 5.0
112/119
Option Dialog

Fig.11-13: The option dialog for user defined fields allows the definition of userdefined fields that will be assigned to new fields
Print D&C Scheme Editor Version 5.0
Bosch Rexroth AG 113/119
Option Dialog

Bosch Rexroth AG Print D&C Scheme Editor Version 5.0
114/119

12 Information Dialog12.1 General
The information dialog can be called via the main menu item Help ▶ Infoabout D&C Scheme Editor.In the upper area of the dialog, the product version as well as the version ofthe technical components is shown. This information is to be specified incase of support enquiries. Using the button Copy info , the version informa‐tion is copied to the clipboard and is thus available for pasting in case of con‐tact by e-mail.In the central area, there are the contact addresses for the divisions productinformation, suggestions for improvement and error reporting. By clicking onthe e-mail address, a new e-mail is generated and the recipient as well as thesubject are automatically specified.The lower area contains the copyright information.
Fig.12-1: The information dialog shows version number, contact addresses andthe copyright information.
12.2 System InformationThe System information buttons opens the system information dialog show‐ing detailed information about the system and the application. In case ofproblems with the application, it serves problem reporting purposes. Afterclicking on the button, extensive system information is first of all gathered - aprogress bar provides information on the progress. In the dialog, the systeminformation can be pasted in a new e-mail by means of the Send e-mail...button; this e-mail can be processed individually and afterwards sent to theD&C Support for problem solution.
Print D&C Scheme Editor Version 5.0
Bosch Rexroth AG 115/119
Information Dialog

Fig.12-2: The system information dialog gathers any and all relevant system in‐formation required for the problem solution.
The Copy all button copies the whole information to the clipboard, the Exportall... button allows for the export of the system information to a file.
Bosch Rexroth AG Print D&C Scheme Editor Version 5.0
116/119
Information Dialog

IndexAAccessory handling............................................. 95
Accessory search ......................................... 96Adding .......................................................... 95Configuring ................................................... 96Deleting ........................................................ 98Export and Import ......................................... 98General ........................................................ 95Parts list ....................................................... 97
Air Consumption................................................. 99Add Step .................................................... 100Delete ......................................................... 102Dialog ........................................................... 99General ........................................................ 99Parameterization ........................................ 102Printing ....................................................... 103Print Preview .............................................. 103Publish as PDF .......................................... 103Sort List ...................................................... 102
DD&C Scheme Editor.............................................. 7
HHyperlink............................................................. 73
Adding .......................................................... 74Deleting ........................................................ 74General ........................................................ 73Opening ........................................................ 74
IICS Configurator................................................. 35Information dialog............................................. 115
General ...................................................... 115System information .................................... 115
LLibrary................................................................. 23
Accessories .................................................. 27Add Favorites ............................................... 29Component selection ................................... 24Favorites ...................................................... 28General ........................................................ 23Move Favorites ............................................. 29Organize Favorites ....................................... 29Rename Favorites ........................................ 29Searching components ................................ 25User Library .................................................. 29
MModel explorer.................................................... 37
Add to monitoring ......................................... 43
M...Model explorer
Assign hyperlink ........................................... 43Change element order ................................. 41Close model ................................................. 39Create new model ........................................ 39Create new sheet ......................................... 39Cutting, copying, pasting and deleting el‐ements ......................................................... 40Duplicating ................................................... 41Export ........................................................... 42General ........................................................ 37Import ........................................................... 42Opening sheets and components ................ 40Open model .................................................. 39Operation ..................................................... 39Renaming elements ..................................... 40Searching ..................................................... 39Select all ....................................................... 43Set as startup sheet ..................................... 43
Model view.......................................................... 47Aligning objects .......................... 55, 59, 60, 61Change connection line type ........................ 54Change Sheet Format .................................. 79Drawing objects .......................... 61, 64, 65, 66General ........................................................ 47Handling ........................................... 74, 75, 76Model modification ....................................... 55Model set-up .............................. 47, 52, 53, 58Modifying objects ................................... 56, 57Printing ......................................................... 80
Model ViewInsert Graphic ............................................... 68
OOption dialog............................................. 105, 111
DWG/DXF Export ....................................... 107DWG/DXF import ....................................... 107Environment/General ................................. 106General ...................................................... 105General/Sheet Format ................................ 106Line types ................................................... 108Title block template .................................... 109User Defined Fields .................................... 112
Option DialogLibrary ........................................................ 109Model View Area ........................................ 106
PParts List............................................................. 85
Adding/Removing Elements ......................... 85Changing the Item Number .......................... 85Column Configuration .................................. 88Copying to Clipboard .................................... 86
Print D&C Scheme Editor Version 5.0
Bosch Rexroth AG 117/119
Index

P...Parts List
Cumulated .................................................... 87Export ........................................................... 86Filtering ........................................................ 88General ........................................................ 85Import ........................................................... 86Information Text ........................................... 86Open ............................................................ 85Print .............................................................. 87
Product Catalog.................................................. 32Properties dialog................................................. 68
Accessories .................................................. 71Components ................................................. 69Drawing objects ............................................ 70General ........................................................ 68Text objects .................................................. 72
TTitle block............................................................ 81
Assigning ...................................................... 81Creating a new template .............................. 83Deleting a template ...................................... 84Duplicating ................................................... 83Editing .......................................................... 82Export ........................................................... 84General ........................................................ 81Import ........................................................... 84Layout .......................................................... 83Properties ..................................................... 83Showing ....................................................... 82Title block administration .............................. 82
UUser Defined Fields............................................ 91
Add User Defined Fields .............................. 92
U...User Defined Fields
Edit/Remove ................................................. 92Enter Data in User Defined Fields ................ 93General ........................................................ 91Parts List ...................................................... 93Pre-Assignment for New Models .................. 91
User interface........................................................ 9Areas of the program window ........................ 9Automatic hiding ........................................... 16General .......................................................... 9Handling ....................................................... 18Main window .................................................. 9Program window ............................................ 9Resetting ...................................................... 14Showing and hiding areas ............................ 10Title bar .......................................................... 9Undocking .................................................... 16
User InterfaceAdjusting ...................................................... 14Docking ........................................................ 15Extern Shortcuts ........................................... 20Toolbars ....................................................... 11
User Library........................................................ 29Add Component ........................................... 30Copy Component ......................................... 31Customize Folder Structure ......................... 30General ........................................................ 29Import/Export ................................................ 32Move Component ......................................... 31Use Component ........................................... 31
VVersion Handling................................................. 43
General ........................................................ 43Open newer project ...................................... 45Open older project ........................................ 44
Bosch Rexroth AG Print D&C Scheme Editor Version 5.0
118/119
Index

Notes
Print D&C Scheme Editor Version 5.0
Bosch Rexroth AG 119/119

Bosch Rexroth AG Pneumatics Ulmer Sraße 4 D-30880 Laatzen Phone: +49 511 2136-0 Fax: +49 511 2136-269 [email protected] http://www.boschrexroth.com/
Printed in Germany