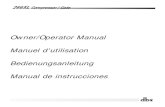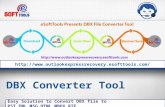DBX software manual - Jegs High · PDF file3 Introduction This manual will help guide you...
-
Upload
truongtruc -
Category
Documents
-
view
223 -
download
2
Transcript of DBX software manual - Jegs High · PDF file3 Introduction This manual will help guide you...

1
DBX software manual
October 13, 2008

2
Contents
Introduction ...................................................................................................................................... 3
Engine load measurement ........................................................................................................... 3
Software overview ......................................................................................................................... 4
Drop down menus .............................................................................................................................. 4
Meter Output Selection ...................................................................................................................... 5
DBX Communication buttons ............................................................................................................. 6
Meter Editor Buttons .......................................................................................................................... 6
Creating a new project ................................................................................................................. 7
Selecting Input Meter ......................................................................................................................... 7
Selecting Output Meters .................................................................................................................... 9
Show All Outputs ............................................................................................................................. 11
Meter Communication ................................................................................................................. 12
Writing a single DBX table ............................................................................................................... 12
Reading a single DBX table ............................................................................................................. 13
Reading / Writing all DBX tables ...................................................................................................... 14
Project File Operations ............................................................................................................... 15
Saving an open Project .................................................................................................................... 15
Opening a Project ............................................................................................................................ 16
Meter output editing .................................................................................................................... 17
Main screen entry and “sliders” ....................................................................................................... 17
Mass Air Meter Editor ...................................................................................................................... 19
Create your own meter .................................................................................................................... 21
Advanced Features ...................................................................................................................... 22
Set Air Temp sensor type ................................................................................................................ 22
Signal output conditioning ................................................................................................................ 23

3
Introduction This manual will help guide you through the setup and calibration of your DBX mass airflow meter from Abaco Performance. This new mass air meter represents a number of technological advancements over other similar products which are often repurposed factory sensors in different housings. The DBX meter is a multi sensor digital air measuring device that allows for installation in virtually any orientation due to its design. Thanks to a completely user configurable circuitry which allows for 10 unique output calibrations, the DBX is an extremely versatile meter with almost limitless applications.
Engine load measurement There are a number of ways that modern engine management systems measure load in order to provide correct fueling for proper engine operation. Commonly used strategies include Speed Density, Alpha-N, and Mass air.
Speed Density systems utilize an intake manifold pressure sensor along with a number of other sensors to “guess” at how much air has entered the engine for determination of load. This system is commonly seen in aftermarket engine management systems and is sometimes used for tuning factory systems where factory fitted airmass meters were thought to be “restrictive”. This strategy works well enough, but can be very challenging to achieve good results across a wide range of conditions. Any changes to engine performance such as camshaft, cylinder head, or exhaust system normally require a complete retune.
Alpha-N based systems simply use the position of the throttle plate(s) for load reference. This setup is primarily used in racing situations with only normally aspirated engines that require very little low speed drivability.
Mass air based systems are most commonly used by original equipment (OE) manufacturers because they implement a sensor that directly measures the actual mass of air that is entering the engine. By knowing the mass of air flowing in, the engine management computer (ECM, PCM) can very accurately deliver the proper amount of fuel for any load condition in a wide range of environments.

4
Software overview Key elements of the software main screen are shown in figure 1. These components will be referenced throughout this manual.
Figure 1: Main Screen
Drop down menus Drop down menus near the top of the screen (circled in
Figure 1: Main Screen) work just as any other software application – clicking File, Edit, DBX, or Help each drop down a list of options to choose from. Each is described briefly below.
“File” menu contains New, Open, Save, Save As, and close which all refer to DBX project operations. Exit is at the bottom of the list to leave the software.

5
“Edit” menu includes Project…, Match…, and Meter… for editing each of these items. When selected, each will launch a dialog box (separate, new window) to work from. Editing all of these parameters is covered in this manual.
“DBX” menu items: “options” selection opens box for COM port selection, “connect” starts PC to DBX communication (if not already started when the software was launched).
“Update EEPROM …” sends the currently opened project to the DBX meter and is the similar to the “Write DBX” button in the “DBX communication” area in
Figure 1: Main Screen.
“Retrieve EEPROM …” gets the table that is currently loaded into the DBX meter and selected by the 10 position switch on the meter.
“Terminal” is a function not typically used by the end user.
“Help” menu items include “Contents” and “Topic search” to assist in finding coverage of software topics. “About” opens a small window with the current software version that is running and also the serial number of the DBX meter connected (or last connected if now removed).
Meter Output Selection The meter output selection (pointed to in Figure 2: Meter Editor Buttons) is a pull down menu that allows for the choice of which output that has been already assigned in a project will be shown in the Meter voltage table and Meter output graph area. This selection also defines which table in the DBX is “read” or “written” with the DBX communication buttons (unless the “Show All Options” checkbox
below the drop down menus has been selected). The DBX meter itself includes a 10 position switch at is used to select which output voltage (or frequency) curve will be used for meter output. Switch is shown in photo.

6
DBX Communication buttons “Read DBX” button is used to read output tables that have already been written to the DBX meter. The table read into the software from the meter is the table number selected in the Meter output selection pull down menu. Meter output voltage (or frequency) is displayed in the Meter voltage output table numerically and as an output curve in the meter output graph area. This topic covered in Meter Communication section.
Meter Editor Buttons Meter Editor Buttons (circled in Figure 2 as “Meter editors”) launch a dialog box that allows for point by point meter output table adjustment or the ability to create a meter output table from scratch. This topic is covered in meter output editing.
Figure 2: Meter Editor Buttons

7
Creating a new project The first step toward programming a DBX meter with the DBX software is opening or creating a new project. A project contains all of the information that will ultimately be programmed (or “written”) to the DBX meter.
By selecting the “File” drop down menu and clicking “New”, a Project Setup dialog box will open as shown in Figure 3: Project Setup.
The Name and Description of the project can be any string of characters desired to describe the project being created – they are not used in the filename when saving and
reopening the project.
Selecting Input Meter The “Input Meter” pull down menu is used to select the DBX meter that is being programmed. This will define the base voltage to airflow characteristics that all of the output voltage and/or frequency output curves will be “matched” to. It is very important to select the correct input meter at this point. The meter editor button is used to modify meter voltage output values and is not used for input meters.
The meter pull down menu will show all available meters in a particular folder – folders are selected with the “Folder navigation button”. Clicking this button will open the Input Meter Folder navigation dialog box shown below. It is important to note that the folder selection needs to be double clicked to indicate that this is the folder to be used. For input meter selection the DBX folder should be selected. After ensuring that the correct folder is shown as “open”, click the “OK” button to return to the Project Setup dialog box. Figure 4 shows the result of double clicking the DBX folder.
Figure 3: Project Setup

8
Figure 4: Input Meter folders
In Figure 3, the “Units” selection options allow for a choice of English or Metric units. English units will be displayed as Lb/hr while Metric units will be Kg/hr or Grams/sec. The “Group” selection needs to be set to Ford currently for proper project setup.
Once all of the project setup parameters have been set, clicking the “OK” button will save all of the input parameters and launch the “Confirm” window.
Selecting “Yes” will launch the “Meter Match Dialog” window to start the next step of selecting meter output calibration curves to write to the DBX meter.

9
Selecting Output Meters Output meter selection is used to assign particular meter output values for a given mass of measured air. Several output meters are available and are automatically stored on your PC when the DBX software is installed – folders “Ford”, “GM”, Import” contain several meter output tables to choose from.
By clicking the down arrow of the Output meter pull down menu, all of the meter calibrations available in a particular folder can be shown for selection.
To change folders, Click the “Set Folder” button in Figure 5and choose folder as shown in figure 6 and 7.
Figure 6: Output Meter Folder selection
Figure 5: Output Meter Selection

10
Once the meter is selected, the Vin and Vout values will be shown and can be assigned to one of 10 tables to be written to the DBX later. If our example meter was detecting 13.5023 Kg/Hr through it, its unmodified voltage output would equal .5409. Since the meter output has been “matched” to a 94-95 Cobra 36lb injector meter, the voltage output will equal .3516 instead. Example in next figure – the scroll bar on the table is used to view the entire table.
Figure 7: Meter Match
Clicking the “Assign to Table” button will store the chosen meter to the table selected in the Table assignment pull down menu. The remainder of the output tables can be assigned now or at any time later by launching this dialog box. Selecting “Edit” and “Match” from the main drop down menus will bring this dialog box back up to add or change all of the various table assignments. The “close” button will save the tables to the currently open project and return the software main view.

11
Show All Outputs After assigning each of the meter outputs to desired tables (or DBX switch positions), the “Show All Outputs” box can be checked on the main screen to see how each mass flow of air will correlate to each output switch position on the DBX meter. See Figure 8.
Figure 8 Show all

12
Meter Communication Now that input and output meters have been defined, they need to be written to the DBX meter.
Figure 9: Meter Communication
Writing a single DBX table Once the “Write DBX” button is selected, a Progress bar shown in the next figure will begin to count up the amount of meter programming finished. This will only write the one of the 10 tables to the DBX – the one selected in the “meter output selection” pull down menu pointed out in Figure 2. The “Abort” button will stop programming if necessary and also displays the current table that is being written. The meter switch position button “Switch: x” indicates the current position of the table selection switch that is located on the meter. Clicking the button provides an instant update and is useful when it is difficult to see the switch directly due to mounting location of the meter.

13
Figure 10: Read/Write DBX
Reading a single DBX table In order to retrieve tables that have been written to the meter, the “Read DBX” button shown in Figure 9 can be clicked. This will retrieve the table from the DBX that has been selected in the “meter output selection” pull down menu pointed out in Figure 2. Once selected, a dialog box asking for confirmation of this action is “ok”- click “yes” to start the read process and the progress bar will count up to completion.

14
Reading / Writing all DBX tables By selecting the “Show All Outputs” check box, all of the defined tables can be read or written. All 10 tables do not need to be defined to do this – any number of tables that have been defined can be sent to the DBX or read from the DBX. Figure 11 shows the main screen after selecting the “Show All Outputs” checkbox. From this screen, the “Read DBX(all)” and “Write DBX (all)” buttons work just the same as in the single read/write descriptions, but now will send or receive all tables in one process.
Figure 11 Show all meters

15
Project File Operations
Saving an open Project After creating a project and programming (writing) the DBX meter, the project should be saved on your PC for future reference of modification if necessary. Clicking the “File” drop down menu will open the menu list shown in Figure 12. Clicking “Save” will save the currently open project with the exact same name as it had when opened (or created if it is new). Choosing “Save As” will allow the project to be saved with a new name. This can be very useful when trying something “new” with meter calibration so that the previous project can be reopened if the “new” one does not work out as planned.
When “Save As” is selected, the box in Figure 13 will open. The folder where the software is installed will be the default location for Project files. Project File extensions are .DBX. The example in Figure 12 shows an already saved Project called “Demo” and one called “ProjectName” that will be saved once the “Save” button in the lower right is clicked. Ensure that the File name includes .DBX before clicking the save button.
Figure 12: Save, Save As
Figure 13 Save as window

16
Opening a Project To open an existing project, the “File” dropdown menu is selected, and then the “open” option is clicked. This will open the window shown in
. A single click on any of the .DBX projects shown in the window will place it in the “File name” line where it can be opened by clicking on the “Open” button. A double click on the project in the list will do the same.
Figure 14: Open Project

17
Meter output editing Another feature of the DBX software is the ability to edit existing meter output tables and also create your own custom tables from scratch. Meter output tables can be adjusted on the DBX software main screen by direct table entry and use of “sliders” or by opening a “Mass Air Meter Editor” window.
Main screen entry and “sliders” Meter output values may be changed to suit tuning needs in the main screen by typing values into the “Meter Output Table” or clicking and dragging “Adjustment Sliders” shown in Figure 15 up and down. The meter edited is shown (and can be changed) in the pull down menu indicated in Figure 15.
Figure 15 : Main screen meter edit
To change output table values directly, simply click on the box that holds the value to be changed and type in a new value. The change will show in the table and the graph in the middle of the screen. Using the sliders to change the voltage curve is a very graphical and intuitive way to add or subtract meter output at various points along the curve. This can be very useful for fine tuning a meter’s utput for a specific engine setup. When used in conjunction with a dyno and wide band air/fuel monitoring, very precise tuning can be accomplished.

18
Figure 16: Sliders
By clicking and holding the left mouse button, the sliders can be “dragged” up to increase meter output at particular points in the curve or down to decrease it. Example in Figure 16 shows the slider background colors change to indicate higher or lower output values. The changes made to the sliders are shown on both the graph and the numerical output table. “Slider Sensitivity” underlined in Figure 16 is used to control the amount of change that occurs as sliders are moved – “1” would allow very small changes to the curve for large slider movement whereas “10” moves the output far more for the same amount of slider movement. “Reset” button is used to zero all sliders to starting point.
Other meters in the open project can be altered in the same manner by using the “Meter Output pull down menu” and selecting any of the meters that were assigned to the project. The modified meter outputs will only be saved in the currently open project and will not overwrite the original meter files that they came from.

19
Mass Air Meter Editor
The “Mass Air Meter Editor“ window can be used to view and modify DBX output tables. Clicking the “Meter Editor” button shown in Figure 18will open the Meter Editor window shown in Figure 19. The Meter Editor Button is available on the software main screen, the “Meter Match Dialog” window shown in Figure 7, and from the “Edit” dropdown menu of the main software screen by selecting “meter” from the list.
Editing a meter in the “Mass Air Meter Editor” window is achieved by simply typing Mass air flow and voltage values into the Data Table’s “Flow” and “Volts” column. A frequency based meter will have “Freq” in place of volts. Changes to “Meter Response” (the amount of voltage or frequency output for a given mass of air) are shown in the Meter response graph. The Data Table and Meter Response curve can be seen in Figure 19. “Part Number” and “Description” fields may be changed by highlighting text and typing new name and part number.
Figure 17 : Meter Editor Button
Figure 18: Meter Editor Window

20
Clicking on the “File” drop down menu from the “Mass Air Meter Editor” window and selecting “open” will show all available meter folders on your PC. Example Error! Reference source not found. shows the result of double clicking the “Ford” folder. Any existing meter in the “open” window can be selected and modified. It is always a good idea to save modified meter output tables with a new name in case you need to return to the original. This is done with the “save as” option from the “File” drop down menu. This will be the same window as Figure 13 , but will save the meter as a .maf type file.
Figure 19

21
Other options in this file drop down menu are the Import and Export options that allow the saving and reloading of meter data in a .XLS (Microsoft Office Excel spreadsheet) format. This can be very useful for graphing several curves at the same time or bringing meter curves in from other tuning software. With over 100 data points available, it’s possible to very accurately match any meter required. The import and export file operations are also very helpful when creating meter output curves from scratch which is covered in the next section.
Create your own meter By selecting the “New” from the “File” dropdown menu in the “Mass Air Meter Editor” window, an entirely new meter can be created. A new meter is assigned a Part Number and Description by simply typing each into the fields provided. The “Type” of meter is selected by choosing from the
available options in the “Type” pull down menu. “Units” can be selected as “English” or “Metric” based on user preference or the data available. Metric units can further be viewed as Kg/Hr (Kilograms per hour) or G/Sec (Grams per second) and English units may be displayed in Lbs/Hr
(pounds per hour) or Lbs/Min (pounds per minute).
The Data Table is completed by typing volts (or frequency) in the left column and airflow in the right column. Once all of the components of the new meter have been entered, the “Save As” selection from the “File” menu
is used to provide the new meter with a filename for future recall.
Figure 21: Create New Meter
Figure 20

22
Advanced Features The DBX meter software also allows some advanced options for meter output signal conditioning (smoothing) and specification of air temp sensor type. Clicking the “Advanced” button on the main screen (circled in Figure 23) will launch the “Advanced” window for editing. This button is also available in the “Meter Match Dialog” window (see Figure 7).
Set Air Temp sensor type The air temperature sensor output for the DBX meter can be changed by clicking on the type of sensor desired – currently “Ford” or “Other”. Changes made here affect the currently open meter only and not all of them.
Figure 22

23
Signal output conditioning The meter output signal conditioning variables (Figure 23) can be used to change how the DBX meter interprets “real” fluctuations in airflow vs. “turbulent noise”. Due to the nature of airflow measurement, it is necessary to “smooth” out the signal being generated by the sensitive sensors located in the DBX meter. The DBX meter is constantly taking far more samples internally than it is sending out and processing them for the most accurate reporting of airflow possible.
The dampening variable will affect how the background process in the DBX meter will “average” the output samples. Numbers can be entered directly into the Dampening input box, or the up and down arrows may be used to increase or decrease the Dampening value. Higher dampening numbers will “slow” down or “soften” meter response and can be useful for installations where there is steady flow turbulence due to intake pipe bends, filter placement, etc. The default value of 4 will work best for most applications.
Noise threshold values can be adjusted to change how the DBX meter reacts to very quick changes in airflow. The DBX processor will allow a very large, rapid change in airflow input value to “bypass” the smoothing process assuming that it is due to a “real” condition such as fast throttle movement. If very large, fast changes were averaged into the rest of the output samples, it would be likely to cause a lean throttle “tip in” problem. If lean air/fuel mixtures are seen during rapid throttle application, the Noise Threshold value can be lowered to allow for smaller dynamic airflow changes to bypass the averaging process. Noise Threshold values may be altered by typing a new number directly into the “Noise Threshold “value box or using the up and down arrows provided in the “Advanced” window. The default value of 3 should be used unless reliable data suggests otherwise.

24
Table of Figures used in this manual
Figure 1: Main Screen ......................................................................................................................... 4
Figure 2: Meter Editor Buttons .............................................................................................................. 6
Figure 3: Project Setup ......................................................................................................................... 7
Figure 4: Input Meter folders ................................................................................................................. 8
Figure 6: Output Meter Folder selection ................................................................................................ 9
Figure 5: Output Meter Selection .......................................................................................................... 9
Figure 7: Meter Match ......................................................................................................................... 10
Figure 8 Show all ................................................................................................................................ 11
Figure 9: Meter Communication .......................................................................................................... 12
Figure 10: Read/Write DBX ................................................................................................................. 13
Figure 11 Show all meters .................................................................................................................. 14
Figure 12: Save, Save As ................................................................................................................... 15
Figure 13 Save as window .................................................................................................................. 15
Figure 14 Open Project ......................................................................... Error! Bookmark not defined.
Figure 15 : Main screen meter edit ..................................................................................................... 17
Figure 16: Sliders ................................................................................................................................ 18
Figure 17 : Meter Editor Button ........................................................................................................... 19
Figure 18: Meter Editor Window .......................................................................................................... 19
Figure 19 ............................................................................................................................................. 20
Figure 20 ............................................................................................................................................. 21
Figure 21: Create New Meter .............................................................................................................. 21
Figure 22 ............................................................................................................................................. 22