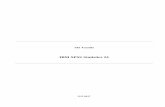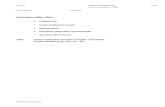DBTechNet DBTech VET Quick Start to the DBTechLab...
Transcript of DBTechNet DBTech VET Quick Start to the DBTechLab...

Quick Start to DebianDB 2014-12-10 DBTechNet / M. Laiho page 1
DBTechNet DBTech VET
Quick Start to the DBTechLab (DebianDB) Database Laboratory
Disclaimers
This project has been funded with support from the European Commission. This publication [communication]
reflects the views only of the authors, and the Commission cannot be held responsible for any use which may
be made of the information contained therein. Trademarks of products mentioned are trademarks of the
product vendors.
DebianDB is a Debian Linux virtual machine providing a portable and free database laboratory to be used
either on classroom courses or as self-study tool of students or individual professionals. It is based on an
earlier version developed at University of Macedonia in Thessaloniki for DBTech EXT project of DBTechNet,
and further developed by Mr. Taito Halonen at Haaga-Helia UAS in Helsinki for DBTechNet. We are grateful
also to Debian.org (http://www.debian.org/index.en.html) on making the Linux platform and updates
available and to the database vendors providing the free editions of their commercial products available for
database studies, relevant in the working life.
The purpose of this document is to help you in installing the lab and to start using the database product(s) of your choice in this Linux based database laboratory of your own, even if you are not too familiar to Linux before.
Installing the Lab
The free virtual computer platforms which you can use for using the DebianDB laboratory include
VMware Player available at http://www.vmware.com/products/player/
Oracle VirtualBox available at https://www.virtualbox.org/ providing the corresponding installing instructions. For VirtualBox we recommend version 4.2 or later, and you need to install also the compatible Oracle VM VirtualBox Extension Pack. The current version 6 of the DebianDB package is available at http://www.dbtechnet.org/download/DebianDBVM06.zip (4.9 GB) and includes the following files
DebianDBV06_n.ova (n depends on the available version) ReadMeFirst.doc ReleaseNotes.doc installation documents

Quick Start to DebianDB 2014-12-10 DBTechNet / M. Laiho page 2
The OVA file contains the virtual computer image of our database lab, and it can be imported either to
VMware or VirtualBox virtual machine platform. As the operating system we have Debian Linux with
GNOME desktop environment, which is the same in both virtual platforms. In the following we will focus
on VirtualBox platform.
The Virtual Machine Image User’s Guide explains details of the setup, how to import the image (virtual
appliance) to VirtualBox, how to configure the keyboard layout, which DBMS products have been installed
in the Lab, and what other software have been installed there for experimenting. The free DBMS products
in DebianDB include DB2 Express-C, Oracle XE, MySQL/InnoDB, PostgreSQL, and Pyrrho.
To import the OVA file into an appliance in VirtualBox you start the VirtualBox and select File -> Import
Appliance.. You will get into “Import Virtual Appliance” form where you press the “Open appliance..”
button which gets you to “Select an appliance to import” form by which you find fírst the proper OVA file
and then press the “Open” button. With the selected OVA file you will return to the “Import Virtual
Appliance” form and press there the “Next” button getting to “Appliance settings” where you press the
“Import” button, and wait until the DebianDB appliance appears on the list of appliances. Then simply
select the appliance and press the “Start” icon on the icon tools to start booting of DebianDB.
Users
The users currently defined in DebianDB and their passwords and Linux groups are explained in the
document “Virtual Machine Image Administrators Guide”. To keep the lab as an easy tool for database
studies the typical password for most users has been changed just to “password”.
As default user logs in as “student” user. The password of student is “password” which you occasionally
need, for example on waking DebianDB if it has gone to sleep after waiting too long for your typing. User
student can access some of the DBMS products in DebianDB, but not all. Therefore a generic user “dba”
with administrator rights has been configured.
User login can be switched for example to “dba” by selecting
Applications -> System Tools -> New Login
and selecting “dba” from the pop-up menu. User “dba” can use the installed products, but for example
DB2 instance has been created by user “db2inst1” (password ‘password’) and user “dba” needs to be
granted connection and access privileges to database objects before the user can experiment with DB2.
Occasionally you need access as root user. The password for root is “P4ssw0rd” – so character “4” instead
of “a” and character zero instead of “o”.
If you prefer to change passwords, you can change the password of root simply as root user by the Linux
command “passwd”, and for other users selecting the proper form starting from menu bar as follows

Quick Start to DebianDB 2014-12-10 DBTechNet / M. Laiho page 3 System -> Administration -> Users and Groups -> User Settings
Select the user and “Change…” for “Password: Asked on login”, then filling in the form “Change User
Password” the old and the new passwords, and finally pressing the OK button

Quick Start to DebianDB 2014-12-10 DBTechNet / M. Laiho page 4
Keyboard Layout
The default layout is “Finland”, so you probably want to configure it into your native keyboard using the
steps like in the following example of adding “United Kingdom” keyboard layout
and removing “Finland”.
And press[ Add ]
Select your countryfrom the list

Quick Start to DebianDB 2014-12-10 DBTechNet / M. Laiho page 5
Interchange with the Host Computer
This can be used either by copy/paste of data using Shared Clipboard, or moving files via attached devices
such as USB devices or via shared folders.
Shared Clipboard
Copy/paste can be configured by selecting
Devices -> Shared Clipboard -> Bidirectional

Quick Start to DebianDB 2014-12-10 DBTechNet / M. Laiho page 6
Shared USB Devices
The USB device to be used shall be attached into the host, but must be non-active. In the virtual machine
menu bar we select Devices -> USB Devices -> <list of connected devices> from which we select the planned
device.
After this we need to wait for about half a minute for the device to appear available for the Computer as
follows

Quick Start to DebianDB 2014-12-10 DBTechNet / M. Laiho page 7 A problem in the file transfer between Windows and Unix/Linux is that Windows uses sequence of CR LF (\r
\n) characters as linefeed markers whereas Unix and Linux us just single LF (\n) character. To test file
transfer from Linux to Windows in the following, we first create file test.txt with the following contents:
After saving the file to local folder in Linux, we drag and drop the file to the USB device
After unselecting the device and re-attaching the device into the host, we can access the test.txt file by the
host as follows

Quick Start to DebianDB 2014-12-10 DBTechNet / M. Laiho page 8
To test the reverse file transfer from Windows to Linux, we update the file contents using Notepad into
the following
and reconnecting USB device to DebianDB, we can see that Linux gedit understands the Windows
linefeeds

Quick Start to DebianDB 2014-12-10 DBTechNet / M. Laiho page 9
If the text file in gedit program should be copied later to Windows platform the linefeeds can be converted
automatically in gedit’s ‘Save As ..’ form selecting ‘Windows’ for the Line Ending value

Quick Start to DebianDB 2014-12-10 DBTechNet / M. Laiho page 10
Converting Linux linefeeds to Windows linefeeds can also be done by Linux awk utility as follows
student@debianDB:~$ awk 'sub("$", "\r")' test.txt > wintest.txt
This creates the new file wintest.txt, which can be copied to the attached USB device, and after detaching
the device we can see that the converted file is perfectly readable in Windows

Quick Start to DebianDB 2014-12-10 DBTechNet / M. Laiho page 11
Shared Folders
1) prior to booting your virtual machine, from the virtual box interface you select the target VM and click on "Shared Folders" in the right-hand part of the screen. You direct the system to a certain folder of the host operating system and name it, say, fshare

Quick Start to DebianDB 2014-12-10 DBTechNet / M. Laiho page 12
2) you login to the Debian VM as 'student' and from within the student account you 'su root' (in the terminal window) in order to login as 'root' 3) you create a new folder under the /mnt directory, say: /mnt/sharemount 4) you issue a 'chmod 777 /mnt/sharemount' command to give full access to all accounts on the 'sharemount' folder
5) you issue a 'mount -t vboxsf -o uid=1000,gid=1000 fshare /mnt/sharemount' command to mount the 'fshare' (host) volume under the '/mnt/sharemount' folder
6) to make the fshare volume mounting persistent (i.e. automatically be made at login time), you include the following line in the 'etc/fstab' file: 'fshare /mnt/sharemount vboxsf uid=1000,gid=1000 0 0'

Quick Start to DebianDB 2014-12-10 DBTechNet / M. Laiho page 13 Note: in the following experiment this was done by root using following commands cp fstab fstab_bak
cp fstab fstab_edit
gedit fstab_edit
after saving the file it was copied over the original fstab
cp fstab_edit fstab
7) to have the sharemount folder appear on the desktop of the Debian VM you return to the student account and from within the terminal window you issue the command:
ln -s /mnt/sharemount $HOME/Desktop/sharemount
Now the sharemount folder appears on student’s desktop permanently and in the following test we see a
testfile from the Windows C:\fshare directory

Quick Start to DebianDB 2014-12-10 DBTechNet / M. Laiho page 14
Accessing the DBMS Products
In the DebianDB virtual lab you can experiment with the free DBMS products: DB2 Express-C 9.7, Oracle
10g XE, MySQL 5, PostgreSQL, and Pyrrho DBMS. Even if most products have also client tools with graphical
user interface, in this document we mainly present the traditional character mode tools, which we consider
convenient for experimenting with concurrent SQL transactions.
DB2 Express-C 9.7
DB2 instance and the SAMPLE database in DebianDB has been created by user “db2inst1” (password
“password”), so for the beginning, the easiest choice is to switch to user “db2inst1” selecting
Applications -> System Tools -> -> New Login in a Window
and db2inst1 from the list in Xephyr window. Then start Terminal in the Xephyr window by selecting
Applications -> Accessories -> Terminal
User db2inst1 can now start the DB2 instance entering the command
$ db2start

Quick Start to DebianDB 2014-12-10 DBTechNet / M. Laiho page 15
After that db2inst1 or student user can start the Command Line Processor (CLP) of DB2 to be using SQL
transactions by command line option “+c” and defining semicolon as the command terminator by
command line option “-t” as follows, otherwise the default is autocommit mode and single line
commands.
DB2 session can be closed by a “quit” command. In addition to CLP, in version 9.7 we can still use the
Command Editor (db2ce) and Control Center (db2cc) tools, but these will be dropped from DB2 version 10,
and replaced by Eclipse based Data Studio of which in current DebianDB we have version 2.2.1.
For transaction concurrency tests we don’t recommend use of the CLP from the Applications menu, since it
may get blocked (to be sorted out later), but recommend the use from Terminal windows.

Quick Start to DebianDB 2014-12-10 DBTechNet / M. Laiho page 16 For allowing use of SAMPLE database to other usernames in DebianDB you need to grant them, as db2inst1
user, the access and other necessary database level and schema level object privileges, most conveniently
using Control Center.
In DebianDB 6 we have already created database TESTDB, in which the student user can create own tables.
Oracle XE
You can access Oracle as student, dba, or oracle user. Howewver, the Oracle instance is not running all the
time, but need to be started, for example by selections
Applications – Oracle Database 10g Express Edition – Start Database
Since Oracle instance in DebianDB has been created by “student” user, the user can login using Oracle’s internal role sysdba and create some new database user, for example the typical test user “Scott” with the basic privileges CONNECT and RESOURCE for experimenting with own tables and SQL transactions. The next figure shows how to start the traditional Oracle client program SQL*Plus as the creator of the database without entering the user name and password. SQL*Plus session will end by command “EXIT;” The user Scott could start its SQL*Plus session by command
sqlplus scott/tiger

Quick Start to DebianDB 2014-12-10 DBTechNet / M. Laiho page 17
SQL*Plus can also be started menu selections Applications – Oracle Database 10g Express Edition – Run SQL Command Line Another Oracle client interface is the browser based Application Express interface (see the snapshot below) client for Administration and SQL client started menu selections Applications – Oracle Database 10g Express Edition – Go to Database Home Page

Quick Start to DebianDB 2014-12-10 DBTechNet / M. Laiho page 18
SQLDeveloper program is the third Oracle client interface available by menu selection Applications – Programming – Oracle SQL Developer in which connections for Oracle database access can be defined as follows

Quick Start to DebianDB 2014-12-10 DBTechNet / M. Laiho page 19
MySQL
MySQL server in DebianDB has been configured to be used by root only, but this can be fixed in terminal by
starting root’s session creating a database and granting other users access to that database, for example as
follows:
student@debianDB:~$ su root
Password:
root@debianDB:/home/student# mysql -u root
Enter password:
Welcome to the MySQL monitor. Commands end with ; or \g.
Your MySQL connection id is 36
Server version: 5.6.12 MySQL Community Server (GPL)
Copyright (c) 2000, 2013, Oracle and/or its affiliates. All rights
reserved.
Oracle is a registered trademark of Oracle Corporation and/or its
Affiliates. Other names may be trademarks of their respective
Owners.
Type 'help;' or '\h' for help. Type '\c' to clear the current input
statement.
mysql> SHOW DATABASES;
+--------------------+
| Database |
+--------------------+
| information_schema |
| TestDB |
| mysql |
+--------------------+
3 rows in set (0.01 sec)
mysql> CREATE DATABASE Test2;
Query OK, 1 row affected (0.00 sec)
mysql> GRANT ALL ON Test2.* TO 'student'@'localhost';
Query OK, 0 rows affected (0.00 sec)
mysql> GRANT ALL ON Test2.* TO 'dba'@'localhost';
Query OK, 0 rows affected (0.00 sec)
mysql> EXIT;
Bye
root@debianDB:/home/student# exit
exit

Quick Start to DebianDB 2014-12-10 DBTechNet / M. Laiho page 20 student@debianDB:~$ mysql
Welcome to the MySQL monitor. Commands end with ; or \g.
Your MySQL connection id is 37
...
mysql> USE Test2;
Database changed
mysql> SET AUTOCOMMIT=0;
Query OK, 0 rows affected (0.00 sec)
mysql> EXIT;
PostgreSQL
PostgreSQL instance in DebianDB has been created by root and root can grant access to other users like in
the following dialogues:
student@debianDB:~$ su root
Password:
root@debianDB:/home/student# su postgres
postgres@debianDB:/home/student$ psql
psql (9.3.4, server 9.2.8)
Type "help" for help.
postgres=# CREATE USER student WITH login;
CREATE ROLE
postgres=# ALTER USER student WITH PASSWORD 'Student1';
ALTER ROLE
postgres=# CREATE DATABASE testdb;
CREATE DATABASE
postgres=# GRANT CONNECT ON DATABASE testdb TO student;
GRANT
postgres=# GRANT CREATE ON DATABASE testdb TO student;
GRANT
postgres=# \q
postgres@debianDB:/home/student$ exit
exit
root@debianDB:/home/student# exit
exit
There are stopped jobs.
root@debianDB:/home/student#
root@debianDB:/home/student# exit
exit
student@debianDB:~$

Quick Start to DebianDB 2014-12-10 DBTechNet / M. Laiho page 21 Now user student can login to PostgreSQL and enter following commands
psql testdb
BEGIN WORK;
CREATE TABLE T1 (id INT, c VARCHAR(10)) ;
INSERT INTO T1 (id, c) VALUES (1, 'foo1-1');
COMMIT;
\q
In DebianDB we also have graphical tools for PostgreSQL, but use of these will be documented in
future.
Pyrrho DBMS
More information on this exciting DBMS product is available at http://pyrrhodb.uws.ac.uk/index.htm.
The manual is available at /opt/OSP/Pyrrho.docx.
Pyrrho DBMS is written in C# language and can be used in Linux on the ported .NET platform called Mono.
The following sample gives a short introduction on using Pyrrho in DebianDB:
# testing mono (~ .NET implementation on Linux) in Debian
student@debianDB:~$ gedit hello.cs
student@debianDB:~$ gmcs hello.cs
student@debianDB:~$ mono hello.exe
Hello Mono World
# testing Pyrrho
# Start the server in a terminal window
student@debianDB:~$ cd Pyrrho
student@debianDB:~$ cd Pyrrho
student@debianDB:~/Pyrrho$ ./server.sh
Enter to start upOpen Source Pyrrho (c) 2014 Malcolm Crowe and University
of the West of Scotland
5.1 (16 April 2014) www.pyrrhodb.com
MongoDB service started on port 27017
PyrrhoDBMS protocol on 127.0.0.1:5433
HTTP service started on port 8180
HTTPS service started on port 8133
#Start a client in another terminal window
student@debianDB:~$ cd Pyrrho
student@debianDB:~$Pyrrho# mono /opt/OSP/PyrrhoCmd.exe testdb
-- Test commands: --

Quick Start to DebianDB 2014-12-10 DBTechNet / M. Laiho page 22
BEGIN TRANSACTION ;
CREATE TABLE T1 (id INT, c CHAR) ;
INSERT INTO T1 (id, c) VALUES (1, 'foo-1');
COMMIT;
QUIT;
Note: Multi-line commands need to be enclosed in brackets, for example
[CREATE TABLE T1 (
id INT,
c CHAR) ;]
Graphical tools in DebianDB
The user instructions on the following graphical workbench tools is out of scope of this tutorial, but can be
found from Internet.

Quick Start to DebianDB 2014-12-10 DBTechNet / M. Laiho page 23
Keeping the Debian platform up-to-date
To keep your lab up-to-date with the Debian 6 software developments you need access to Internet.
From the menu bar select
System -> Administration -> Update Manager
Enter root’s password and press OK. Next you will get into Update Manager form by buttons on it you can
ask to Check for possible updates, then select the updates you prefer, and finally proceed to Install the
Updates:

Quick Start to DebianDB 2014-12-10 DBTechNet / M. Laiho page 24
Selecting “Install Updates” the selected updates will be dowloaded from the website of Debian.org and
installed in the virtual machine
Finally press OK to return to use the system.
The installed DBMS products need to be updated separately. From time to time we will update the
DebianDB available on our website. Currently we are limited by the 32bit architecture and we try to keep
the zip file in a reasonable size.

Quick Start to DebianDB 2014-12-10 DBTechNet / M. Laiho page 25
Closing DebianDB
To shutdown the DebianDB select
System -> Shut Down… -> Shut Down
and if there still are sessions of other users the system will prompt for root’s password to commit the
shutdown