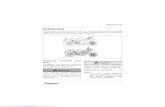Daytona Operator Training Manual v1.0 Nov 09 With New Cover
-
Upload
jose-varela -
Category
Documents
-
view
225 -
download
0
description
Transcript of Daytona Operator Training Manual v1.0 Nov 09 With New Cover
-
RX daytonaOperator Training Manual
Version 1.0 revised Nov 2009
Rx Technical Support and Service
[email protected]: +44 (0) 28 9445 1070
www.randox.com
-
1 Page 1 Operator Training Manual
Day 1
Page Introduction to the Daytona and its capabilities . 2 Environmental conditions required by the system 2
The main modules and components of the analyser 2
Procedure for switching the system on and off. 3
Navigating within the User Interface software.. 3
The basic sequence of events leading to a sample result.. 4
The definition of chemistry parameters and how to import them 4
to the UI.
Introduction to reagents, use of the reagent inventory screens . 5 and reagent barcode scanning.
Introduction to calibrators. Setting up calibrations. 5
Introduction to Quality Control and QC material, set-up the QC. 8
function and using the Westgard rules.
The two most commonly used worklists and how to order them 9 and start the run.
Daily, weekly and monthly operator maintenance 10
Viewing, printing and saving results 11
Introduction to the ISE module, set-up, operation and 11
maintenance Sleep mode. 12
-
1 Page 2 Operator Training Manual
Introduction to the Daytona and its Capabilities The RX Daytona is a bench top fully automated clinical chemistry analyser. The RX Daytona has a maximum photometric throughput of 180 tests per hour. The analyser comes with an ISE option and were this is used the ISE unit has a maximum of 270 tests per hour. This gives a combined total maximum test capacity of 450. The analyser is supplied from Randox with a Dell GX series external computer. A printer can also be supplied if required. The analyser requires a maximum of 7.5 litres of type two double-deionised water per hour; note that good quality water is essential for the correct operation of the analyser. The RX Daytona also uses three external Wash solutions held in three five-litre tanks. All assays in the RX Daytona have a ten-minute incubation time and are held at 37 degrees centigrade +/- 0.5 of a degree. Assays can be run at up to two wavelengths chosen from a list of eight. The RX Daytona has a minimum sample volume of 2 microlitres. The analyser can analyse Serum, Plasma, Urine, CSF or Supernatants but not untreated Whole blood. Environmental Conditions Required by the System The analyser should be located away from strong sunlight or sources of heat, cold, vibration or dust. There should be a gap of at least 20cm between the back of the analyser and the wall to aid air circulation. Ambient temperature should be between 15 and 30 Degrees Centigrade, with humidity in the range of 45% to 85%. The analyser should be placed on a level bench capable of supporting 135Kg weight. The main modules and components of the analyser
1.The Auto-sampler unit (ASP) This contains samples, controls and calibrators. There are spaces for 40 sample cups or tubes; if required the tubes can be bar-coded for automatic barcode sample reading.
-
1 Page 3 Operator Training Manual
2.The Reagent Container Unit (RCU) This unit contains up to 40 reagent bottles in 20, 50 or 100ml bottles. Normally the reagent information is read automatically into the analyser using the barcode reader and the RCU scan function of the RUN MONITOR and INVENTORY screens. The RCU is kept cool at around 8 degrees centigrade so reagents can be left on board overnight etc. Cooling is supplied by means of four Peltier units. 3.The Incubation Reaction Unit (IRU) The IRU contains 45 Pyrex cuvettes each with a 6mm light path. These cuvettes are fully reusable with a lifespan of up to 5 years. The IRU is thermostatically controlled to a temperature of 37degrees centigrade +/- 0.5 degrees. 4.The Sample and Reagent Pipettes (SPT and RPT) These pipettes provide sample and reagent to the cuvettes. Each pipette has a liquid level sensing board, which allows it to detect the surface of the liquid in question. The pipettes also have a crash sensor, which will tell the analyser if the pipette hits any hard surface e.g. the bottom of a cuvette or a bottle top. The system will then immediately stop the pipette motor so preventing damage to the pipette. 5.Mixer units (MIX1 and MIX2) There are two three speed mixers in the analyser MIX1 is used to mix reagent R1 and MIX2 is used to mix reagent R2 (when used.) 6.Wash Unit (WU) The analyser has a nine station wash unit, which ensures thorough washing between tests and prevents carry over and cross contamination 7.Ion Selective Electrode (ISE) The ISE is fitted to some analysers only and provides fast Ionic analysis of samples for sodium, potassium and chloride. It is located beside the ASP. 8.DTR The detector is located inside the IRU. The detector is responsible for measuring the amount of light absorbed by the contents of the cuvettes. 9.Supply pumps The supply pumps can be found on the right hand side of the Daytona, above the supply and waste tubes. The supply pumps are responsible for pumping water and wash solutions to the troughs where the pipettes and mixers are washed. The analyser can be thought of as a spectrophotometer that has modules that allow it to pipette, mix and wash for itself. Procedure for Switching the System On and Off ON: Always turn the analyser on first, wait until the green LED is lit on the front panel, then turn on the PC. On most computers the analyser software will be started up automatically once windows has started. The analyser software can be started up manually from windows: Start / Programs / analyzer / analyzer OFF: Click on the green Shut Down button and select Power Off. Then when the green LED on the front panel goes out turn the analyser power off using the large switch at the left side. Navigating within the User Interface Software The User Interface software is used to request actions from the analysers onboard computer and to display returned information. The software is divided into six main tabs:
-
1 Page 4 Operator Training Manual
Each tab can have up to four sub-tabs, displayed at the bottom right side of the screen. The sub-tabs for Run Monitor (F5) are shown below:
The user can enter these tabs by clicking on them or using the Function keys as indicated (F5 etc). Some of the sub-tabs have two pages which can be switched between using the Page button near the bottom right of the screen. Some additional functions have their own dedicated buttons, these are shown below.
When selecting chemistries on screen (in the Method box) if the spacebar is pressed the software will display a window showing all the choices. In an emergency during a run the analyser can be stopped by holding down the Ctrl button and pressing the F2 button on the keyboard. When this is pressed the analyser will stop immediately and prompt the user for initialisation. The user should only press OK at this prompt when they are ready for the analyser to initialise and wash all of the cuvettes. Note that using the emergency stop command will cause all unfinished tests to be discarded. The user should remember to Save changes made in any screen within the analyser software, otherwise the changes will not take effect. The Basic Sequence of Events Leading to a Sample Result This process begins with the reagent probe dipping into the reagent bottle in the RCU and taking a volume of reagent (referred to as R1) and depositing it in a clean cuvette in the IRU. Then the sample probe takes a volume of sample from the ASP and deposits it in the cuvette where the reagent is waiting. At this point Mixer 1 is activated and the contents of the cuvette are mixed together. After a period of incubation a second reagent (referred to as R2) can be added to the R1-sample mixture by the reagent probe and then Mixer 2 will be activated to mix them. Note that not all chemistries use a second reagent. After a further incubation period the sample result will be available and the used cuvette will then be processed by the wash unit. This involves eight washing and drying steps to prepare the cuvette for the next test. In this way the analyser can continually run, washing and re-using the forty-five cuvettes in a continuous cycle. During both incubation periods the analyser continually takes absorbance measurements of every cuvette in the IRU. It is these measurements that are used to calculate the sample result. The entire process is shown graphically on the Run Monitor (F5) / Run Monitor (F9) screen. The Definition of Chemistry Parameters and How to Import them to the UI Chemistry parameters are the set of instructions that the analyser uses to run a particular chemistry test. These include the reagent and sample volumes, wavelength and other parameters that are required for analysis. They can be found within the Chem Prm (F6) tab, in the Chemistry (F9) sub-tab. The PC is supplied with a library of all chemistry parameters currently available for the Daytona. This comes in the form of a software package called PrmDown, which can be found within the C:/ drive of the computer. In order to import new chemistry parameters form the library into the User Interface software, a stepwise procedure must be followed:
1. Check that there is an empty space for the new chemistry parameters in the User Interface software. The UI has space for sixty parameters in total. Leave the UI software open and proceed.
2. Press the Windows key on the keyboard and select My Computer, double click
on Local Disk (C:), prmdown and ChPrDown . This opens the PrmDown software.
-
1 Page 5 Operator Training Manual
3. Then scroll down the list at the left of the window to find the desired chemistry and click and drag it onto an empty space on the right. If you are prompted to delete data on analyzer this means that there is already a copy of the selected parameters saved in the UI software.
4. Once the desired parameters are dragged across, press Copy and the name will go a grey colour. Remember which program number the parameters are stored in.
5. Now close the PrmDown software and return to the Chemistry (F9) sub-tab of the UI software and select the program number that the new parameters were stored in. The chemistry parameters should now be displayed.
6. Finally, press Save and confirm OK. The new chemistry parameters are now ready to be used.
Introduction to Reagents, Registration, reagent inventory screens and reagent barcode scanning A range of dedicated reagents are available from Randox for running on the Daytona. These can be divided into two main categories: One-shot and two-shot. One-shot means that only one reagent (R1) is loaded onboard the analyser to run the test, while two shot chemistries require two different reagents (R1 and R2). Some reagents are supplied ready-to-run, i.e take the lids off and put them onboard to run, while others are supplied freeze-dried or pour-over, meaning they require a preparation step before loading onboard. For instructions on preparation, stability, running and other information always consult the kit insert sheet. The reagents are supplied in three sizes of bottle to fit the Daytona RCU: 20ml, 50ml and 100ml. Reagents can only be loaded onto the analyser when it is not running tests. There is space for forty reagent bottles onboard the RCU, consisting of twenty spaces for 20ml bottles and twenty larger spaces for 50ml or 100ml bottles. A 20ml bottle can be placed in one of these larger spaces only if a Randox Daytona bottle adapter is used. The bottles must be placed with the barcodes facing the outside of the RCU and the lids off. Also, when placing reagents onboard they should be checked for bubbles or foam on the surface of the liquid. These should be removed to avoid pipetting errors. The analyser uses a code to identify the reagent bottles and this is in the format of numbers and letters. When a bottle of reagent is loaded onto the RCU the analyser must then be supplied with the bottles code. This is entered into Run Monitor (F5), Inventory (F11), Page 2 in the position on-screen in which the bottle was placed on the RCU. The code can be typed in manually by the user or scanned in automatically by pressing the RCU Scan button in the Inventory screen. Always press Save after typing in codes. The reagent name shown in the Chemistry Parameters screen should exactly match the reagent name shown in the Inventory screen. If the names dont match, the wrong chemistry parameters have been loaded and the test wont run. This situation is also indicated by the inventory screen showing the code for a reagent but no lot or stability information. The Daytona also has the facility to monitor on-board stability of the reagents on the RCU by keeping track of the number of days a reagent bottle has been on-board. Whenever the reagents on-board stability has been exceeded its code will be highlighted in yellow in the inventory. Whenever a reagent bottles shelf life has expired its code will be highlighted in pink or purple. Whenever the reagent bottle is empty the code will be highlighted in red. Daytona dedicated reagent bottles cannot be topped up or refilled with new reagent. Methods whose reagent bottles are empty will also not be displayed as choices when selecting tests to run.
-
1 Page 6 Operator Training Manual
Introduction to Calibrators. Set-up Calibrations Calibrators are solutions that contain the analytes to be measured by the Daytona. These analytes are present at a known concentration, so when they are run by the analyser as a sample the absorbance they produce in the cuvette with reagent is plotted on a calibration graph. Then the absorbance produced by unknown samples can be compared with the calibrator absorbance on the graph and a result calculated by the Daytona. Note a result cannot be calculated without a calibration graph. This process is shown in the next figure. Calibrations are set up in Calibration (F7) / Calibration (F9) in the UI software. First select the chemistry method to be calibrated, click on the Parameters button and the calibration table window will appear. Check that the calculation type matches the type specified on the reagent insert sheet and then enter the Conc and LotNo. values for the calibrators. Hit Calculate to save and exit the window. The Daytona has the facility to monitor calibration intervals; when a calibration is due the chemistry method name will be displayed in red when selecting tests to run.
This Daytona has been calibrated using two concentrations of calibrator. The first had an analyte concentration of 0.0g/L and gave an absorbance of almost zero. The second calibrator had a concentration of 9.5g/L and gave an absorbance of 5600mABS/10.
-
1 Page 7 Operator Training Manual
An unknown sample was later run and gave an absorbance of 2800mABS/10, which can be read off the calibration graph above to give a concentration of 4.5g/L. Note that some chemistries require more than two calibrators to be run to give a calibration graph. These can be referred to as multi-point calibrations. The above example would have concentration and lot number values entered in S1 and S2 positions in the calibration table window. There is seven positions in total (S1 to S7) so a chemistry method can have up to seven calibrator concentrations. The Daytona has the facility to monitor calibration interval and prompt the user at the Test Select screen when calibration is due. When the operator selects a chemistry to be calibrated on the test select screen the system will assume a full calibration is to be performed, i.e. all points on the calibration graph are to be run. However, particular points on the calibration graph can be selected to run. This function is useful when an erroneous point appears on a calibration graph but the other points are good. The erroneous point alone may be re-run.
Full calibration is selected as follows:
In the following example, just S2 will be run. Randox calibrators are supplied in a variety of forms. Some are liquid, ready to run, others are freeze-dried and require preparation. Some calibrators are water-based, while others are based on human or bovine serum or other mediums. Always refer to the Calibration section of the reagent insert sheet when selecting an appropriate calibrator for a test. Always refer to the calibrator insert sheet or CD when using a new calibrator.
-
1 Page 8 Operator Training Manual
Many Randox calibrators are supplied with a CD rather than printed information sheets. These should auto-run when inserted into a PCs CD-drive. When the CDs menu opens, select your language, hit Search, then select RX DAYTONA from the list of instruments and select the analyte from the list of analytes. Hit COMBINED SEARCH and the concentration of the analyte in that calibrator will be displayed. If more than one method is given, refer to the reagent insert sheet for the relevant method. If no methods are given, change the instrument to MEAN OF ALL INSTRUMENTS and search again. Introduction to Quality Control and QC material, Setting up the QC Function and using Westgard Rules The Daytona UI software is equipped with a Quality Control function that allows the user to check the performance of each chemistry method they run. This function is set up in the QC (F8) tab. To use the QC function the user must first register the name or lot number of the control material to be used in QC (F8) / Control (F12). Randox control material is similiar to calibrator in that its analyte concentration is known. Save before proceeding. Next the user must move to QC Settings (F11) and select the chemistry method to be QCd and then select the registered control material to be used. The target and SD values for that chemistry, found on the control material insert sheet or CD, are then entered. These values are used to calculate an acceptable range for the results when running the control material as a sample. Finally the Westgard rules can be selected. These are a set of criteria used to determine if the chemistry method is performing well. The QC function can be used without enabling the Westgard rules. However using the Westgard rules gives better error detection while maintaining a low rate of false rejections. Basic Westgard rules setup is: Current result exceeds 2SD Warning, Current result exceeds 3SD Errror. More sophisticated set ups can be found at www.westgard.com. The Daytona can also monitor time elapsed since last QC run and prompt the user at the Test Select screen when QC should be run. Save before leaving the QC settings screen. QC results can be viewed in QC (F8) / Graphics (F9) as Levey-Jennings graphs. Once a chemistry method is selected, the first two controls will be displayed on Page 1 and the third control will be displayed on Page 2. It should be noted that the solid line in the middle of the graph represents the target entered for that control while the dotted lines represent a deviation of 1, 2 and 3 SDs from the target. Examples are shown below.
In this example, ALB, all QC results are within 1SD of the albumin target for 553UN. The method is showing a slight negative drift.
-
1 Page 9 Operator Training Manual
In this example, the QC results for CHOL are shown gradually moving away from the target until two results, in yellow, are greater than 2SDs from the target. At this point the operator has re-calibrated the CHOL method on the Daytona, and the next five results are much closer to the target. Levey-Jennings graphs may be printed as follows:
1. first take a screenshot (press Print Screen key) 2. open Microsoft Paint 3. Click Edit 4. Click Paste Ctrl+V 5. Click File and Print
The Two Most Commonly Used Worklists and How to Order Them and Start the Run A worklist is a list of samples to be run by the analyser. It can consist of calibration material, control material, patient samples or a combination of the three. Ordering tests is carried out in Run Monitor (F5) / Test Select (F10). This screen can be configured in either one of two ways, depending on whether or not sample barcodes are being used. Test selection without sample barcoding consists of four steps:
1. Click on the position (Pos 1-40) on the left side of the screen, which corresponds to where in the ASP the sample is positioned.
2. Click on the type of sample, ie
for a normal patient sample
for calibration
for control material 3. For a normal patient sample click on the chemistries to be run.
For a calibration click on the chemistry method to be calibrated. For a control click on the registered name of the control placed at the selected position.
4. Hit save and the sample type and chemistry names should appear at the correct position on the left.
Once test selection has been completed, click on the Start (F1) button at the bottom left of the screen to begin the run. The UI software will prompt the user to check that there is sufficient wash solutions and DI water supply for the run, then when the user confirms by clicking OK the analyser will begin to analyse the samples. If there is not enough reagent left on the RCU to complete the selected worklist a message will be displayed on screen at this point.
-
1 Page 10 Operator Training Manual
Some indicators can often be seen on the Test Select screen, they are:
Chemistry name red reagent expired (shelf life).
Chemistry name yellow QC interval exceeded. Chemistry name absent reagent, HCL or Saline absent from inventory.
Chemistry name pink calibration interval exceeded. It is recommended that patient samples or calibrations are run with at least two levels of control material in the same worklist. This is the most commonly used worklist. If the controls pass QC then this shows that the chemistry method was performing well enough to accept the patient results. If the controls do not pass QC then the chemistry should be QCd again with fresh QC material. Another failure indicates that the chemistry requires calibration. The next most commonly used worklist consists of calibration and QC of a chemistry method. If the QC passes after calibration the user can revert to the workist containing normal patients. Daily, Weekly and Monthly Operator Maintenance
Daily Maintenance 1. Wipe any stains on the internal surface (inside outer lid) using a clean damp
cloth. 2. Use an absorbent cloth to remove any condensation in the RCU tray. 3. Clean the outside of sample and reagent probes with a swab impregnated
with alcohol. Weekly Maintenance
1. Clean the ASP unit. 2. Clean the reagent container unit (RCU). 3. Thoroughly clean pipette cover, trough and mosaic plates 4. Remove wash unit cover and clean wash probes with a cotton swab soaked
with alcohol. 5. Carefully raise mixers and clean with a cotton swab soaked with alcohol
taking care not to bend or break the mixers. 6. Visually check that solution is supplied to RPT trough while the system is
running tests. 7. Perform SPT clean with Randox C1 wash solution (RX3973) as prompted
when entering Sleep mode. Monthly Maintenance
1. Use reagent (RP3857) and sample (SP3856) precision test solutions to check pipetting precision.
2. Check the remaining hours left for parts in Maintenance / Wash (F10) screen. 3. Check Alarm (F4) screen. 4. Check IRU and RCU temperature. (Maintenance / IRU 36.5-37.5C, RCU 2-
8C) 5. Check water and wash solutions are being dispensed at all troughs while
running. 6. Perform a Tubing Wash in Maintenance / Wash (F10) to decontaminate and
clean the internal tubing. 7. Clean external tanks using Randox C1 wash solution (RX3973) to remove
any microbial contamination. Wash tubes. 8. Clean cuvettes by switching connectors for system water and wash solution 3
and performing a cuvette water placement. 9. Check operation of three fans at the rear of the analyzer.
-
1 Page 11 Operator Training Manual
Viewing, Printing and Saving Results Successful calibrations can be viewed in the Calibration (F7) / Calibration (F9) screen. Once a chemistry method has been selected, the latest calibration graph for the last two reagent lots can be viewed. Toggle between them by clicking on the Change Lot button. All results (including patients, calibrations and QCs) can be searched for and viewed within the System Parameters / Results (F12) screen as follows:
1. Select the sample type, Standard for calibrations, Normal for patients or Control for QC.
2. Select the date range to search within. 3. Press the Select Test button and highlight the desired Chemistry method(s) and
deselect the unwanted methods. Hit Return. 4. Enter the Round #. If this is not known enter an asterisk (*) here, which means All. 5. In the result output drop-down menu select Monitor to see the results on-screen, Print
to send them to the printer, FD to save them on a floppy disk or Host to send them to a host computer or LIS. It is recommended that results are viewed on screen before sending to the printer.
6. Finally press Search and the results will be displayed. Flags, error messages etc. associated with individual results will be shown when the user clicks on the results on-screen. When viewing calibration results a sub-window will pop-up at the lower half of the screen. Press the Esc key to exit this and continue. Introduction to the ISE Module, Set-Up, Operation and Maintenance ISE features in the UI software will only be visible when an ISE module is installed in the analyser. The ISE module is found on the right side of the analyser, under a cover beside the ASP. In order to function, the ISE module has four basic requirements:
1. The four electrodes must be fitted properly with no leaks. (Reference, Chloride, Potassium and Sodium electrodes)
2. Cal A must be onboard the system. (RX4000) This is supplied in a 500ml bag and is connected to the ISE module via a supply tube.
3. Cal B (RX3949) must be available for calibration of the ISE module. 4. ISE Wash solution (RX4003) is required for internal cleaning of the electrodes.
If urine samples are to be analysed using the ISE module then urine diluent will be required (RX3950). The reagent code for this must be registered on the System Parameters / ISE (F11) page before first use. To calibrate the ISE module proceed to Maintenance / Sequence (F9) and click on the button for ISE Calibration. This will calibrate Chloride, Potassium and Sodium simultaneously; separate calibration is not possible. When prompted, set a sample cup containing 500uL of fresh Cal B in position 18 of the ASP, replace the ASP lid and click OK. Once complete, the ISE calibration results will be shown on the System Parameters / ISE (F11) page. The acceptable ranges for the calibration values will also be shown. ISEs are QCd in the same way as other chemistries and running patients is also the same. Instrument factors for the ISEs can be entered in System Parameters / ISE (F11) / Page 1 and patient ranges can be entered on Page 2. For urine and high samples there is an alternative ISE method, which has a sample pre-dilution step. If ISE diluent is onboard the Daytona, ISE dilution mode can be selected in the Test Select screen. It is displayed as ISE(D). The ISE unit requires cleaning at least once daily or every 8 hours if the number of samples measured is greater than 50. It is recommended that the cleaning procedure is performed at the end of the day as the electrodes must be left to stabilise for 30 minutes after the cleaning procedure. During this 30 min period it is recommended that the electrodes are conditioned by performing ten ISE measurements on any control serum. The values of this measurement are not significant. The purpose of the
-
1 Page 12 Operator Training Manual
conditioning is to establish a fine layer of protein over the ISE electrode membranes. Start ISE cleaning as follows:
1. Go to the Maintenance / Sequence (F9) screen. 2. Click on Start for the ISE Cleaning option. 3. Place 600l of ISE Cleaning solution in a sample cup at position 19 in the sample
tray, when prompted to do so. 4. Replace ASP lid and click OK.
Further measurement should not be performed for 30 minutes after ISE cleaning to allow the electrodes to stabilise. Prime the unit five times and perform ISE conditioning if further measurements are required. ISE electrodes will require replacement every 6 months or 10,000 samples. Electrode exchange is carried out as follows:
1. Select Electrode exchange in the Maintenance / Wash (F10) screen and follow the prompts until the PC shuts down. Then turn off the power to the Daytona.
2. Remove the ISE cover on the right side of the Daytona and pull the knob to rotate the ISE module for easy access.
3. Hold down the blue compression plate to release the electrodes. The electrodes can now be removed by pinching the locking tabs and pulling them straight out.
4. New electrodes can now be installed in the following order: Reference at the bottom, then Chloride Cl, Potassium K+ then Sodium Na+. Hold down the compression plate to allow the new electrodes to be inserted. The electrodes should align with each other when installed properly; the first few times the ISE is run after electrode exchange the user should watch carefully for any leakage. Mis-alignment causes leakage, which damages the ISE unit electronics.
5. Push the unit back into the Daytona until it clicks into position and replace the ISE cover.
6. Prime the ISE module ten times in the Maintenance / Sequence (F9) screen, watching carefully for leakage.
7. Leave the unit to stabilize for 15mins to stabilize before attempting ISE calibration. Once installed, the electrodes must be kept wet at all times. The ISE module automatically primes with Cal A every 30mins while not running, in order to maintain the electrodes. Cal A can be found in a 500ml silver bag beside the ISE module. The Calibrant A working hour counter must be reset on the Maintenance / Wash (F10) page whenever the Cal A bag is exchanged. If the power to the ISE module is switched off then priming is not possible and the electrodes will soon be damaged, so if the power has to be switched off then the electrodes should be removed and stored with Cal A sealed in the ports. Sleep Mode The Daytona is equipped with a sleep function, which allows the Daytona to automatically complete certain maintenance functions, such as priming and cuvette washes, during the night, leaving the operator with less maintenance to do. This is set up as follows:
1. Go to Maintenance / AutoStart (F12) and select the washes and primes for Prep 1 and Prep 2. The preps are the two different maintenance schedules which can be completed by the Daytona and are user-editable.
2. Beside each day of the week, select which prep is to be run and the time for the Daytona to begin running the prep. Hit Save.
3. At the end of each working day, the operator should press Shut Down and select Sleep. Some pre-sleep options can be selected at this point, it is recommended that the user selects the following:
Cuvette water placement System Water SPT wash enable and place an analyser cup containing C1 solution at
ASP position 18 RPT wash enable. Will require AWS to be onboard and registered in
Maintenance / Wash ISE wash enable if ISEs are installed, place an analyser cup of ISE
wash solution at ASP position 19
-
1 Page 13 Operator Training Manual
A typical AutoStart setup is shown below. In this case the operators start running tests at 08:00 so the system wakes up at 07:00 and the system sleeps through Saturday and Sunday because the lab does not open on those days.
-
1 Page 14 Operator Training Manual
Day 2 Page
Multi-analyte calibration 15
Multi-analyte Quality Control 15
Setting up and running profiles 15
The masking function 16 Replicate mode. 17
Patient Information- entering basic information, printing with .. 18
results editing drop-down options. Normal ranges and extensions 18
Technical ranges 18
Setting up reruns and an overview of sample pre-dilution and.. 19
alternative sample volumes.
Reagent pipette washes.. 19 Running order, printing order.. 20
The autoprime function, its advantages and how it works.. 20
The Sample Stop command 21
How and when to use the Stat/Norm function. 21
Sample barcoding calibrators, controls and patients.. 22
Connection to a host computer.. 22
Running paediatric sample cups 23
Work and master calibration curves.. 23
-
1 Page 15 Operator Training Manual
Multi-analyte Calibration
This is the calibration of two or more chemistries at the same time. It is vital that the chemistries use the same calibrator or the same calibrator set. To set up this function go to Calibration (F7) / Multi (F11), select a Multi-standard set from the drop down menu, select the chemistries to be calibrated together and hit Save. To carry out a multi-analyte calibration, go to the Test Select screen and click on the ASP position the calibrators in. Then click on the sample type MS and from the drop-down menu select the multi-standard set saved previously.
Multi-analyte Quality Control This is the Quality control of two or more chemistries at the same time. It is vital that the chemistries use the same Control. To set up this function:
1. go to QC (F8) / Control (F12) and register the control if not already registered, hit Save.
2. Proceed to QC Settings (F11) and select the method, control and enter targets, SD values and Westgard rules as previously described.
3. Repeat step 2 for other chemistry methods, selecting the same control. The set up can be easily checked at completion. Go to the QC (F8) / Control (F12) screen and select the multi-analyte control and the chemistries should appear in a list on the left on the screen, as below.
When a QC control is selected to run in the Test select screen, the Daytona will automatically QC all chemistries associated with that control, with sufficient inventory. Setting Up and Running Profiles This is a shortcut which allows the user to select a pre-defined group of chemistries, without selecting all of the individual chemistries at the test select stage. An example of a profile would be a LIVER PROFILE whereby a patient sample is tested for all the chemistries associated with Liver function. To set-up a profile:
-
1 Page 16 Operator Training Manual
1. go to Chemistry Prm(F6) / Profile (F11) and click in the Method box and press the space bar. This will open a window containing eight profile names. Double click on one to select it. In the Name box give the profile a name, eg Lipid.
2. Then tick the boxes beside the chemistries that are to be saved into this profile and hit save. An example is shown below.
The profile function can then be utilised during test selection as follows: After selecting the position and sample type, the Profile menu will appear in the test select screen. Click on the desired profile and the associated chemistries should be automatically selected above, then hit Save. The screenshot below shows four profiles available and profile 4 (called LIPID) selected to run on a normal sample in position 1 on the ASP.
The Masking Function The Mask feature allows the user to switch on or off the availability of test methods within a Standard Set, Multi-Standard Set, Multi-Analyte QC, Profile or Blank. More than one test can be masked at any time. To mask a test go to the Test Select screen and proceed as follows:
1. Click on the type of set to be masked, in the masking menu. It is found at the bottom right side of the screen, as shown in the following figure.
-
1 Page 17 Operator Training Manual
There is a choice of five: Standard, MS, QC, Profile, Blank. 2. Select the set that contains the test to be masked and then click on the test to mask
it. In the example below the CHOL test has been masked from the LIPID profile. Hit Save and exit.
Please note that the user must un-mask the assay again if they wish the test to be included in future analysis using that set. Replicate Mode If the operator wishes to run replicates of tests on samples, this must be set up in System Parameters / System (F9) / Page 2. Enter the number of replicates on this page and Save.
Whenever the operator selects replicate on the Test Select screen the system will refer to the number entered in System Parameters / System (F9) / Page 2. For example, if the number 20 had been entered and the operator orders ALB and TP tests for one patient sample and selects R as the sample type, the Daytona will test the patient sample for ALB 20 times and then TP 20 times and give a total of 40 results.
-
1 Page 18 Operator Training Manual
Patient Information Entering Basic Information, Printing with Results and Editing Drop-down Menus This feature allows patient and sample details to be stored with results. These can then be printed later when required. Firstly, some options should be defined in System Parameters / System (F9) / Page 2. The operator should click on the button labelled Ordering Physician and add the names of all the physicians who might order tests. Save and exit, then repeat for Attending Physician, Referral Physician, Location, Phlebotomist and Race. These will then be available in drop-down menus when entering Sample Information. To enter patient information go to System Parameters / System (F9) / Page 2 and click on the Patient Information button to open up the Patient Information window. Enter a Patient ID (alphanumeric, case-sensitive) and fill in the details corresponding with that patient. Once a Patient ID has been saved, this can be entered in the Test Select screen and the test results will be saved to that Patient ID. Whenever a Patient ID is entered in Test Select, the Sample Information window will automatically open. This can be skipped by pressing Cancel. In this window, information that is specific to that particular sample is entered. More than one sample per patient can be run and specifics for each sample will be saved if required. If the operator requires the patient information to be printed with the test results, this should be enabled before the run is started, by selecting Patient in the Automatic Printout options in Run Monitor (F5) / Condition (F12). Patient reports can also be printed after the run is complete; to print a patient report proceed to System Parameters / Results (F12) and click the Patient Report button. Enter the patient ID and the dates to be searched then hit Print.
Normal Ranges and Extensions In a clinical assay the normal range refers to the range of concentrations of an analyte that is present in 95% of the population. This is used as a guide to diagnose medical conditions. Normal ranges can differ with certain factors so Randox recommends that each laboratory should establish an expected range to reflect the geographical location and the age, sex and diet of the population. Normal ranges are specific to particular chemistries, therefore they are set up as follows in the Chemistry Prm(F6) / Chemistry (F9) page. First the relevant chemistry method should be selected. Then normal ranges for Male, Female and Child can be entered and saved. If the operator requires additional normal ranges, for example Bovine, Canine etc in a Veterinary laboratory, then these can be set up as extension of normal ranges. The operator must first register the names of the new normal ranges in System Parameters / System (F9) by pressing Edit Extension Normal Range Name and typing the names in. Once the new names are saved, they will be displayed whenever the operator presses Extension on the Chemistry Prm(F6) / Chemistry (F9) page and the corresponding values can be entered. Once set up, the Daytona will automatically apply the normal ranges to all measurement results. If the operator requires the application of an extension normal range then this can be specified during test selection, otherwise the system will apply the appropriate Male, Female or Child range depending on patient information supplied. If no patient information is available the system will apply the Male range as default. When the measured concentration is lower than the specified lower limit, the flag L is displayed beside the result. When the measured concentration is higher than the specified lower limit, the flag H is displayed beside the result. If the measured result is within the specified range, no flag is displayed. Technical Ranges The technical range of an assay describes the range of analyte concentrations which can be accurately reported by the analyser when running that assay. The technical range can also be defined as the range of reaction absorbances which can be accurately measured by the Daytona. The Daytona checks all test results against both technical ranges and any that are outside either technical range will be flagged with . To edit a technical range go to
-
1 Page 19 Operator Training Manual
Chemistry Prm(F6) / Chemistry (F9) and select the relevant method to display the methods chemistry parameters and ranges. Press the Save button to save the changes. It is recommended that the user does not edit technical ranges given by Randox. Setting up Reruns and an Overview of Sample Pre-dilution and Alternative Sample Volumes The Daytona has the capacity to automatically re-run samples which are reported to be outside the technical range of the assay. This function can be enabled and disabled in the Run Monitor (F5) / Condition (F12) screen. If enabled, the system requires appropriate diluent to be in the inventory before a test can be selected, in case reruns occur. Each set of chemistry parameters includes two sets of instructions, Rerun (high) and Rerun (low). The system refers to these instructions whenever an automatic sample rerun is required. If the sample is above the technical range, the Rerun (high) instructions are selected by the system. For Rerun (high) the system can either take a different sample volume (usually smaller) or it can pre-dilute the sample. In the case of pre-dilution, the system dilutes the sample in a cuvette with diluent from the inventory, then the sample pipette takes diluted sample from the first cuvette and aspirates it into another cuvette, where the reaction occurs. Chemistries can be set up to use a combination of sample pre-dilution and alternative sample volume for (high) Reruns. For Rerun (low) the system can take an increased sample volume. In both (high) and (low) reruns the system calculates a final test result taking into account any sample dilution etc and flags it as the result of a rerun with the letter r. Reagent Pipette Washes In addition to the routine reagent pipette washes which follow every reagent aspiration, the system can be set up to perform extra reagent pipette washes during runs. Routine pipette washes are set up in the Chemistry Prm(F6) / Chemistry (F9) page for each chemistry method. System water or wash solution 3 can be selected for this task. Extra pipette washes are set up in the Maintenance / Wash (F10) screen, in the Wash Program menu. Press the Add button to open the wash program window. The user can select which assays and components (i.e. R1 and R2) the washes are applied to and which wash solution is used. The four wash cycles are defined as follows: R1->R1 : If Method1s R1 has just been aspirated and Method2s R1 is to be aspirated next, a special wash will be carried out in between. R1->R2 : If Method1s R1 has just been aspirated and Method2s R2 is to be aspirated next, a special wash will be carried out in between. R2->R1 : If Method1s R2 has just been aspirated and Method2s R1 is to be aspirated next, a special wash will be carried out in between. R2->R2 : If Method1s R2 has just been aspirated and Method2s R2 is to be aspirated next, a special wash will be carried out in between.
-
1 Page 20 Operator Training Manual
An example is given below:
In this example the first and third cycles are enabled. The first cycle shows that whenever R1 for all methods is aspirated, a special wash using HCL will be carried out before aspirating the R1 for MAG 1S. The third cycle shows that whenever R2 for all methods is aspirated, a special wash using HCL will be carried out before aspirating the R1 for MAG 1S. The second and fourth cycles are disabled by the system because method 2 (MAG 1S) is a 1-shot assay, i.e. it has no R2. Test Running Order and Printing Order
This feature allows the user to define the order the machine samples the assays from first to last and in the case of Printing order the user can determine the order that assays are reported on the print-out when sampling is finished.
Editing testing order: Go to Chemistry Prm(F6) / Order (F12) and select the assay on the right hand side of the screen and drag this to the left hand side of the screen and define the order of the assays to be tested. Save. Editing printing order: Go to Chemistry Prm(F6) / Order (F12) / Page 2 and select the assay on the right hand side of the screen and drag this to the left hand side of the screen and define the print-out order of the assays to be tested. Save. The Auto Prime Function, its Advantages and how it Works The auto prime function is a feature that when set-up will automatically determine at the start of each run whether it is necessary to prime the system before beginning that run. This has the advantage that the system will only carry out primes whenever necessary, saving time and water. There are two modes of Prime.
Short Prime This is the priming of the wash troughs, reagent and sample pipettes with system water, duration 30sec.
Full Prime This is the priming of the entire system, duration 10mins. The purpose of these primes is to prevent the build up of air in the system and maintain system precision. To set-up auto prime go to: Run Monitor (F5) / Condition (F12) / Prime Mode and click Auto Prime Mode. When the machine is idle the intervals for automatic priming are.
Short Prime carried out before run if 60mins has elapsed since the last run (or prime)
Full Prime - carried out before run if 240mins has elapsed since the last run (or prime)
-
1 Page 21 Operator Training Manual
The Sample Stop Command The ASP lid is equipped with a safety sensor that initiates the Emergency Stop sequence if the lid is lifted while sampling is in process. If the user needs to access the samples on the ASP during a run, the Sample Stop (F2) button must be pressed and then the user must wait until sampling stops before lifting the ASP lid. The system will continue to process the tests in the IRU but will not aspirate any further samples. If further sample processing is required, the user must instead use the Stat Norm function, detailed below. The orders for any un-processed samples will remain on the Test Select screen ready to be processed in the next run.
How and When to use the Stat Norm Function The Stat Norm function allows the user to add samples to the ASP during analysis. Routine samples will be processed after the current worklist is complete, while emergency samples will be processed immediately whenever sampling is resumed. The Stat Norm function is only available when the Daytona is not running Replicate samples and before the testing of the last sample in the current run has been completed. Routine Sample Addition:
Press Stat Norm (F3) and wait for sampling to be interrupted and the Stat Norm window to appear.
Select Normal sample type Note which ASP positions the Daytona has available for Stat Norm sample addition Remove the ASP lid, place the samples and replace the lid Press OK and wait for the Test Select screen to be displayed Select N for sample type for each new sample, then select tests and Save Press Start (F1). The system will resume sampling and the new samples will be
processed in due course. Emergency Sample Addition:
Press Stat Norm (F3) and wait for sampling to be interrupted and the Stat Norm window to appear.
Select Emergency sample type Note which ASP positions the Daytona has available for Stat Norm sample addition Remove the ASP lid, place the samples and replace the lid Press OK and wait for the Test Select screen to be displayed Select E for sample type for each new sample, then select tests and Save Press Start (F1). The system will begin to sample the emergency samples
immediately and normal samples will be processed later. If sample barcoding is enabled, the procedure below should be followed:
Proceed to the Test Select Page 1 for adding Normal samples or Page 2 for adding Emergency samples
Enter the barcode number and tests required and press Save. Repeat for each sample to be assayed.
Press the Stat Norm (F3) button and select Emergency or Normal, as appropriate. Wait for sampling to be interrupted. The Daytona will indicate on screen which ASP
positions are free. Open the ASP lid and place the samples in free positions. Replace the ASP lid and press Start (F1)
-
1 Page 22 Operator Training Manual
Sample Barcoding Calibrators, Controls and Patients Sample barcoding is enabled in the System Parameters/System (F9) screen. If the operator wishes to use sample barcoding they must generate barcode labels and apply them to sample tubes so that the Daytona ASP barcode reader can read them. These must be positioned and printed in the format described on Pages 87-93 of the Daytona operator manual. In sample barcoding mode, there is specific barcodes for the specific sample types, so standard, QC, normal, emergency, paediatric and replicate each have their own barcode numbers. It is recommended that multi-analyte calibrators and controls be run in sample cups set into sample tubes bearing the labels. If the Daytona is not connected to a host computer, tests are ordered as follows:
Proceed to the Test Select screen and select Barcode or Paediatric Cup as appropriate
Select N for normal or R for Replicate sample type Click in the Sample Number box and either type the barcode number or scan the
barcode with a handheld barcode scanner Select the tests to be run on that sample and press Save. Repeat for other samples. Place the barcoded samples in the ASP, replace the lid and press Start
The Daytona will scan for the samples on the ASP and process them in the order they are placed. If the Daytona is connected to a host computer, orders are downloaded from the host computer and then samples are placed on the ASP. Processing begins when the operator presses Start (F1) Connection to a Host Computer The Daytona can exchange data with a host computer. The settings for this can be found in Run Monitor (F5) / Condition (F12) and System Parameters / System (F9). Once set up, test selection can be carried out through the host system in three modes:
Online Batch Mode 1: in the Test Select screen, click Online Orders and then Acquire Orders. The system downloads the worklist while the operator places the sample tubes on the ASP in any position number, with the barcodes facing outwards. When the Start (F1) button is pressed, the Daytona scans the ASP for barcodes and processes the samples. Results are automatically sent to the computer.
Online Batch Mode 2: in the Test Select screen, click Online Orders and then Acquire Orders. The system downloads the worklist while the operator places the sample tubes on the ASP in any position number, with the barcodes facing outwards. When the Start (F1) button is pressed, the Daytona scans the ASP for barcodes and processes the samples. Results are not automatically sent to the computer. Results can be viewed by the operator in the System Parameters / Results (F12) screen. Here the operator can opt to either send all results or send a selection of results. To send all results from a run select Host in the Result Output menu and press Search. To send a selection of results, click on the result to be sent and press the spacebar, the click the Send Selected button.
Online Real Time Mode: the analyser is in constant communication with the host computer. Sample information is requested for each sample when the analyser reads the barcode. Results are automatically transferred back to the host computer as and when they become available. The operator simply places the barcoded samples on the ASP and presses Start (F1).
-
1 Page 23 Operator Training Manual
Running Paediatric Sample Cups Paediatric sample cups can be purchased from Randox for running very small sample volumes. Normally there must be at least 100uL of sample in the tube or sample cup for the Daytona to detect sample but paediatric sample cups allow the Daytona to detect as little as 50uL sample in the cup. Paediatric sampling can be selected in the Test Select screen. It is important that this option is not selected when paediatric cups are not in use otherwise sample probe damage could occur. Work and Master Calibration Curves A Master calibration curve is created when a chemistry method is calibrated on the Daytona. This is viewed in the Calibration (F7) / Calibration (F9) page. The operator may manually enter calibration absorbances from a previous calibration and then use this curve to re-calculate sample results from their absorbances. This type of calibration curve is called a Work curve and it is set up as follows:
Go to Calibration (F7) / Calibration (F9) Select the chemistry method Press the Parameters button Enter calibration absorbances in the WORK column Press calculate
A second calibration curve will be visible on the graph, in blue. Sample results can now be re-calculated from the either curve as follows:
Press the Recalculate button Select which calibration curve Type is to be used, Work or Master Type in the sample absorbance and press Enter, the calculated concentration will be
shown.
-
1 Page 24 Operator Training Manual
Day 3
Page The alarm screen. 25
Software versions. 25 Setting up and using calculated tests 25 Setting up and using factorised tests. 26
Standard serial dilution.26 Setting up and using the serum information function.. 28 The user parameters FD utility, backing up data. 28
Open channels: definition and setup. 28 The Maintenance screen: Maintenance / Sequence (F9).. 29 Hour counters, pipette washes and cuvette water blanks.. 29 The DTR performance page 30
Time course graphs.. 30
Troubleshooting.32
Installation 32 Exchange of consumable parts 32
-
1 Page 25 Operator Training Manual
The Alarm Screen When an error occurs, the Alarm button flashes to attract the attention of the user. Alarm messages will be displayed in the Alarm screen, which can be accessed by pressing F4 on the keyboard or clicking on the Alarm button. Once the Alarm screen has been viewed by the user the Alarm button will stop flashing red. Addition information can be displayed by double-clicking on the relevant alarm message. Software Versions The three current software versions can be viewed on the System Parameters / System (F9). They are: PC This is the software version of the User Interface software Main This is the main software run by the Daytona itself. It is stored onboard the Daytonas
internal memory so if the version number is not shown this can indicate that the PC and Daytona have not established a connection.
Sub This software is also run by the Daytona itself, also stored onboard. Setting up and Using Calculated Tests In some cases, calculated tests can be used to calculate an analyte concentration in a sample when a method of direct measurement is not possible. Calculated tests are set up in Chemistry Prm(F6) / Calculate F10 as follows:
1. Select a free method number between 71 and 80 and enter the name. 2. Enter the Units and number of decimal places the calculated result is to be reported
with. 3. Enter the equation used to calculate the test result. The equation may only use the
expressions: + , - , / , * , ) , ( . To select a measured chemistry to use in the equation double click on the chemistry in the method list on the right side of the screen, then click in the expression box to continue.
Calculated tests are not selected at the Test Select screen; in order to obtain a calculated test result for a given sample the measured tests given in the expression must be selected. Example: Total and conjugated bilirubin values can be used to calculate unconjugated bilirubin values; Unconjugated bilirubin (umol/L) = Total bilirubin (umol/L) Conjugated bilirubin (umol/L) Since the Daytona can measure Total bilirubin and Conjugated (direct) bilirubin we can re-write the equation. Unconjugated (free) bilirubin = Tbil Dbil Below is a screenshot of this calculated test setup on the Daytona.
-
1 Page 26 Operator Training Manual
In order to obtain a result for Free bilirubin, the Total bilirubin and Direct bilirubin tests must be run on the sample as shown below.
Set-up and using Factorised Tests Factorised tests allow the Daytona to use a factor to draw a linear calibration graph instead of running calibrators. This is set up in Calibration (F7) / Calibration (F9) in the UI software. First select the chemistry method, click on the Parameters button and the calibration table window will appear. Factor should be selected in the Calculation drop-down box and then the factor can be typed in the box below. Hit Calculate to save and exit the window. In the example below a factor of 1000 has been entered.
Factorised tests are selected in the run test screen for QC and patient samples. Standard Serial Dilution Standard series dilution is a function that allows the Daytona to dilute a single calibrator to make a series of points on a calibration graph. Once set up, it is selected on the Test Select
screen by clicking on for sample type. Set-up is as follows: 1. Diluent must be enabled and named in the chemistry parameters for the test 2. Go to the Calibration (F7) / Calibration (F9) screen, select the method and press the
Parameters button to open the Calibration Parameters window and enter the calibration values given on the insert sheet for the calibrator. Hit Calculate to save and exit.
3. Go to Page 2 of the Calibration (F7) / Calibration (F9) screen. Serial dilution should be enabled. Hit Calculate and the dilution steps should be displayed on screen. If any of these are shown in red the system will be unable to complete the serial dilution to attain the target concentration. In this case the operator should alter the target concentration in the Calibration Parameters window and then return to Page 2 and hit Calculate. This will require some trial-and-error to attain target concentrations that the system can dilute to.
-
1 Page 27 Operator Training Manual
An example is given below for a chemistry that requires a 3 point calibration: One calibrator will be used, lot number 324UE. Target concentration of 324UE is entered from the CD.
Then enable Serial dilution and hit calculate and the dilutions will be displayed. In the first screenshot the system is unable to calculate a suitable dilution to attain 128 for S2. In the second screenshot S2 concentration has been changed to 129 and the system is able to make the dilution.
Only one position will be required on the sample ring for the calibrator. The operator should ensure that sufficient volume of calibrator is provided for the system to make the rest of the standard series.
-
1 Page 28 Operator Training Manual
Set-up and using the Serum Information Function The serum information function enables the Daytona to report approximate values for the following interfering substances, which can be found in some samples: haemoglobin, bilirubin, lipids. Serum indices are set up in Chemistry Prm(F6) / Chemistry (F9) / Page 2 as shown below.
Then the Serum Information option must be enabled in Run Monitor (F9) / Condition (F12). If this option is enabled, every sample will be tested for interfering substances. Saline must be available in the inventory for the system to run serum indices. The User Parameters FD Utility and Backing Up Data The user interface software has space for sixty clinical chemistry parameters. However, in excess of one hundred parameters are available for the Daytona. Creating User Parameters Floppy Disks expands the capacity of the user interface software. This is carried out as follows:
1. Go to System Parameters / Backup (F10) 2. Insert a floppy disk into the PCs floppy drive. 3. Hit Save beside the option for Save user parameters to FD
A User Parameters Floppy Disk has now been created. This is a backup of the parameters only. The user can now delete the parameters from the UI software and upload new ones from PrmDown. These are then saved onto another User Parameters Floppy Disk using the instructions above. The user can now use the Load button beside Load Parameters to change between sets of parameters. The Load button for Former Generation parameters should not be used for this. A backup of the system can be created as follows:
1. Go to System Parameters / Backup (F10) 2. Hit Save under the option for Data Backup and confirm with OK.
3. Press the Windows key on the keyboard and select My Computer, double click on Local Disk (C:) and then open the folder named analyzer.
4. Copy the folder named DBbackupsave" onto a USB memory stick or CDR. This is a backup of all of the system parameters, calibrations, QCs, patient information and results.
To restore a system from a backup, close the UI software, copy the DBbackupsave folder into C:/analyzer and start the UI software again. Press Load under the Data backup menu in System Parameters / Backup (F10). Finally restart the analyser. Open Channels: Definition and Setup Open channels are available for the Daytona user who wishes to:
run reagents that are not provided by Randox or define their own chemistry parameters
-
1 Page 29 Operator Training Manual
The user is required to buy open channel barcodes from Randox to use this function. These barcodes can be used for one year then new barcodes must be purchased. Two barcodes will have to be purchased in order to run a two-shot chemistry, while only one is required for a one-shot. If a washing solution or diluent not supplied by Randox is to be used, then open channel barcodes will be required for these also. Setup of an open channel is as follows:
1. To register the barcodes, go to System Parameters / System (F9). Press the Add button to Open the Reagent Registration screen and add a new barcode. Enter the first two digits of the barcode (this will begin with the letter O in the case of open channels) then type a name and select R1, R2, Wash or Diluent, depending upon what is to be contained in the bottle. Press OK to save and exit. The new barcode and name should now be visible in the list of reagent codes.
2. Go to Chemistry Prm(F6) / Chemistry (F9), select an unused Method number and define the chemistry parameters to be used by the Daytona. The name given to the open channel should be available for selection when defining the reagent names. Press Save and OK before leaving this screen.
3. Next the user should proceed to the Calibration (F7) / Calibration (F9) screen and define the calibration parameters as described previously.
4. Go to Calibration (F7) / Checks (F10), select the new chemistry method and define any calibration checks required.
5. Set up the QC function as previously described. The Maintenance Screen: Maintenance / Sequence (F9)
Initialization: returns all moving parts to their home position. Duration: 30sec. Prime: pumps activated to draw fresh water and wash solutions up supply tubing to
displace air bubbles inside analyser. Duration:10mins. Short prime sequence, number: As above but 30sec per prime. Cuvette check: all cuvettes are filled with water and checked for absorbance by the
photometer. High absorbance indicates a dirty cuvette. Duration: 10mins. Pump test: individual pumps can be activated manually to test for faults. Cuvette wash: all cuvettes washed by the Wash Unit. Duration 10mins. Cuvette water placement: all cuvettes filled with water or wash solution 3. Duration:
5mins. Cuvette water displacement: water or wash solution 3 removed from all cuvettes.
Duration: 5mins. WU1,3 rinse: Wash unit probes at positions 1 and 3 will be rinsed with water. ISE Prime: fresh Cal A pumped into the ISE unit. Duration 1min. ISE Cleaning: Cleaning solution supplied by the operator in a sample cup will be used
by the system to clean the ISE electrodes. ISE Calibration: Cal B supplied by the operator in a sample cup will be used by the
analyser to calibrate the ISE module. Duration: 5mins. Auto read: analyser monitors all sensors for a change in state.
Hour Counters, Pipette Washes and Cuvette Water Blanks Pipette wash functions are activated on the Maintenance / Wash (F10) screen:
S.P.T. washes the sample pipette nozzle with water. S.P.T. (S) washes the sample pipette nozzle with C1 solution provided by the
operator in a sample cup. R.P.T. (W) washes the reagent pipette nozzle with water. R.P.T. (C) washes the reagent pipette nozzle with Wash Solution 3. R.P.T. (S) washes the reagent pipette nozzle with HCl solution provided by the
operator. S.P.T./R.P.T. (W) washes both nozzles with water. S.P.T./R.P.T. (C) washes the sample pipette nozzle with water and the reagent
pipette nozzle with Wash Solution 3.
-
1 Page 30 Operator Training Manual
R.P.T. (S) requires the reagent code to be entered on this screen. Acid wash solution is recommended for this function and can be purchased from Randox, complete with an appropriate barcode. The working hour counters can be found on this screen also. These counters refer to particular parts of the Daytona, allowing the engineer to determine when these parts require replacement according to their hours of use. Page 2 of the Maintenance / Wash (F10) screen shows cuvette check results. During every cuvette check, all forty-five cuvettes are checked at all eight wavelengths. The results for the last twelve cuvette checks can be viewed here. The recommended judgement value is 5000; any cuvette giving an absorbance value above this value will not be used in a run by the analyser but will be processed in the washing cycle as normal. Cuvettes that are highlighted in red will not be used for chemistry tests that utilise the selected wavelength. A cuvette highlighted in yellow indicates that the cuvette is highlighted in red at a different wavelength. The Daytona will not begin a run with less than 30 clean cuvettes. The DTR Performance Page This page can be found at Maintenance / Performance (F11). The performance of the lamp and detector can be assessed using the DTR check utility, by pressing the Automatic button. This process will be complete in around 5mins and the Daytona will give an error message if the Detector Check fails on any criteria. Time Course Graphs While running tests, the Daytona takes absorbance measurements every 20sec for all types of sample. This data is saved for calibrations, QC and patients and can be viewed by the operator as follows:
1. Go to System Parameters / Results (F12) 2. Search for the sample for which the data is required. Do not select sample type: All 3. Click on the sample result of interest and click on the Graph button in the Time
Course menu The absorbance reading is on the Y-axis and the read time is on the X-axis in 20sec increments. The following are example time course graphs:
The above graph shows 1-shot calcium. In this test, the sample is added to the reagent and the reaction has reached its end-point before the first read (ABS1).
-
1 Page 31 Operator Training Manual
The above graph shows a 2-shot test, TBIL. Here, R2 is added to R1 and sample just after ABS13. The reaction rapidly reaches end point, and is finished at ABS14. For both types of end point reaction, the final absorbance is used to calculate the sample result.
This graph shows another 2-shot chemistry, ALPAMP. Again the reaction begins between ABS13 and ABS14, when R2 is added. This chemistry is a rate or kinetic assay, which means that the rate of change of absorbance, given by the gradient of the graph, is used to calculate the sample result. The time course data can be printed or saved in table form by pressing the Print or FD buttons beside Graph in the Time Course menu.
-
1 Page 32 Operator Training Manual
Troubleshooting Some of the more common fault scenarios are given below. If further information is required, the operator should contact RX Technical Support. Fault Possible cause Remedy DTR check fails Lamp or detector fault Change lamp, repeat DTR check All cuvettes fail Cuvette check with values over 20,000
Lamp blown Carry out DTR check
Wash unit overflow Pump or filter fault Clean Wash unit probes with alcohol, prime system. Contact engineer
Sample syringe sensor error Blocked sample pipette nozzle
Clean with provided unblocking tool, then initialize.
Cuvettes failing cuvette check with values below 20,000
Cuvettes contaminated Check supply of water and Wash 1 and 2, remove cuvettes and clean, repeat cuvette check.
RCU temperature error Lab too warm or peltier fault
Check ambient temperature is between 15-30oC, contact engineer
Analyzer reporting sample short when sample is actually present
Blocked sample pipette nozzle, sample in wrong position on ASP
Clean sample pipette nozzle, check position of sample
ISE not available in Test select screen
Cal A bag low Replace Cal A bag and reset Cal A counter
Daytona reports reagent inventory insufficient, but reagent is present
Saline, ISE urine diluent or HCl (AWS) missing
Check inventory for Saline, ISE urine diluent and HCl (AWS)
Daytona report reagent short but bottle is full
Bottle in wrong position Re-locate bottle and update inventory
Liquid not detected at IRU Reagent shortage Check reagent bottle positioning and contents, unblock reagent pipette nozzle with tool
Poor precision of results Air leakage in pipette nozzles
Remove nozzle covers and watch for air bubbles during short primes, contact engineer.
Installation [optional] Prior to installation a site survey form must be obtained from RX Support, filled out and submitted to Randox HQ for approval. This ensures the site is suitable for a Daytona placement. When the Daytona arrives, the shock and tilt sensors should be checked for improper transport conditions. If either is sensor is red, contact RX Support. The analyser can then be unpacked and set upon a bench capable of supporting 135kg. Refer to form number 5599-EN for a checklist covering the rest of the installation procedure. Exchange of Consumable Parts [optional] The Daytona is supplied new with a spare halogen lamp, fuses, syringe tips and some tools. In some cases the operator may wish to renew the Daytonas lamp or fuses. However, it is recommended that syringe tip replacement be completed by an Rx Engineer. Replacement of the lamp is illustrated on Page 226 of the Daytona Operator manual and can be attempted by the trainees during this session. The Daytonas fuses are located below the power cord and should only be replaced with the power cord removed.
![Daytona Daily News. (Daytona, Florida) 1910-02-10 [p 5].](https://static.fdocuments.net/doc/165x107/615ccdcfa3ff1f3bc5223688/daytona-daily-news-daytona-florida-1910-02-10-p-5.jpg)