DAY 9: MICROSOFT EXCEL – CHAPTER 6 Sravanthi Lakkimsetty [email protected] Sept...
-
Upload
stephanie-cummings -
Category
Documents
-
view
213 -
download
0
Transcript of DAY 9: MICROSOFT EXCEL – CHAPTER 6 Sravanthi Lakkimsetty [email protected] Sept...

DAY 9:MICROSOFT EXCEL – CHAPTER 6
Sravanthi Lakkimsetty
Sept 16, 2015

ANNOUNCEMENTS
• Homework 2 is due on this Friday, 18 Sept.• Homework # 3 will be uploaded onto my website today
and it is due on 25 Sept.

3
GOAL SEEK
• Goal seek is a tool that identifies the necessary input value to obtain a desired goal.
• To use Goal Seek:• Click What If Analysis ->Goal seek in Data Tab.• Enter the cell reference for the cell to be optimized in
the Set Cell box (Set cell box B7)• Enter the result you want to achieve(Enter 70 in To Value
box)• Enter the cell reference that contains the variable to
adjust. (By changing cell box B2)• Click Ok to accept the solution.

4
SCENARIO MANAGER
• Scenario is a set of values that represent a possible situation.
• Scenarios are needed to analyze multiple variables and their combined effect on multiple calculated results.
• Scenario manager enables you to define and manage scenarios to compare how they affect results.
• It is basically a What-If Analysis Tool

5
USING SCENARIO MANAGER
• Create and edit Scenarios• View Scenarios • Generate Scenario Summary Report

6
CREATE A SCENARIO
• Before starting Scenario Manager, Identify the range of cells that contain the variables that you need to manipulate.
• Click What-If Analysis -> Scenario manager in Data Tab• Click Add to add a new Scenario.• Give a Scenario name : No reservation fee• Changings cell : B1:B3• Enter : $0 in $B$1, $50 in $B$2, 50 in $B$3.• Create Additional Scenarios by clicking Add• Give another Scenario name : Most likely case• Changings cell : B1:B3• Enter : $200 in $B$1, $10 in $B$2, 20 in $B$3.

VIEW SCENARIOS
• To view your Scenarios, click What-If Analysis in the Data Tab and select Scenario Manager.
• Select the name of the Scenario that you would like to view and click Show.

8
CREATE A SCENARIO SUMMARY REPORT
• To compare all the scenarios in a table, we use a Scenario Summary Report.
• It is an organized table of scenarios and their I nput values and their respective results.
• To obtain that:• Select What-If Analysis Scenario manager Summary• Result cells box : Range B12:B14• Click OK

SOLVER
• Add-ins are programs that can be added to Excel to provide enhanced functionality.
• Solver is an Add-in application that searches for the best and optimum solution to a problem by manipulating the values of several variables within restrictions you impose

HOW TO LOAD SOLVER ADD IN
• Click the File Tab and select options.• Click Add-ins to see a list of active and inactive add ins• Click the Manage Arrow, select the Excel Add-ins and
then go to open the Add-Ins dialog box.• Click the Solver Add-in check box in the Add-Ins
available list and click ok.

SOLVER SUCCESSFULLY LOADED?
• How will you know that it is loaded successfully?• Check it under Analysis Group in Data Tab.

TO OPTIMIZE RESULTS WITH SOLVER
• We need to specify three parameters in Solver:• Objective Cell: It specifies the cell that contains a
formula that produces a value that you want to optimize by manipulating other variables.
• Changing Variable Cells: The cells containing variables whose values change within the constraints until the objective reaches its optimum value.
• Constraints: Specify the restrictions or limitations imposed on a spreadsheet model.

EXAMPLE
• Set the Objective as the cell that we need to optimize.(B4)
• Set the Option in the To Section to specify what type of value you need to find for the target cell.(Select Min for the Budget)
• Enter the cell references that you wish to change (B1:B3)
• Give constraints if any on the variables by clicking on Add.
• Accept the default solving method i.e. GRG Non Linear.

EXAMPLE….
• Click Solve to being optimizing.• When the Solver completes the iterative process, it
shows a dialog box with results.• If it finds a solution, then the Reports list shows available
report types. Else, no reports are available.• Keep solver Solution – To keep the changed objective
and variable values• Restore Original Values - to return to the original
values in the worksheet.

EXAMPLE….
• Select a Report type from the list for generating an appropriate detailed Report on the changes that the solver has done.
• Click OK.• This creates a detailed report in a new Worksheet.

Thank You!



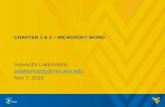














![[XLS] Links/Departments/bcwelfare... · Web viewMUDDADA MADHAVI MALLIPEDDI VENKATARAMANA P.Sali KILLI SURYAKUMARI DUBBA SRAVANTHI BUDDEPU GURAMMA SUNKANA GANESH GODDU NARAYANARAO](https://static.fdocuments.net/doc/165x107/5b1b4cfb7f8b9a19258e8913/xls-linksdepartmentsbcwelfare-web-viewmuddada-madhavi-mallipeddi-venkataramana.jpg)
