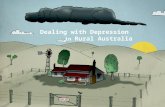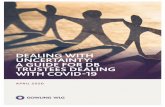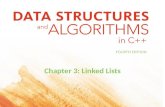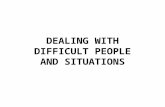Day 8: Dealing with Lists and ListViews
Click here to load reader
-
Upload
ahsanul-karim -
Category
Technology
-
view
630 -
download
0
description
Transcript of Day 8: Dealing with Lists and ListViews

1. Android and Lists
1.1. ListView
Android provides the view "ListView" which is capable of displaying a scrollable list of items. "ListView"
gets the data to display via an adapter. An adapter which must extend "BaseAdapter" and is responsible
for providing the data model for the list and for converting the data into the fields of the list.
Android has two standard adapters, ArrayAdapter and CursorAdapter . "ArrayAdapter" can handle data
based on Arrays or Lists while "SimpleCursorAdapter" handle database related data. You can develop
your own Adapter by extending these classes or the BaseAdapter class.
The following description will focus on ArrayAdapter and how to develop your own adapter. It will also give a small example for "CursorAdapter". For a larger example which uses CursorAdapters please
see Android SQLite Database - Tutorial .
1.2. ListActivity
You can directly use the "ListView" in your layout as any other UI component. In case your Activity is primary showing a list you can extend the activity "ListActivity" which simplifies the handling of a
"ListView". "ListActivity" extends "Activity" and provides simplified handling of lists. For example you have
a predefine method if someone clicks on a list element.
"ListActivity" contains a "ListAdapter" which is responsible for managing the data. This adapter must be set in the onCreate() method of your Activity via the method setListAdapter().
If the user select in the list a list entry the method onListItemClick() will be called. This method allows to
access the selected element.
Android provides already some default layouts which you can use in your Adapter, e.g.
"android.R.layout.simple_list_item1". In case you don't want to use one of the pre-defined layouts your
own layout must have an element with the id "@android:id/list" which is the ListView. You can also use a
view with the id "@android:id/empty". This view is displayed if the list is empty. For example you could
display here an error message.
1.3. ListViews and performance
Displaying a large dataset must be efficiently implemented on a mobile device. Therefore the ListView
only creates views (widget) if needed and attach them to the view hierarchy. The default Adapter implementation for a ListView will recycle views, e.g. if a row is not displayed anymore it will be recycled
and only its content will change. If you implement your own adapter for a view you also should do this to
avoid performance problems.
This technique will be demonstrated in this tutorial.
2. ListActivity with ArrayAdapter and Android standard layout
Create a new Android project "com.basistraining.listactivity" with the activity "MyList". You do not need to change the default layout "main.xml". Create the following activity.

package com.basistraining.listactivity;
import android.app.ListActivity;
import android.os.Bundle; import android.view.View;
import android.widget.ArrayAdapter; import android.widget.ListView;
import android.widget.Toast;
public class MyList extends ListActivity {
/** Called when the activity is first created. */
public void onCreate(Bundle icicle) { super.onCreate(icicle);
// Create an array of Strings, that will be put to our ListActivity
String[] names = new String[] { "Linux", "Windows7", "Eclipse", "Suse", "Ubuntu", "Solaris", "Android", "iPhone"};
// Create an ArrayAdapter, that will actually make the Strings above
// appear in the ListView
this.setListAdapter(new ArrayAdapter<String>(this, android.R.layout.simple_list_item_1, names));
}
@Override
protected void onListItemClick(ListView l, View v, int position, long id) { super.onListItemClick(l, v, position, id);
// Get the item that was clicked
Object o = this.getListAdapter().getItem(position); String keyword = o.toString();
Toast.makeText(this, "You selected: " + keyword, Toast.LENGTH_LONG)
.show();
}
}

3. ListActivity with own layout
You can also define your own layout for the rows and assign this layout to your row adapter. We will add
a graphic to each list entry.
Create the following layout file "rowlayout.xml" in the res/layout folder of your project
"com.basistraining.listactivity".

<?xml version="1.0" encoding="utf-8"?> <LinearLayout xmlns:android="http://schemas.android.com/apk/res/android"
android:layout_width="wrap_content" android:layout_height="wrap_content">
<ImageView android:id="@+id/icon" android:layout_height="wrap_content" android:src="@drawable/icon" android:layout_width="22px"
android:layout_marginTop="4px" android:layout_marginRight="4px" android:layout_marginLeft="4px">
</ImageView>
<TextView android:text="@+id/TextView01" android:layout_width="wrap_content"
android:layout_height="wrap_content" android:id="@+id/label"
android:textSize="30px"></TextView>
</LinearLayout>
Change your activity "MyList" to the following. This is almost the same coding as in the previous example, the only difference is that we are using our own layout in the ArrayAdapter and telling the adapter which
UI element should contains the text.
package com.basistraining.listactivity;
import android.app.ListActivity;
import android.os.Bundle; import android.view.View;
import android.widget.ArrayAdapter;
import android.widget.ListView;
import android.widget.Toast;
public class MyList extends ListActivity {
/** Called when the activity is first created. */ public void onCreate(Bundle icicle) {
super.onCreate(icicle);
// Create an array of Strings, that will be put to our ListActivity String[] names = new String[] { "Linux", "Windows7", "Eclipse", "Suse",
"Ubuntu", "Solaris", "Android", "iPhone" };
// Use your own layout and point the adapter to the UI elements which
// contains the label
this.setListAdapter(new ArrayAdapter<String>(this, R.layout.rowlayout,
R.id.label, names));
}
@Override protected void onListItemClick(ListView l, View v, int position, long id) {
super.onListItemClick(l, v, position, id);
// Get the item that was clicked Object o = this.getListAdapter().getItem(position);
String keyword = o.toString();
Toast.makeText(this, "You selected: " + keyword, Toast.LENGTH_LONG)
.show();

}
}
4. ListActivity Extended
4.1. ListActivities with flexible layout
The following uses an image "no.png". I placed it in the "res/drawable-mdpi" folder. You must maintain
your own icon. In the easiest case just copy "icon.png" to "no.png" and use a drawing program to change it a little bit.
The above example uses one layout for all rows. If you want to influence the display of the different rows you can define your own adapter and override the getView() method. This method is responsible for
creating the individual rows of your "ListView". getView() need to return a View (containing several others) for each row. For this read the pre-defined layout via the class "LayoutInflator" and return one
individual view per row. We extend ArrayAdapter but we could also directly implement "BaseAdapter"
If "convertView" is not null we re-used this view. Android recycles rows (views) which are not displayed
anymore. Using exsting rows saves memory and CPU consumption.

Our implementation will also use the so-called "ViewHolder" pattern. The method findViewById() is a
expensive operation, therefore we should avoid doing this operation if not necessary.
The ViewHolder stores a reference to the required views in a row. This ViewHolder is then attached to
the row via the method setTag(). Every view can get a tag assigned. If the row is recycled we can get
the ViewHolder via getTag() method. This seems like a lot of overhead but is much faster then the
repetitive call of findViewById().
Both techniques (re-used of existing views and the ViewHolder pattern) improve the performance of a ListView by approx. 175%, especially for larger data sets.
We still using the project "com.basistraining.listactivity". Create the following class "MyArrayAdapter.java".
package com.basistraining.listactivity;
import android.app.Activity;
import android.view.LayoutInflater;
import android.view.View; import android.view.ViewGroup;
import android.widget.ArrayAdapter; import android.widget.ImageView;
import android.widget.TextView;
public class MyArrayAdapter extends ArrayAdapter<String> {
private final Activity context;
private final String[] names;
public MyArrayAdapter(Activity context, String[] names) {
super(context, R.layout.rowlayout, names);
this.context = context; this.names = names;
}
// static to save the reference to the outer class and to avoid access to
// any members of the containing class
static class ViewHolder {
public ImageView imageView; public TextView textView;
}
@Override
public View getView(int position, View convertView, ViewGroup parent) { // ViewHolder will buffer the assess to the individual fields of the row
// layout
ViewHolder holder;
// Recycle existing view if passed as parameter
// This will save memory and time on Android
// This only works if the base layout for all classes are the same View rowView = convertView;
if (rowView == null) {

LayoutInflater inflater = context.getLayoutInflater();
rowView = inflater.inflate(R.layout.rowlayout, null, true); holder = new ViewHolder();
holder.textView = (TextView) rowView.findViewById(R.id.label);
holder.imageView = (ImageView) rowView.findViewById(R.id.icon); rowView.setTag(holder);
} else { holder = (ViewHolder) rowView.getTag();
}
holder.textView.setText(names[position]);
// Change the icon for Windows and iPhone
String s = names[position];
if (s.startsWith("Windows7") || s.startsWith("iPhone") || s.startsWith("Solaris")) {
holder.imageView.setImageResource(R.drawable.no); } else {
holder.imageView.setImageResource(R.drawable.ok);
}
return rowView;
}
}
package com.basistraining.listactivity;
import android.app.ListActivity;
import android.os.Bundle;
import android.view.View;
import android.widget.ListView;
import android.widget.Toast;
public class MyList extends ListActivity {
/** Called when the activity is first created. */
public void onCreate(Bundle icicle) {
super.onCreate(icicle);
// Create an array of Strings, that will be put to our ListActivity
String[] names = new String[] { "Linux", "Windows7", "Eclipse", "Suse", "Ubuntu",
"Solaris", "Android", "iPhone"}; this.setListAdapter(new MyArrayAdapter(this, names));
}
@Override
protected void onListItemClick(ListView l, View v, int position, long id) { super.onListItemClick(l, v, position, id);
// Get the item that was clicked
Object o = this.getListAdapter().getItem(position);
String keyword = o.toString();
Toast.makeText(this, "You selected: " + keyword, Toast.LENGTH_LONG)

.show();
} }
4.2. ListActivities with different layout for different elements
You can also have different (row) layouts. For example you may want to use different row layout for even and odd line numbers or you have different objects in your list and want to use different layouts for then.
You define the number of available (row) layouts in the method getViewTypeCount() and the view type
for a certain element via getItemViewType(int position).
We still using the project "com.basistraining.listactivity". Create two new layouts, "row_even.xml" and "row_odd.xml".
<?xml version="1.0" encoding="utf-8"?>
<LinearLayout
xmlns:android="http://schemas.android.com/apk/res/android"

android:layout_width="fill_parent"
android:orientation="horizontal" android:layout_height="fill_parent">
<TextView android:background="#BFEFFF" android:layout_width="match_parent"
android:text="@+id/TextView01" android:layout_height="60dip" android:id="@+id/TextView01"
android:layout_weight="1" android:textColor="#000000" android:textSize="22sp"></TextView>
<ImageView android:id="@+id/ImageView01" android:layout_height="60dip"
android:background="#1874CD" android:layout_width="60dip"></ImageView>
</LinearLayout>
<?xml version="1.0" encoding="utf-8"?>
<LinearLayout
xmlns:android="http://schemas.android.com/apk/res/android"
android:layout_width="fill_parent"
android:layout_height="fill_parent" android:orientation="horizontal">
<ImageView android:id="@+id/ImageView01" android:layout_width="60dip"
android:layout_height="60dip" android:background="#1874CD"></ImageView>
<TextView android:text="@+id/TextView01" android:id="@+id/TextView01"
android:layout_width="match_parent" android:layout_height="60dip" android:background="#BFEFFF"
android:textColor="#000000" android:textSize="22sp"></TextView>
</LinearLayout>
Create the following class "TwoLayoutsArrayAdapter"
package com.basistraining.listactivity;
import android.content.Context;
import android.view.LayoutInflater;

import android.view.View;
import android.view.ViewGroup; import android.widget.ArrayAdapter;
import android.widget.ImageView;
import android.widget.TextView;
public class TwoLayoutsArrayAdapter extends ArrayAdapter<String> { private final String[] values;
private LayoutInflater inflator;
static class ViewHolder {
public TextView text;
public ImageView image;
}
public TwoLayoutsArrayAdapter(Context context, String[] values) {
super(context, R.id.TextView01, values); this.values = values;
inflator = (LayoutInflater) context
.getSystemService(Context.LAYOUT_INFLATER_SERVICE);
}
@Override
public int getViewTypeCount() { return 2;
}
@Override
public int getItemViewType(int position) { return (position % 2 == 0) ? 0 : 1;
}
@Override
public View getView(int position, View convertView, ViewGroup parent) {
View rowView = convertView;
if (rowView == null) { if (getItemViewType(position) == 0) {
rowView = inflator.inflate(R.layout.row_even, null);
} else {
rowView = inflator.inflate(R.layout.row_odd, null);
}
ViewHolder viewHolder = new ViewHolder();
viewHolder.text = (TextView) rowView.findViewById(R.id.TextView01); viewHolder.image = (ImageView) rowView
.findViewById(R.id.ImageView01);
rowView.setTag(viewHolder); }
ViewHolder holder = (ViewHolder) rowView.getTag(); holder.text.setText(values[position]);
return rowView;
}
}

Also adjust your "MyList" class to use the new adapter.
package com.basistraining.listactivity;
import android.app.ListActivity; import android.os.Bundle;
import android.view.View;
import android.widget.ArrayAdapter; import android.widget.ListView;
import android.widget.Toast;
public class MyList extends ListActivity {
/** Called when the activity is first created. */
public void onCreate(Bundle icicle) { super.onCreate(icicle);
// Create an array of Strings, that will be put to our ListActivity String[] names = new String[] { "Linux", "Windows7", "Eclipse", "Suse",
"Ubuntu", "Solaris", "Android", "iPhone", "Linux", "Windows7",
"Eclipse", "Suse", "Ubuntu", "Solaris", "Android", "iPhone" }; ArrayAdapter<String> adapter = new TwoLayoutsArrayAdapter(this, names);
setListAdapter(adapter);
}
@Override
protected void onListItemClick(ListView l, View v, int position, long id) {
super.onListItemClick(l, v, position, id); // Get the item that was clicked
Object o = this.getListAdapter().getItem(position);
String keyword = o.toString();
Toast.makeText(this, "You selected: " + keyword, Toast.LENGTH_SHORT)
.show();
}
}
This should result is a screen similar to the following.

4.3. Adding a longclick listener to the list items
You can also add a LongItemClickListener to the view. For this receive the ListView via the method
getListVIew() and set the long click listener via the method setOnItemLongClickListener().
package com.basistraining.listactivity;
import android.app.ListActivity;
import android.os.Bundle;
import android.view.View;
import android.widget.AdapterView; import android.widget.AdapterView.OnItemLongClickListener;
import android.widget.ArrayAdapter; import android.widget.ListView;
import android.widget.Toast;
public class MyList extends ListActivity {
/** Called when the activity is first created. */
public void onCreate(Bundle icicle) {

super.onCreate(icicle);
// Create an array of Strings, that will be put to our ListActivity String[] names = new String[] { "Linux", "Windows7", "Eclipse", "Suse",
"Ubuntu", "Solaris", "Android", "iPhone", "Linux", "Windows7",
"Eclipse", "Suse", "Ubuntu", "Solaris", "Android", "iPhone" }; ArrayAdapter<String> adapter = new TwoLayoutsArrayAdapter(this, names);
setListAdapter(adapter); ListView list = getListView();
list.setOnItemLongClickListener(new OnItemLongClickListener() {
@Override
public boolean onItemLongClick(AdapterView<?> parent, View view,
int position, long id) {
Toast.makeText(MyList.this, "Item in position " + position + " clicked",
Toast.LENGTH_LONG).show();
// Return true to consume the click event. In this case the // onListItemClick listener is not called anymore.
return true;
}
}); }
@Override protected void onListItemClick(ListView l, View v, int position, long id) {
super.onListItemClick(l, v, position, id); // Get the item that was clicked
Object o = this.getListAdapter().getItem(position);
String keyword = o.toString(); Toast.makeText(this, "You selected: " + keyword, Toast.LENGTH_SHORT)
.show();
}
}
4.4. Rows interacting with the data model
Your row layout can also contain views which interact with the underlying data model. For example you
can have a "Checkbox" view in your row and if the checkbox is selected you change the data which is
displayed in the row.
We still use the same project. Create a new row layout "rowbuttonlayout.xml"
<?xml version="1.0" encoding="utf-8"?>
<RelativeLayout xmlns:android="http://schemas.android.com/apk/res/android"
android:layout_width="match_parent" android:layout_height="wrap_content">
<TextView android:text="@+id/label" android:layout_width="wrap_content"
android:layout_height="wrap_content" android:id="@+id/label"
android:textSize="30px"></TextView>

<CheckBox android:id="@+id/check" android:layout_width="wrap_content"
android:layout_height="wrap_content" android:layout_marginLeft="4px" android:layout_marginRight="10px" android:layout_alignParentRight="true"
></CheckBox>
</RelativeLayout>
create for this example the class "Model" which hold the name and the information if this element is
currently selected.
package com.basistraining.listactivity;
public class Model {
private String name;
private boolean selected;
public Model(String name) { this.name = name;
selected = false;
}
public String getName() { return name;
}
public void setName(String name) {
this.name = name;
}
public boolean isSelected() {
return selected;
}
public void setSelected(boolean selected) {
this.selected = selected;
}
}
Create the following Adapter. This adapter will add a listener on the Checkbox. If the checkbox is selected the underlying data of the model is also changed. Search Checkbox gets its model element
assigned via the setTag() method.
package com.basistraining.listactivity;

import java.util.List; import android.app.Activity;
import android.view.LayoutInflater; import android.view.View;
import android.view.ViewGroup; import android.widget.ArrayAdapter;
import android.widget.CheckBox; import android.widget.CompoundButton; import android.widget.TextView; public class InteractiveArrayAdapter extends ArrayAdapter<Model> {
private final List<Model> list; private final Activity context; public InteractiveArrayAdapter(Activity context, List<Model> list) { super(context, R.layout.rowbuttonlayout, list); this.context = context; this.list = list;
}
static class ViewHolder { protected TextView text;
protected CheckBox checkbox; } @Override public View getView(int position, View convertView, ViewGroup parent) { View view = null; if (convertView == null) {
LayoutInflater inflator = context.getLayoutInflater(); view = inflator.inflate(R.layout.rowbuttonlayout, null); final ViewHolder viewHolder = new ViewHolder(); viewHolder.text = (TextView) view.findViewById(R.id.label); viewHolder.checkbox = (CheckBox) view.findViewById(R.id.check); viewHolder.checkbox
.setOnCheckedChangeListener(new CompoundButton.OnCheckedChangeListener() {
@Override
public void onCheckedChanged(CompoundButton buttonView, boolean isChecked) { Model element = (Model) viewHolder.checkbox .getTag(); element.setSelected(buttonView.isChecked());
} }); view.setTag(viewHolder); viewHolder.checkbox.setTag(list.get(position));
} else { view = convertView;
((ViewHolder) view.getTag()).checkbox.setTag(list.get(position)); }
ViewHolder holder = (ViewHolder) view.getTag();

holder.text.setText(list.get(position).getName()); holder.checkbox.setChecked(list.get(position).isSelected()); return view;
} }
Finally change your "ListView" to the following.
package com.basistraining.listactivity;
import java.util.ArrayList;
import java.util.List;
import android.app.ListActivity;
import android.os.Bundle;
import android.widget.ArrayAdapter;
public class MyList extends ListActivity {
/** Called when the activity is first created. */
public void onCreate(Bundle icicle) { super.onCreate(icicle);
// Create an array of Strings, that will be put to our ListActivity
ArrayAdapter<Model> adapter = new InteractiveArrayAdapter(this, getModel());
setListAdapter(adapter); }
private List<Model> getModel() {
List<Model> list = new ArrayList<Model>();
list.add(get("Linux")); list.add(get("Windows7"));
list.add(get("Suse"));
list.add(get("Eclipse"));
list.add(get("Ubuntu"));
list.add(get("Solaris"));
list.add(get("Android"));
list.add(get("iPhone")); // Initially select one of the items
list.get(1).setSelected(true);
return list; }
private Model get(String s) {
return new Model(s);
}
}

If you start your app you should be able to flag items. These changes will be reflected in your model.
5. Single vrs. Multiselection
You can also support single and multi selection. See the following snippets for examples. To get the
selected item(s) use listView.getCheckedItemPosition() or listView.getCheckedItemPositions(). If you
have stable ID you could also use listView.getCheckedItemIds() to get the selected ids.
package com.basistraining.listactivity;
import android.app.ListActivity; import android.os.Bundle;
import android.widget.ArrayAdapter;
import android.widget.ListView;
public class MyList extends ListActivity {
/** Called when the activity is first created. */
public void onCreate(Bundle icicle) {
super.onCreate(icicle);

// Create an array of Strings, that will be put to our ListActivity
String[] names = new String[] { "Linux", "Windows7", "Eclipse", "Suse", "Ubuntu", "Solaris", "Android", "iPhone", "Linux", "Windows7",
"Eclipse", "Suse", "Ubuntu", "Solaris", "Android", "iPhone" };
setListAdapter(new ArrayAdapter<String>(this, android.R.layout.simple_list_item_multiple_choice,
android.R.id.text1, names)); ListView listView = getListView();
listView.setChoiceMode(ListView.CHOICE_MODE_MULTIPLE);
}
}
package com.basistraining.listactivity;
import android.app.ListActivity; import android.os.Bundle;
import android.widget.ArrayAdapter;
import android.widget.ListView;
public class MyList extends ListActivity {
/** Called when the activity is first created. */ public void onCreate(Bundle icicle) {
super.onCreate(icicle); // Create an array of Strings, that will be put to our ListActivity
String[] names = new String[] { "Linux", "Windows7", "Eclipse", "Suse",
"Ubuntu", "Solaris", "Android", "iPhone", "Linux", "Windows7", "Eclipse", "Suse", "Ubuntu", "Solaris", "Android", "iPhone" };
setListAdapter(new ArrayAdapter<String>(this,
android.R.layout.simple_list_item_single_choice,
android.R.id.text1, names));
ListView listView = getListView();
listView.setChoiceMode(ListView.CHOICE_MODE_SINGLE);
}
}
6. Header and Footer
You can of course put arbitray elements around your ListView. For example you can define a layout with two TextViews and a ListView between them. If you do this, you must assign the id "@android:id/list" to
the ListView, as the ListActivity searches for a view with this id. If you do this then one TextView will
always be visible above the List (header) and the other will be visible below the ListView. If you want to
display the header / footer view only if see the beginning / end of the list you can use
view.setHeaderView() or view.setFooterView(). For example:
package com.basistraining.listactivity;

import android.app.ListActivity;
import android.os.Bundle; import android.view.View;
import android.widget.ArrayAdapter;
import android.widget.ListView;
public class MyList extends ListActivity {
/** Called when the activity is first created. */
public void onCreate(Bundle icicle) {
super.onCreate(icicle);
// Create an array of Strings, that will be put to our ListActivity
String[] names = new String[] { "Linux", "Windows7", "Eclipse", "Suse",
"Ubuntu", "Solaris", "Android", "iPhone", "Linux", "Windows7", "Eclipse", "Suse", "Ubuntu", "Solaris", "Android", "iPhone" };
View header = getLayoutInflater().inflate(R.layout.header, null);
View footer = getLayoutInflater().inflate(R.layout.footer, null); ListView listView = getListView();
listView.addHeaderView(header);
listView.addFooterView(footer);
setListAdapter(new ArrayAdapter<String>(this, android.R.layout.simple_list_item_single_choice,
android.R.id.text1, names));
}
}
7. SimpleCursorAdapter
If you work with content providern or directly with database you can use the SimpleCursorAdapter to
define the data for your ListView. For more information on Android and SQLight please see the SQLite and Lists Tutorial .
Create a new Android project "com.basistraining.listactivity.cursor" with the activity "MyListActivity".
Create the following activity.
package com.basistraining.listactivity.cursor;
import android.app.ListActivity;
import android.database.Cursor;
import android.net.Uri;
import android.os.Bundle;
import android.provider.ContactsContract; import android.widget.ListAdapter;
import android.widget.SimpleCursorAdapter;
public class MyListActivity extends ListActivity {
/** Called when the activity is first created. */

@Override
public void onCreate(Bundle savedInstanceState) { super.onCreate(savedInstanceState);
Cursor mCursor = getContacts();
startManagingCursor(mCursor); // Now create a new list adapter bound to the cursor.
// SimpleListAdapter is designed for binding to a Cursor. ListAdapter adapter = new SimpleCursorAdapter(this, // Context.
android.R.layout.two_line_list_item, // Specify the row template
mCursor, // Pass in the cursor to bind to. // Array of cursor columns to bind to.
new String[] { ContactsContract.Contacts._ID,
ContactsContract.Contacts.DISPLAY_NAME },
// Parallel array of which template objects to bind to those
// columns.
new int[] { android.R.id.text1, android.R.id.text2 });
// Bind to our new adapter.
setListAdapter(adapter); }
private Cursor getContacts() {
// Run query
Uri uri = ContactsContract.Contacts.CONTENT_URI; String[] projection = new String[] { ContactsContract.Contacts._ID,
ContactsContract.Contacts.DISPLAY_NAME };
String selection = ContactsContract.Contacts.IN_VISIBLE_GROUP + " = '"
+ ("1") + "'";
String[] selectionArgs = null;
String sortOrder = ContactsContract.Contacts.DISPLAY_NAME
+ " COLLATE LOCALIZED ASC";
return managedQuery(uri, projection, selection, selectionArgs,
sortOrder);
}
}
Make sure you give your application the permission to read the contacts. (Uses Permissions "android.permission.READ_CONTACTS" in AndroidManifest.xml)