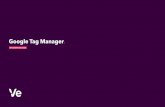Davis Art Images: Create and Share Slideshows...DavisArtSpace.com 800.533.2847 2 2.The Image Detail...
Transcript of Davis Art Images: Create and Share Slideshows...DavisArtSpace.com 800.533.2847 2 2.The Image Detail...

Create Sets of Tagged Images ................... 2
Manage Tagged Images ............................. 8
View Slideshows ............................................... 10
Share Slideshows .............................................. 13
Davis Art Images: Create and Share Slideshows
Davis Art Images, you can create and curate custom sets of images to use in your art room with Tags. Your Tagged Image Sets can then be viewed and presented as slideshows and easily shared with colleagues or students. This guide will show you how to Create Tagged Image Sets, Manage Tags, View Slideshows, and Share Slideshows.
For help searching and viewing images, see Davis Art Images: Getting Started.
To learn how to add a Tagged Image Set to a Curriculum Builder lesson, see Curriculum Builder: Add Images.
For help with the Free Studio Explorations Image Sets, refer to Davis Art Images: Free Studio Images.
Contents
DavisArtSpace.com 800.533.2847 1Digital

DavisArtSpace.com 800.533.2847 2
2. The Image Detail Pop-up will open. To add a tag, enter text into the Add Tag box and click Add.
3. The tag will appear at the top left of the image detail pop-up.
Create Sets of Tagged Images: Tag Individual Images
You can easily create a custom set of images with Image Tags. When you add the same tag to multiple images, they are automatically combined as a set of Tagged Images.
1. After searching for images, click a thumbnail of any image in the search results.
Digital

DavisArtSpace.com 800.533.2847 3
4. Click the X to remove the tag.
5. You can add multiple tags to an image. The image below will appear in 3 sets of Tagged Images.
6. Click a tag to view the full set of images.
Digital

DavisArtSpace.com 800.533.2847 4
7. The sets of Tagged Images you have created are stored on the Davis Art Images page.
8. The Tagged Images module at the top right contains all of the sets you have created.
Click the Images tab or Back to Search to view them.
Digital

DavisArtSpace.com 800.533.2847 5
10. Click the thumbnail of the image you would like to remove from the set.
11. Click the red X to remove the tag. This will also remove the image from the set.
9. You can remove a Tagged Image from a set at any time. To begin, click the tag to view your entire .
set of images.
Digital

DavisArtSpace.com 800.533.2847 6
1. On the search results page, check the box in the upper right corner of the thumbnail of each image
2. Then click Tag Images.
Create Sets of Tagged Images: Tag Multiple Images
you wish to add to the set.
You can also create a set of Tagged Images by selecting multiple images from your search results and giving them the same tag.
Digital

DavisArtSpace.com 800.533.2847 7
3. A window will open showing the images you have selected.
4. If you do not want to add any of the selected images to your set, click the red X at the upper right of
5. Enter text into the Enter a Tag Name box and click Add. This will tag all of your selected images and
the image thumbnail.
instantly create a new set.
Digital

DavisArtSpace.com 800.533.2847 8
1. Click Manage Tags to begin.
Manage Tagged Images
You can edit or delete your sets from the Tagged Images module on the Davis Art Images page.
2. You will see a list of all of the sets you have created. Find the tag name for the set you wish to edit.
Click the edit icon to the right of the tag name.
3. In the Edit Tag menu, you can change the name or color of the selected tag.
Digital

DavisArtSpace.com 800.533.2847 9
Digital
4. Deleting a Tag will remove it from any images it was tagged with and remove the entire set of
Tagged Images. Click the red X to delete the tag.
5. Click OK to confirm. This will permanently remove the tag and set of images and cannot be undone.
6. A message will pop up confirming that the tag has been successfully deleted.

DavisArtSpace.com 800.533.2847 10
1. To begin, click the title of a Tagged Images set.
View a Slideshow
Any set of Tagged Images can be viewed as a slideshow.
2. You can rearrange the order of the images in your set by clicking and dragging the thumbnails.
3. Your new arrangement will automatically be saved.
Digital

DavisArtSpace.com 800.533.2847 11
5. The slideshow will open and automatically change the image every 5 seconds.
6. You can adjust the timing from 5 to 10, 15, or 30 seconds per slide with the timing options.
4. Click Run Slideshow.
Digital

DavisArtSpace.com 800.533.2847 12
8. You can change images by clicking the arrows to the left or right of the image, clicking the next
image (right) or previous image(left) thumbnails, or with the arrow keys your computer's keyboard.
7. Pause the Slideshow by clicking the pause button or pressing the space bar on your keyboard.
9. Change the slideshow background by selecting a value from white to black.
Digital

DavisArtSpace.com 800.533.2847 13
Digital
Share a Slideshow
1. You can easily share a slideshow with your colleagues or students who have Davis Digital accounts.
To begin, select the tag you would like to share from the Images home page.
2. Click Share Slideshow.
3. Enter the Tag Name or a similar term as the keyword for your slideshow.

DavisArtSpace.com 800.533.2847 14
4. Once you have entered a keyword, click Submit.
5. You can now share the keyword with other Davis Digital Art Images users.
6. You can access a slideshow that has been shared with you in the Shared Images module.
Digital

DavisArtSpace.com 800.533.2847 15
15. Enter the keyword that has been shared with you in the Enter Keyword box and click Submit.
16. The slideshow will automatically open.
17. The keyword will be automatically stored in the Shared Images Module.
Click the Keyword at any time to view the slideshow again.
Digital