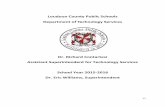David G Richard Assistant Professor of Information Technology Stark State College.
-
Upload
francis-elliott -
Category
Documents
-
view
217 -
download
0
Transcript of David G Richard Assistant Professor of Information Technology Stark State College.

David G RichardAssistant Professor of Information Technology
Stark State College

North Canton, Ohio Average Age 31 15,236 students 10 satellite locations

Demonstrate a familiarity of a graphical user interface. Demonstrate a working knowledge of file management using
Windows Explorer (copying, deleting, renaming, moving files). Demonstrate an understanding of and skill in the general
concepts and business uses of a word processing application. Demonstrate an understanding of electronic spreadsheets and
establish a basic skill level in the creation and analysis of a spreadsheet.
Demonstrate a familiarity and understanding of database management systems and their use in business, along with the skills to utilize the information contained in a database.
Demonstrate an understanding of and skill in producing electronic presentations utilizing acceptable business presentation practices and graphics.
Demonstrate a deeper understanding of the operating system and file management principles.

New Perspectives Microsoft Office 2007 Premium Video Edition First Course ISBN 978-0-324-78884-6
SAM Access Code ISBN 978-0538-7430-44 Headphones/Ear buds

23 Sections 437 Students 2 Full Time Faculty 11 Adjunct Faculty Web 1 110 face to face minutes twice a
week or 1 day a week Web 2 110 face to face the rest online Web 3 On-Line

Of those completing the assignment who did NOT score above 70%

The Other Faculty◦ Book Tutorial◦ 1 Lectured Project◦ 1 Independent Project◦ SAM Exam
My Classes◦ Book Tutorial◦ 1 Silver Fox Lecture◦ 1 Independent Project◦ SAM Exam

My ClassesMy Classes◦Book TutorialBook Tutorial◦1 Silver Fox Lecture1 Silver Fox Lecture◦1 Independent Project1 Independent Project◦Observe…Practice…ApplyObserve…Practice…Apply◦SAM ExamSAM Exam

Statistics

Compare types of computers 77 76 Describe the components of a computer system 75 74 Describe input and output peripheral devices 81 80 Examine data representation and the ASCII code 79 78 Define memory and storage 85 84 Identify the hardware and software that are used for data
communications and to establish a network 79 77 Explain how Internet access, e-mail, and the World Wide Web
affect the use of computers 87 85 Describe potential security threats to computers and
protection methods 89 87 Discuss the types of system software and their functions 86 85 Identify popular applications software 88 87 Describe how data is shared among different types of
application software 81 79

Plan a document 81 82 86 Identify the components of the Word window
80 81 85 Set up the Word window 79 79 84 Create a new document 89 89 93 Scroll a document 88 87 90 Correct error and undo and redo 90 89 93 Enter the date with AutoComplete 85 86 90 Change a document's line and paragraph
spacing 81 80 84 Save, preview, and print a document 90 89 93 Create an envelope 8182 86

Check spelling and grammar 77 78 82 Select and delete text 78 79 83 Move text with a document 74 73 77 Find and replace text 77 76 80 Change margins 72 71 76 Change alignment and paragraph indents 80 80 84 Copy formatting with the format painter 75 74 78 Emphasize points with bullets, numbering, bold, and
italic 88 80 85 Change fonts and adjust font sizes 80 81 85 Change the document theme 78 79 84 Preview and print a document 80 80 85

Format headings with quick style 79 79 84 Insert a manual page break 81 80 85 Create and edit a table 81 82 87 Sort rows in a table 77 79 85 Modify a table's structure 75 76 81 Format a table 78 77 82 Set tab stops 71 72 77 Create footnotes and endnotes 81 82 88 Divide a document into sections 71 72 77 Create a SmartArt graphic 77 78 83 Create headers and footers 79 80 85 Insert a cover page 80 81 86

Identify desktop publishing features 78 79 83
Create a title with WordArt 80 80 85 Create newspaper style columns 86 87 91 Insert and edit graphics 77 78 82 Wrap text around a graphic 72 74 79 Incorporate drop caps 75 76 81 Use symbols and special typographic
characters 79 80 85 Add a page border 81 81 86 Perform a mail merge 80 85 90 Create a blog post 85 85 90

Understand the use of spreadsheets 79 80 85 Learn the parts of the Excel window 81 82 88 Scroll through a worksheet and navigate between
worksheets 82 82 87 Create and save a workbook file 86 87 91 Enter text, numbers, and dates into a worksheet 88 89
92 Resize, insert, and remove columns and rows 83 83 88 Select and move cell ranges 78 79 84 Insert formulas and functions 71 73 79 Insert, delete, move, and rename worksheets 81 81 87 Work with editing tools 80 82 87 Preview and print a worksheet 86 86 91

Format text, numbers, and dates 82 83 88 Change font colors and fill colors 81 82 87 Merge a range into a single cell 79 81 87 Apply a built-in cell style 75 77 82 Select a different theme 78 79 83 Apply a built-in table style 80 81 86 Add conditional formats to tables with highlight
rules and data bars 78 79 84 Hide worksheet rows 73 73 78 Insert print titles, see print areas, and insert
page breaks 77 78 82 Enter headers and footers 81 82 87

Copy formulas 8180 85 Build formulas containing relative, absolute, and
mixed references 71 70 75 Review function syntax 75 74 79 Insert a function with the Insert function dialog
box 80 81 88 Type a function directly into a cell 79 80 87 Use Autofill to fill in a formulas and complete a
series 87 89 94 black on black I want my baby back… Enter the IF logical function 78 77 82 Insert the date with the TODAY function 79 80
84 Calculate monthly mortgage payments with the
PMT function 75 76 81

Create an embedded chart 80 80 86 Work with chart titles and legends 79 80 85 Create and format a pie chart 80 81 88 Work with 3D charts 74 75 81 Create and format a column chart 81 81 88 Create and format a line chart 71 72 79 Use custom formatting with chart axes 80 81
88 Work with tick marks and scale values 73 73 79 Create and format a combined chart 72 73 78 Insert and format a graphic shape 71 72 78 Create a chart sheet 77 78 83

Define the terms field, record, table, relational database, primary key, and foreign key 78 78 82
Create a blank database 80 80 84 Identify the components of the Microsoft Access window 75 75
79Create and save a table in datasheet view 74 74 79
Enter field names and records in a table datasheet 70 71 75 Open a table using the navigation pane 72 72 77 Open an Access database 74 74 79 Copy and paste records from another Access database 72 73 77
Navigate a table datasheet 77 77 81 Create and navigate a simple query 70 71 78 Create and navigate a simple form 72 73 78 Create, preview, navigate, and print a simple report 78 79 83 Manage a database by compacting, backing up, and restoring a database 80 80 84

Learn the guidelines for designing database and setting field properties 79 79 84
View and modify field data types and formatting 78 78 83
Create a table in design view 80 81 86 Define fields and specify a table's primary key 75 76
80 Modify the structure of a table 73 73 77 Import data from an Excel worksheet 71 72 77 Create a table by importing an existing table structure
78 79 83 Delete, rename, and move fields 77 78 82 Add data to a table by importing a text file 79 80 84 Define a relationship between two tables 76 77 81

Find, modify, and delete records in a table 75 75 79 Learn how to use the query window in design view 80 81 85 Create, run, and save queries 81 82 86 Update data using a query datasheet 79 80 85 Create query based on multiple tables 78 79 83 Sort data in a query 82 83 87 Filter data in a query 74 74 79 Specify and exact match condition in a query 79 79 83 Change the font size and lettering row color in a datasheet 80 81 86 Use a comparison operator in a query to match a range of values 79 80
84 Use the "and" and "or" logical operators in queries 81 82 87 Create and format a calculated field in a query 75 76 81 Perform calculations in a query using aggregate functions and record
group calculations 78 79 83 Change the display of database objects in the navigation pane 77 78 82

Open and view an existing PowerPoint presentation 85 86 91
Switch views and navigate a presentation 84 85 91
View a presentation in slide shown view 82 83 88 Create a presentation using a template 83 83 89 Edit text on slides 82 83 88 Add, move, and delete slides 88 89 93 Promote and demote bulleted text 85 86 91 Check the spelling in a presentation 84 85 90 Use the research task pane 88 89 94 Create speaker notes 89 90 94 Preview and print slides, handouts, and speaker
notes 88 89 94

Plan and create a presentation 87 88 92 Apply a different theme 86 88 93 Insert, resize, and re-color a clip art image 88 90 94 Resize and move text boxes 85 86 90 Insert an image and modify its style 84 84 89 Modify the slide master 74 73 79 Change the design theme for only one slide 80 81 87 Insert tab stops to align text 79 80 85 Insert footers and modify their placement 80 82 88 Create, modify, and format a table 85 87 91 Create a diagram SmartArt 84 85 90 Draw and modify a simple graphic using ready made
shapes 87 88 92 Insert and rotate text boxes 86 87 92