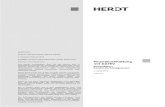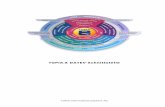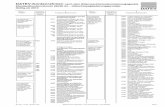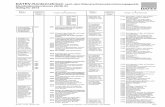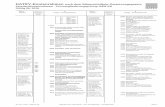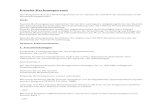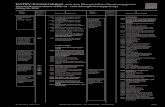Datev Auswertungen
-
Upload
api-3727478 -
Category
Documents
-
view
8.624 -
download
2
description
Transcript of Datev Auswertungen

(Menüpunkt „Schrittweise Anleitung“)
A. Allgemeine Bearbeitungsfunktionen für Auswertungen der Buchführung
A.1)
Ausgabeziele festlegenSo gelangen Sie zur Registerkarte AusgabezieleIn der Registerkarte Ausgabeziele legen Sie für die geöffnete Auswertung das Ausgabemedium fest.So legen Sie das Ausgabeziel der Auswertung fest1 Aktivieren Sie den Schaltknopf für das gewünschte Ausgabeziel (Drucken, Anzeigen, Exportieren, Weitergeben).Die jeweilige Liste wird aktiviert.2 Wenn Sie den Schaltknopf Drucken aktiviert und aus der Liste das Ausgabeziel im RZ gewählt haben, klicken Sie auf dieSchaltfläche RZ-Auftragsdaten.Sie erhalten das Dialogfenster Daten zur RZ-Auftragsmappe, in dem Sie weitere Angaben für den Druck imRechenzentrum tätigen können.3 Wenn Sie den Schaltknopf Anzeigen, Exportieren oder Weitergeben aktiviert haben, wählen Sie aus der jeweiligen Listedas gewünschte Ausgabemedium.4 Um layoutspezifische Eigenschaften festzulegen und eine Druckerzuordnung vorzunehmen, klicken Sie auf die SchaltflächeLayout und Drucker.Sie erhalten das Register Layouteigenschaften, in dem Sie Layoutvarianten bearbeiten und Zuordnungen vornehmenkönnen.
A.2)Auswertungen am Bildschirm anzeigen und individuell gestaltenFür die Anzeige der ausgewählten Auswertung auf dem Bildschirm stehen Ihnen Hilfsfunktionen zur Verfügung: Einsatz derBildlaufpfeile, Suchfunktionen, Spaltenbearbeitung (Veränderung der Spaltenbreite und Reihenfolge, Ausblenden von Spalten).So zeigen Sie die Auswertung an und konfigurieren Sie die Spalten1 Um Informationen zu sehen, die sich nicht im sichtbaren Bildschirmbereich befinden, betätigen Sie in den Bildlaufleisten dieentsprechenden Bildlaufpfeile bzw. Bildlauffelder. Sie können auch die Pfeiltasten der Tastatur verwenden.Die Bildschirmansicht wird dynamisch angepasst.2 Um ein bestimmtes Anzeigefeld zu suchen, wählen Sie Bearbeiten | Suchen oder rufen Sie über die Tastenkombination+ bzw. mit dem Symbol eine Suchfunktion auf.Sie erhalten das Dialogfenster Suchen, in dem Sie aus einer Liste die Suchspalte und anschließend einen Suchbegriffauswählen.--ODER--Klicken Sie mit der rechten Maustaste auf eine beliebige Stelle des Namens einer Spaltenbeschriftung.Es öffnet sich ein Kontextmenü mit den Einträgen Suche starten und Weitersuchen.3 Wählen Sie Suche starten.Sie erhalten ein Fenster, in dem Sie den Suchbegriff eingeben. Bestätigen Sie die Eingabe mit OK.Die Auswertungszeile mit dem eingegebenen Suchbegriff der jeweiligen Spalte ist markiert.4 Um die Spaltenbreite zu ändern, bewegen Sie den Cursor mit der Maustaste an den Rand des Namens einerSpaltenbeschriftung, bis sich das Aussehen der Cursors ändert. Ziehen Sie dann mit der linken Maustaste den Cursor nachrechts oder links, bis die Spaltenbreite Ihren Vorstellungen entspricht.5 Um in der Auswertung die Spaltenreihenfolge zu ändern oder Spalten auszublenden, klicken Sie mit der rechten Maustasteauf eine beliebige Stelle des Namens einer Spaltenbeschriftung.Sie erhalten das Kontextmenü.6 Wählen Sie im Kontextmenü Einstellungen Liste.Sie erhalten das Register Einstellungen Liste, in dem Sie in der Registerkarte Liste formatieren die Spaltenreihenfolgeändern oder vorhandene Spalten ausblenden können.--ODER--Klicken Sie mit der linken Maustaste auf die Spaltenbeschriftung. Halten Sie die linke Maustaste gedrückt und schieben Sieden Mauscursor, der nun ein zusätzliches Symbol erhält, bis zur Spalte, vor der Sie die Spalte wieder einfügen möchten.Lassen Sie die linke Maustaste los.Die Spalte wird an die neue Stelle verschoben.7 Um die getroffenen Listen- und Spalteneinstellungen aufzuheben, öffnen Sie mit der rechten Maustaste an einer beliebigenStelle der Spaltenbeschriftung das Kontextmenü und wählen Sie Einstellungen zurücksetzen.Die Spalten werden in ihrer ursprünglichen Breite und Reihenfolge angeordnet.
A.3)Inhalte von Auswertungen exportierenDie verschiedenen Exportmöglichkeiten resultieren aus unterschiedlichen Anforderungen an die Datenweitergabe.Auf Grund technischer Restriktionen ist es nicht möglich, eine universelle Schnittstelle anzubieten. Vielmehr existierenunterschiedliche Verfahren zum Datenexport, die auf Grund von Anforderungen der Anwender aus der praktischen Arbeitentstanden sind. Deshalb hat jedes der Verfahren seine fachlichen und technischen Grenzen, die im Einzelfall zuberücksichtigen sind.Für den Export von Auswertungsdaten stehen Ihnen unterschiedliche Möglichkeiten zur Verfügung:Weitergabe für die Nachbearbeitung in Excel oder WordSie können im Register Eigenschaften in der Registerkarte Ausgabeziele über den Schaltknopf Weitergeben die Datender Auswertung in einem anderen Datenformat (z. B. Word oder StarWriter) für die Weiterbearbeitung bereitstellen; es

erfolgt anschließend der Direktaufruf der Anwendung.Registerkarte AusgabezieleExportieren im DOC-/RTF-FormatEbenfalls können Sie im Register Eigenschaften in der Registerkarte Ausgabeziele über den Schaltknopf Exportieren fürdie jeweilige Auswertung als Ausgabeziel den Export im DOC- oder RTF-Format wählen.Registerkarte AusgabezieleExportieren im ASCII-/ANSI-FormatSie können den Inhalt diverser Auswertungen für eine weitere Bearbeitung im ASCII-/ANSI-Format exportieren.Es stehen Ihnen für den Export diverse Standardformate zur Verfügung. Unter Extras | ASCII-Formate | RegisterkarteExportformate können Sie individuelle Formate anlegen.ASCII-ExportExportieren in die Windows-ZwischenablageSie können den Inhalt der Auswertung für die weitere Bearbeitung in die Windows-Zwischenablage kopieren. Sie könnenden Inhalt über Einfügen in einem anderen Windows-Programm (z.B. EXCEL) bereitstellen und dort weiterbearbeiten.Inhalt von Auswertungen in die Windows-Zwischenablage kopierenEinschränkungen beim ExportBei der Weitergabe nach Excel und beim Kopieren in die Windows-Zwischenablage ist zu beachten, dass zurAbsicherung der exportierten Daten ein Verfahren eingesetzt wird, das Teile der vorliegenden Auswertungunberücksichtigt lässt. Dies sind in der Regel ergänzende Informationen, die in der Bildschirmanzeige oberhalb derTabelle grau hinterlegt dargestellt werden.So werden z. B. beim Kontoblatt nur Spaltenüberschriften und Buchungen, nicht aber die EB-Werte,Jahresverkehrszahlen und Salden weitergegeben. Beachten Sie hierzu aber auch die Möglichkeiten der alternativenWeitergabe nach Word und des ASCII-Exportes.
A.4)Inhalt von Auswertungen in die Windows-Zwischenablage bereitstellenSie können den Inhalt der Auswertung für die weitere Bearbeitung in die Windows-Zwischenablage kopieren. Sie können denInhalt über Einfügen in einem anderen Windows-Programm (z.B. EXCEL) bereitstellen und dort weiterbearbeiten.So stellen Sie den Inhalt der angezeigten Auswertung bereitVoraussetzungUm die Daten einer Auswertung in die Windows-Zwischenablage stellen zu können, müssen Sie für den Mandanten imBearbeitungsmenü die gewünschte Auswertung am Bildschirm anzeigen.1 Klicken Sie mit der rechten Maustaste in der Auswertung auf eine beliebige Stelle.Sie erhalten ein Kontextmenü mit verschiedenen Einträgen.2 Um den kompletten Inhalt der Auswertung in die Windows-Zwischenablage für die weitere Bearbeitung bereitzustellen,wählen Sie Kopieren | Alles.Der komplette Inhalt der angezeigten Auswertung wird in die Zwischenablage kopiert.3 Um nur den Inhalt des am Bildschirm sichtbaren Bereichs der Auswertung in die Windows-Zwischenablage für die weitereBearbeitung bereitzustellen, wählen Sie Kopieren | sichtbaren Bereich.Der Inhalt des am Bildschirm sichtbaren Bereichs der angezeigten Auswertung wird in die Zwischenablage kopiert.4 Um nur den markierten Datensatz der Auswertung (z.B. markierte Zeile) in die Windows-Zwischenablage für die weitereBearbeitung bereitzustellen, wählen Sie Kopieren | aktuellen Datensatz.Der Inhalt des markierten Datensatzes der angezeigten Auswertung wird in die Zwischenablage kopiert.5 Um die markierten Datensätze der Auswertung (z.B. markierte Zeilen) in die Windows-Zwischenablage für die weitereBearbeitung bereitzustellen, wählen Sie Kopieren | Ausgewählte Sätze. Diese Option steht nur bei Listen zur Verfügung,in denen eine Mehrfachauswahl möglich ist.Der Inhalt der markierten Datensätze der angezeigten Auswertung wird in die Zwischenablage kopiert.
A.5)Auswertungen druckenSie können die ausgewählte Auswertung am Drucker ausgeben.So drucken Sie die Auswertung1 Um die Auswertung sofort am Drucker auszugeben, klicken Sie in der Symbolleiste auf das Symbol .--ODER--Wählen Sie Bestand | <Name der Auswertung> drucken.Die Auswertung wird sofort am Drucker ausgegeben.2 Um individuelle Druckeinstellungen festzulegen oder die ausgewählte Auswertung gleichzeitig mit anderen Auswertungen zudrucken, klicken Sie in der Symbolleiste auf das Symbol .--ODER--Wählen Sie Bestand | Ausgeben.Es öffnet sich das Dialogfenster Ausgeben, in dem Sie weitere Druckoptionen festlegen. Sie können anschließend dort dieAusgabe am Drucker anstoßen.3 Um vor dem Druck die Seitenansicht der Auswertung zu sehen, wählen Sie Bestand | <Name der Auswertung>Seitenansicht.--ODER--Klicken Sie in der Symbolleiste auf das Symbol .Sie erhalten die Seitenansicht der Auswertung. Sie können von dort den Druck über das Symbol anstoßen.
A.6)Offene Auswertungen und Auswertungspakete druckenSo gelangen Sie zum Dialogfenster AusgebenIm Dialogfenster Ausgeben wählen Sie Auswertungen für den gemeinsamen Druck aus. Sie können geöffnete Auswertungen,Auswertungspakete sowie eine Kombination von beiden drucken. Beim Auswertungspaket haben Sie auch die Möglichkeit,

Teile des Pakets zu selektieren.Wie ändern Sie die Ausgabereihenfolge von Auswertungspaketen?Um die Reihenfolge der Druckausgabe innerhalb eines Auswertungspaketes zu beeinflussen, wählen Sie in der ListeMögliche Auswertungen nicht das komplette Paket, sondern übernehmen die Auswertungen einzeln aus dem Paket inder gewünschten Reihenfolge. In diesem Fall können Sie die Druckreihenfolge auch ändern, in dem Sie dann in der ListeAusgewählte Auswertungen den Ordner Pakete markieren und mit den Schaltflächen Nach oben bzw. Nach untendie Auswertungen verschieben.Auswertungspakete und offene Auswertungen auswählenEs werden in der Liste Mögliche Auswertungen nur geöffnete Auswertungen bzw. die unter Auswertungen |Auswertungspakete angelegten Pakete angezeigt.Layout und Druckumfang individuell gestaltenAbweichend von den DATEV-Standard-Layoutvarianten, die Sie nicht ändern können, können Sie für folgendedruckrelevante Eigenschaften individuelle Einstellungen treffen: Druckerzuordnung, Schachtauswahl, Papierformat,Duplexdruck, Rändereinstellung, Duplikatsteuerung, Anzeige von Kopf- und Fußzeilen und Parameter für denZeilendruck.Die abweichenden Einstellungen legen Sie hier temporär für den Druck der aktiven Auswertung(en) fest. Dauerhafteund kanzleiweit gültige Einstellungen definieren Sie unter Extras | Auswertungseigenschaften.Weitere Informationen zum DruckenWeitere allgemeine Informationen zum Drucken unter Windows erhalten Sie unter ? | Erste Schritte Drucken.So drucken Sie Auswertungen1 Legen Sie in der Gruppe Zeitraum für Pakete für ein Auswertungspaket fest, ob dieses monats- oder quartalsbezogenausgegeben werden soll. Wählen Sie dann aus der jeweiligen Liste den gewünschten Monat oder das Quartal.2 Markieren Sie in der Liste Mögliche Auswertungen ein Auswertungspaket bzw. eine offene Auswertung und klicken Sieauf die Schaltfläche Auswählen bzw. Alle auswählen.Die Auswertungen werden in die Liste Ausgewählte Auswertungen übernommen.3 Um den Druckumfang und die Layoutvarianten (z. B. Seitenränder, Drucker) zu ändern, markieren Sie die gewünschteAuswertung in der Liste Ausgewählte Auswertungen und klicken auf die Schaltfläche Layout und Drucker.Sie erhalten das Dialogfenster Layouteigenschaften. Sie können über die Schaltfläche Druckumfang die Druckseitenfestlegen. Um eine individuelle Layoutvariante temporär für die Auswertung zu definieren, klicken Sie auf die SchaltflächeLayoutvariante bearbeiten.4 Um die Seitenansicht für eine Auswertung anzuzeigen, markieren Sie diese Auswertung in der Liste AusgewählteAuswertungen und klicken Sie auf die Schaltfläche Seitenansicht.Am Bildschirm wird die Seitenvorschau der Auswertung angezeigt.5 Wählen Sie in der Gruppe Ausgabeziele das Ausgabemedium, in dem Sie den gewünschten Schaltknopf (Drucken am PC, Exportieren, Weitergeben) aktivieren.6 Wählen Sie für das gewünschte Ausgabeziel aus der jeweiligen Liste das Ausgabemedium. Sie können für den Exportzwischen verschiendenen Dateiformaten (z.B. RTF, PDF) bzw. für die Weitergabe in andere Programme (z.B. in dasProgramm Dokumentenverwaltung, sofern installiert) zwischen verschiedenen Alternativen wählen.7 Klicken Sie auf OK.Die ausgewählten Auswertungen werden für das gewünschte Ausgabeziel bereitgestellt.SeitenansichtSie können die markierte Auswertung auch direkt aus der Seitenansicht drucken, indem Sie dort das Symbolbetätigen.Siehe auch
A.7)Layoutvariante für Auswertungen dauerhaft festlegenSie können individuelle Layoutvarianten benutzerbezogen und kanzleiweit anlegen und diese dauerhaft speichern. Sie werdendann automatisch für den Druck der Auswertungen verwendet. Unter Bestand | Drucken können Sie für den einmaligen Druckdie Einstellungen temporär ändern. Wenn Sie die Nutzungskontrolle im Einsatz haben, können Sie nur als Administratorkanzleiweite Layout-Einstellungen festlegen.So legen Sie dauerhafte Layoutvarianten fest1 Öffnen Sie einen Mandanten zur Bearbeitung.2 Wählen Sie Extras | Auswertungseigenschaften.Sie erhalten das Dialogfenster Auswertungseigenschaften auswählen.3 Wählen Sie alle Auswertungen, für die Sie Layoutvarianten definieren möchten, indem Sie in der Liste VerfügbareAuswertungen die gewünschten Auswertungen markieren und die Schaltfläche Auswählen bzw. Alle auswählenbetätigen.Die Auswertungen werden in die Liste Ausgewählte Auswertungen übernommen.4 Klicken Sie auf die Schaltfläche Eigenschaften.Sie erhalten das Register Auswertungseigenschaften.5 Markieren Sie in der Registerkarte Layout für eine Auswertung die Basis (Kanzlei oder Standard), und klicken Sie auf dieSchaltfläche Neu.Sie erhalten das Register Layoutvariante neu.6 Geben Sie für die individuelle Layoutvariante im Feld Layoutvariante einen Namen ein.7 Legen Sie für die einzelnen Registerkarten die abweichenden Einstellungen für die ausgewählte Auswertung fest.8 Klicken Sie auf OK.Die Layoutvariante wird gespeichert; Sie erhalten das Dialogfenster Auswertungseigenschaften.9 Um die neu angelegte Layoutvariante als Basis zu nutzen, klicken Sie auf die Schaltfläche Aktivieren.Die individuelle Layoutvariante ist aktiv.10 Um eine individuelle Layoutvariante zu ändern, markieren Sie im Dialogfenster Auswertungseigenschaften die Varianteund klicken auf die Schaltfläche Bearbeiten.Sie erhalten das Register Layoutvariante bearbeiten.Dort ändern Sie in den Registerkarten die Einstellungen und speichern Sie mit OK.11Wiederholen Sie die Schritte für alle Auswertungen, für die Sie individuelle Layoutvarianten festlegen möchten.12 Klicken Sie auf OK.

Die Einstellungen werden gespeichert; das Fenster wird geschlossen.Kanzleiweite Zuordnung von LayoutvariantenWenn Sie eine Layoutvariante kanzleiweit einsetzen möchten, können Sie als Netz-Administrator mit den entsprechendenRechten Kanzleistandards einrichten. Dazu klicken Sie im Dialogfenster Auswertungseigenschaften auf dieSchaltfläche Verteilen. Aktivieren Sie im Dialogfenster Layoutvariante verteilen die Kontrollkästchen Layoutvarianteals Kanzleistandard setzen sowie Für alle Anwender aktiv setzen und klicken Sie auf OK.
A.8)Kopf- und Fußzeilen steuernSo gelangen Sie zur Registerkarte Kopf/FußSie können für die Ausgabe von Auswertungen die Anzeige von Kopf- und Fußzeilen sowie deren Bestandteile steuern.So steuern Sie die Anzeige der Kopf- und Fußzeilen1 Klicken Sie auf die Registerkarte Kopf/Fuß.2 Aktivieren Sie in den Gruppen Inhalt Kopfzeile bzw. Inhalt Fußzeile das Kontrollkästchen Kopfzeile anzeigen bzw.Fußzeile anzeigen.Die einzelnen Bestandteile der Kopf- bzw. Fußzeile werden ebenfalls aktiviert.3 Um einzelne Bestandteile der Kopf- bzw. Fußzeile nicht zu drucken, deaktivieren Sie die gewünschten Kontrollkästchen.4 Klicken Sie auf OK.Die Eingaben werden gespeichert; das Register wird geschlossen.
A.9)Druckparameter für Zeile festlegenSo gelangen Sie zur Registerkarte ZeileSie können bei der Ausgabe von Auswertungen Druckparameter (Schraffur, Farbeinstellung) für Zeilen festlegen.So legen Sie die Druckparameter fest1 Klicken Sie auf die Registerkarte Zeile.2 Um die Schraffur in Druckzeilen auszugeben, aktivieren Sie das Kontrollkästchen Schraffur drucken.3 Um die Farbeinstellung für die Schraffur zu ändern, klicken Sie mit der linken Maustaste auf den Cursor und bewegendiesen in die gewünschte Richtung für den Farbton (heller oder dunkler).Der Prozentwert wird angezeigt.4 Um den Standardwert für die Farbeinstellung wieder zu aktivieren, klicken Sie auf die Schaltfläche Standard.Der Standardwert wird angezeigt.5 Um die Einstellungen zu speichern, klicken Sie auf OK.Die Eingaben werden gespeichert; das Register wird geschlossen.
B. FIBU-Auswertungen
B.1): Primanota, Buchungsübersicht, Journal
B.1)1.Eigenschaften für die Primanota festlegenSo gelangen Sie zum Register Eigenschaften PrimanotaIn der Registerkarte Allgemein erhalten Sie eine Übersicht aller Vorläufe des ausgewählten Mandanten. Jeder Vorlauf enthältInformationen zum Status des Vorlaufs. Nach Auswahl eines Vorlaufs können Sie die Primanota des Vorlaufs anzeigen undbearbeiten. In der Registerkarte Ausgabeziele machen Sie Angaben zum Druck bzw. der Bildschirmanzeige.So wählen Sie einen Vorlauf aus1 Markieren Sie den Vorlauf, für den Sie die Auswertung anzeigen möchten.2 Um einen bestimmten Vorlauf zu suchen, klicken Sie mit der rechten Maustaste auf eine beliebige Stelle des Namens einerSpaltenbeschriftung.Es öffnet sich ein Kontextmenü mit den Einträgen Suche starten und Weitersuchen. Wählen Sie einen Menüpunkt. Siekönnen über das Eingabefeld Suchbegriff den Vorlauf direkt suchen und markieren.--ODER--Suchen Sie in der Bildlaufleiste über die Bildlaufpfeile den gewünschten Vorlauf.3 Um die Primanota mit Zusatzinformationen anzuzeigen, aktivieren Sie das entsprechende Kontrollkästchen.4 Doppelklicken Sie auf den markierten Vorlauf.--ODER--Klicken Sie auf OK bzw. Übernehmen oder drücken Sie die -Taste.--ODER--Öffnen Sie mit der rechten Maustaste das Kontextmenü und wählen Sie Vorlauf öffnen.Die Primanota für den ausgewählten Vorlauf wird geöffnet.
B.1)2.Primanota bearbeitenSo gelangen Sie zur PrimanotaSie sehen die Primanota des ausgewählten Vorlaufs. Die Primanota enthält die Buchungssätze sowie die Abstimm- undGruppensummen des Vorlaufs.Die Primanota besteht aus Informationen zum ausgewählten Vorlauf sowie zu allen Eingabefeldern der Buchungszeile.Sie können für die Bearbeitung der Auswertung die allgemeinen Funktionen Bildschirmanzeige, Druck und Export in die

Windows-Zwischenablage nutzen.So bearbeiten Sie die Primanota1 Um die Primanota für einen anderen Vorlauf anzuzeigen oder das Ausgabeziel zu ändern, klicken Sie in der Symbolleisteauf das Symbol .--ODER--Wählen Sie im Kontextmenü Eigenschaften.--ODER--Wählen Sie Bearbeiten | Eigenschaften.Sie erhalten das Register Eigenschaften Primanota, in dem Sie einen anderen Vorlauf wählen können.2 Falls Sie in den Eigenschaften das Kontrollkästchen Ansicht mit Zusatzinformationen nicht aktiviert haben und Sie füreine Buchung Zusatzinformationen anzeigen möchten, markieren Sie in der Auswertung eine Buchung, für die SieZusatzinformationen erfasst haben (erkennbar am Eintrag in der Spalte ZI).3 Öffnen Sie mit der rechten Maustaste das Kontextmenü für diese Buchung und wählen Sie Zusatzinformationen.--ODER--Wählen Sie Bearbeiten | Zusatzinformationen.Sie erhalten das Dialogfenster Zusatzinformationen.4 Um für das Konto die Summen und Salden einer Buchung anzuzeigen, markieren Sie die Buchung. Öffnen Sie mit derrechten Maustaste das Kontextmenü und wählen Sie Summen und Salden einer Buchung.--ODER--Wählen Sie Bearbeiten | Summen und Salden einer Buchung.Sie erhalten für die markierte Buchung das Dialogfenster Summen und Salden einer Buchung.5 Um den ausgewählten Vorlauf für weiterführende Auswertungsprogramme, die das Postversandformat als Quelle nutzen,bereitzustellen, öffnen Sie mit der rechten Maustaste in der Auswertung das Kontextmenü und wählen Sie Primanota fürPostversand exportieren.--ODER--Wählen Sie Bearbeiten | Primanota für Postversand exportieren.Sie erhalten das Dialogfenster Datenexport für Postversand, in dem Sie weitere Festlegungen für den Export der Datentreffen.6 Um eine eingegebene Buchung im Dialogbuchen bzw. Dialogerfassen zu korrigieren, markieren Sie die Buchung. ÖffnenSie mit der rechten Maustaste das Kontextmenü und wählen Sie Zeile ändern.--ODER--Doppelklicken Sie auf die Buchung.--ODER--Betätigen Sie die Taste .Das Dialogbuchen bzw. Dialogerfassen für den entsprechenden Vorlauf wird geöffnet; die markierte Buchung aus derPrimanota steht in der Buchungszeile zur Änderung und Korrektur bereit.7 Um ins Dialogbuchen zu wechseln, ohne eine bestimmte Buchung in die Buchungszeile zur Korrektur zu übernehmen,wählen Sie im Kontextmenü den Menüpunkt Wechsel zum Buchen.--ODER--Betätigen Sie die Tastenkombination + .Das Buchen wird mit dem zuletzt bearbeiteten Vorlauf geöffnet; die Buchungszeile bleibt leer.
B.1)3.Primanota für Postversand exportierenSo gelangen Sie zum Dialogfenster Datenexport für PostversandIm Dialogfenster Datenexport für Postversand stellen Sie einen ausgewählten Vorlauf für weiterführendeAuswertungsprogramme, die das Postversandformat als Quelle nutzen, bereit.Die Daten werden im neuen erweiterten Format EV01 bereitgestellt. Wenn Sie die Felderweiterung bei der Eingabe derBuchungssätze nicht genutzt haben (z.B. keine Eingabe von Sachkonten größer 4 Stellen), können Sie die Daten im altenFormat DV01 bereitstellen. Aktivieren Sie in diesem Fall im Dialogfenster Datenexport für Postversand das KontrollkästchenExportformat ohne Felderweiterung.Primanota öffnenSie können Daten eines Vorlaufs nur dann für den Postversand bereitstellen, wenn Sie die Primanota für den Vorlaufgeöffnet haben.So stellen Sie die Daten der Primanota für den Postversand bereit1 Öffnen Sie einen Mandanten zur Bearbeitung.2 Wählen Sie Auswertungen | Primanota.Sie erhalten das Register Eigenschaften Primanota.3 Wählen Sie den Vorlauf, für den Sie den Datenexport der Primanota durchführen möchten.Sie erhalten die Primanota für den ausgewählten Vorlauf.4 Wählen Sie Bearbeiten | Primanota für Postversand exportieren.--ODER--Öffnen Sie mit der rechten Maustaste an einer beliebigen Stelle das Kontextmenü. Wählen Sie Primanota für Postversandexportieren.Sie erhalten das Dialogfenster Datenexport für Postversand.5 Geben Sie in den Feldern Abrechnungsnummer, Datum von, Datum bis und Pfadname die Daten ein. Sie können denDatenpfad auch über das Symbol im folgenden Datenpfaddialog wählen.Alle Eingabefelder müssen gefüllt sein.6 Wenn Sie die Felderweiterung bei der Eingabe der Buchungssätze nicht genutzt haben (z.B. keine Eingabe von Sachkontengrößer 4 Stellen), können Sie die Daten im alten Format DV01 bereitstellen. Aktivieren Sie das KontrollkästchenExportformat ohne Felderweiterung.7 Klicken Sie auf OK.Die Daten werden auf dem angegebenen Pfad zur weiteren Bearbeitung gespeichert.

B.1)4.Vorlaufdatum korrigierenSo gelangen Sie zum Dialogfenster Datenexport für PostversandWenn Sie das Datum eines Vorlaufs korrigieren möchten, können Sie dies über einen Datenexport von Vorläufen in dergeöffneten Primanota durchführen. Die Vorläufe dürfen noch nicht gesendet oder festgeschrieben sein.Demo zum ThemaDas Vorgehen zur Änderung und Korrektur des Vorlaufdatums können Sie auch in einem Demo anzeigen. Das Demo mitdem Titel Vorlaufdatum ändern rufen Sie unter ? | Demos zu Programmabläufen im Ordner ÜbergreifendeFunktionen auf.So korrigieren Sie das Vorlaufdatum1 Öffnen Sie einen Mandanten zur Bearbeitung.2 Wählen Sie Auswertungen | Primanota.Sie erhalten das Register Eigenschaften Primanota.3 Wählen Sie den Vorlauf, für den Sie den Datenexport der Primanota durchführen möchten.Sie erhalten die Primanota für den ausgewählten Vorlauf.4 Wählen Sie Bearbeiten | Primanota für Postversand exportieren.--ODER--Öffnen Sie mit der rechten Maustaste an einer beliebigen Stelle das Kontextmenü. Wählen Sie Primanota für Postversandexportieren.Sie erhalten das Dialogfenster Datenexport für Postversand.5 Geben Sie im Dialogfenster Datenexport für Postversand eine beliebige Abrechnungsnummer (1-69) ein.Achtung: Wenn Sie die Abrechnungsnummer eingegeben haben, sollten Sie nicht die -Taste betätigen, da sonst dasFenster geschlossen wird. Verwenden Sie für die Eingabe in den folgenden Feldern die Maustaste bzw. die -Taste!6 Überschreiben Sie in den Feldern Datum von und Datum bis das fehlerhafte Vorlaufdatum.7 Geben Sie im Feld Pfadname den Datenpfad ein, auf dem der geänderte Vorlauf gespeichert werden soll. Sie können denvorgeschlagenen Standardpfad (LW:\DATEV\DATEN\KR\Export) übernehmen oder einen beliebigen anderen Pfadnamenangeben.Falls Sie hier den Importpfad des Programms wählen (z.B. LW:\DATEV\DATEN\KR\Import), müssen Sie die Schritte 10und 11 nicht durchführen.8 Klicken Sie auf OK.Der Vorlauf mit dem geänderten Datum wird auf dem Pfad gespeichert.9 Schließen Sie die Primanota und wählen Sie Buchen | Stapelverarbeitung.10 Klicken Sie im Dialogfenster Stapelverarbeitung auf die Schaltfläche Importieren.Sie erhalten das Dialogfenster Postversanddaten importieren.11Wählen Sie im Dialogfenster Postversanddaten importieren aus der Liste den Datenpfad, auf dem Sie den Vorlaufbereitgestellt haben. Klicken Sie auf OK.Sie befinden sich wieder im Dialogfenster Stapelverarbeitung und sehen den Vorlauf.12 Klicken Sie im Dialogfenster Stapelverarbeitung auf OK.Der Vorlauf wird verarbeitet und steht zur weiteren Bearbeitung im Dialogbuchen bereit.13Wählen Sie Buchen | Dialogbuchen. Öffnen Sie den Vorlauf mit dem fehlerhaften Vorlaufdatum.Sie erhalten das Dialogfenster Dialogbuchen.14 Löschen Sie alle Daten des Vorlaufs über Bearbeiten | Alles löschen.Alle Buchungen des fehlerhaften Vorlauf werden gelöscht.15 Schließen Sie den leeren Vorlauf.Der Vorlauf wird gelöscht, da er keine Buchungen enthält.Höchstes Buchungsdatum aktualisierenAuf Grund vorangegangener Buchungen kann es vorkommen, dass das auf den Auswertungen ausgewieseneBuchungsdatum höher ist als das tatsächlich höchste Vorlaufdatum bis der Buchführung.Beispiel: Es wurden versehentlich Buchungen im Feld Vorlaufdatum bis mit 31.12.03 in einem Vorlauf erfasst.Dieser Vorlauf wurde wieder gelöscht. Auf Auswertungen wird weiterhin der 31.12.03 ausgewiesen. Es soll jedoch der30.11.03 erscheinen, da nur noch Vorläufe mit Vorlaufdatum bis 30.11.03 vorliegen.Mit Hilfe der Funktion Extras | Höchstes Buchungsdatum aktualisieren wird das höchste Buchungsdatum geprüftund gegebenenfalls entsprechend dem tatsächlich höchsten Vorlaufdatum bis der Buchführung zurückgesetzt. Somitwird auf Auswertungen das tatsächlich höchste Vorlaufdatum bis der Buchführung angezeigt.
B.1)5.Eigenschaften für die Buchungsübersicht festlegenSo gelangen Sie zum Register Eigenschaften BuchungsübersichtMit Hilfe der Buchungsübersicht können Sie über alle Vorläufe die Buchungen nach Kriterien, die Sie selbst definieren,aufbereiten. Die Buchungsübersicht kann mit Primanota- oder mit Kontoblattbuchungen erstellt werden.Im Register Eigenschaften Buchungsübersicht geben Sie in der Registerkarte Allgemein die Kriterien ein, nach denengesucht werden soll. Sie können maximal 5 Suchkriterien auswählen. In der Registerkarte Ausgabeziele machen Sie Angabenzum Druck bzw. der Bildschirmanzeige.So legen Sie die Eigenschaften für die Buchungsübersicht fest1 Legen Sie in der Gruppe Suchen nach Satzart fest, ob die Buchungsübersicht zunächst mit Primanota- oder mitKontoblattbuchungen angezeigt werden soll.Sie können auch innerhalb der Auswertung zwischen den beiden Satzarten wechseln.2 Wählen Sie aus den Listen ein bis fünf Kriterien, nach denen Sie die Buchungsübersicht anzeigen möchten.3 Legen Sie in den Eingabefeldern von: bzw. bis: ggfs. den Eingabebereich fest (z.B. Konto 1000 bis 1999).4 Um die Zusatzinformationen als weiteres Suchkriterium zu erfassen, aktivieren Sie das entsprechende Kontrollkästchen,wählen aus der Liste die Informationsart und geben ggfs. einen Informationsinhalt ein.5 Um in der Buchungsübersicht Zusatzinformationen anzuzeigen, aktivieren Sie in der Gruppe Ansicht das Kontrollkästchenmit Zusatzinformationen.6 Um in der Buchungsübersicht eine Summierung von selektierten Buchungen anzuzeigen, akktivieren Sie in der GruppeAnsicht das Kontrollkästchen mit Saldorechnung.

7 Um die Eingaben in den Feldern von: bzw. bis: sowie Informationsinhalt zu löschen, klicken Sie auf die SchaltflächeFelder leeren.8 Um beim Druck der Buchungsübersicht auch die Salden auszugeben, aktivieren Sie in der Registerkarte Druckoptionendas Kontrollkästchen mit Saldo.9 Klicken Sie auf OK.Die Buchungsübersicht wird auf Basis der eingegebenen Kriterien erstellt und angezeigt.
B.1)6.Buchungsübersicht mit Primanotabuchungen bearbeitenSo gelangen Sie zur Buchungsübersicht (Primanotabuchungen)Mit Hilfe der Buchungsübersicht können Sie über alle Vorläufe die Buchungen nach Kriterien, die Sie selbst definieren,aufbereiten. Die Buchungsübersicht besitzt den gleichen Aufbau wie die Primanota; Sie finden alle Eingabefelder derBuchungszeile.Sie können für die Bearbeitung der Auswertung die allgemeinen Funktionen Bildschirmanzeige, Druck und Export in dieWindows-Zwischenablage nutzen.Andere Spaltenanordnung beim DruckAus Platzgründen werden beim Druck der Buchungsübersicht die Spalten Belegfeld 1/2, KOST1/2 und Buchungstext /EU-Informationen untereinander ausgegeben.Die Buchungsübersicht wird im Format DIN A4 quer am Drucker ausgegeben.So bearbeiten Sie die Buchungsübersicht1 Um die Auswertung für andere Kriterien anzuzeigen, klicken Sie in der Symbolleiste auf das Symbol .--ODER--Wählen Sie im Kontextmenü Eigenschaften.--ODER--Wählen Sie Bearbeiten | Eigenschaften.Sie erhalten das Register Eigenschaften Buchungsübersicht, in dem Sie andere Kriterien definieren.2 Um für die Buchung Vorlaufdetails anzuzeigen, markieren Sie die Buchung. Öffnen Sie mit der rechten Maustaste dasKontextmenü und wählen Sie Details zum Vorlauf.--ODER--Wählen Sie Bearbeiten | Details zum Vorlauf.Das Dialogfenster Details zum Vorlauf wird angezeigt.3 Falls Sie in den Eigenschaften das Kontrollkästchen Ansicht mit Zusatzinformationen nicht aktiviert haben und Sie füreine Buchung Zusatzinformationen anzeigen möchten, markieren Sie in der Auswertung eine Buchung, für die SieZusatzinformationen erfasst haben (erkennbar am Eintrag in der Spalte ZI).4 Öffnen Sie mit der rechten Maustaste das Kontextmenü für diese Buchung und wählen Sie Zusatzinformationen.--ODER--Wählen Sie Bearbeiten | Zusatzinformationen.Sie erhalten das Dialogfenster Zusatzinformationen.5 Um für die Buchung die Summen und Salden anzuzeigen, markieren Sie die Buchung. Öffnen Sie mit der rechtenMaustaste das Kontextmenü und wählen Sie Summen und Salden einer Buchung.--ODER--Wählen Sie Bearbeiten | Summen und Salden einer Buchung.Sie erhalten die Summen und Salden der Buchung.6 Um die Buchungsübersicht mit Kontoblattbuchungen anzuzeigen, wählen Sie im Kontextmenü Kontoblattbuchungen.--ODER--Wählen Sie Ansicht | Buchungsübersicht Kontoblattbuchungen.Sie erhalten die Buchungsübersicht mit der Satzart Kontoblattbuchungen.7 Um eine eingegebene Buchung im Dialogbuchen bzw. Dialogerfassen zu korrigieren, markieren Sie die Buchung. ÖffnenSie mit der rechten Maustaste das Kontextmenü und wählen Sie Zeile ändern.--ODER--Doppelklicken Sie auf die Buchung.--ODER--Betätigen Sie die Taste .Das Dialogbuchen bzw. Dialogerfassen für den entsprechenden Vorlauf wird geöffnet; die markierte Buchung aus derBuchungsübersicht steht in der Buchungszeile zur Änderung und Korrektur bereit.8 Um ins Dialogbuchen zu wechseln, ohne eine bestimmte Buchung in die Buchungszeile zur Korrektur zu übernehmen,wählen Sie im Kontextmenü den Menüpunkt Wechsel zum Buchen.--ODER--Betätigen Sie die Tastenkombination + .Das Buchen wird mit dem zuletzt bearbeiteten Vorlauf geöffnet; die Buchungszeile bleibt leer.
B.1)7.Buchungsübersicht mit Kontoblattbuchungen bearbeitenSo gelangen Sie zur Buchungsübersicht (Kontoblattbuchungen)Mit Hilfe der Buchungsübersicht können Sie über alle Vorläufe die Buchungen nach Kriterien, die Sie selbst definieren,aufbereiten. Die Buchungsübersicht mit den Kontoblattbuchungen besitzt den gleichen Aufbau wie das Kontoblatt.Sie können für die Bearbeitung der Auswertung die allgemeinen Funktionen Bildschirmanzeige, Druck und Export in dieWindows-Zwischenablage nutzen.Andere Spaltenanordnung beim DruckDie Buchungsübersicht wird im Format DIN A4 quer am Drucker ausgegeben. Aus Platzgründen werden beim Druck derBuchungsübersicht die Spalten KOST1/2, Kostmenge in einer zweiten Zeile ausgegeben.So bearbeiten Sie die Buchungsübersicht1 Um die Auswertung für andere Kriterien anzuzeigen, klicken Sie in der Symbolleiste auf das Symbol .--ODER--

Wählen Sie im Kontextmenü Eigenschaften.--ODER--Wählen Sie Bearbeiten | Eigenschaften.Sie erhalten das Register Eigenschaften Buchungsübersicht, in dem Sie andere Kriterien definieren.2 Um für die Buchung Vorlaufdetails anzuzeigen, markieren Sie die Buchung. Öffnen Sie mit der rechten Maustaste dasKontextmenü und wählen Sie Details zum Vorlauf.--ODER--Wählen Sie Bearbeiten | Details zum Vorlauf.Das Dialogfenster Details zum Vorlauf wird angezeigt.3 Falls Sie in den Eigenschaften in der Gruppe Ansicht das Kontrollkästchen mit Zusatzinformationen nicht aktiviert habenund Sie für eine Buchung Zusatzinformationen anzeigen möchten, markieren Sie in der Auswertung eine Buchung, für dieSie Zusatzinformationen erfasst haben (erkennbar am Eintrag in der Spalte ZI).4 Öffnen Sie mit der rechten Maustaste das Kontextmenü für diese Buchung und wählen Sie Zusatzinformationen.--ODER--Wählen Sie Bearbeiten | Zusatzinformationen.Sie erhalten das Dialogfenster Zusatzinformationen.5 Um für die Buchung die Summen und Salden anzuzeigen, markieren Sie die Buchung. Öffnen Sie mit der rechtenMaustaste das Kontextmenü und wählen Sie Summen und Salden einer Buchung.--ODER--Wählen Sie Bearbeiten | Summen und Salden einer Buchung.Sie erhalten die Summen und Salden der Buchung.6 Um die Buchungsübersicht mit Primanotabuchungen anzuzeigen, wählen Sie im Kontextmenü Primanotabuchungen.--ODER--Wählen Sie Ansicht | Buchungsübersicht Primanotabuchungen.Sie erhalten die Buchungsübersicht mit der Satzart Primanotabuchungen.7 Um eine eingegebene Buchung im Dialogbuchen bzw. Dialogerfassen zu korrigieren, markieren Sie die Buchung. ÖffnenSie mit der rechten Maustaste das Kontextmenü und wählen Sie Zeile ändern.--ODER--Doppelklicken Sie auf die Buchung.--ODER--Betätigen Sie die Taste .Das Dialogbuchen bzw. Dialogerfassen für den entsprechenden Vorlauf wird geöffnet; die markierte Buchung aus derBuchungsübersicht steht in der Buchungszeile zur Änderung und Korrektur bereit.8 Um ins Dialogbuchen zu wechseln, ohne eine bestimmte Buchung in die Buchungszeile zur Korrektur zu übernehmen,wählen Sie im Kontextmenü den Menüpunkt Wechsel zum Buchen.--ODER--Betätigen Sie die Tastenkombination + .Das Buchen wird mit dem zuletzt bearbeiteten Vorlauf geöffnet; die Buchungszeile bleibt leer.
B.1)8.Eigenschaften für das Journal festlegenSo gelangen Sie zum Register Eigenschaften JournalIn der Registerkarte Allgemein erhalten Sie eine Übersicht aller Vorläufe des ausgewählten Mandanten. Jeder Vorlauf enthältInformationen zum Status des Vorlaufs. Nach Auswahl eines Vorlaufs können Sie das Journal des Vorlaufs anzeigen undbearbeiten. In der Registerkarte Ausgabeziele machen Sie Angaben zum Druck bzw. der Bildschirmanzeige.So wählen Sie einen Vorlauf aus1 Markieren Sie den Vorlauf, für den Sie die Auswertung anzeigen möchten.2 Um einen bestimmten Vorlauf zu suchen, klicken Sie mit der rechten Maustaste auf eine beliebige Stelle des Namens einerSpaltenbeschriftung.Es öffnet sich ein Kontextmenü mit den Einträgen Suche starten und Weitersuchen. Wählen Sie einen Menüpunkt. Siekönnen über das Eingabefeld Suchbegriff den Vorlauf direkt suchen und markieren.--ODER--Suchen Sie in der Bildlaufleiste über die Bildlaufpfeile den gewünschten Vorlauf.3 Doppelklicken Sie auf den markierten Vorlauf.--ODER--Klicken Sie auf OK bzw. Übernehmen oder drücken Sie die -Taste.--ODER--Öffnen Sie mit der rechten Maustaste das Kontextmenü und wählen Sie Vorlauf öffnen.Das Journal für den ausgewählten Vorlauf wird geöffnet.
B.1)9.Journal bearbeitenSo gelangen Sie zum Journal (Prüfjournal)Sie sehen das Journal (Festschreibung ist erfolgt) bzw. das Prüfjournal (Buchungssätze können noch korrigiert werden) fürden ausgewählten Vorlauf.Das Journal zeigt die einzelnen Buchungssätze eines Vorlaufes in ihrer chronologischen Reihenfolge. Das Journal ist in diezwei Bereiche Konteninformationen und Beleginformationen untergliedert. Die Beleginformationen zeigen die Erfassungsdaten(wie in der Primanota). Die Konteninformationen dokumentieren, welche Konten mit welchem Betrag bebucht wurden.Außerdem erkennen Sie, ob Steuer errechnet wurde.Sie können für die Bearbeitung der Auswertung die allgemeinen Funktionen Bildschirmanzeige, Druck und Export in dieWindows-Zwischenablage nutzen.Journal im Auswertungspaket druckenDas Journal können Sie in das Auswertungspaket integrieren (Auswertungen | Auswertungspakete) und dann mitanderen Auswertungen drucken.

So bearbeiten Sie das Journal1 Um das Journal für einen anderen Vorlauf anzuzeigen, klicken Sie in der Symbolleiste auf das Symbol .--ODER--Wählen Sie im Kontextmenü Eigenschaften.--ODER--Wählen Sie Bearbeiten | Eigenschaften.Sie erhalten das Register Eigenschaften Journal, in dem Sie einen anderen Vorlauf wählen.2 Um für die Buchung Zusatzinformationen anzuzeigen, markieren Sie in der Auswertung eine Buchung, für die SieZusatzinformationen erfasst haben (erkennbar am Eintrag in der Spalte ZI).3 Öffnen Sie mit der rechten Maustaste das Kontextmenü für diese Buchung und wählen Sie Zusatzinformationen.--ODER--Wählen Sie Bearbeiten | Zusatzinformationen.Sie erhalten das Dialogfenster Zusatzinformationen.4 Um das Journalabschlussblatt anzuzeigen, wählen Sie im Kontextmenü Journalabschlussblatt.--ODER--Wählen Sie Ansicht | Journalabschlussblatt.Sie erhalten das Journalabschlussblatt (Prüfjournalabschlussblatt), in dem Sie die Summen aller Buchungssätze einesVorlaufs sehen.
B.1)10.Journalabschlussblatt bearbeitenSo gelangen Sie zum Journalabschlussblatt (Prüfjournalabschlussblatt)Journal öffnenSie können das Journalabschlussblatt eines Vorlaufs nur anzeigen, wenn Sie das Journal für den Vorlauf geöffnet haben.Sie sehen das Journalabschlussblatt (Festschreibung ist erfolgt) bzw. das Prüfjournalabschlussblatt (Buchungssätze könnennoch korrigiert werden) für den ausgewählten Vorlauf. Das Journalabschlussblatt enthält die Summen aller Buchungssätze desausgewählten Vorlaufs.Sie können für die Bearbeitung der Auswertung die allgemeinen Funktionen Bildschirmanzeige, Druck und Export in dieWindows-Zwischenablage nutzen.Journal wird auch gedrucktWenn Sie den Druck für das Journalabschlussblatt anstoßen, wird automatisch auch das Journal am Druckerausgegeben.Journalabschlussblatt im Auswertungspaket druckenDas Journalabschlussblatt können Sie in das Auswertungspaket integrieren (Auswertungen | Auswertungspakete)und dann mit anderen Auswertungen drucken.So bearbeiten Sie das Journalabschlussblatt1 Um das Journalabschlussblatt für einen anderen Vorlauf anzuzeigen, klicken Sie in der Symbolleiste auf das Symbol .--ODER--Wählen Sie im Kontextmenü Eigenschaften.--ODER--Wählen Sie Bearbeiten | Eigenschaften.Sie erhalten das Register Eigenschaften Journal, in dem Sie einen anderen Vorlauf wählen.2 Um das Journal wieder anzuzeigen, wählen Sie im Kontextmenü Journal.--ODER--Wählen Sie Ansicht | Journal.Sie erhalten das Journal (Prüfjournal).
B.2) Summen- und Saldenliste, Buchungsübersicht
B.2)1.Eigenschaften für die Summen- und Saldenliste festlegenSo gelangen Sie zum Register Eigenschaften Summen- und SaldenlisteIn der Registerkarte Allgemein legen Sie in der Gruppe Grundeinstellungen die Darstellung für die Summen und Saldensowie den Monat fest. Daneben können Sie den Kontenbereich und den Auswertungsumfang (alle Konten, nur Konten mit oderohne Null-Saldo) definieren. In der Registerkarte Ausgabeziele machen Sie Angaben zum Druck bzw. der Bildschirmanzeige.Fremdwährungs-RechnungSie können die Summen- und Saldenliste auch in einer Fremdwährung (Nicht-EWU-Währung) ausgeben. Sie wählenaus der Liste die gewünschte Währung. Wenn Sie die Summen- und Saldenliste in einer Nicht-EWU-Währung (z.B.US-Dollar) ausgeben möchten, müssen Sie im folgenden Feld einen Umrechnungskurs (in Relation zum Euro) erfassen.So legen Sie die Eigenschaften der Summen- und Saldenliste fest1 Aktivieren Sie in der Gruppe Grundeinstellungen einen Schaltknopf (Grundauswertung, Zeitreihe, Abstimmung) undwählen Sie aus der Liste die gewünschte Darstellungsform für die Ausgabe der Summen und Salden.2 Wählen Sie aus der Liste Monat den gewünschten Monat.3 Aktivieren Sie in der Gruppe Kontenumfang den Schaltknopf für den gewünschten Auswertungsumfang. Um auch die nurim Vorjahr bebuchten Konten in die Auswahl aufzunehmen, aktivieren Sie das Kontrollkästchen Mit allen im Vorjahrbebuchten Konten.4 Legen Sie in der Gruppe Auswahl den Kontenbereich für die Summen- und Saldenliste fest, indem Sie entweder ein Kontobzw. einen Kontenbereich erfassen oder in der Mehrfachauswahl selektiv einzelne Konten wählen.5 Wählen Sie aus der Liste Währung, in welcher Währung Sie die Summen- und Saldenliste ausgeben möchten.6 Wenn Sie eine Nicht-EWU-Währung (z.B. US-Dollar) gewählt haben, geben Sie im Feld Kurs einen Umrechnungskurs ein.7 Um für die Ausgabe der Jahres- bzw. Entwicklungsübersicht weitere Kriterien festzulegen, klicken Sie auf die RegisterkarteGestaltung Zeitreihe.8 Um für die Ausgabe der Kontenabstimmliste Anmerkungen und Einzelbuchungen in eigenen Bildschirmbereichen

sowie die Spalten Status und Anmerkung anzuzeigen, klicken Sie auf die Registerkarte Gestaltung Kontenabstimmlisteund aktivieren Sie in der Gruppe Ansicht die gewünschten Kontrollkästchen.9 Klicken Sie auf OK.Die Summen- und Saldenliste wird für die gewünschte Summendarstellung erstellt und angezeigt.
B.2)2.Summen- und Saldenliste pro Monat bearbeitenSo gelangen Sie zur Summen- und Saldenliste pro MonatDie Summen- und Saldenliste enthält eine Aufstellung der bebuchten Konten.Die Summen- und Saldenliste wird auf Basis der Monatsverkehrszahlen erstellt.Sie können für die Bearbeitung der Auswertung die allgemeinen Funktionen Bildschirmanzeige, Druck und Export in dieWindows-Zwischenablage nutzen.Summen- und Saldenliste im Auswertungspaket druckenDie Summen- und Saldenliste können Sie in das Auswertungspaket integrieren (Auswertungen | Auswertungspakete)und dann mit anderen Auswertungen drucken.Summen- und Saldenlisten nur für Monat, in dem Buchungen durchgeführt wurdenDie monatliche Summen- und Saldenliste erhalten Sie nur, wenn Buchungen in diesem Monat durchgeführt wurden.Entscheidend ist hierbei das Vorlaufdatum (Datum bis) und nicht das Belegdatum.So bearbeiten Sie die Summen- und Saldenliste1 Um die Summen- und Saldenliste für andere Kriterien anzuzeigen, klicken Sie in der Symbolleiste auf das Symbol .--ODER--Wählen Sie im Kontextmenü Eigenschaften.--ODER--Wählen Sie Bearbeiten | Eigenschaften.Sie erhalten das Register Eigenschaften Summen- und Saldenliste, in dem Sie andere Kriterien eingeben können.2 Um in eine andere Summendarstellung zu wechseln, öffnen Sie das Kontextmenü und wählen die gewünschteSummendarstellung.3 Um die aktuellen Kontenwerte in anderen Auswertungen (Arbeitskonto, Jahreskonto aktuelles Jahr bzw. Vorjahr,Monatskonto aktuelles Jahr bzw. Vorjahr) anzuzeigen, markieren Sie ein Konto und klicken Sie auf die rechte Maustaste.Wählen Sie im Kontextmenü die gewünschte Auswertung.Die entsprechende Auswertung mit den Kontenwerten des ausgewählten Kontos wird erstellt und angezeigt.4 Um den Kassen-/Bankbericht anzuzeigen, wählen Sie im Kontextmenü Kassen-/Bankbericht.Sie erhalten das Register Eigenschaften Kassen-/Bankbericht, in dem Sie das Konto sowie weitere Kriterien für dieAnzeige auswählen.
B.2)3.Entwicklungsübersicht bearbeitenSo gelangen Sie zur EntwicklungsübersichtIn der Entwicklungsübersicht wird jahresübergreifend die Entwicklung der letzten 13 Monate dargestellt. Somit ist hier auchder Vergleich des aktuellen Monats mit dem Vorjahresmonat möglich. Sie wird auf Basis der Monatsverkehrszahlen erstellt.EB-Werte sind hierin nicht berücksichtigt.Sie können für die Bearbeitung der Auswertung die allgemeinen Funktionen Bildschirmanzeige, Druck und Export in dieWindows-Zwischenablage nutzen.So bearbeiten Sie die Entwicklungsübersicht1 Um die Summen- und Saldenliste für andere Kriterien anzuzeigen, klicken Sie in der Symbolleiste auf das Symbol .--ODER--Wählen Sie im Kontextmenü Eigenschaften.--ODER--Wählen Sie Bearbeiten | Eigenschaften.Sie erhalten das Register Eigenschaften Summen- und Saldenliste, in dem Sie andere Kriterien eingeben können.2 Um in eine andere Summendarstellung zu wechseln, öffnen Sie das Kontextmenü und wählen die gewünschteSummendarstellung.3 Um die aktuellen Kontenwerte in anderen Auswertungen (Arbeitskonto, Jahreskonto aktuelles Jahr bzw. Vorjahr,Monatskonto aktuelles Jahr bzw. Vorjahr) anzuzeigen, markieren Sie ein Konto und klicken Sie auf die rechte Maustaste.Wählen Sie im Kontextmenü die gewünschte Auswertung.Die entsprechende Auswertung mit den Kontenwerten des ausgewählten Kontos wird erstellt und angezeigt.4 Um den Kassen-/Bankbericht anzuzeigen, wählen Sie im Kontextmenü Kassen-/Bankbericht.Sie erhalten das Register Eigenschaften Kassen-/Bankbericht, in dem Sie das Konto sowie weitere Kriterien für dieAnzeige auswählen.
B.2)4.Jahresübersicht bearbeitenSo gelangen Sie zur JahresübersichtDie Jahresübersicht zeigt die Werteentwicklung je Konto für das aktuelle Geschäftsjahr bis zum ausgewählten Monat.Dargestellt werden EB-Werte, Monatswerte (ohne EB-Werte) und der Gesamtsaldo bis zum ausgewählten Monat.Sie können für die Bearbeitung der Auswertung die allgemeinen Funktionen Bildschirmanzeige, Druck und Export in dieWindows-Zwischenablage nutzen.So bearbeiten Sie die Jahresübersicht1 Um die Summen- und Saldenliste für andere Kriterien anzuzeigen, klicken Sie in der Symbolleiste auf das Symbol .--ODER--Wählen Sie im Kontextmenü Eigenschaften.--ODER--Wählen Sie Bearbeiten | Eigenschaften.

Sie erhalten das Register Eigenschaften Summen- und Saldenliste, in dem Sie andere Kriterien eingeben können.2 Um in eine andere Summendarstellung zu wechseln, öffnen Sie das Kontextmenü und wählen die gewünschteSummendarstellung.3 Um die aktuellen Kontenwerte in anderen Auswertungen (Arbeitskonto, Jahreskonto aktuelles Jahr bzw. Vorjahr,Monatskonto aktuelles Jahr bzw. Vorjahr) anzuzeigen, markieren Sie ein Konto und klicken Sie auf die rechte Maustaste.Wählen Sie im Kontextmenü die gewünschte Auswertung.Die entsprechende Auswertung mit den Kontenwerten des ausgewählten Kontos wird erstellt und angezeigt.4 Um den Kassen-/Bankbericht anzuzeigen, wählen Sie im Kontextmenü Kassen-/Bankbericht.Sie erhalten das Register Eigenschaften Kassen-/Bankbericht, in dem Sie das Konto sowie weitere Kriterien für dieAnzeige auswählen.
B.2)5.Summen- und Saldenliste mit Mengen bearbeitenSo gelangen Sie zur Summen- und Saldenliste mit MengenDie Summen- und Saldenliste mit Mengen kann erstellt werden, wenn Sie den SKR 14 (Kontenrahmen für land- undforstwirtschaftliche Betriebe) geschlüsselt haben und somit eine Buchführung mit Mengen nutzen.Sie können für die Bearbeitung der Auswertung die allgemeinen Funktionen Bildschirmanzeige, Druck und Export in dieWindows-Zwischenablage nutzen.So bearbeiten Sie die Summen- und Saldenliste mit Mengen1 Um die Summen- und Saldenliste für andere Kriterien anzuzeigen, klicken Sie in der Symbolleiste auf das Symbol .--ODER--Wählen Sie im Kontextmenü Eigenschaften.--ODER--Wählen Sie Bearbeiten | Eigenschaften.Sie erhalten das Register Eigenschaften Summen- und Saldenliste, in dem Sie andere Kriterien eingeben können.2 Um in eine andere Summendarstellung zu wechseln, öffnen Sie das Kontextmenü und wählen die gewünschteSummendarstellung.3 Um die aktuellen Kontenwerte in anderen Auswertungen (Arbeitskonto, Jahreskonto aktuelles Jahr bzw. Vorjahr,Monatskonto aktuelles Jahr bzw. Vorjahr) anzuzeigen, markieren Sie ein Konto und klicken Sie auf die rechte Maustaste.Wählen Sie im Kontextmenü die gewünschte Auswertung.Die entsprechende Auswertung mit den Kontenwerten des ausgewählten Kontos wird erstellt und angezeigt.4 Um den Kassen-/Bankbericht anzuzeigen, wählen Sie im Kontextmenü Kassen-/Bankbericht.Sie erhalten das Register Eigenschaften Kassen-/Bankbericht, in dem Sie das Konto sowie weitere Kriterien für dieAnzeige auswählen.
B.2)6.Summen und Salden einer Buchung bearbeitenSo gelangen Sie zu den Summen und Salden einer BuchungDie Auswertung Summen und Salden einer Buchung kann innerhalb des Dialogbuchens für eingegebene Buchungssätzeerstellt werden. Sie zeigt alle zu der ausgewählten Buchung eines Vorlaufs gehörenden Konten. Innerhalb des Dialogbuchenserhalten Sie zu jeder Buchung eine Summen- und Saldenliste (Ausnahme: Gruppen- und Abstimmsumme sowieBuchungssätze aus dem RZ).Sie können für die Bearbeitung der Auswertung die allgemeinen Funktionen Bildschirmanzeige und Export in dieWindows-Zwischenablage nutzen.So bearbeiten Sie die Summen und Salden1 Um für die vorhergehende bzw. nächste Buchungssatznummer die Summen und Salden auszugeben, blättern Sie mit denSymbolen bzw. neben dem Feld BSNr. im Buchungsbestand.2 Um die Summen und Salden einer Buchung zu drucken, klicken Sie in der Symbolleiste auf das Symbol .--ODER--Wählen Sie Bestand | SUSA Buchung drucken.Die Summen und Salden der Buchung werden am Drucker ausgegeben.3 Um vor dem Druck die Seitenansicht anzuzeigen, wählen Sie Bestand | SUSA Buchung Seitenansicht.--ODER--Klicken Sie in der Symbolleiste auf das Symbol .Sie erhalten die Seitenansicht der Auswertung. Sie können von dort den Druck über das Symbol anstoßen.
B.2)7.Summenübersicht bearbeitenSo gelangen Sie zur SummenübersichtMit Hilfe der Summenübersicht erhalten Sie einen schnellen Überblick über die kumulierten Werte einer Buchführung vomWirtschaftsjahresbeginn bis zum ausgewählten Monat.Die Summenübersicht kann zum Bestandsabgleich im Zusammenhang mit Nachverarbeitungen im Rechenzentrum genutztwerden. Beim Vergleich mit Summenübersichten des Rechenzentrums (z.B. mittels Kanzlei online oder gedruckt beiAnforderung der Archiv-CD) muss sichergestellt sein, dass alle am PC angelegten Vorläufe bis zum ausgegebenen Monatvollständig eingereicht und verarbeitet sind.Sie wählen aus der Liste den Monat, bis zu dem Sie die Summen und Salden anzeigen möchten. Anschließend erhalten Sie dieSummenübersicht in der Seitenansicht. Sie können dann die Übersicht auch drucken.So bearbeiten Sie die Summenübersicht1 Wählen Sie aus der Liste den Monat, bis zu dem die Summen und Salden ermittelt und angezeigt werden sollen.2 Klicken Sie auf OK.Sie erhalten die Summenübersicht in der Seitenansicht. Sie können die Übersicht drucken.

B.3) Kontoblatt, Arbeitskonto, Kassenbericht, Kontojahresübersicht
B.3)1.Allgemeine Eigenschaften für das FIBU-Kontoblatt festlegenSo gelangen Sie zum Register Eigenschaften KontoblattIn der Registerkarte Allgemein steuern Sie den Umfang des Kontoblatts. Sie legen fest, ob Monats- oder Jahreskonten und obdiese als Einzelkonten oder im Kontenstapel ausgegeben werden sollen.Maßgebend für den Auswertungszeitraum ist das Vorlaufdatum bis.So legen Sie allgemeine Eigenschaften für das Kontoblatt fest1 Klicken Sie auf die Registerkarte Allgemein.2 Um den Zeitraum für die Ausgabe der Kontenblätter festzulegen, aktivieren Sie in der Gruppe Zeitraum den SchaltknopfJahreskonten, Monatskonten oder Zeitraum für die Darstellung mehrerer Monate.3 Wenn Sie Monatskonten oder Zeitraum gewählt haben, wählen Sie aus der jeweiligen Liste einen Monat bzw. denMonatszeitraum.4 Aktivieren Sie in der Gruppe Auswahl den gewünschten Schaltknopf für den Umfang der Kontenblätter (einzelneKontenblätter oder Kontenstapel).5 Um die Sortierung festzulegen, aktivieren Sie den gewünschten Schaltknopf (nach Belegdatum oderVorlauf-/Buchungssatznummer).6 Um im Kontoblatt Fremdwährungs-Informationen anzuzeigen, aktivieren Sie das Kontrollkästchen Ansicht mitEingabebetrag.7 Um Zusatzinformationen gesondert anzuzeigen, aktivieren Sie das Kontrollkästchen mit Zusatzinformationen.8 Um im Kontoblatt die bebuchten Konten anzuzeigen und darin blättern zu können, aktivieren Sie das KontrollkästchenKontenübersicht in Auswertung anzeigen.9 Um das Kontoblatt einzeln auszugeben, geben Sie das gewünschte Konto direkt im Feld Konto ein.--ODER--Wählen Sie das Konto aus der Liste.10 Um die Kontenblätter im Stapel auszugeben, wählen Sie in der Kontenübersicht in der linken Hälfte alle Konten, die Sieausgeben möchten, indem Sie die Schaltflächen Auswählen bzw. Alle auswählen betätigen. Wie Sie mehrere Kontengleichzeitig markieren, erfahren Sie unter Mit Maus und Tastatur markieren.Die ausgewählten Konten werden in der rechten Übersicht angezeigt.11 Um eine getroffene Auswahl rückgängig zu machen, markieren Sie die Konten in der rechten Bildschirmhälfte. Betätigen Siedie Schaltflächen Entfernen bzw. Alle entfernen.Die Konten werden nicht mehr angezeigt.12 Um ein bestimmtes Konto in der Kontenübersicht zu suchen, klicken Sie mit der rechten Maustaste auf eine beliebige Stelledes Namens einer Spaltenbeschriftung.Es öffnet sich ein Kontextmenü mit den Einträgen Suche starten und Weitersuchen. Wählen Sie einen Menüpunkt undSie erhalten das Dialogfenster Suchen, in dem Sie die Suchspalte wählen und einen Suchbegriff eingeben.13 Um die Einstellungen zu speichern und ggfs. die Druckoptionen festzulegen, klicken Sie auf die Schaltfläche Übernehmen.--ODER--Klicken Sie auf OK.Das/die ausgewählte(n) Kontoblatt (Kontenblätter) werden angezeigt.
B.3)2.Druckeinstellungen und Ausgabeziele für das FIBU-Kontoblatt festlegenSo gelangen Sie zum Register Eigenschaften KontoblattIn den Registerkarten Druckoptionen und Ausgabeziele legen Sie Eigenschaften für den Druck und die Ausgabe desKontoblatts fest.Wenn Sie das Kontoblatt ohne Eingabebeträge sowie ohne KOST-Felder drucken möchten, erhalten Sie das Kontoblatt im DINA4 - Hochformat; ansonsten wird das Kontoblatt im Querformat mit unterschiedlichen Layouts am Drucker ausgegeben.Zur Verringerung der anfallenden Papiermenge können Sie Konten verdichtet drucken. Insbesondere in Verbindung mit demfortlaufenden Kontodruck lassen sich damit erhebliche Papiereinsparungen erreichen.Einstellungen für den DruckFür die Drucksteuerung nehmen Sie die Einstellungen in der Gruppe Druckvarianten vor. Sie können dabei zwischenunterschiedlichen Inhalten und Formaten wählen:Keine Alternative: Wenn Sie kein Kontrollkästchen aktivieren, erfolgt der Druck im Format DIN A4 hoch.Mit KOST-Informationen: Das Kontoblatt wird mit den KOST-Feldern immer im Format DIN A4 quer ausgegeben.ODER:Mit Mengen und Durchschnittspreisen im Format DIN A4 quer (bei Buchführung mit Mengen)Mit Zusatzinformationen: Das Kontoblatt wird mit den Zusatzinfos im Format DIN A4 hoch ausgegeben, wenn Sie nurdieses Kontrollkästchen aktivieren. Wenn Sie zusätzlich eines der Kontrollkästchen mit KOST- Informationen bzw. mitEingabebetrag aktivieren oder beide, erfolgt der Druck im Format DIN A4 quer.Mit Eingabebetrag: Das Kontoblatt wird mit den Informationen zur Fremdwährung immer im Format DIN A4 querausgegeben.So legen Sie die Eigenschaften für den Druck des Kontoblatts fest1 Klicken Sie auf die Registerkarte Druckoptionen.2 Legen Sie in der Gruppe Druckvarianten die Optionen für den Druck fest. Um für die KontoblätterFremdwährungs-Informationen, die KOST-Felder und Zusatzinformationen auszugeben, aktivieren Sie die jeweiligenKontrollkästchen.3 Um bei der Druckausgabe nach jedem gedruckten Konto einen Seitenumbruch durchzuführen, aktivieren Sie dasKontrollkästchen Seitenwechsel bei neuer Kontonummer.4 Um ggfs. eine Verdichtung von Buchungszeilen durchführen zu können, aktivieren Sie den Schaltknopf für tageweise bzw.monatliche Verdichtung.5 Um das Ausgabeziel (Bildschirmansicht oder Druck) festzulegen, klicken Sie auf die Registerkarte Ausgabeziele und

wählen das gewünschte Ausgabemedium.6 Um die Einstellungen zu speichern und ggfs. weitere Einstellungen vorzunehmen, klicken Sie auf die SchaltflächeÜbernehmen.--ODER--Klicken Sie auf OK.Das Kontoblatt wird angezeigt.
B.3)3.Monatskonto bearbeitenSo gelangen Sie zum FIBU-MonatskontoIm Monatskonto werden für das/die ausgewählten Konto(en) alle Monatsbuchungen angezeigt.Maßgebend für den Auswertungszeitraum ist das Vorlaufdatum bis.Sie können für die Bearbeitung der Auswertung die allgemeinen Funktionen Bildschirmanzeige, Druck und Export in dieWindows-Zwischenablage nutzen.Fremdwährungs-FähigkeitWenn Sie mit unterschiedlichen Währungen gebucht haben, werden Informationen hierzu (Währungskennzeichen WKZ,Eingabebetrag und Kurs) in zusätzlichen Spalten ausgegeben. Wenn Sie eine Buchung abweichend von derBasiswährung erfasst haben, können Sie zu Kontrollzwecken den ursprünglichen Eingabebetrag anzeigen. Die Spaltenwerden angezeigt, wenn Sie im Dialogfenster Eigenschaften Kontoblatt das Kontrollkästchen Ansicht mitEingabebetrag aktiviert haben.Sonderbehandlung von Eröffnungsbilanzbuchungen (Monatskonto)EB-Buchungen unterliegen ihrer Besonderheit wegen einer eigenen Darstellung.Sie erscheinen nur dann im Monatskonto, wenn ...der Vorlauf, unter dem sie gebucht wurden, ein Datum gebucht bis für den ersten Wirtschaftsjahresmonat besitzt,oderder ausgewählte Monat bereits mit Nicht-EB-Buchungen für das vorliegende Konto belegt wurde.Wenn Sie mehrere Kontoblätter in einem Arbeitsschritt drucken möchten, aktivieren Sie in den Eigenschaften in der GruppeAuswahl den Schaltknopf Kontenstapel.Monatskontoblatt im Auswertungspaket druckenMonatskontoblätter können Sie in das Auswertungspaket integrieren (Auswertungen | Auswertungspakete) und dannmit anderen Auswertungen drucken.Einstellungen für den DruckFür die Drucksteuerung nehmen Sie die Einstellungen im Register Eigenschaften Kontoblatt in der RegisterkarteDruckoptionen vor. Sie können dabei zwischen unterschiedlichen Inhalten und Formaten wählen:Keine Alternative: Wenn Sie kein Kontrollkästchen aktivieren, erfolgt der Druck im Format DIN A4 hoch.Mit KOST-Informationen: Das Kontoblatt wird mit den KOST-Feldern immer im Format DIN A4 quer ausgegeben.Mit Zusatzinformationen: Das Kontoblatt wird mit den Zusatzinfos im Format DIN A4 hoch ausgegeben, wenn Sie nurdieses Kontrollkästchen aktivieren. Wenn Sie zusätzlich eines der Kontrollkästchen mit KOST- Informationen bzw. mitEingabebetrag aktivieren oder beide, erfolgt der Druck im Format DIN A4 quer.Mit Eingabebetrag: Das Kontoblatt wird mit den Informationen zur Fremdwährung immer im Format DIN A4 querausgegeben.Sie können für den Druck mehrerer Konten festlegen, ob nach dem Druck eines jeden Kontoblattes ein Seitenumbruchdurchgeführt werden soll. Wenn Sie das entsprechende Kontrollkästchen deaktivieren, wird bei fortlaufendem Druck allerKonten bei einem Wechsel der Kontonummer kein Seitenvorschub durchgeführt (Papiersparmodus).Sie können das Monatskonto beim Druck verdichtet ausgeben. Alternativ können Sie die tageweise oder monatlicheVerdichtung einstellen. Die Buchungstexte werden in diesem Fall durch Informationen über das Verdichtungskriterium und dieAnzahl der eingeflossenen Buchungssätze ersetzt.So bearbeiten Sie das Monatskonto1 Um das Monatskonto für andere Kriterien anzuzeigen, klicken Sie in der Symbolleiste auf das Symbol .--ODER--Wählen Sie im Kontextmenü Eigenschaften.--ODER--Wählen Sie Bearbeiten | Eigenschaften.Sie erhalten das Register Eigenschaften Kontoblatt, in dem Sie andere Kriterien eingeben können.2 Um für die vorhergehende bzw. nächste Kontonummer das Kontoblatt auszugeben, blättern Sie mit den Symbolen bzw.neben dem Feld Konto im Kontenbestand.3 Um die Konten in einer Übersicht anzuzeigen, klicken Sie neben der Kontonummer auf das Symbol .Die Kontenübersicht wird angezeigt; es werden weniger Spalten für das Kontoblatt angezeigt.4 Um die Übersicht auszublenden, klicken Sie wieder auf das Symbol oder unter in der Übersicht auf die SchaltflächeSchließen.5 Um für das Konto Notizen anzulegen oder zu ändern, klicken Sie auf das Symbol (Notiz ohne Daten) bzw. (Notiz mitDaten).Sie erhalten das Dialogfenster Konto-Notiz (mit oder ohne Inhalt).6 Um das Konto für die Gegenbuchung anzuzeigen, markieren Sie die Buchung. Öffnen Sie mit der rechten Maustaste dasKontextmenü und wählen Sie Gegenbuchung.--ODER--Wählen Sie Bearbeiten | Gegenbuchung.Das Konto der Gegenbuchung wird angezeigt.7 Um für das Konto Vorlaufdetails anzuzeigen, markieren Sie die Buchung. Öffnen Sie mit der rechten Maustaste dasKontextmenü und wählen Sie Details zum Vorlauf.--ODER--Wählen Sie Bearbeiten | Details zum Vorlauf.Das Dialogfenster Details zum Vorlauf wird angezeigt.8 Um für das Konto die Summen und Salden einer Buchung anzuzeigen, markieren Sie die Buchung. Öffnen Sie mit derrechten Maustaste das Kontextmenü und wählen Sie Summen und Salden einer Buchung.--ODER--

Wählen Sie Bearbeiten | Summen und Salden einer Buchung.Sie erhalten für die markierte Buchung das Dialogfenster Summen und Salden einer Buchung.9 Falls Sie in den Eigenschaften das Kontrollkästchen Ansicht mit Zusatzinformationen nicht aktiviert haben und Sie füreine Buchung Zusatzinformationen anzeigen möchten, markieren Sie in der Auswertung eine Buchung, für die SieZusatzinformationen erfasst haben (erkennbar am Eintrag in der Spalte ZI).--ODER--Wählen Sie Bearbeiten | Zusatzinformationen.Sie erhalten das Dialogfenster Zusatzinformationen.10 Um ins Arbeitskonto zu wechseln, öffnen Sie mit der rechten Maustaste das Kontextmenü und wählen Sie Arbeitskonto.Sie erhalten für das ausgewählte Konto das Arbeitskonto.11 Um das Vorjahreskonto anzuzeigen, markieren Sie das Konto, öffnen Sie mit der rechten Maustaste das Kontextmenü undwählen Sie Kontoblatt Vorjahr.Sie erhalten das Vorjahreskonto. Wenn für das Vorjahr die Kontonummer nicht existiert, wird ein Hinweis ausgegeben unddas nächste Konto angezeigt. Um das Kontoblatt des aktuellen Jahres anzuzeigen, schließen Sie das Kontoblatt.12 Um das Konto für das Folgejahr anzuzeigen, markieren Sie das Konto, öffnen Sie mit der rechten Maustaste dasKontextmenü und wählen Sie Kontoblatt Folgejahr.Sie erhalten für das Konto das Folgejahr. Wenn für das Folgejahr die Kontonummer nicht existiert, wird ein Hinweisausgegeben und das nächste Konto angezeigt. Um das Kontoblatt des aktuellen Jahres wieder anzuzeigen, schließen Siedas Kontoblatt.13 Um eine eingegebene Buchung im Dialogbuchen bzw. Dialogerfassen zu korrigieren, markieren Sie die Buchung. ÖffnenSie mit der rechten Maustaste das Kontextmenü und wählen Sie Zeile ändern.--ODER--Doppelklicken Sie auf die Buchung.--ODER--Betätigen Sie die Taste .Das Dialogbuchen bzw. Dialogerfassen für den entsprechenden Vorlauf wird geöffnet; die markierte Buchung aus demMonatskonto steht in der Buchungszeile zur Änderung und Korrektur bereit.14 Um ins Dialogbuchen bzw. Dialogerfassen zu wechseln, ohne eine bestimmte Buchung in die Buchungszeile zur Korrekturzu übernehmen, wählen Sie im Kontextmenü den Menüpunkt Wechsel zum Buchen.
B.3)4.Jahreskonto bearbeitenSo gelangen Sie zum FIBU-JahreskontoIm Jahreskonto werden für das/die ausgewählten Konto(en) alle Buchungen des Wirtschaftsjahres angezeigt.Sie können für die Bearbeitung der Auswertung die allgemeinen Funktionen Bildschirmanzeige, Druck und Export in dieWindows-Zwischenablage nutzen.Fremdwährungs-FähigkeitWenn Sie mit unterschiedlichen Währungen gebucht haben, werden Informationen hierzu (Währungskennzeichen WKZ,Eingabebetrag und Kurs) in zusätzlichen Spalten ausgegeben. Wenn Sie eine Buchung abweichend von derBasiswährung erfasst haben, können Sie zu Kontrollzwecken den ursprünglichen Eingabebetrag anzeigen. Die Spaltenwerden angezeigt, wenn Sie im Dialogfenster Eigenschaften Kontoblatt das Kontrollkästchen Ansicht mitEingabebetrag aktiviert haben.Wenn Sie mehrere Kontoblätter in einem Arbeitsschritt drucken möchten, aktivieren Sie in den Eigenschaften in der GruppeAuswahl den Schaltknopf Kontenstapel.Einstellungen für den DruckFür die Drucksteuerung nehmen Sie die Einstellungen im Register Eigenschaften Kontoblatt in der RegisterkarteDruckoptionen vor. Sie können dabei zwischen unterschiedlichen Inhalten und Formaten wählen:Keine Alternative: Wenn Sie kein Kontrollkästchen aktivieren, erfolgt der Druck im Format DIN A4 hoch.Mit KOST-Informationen: Das Kontoblatt wird mit den KOST-Feldern immer im Format DIN A4 quer ausgegeben.Mit Zusatzinformationen: Das Kontoblatt wird mit den Zusatzinfos im Format DIN A4 hoch ausgegeben, wenn Sie nurdieses Kontrollkästchen aktivieren. Wenn Sie zusätzlich eines der Kontrollkästchen mit KOST- Informationen bzw. mitEingabebetrag aktivieren oder beide, erfolgt der Druck im Format DIN A4 quer.Mit Eingabebetrag: Das Kontoblatt wird mit den Informationen zur Fremdwährung immer im Format DIN A4 querausgegeben.Sie können für den Druck mehrerer Konten festlegen, ob nach dem Druck eines jeden Kontoblattes ein Seitenumbruchdurchgeführt werden soll. Wenn Sie das entsprechende Kontrollkästchen deaktivieren, wird bei fortlaufendem Druck allerKonten bei einem Wechsel der Kontonummer kein Seitenvorschub durchgeführt (Papiersparmodus).Sie können das Jahreskonto beim Druck verdichtet ausgeben. Alternativ können Sie die tageweise oder monatliche Verdichtungeinstellen. Die Buchungstexte werden in diesem Fall durch Informationen über das Verdichtungskriterium und die Anzahl dereingeflossenen Buchungssätze ersetzt.So bearbeiten Sie das Jahreskonto1 Um das Jahreskonto für andere Kriterien anzuzeigen, klicken Sie in der Symbolleiste auf das Symbol .--ODER--Wählen Sie im Kontextmenü Eigenschaften.--ODER--Wählen Sie Bearbeiten | Eigenschaften.Sie erhalten das Register Eigenschaften Kontoblatt, in dem Sie andere Kriterien eingeben können.2 Um für die vorhergehende bzw. nächste Kontonummer das Kontoblatt auszugeben, blättern Sie mit den Symbolen bzw.neben dem Feld Konto im Kontenbestand.3 Um die Konten in einer Übersicht anzuzeigen, klicken Sie neben der Kontonummer auf das Symbol .Die Kontenübersicht wird angezeigt; es werden weniger Spalten für das Kontoblatt angezeigt.4 Um die Übersicht auszublenden, klicken Sie wieder auf das Symbol oder unter in der Übersicht auf die SchaltflächeSchließen.5 Um für das Konto Notizen anzulegen oder zu ändern, klicken Sie auf das Symbol (Notiz ohne Daten) bzw. (Notiz mitDaten).Sie erhalten das Dialogfenster Konto-Notiz (mit oder ohne Inhalt).

6 Um das Konto für die Gegenbuchung anzuzeigen, markieren Sie die Buchung. Öffnen Sie mit der rechten Maustaste dasKontextmenü und wählen Sie Gegenbuchung.--ODER--Wählen Sie Bearbeiten | Gegenbuchung.Das Konto der Gegenbuchung wird angezeigt.7 Um für das Konto Vorlaufdetails anzuzeigen, markieren Sie die Buchung. Öffnen Sie mit der rechten Maustaste dasKontextmenü und wählen Sie Details zum Vorlauf.--ODER--Wählen Sie Bearbeiten | Details zum Vorlauf.Das Dialogfenster Details zum Vorlauf wird angezeigt.8 Um für das Konto die Summen und Salden einer Buchung anzuzeigen, markieren Sie die Buchung. Öffnen Sie mit derrechten Maustaste das Kontextmenü und wählen Sie Summen und Salden einer Buchung.--ODER--Wählen Sie Bearbeiten | Summen und Salden einer Buchung.Sie erhalten für die markierte Buchung das Dialogfenster Summen und Salden einer Buchung.9 Falls Sie in den Eigenschaften das Kontrollkästchen Ansicht mit Zusatzinformationen nicht aktiviert haben und Sie füreine Buchung Zusatzinformationen anzeigen möchten, markieren Sie in der Auswertung eine Buchung, für die SieZusatzinformationen erfasst haben (erkennbar am Eintrag in der Spalte ZI).--ODER--Wählen Sie Bearbeiten | Zusatzinformationen.Sie erhalten das Dialogfenster Zusatzinformationen.10 Um ins Arbeitskonto zu wechseln, öffnen Sie mit der rechten Maustaste das Kontextmenü und wählen Sie Arbeitskonto.Sie erhalten für das ausgewählte Konto das Arbeitskonto.11 Um das Vorjahreskonto anzuzeigen, markieren Sie das Konto, öffnen Sie mit der rechten Maustaste das Kontextmenü undwählen Sie Kontoblatt Vorjahr.Sie erhalten das Vorjahreskonto. Wenn für das Vorjahr die Kontonummer nicht existiert, wird ein Hinweis ausgegeben unddas nächste Konto angezeigt. Um das Kontoblatt des aktuellen Jahres anzuzeigen, schließen Sie das Kontoblatt.12 Um das Konto für das Folgejahr anzuzeigen, markieren Sie das Konto, öffnen Sie mit der rechten Maustaste dasKontextmenü und wählen Sie Kontoblatt Folgejahr.Sie erhalten für das Jahreskonto das Folgejahr. Wenn für das Folgejahr die Kontonummer nicht existiert, wird ein Hinweisausgegeben und das nächste Konto angezeigt. Um das Kontoblatt des aktuellen Jahres wieder anzuzeigen, schließen Siedas Kontoblatt.13 Um eine eingegebene Buchung im Dialogbuchen bzw. Dialogerfassen zu korrigieren, markieren Sie die Buchung. ÖffnenSie mit der rechten Maustaste das Kontextmenü und wählen Sie Zeile ändern.--ODER--Doppelklicken Sie auf die Buchung.--ODER--Betätigen Sie die Taste .Das Dialogbuchen bzw. Dialogerfassen für den entsprechenden Vorlauf wird geöffnet; die markierte Buchung aus demJahreskonto steht in der Buchungszeile zur Änderung und Korrektur bereit.14 Um ins Dialogbuchen bzw. Dialogerfassen zu wechseln, ohne eine bestimmte Buchung in die Buchungszeile zur Korrekturzu übernehmen, wählen Sie im Kontextmenü den Menüpunkt Wechsel zum Buchen.
B.3)5.Details zum Vorlauf anzeigenSo gelangen Sie zur Detailansicht des VorlaufsSie erhalten in diesem Fenster nähere Informationen zur Vorlaufnummer der jeweiligen Zeile des ausgewählten Kontoblattsoder der Buchungszeile. Sie können sich z.B. über die Datenherkunft einer Buchung informieren und ermitteln, unter welcherAbrechnungsnummer der Vorlauf ins Rechenzentrum gesendet wurde.Sie können die Details zum Vorlauf in folgenden Auswertungen anzeigen: Arbeitskonto, Kontoblatt, Abschlusskonto,Buchungsübersicht, OPOS-Konto, OPOS-Liste.So zeigen Sie die Vorlaufdetails an1 Prüfen Sie die angezeigten Informationen zum Verarbeitungszustand des Vorlaufs.2 Um das Fenster zu schließen, klicken Sie auf die Schaltfläche Schließen.
B.3)6.Zusatzinformationen in Auswertungen anzeigenSo gelangen Sie zum Dialogfenster Zusatzinformationen (in den Auswertungen)Sie können für Buchungssätze Zusatzinformationen erfassen. Diese besitzen den Charakter eines Notizzettels und können vonIhnen frei erfasst werden. Sie können für eine Buchung z.B. hinterlegen, in welcher Filiale der Geschäftsvorfall entstanden istoder ob dieser EU-relevant ist.Die Zusatzinformationen bestehen aus den Bestandteilen Informationsart und Informationsinhalt. Als Informationsartkönnen Sie z.B. Filialen oder Mengengrößen (qm) definieren. Für diese Informationsarten erfassen Sie dannbuchungsspezifische Informationsinhalte. Sie können pro Buchungssatz für bis zu 20 Informationsarten zusätzliche Infoshinterlegen.Zusatzinformationen erfassenWenn Sie für einen Buchungssatz Informationen erfassen oder ändern möchten, müssen Sie den Buchungssatz in derBuchungszeile bearbeiten. Sie können Zusatzinformationen neu anlegen oder vorhandene bearbeiten, indem Sie denMenüpunkt Bearbeiten | Zusatzinformationen aufrufen (alternativ auch über das Kontextmenü in der Buchungszeile).So zeigen Sie die Zusatzinformationen in der Auswertung an1 Um Informationen zu sehen, die sich nicht im sichtbaren Bildschirmbereich befinden, betätigen Sie in den Bildlaufleisten dieentsprechenden Bildlaufpfeile bzw. Bildlauffelder. Sie können auch die Pfeiltasten der Tastatur verwenden.Die Bildschirmansicht wird dynamisch angepasst.2 Um eine bestimmte Informationszeile zu suchen, klicken Sie mit der rechten Maustaste auf eine beliebige Stelle des

Namens einer Spaltenbeschriftung.Es öffnet sich ein Kontextmenü mit den Einträgen Suche starten und Weitersuchen.3 Wählen Sie Suche starten.Sie erhalten ein Fenster, in dem Sie den Suchbegriff eingeben. Bestätigen Sie die Eingabe mit OK.Die Zeile mit dem eingegebenen Suchbegriff der jeweiligen Spalte ist markiert.4 Um die Anzeige der Zusatzinformationen zu beenden, klicken Sie auf die Schaltfläche Schließen.
B.3)7.Eigenschaften für das Arbeitskonto festlegenSo gelangen Sie zum Register Eigenschaften ArbeitskontoIm Register Eigenschaften Arbeitskonto legen Sie die Kriterien für die Ausgabe des Arbeitskontos fest.Sie können Buchungen über verschiedene Buchungsfelder sortieren sowie Einzelbuchungen zusammenfassen. In derRegisterkarte Ausgabeziele machen Sie Angaben zum Druck bzw. der Bildschirmanzeige.So legen Sie die Eigenschaften für das Arbeitskonto fest1 Legen Sie in der Gruppe Zeitraum fest, ob das Arbeitskonto jahres-, monats- oder zeitraumbezogen erfolgen soll. BeiAuswahl Monat bzw. Zeitraum können Sie die gewünschten Monate erfassen. Vorbelegt sind jeweils die höchstenbebuchten Monate.2 Um die Form der Saldierung festzulegen, aktivieren Sie in der Gruppe Saldierung die Kontrollkästchen FortlaufenderSaldo und/oder Gruppensaldo.3 Wenn Sie das Kontrollkästchen Gruppensaldo gewählt haben und in der Ansicht Nullsalden ausblenden möchten,aktivieren Sie das Kontrollkästchen.4 Wählen Sie aus der Liste Sortierung das Kriterium, nach dem die Buchungen sortiert werden sollen.5 Um eine Saldierung der Buchungen vorzunehmen, aktivieren Sie das Kontrollkästchen nach diesem Feldzusammenfassen.6 Um Zusatzinformationen sowie den Eingabebetrag zusätzlich anzuzeigen, aktivieren Sie in der Gruppe Ansicht diejeweiligen Kontrollkästchen.7 Um in der Auswertung die saldierten Werte der markierten Buchungen anzeigen zu können, aktivieren Sie in der GruppeAnsicht das Kontrollkästchen mit Saldorechnung.8 Geben Sie im Eingabefeld Konto die Kontonummer ein oder wählen Sie das gewünschte Konto aus der Kontenliste.9 Klicken Sie auf OK.Das Arbeitskonto wird angezeigt.
B.3)8.Arbeitskonto bearbeitenSo gelangen Sie zum ArbeitskontoDas Arbeitskonto ermöglicht Ihnen die Anpassung der Buchungsdarstellung an individuelle Arbeitsweisen.Hierzu können Sie im Register Eigenschaften Arbeitskonto Buchungen über verschiedene Buchungsfelder sortieren sowieEinzelbuchungen zusammenfassen.Sie können für die Bearbeitung der Auswertung die allgemeinen Funktionen Bildschirmanzeige, Druck und Export in dieWindows-Zwischenablage nutzen.Direktsprung ins Buchen, um Buchung zu ändern!Sie können aus dem Arbeitskonto direkt in das Buchen springen, um eine Buchung zu ändern oder zu korrigieren. Dazumarkieren Sie in der Auswertung die Buchung, öffnen mit der rechten Maustaste das Kontextmenü und wählen dort denMenüpunkt Zeile ändern. Das Buchen wird mit dem entsprechendem Vorlauf automatisch geöffnet, und derBuchungssatz wird in die Buchungszeile zur Änderung oder Korrektur übernommen. Sie können alternativ den Vorgangauch über einen Doppelklick oder die Taste anstoßen. Über den Kontextmenüpunkt Wechsel zum Buchen (bzw.die Tastenkombination + ) können Sie ebenfalls in das Buchen wechseln; der zuletzt bearbeitete Vorlauf wirdgeöffnet; die Buchungszeile wird hier jedoch nicht vorbelegt.So bearbeiten Sie das Arbeitskonto1 Um die Auswertung für andere Kriterien anzuzeigen, klicken Sie in der Symbolleiste auf das Symbol .--ODER--Wählen Sie im Kontextmenü Eigenschaften.--ODER--Wählen Sie Bearbeiten | Eigenschaften.Sie erhalten das Register Eigenschaften Arbeitskonto, in dem Sie andere Kriterien eingeben können.2 Um für die vorhergehende bzw. nächste Kontonummer das Arbeitskonto auszugeben, blättern Sie mit den Symbolenbzw. neben dem Feld Konto im Kontenbestand.3 Um für das Konto Notizen anzulegen oder zu ändern, klicken Sie auf das Symbol (Notiz ohne Daten) bzw. (Notiz mitDaten).Sie erhalten das Dialogfenster Konto-Notiz (mit oder ohne Inhalt).4 Um für die Buchung Vorlaufdetails anzuzeigen, markieren Sie die Buchung. Öffnen Sie mit der rechten Maustaste dasKontextmenü und wählen Sie Details zum Vorlauf.--ODER--Wählen Sie Bearbeiten | Details zum Vorlauf.Das Dialogfenster Details zum Vorlauf wird angezeigt.5 Falls Sie in den Eigenschaften in der Gruppe Ansicht das Kontrollkästchen mit Zusatzinformationen nicht aktiviert habenund Sie für eine Buchung Zusatzinformationen anzeigen möchten, markieren Sie in der Auswertung eine Buchung, für dieSie Zusatzinformationen erfasst haben (erkennbar am Eintrag in der Spalte ZI).6 Öffnen Sie mit der rechten Maustaste das Kontextmenü für diese Buchung und wählen Sie Zusatzinformationen.--ODER--Wählen Sie Bearbeiten | Zusatzinformationen.Sie erhalten das Dialogfenster Zusatzinformationen.7 Falls Sie in den Eigenschaften in der Gruppe Ansicht das Kontrollkästchen mit Saldorechnung aktiviert haben, markierenSie einzelne Buchungssätze.

In der Fusszeile des Arbeitskontos wird für die markierten Buchungen der Saldo angezeigt.8 Um für eine Kontonummer die Gegenbuchung anzuzeigen, markieren Sie die gewünschte Zeile. Öffnen Sie mit der rechtenMaustaste das Kontextmenü und wählen Sie Gegenbuchung.--ODER--Wählen Sie Bearbeiten | Gegenbuchung.Das Konto der Gegenbuchung wird angezeigt.9 Um eine eingegebene Buchung im Dialogbuchen bzw. Dialogerfassen zu korrigieren, markieren Sie die Buchung. ÖffnenSie mit der rechten Maustaste das Kontextmenü und wählen Sie Zeile ändern.--ODER--Doppelklicken Sie auf die Buchung.--ODER--Betätigen Sie die Taste .Das Dialogbuchen bzw. Dialogerfassen für den entsprechenden Vorlauf wird geöffnet; die markierte Buchung aus demArbeitskonto steht in der Buchungszeile zur Änderung und Korrektur bereit.10 Um ins Dialogbuchen bzw. Dialogerfassen zu wechseln, ohne eine bestimmte Buchung in die Buchungszeile zur Korrekturzu übernehmen, wählen Sie im Kontextmenü den Menüpunkt Wechsel zum Buchen.--ODER--Betätigen Sie die Tastenkombination + .Das Buchen wird mit dem zuletzt bearbeiteten Vorlauf geöffnet; die Buchungszeile bleibt leer.
B.3)9.Eigenschaften für den Kassen-/Bankbericht festlegenSo gelangen Sie zum Register Eigenschaften Kassen-/BankberichtDer Kassen-/Bankbericht enthält eine chronologische Auflistung aller Geschäftsvorfälle, die ein Kassen- bzw. Bankkontobetreffen. Wenn der Kassen- bzw. Bankbestand ein Minus aufweist, wird dies angezeigt. Sie legen im Register EigenschaftenKassen-/Bankbericht die Einstellungen für die Anzeige und den Druck des Kassen-/Bankberichtes fest. In der RegisterkarteAusgabeziele machen Sie Angaben zum Druck bzw. der Bildschirmanzeige.Maßgebend für den Auswertungszeitraum ist das Vorlaufdatum bis.So legen Sie die Eigenschaften für den Kassen-/Bankbericht fest1 Aktivieren Sie in der Gruppe Zeitraum den Schaltknopf Komplett oder Kalendermonat.2 Um den Kassen-/Bankbericht für den Kalendermonat zu erstellen, wählen Sie aus der Liste den gewünschten Monat.3 Geben Sie das gewünschte Konto direkt im Feld Konto ein.--ODER--Wählen Sie das Konto aus der Liste.4 Um für das gewählte Konto die Einzelbuchungen anzuzeigen, aktivieren Sie in der Gruppe Ansicht das Kontrollkästchenmit Einzelbuchungen.5 Um für das gewählte Konto die Werte in Alternativwährung anzuzeigen, aktivieren Sie in der Gruppe Ansicht dasKontrollkästchen Werte in Alternativwährung.6 Um für das gewählte Konto die Zusatzinformationen anzuzeigen, aktivieren Sie in der Gruppe Ansicht das Kontrollkästchenmit Zusatzinformationen.7 Um für den Fall, dass für das jeweilige Bankkonto eine Kreditlinie hinterlegt ist, diese auf Überschreitung geprüft werdensoll, aktivieren Sie in der Gruppe Prüfung Banken das Kontrollkästchen Kreditlinie berücksichtigen.8 Geben Sie in den Registerkarten Druckoptionen und Ausgabeziele weitere Angaben zum Druckausgabe desKassen-/Bankberichtes ein.9 Klicken Sie auf OK.Der Kassen-/Bankbericht wird erstellt und angezeigt.
B.3)10.Kassen-/Bankbericht bearbeitenSo gelangen Sie zum Kassen-/BankberichtDer Kassen-/Bankbericht enthält eine chronologische Auflistung aller Geschäftsvorfälle, die ein Kassen- bzw. Bankkontobetreffen. Wenn der Kassen- bzw. Bankbestand ein Minus aufweist, wird dies angezeigt. Sie können den Kassen-/Bankberichtohne Einzelbuchungen (tageweise Verdichtung) oder mit den Buchungen (Auflistung aller Buchungssätze, die für denausgewählten Zeitraum das Konto betreffen) anzeigen.Der Kassen-/Bankbericht stellt kein Kassenbuch in Sinne der Grundsätze ordnungsmäßiger Buchführung (GoB) dar.Maßgebend für den Auswertungszeitraum ist das Vorlaufdatum bis.Sie können für die Bearbeitung der Auswertung die allgemeinen Funktionen Bildschirmanzeige, Druck und Export in dieWindows-Zwischenablage nutzen.Beim Druck wird der Kassen-/Bankbericht in Abhängigkeit der getroffenen Einstellung mit oder ohne Einzelbuchungenausgegeben.So bearbeiten Sie den Kassen-/Bankbericht1 Um den Kassen-/Bankbericht für andere Kriterien anzuzeigen, klicken Sie in der Symbolleiste auf das Symbol .--ODER--Wählen Sie im Kontextmenü Eigenschaften.--ODER--Wählen Sie Bearbeiten | Eigenschaften.Sie erhalten das Register Eigenschaften Kassen-/Bankbericht, in dem Sie andere Kriterien eingeben können.2 Um für das vorhergehende bzw. nächste Konto den Kassen-/Bankbericht auszugeben, blättern Sie mit den Symbolenbzw. neben dem Feld Konto im Kontenbestand.3 Um den Kassen-/Bankbericht mit bzw. ohne Einzelbuchungen anzuzeigen, doppelklicken Sie an einer beliebigen Stelleinnerhalb der Auswertung.--ODER--Öffnen Sie mit der rechten Maustaste innerhalb der Auswertung das Kontextmenü und wählen Sie Bericht mit (ohne)Einzelbuchungen.

Der Kassen-/Bankbericht wird neu erstellt (mit bzw. ohne Einzelbuchungen).
B.3)11.Eigenschaften für die Kontojahresübersicht festlegenSo gelangen Sie zum Register Eigenschaften KontojahresübersichtSie legen die Einstellungen für die Anzeige und den Druck der Kontojahresübersicht fest. In der Registerkarte Ausgabezielemachen Sie Angaben zum Druck bzw. der Bildschirmanzeige.So legen Sie die Eigenschaften für die Kontojahresübersicht fest1 Geben Sie im Feld Konto das Konto ein, für welches Sie eine Kontojahresübersicht erstellen möchten.--ODER--Markieren Sie in der Liste ein Konto.2 Um ein bestimmtes Konto zu suchen, klicken Sie mit der rechten Maustaste auf eine beliebige Stelle des Namens einerSpaltenbeschriftungEs öffnet sich ein Kontextmenü mit den Einträgen Suche starten und Weitersuchen.3 Klicken Sie auf OK.Die Kontojahresübersicht für das ausgewählte Konto wird angezeigt.
B.3)12.Kontojahresübersicht bearbeitenSo gelangen Sie zur KontojahresübersichtDie Kontojahresübersicht zeigt die Monatsverkehrszahlen des aktuellen Jahres bis zum höchsten bebuchten Monat.Sie können für die Bearbeitung der Auswertung die allgemeinen Funktionen Bildschirmanzeige, Druck und Export in dieWindows-Zwischenablage nutzen.So bearbeiten Sie die Kontojahresübersicht1 Um die Kontojahresübersicht für andere Kriterien anzuzeigen, klicken Sie in der Symbolleiste auf das Symbol .--ODER--Wählen Sie im Kontextmenü Eigenschaften.--ODER--Wählen Sie Bearbeiten | Eigenschaften.Sie erhalten das Register Eigenschaften Kontojahresübersicht, in dem Sie ein anderes Konto wählen können.2 Um für die vorhergehende bzw. nächste Kontonummer die Kontojahresübersicht auszugeben, blättern Sie mit den Symbolenbzw. neben dem Feld Konto.
B.4) Umsatzsteuer-Voranmeldung, EU-Auswertungen, Umsatzsteuer 1/11
B.4)1.Eigenschaften für die Umsatzsteuer-Voranmeldung festlegenSo gelangen Sie zum Register Eigenschaften Umsatzsteuer-VoranmeldungIn der Registerkarte Allgemein legen Sie fest, ob die Berechnungen für die UStVA auf der Basis von Monats- oderQuartalswerten durchgeführt und ob die UStVA als Werteblatt oder Formular ausgegeben werden soll. In der RegisterkarteAusgabeziele machen Sie Angaben zum Druck bzw. der Bildschirmanzeige.Null-MeldungIn der Monats- bzw. Quartalsauswahl werden nicht nur die bebuchten Auswertungszeiträume angezeigt, sondern auchnicht bebuchte. Liegen keine Buchungen vor, wird eine Null-Meldung ausgefüllt.So legen Sie die Eigenschaften für die UStVA fest1 Wählen Sie, ob die Berechnung auf der Basis von Monats- oder Quartalswerten durchgeführt werden soll. Der Wert ist inAbhängigkeit des Umsatzsteuerartenschlüssels vorbelegt (Stammdaten | Mandantendaten | Registerkarte FIBU |Basisprogrammdaten).2 Wählen Sie aus der Liste Auswertungszeitraum den Monat bzw. das Quartal.3 Wählen Sie, ob die UStVA als Werteblatt oder als Formular ausgegeben werden soll.4 Um die Verprobung sofort ermitteln zu lassen, aktivieren Sie das Kontrollkästchen Ansicht mit Verprobung.Bei der Aufbereitung der Auswertung wird das Protokoll mit den Nachweisen zur Umsatzsteuer-Voranmeldung sowie derUmsatzsteuer- und Vorsteuerverprobung erstellt.5 Klicken Sie auf OK.Es wird unabhängig von der Druckvoreinstellung das Werteblatt der UStVA angezeigt.
B.4)2.Werteblatt der UStVA bearbeitenSo gelangen Sie zur UStVAAm Bildschirm wird ein Werteblatt angezeigt, das die Adressdaten sowie Werte für das amtliche Formular enthält.Nachweise zur UStVAHinweise zur direkten Bebuchung von UmsatzsteuersammelkontenElektronische Übertragung der UStVA-Daten an die FinanzverwaltungFalls Sie die elektronische Übermittlung der UStVA-Daten an die Finanzverwaltung durchführen möchten, können Sieüber den Kontextmenüpunkt ELSTER Datei übertragen das Programm Telemodul DÜ Rechnungswesen aufrufen.Über ELSTER Datei erzeugen können Sie die Datei erstellen und dann von einem Internet-PC die Übertragung derDatei vornehmen. Beachten Sie für den Übertragungsweg via Internet jedoch die technischen Voraussetzungen (sieheInformations-Datenbank Dok.-Nr. 1034031).Informationen zur DatenübermittlungSie können für die Bearbeitung der Auswertung die allgemeinen Funktionen Bildschirmanzeige, Druck und Export in die

Windows-Zwischenablage nutzen.Abhängig von der UStVA-Druckvoreinstellung wird beim Drucken das Werteblatt oder das Formular mit den berechnetenWerten ausgegeben.UStVA im Auswertungspaket druckenDie UStVA können Sie in das Auswertungspaket integrieren (Auswertungen | Auswertungspakete) und dann mitanderen Auswertungen drucken.So bearbeiten Sie die UStVA1 Um die UStVA für andere Kriterien anzuzeigen, klicken Sie in der Symbolleiste auf das Symbol .--ODER--Wählen Sie im Kontextmenü Eigenschaften.--ODER--Wählen Sie Bearbeiten | Eigenschaften.Sie erhalten das Register Eigenschaften Umsatzsteuer-Voranmeldung, in dem Sie andere Kriterien eingeben können.2 Um einen Kontennachweis für alle Umsatzsteuer- und Vorsteuer-Sachverhalte sowie den Umsatzsteuerbetrag lautVoranmeldung mit dem Betrag gemäß Sammelkonto zu verproben, wählen Sie im Kontextmenü Verprobung.--ODER--Wählen Sie Bearbeiten | Verprobung.Sie erhalten das Protokoll Nachweise zur Umsatzsteuer-Voranmeldung, in dem Sie den Kontennachweis zur UStVA unddas Ergebnis der Vergleichsberechnung sehen. Falls die Werte voneinander abweichen, werden diejenigen Buchungenermittelt, die zu Differenzen zwischen UStVA und Sammelkonten führen. Dazu zählen Buchungen direkt auf einUSt-Sammelkonto und Buchungen auf Konten mit bestimmten allgemeinen Kontenfunktionen, die zu Abweichungenzwischen UStVA und Sammelkonten führen.3 Um die umsatzsteuerlichen Werte mit Hilfe des Programms Telemodul DÜ Rechnungswesen an die Finanzverwaltung zuübertragen, öffnen Sie mit der rechten Maustaste in der Auswertung das Kontextmenü und wählen Sie ELSTER Dateiübertragen bzw. ELSTER Datei erzeugen.Informationen zur Datenübermittlung4 Um eine berichtigte UStVA zu drucken bzw. mit dem Telemodul zu übermitteln, öffnen Sie in der Auswertung dasKontextmenü und wählen Sie Spezielle Druckeinstellungen.Sie erhalten das Dialogfenster Spezielle Druckeinstellungen, in dem Sie das Kontrollkästchen Berichtigte Anmeldungaktivieren.5 Um den Wert der Kennzahl 83 (Umsatzsteuer-Vorauszahlung / -Überschuss) an Vorauszahlungen zu übergeben, öffnenSie mit der rechten Maustaste in der Auswertung das Kontextmenü und wählen Sie Umsatzsteuer-Vorauszahlung anVorauszahlungen übergeben.Die Werte werden für Vorauszahlungen bereitgestellt. Sie können diese in der Eigenorganisation weiterbearbeiten.
B.4)3.Nachweise zur Umsatzsteuer-VoranmeldungSie erhalten die Nachweise zur Umsatzsteuer-Voranmeldung, indem Sie im Register Eigenschaften UStVA dasKontrollkästchen Ansicht mit Verprobung aktivieren. Diese Einstellung wird gespeichert. Alternativ können Sie aus derAuswertung UStVA den Kontextmenüpunkt Verprobung wählen.Die Nachweise zur Umsatzsteuer-Voranmeldung bestehen aus drei Auswertungen:Kontennachweis zur Umsatzsteuer-VoranmeldungUmsatzsteuer-VerprobungVorsteuer-VerprobungDie Nachweise stehen nicht für die konsolidierte UStVA zur Verfügung (weder für die konsolidierte UStVA noch für dieEinzelnachweise).Der Auswertungszeitraum für die Nachweise zur Umsatzsteuer-Voranmeldung wird durch den gewählten Auswertungszeitraumder Umsatzsteuer-Voranmeldung vorgegeben, d.h. Monat oder Quartal.1. Kontennachweis zur Umsatzsteuer-VoranmeldungDer Kontennachweis erläutert für jede Zeile der Umsatzsteuer-Voranmeldung, auf welche Konten die gemeldeten Beträgegebucht wurden. Neben den Spalten Bemessungsgrundlage und Steuer wird in der Auswertung zu jedem Konto eine Spaltemit den Kontenmonatswerten (Saldo der Monatsverkehrszahlen) für den gewählten Auswertungszeitraum gezeigt.Im Kontennachweis sind überwiegend die Erlös- oder Erwerbskonten sichtbar. Die Kontenmonatswerte entsprechen dannmeistens den Bemessungsgrundlagen in der Umsatzsteuervoranmeldung. Die Bemessungsgrundlagen in derUmsatzsteuervoranmeldung und der zugehörige Kontenmonatswert können unterschiedlich sein ...bei Erwerben ohne Vorsteuerabzugsberechtigung,bei Buchungen mit unterschiedlichen Steuerschlüsseln auf ein Konto,bei Buchungen mit Aufhebung der Automatik auf Automatikkonten.Im Falle von debitorisch buchenden Ist-Versteuerern können im Kontennachweis nur die Debitorenkonten angezeigt werden.Die Information, welcher Erlös der Zahlung zu Grunde lag, ist zum Zeitpunkt der Zahlung nicht mehr vorhanden. Außerdementhalten die Debitorenkonten nicht nur die Zahlungen, sondern auch die Rechnungen, wodurch die Kontenmonatswerte derDebitorenkonten in der Regel nicht mit den Bemessungsgrundlagen in der Umsatzsteuervoranmeldung übereinstimmen.Grundsätzlich wird versucht, die Bemessungsgrundlage und die zugehörige Steuer zu ermitteln. In den Fällen, in denen diesnicht möglich ist (z.B. Direktbuchung auf Vorsteuer-Sammelkonten oder Buchung auf Konten mit allgemeinenKontenfunktionen wie EUSt), werden nur die Steuerbeträge ausgewiesen.Bei Zeilen, in denen eine Bemessungsgrundlage gemeldet wird und daraus die Berechnung der Umsatzsteuer möglich ist(einheitlicher Steuersatz), wird den gebuchten Werten gemäß Kontennachweis die Bemessungsgrundlage aus der UStVA unddie daraus berechnete Steuer gegenübergestellt. Hier kann es zu folgenden Abweichungen kommen:bei deutschen Mandanten:Die Bemessungsgrundlage in der UStVA enthält nur volle Euro-Beträge. Dadurch kann die berechnete Steuer von dergebuchten Steuer abweichen. Außerdem enthält die UStVA die Summe der gebuchten Steuerbeträge. Im Vergleich zu derSteuer, die aus der Summe der Bemessungsgrundlage berechnet wird, können sich Rundungsdifferenzen ergeben.bei österreichischen Mandanten:In Österreich wird per FinanzOnline nur die Bemessungsgrundlage an die Steuerbehörde gemeldet. Diese errechnet darausdie Umsatzsteuer. Analog ist das Vorgehen in der Umsatzsteuervoranmeldung (UVA). Dadurch kann die imKontennachweis gezeigte gebuchte Steuer von der in der UVA errechneten Steuer abweichen (Rundungsdifferenzen).

Für Bestände, die aus dem RZ geholt wurden, sowie für Wirtschaftsjahre vor 2002 kann kein Kontennachweis erstellt werden.2. Umsatzsteuer-VerprobungIn der Auswertung Umsatzsteuer-Verprobung wird die Umsatzsteuer laut Voranmeldung mit der Summe der Umsatzsteuer lautbebuchten Umsatzsteuer-Sammelkonten verglichen. Mögliche Differenzen werden erläutert:Direktbuchungen auf Umsatzsteuer-Sammelkonten erscheinen nicht in der UStVABuchungen auf Konten mit allgemeinen Kontenfunktionen (z.B. Nachsteuer)Differenzen, die nicht durch das Programm erläutert werden, können entstehen, wenn individuelleUmsatzsteuer-Sammelkonten für ausländische Umsatzsteuern angelegt und bebucht werden. Die ausländischenUmsatzsteuern sind nicht in der UStVA, aber auf den Umsatzsteuer-Sammelkonten enthalten.3. Vorsteuer-VerprobungIn der Auswertung Vorsteuer-Verprobung wird die Vorsteuer laut Voranmeldung mit der Summe der Vorsteuer laut bebuchtenVorsteuer-Sammelkonten und sonstigen Vorsteuerkonten (mit allgemeinen Kontenfunktionen) verglichen.Bei österreichischen Mandanten können Differenzen entstehen, wenn individuelle Vorsteuer-Sammelkonten für ausländischeVorsteuern angelegt und bebucht werden. Die ausländischen Vorsteuern sind nicht in der UVA, aber auf denVorsteuer-Sammelkonten enthalten.Hinweise zur direkten Bebuchung von UmsatzsteuersammelkontenBei österreichischen Mandanten wird bei Auswertungszeiträumen, die mit einem Quartalsende zusammenfallen, zusätzlich dieKammerumlage berechnet.
B.4)4.Zahlungsträger über das Programm Zahlungsverkehr erstellenSo gelangen Sie zur UStVASie können im Programm Zahlungsverkehr für die Zahllast der Umsatzsteuer-Voranmeldung einen Verrechnungsscheck odereine Überweisung erstellen.Für die Ausgabe der USt-Zahlungsträger muss das Programm Zahlungsverkehr installiert sein.Über die Kontextmenüpunkte UStVA- Verrechnungsscheck an Zahlungsverkehr übergeben und UStVA- Überweisungan Zahlungsverkehr übergeben werden die Daten in den Zahlungsverkehr gestellt. Dort erfolgt die Ausgabe auf dieentsprechenden Zahlungsbelege.Für die Ausgabe der Zahlungsträger aus dem Zahlungsverkehr werden die entsprechenden Laserdruckformulare benötigt.Die erforderlichen Einzelblattformulare (Euro-fähige Formulare) für Deutschland haben folgende Bestellbezeichnungen:Einzelblattformular für Einzelüberweisungen: Art.-Nr. 30 876Einzelblattformular für Schecks: Art.-Nr. 30 872So erstellen Sie UStVA-Verrechnungsschecks und UStVA-Überweisungen über den Zahlungsverkehr1 Wählen Sie Bearbeiten | UStVA- Verrechnungsscheck an Zahlungsverkehr übergeben bzw. Bearbeiten | UStVAÜberweisungan Zahlungsverkehr übergeben.--ODER--Öffnen Sie mit der rechten Maustaste in der Auswertung das Kontextmenü und wählen Sie UStVA- Verrechnungsscheckan Zahlungsverkehr übergeben bzw. UStVA- Überweisung an Zahlungsverkehr übergeben.Die Daten werden an den Zahlungsverkehr übergeben. Dort erfolgt die Ausgabe auf die entsprechenden Zahlungsbelege.
B.4)5.Eigenschaften für EU-Auswertungen festlegenSo gelangen Sie zum Register Eigenschaften EU-AuswertungenSie legen hier fest, welche EU-Auswertung für einen bestimmten Zeitraum erstellt werden soll.So legen Sie die Eigenschaften für die EU-Auswertungen fest1 Wählen Sie den Zeitraum, für den Sie die EU-Auswertung erstellen möchten (Quartal oder Kalenderjahr). Der Zeitraum wirdmit dem Meldezeitraum vorbelegt, den Sie unter Stammdaten | Mandantendaten | Registerkarte FIBU | Angaben zur EUeingegeben haben.2 Wählen Sie aus der Liste den Auswertungszeitraum. Dieser ist abhängig von der Festlegung des Zeitraums und kann daherdas Quartal oder das Jahr sein.3 Wählen Sie in der Gruppe EU-Auswertungen die gewünschte Auswertung (Zusammenfassende Meldung /Einzelnachweis / Protokoll unvollständiger Buchungssätze).4 Legen Sie fest, ob die Zusammenfassende Meldung als Werteblatt oder Formular gedruckt werden soll.5 Um den Einzelnachweis auszugeben, können Sie bei von der Basiswährung abweichender Eingabewährung das WKZ undden Eingabebetrag anzeigen. Aktivieren Sie dazu das Kontrollkästchen Ansicht mit Eingabebetrag.6 Klicken Sie auf OK.Es wird unabhängig von der Druckvoreinstellung immer das Werteblatt der EU-Auswertung angezeigt.
B.4)6.Zusammenfassende Meldung bearbeitenSo gelangen Sie zur Zusammenfassenden Meldung (EU-Auswertung)In der Zusammenfassenden Meldung sind ab 01.01.1996 die steuerfreien innergemeinschaftlichen Lieferungen an Abnehmermit USt-IdNr. und das innergemeinschaftliche Verbringen von Waren, die der Meldepflichtige im Meldezeitraum durchgeführthat, auszuweisen. Ab dem 01.01.1997 sind zusätzlich die Lieferungen nach § 25 b Abs. 2 (Lieferungen des ersten Abnehmersbei innergemeinschaftlichen Dreiecksgeschäften) separat darzustellen. Der Abgang von Waren zur Lohnveredelung (passiveLohnveredelung) und die aktive Lohnveredelung waren bis zum 31.12.1995 meldepflichtig.Weitere InformationenDas Programm EG-Umsatzsteuer unterstützt Sie bei der Beurteilung von Geschäftsvorfällen nach den speziellenVorschriften des Umsatzsteuergesetzes und den aktuellen Verwaltungsanweisungen.Das DATEV-EG-Handbuch gibt ausführliche Auskunft über EG-relevante Steuertatbestände.Sie können für die Bearbeitung der Auswertung die allgemeinen Funktionen Bildschirmanzeige, Druck und Export in dieWindows-Zwischenablage nutzen.

Sie können die Zusammenfassende Meldung als Werteblatt oder als Formular am Drucker ausgeben.Antrag an Bundesamt für FinanzenDas Formular weicht vom amtlichen Vordruck ab. Daher müssen Sie die ausgedruckte Zusammenfassende Meldung vorder Einreichung beim Bundesamt für Finanzen genehmigen lassen. Der Einsatz dieses Formulars muss mit einemzusätzlichen Antrag dem Bundesamt für Finanzen angezeigt werden. Diesem Antrag fügen Sie einen Musterausdruckder Zusammenfassenden Meldung bei und schicken beides an folgende Adresse:Bundesamt für Finanzen- Außenstelle Saarlouis -Industriestr. 666738 SaarlouisDie Zulassung dieses Formulars gilt als erteilt, wenn nicht binnen 4 Wochen die Ablehnung erfolgt.Der Antrag steht Ihnen auch hier als RTF-Dokument zum Druck zur Verfügung.So bearbeiten Sie die EU-Auswertung Zusammenfassende Meldung1 Um die Auswertung für andere Kriterien oder eine andere EU-Auswertung anzuzeigen, klicken Sie in der Symbolleiste aufdas Symbol .--ODER--Wählen Sie im Kontextmenü Eigenschaften.--ODER--Wählen Sie Bearbeiten | Eigenschaften.Sie erhalten das Register Eigenschaften EU-Auswertungen, in dem Sie andere Kriterien eingeben.ZM für ÖsterreichDie österreichische Zusammenfassende Meldung kann für Meldezeiträume ab 1. Quartal 2004 als Datei für dieÜbermittlung per Internet über FinanzOnline erstellt werden. Dazu klicken Sie auf die Schaltfläche FinanzOnline-DateiU13 erzeugen oder öffnen in der Auswertung mit der rechten Maustaste das Kontextmenü und wählen den MenüpunktFinanzOnline-Datei U13 erzeugen. Falls Sie vorhergehende Übermittlungen für einen Meldezeitraum insgesamt fürungültig erklären möchten, wählen Sie den Schaltknopf Gesamtrückziehung und erzeugen dann eineFinanzOnline-Datei U13. Mit dieser Datei werden keine innergemeinschaftlichen Lieferungen gemeldet.Für Meldezeiträume vor dem 1. Quartal 2004 kann die ZM im speziellen Dateiformat DATACOM AUSTRIA exportiertwerden. Dazu öffnen Sie in der Auswertung mit der rechten Maustaste das Kontextmenü und wählen den MenüpunktDatei für DATACOM AUSTRIA.Die österreichische Zusammenfassende Meldung kann nur auf das Originalformular gedruckt werden.
B.4)7.Einzelnachweis bearbeitenSo gelangen Sie zum Einzelnachweis (EU-Auswertung)Der Einzelnachweis umfasst alle Einzelbuchungssätze, die in die Zusammenfassende Meldung für einen bestimmtenMeldezeitraum eingeflossen sind.Sie können für die Bearbeitung der Auswertung die allgemeinen Funktionen Bildschirmanzeige, Druck und Export in dieWindows-Zwischenablage nutzen.So bearbeiten Sie die Auswertung EU-Einzelnachweis1 Um die Auswertung für andere Kriterien oder eine andere EU-Auswertung anzuzeigen, klicken Sie in der Symbolleiste aufdas Symbol .--ODER--Wählen Sie im Kontextmenü Eigenschaften.--ODER--Wählen Sie Bearbeiten | Eigenschaften.Sie erhalten das Register Eigenschaften EU-Auswertungen, in dem Sie andere Kriterien eingeben.
B.4)8.Protokoll unvollständiger Buchungssätze (EU-Auswertung) bearbeitenSo gelangen Sie zum Protokoll unvollständiger Buchungssätze (EU-Auswertung)Das Protokoll der unvollständigen Buchungssätze listet alle EU-relevanten Buchungen auf, für die noch keine USt.-IdNr.vorliegt oder für die eine USt.-IdNr. mit dem Länderkennzeichen vorliegt, das mit dem Länderkennzeichen der USt-IdNr. in denMandantendaten identisch ist.Sie können für die Bearbeitung der Auswertung die allgemeinen Funktionen Bildschirmanzeige, Druck und Export in dieWindows-Zwischenablage nutzen.So bearbeiten Sie die EU-Auswertung Protokoll unvollständiger Buchungssätze1 Um die Auswertung für andere Kriterien oder eine andere EU-Auswertung anzuzeigen, klicken Sie in der Symbolleiste aufdas Symbol .--ODER--Wählen Sie im Kontextmenü Eigenschaften.--ODER--Wählen Sie Bearbeiten | Eigenschaften.Sie erhalten das Register Eigenschaften EU-Auswertungen, in dem Sie andere Kriterien eingeben.
B.4)9.Eigenschaften für USt 1/11 festlegenSo gelangen Sie zum Register Eigenschaften USt 1/11Im Register Eigenschaften USt 1/11 legen Sie die Kriterien für die Ausgabe der Sondervorauszahlung USt 1/11 fest. In derRegisterkarte Ausgabeziele machen Sie Angaben zum Druck bzw. der Bildschirmanzeige.So legen Sie die Eigenschaften für die USt 1/11 fest1 Wenn Sie den Umsatzsteuerartenschlüssel auf Abruf geschlüsselt haben, können Sie festlegen, ob als Basis für dieAuswertung USt 1/11 Monats- oder Quartalswerte verwendet werden sollen. Wählen Sie in diesem Fall den entsprechenden

Schaltknopf.2 Wählen Sie aus der Liste das Kalenderjahr, für das Sie die USt 1/11 ausgeben möchten.3 Wählen Sie aus der Liste, ob die USt 1/11 beim Druck als Werteblatt oder als Formular ausgegeben werden soll.4 Klicken Sie auf OK.Es wird unabhängig von der Druckvoreinstellung immer das Werteblatt der USt 1/11 angezeigt.
B.4)10.Werteblatt der USt 1/11 bearbeitenSo gelangen Sie zur USt 1/11Das Werteblatt der USt 1/11 enthält die Steuernummer, die Adresse des Finanzamts und des Unternehmens, die Summe derUmsatzsteuervorauszahlungen des Vorjahres zuzüglich der Sondervorauszahlungen sowie die berücksichtigtenUmsatzsteuerwerte und Sondervorauszahlungen des Vorjahres.Elektronische Übertragung der USt 1/11-Daten an die FinanzverwaltungFalls Sie die elektronische Übermittlung der USt 1/11-Daten an die Finanzverwaltung durchführen möchten, könnenSie über den Kontextmenüpunkt ELSTER Datei übertragen das Programm Telemodul DÜ Rechnungswesenaufrufen. Über ELSTER Datei erzeugen können Sie die Datei erstellen und dann von einem Internet-PC dieÜbertragung der Datei vornehmen. Beachten Sie für den Übertragungsweg via Internet jedoch die technischenVoraussetzungen (siehe Informations-Datenbank Dok.-Nr. 1034031).Informationen zur DatenübermittlungFür die elektronische Übermittlung der USt 1/11 über das Telemodul DÜ Rechnungswesen ist die Auswahl einesFormulars in den Druckvoreinstellungen (Register Eigenschaften USt 1/11) entsprechend dem vorliegendenSachverhalt (Formular mit Beträgen, Formular ohne Beträge, Formular für Neugründungen, Antrag aufDauerfristverlängerung) erforderlich.Sie können für die Bearbeitung der Auswertung die allgemeinen Funktionen Bildschirmanzeige, Druck und Export in dieWindows-Zwischenablage nutzen.Abhängig von der USt 1/11-Druckvoreinstellung wird beim Drucken das Werteblatt oder das Formular (mit oder ohneberechnete Werte) für USt 1/11 ausgegeben.So bearbeiten Sie die USt 1/111 Um die USt 1/11 für andere Kriterien anzuzeigen, klicken Sie in der Symbolleiste auf das Symbol .--ODER--Wählen Sie im Kontextmenü Eigenschaften.--ODER--Wählen Sie Bearbeiten | Eigenschaften.Sie erhalten das Register Eigenschaften USt 1/11, in dem Sie andere Kriterien eingeben können.2 Um die umsatzsteuerlichen Werte mit Hilfe des Programms Telemodul DÜ Rechnungswesen an die Finanzverwaltung zuübertragen, öffnen Sie mit der rechten Maustaste in der Auswertung das Kontextmenü und wählen Sie ELSTER Dateiübertragen bzw. ELSTER Datei erzeugen.Informationen zur Datenübermittlung3 Um eine berichtigte USt 1/11 zu drucken bzw. mit dem Telemodul zu übermitteln, öffnen Sie in der Auswertung dasKontextmenü und wählen Sie Spezielle Druckeinstellungen.Sie erhalten das Dialogfenster Spezielle Druckeinstellungen, in dem Sie das Kontrollkästchen Berichtigte Anmeldungaktivieren.4 Um den Wert der Kennzahl 38 (Sondervorauszahlung) an Vorauszahlungen zu übergeben, öffnen Sie mit der rechtenMaustaste in der Auswertung das Kontextmenü und wählen Sie Umsatzsteuer-Vorauszahlung an Vorauszahlungenübergeben.Die Werte werden für Vorauszahlungen bereitgestellt. Sie können diese in der Eigenorganisation weiterbearbeiten.
B.4)11.Ausgabe der Sondervorauszahlung USt 1/11 im RechenzentrumWenn Sie die Sondervorauszahlung USt 1/11 im Rechenzentrum ausgeben möchten, gehen Sie folgendermaßen vor.Ausgabe eines Zahlungsträgers im RZ nur möglich bei entsprechender Schlüsselung in den StammdatenSie können einen Zahlungsträger zur USt 1/11 im RZ nur ausgeben, wenn in den Mandanten-Programmdaten Angabenzur UStVA sowie zu Bankverbindungen gespeichert sind. Die Eingabe dieser Daten erfolgt unter Stammdaten |Mandantendaten | Registerkarte FIBU | Ordner Umsatzbesteuerung in der ErfassungsmaskeBFG/UStVA-Zahlungsträger im Eingabefeld Zahlungsträger zur UStVA (hier muss Verrechnungsscheck oderÜberweisung hinterlegt sein) bzw. in Bankverbindungen.So geben Sie die USt 1/11 im RZ aus1 Wählen Sie den Mandanten zur Bearbeitung.2 Wählen Sie Bestand | Daten senden | Rechnungswesen-Abrufe.Sie erhalten das Register Rechnungswesen-Abrufe.3 Klicken Sie in der Registerkarte Einzelabruf auf die Schaltfläche Neu.Sie erhalten das Dialogfenster Einmaliger Abruf anlegen.4 Öffnen Sie die Erfassungsmaske für die USt 1/11 in den Ordnern Finanzbuchführung | Umsatzsteuer.Sie können einen Abruf für die Umsatzsteuer 1/11 erfassen.5 Geben Sie im Feld Jahr im Abrufvorlauf das Kalenderjahr ein. Erfassen Sie unabhängig davon, ob ein Kalenderjahr, einabweichendes Wirtschaftsjahr oder Rumpfwirtschaftsjahr vorliegt, hier das Vorjahr, auf dessen Basis die Werte derSondervorauszahlung USt 1/11 ermittelt werden (z.B. Sie möchten die Sondervorauszahlung für das Wirtschaftsjahr 2002über das RZ ausgeben: geben Sie 2001 ein).6 Wählen Sie aus der Liste Ausgabemedium, ob die Ausgabe des USt 1/11 auf Papier, über Rückübertragung oder nichterfolgen soll. Wenn Sie die USt 1/11 per Datenträgeraustausch an das Finanzamt übermitteln möchten, müssen Sie hierden Wert 200 (Ausgabe auf Papier) schlüsseln.7 Wählen Sie aus der Liste Ausgabeform, ob Sie als Zahlungsträger einen Verrechnungsscheck oder eine Überweisung mitdem Zahlbetrag der Sondervorauszahlung USt 1/11 erstellen möchten.8 Wählen Sie aus der Liste Ausgabemedium, ob Sie den Zahlungsträger auf Papier oder per Rückübertragung ausgeben

möchten.9 Klicken Sie auf die Schaltfläche Bereitstellen und dann auf OK.10 Beenden Sie den Abruf über die Schaltfläche Schließen.Der Abruf steht zum Senden bereit.11 Senden Sie den Abruf unter Bestand | Daten senden | Sendedaten ins RZ.
B.4)12.USt 1/11 für Datenübermittlung bereitstellenDie Datenübermittlung der Sondervorauszahlung USt 1/11 ist über das Rechenzentrum möglich.In Programmdaten Teilnahmeerklärung zur Datenübermittlung schlüsselnDamit Sie an der Datenübermittlung teilnehmen können, muss in den Mandanten-Programmdaten dieTeilnahmeerklärung zur Datenübermittlung geschlüsselt sein. Die Teilnahmeerklärung erfolgt unter Stammdaten |Mandantendaten | Registerkarte FIBU | Ordner Umsatzbesteuerung in der Erfassungsmaske Datenübermittlung/Fristverlängerung im Eingabefeld Teilnahmeerklärung zur UStVA, indem Sie den Wert 1 (=Ja) eingeben.Um die Datenübermittlung der Sondervorauszahlung im Rechenzentrum anzustoßen, ist ein einmaliger Abruf notwendig. WieSie diesen erstellen, erfahren Sie unter Ausgabe der USt 1/11 im RZ.Ausgabemedium muss Papier seinAchten Sie bei der Erstellung des Einmaligen Abrufs USt 1/11 darauf, dass Sie als Ausgabemedium den Wert 200(Papier) hinterlegen. Nur so kann die Sondervorauszahlung USt 1/11 per Datenübermittlung an das Finanzamtübermittelt werden.Die Bereitstellung der Werte zur Sondervorauszahlung USt 1/11 wird mit dem DÜ-Protokoll bestätigt.
B.4)13.Ausgabe der Sondervorauszahlung USt 1/11 bei NeugründungenUnternehmensgründer müssen ab 1.1.2002 in dem Kalenderjahr, in dem sie ihre Tätigkeit aufnehmen, und im folgendenKalenderjahr die USt-Voranmeldung monatlich unabhängig von der Höhe der Steuerschuld abgeben. Die Ausgabe eines USt1/11-Formulars mit Beträgen, auch wenn die Steuerschuld des Vorjahres 6.136 Euro nicht übersteigt, nehmen Sie im RegisterEigenschaften USt 1/11 in der Liste Druckvoreinstellung mit dem Eintrag USt 1/11 Formular für Neugründungen"vor. Die Einstellung gilt für den Druck des Formulars und für die elektronische Übermittlung über das Telemodul DÜRechnungswesen.Für die ermittelte Zahllast können Zahlungsträger auch in diesen Fällen an den Zahlungsverkehr übergeben werden.Wenn die Berechnung keine Zahllast ergibt, werden im USt 1/11-Formular auch bei der Druckvoreinstellung USt 1/11Formular für Neugründungen Sternchen (***) bzw. 0 (bei Kennzahl 83) in die Betragsfelder gedruckt. Bei derelektronischen Übermittlung über das Telemodul DÜ Rechnungswesen wird eine Sondervorauszahlung mit dem Wert 0angemeldet.Beim erstmaligen Antrag auf Dauerfristverlängerung wird für die Anmeldung der Sondervorauszahlung i.d.R. dievoraussichtliche Steuer des laufenden Kalenderjahres geschätzt. Diese muss manuell in das USt 1/11 Formular eingetragenwerden. Drucken Sie hierzu bei normalen Wirtschaftsjahren (Beginn 1.1.) ein USt 1/11 Formular ohne Beträge bzw. beiabweichenden Wirtschaftsjahren und Rumpfwirtschaftsjahren, die nicht zum 1.1. beginnen, ein USt 1/11 Formular ohneBeträge (Vorjahr).Bei der Übertragung oder Erzeugung einer ELSTER-Datei erhalten Sie ein Dialogfenster mit der Erfassungsmöglichkeit für dieSondervorauszahlung.
B.4)14.Ausgabe der Sondervorauszahlung USt 1/11 bei abweichendem WirtschaftsjahrIm Gegensatz zu einem Kalenderjahr setzt sich die Berechnungsgrundlage der Sondervorauszahlung USt 1/11 bei einemabweichenden Wirtschaftsjahr aus zwei Wirtschaftsjahren zusammen. Für die korrekte Ermittlung gehen Sie folgendermaßenvor (als Beispiel: Sie möchten für einen Mandanten mit abweichendem Wirtschaftsjahr die Sondervorauszahlung USt 1/11 für2002 ermitteln).Berücksichtigung der Sondervorauszahlung in der letzten UStVA des BesteuerungszeitraumsDa die Sondervorauszahlung unabhängig vom Wirtschaftsjahr immer in der letzten Umsatzsteuervoranmeldung desBesteuerungszeitraums berücksichtigt werden muss, ist die Sondervorauszahlung bei abweichendem Wirtschaftsjahrvom vorangegangenen Wirtschaftsjahr in das aktuelle Wirtschaftsjahr umzubuchen. Eine Buchungsempfehlung findenSie in der DATEV-Veröffentlichung Buchungs-ABC unter dem Kapitel "USt-Sondervorauszahlung (1/11) beiabweichendem Wirtschaftsjahr".So geben Sie die USt 1/11 bei abweichendem Wirtschaftsjahr ausVoraussetzungDas abweichende Wirtschaftsjahr 2000/2001 muss am PC gespeichert sein. Wenn dieses nicht existiert, fordern Sie eineRZ-Sicherung unter Bestand | Daten holen aus dem Rechenzentrum an.1 Öffnen Sie den Mandanten mit dem abweichenden Wirtschaftsjahr 2001/2002 zur Bearbeitung der Buchführung.2 Wählen Sie Auswertungen | USt 1/11.Sie erhalten das Register Eigenschaften USt 1/11.3 Geben Sie die Eigenschaften ein. Das Eingabefeld USt 1/11 für ist bereits mit dem Folgejahr vorbelegt und kann nichtgeändert werden. Klicken Sie auf OK.Das Werteblatt USt 1/11 wird angezeigt. Für die ermittelten Werte werden anhand des Beispiels folgendeBerechnungsgrundlagen herangezogen:Grundlage der ermittelten Werte von Januar 2001 bis Juni 2001 ist das abweichende Wirtschaftsjahr 2000/2001;Grundlage der ermittelten Werte von Juli 2001 bis Dezember 2001 ist das abweichende Wirtschaftsjahr 2001/2002.4 Geben Sie die Auswertung am Drucker aus.Kein Vorjahr vorhandenSteht das Vorjahr nicht zur Verfügung, wird die Summe der Vorauszahlungen in eine Jahressumme umgerechnet.Ausgabe der Sondervorauszahlung USt 1/11 bei Rumpfwirtschaftsjahr

B.4)15.Ausgabe der Sondervorauszahlung USt 1/11 bei RumpfwirtschaftsjahrWenn der Unternehmer seine gewerbliche oder berufliche Tätigkeit nur in einem Teil des vorangegangenen Kalenderjahresausgeübt hat, wird die Summe der Umsatzsteuervorauszahlungen in eine Jahressumme umgerechnet. AngefangeneKalendermonate werden dabei als volle Kalendermonate behandelt.Bei der Hochrechnung wird die Vorjahressteuer durch die Monate der unternehmerischen Tätigkeit geteilt und dann mit 12multipliziert.Eine Hochrechnung ist in folgenden Fällen möglich:Es liegt ein abweichendes Wirtschaftsjahr (AWJ) vor, d.h. das Wirtschaftsjahr beginnt während des Jahres und umfasst 12Monate. Da angefangene Kalendermonate als volle Kalendermonate behandelt werden, erfolgt eine Hochrechnung nur,wenn das AWJ frühestens am 1. Februar beginnt. Beispiel: Wirtschaftsjahr vom 1.4.99 bis 31.3.2000.Für Rumpfwirtschaftsjahre, die während eines Kalenderjahres beginnen und vor dem 31. Dezember enden, ist keineHochrechnung möglich.So geben Sie die USt 1/11 bei einem Rumpfwirtschaftsjahr aus, das vor dem 31.12. des gleichen KalenderjahresendetWählen Sie in der Liste USt 1/11 Druckvoreinstellung die Ausgabe des Formulars ohne Beträge. Klicken Sie auf OK.Drucken Sie das Formular und ergänzen Sie die Werte manuell.
B.4)16.Ausgabe eines Zahlungsträger zur USt 1/11Die Ausgabe eines Zahlungsträgers zum USt 1/11 ist in diesem Programm direkt nicht möglich. Sie besitzen für die Ausgabefolgende Möglichkeiten:Abruf des Zahlungsträgers im RechenzentrumErzeugen eines Zahlungsträger im Programm Zahlungsverkehr1. Zahlungsträger im Rechenzentrum abrufenSie können den Zahlungsträger zur Sondervorauszahlung USt 1/11 im Rechenzentrum abrufen.Ausgabe eines Zahlungsträgers im RZ nur möglich bei entsprechender Schlüsselung in den StammdatenSie können einen Zahlungsträger zur USt 1/11 im RZ nur ausgeben, wenn in den Mandanten-Programmdaten Angabenzur UStVA sowie zu Bankverbindungen gespeichert sind. Die Eingabe dieser Daten erfolgt unter Stammdaten |Mandantendaten | Registerkarte FIBU | Ordner Umsatzbesteuerung in der ErfassungsmaskeBFG/UStVA-Zahlungsträger im Eingabefeld Zahlungsträger zur UStVA (hier muss Verrechnungsscheck oderÜberweisung hinterlegt sein) bzw. in Bankverbindungen.Um den Zahlungsträger zur Sondervorauszahlung im Rechenzentrum anzustoßen, ist ein einmaliger Abruf notwendig. Wie Siediesen erstellen, erfahren Sie unter Ausgabe der USt 1/11 im RZ.Als Ausgabemedium muss keine Ausgabe geschlüsselt seinAchten Sie bei der Erstellung des einmaligen Abrufs für den Zahlungsträger zur Umsatzsteuer 1/11 darauf, dass Sie alsAusgabemedium den Wert 900 (kein Antrag, nur Zahlungsträger) hinterlegen.2. Zahlungsträger im Programm Zahlungsverkehr erzeugenSie können im Programm Zahlungsverkehr für die Zahllast der USt 1/11 einen Verrechnungsscheck oder eine Überweisungerstellen.Für die Ausgabe der USt-Zahlungsträger muss das Programm Zahlungsverkehr installiert sein.Über die Kontextmenüpunkte USt 1/11- Verrechnungsscheck an Zahlungsverkehr übergeben und USt 1/11-Überweisung an Zahlungsverkehr übergeben werden die Daten in den Zahlungsverkehr gestellt. Dort erfolgt die Ausgabeauf die entsprechenden Zahlungsbelege.Für die Ausgabe der Zahlungsträger aus dem Zahlungsverkehr werden die entsprechenden Laserdruckformulare benötigt.Die erforderlichen Einzelblattformulare (Euro-fähige Formulare) haben folgende Bestellbezeichnungen:Einzelblattformular für Einzelüberweisungen: Art.-Nr. 30 876Einzelblattformular für Schecks: Art.-Nr. 30 872So erstellen Sie USt 1/11-Verrechnungsschecks und USt 1/11-Überweisungen über den Zahlungsverkehr1 Wählen Sie Bearbeiten | USt 1/11- Verrechnungsscheck an Zahlungsverkehr übergeben bzw. Bearbeiten | USt 1/11-Überweisung an Zahlungsverkehr übergeben.--ODER--Öffnen Sie mit der rechten Maustaste in der Auswertung das Kontextmenü und wählen Sie USt 1/11-Verrechnungsscheck an Zahlungsverkehr übergeben bzw. USt 1/11- Überweisung an Zahlungsverkehr übergeben.Die Daten werden an den Zahlungsverkehr übergeben. Dort erfolgt die Ausgabe auf die entsprechenden Zahlungsbelege.
B.4)17.Weitere Hinweise zur Sondervorauszahlung USt 1/111. Ausgabetermin Sondervorauszahlung USt 1/11Wenn Sie die Ausgabe der Sondervorauszahlung USt 1/11 im Rechenzentrum wünschen, können Sie einen Abrufvorlauf biszum 30. November eines Kalenderjahres einreichen. Einreichungen nach diesem Zeitraum werden im Rechenzentrumabgelehnt.2. Wer muss Sondervorauszahlungen leisten?Eine Sondervorauszahlung muss leisten, wer Dauerfristverlängerung beantragt hat und die Umsatzsteuervoranmeldungmonatlich abzugeben hat (§ 47 Abs. 1 UStDV). Der Kalendermonat ist Voranmeldungszeitraum, wenn die Steuer für dasvorangegangene Kalenderjahr mehr als 6.136 Euro beträgt (§ 18 Abs. 2 Satz 2 UStG). Für Unternehmer, die ihre beruflicheoder gewerbliche Tätigkeit aufnehmen, wurde mit dem Steuerverkürzungsbekämpfungsgesetz (StVBG) eine Sonderregelungeingeführt (§ 18 Abs. 2 Satz 4 UStG).Das Programm errechnet die Sondervorauszahlung und füllt das USt 1/11-Formular entsprechend aus.3. Wer muss keine Sondervorauszahlungen leisten?Beträgt die Steuer für das vorangegangene Kalenderjahr kleiner/gleich 6.136 Euro, ist das KalendervierteljahrVoranmeldungszeitraum (§ 18 Abs. 2 Satz 1 UStG). Sie müssen keine Sondervorauszahlung leisten (§ 47 Abs. 1 UStDV).Wenn im Teil II des Formulars zum Antrag auf Dauerfristverlängerung die betreffenden Zeilen mit * ausgefüllt sind, betrug die

Steuer des vorangegangenen Kalenderjahr kleiner/gleich 6.136 Euro. Prüfen Sie den eingetragenen Wert zumUmsatzsteuerartenschlüssel unter Stammdaten | Mandantendaten | Registerkarte FIBU | Ordner Basisprogrammdatenund ändern Sie diesen notfalls auf vierteljährlich.Bei Rumpfwirtschaftsjahr keine Hochrechnung möglichWenn der Mandant ein Rumpfwirtschaftsjahr besitzt, ist die Hochrechnung der Werte im Programm nur unterbestimmten Voraussetzungen möglich. Wie Sie die USt 1/11 in diesem Fall erstellen, erfahren Sie unter Ausgabe derUSt 1/11 bei Rumpfwirtschaftsjahr:4. Die Sondervorauszahlung wird in der Dezember- UStVA nicht in Kennzahl 39 ausgewiesenUm den Ausweis des errechneten Betrags der Sondervorauszahlung bei der Dezember-UStVA automatisch in Kennzahl 39auszuweisen, müssen Sie eines der nachfolgenden Konten bebuchen.SKR 01 Konto 1881SKR 02 Konto 1881SKR 03 Konto 1781SKR 04 Konto 3830SKR 80 Konto 1881SKR 81 Konto 1881Wenn Sie einen anderen Kontenplan als oben aufgeführt verwenden, können Sie unter Stammdaten | KontenplanSachkonten das entsprechende Konto suchen. Öffnen Sie den Kontenplan Sachkonten (1-9999) mit Umfang alle Konten.Klicken Sie mit der rechten Maustaste in den Spaltenbeschriftung Funktion und wählen Sie Suche starten. Geben Sie alsSuchbegriff den Wert 26 ein und bestätigen Ihre Eingabe mit OK. Das entsprechende Konto wird angezeigt, auf dem Sie dieSondervorauszahlung buchen können.Achten Sie darauf, dass Sie das Konto nicht anderweitig verwenden, da sonst die Kennzahl 39 der UStVA für Dezember falschausgewiesen wird.Für den Ausweis der Umsatzsteuer-Voranmeldung werden nur die Jahresverkehrszahlen berücksichtigt. Eröffnungsbilanzwerteund über das Konto 9090 vorgetragene Summen werden für die Kennzahl 39 UStVA nicht herangezogen.Wird auf dem entsprechenden Konto ein Haben-Saldo der Jahresverkehrszahlen festgestellt, wird die UStVA-Kennzahl 39 mitdem Wert 0,00 ausgewiesen.5. USt-Sondervorauszahlung (1/11) bei abweichendem WirtschaftsjahrDa die Sondervorauszahlung unabhängig vom Wirtschaftsjahr immer im Dezember berücksichtigt werden muss, sind beiabweichendem Wirtschaftsjahr folgende Buchungen notwendig, damit die Umsatzsteuer-Voranmeldung korrekt ist:Im vorangegangenen Wirtschaftsjahr: Ausbuchen der Sondervorauszahlung auf ein freies KontoIm aktuellen Wirtschaftsjahr:Einbuchen der Sondervorauszahlung über EB-Wert an ein freies KontoUmbuchen von freiem Konto auf Sondervorauszahlungskonto für Ausweis in UStVANicht Konto 9090 verwenden!Verwenden Sie nicht Konto 9090 als "freies Konto" oder über Konto EB-Wert direkt auf Sondervorauszahlung buchen, dain diesem Fall kein korrekter Ausweis in der UStVA erfolgt!
B.4)18.Unterjährige Anrechnung der Sondervorauszahlung USt 1/11 in der UStVAEine geleistete USt-Sondervorauszahlung wird i.d.R. im letzten Voranmeldungszeitraum angerechnet. In den Fällen, dass derUnternehmer seine Tätigkeit im Laufe des Kalenderjahres einstellt, muss die Anrechnung bereits in demVoranmeldungszeitraum vorgenommen werden, in dem der Betrieb eingestellt oder der Beruf aufgegeben wird. Auch bei einemVerzicht auf die Dauerfristverlängerung im Laufe eines Kalenderjahres ist die Anrechnung in der letzten Voranmeldungvorzunehmen, für die Fristverlängerung in Anspruch genommen wurde.Sie schlüsseln die unterjährige Anrechnung unter Stammdaten | Mandantendaten | Registerkarte FIBU | OrdnerUmsatzbesteuerung in der Erfassungsmaske Sondereinstellungen in der entsprechenden Liste. Diese Einstellung giltsowohl für das Rechenzentrum als auch am PC.Die Sondervorauszahlung wird in der UStVA in dem ausgewählten Monat berücksichtigt. Eine Vorgabe über dasWirtschaftsjahr bzw. das Kalenderjahr hinaus ist nicht möglich. Bei einer Quartals-UStVA wird geprüft, ob die Anrechnung derSondervorauszahlung für einen Monat innerhalb des Quartals eingestellt ist. Falls der Monat außerhalb des Quartals liegt,erfolgt keine Anrechnung. Wenn keine Einstellung vorgenommen wird (0 oder Leer), bedeutet dies, dass dieSondervorauszahlung wie bisher im letzten Voranmeldungszeitraum (Dezember oder 4. Quartal) angerechnet wird.Bei der konsolidierten UStVA am PC zählt nur die Einstellung des Konsolidierungsempfängers. Sie wird auch auf dieAbgebenden angewendet. In der UStVA-Konsolidierung im RZ muss die abweichende Anrechnung beim Empfänger und beiallen Abgebenden identisch eingestellt sein, damit die gebuchte Sondervorauszahlung vollständig berücksichtigt wird.Die Ermittlung der gebuchten Sondervorauszahlung berücksichtigt bei einem normalen Wirtschaftsjahr ...alle Werte des gesamten Jahres (1.1. bis 31.12.),bei einem abweichenden Wirtschaftsjahr ...die Werte vom Monat des WJ-Beginn bis Dezember, wenn der Anrechnungszeitraum im niedrigeren Jahr (entsprechenddem Wirtschaftsjahr) liegt bzw.die Werte vom Januar bis Monat des WJ-Endes, wenn der Anrechnungszeitraum im höheren Jahr (Wirtschaftsjahr + 1)liegt.Grundsätzlich gilt, dass die Ermittlung der Sondervorauszahlung (Konten mit der Funktion F 26000) weder wirtschaftsjahresnochkalenderjahresübergreifend erfolgt. Auch bei einer abweichenden Anrechnung der Umsatzsteuer-Sondervorauszahlungist also die Buchungsempfehlung USt-Sondervorauszahlung (1/11) bei abweichendem Wirtschaftsjahr (Buchungs-ABC)zu berücksichtigen.Beispiel: Abweichendes Wirtschaftsjahr 1.4.2004 bis 31.3.2005Anrechnungszeitraum April bis Dezember:Berücksichtigung gebuchter Werte auf Konten mit der Funktion F 26000 von April 2004 (Wirtschaftsjahresbeginn) bisDezember 2004 (Kalenderjahresende). Bei einem Anrechnungszeitraum Juni 2004 werden alle in den Monaten April bisDezember 2004 gebuchten Sondervorauszahlungen berücksichtigt.Anrechnungszeitraum Januar bis März:Berücksichtigung gebuchter Werte auf Konten mit der Funktion F 26000 von Januar 2005 (Kalenderjahresbeginn) bis März

2005 (Wirtschaftsjahresende). Bei einem Anrechnungszeitraum Januar 2005 werden alle in den Monaten Januar bis März2005 gebuchten Sondervorauszahlungen berücksichtigt.
C. OPOS-Auswertungen
C.1) OPOS-Konto, OPOS-Liste
C.1)1.Eigenschaften für das OPOS-Konto festlegenSo gelangen Sie zum Register Eigenschaften OPOS-KontoIn der Registerkarte Allgemein legen Sie mittels Kontenumfang fest, welche Konten Sie sehen möchten. Sie können dabeizwischen Konten wählen, welche offene Posten aufweisen oder allen Konten, d.h. Konten, auf denen offene oderausgeglichene Posten zu finden sind. In der Registerkarte Ausgabeziele machen Sie Angaben zum Druck bzw. derBildschirmanzeige.Innerhalb des eingestellten Kontenumfangs können Sie bestimmen, ob nur die offenen, alle oder nur die ausgeglichenenPosten angezeigt werden sollen.Wenn Sie die Konto-Nummer des gesuchten Personenkontos wissen, können Sie diese direkt eingeben.So legen Sie die Eigenschaften für die Auswertung OPOS-Konto fest1 Legen Sie den Kontenumfang und den Postenumfang für die Konten fest, die Sie einsehen möchten.2 Um in der Auswertung auch das Währungskennzeichen, den Eingabebetrag und den Umrechnungskurs anzuzeigen,aktivieren Sie das Kontrollkästchen Ansicht mit Eingabebetrag.3 Um Zusatzinformationen gesondert anzuzeigen, aktivieren Sie das Kontrollkästchen mit Zusatzinformationen.4 Um ein bestimmtes Konto zu suchen, betätigen Sie die Tastenkombination + .Sie erhalten das Dialogfenster Suchen, in dem Sie die Suchspalte wählen und einen Suchbegriff eingeben.--ODER--Klicken Sie mit der rechten Maustaste auf eine beliebige Stelle des Namens einer Spaltenbeschriftung in derKontenübersicht.Es öffnet sich ein Kontextmenü mit den Einträgen Suche starten und Weitersuchen. Wählen Sie einen Menüpunkt. Siekönnen über das Eingabefeld Suchbegriff das Konto direkt suchen und markieren.--ODER--Suchen Sie in der Bildlaufleiste über die Bildlaufpfeile das gewünschte Konto.5 Um mehrere oder alle OPOS-Konten auszuwählen, aktivieren Sie in der Gruppe Auswahl den Schaltknopf Kontenstapel,und wählen dann aus der Liste die gewünschten Konten.6 Geben Sie im Feld Konto die Konto-Nummer ein und bestätigen Sie die Auswahl mit OK.--ODER--Doppelklicken Sie in der Kontoliste auf das gewünschte Konto.Das OPOS-Konto wird angezeigt.
C.1)2.OPOS-Konto bearbeitenSo gelangen Sie zum OPOS-KontoIn der Auswertung OPOS-Konto erhalten Sie eine Übersicht der Außenstände Ihrer Geschäftspartner.Stammdaten im OPOS-Konto ändern oder erfassenSie können im OPOS-Konto die Stammdaten eines Geschäftspartners ändern bzw. zusätzliche Daten erfassen. Dazuwählen Sie Bearbeiten | Beschriftung Konto ändern bzw. im Kontextmenü Beschriftung Konto ändern oderrufen Sie mit der Tastenkombination + die Erfassungsmaske für den jeweiligen Debitor bzw. Kreditor auf.Sie können für die Bearbeitung der Auswertung die allgemeinen Funktionen Bildschirmanzeige, Druck und Export in dieWindows-Zwischenablage nutzen.Übersicht Spalten OPOS-KontoMehrere OPOS-Konten druckenWenn Sie mehrere OPOS-Konten auf einer Liste drucken möchten, verwenden Sie dazu die OPOS-Liste.So bearbeiten Sie das OPOS-Konto1 Um das OPOS-Konto für andere Kriterien anzuzeigen, klicken Sie in der Symbolleiste auf das Symbol .--ODER--Wählen Sie im Kontextmenü Eigenschaften.--ODER--Wählen Sie Bearbeiten | Eigenschaften.Sie erhalten das Register Eigenschaften OPOS-Konto, in dem Sie einen anderen Postenumfang eingeben oder einanderes Konto aus der Kontoliste auswählen können.2 Um das nächste oder vorhergehende Konto zu sehen, können Sie neben dem Feld Konto mit den Pfeiltasten nacheinanderdurch alle Konten blättern.3 Um für das Konto Notizen anzulegen oder zu ändern, klicken Sie auf das Symbol (Notiz ohne Daten) bzw. (Notiz mitDaten).Sie erhalten das Dialogfenster Konto-Notiz (mit oder ohne Inhalt).4 Um für das Konto Vorlaufdetails anzuzeigen, markieren Sie die Buchung. Öffnen Sie mit der rechten Maustaste dasKontextmenü und wählen Sie Details zum Vorlauf.Das Dialogfenster Details zum Vorlauf wird angezeigt.5 Um für das Konto die Summen und Salden einer Buchung anzuzeigen, markieren Sie die Buchung. Öffnen Sie mit derrechten Maustaste das Kontextmenü und wählen Sie Summen und Salden einer Buchung.--ODER--Wählen Sie Bearbeiten | Summen und Salden einer Buchung.

Sie erhalten für die markierte Buchung das Dialogfenster Summen und Salden einer Buchung.6 Um eine eingegebene Buchung im Dialogbuchen zu korrigieren, markieren Sie die Buchung. Öffnen Sie mit der rechtenMaustaste das Kontextmenü und wählen Sie Zeile ändern.--ODER--Doppelklicken Sie auf die Buchung.--ODER--Betätigen Sie die Taste .Das Dialogbuchen für den entsprechenden Vorlauf wird geöffnet; die markierte Buchung aus dem OPOS-Konto steht in derBuchungszeile zur Änderung und Korrektur bereit.7 Um ins Dialogbuchen zu wechseln, ohne eine bestimmte Buchung in die Buchungszeile zur Korrektur zu übernehmen,wählen Sie im Kontextmenü den Menüpunkt Wechsel zum Buchen.--ODER--Betätigen Sie die Tastenkombination + .Das Buchen wird mit dem zuletzt bearbeiteten Vorlauf geöffnet; die Buchungszeile bleibt leer.
C.1)3.OPOS-Konto suchenSo gelangen Sie zum OPOS-KontoIn der OPOS-Suchmaske kann nach verschiedenen Kriterien ein OPOS-Konto gesucht werden: Konto, Rechnungs-Nummer,Kurzbezeichnung, Ort und Name 2.So suchen Sie ein OPOS-Konto mit der Suchfunktion1 Aktivieren Sie in der Gruppe Suchfelder den Schaltknopf für das Kriterium, nach dem Sie suchen möchten. Sie könneninnerhalb der Suchfelder mit oder blättern.2 Geben Sie für das Suchkriterium im Eingabefeld einen Suchbegriff ein.3 Klicken Sie auf OK.Wenn das Ergebnis eindeutig ist, wird das Konto angezeigt.Ist die Suche nicht eindeutig, erhalten Sie ein Dialogfenster mit allen Konten, die das Suchkriterium erfüllen. Sie setzen danndie Auswahl fort.4 Sie können mit der -Taste zwischen der OPOS-Suche und der Auswertung hin- und herschalten.Direktsuche in der AnzeigeWenn viele Konten angezeigt werden und Sie ein bestimmtes Anzeigefeld suchen möchten, nutzen Sie das DialogfensterSuchen. Sie rufen die Suchfunktion über die Tastenkombination + bzw. mit dem Symbol oder überBearbeiten | Suchen auf. Nach Auswahl der Suchspalte geben Sie dort einen Suchbegriff ein.
C.1)4.OPOS-Konto nach Rechnungsnummer suchenSo gelangen Sie zum Dialogfenster Kontenauswahl zur Rechnungs-Nr. <...> (beim OPOS-Konto)In diesem Dialogfenster werden alle OPOS-Konten angezeigt, die die Rechnungsnummer enthalten, die Sie für das SuchfeldRe.-Nr. (Rechnungsnummer) eingegeben haben. Wenn im OPOS-Konto die Suche nach diesem Suchbegriff zu keinemeindeutigen Ergebnis geführt hat (z.B. für mehrere Geschäftspartner wurde die gleiche Rechnungsnummer vergeben), werdendiese angezeigt. Sie wählen dann ein Konto zur weiteren Anzeige aus.Sie können für die Bearbeitung der Debitoren/Kreditoren die allgemeinen Funktionen Bildschirmanzeige und Export in dieWindows-Zwischenablage nutzen.So wählen Sie ein OPOS-Konto1 Um den Geschäftspartner in der Auswertung anzuzeigen, doppelklicken Sie auf das gesuchte Konto.--ODER--Markieren Sie das Konto und bestätigen Sie die Auswahl mit OK.Das OPOS-Konto für den ausgewählten Geschäftspartner wird angezeigt; das Dialogfenster wird geschlossen.--ODER--Markieren Sie das Konto und klicken Sie auf die Schaltfläche Übernehmen.Das OPOS-Konto für den ausgewählten Geschäftspartner wird angezeigt; das Dialogfenster wird nicht geschlossen.
C.1)5.OPOS-Konto für Debitoren bzw. Kreditoren auswählenSo gelangen Sie zum Dialogfenster Kontenauswahl zur Rechnungsnummer beim OPOS-KontoIn diesem Dialogfenster werden alle OPOS-Konten angezeigt, die den Suchbegriff enthalten, den Sie für eines der folgendenSuchfelder eingegeben haben: Kurzbezeichnung, Ort oder Name 2. Wenn im OPOS-Konto die Suche nach einem dieserSuchbegriffe zu keinem eindeutigen Ergebnis geführt hat (z.B. mehrere Geschäftspartner besitzen den gleichen Namen),werden Ihnen diese angezeigt.Sie wählen ein Konto für die weitere Anzeige.Sie können für die Bearbeitung der Debitoren/Kreditoren die allgemeinen Funktionen Bildschirmanzeige und Export in dieWindows-Zwischenablage nutzen.So bearbeiten Sie ein OPOS-Konto1 Um den Geschäftspartner in der Auswertung anzuzeigen und zu drucken, doppelklicken Sie auf das gesuchte Konto.--ODER--Markieren Sie das Konto und bestätigen Sie die Auswahl mit OK.Das OPOS-Konto für den ausgewählten Geschäftspartner wird angezeigt; das Dialogfenster wird geschlossen.--ODER--Markieren Sie das Konto und klicken Sie auf die Schaltfläche Übernehmen.Das OPOS-Konto für den ausgewählten Geschäftspartner wird angezeigt; das Dialogfenster wird nicht geschlossen.

C.1)6.Eigenschaften für die OPOS-Liste festlegenSo gelangen Sie zum Register Eigenschaften OPOS-ListeIm Register Eigenschaften OPOS-Liste legen Sie den Konten- und Postenumfang für die Ausgabe der offenen Posten fest.Mit Hilfe weiterer Selektionskriterien können Sie individuelle OPOS-Listen nach dem jeweiligen Informationsbedarf erstellen.Zusätzlich können Sie den Detaillierungsgrad (nach Posten, nach Konten bzw. nach Kontengruppen) für die Ausgabebestimmen. In der Registerkarte Allgemein 2 legen Sie fest, ob die Liste gemäß aktuellem Buchungsstand oderstichtagsbezogen zu einem bestimmten Monat oder Datum erstellt werden soll. In der Registerkarte Ausgabeziele machenSie Angaben zum Druck bzw. der Bildschirmanzeige.So legen Sie die Eigenschaften für die OPOS-Liste fest1 Wählen Sie, ob Sie die OPOS-Liste für alle Konten oder für Konten mit offenen Posten erstellen möchten.2 Wählen Sie den Postenumfang (nur die offenen Posten, alle Posten oder alle ausgeglichenen Posten).3 Um bei Buchungen mit abweichender Basiswährung weitere Spalten anzuzeigen, wählen Sie in der Gruppe Ansicht derOPOS-Liste Posten den Schaltknopf Liste mit Eingabebetrag. Für die Anzeige der Rechnungssalden inAlternativwährung aktivieren Sie das Kontrollkästchen Salden in alternativer Währung.4 Um Zusatzinformationen gesondert anzuzeigen, aktivieren Sie in der Gruppe Ansicht der OPOS-Liste Posten dasKontrollkästchen mit Zusatzinformationen.5 Geben Sie die Kriterien ein, für die Sie die OPOS-Liste einschränken möchten.6 Wählen Sie aus der Liste das Sortierkriterium und geben Sie an, ob auf- oder absteigend sortiert werden soll.7 Wählen Sie für die OPOS-Liste den Detaillierungsgrad. Sie können wählen zwischen Ausgabe nach Posten, nach Kontenbzw. nach Kontengruppen.8 Klicken Sie auf die Registerkarte Allgemein 2 und wählen Sie, ob die OPOS-Liste gemäß dem aktuellen Stand oderstichtagsbezogen erstellt werden soll.9 Um eine stichtagsbezogene OPOS-Liste auszugeben, wählen Sie den Monat aus der Liste bzw. geben ein Datum ein.10 Legen Sie fest, in welcher Form der Seitenwechsel beim Druck durchgeführt werden soll.11 Um beim Druck an Stelle des Namens 2 den Ort zu drucken, aktivieren Sie für diese zusätzliche Druckeinstellung dasentsprechende Kontrollkästchen.12Wählen Sie, ob die Rechnungen in der OPOS-Liste gerafft oder ungerafft ausgegeben und ob Kleindifferenzenberücksichtigt werden sollen.13 Klicken Sie auf OK.Die OPOS-Liste wird erstellt und angezeigt.
C.1)7.OPOS-Liste bearbeitenSo gelangen Sie zur OPOS-Liste PostenDie Auswertung enthält je nach Einstellung des Postenumfanges in den Eigenschaften die vorhandenen offenen bzw.ausgeglichenen Posten, die durch Buchen auf die Personenkonten gebildet wurden. Bei den gewählten Sortierungen, die sichauf den Personenkontenstammsatz beziehen (Konto-Nr., Kurzbezeichnung etc.), werden die Posten innerhalb eines Kontosnach Rechnungs-Nr. und innerhalb der Rechnungs-Nr. nach Rechnungsdatum aufsteigend aufgelistet.Sie können für die Bearbeitung der Auswertung die allgemeinen Funktionen Bildschirmanzeige, Druck und Export in dieWindows-Zwischenablage nutzen.Beim Druck wird die am Bildschirm sichtbare OPOS-Liste entsprechend der eingestellten Eigenschaften gedruckt. In dergedruckten Liste wird zusätzlich eine Gesamtzeile je Konto ausgegeben, in der Summe Soll, Haben und Saldo des Kontosenthalten sind. In den Eigenschaften können Sie in der Registerkarte Allgemein 2 für den Druck den Seitenwechsel undweitere Druckeinstellungen festlegen.Übersicht Spalteninhalt OPOS-Liste (Posten)OPOS-Liste im Auswertungspaket druckenDie OPOS-Liste können Sie in das Auswertungspaket integrieren (Auswertungen | Auswertungspakete) und dann mitanderen Auswertungen drucken.So bearbeiten Sie die OPOS-Liste1 Um die OPOS-Liste für andere Kriterien anzuzeigen, klicken Sie in der Symbolleiste auf das Symbol .--ODER--Wählen Sie im Kontextmenü Eigenschaften.--ODER--Wählen Sie Bearbeiten | Eigenschaften.Sie erhalten das Register Eigenschaften OPOS-Liste, in dem Sie andere Kriterien eingeben können.2 Um die OPOS-Liste Konten bzw. Kontengruppen anzuzeigen, wählen Sie Ansicht | OPOS-Liste Konten bzw.Kontengruppen.--ODER--Öffnen Sie mit der rechten Maustaste das Kontextmenü und wählen Sie die gewünschte OPOS-Liste.3 Um in das OPOS-Konto zu wechseln, markieren Sie die gewünschte Auswertungszeile. Öffnen Sie mit der rechtenMaustaste das Kontextmenü und wählen Sie OPOS-Konto.Es wird das OPOS-Konto angezeigt.4 Um für das Konto Vorlaufdetails anzuzeigen, markieren Sie die Buchung. Öffnen Sie mit der rechten Maustaste dasKontextmenü und wählen Sie Details zum Vorlauf.Das Dialogfenster Details zum Vorlauf wird angezeigt.
C.1)8.OPOS-Liste Posten mit Eingabebetrag und Salden in alternativer Währung anzeigenSo gelangen Sie zur OPOS-Liste Posten mit Beträgen in AlternativwährungJe nach Einstellung des Postenumfanges in den Eigenschaften enthält die Auswertung die vorhandenen offenen bzw.ausgeglichenen Posten, die durch Buchen auf die Personenkonten gebildet wurden. Bei den gewählten Sortierungen, die sichauf den Personenkontenstammsatz beziehen (Konto-Nr., Kurzbezeichnung etc.), werden die Posten innerhalb eines Kontos

nach Rechnungs-Nr. und innerhalb der Rechnungs-Nr. nach Rechnungsdatum aufsteigend aufgelistet.Fremdwährungs-FähigkeitWenn Sie mit unterschiedlichen Währungen gebucht haben, werden Informationen hierzu (Währungskennzeichen WKZ,Eingabebetrag und Kurs sowie alternativer Saldo) in zusätzlichen Spalten ausgegeben. Wenn Sie eine Buchungabweichend von der Basiswährung erfasst haben, können Sie zu Kontrollzwecken den ursprünglichen Eingabebetraganzeigen. Diese Spalten werden mit Werten gefüllt, wenn Sie im Register Eigenschaften OPOS-Liste in derRegisterkarte Allgemein in der Gruppe Ansicht der OPOS-Liste Posten den Schaltknopf Liste mit Eingabebetragaktiviert haben. Um zusätzlich die Salden in alternativer Währung anzuzeigen, müssen Sie das entsprechendeKontrollkästchen aktiviert haben.Sie können für die Bearbeitung der Auswertung die allgemeinen Funktionen Bildschirmanzeige, Druck und Export in dieWindows-Zwischenablage nutzen.Es wird die am Bildschirm sichtbare OPOS-Liste entsprechend der eingestellten Eigenschaften gedruckt. In der gedrucktenListe wird zusätzlich eine Gesamtzeile je Konto ausgegeben, in der Summe Soll, Haben und Saldo des Kontos enthalten sind.In den Eigenschaften können Sie in der Registerkarte Allgemein 2 für den Druck den Seitenwechsel festlegen.OPOS-Liste im Auswertungspaket druckenDie OPOS-Liste können Sie in das Auswertungspaket integrieren (Auswertungen | Auswertungspakete) und dann mitanderen Auswertungen drucken.So bearbeiten Sie die Auswertung1 Um die OPOS-Liste für andere Kriterien anzuzeigen, klicken Sie in der Symbolleiste auf das Symbol .--ODER--Wählen Sie im Kontextmenü Eigenschaften.--ODER--Wählen Sie Bearbeiten | Eigenschaften.Sie erhalten das Register Eigenschaften OPOS-Liste, in dem Sie andere Kriterien eingeben können.2 Um die OPOS-Liste Konten bzw. Kontengruppen anzuzeigen, wählen Sie Ansicht | OPOS-Liste Konten bzw.Kontengruppen.--ODER--Öffnen Sie mit der rechten Maustaste das Kontextmenü und wählen Sie die gewünschte OPOS-Liste.3 Um in das OPOS-Konto zu wechseln, markieren Sie die gewünschte Auswertungszeile. Öffnen Sie mit der rechtenMaustaste das Kontextmenü und wählen Sie OPOS-Konto.Es wird das OPOS-Konto angezeigt.
C.1)9.OPOS-Liste Konten bearbeitenSo gelangen Sie zur OPOS-Liste KontenDie OPOS-Liste Konten enthält eine Aufstellung der Konten mit ihren Salden. Sie erhalten damit eine Übersicht derAußenstände Ihrer Geschäftspartner.Sie können für die Bearbeitung der Auswertung die allgemeinen Funktionen Bildschirmanzeige, Druck und Export in dieWindows-Zwischenablage nutzen.Es wird die am Bildschirm sichtbare OPOS-Liste entsprechend der eingestellten Eigenschaften gedruckt. In der gedrucktenListe wird zusätzlich eine Gesamtzeile je Konto ausgegeben, in der Summe Soll, Haben und Saldo des Kontos enthalten sind.In den Eigenschaften können Sie in der Registerkarte Allgemein 2 für den Druck den Seitenwechsel festlegen.OPOS-Liste im Auswertungspaket druckenDie OPOS-Liste können Sie in das Auswertungspaket integrieren (Auswertungen | Auswertungspakete) und dann mitanderen Auswertungen drucken.So bearbeiten Sie die Auswertung1 Um die Auswertung für andere Kriterien anzuzeigen, klicken Sie in der Symbolleiste auf das Symbol .--ODER--Wählen Sie im Kontextmenü Eigenschaften.--ODER--Wählen Sie Bearbeiten | Eigenschaften.Sie erhalten das Register Eigenschaften OPOS-Liste, in dem Sie andere Kriterien eingeben können.2 Um die OPOS-Liste nach Posten bzw. nach Kontengruppen anzuzeigen, wählen Sie Ansicht | OPOS-Liste Posten bzw.Kontengruppen.--ODER--Öffnen Sie mit der rechten Maustaste das Kontextmenü und wählen Sie die gewünschte OPOS-Liste.3 Um in das OPOS-Konto zu wechseln, markieren Sie eine Auswertungszeile. Öffnen Sie mit der rechten Maustaste dasKontextmenü und wählen Sie OPOS-Konto.Es wird das OPOS-Konto angezeigt.
C.1)10.OPOS-Liste Kontengruppen bearbeitenSo gelangen Sie zur OPOS-Liste KontengruppenDie Auswertung enthält eine Aufstellung der Kontengruppen mit ihren Salden. Zusätzlich werden die Salden aller Debitorenbzw. Kreditoren ausgegeben. Sie erhalten damit eine Übersicht Ihrer Außenstände.Sie können für die Bearbeitung der Auswertung die allgemeinen Funktionen Bildschirmanzeige, Druck und Export in dieWindows-Zwischenablage nutzen.Es wird die am Bildschirm sichtbare OPOS-Liste entsprechend der eingestellten Eigenschaften gedruckt. In den Eigenschaftenkönnen Sie in der Registerkarte Allgemein 2 für den Druck den Seitenwechsel festlegen.OPOS-Liste im Auswertungspaket druckenDie OPOS-Liste können Sie in das Auswertungspaket integrieren (Auswertungen | Auswertungspakete) und dann mitanderen Auswertungen drucken.So bearbeiten Sie die Auswertung1 Um die Auswertung für andere Kriterien anzuzeigen, klicken Sie in der Symbolleiste auf das Symbol .

--ODER--Wählen Sie im Kontextmenü Eigenschaften.--ODER--Wählen Sie Bearbeiten | Eigenschaften.Sie erhalten das Register Eigenschaften OPOS-Liste, in dem Sie andere Kriterien eingeben können.2 Um die OPOS-Liste Posten bzw. Konten anzuzeigen, wählen Sie Ansicht | OPOS-Liste Posten bzw. Konten.--ODER--Öffnen Sie mit der rechten Maustaste das Kontextmenü und wählen Sie die gewünschte OPOS-Liste.
C.2) Fälligkeitsliste, ABC-Analyse
C.2)1.Eigenschaften für die Fälligkeitsliste festlegenSo gelangen Sie zum Register Eigenschaften FälligkeitslisteIn der Registerkarte Allgemein steuern Sie den Umfang der in die Auswertung einbezogenen offenen Posten. Den Umfangkönnen Sie durch Eingabe von Kriterien eingrenzen. Erfolgt keine Eingabe, wird der komplette Offene-Posten-Bestand in dieAuswertung einbezogen. In der Registerkarte Ausgabeziele machen Sie Angaben zum Druck bzw. der Bildschirmanzeige.In Mandantendaten OPOS schlüsseln!Für die Debitoren bzw. Kreditoren, für die Sie eine Auswertung erstellen möchten, muss in den Mandantendaten OPOSgeschlüsselt sein (Stammdaten | Mandantendaten | Registerkarte OPOS | Ordner Basisprogrammdaten | OffenePosten Bereiche).So legen Sie die Eigenschaften für die Fälligkeitsliste fest1 Geben Sie die Kriterien, nach denen die Fälligkeitsliste erstellt werden soll, in den entsprechenden Feldern ein.2 Wählen Sie aus der Liste Staffelung, ob die offenen Posten monatlich, wöchentlich oder täglich aufsummiert werden sollen.3 Wählen Sie aus der Liste Ansicht, ob die Fälligkeitsübersicht bzw. die Debitoren- oder Kreditorenauswertung zunächstangezeigt werden soll.4 Klicken Sie auf OK.Die Fälligkeitsliste wird angezeigt.
C.2)2.Fälligkeitsliste - Übersicht - bearbeitenSo gelangen Sie zur Fälligkeitsliste (Übersicht)Die Übersichtstabelle enthält den selektierten Offene-Posten-Bestand eingeordnet in Fälligkeitszeiträumen wieder. Zusätzlichwerden in den Summen im oberen Teil der Fälligkeitsübersicht die fachliche Zuordnung der offenen Posten bezüglich ihrerFälligkeit angezeigt.Übersicht InhalteSie können für die Bearbeitung der Auswertung die allgemeinen Funktionen Bildschirmanzeige, Druck und Export in dieWindows-Zwischenablage nutzen.So bearbeiten Sie die Fälligkeitsliste (Übersicht)1 Um die Auswertung für andere Kriterien anzuzeigen, klicken Sie in der Symbolleiste auf das Symbol .--ODER--Wählen Sie im Kontextmenü Eigenschaften.--ODER--Wählen Sie Bearbeiten | Eigenschaften.Sie erhalten das Register Eigenschaften Fälligkeitsliste, in dem Sie andere Kriterien eingeben können.2 Um direkt in die Liste der Debitoren bzw. Kreditoren zu wechseln, klicken Sie auf die Schaltfläche Debitoren bzw.Kreditoren.Es wird die entsprechende Fälligkeitsliste angezeigt.--ODER--Öffnen Sie mit der rechten Maustaste das Kontextmenü und wählen Sie die gewünschte Liste.--ODER--Wählen Sie Ansicht | Fälligkeitsliste Debitoren bzw. Ansicht | Fälligkeitsliste Kreditoren.
C.2)3.Fälligkeitsliste -Debitoren/Kreditoren- bearbeitenSo gelangen Sie zur Fälligkeitsliste (Debitoren/Kreditoren)In der Fälligkeitsliste Debitoren sehen Sie, welche Kunden ihre Rechnungen noch nicht beglichen haben. Dazu werden dieRechnungen mit ihren Beträgen anhand ihrer Fälligkeit den Fälligkeitszeiträumen zugeordnet.In der Fälligkeitsliste Kreditoren sehen Sie, bei welchen Lieferanten noch offene Rechnungen zu begleichen sind. Dazuwerden die Rechnungen mit ihren Beträgen anhand ihrer Fälligkeit den Fälligkeitszeiträumen zugeordnet.Sie können für die Bearbeitung der Auswertung die allgemeinen Funktionen Bildschirmanzeige, Druck und Export in dieWindows-Zwischenablage nutzen.So bearbeiten Sie die Fälligkeitsliste (Debitoren/Kreditoren)1 Um die Auswertung für andere Kriterien anzuzeigen, klicken Sie in der Symbolleiste auf das Symbol .--ODER--Wählen Sie im Kontextmenü Eigenschaften.--ODER--Wählen Sie Bearbeiten | Eigenschaften.Sie erhalten das Register Eigenschaften Fälligkeitsliste, in dem Sie andere Kriterien eingeben können.2 Um direkt in die Übersicht oder in die Liste der Debitoren bzw. Kreditoren zu wechseln, klicken Sie auf die SchaltflächeÜbersicht oder Debitoren bzw. Kreditoren.

Es wird die entsprechende Fälligkeitsliste angezeigt.--ODER--Öffnen Sie mit der rechten Maustaste das Kontextmenü und wählen Sie die gewünschte Liste.--ODER--Wählen Sie Ansicht | Fälligkeitsliste Übersicht bzw. Ansicht | Fälligkeitsliste Debitoren (Kreditoren).3 Um das OPOS-Konto anzuzeigen, markieren Sie die Buchung. Öffnen Sie mit der rechten Maustaste das Kontextmenü undwählen Sie OPOS-Konto.Das OPOS-Konto wird angezeigt.
C.2)4.Eigenschaften für die ABC-Analyse festlegenSo gelangen Sie zum Register Eigenschaften ABC-AnalyseMit der ABC-Analyse können Sie Ihre Debitoren bzw. Kreditoren in drei Umsatzklassen einteilen, wobei die Klasse A dieDebitoren / Kreditoren mit dem größten Umsatz enthält.Die Umsatzermittlung der Personenkonten kann mit Brutto- oder Nettowerten erfolgen.Den Umfang der Auswertung können Sie nach verschiedenen Kriterien einschränken. In der Registerkarte Ausgabezielemachen Sie Angaben zum Druck bzw. der Bildschirmanzeige.So legen Sie die Eigenschaften für die ABC-Analyse fest1 Legen Sie in der Gruppe Zeitraum fest, ob die ABC-Analyse jahres-, monats- oder zeitraumbezogen erfolgen soll. BeiAuswahl Monat bzw. Zeitraum können Sie die gewünschten Monate erfassen. Vorbelegt sind jeweils die höchstenbebuchten Monate.2 Legen Sie in den Feldern Klasse A >=, Klasse B >= und Klasse C >= die jeweiligen Umsatzklassen fest.Die Beträge werden in der Basiswährung angezeigt.3 Wählen Sie in der Gruppe Umsatzermittlung das Verfahren zur Ermittlung (mit Brutto- oder Nettowerten).4 Wählen Sie, ob Sie für Debitoren oder Kreditoren die ABC-Analyse durchführen möchten, indem Sie den entsprechendenSchaltknopf aktivieren.Der mögliche Kontenbereich für die Konten wird angezeigt.5 Um die ABC-Analyse auf bestimmte Debitoren bzw. Kreditoren einzuschränken, legen Sie einen Kontenbereich fest.6 Schränken Sie ggfs. durch weitere Kriterien die Auswahl der Geschäftspartner für die ABC-Analyse ein.7 Wählen Sie aus der Liste Sortierung ein Kriterium, nach dem die ABC-Analyse sortiert werden soll.8 Wählen Sie aus der Liste Ansicht, welche Auswertung der ABC-Analyse (Gesamtsumme oder einzelne Klassen) zuerstangezeigt werden soll.9 Falls Sie für die Debitoren bzw. Kreditoren die Umsatzermittlung mit Nettowerten durchführen, klicken Sie auf dieRegisterkarte Umsatz Debitor bzw. Umsatz Kreditor und geben Sie die umsatzrelevanten Sachkonten als Kontenbereicheein oder übernehmen Sie diese aus der Kontenliste.10 Um auszuschließen, dass bestimmte Debitoren bzw. Kreditoren (einzelne oder Bereich) in den Auswertungen berücksichtigtwerden, klicken Sie auf die Registerkarte Ausschluss Debitor (bzw. Ausschluss Kreditor). Wählen Sie dann in derjeweiligen Registerkarte den Geschäftspartner bzw. Geschäftspartnerbereich.11 Klicken Sie auf die Registerkarte Drucken. Wählen Sie durch Aktivieren der Kontrollkästchen diejenigen Auswertungen derABC-Analyse, die Sie beim Druck ausgeben möchten.12 Klicken Sie auf OK.Es wird die in der Liste Ansicht gewählte Auswertung der ABC-Analyse angezeigt.
C.2)5.ABC-Analyse Übersicht bearbeitenSo gelangen Sie zur ABC-Analyse (Übersicht)In der Gesamtübersicht werden für jede Klasse die Klassengrenzen, die Anzahl der Debitoren/Kreditoren und derenprozentualer Anteil, der Umsatz und der prozentuale Anteil am Gesamtumsatz dargestellt.Sie können für die Bearbeitung der Auswertung die allgemeinen Funktionen Bildschirmanzeige und Druck nutzen.So bearbeiten Sie die ABC-Analyse (Übersicht)1 Um die Auswertung für andere Kriterien anzuzeigen, klicken Sie in der Symbolleiste auf das Symbol .--ODER--Wählen Sie im Kontextmenü Eigenschaften.--ODER--Wählen Sie Bearbeiten | Eigenschaften.Sie erhalten das Register Eigenschaften ABC-Analyse, in dem Sie andere Kriterien eingeben können.2 Um die ABC-Analyse für eine Klasse anzuzeigen, klicken Sie auf die Schaltfläche Klasse A oder Klasse B oder Klasse C.--ODER--Wählen Sie Ansicht | ABC-Analyse Klasse A (B,C).--ODER--Öffnen Sie mit der rechten Maustaste das Kontextmenü und wählen Sie die gewünschte Klasse.
C.2)6.ABC-Analyse Klasse bearbeitenSo gelangen Sie zur ABC-Analyse (Klasse)In der ABC-Analyse (Klasse) werden alle Konten angezeigt, die anhand der Kriterien ermittelt wurden, die Sie im RegisterEigenschaften ABC-Analyse festgelegt haben.Sie können für die Bearbeitung der Auswertung die allgemeinen Funktionen Bildschirmanzeige, Druck und Export in dieWindows-Zwischenablage nutzen.So bearbeiten Sie die ABC-Analyse (Klasse)1 Um die Auswertung für andere Kriterien anzuzeigen, klicken Sie in der Symbolleiste auf das Symbol .--ODER--Wählen Sie im Kontextmenü Eigenschaften.

--ODER--Wählen Sie Bearbeiten | Eigenschaften.Sie erhalten das Register Eigenschaften ABC-Analyse, in dem Sie andere Kriterien eingeben können.2 Um die ABC-Analyse für eine andere Klasse oder die Gesamtübersicht anzuzeigen, klicken Sie auf die Schaltfläche KlasseA oder Klasse B oder Klasse C oder Übersicht.--ODER--Wählen Sie Ansicht | ABC-Analyse Übersicht (Klasse A, B, C).--ODER--Öffnen Sie mit der rechten Maustaste das Kontextmenü und wählen Sie die gewünschte Auswertung der ABC-Analyse.3 Um für eine Kontonummer das OPOS-Konto anzuzeigen, markieren Sie die gewünschte Zeile. Öffnen Sie mit der rechtenMaustaste das Kontextmenü und wählen Sie OPOS-Konto.Das OPOS-Konto für die Kontonummer wird angezeigt.
D. Auswertungspakete
D.1) Auswertungspaket definieren oder ändernSo gelangen Sie zum Dialogfenster Definition des Auswertungspakets am PCFür Auswertungen wie z. B. die BWA, die Summen- und Saldenliste oder das Kontoblatt können Sie Auswertungspaketedefinieren.Wenn Sie die Auswertungen BWA bzw. Summen- und Saldenliste in das Paket übernehmen möchten, müssen Sie zunächstdie gewünschten Auswertungsarten (BWA-Schema bzw. Summendarstellung) durch einen Doppelklick markieren(Kontrollkästchen ist dann aktiv).Für alle Auswertungen, die in das Auswertungspaket übernommen werden sollen, legen Sie die gewünschten Eigenschaftenfest und klicken dann auf die Schaltfläche Übernehmen. Die ausgewählten Auswertungen besitzen in der linken Liste einaktiviertes Kontrollkästchen. Um eine ausgewählte Auswertung aus dem Paket zu entfernen, klicken Sie auf die SchaltflächeLöschen. Dadurch werden jedoch nicht die gewählten Eigenschaften gelöscht!Auswertungspakete druckenAuswertungspakete können Sie unter Bestand | Ausgeben auf den Drucker ausgeben. Sie finden die hier definiertenAuswertungspakete in der Liste Auswertungsgruppe wieder. Sie stoßen dort den Druck an.So definieren Sie ein Auswertungspaket1 Geben Sie im Feld Paketname die Bezeichnung für das Auswertungspaket ein.2 Klicken Sie in der Übersicht der möglichen Auswertungen auf eine Auswertung, die in das Paket aufgenommen werden soll.Im rechten Teil des Fensters erscheint für die gewählte Auswertung eine Erfassungsmaske.3 Um die Auswertungen BWA bzw. Summen- und Saldenliste in das Paket zu übernehmen, doppelklicken Sie auf diegewünschten Auswertungsarten (BWA-Schema bzw. Summendarstellung).Das Kontrollkästchen vor der Auswertungsart ist aktiv.4 Nehmen Sie für die Auswertungen die entsprechenden Eingaben für die Ausgabe (Eigenschaften) vor.5 Wenn Sie für eine Auswertung, die Sie ins Paket aufnehmen möchten, alle nötigen Angaben getätigt haben, klicken Sie aufdie Schaltfläche Übernehmen.Die Erfassungsmaske wird geschlossen; die definierte Auswertung besitzt ein aktives Kontrollkästchen.6 Wiederholen Sie den Vorgang für alle Auswertungen, die Sie in das Paket aufnehmen möchten.7 Um Auswertungen aus dem Paket zu löschen, klicken Sie auf die Auswertung in der Ansicht und dann auf die SchaltflächeLöschen.Die Auswertung wird aus dem Paket entfernt; das Kontrollkästchen ist demarkiert. Die getroffenen Eigenschaften für dieAuswertung bleiben jedoch erhalten.8 Um eine individuelle Reihenfolge für den Druck der Auswertungsteile festzulegen, verschieben Sie mit Hilfe derSchaltflächen Nach oben bzw. Nach unten die einzelnen Auswertungen.9 Um für das Auswertungspaket weitere Einstellungen (Anzahl, Duplikate) zu treffen, klicken Sie auf die SchaltflächePaketeinstellungen.Sie erhalten das Dialogfenster Paketeinstellungen.10Wenn Sie alle gewünschten Auswertungen für das Paket definiert haben, klicken Sie auf OK.Sie erhalten das Dialogfenster Auswertungspakete. Hier können Sie weitere Pakete anlegen bzw. bestehende bearbeitenoder löschen.
D.2)Auswertungspakete verwaltenSo gelangen Sie zum Dialogfenster AuswertungspaketeFür Auswertungen wie z. B. die BWA, die Summen- und Saldenliste oder das Kontoblatt können Sie Auswertungspaketeanlegen und verwalten.So verwalten Sie Auswertungspakete1 Um ein neues Auswertungspaket anzulegen, klicken Sie auf die Schaltfläche Neu.Sie erhalten das Dialogfenster Definition des Auswertungspakets am PC, in dem Sie ein neues Auswertungspaketanlegen.2 Um ein Auswertungspaket zu ändern, markieren Sie dieses in der Ansicht und klicken dann auf die Schaltfläche Bearbeiten.Sie erhalten das Dialogfenster Definition des Auswertungspakets am PC. Sie können das ausgewählteAuswertungspaket ändern, d.h. neue Auswertungen aufnehmen oder vorhandene Bestandteile löschen.3 Um ein Auswertungspaket zu löschen, markieren Sie dieses in der Ansicht und klicken dann auf die Schaltfläche Löschen.Das Paket wird nach einer Sicherheitsabfrage gelöscht.

D.3)Paketeinstellungen festlegenSo gelangen Sie zum Dialogfenster Einstellungen für PaketnameSie legen hier für Auswertungspakete fest, wieviele Originale bzw. Duplikate für die ausgewählten Auswertungen gedrucktwerden sollen. Für Duplikate können Sie einen Text erfassen, der bei der Ausgabe dann rechts unten angedruckt wird.So legen Sie Paketeinstellungen fest1 Um die Eingabefelder zu aktivieren, aktivieren Sie zunächst das Kontrollkästchen Exemplare aktivieren.2 Geben Sie in der Gruppe Exemplare jeweils für die Originale und Duplikate die Anzahl der Auswertungen an, die imAuswertungspaket gedruckt werden sollen.Sie können jeweils bis zu 10 Exemplare drucken.3 Wenn Sie Duplikate gewählt haben und einen Duplikattext erfassen möchten, markieren Sie in der Gruppe Duplikattextedie Nummer des Duplikattextes und klicken dann in der Spalte Duplikattext in das Feld.Sie können einen Text erfassen.4 Um die Duplikattexte zu bearbeiten, markieren Sie die jeweilige Textzeile und klicken auf die Schaltflächen Kopieren,Einfügen bzw. Löschen.Die entsprechenden Funktionen werden durchgeführt.5 Um die erfassten Einstellungen zu speichern, klicken Sie auf OK.Die Einstellungen werden beim Druck der Auswertungspakete berücksichtigt. Duplikattexte werden beim Drucken rechtsunten ausgegeben.
E. BWA-Planwerte
E.1)Eigenschaften BWA-Planwerte festlegenSo gelangen Sie zum Dialogfenster Eigenschaften BWA-PlanwerteVor der Erfassung von BWA-Planwerten bestimmen Sie die BWA, zu der Sie Planwerte erfassen möchten. Zusätzlichentscheiden Sie, ob im Fenster BWA-Planwerte die Rechenzeilen (gekennzeichnet mit einem Taschenrechner-Symbol)automatisch vom Programm ermittelt oder manuell aktualisiert werden.Die BWA-Planwerte sind immer in der unter Stammdaten | Mandantendaten | FIBU | Basisprogrammdaten gewähltenBasiswährung einzugeben.So legen Sie die Eigenschaften für BWA-Planwerte fest1 Wählen Sie aus der Liste im Anzeigefeld BWA-Auswahl die Betriebswirtschaftliche Auswertung, zu der Sie Planwerteanlegen möchten. Angezeigt werden nur BWA, die unter Stammdaten | Mandantendaten | BWA angelegt wurden.2 Aktivieren Sie das Kontrollkästchen Rechenzeilen automatisch aktualisieren, wenn die Aktualisierung der Planwerte inBerechnungszeilen nach den im Schema hinterlegten Zeilen-Funktionsschlüsseln automatisch erfolgen soll.Beachten Sie, dass abweichende, bereits erfasste Werte in Berechnungszeilen dann überschrieben werden.3 Klicken Sie auf die Schaltfläche OK.Es öffnet sich das Fenster BWA-Planwerte.Einzelne Rechenzeilen von der autom. Berechnung ausschließenEinzelne Rechenzeilen können jeder Zeit auf manuelle Erfassung umgestellt werden. Plazieren Sie dazu im FensterBWA-Planwerte den Cursor in ein Wertefeld der entsprechenden Rechenzeile und wählen Sie aus dem Kontextmenüoder dem Menü Bearbeiten den Befehl Rechenzeile manuell erfassen. Die Rechenzeile wird mit einemdurchgestrichenen Taschenrechner-Symbol gekennzeichnet und ist damit von der automatischen Aktualisierungausgeschlossen.Beachten Sie jedoch, dass dann für den Soll-Ist-Vergleich unter Umständen der korrekte kumulierte Planwert nichtermittelt werden kann.Individuelle, Englische und Kanzlei-BWAWenn Sie im Anzeigefeld BWA-Auswahl eine Individuelle, Englische oder Kanzlei-BWA wählen, dann muss mindestensder Zeilenbereich der Kurzfristigen Erfolgsrechnung (Zeilenbereich 1000) definiert sein.
E.2)BWA-Planwerte manuell erfassenSo gelangen Sie zum Fenster BWA-PlanwerteBei der manuellen Erfassung von Planwerten geben Sie die Daten direkt über die Tastatur in die Erfassungsmaske ein.Wurde die automatische Aktualisierung der Rechenzeilen (gekennzeichnet mit einem Taschenrechner-Symbol in der SpalteZeilenbezeichnung) aktiviert, dann werden die Werte der Rechenzeilen automatisch vom Programm angepasst.Im Fenster Eigenschaften BWA-Planwerte ist das Kontrollkästchen Rechenzeilen automatisch aktualisieren ...... aktiviert:Rechenzeilen werden vom Programm automatisch ermittelt. Bei Änderungen von Werten, die in die Rechenzeile einfließen,werden die Rechenzeilen automatisch aktualisiert.Einzelne Rechenzeilen können jeder Zeit auf manuelle Erfassung umgestellt werden. Plazieren Sie dazu den Cursor in einWertefeld der entsprechenden Rechenzeile und wählen Sie aus dem Kontextmenü oder dem Menü Bearbeiten denBefehl Rechenzeile manuell erfassen. Die Rechenzeile wird mit einem durchgestrichenen Taschenrechner-Symbolgekennzeichnet und ist damit von der automatischen Aktualisierung ausgeschlossen.... nicht aktiviert:Die Rechenzeilen sind manuell zu erfassen bzw. zu aktualisieren. Werte in Rechenzeilen werden nicht autom.überschrieben.Für eine spätere automatische Aktualisierung können Sie festlegen, in welchen Rechenzeilen Sie eine manuelle Eingabebzw. eine automatische Aktualisierung der Werte wünschen (vgl. Eigenschaften BWA-Planwerte festlegen).So erfassen Sie die BWA-Planwerte manuell1 Platzieren Sie den Cursor in das Eingabefeld der Erfassungsmaske, zu dem Sie einen Planwert erfassen bzw. ändern

möchten und geben Sie den Wert über die Tastatur ein; es können keine Nachkommastellen erfasst werden.Monatswerte / Jahreswerte bearbeitenSie können wählen, ob Sie Monatswerte oder Jahreswerte bearbeiten möchten. Öffnen Sie dazu das Menü Bearbeiten inder Menüleiste und wählen Sie ...- Monatswerte bearbeiten:Es können nur Eingabefelder in den Monatsspalten erfasst bzw. bearbeitet werden. Die Summe in der Spalte"Jahreswert" wird mit jeder Änderung automatisch angepasst.- Jahreswerte bearbeiten:Es können nur die Summen in der Spalte Jahreswert erfasst bzw. bearbeitet werden. Der Jahreswert wird anschließendzu gleichen Teilen auf die Monate des Wirtschaftsjahres aufgeteilt.2 Wechseln Sie mit der Returntaste, den Pfeiltasten oder der Maus in das nächste Erfassungsfeld um weitere Werte zuerfassen.Die Rechenzeilen werden automatisch aktualisiert, falls das entsprechende Kontrollkästchen im Fenster EigenschaftenBWA-Planwerte aktiviert wurde.3 Klicken Sie auf die Schaltfläche Speichern, um die erfassten Planwerte zu speichern.4 Beenden Sie die Eingabe, indem Sie mit der linken Maustaste auf das Symbol Schließen oben rechts in der Menüleisteklicken.Das Fenster BWA-Planwerte wird geschlossen.Kontextmenü und Menü Bearbeiten nutzenIm Kontextmenü und im Menü Bearbeiten in der Menüleiste finden Sie verschiedene nützliche Funktionen zurBearbeitung und Handhabung der Planwerte.So öffnen Sie das ...Kontextmenü:Klicken Sie mit der rechten Maustaste in den Erfassungsbereich des Fensters BWA-Planwerte. Das Kontextmenüwird geöffnet.Menü Bearbeiten:Klicken Sie mit der linken Maustaste in der Menüleiste auf Bearbeiten. Das Menü wird geöffnet.
E.3)BWA-Planwerte aus dem Rechenzentrum (RZ) holenSo gelangen Sie zum Fenster BWA-PlanwerteBereits im Rechenzentrum vorhandene Planwerte (im RZ als Vorgabewerte bezeichnet) zu einem Mandanten können Sie zurWeiterbearbeitung auf Ihren PC holen.Bereits vorhandene Planwerte am PC werden überschriebenBeachten Sie, dass bereits existierende Planwerte zu den BWA-Nummern am PC mit den RZ-Vorgabewerten derentsprechenden BWA-Nummern überschrieben werden.So holen Sie BWA-Planwerte aus dem RechenzentrumVoraussetzungDas Programm RZ-Kommunikation ist auf Ihrem PC installiert.1 Öffnen Sie einen Mandanten zur Bearbeitung2 Wählen Sie in der Menüleiste Bestand | Daten holen | Mandant ergänzen ...Das Dialogfenster Daten holen Mandant ergänzen wird geöffnet.3 Klicken Sie mit der linken Maustaste in das Kontrollkästchen BWA-Planwerte.4 Klicken Sie mit der linken Maustaste auf die Schaltfläche OK.Die BWA-Planwerte werden vom Rechenzentrum geholt und auf Ihrem PC bereitgestellt.Erstbestückung mit Mandantendaten aus dem RechenzentrumWerden die Mandantendaten erstmals vom Rechenzentrum auf den PC geholt, dann werden auch die Planwerte(Vorgabewerte) mit übertragen.
E.4)BWA-Planwerte aus Programm Unternehmensplanung importierenSo gelangen Sie zum Fenster BWA-PlanwerteFür die BWA-Form 01 zu den SKR 03 und 04 können Sie Planwerte aus dem DATEV-WirtschaftsberatungsprogrammUnternehmensplanung importieren, soweit dieses Programm an Ihrem Arbeitsplatz installiert ist.Überschreiben der angezeigten BWA-PlanwerteBeim Importieren werden die im Fenster BWA-Planwerte angezeigten Daten mit den importierten Planwertenüberschrieben.So importieren Sie BWA-Planwerte aus dem Programm UnternehmensplanungVoraussetzungBasiswährung ist EURO oder DM.Das Wirtschaftsjahr beginnt zum Monatsersten.1 Klicken Sie mit der linken Maustaste auf die Schaltfläche Importieren, sofern das Fenster BWA-Planwerte importierennicht bereits geöffnet ist.Das Fenster BWA-Planwerte importieren öffnet sich.2 Wählen Sie das Programm Unternehmensplanung, aus dem Sie BWA-Planwerte importieren möchten.3 Klicken Sie mit der linken Maustaste auf die Schaltfläche OK.Das Fenster Auswahl Planungsfall wird geöffnet.4 Wählen Sie aus der Liste den für die BWA-Planwerte relevanten Planungsfall und klicken Sie auf die Schaltfläche OK.Die Planwerte werden nach Kanzlei-Rechnungswesen importiert und im Fenster BWA-Planwerte angezeigt.
E.5)BWA-Planwerte aus Programm Unternehmensprognose importierenSo gelangen Sie zum Fenster BWA-Planwerte

Für die BWA-Form 01 zu den SKR 03 und 04 können Sie Planwerte aus dem DATEV-WirtschaftsberatungsprogrammUnternehmensprognose importieren, soweit dieses Programm an Ihrem Arbeitsplatz installiert ist.Überschreiben der angezeigten BWA-PlanwerteBeim Importieren werden die im Fenster BWA-Planwerte angezeigten Daten mit den importierten Prognosewertenüberschrieben.So importieren Sie BWA-Planwerte aus dem Programm UnternehmensprognoseVoraussetzungBasiswährung ist EURO oder DM.Das Wirtschaftsjahr beginnt zum Monatsersten.1 Klicken Sie mit der linken Maustaste auf die Schaltfläche Importieren, sofern das Fenster BWA-Planwerte importierennicht bereits geöffnet ist.Das Fenster BWA-Planwerte importieren öffnet sich.2 Wählen Sie das Programm Unternehmensprognose, aus dem Sie Prognosewerte als BWA-Planwerte importierenmöchten.3 Klicken Sie mit der linken Maustaste auf die Schaltfläche OK.Das Fenster Auswahl Prognosefall wird geöffnet.4 Wählen Sie aus der Liste den für die BWA-Planwerte relevanten Prognosefall und klicken Sie auf die Schaltfläche OK.Die Prognosewerte werden nach Kanzlei-Rechnungswesen importiert und im Fenster BWA-Planwerte angezeigt.Neuberechnung der PrognosewerteFalls Sie eine Neuberechnung der Prognosedaten veranlassen dann beachten Sie bitte, dass die Neuberechnung einigeMinuten in Anspruch nehmen kann.
E.6)Vorjahres-Istwerte/-Planwerte als BWA-Planwerte importierenSo gelangen Sie zum Fenster BWA-PlanwerteSie haben die Möglichkeit, zu der ausgewählten BWA sowohl die Vorjahres-Istwerte als auch eventuell vorhandeneVorjahres-Planwerte zu importieren.VorjahreswerteStellen Sie sicher, dass auf der BWA-Nummer im Vorjahr die gleiche BWA-Form geschlüsselt war wie im aktuellen Jahr.Abweichungen werden vom Programm nicht geprüft (dies gilt auch für Veränderungen im Schema einer IndividuellenBWA).Überschreiben der angezeigten BWA-PlanwerteBeim Importieren werden die im Fenster BWA-Planwerte angezeigten Daten mit den importierten Vorjahreswertenüberschrieben.So importieren Sie Vorjahres-Istwerte/-PlanwerteVoraussetzungEs existieren Vorjahreswerte.1 Klicken Sie mit der linken Maustaste auf die Schaltfläche Importieren, sofern das Fenster BWA-Planwerte importierennicht bereits geöffnet ist.Das Fenster BWA-Planwerte importieren öffnet sich.2 Wählen Sie Vorjahres-Istwerte oder Vorjahres-Planwerte und klicken Sie mit der linken Maustaste auf die SchaltflächeOK.Die Vorjahres-Istwerte bzw. Vorjahres-Planwerte zu der ausgewählten BWA werden in das Fenster BWA-Planwerteimportiert.Abweichungen beim Import von Vorjahres-Istwerten als PlanwerteUnterdrückte Rechenzeilen in Individuellen BWASchemazeilen, die nur der Bildung von Zwischenergebnissen dienen und bei der Ausgabe unterdrückt werden, werdenbeim Import von Planwerten aus Vorjahres-Istwerten nicht berücksichtigt. Dadurch können die ermittelten Planwerte inRechnungszeilen von den Vorjahres-Istwerten abweichen.Kombinierte Kontenabfragen und Zeilenabfragen in RechenzeilenIn Rechenzeilen werden nur die Zeilenabfragen berücksichtigt. Dadurch können die ermittelten Planwerte von denVorjahres-Istwerten abweichen.Neben der Individuellen BWA sind davon die folgenden Standard-BWA betroffen:BWA-Form 10 (Steuerberater-BWA)- Zeile 1760 (Kanzleierlöse)- Zeile 1830 (Personalausgaben)- Zeile 1840 (Sachausgaben)BWA-Form 43 (Einnahmen-/Ausgaben-BWA)- Zeile 1681 (Abschreibungen (nicht kalkulat.))
E.7)BWA-Planwerte aus CSV-Dateien importierenSo gelangen Sie zum Fenster BWA-PlanwertePlanwerte können aus CSV-Dateien importiert werden, die mit Programmen wie beispielsweise MICROSOFT EXCEL oderMICROSOFT WORD bearbeitet wurden.Um ein korrektes Einlesen der Planwerte zu gewährleisten, nutzen Sie als Datenquelle entweder exportierte Planwerte odereine exportierte Jahresübersicht (z.B. für Dezember des Vorjahres). Ändern Sie die Werte entsprechend IhrenVorstellungen ab, ohne sonst etwas am Aufbau bzw. der Struktur der Datenquelle zu ändern! Speichern Sie dieÄnderungen wieder im CSV-Format ab. Die Werte können nun als Planwerte importiert werden.Überschreiben der angezeigten DatenBeim Importieren werden die im Fenster BWA-Planwerte angezeigten Daten mit den importierten Planwertenüberschrieben.So importieren Sie BWA-Planwerte aus CSV-Dateien1 Klicken Sie mit der linken Maustaste auf die Schaltfläche Importieren, sofern das Fenster BWA-Planwerte importieren

nicht bereits geöffnet ist.Das Fenster BWA-Planwerte importieren öffnet sich.2 Klicken Sie auf den Schaltknopf Datei(*.csv) und bestätigen Sie mit OK.Es öffnet sich das Fenster Datei (*.csv) importieren.3 Wählen Sie im Fenster Datei (*.csv) importieren aus der Liste das Datenformat der zu importierenden CSV-Datei undbestätigen Sie mit OK.Es öffnet sich das Fenster BWA-Planwerte aus Datei importieren.4 Wählen Sie im Fenster BWA-Planwerte aus Datei importieren die Datei, aus der die BWA-Planwerte importiert werdensollen und die dem gewählten Datenformat entspricht. Klicken Sie auf die Schaltfläche Öffnen.Die Daten werden in das Fenster BWA-Planwerte importiert.Siehe auch
E.8)BWA-Planwerte exportierenSo gelangen Sie zum Fenster BWA-PlanwertePlanwerte können in CSV-Dateien exportiert werden, um die Daten mit Programmen wie beispielsweise MICROSOFT EXCELoder MICROSOFT WORD weiter bearbeiten zu können.So exportieren Sie BWA-Planwerte in CSV-Dateien1 Klicken Sie mit der linken Maustaste auf die Schaltfläche Exportieren.Das Fenster BWA-Planwerte in Datei exportieren wird geöffnet.2 Wählen Sie in der Liste Speichern in das Verzeichnis, in dem die Datei gespeichert werden soll.3 Geben Sie im Feld Dateiname den Namen ein unter dem die Daten gespeichert werden sollen. Der Dateityp ist bereitsvoreingestellt auf csv.4 Klicken Sie auf die Schaltfläche Speichern.Die Planwerte werden in die entsprechende Datei exportiert.Siehe auch
F. Betriebswirtschaftliche Auswertung (BWA)
F.1)Eigenschaften für Betriebswirtschaftliche Auswertung (BWA) festlegenSo gelangen Sie zum Register "Eigenschaften Betriebswirtschaftliche Auswertung"Im Register "Eigenschaften Betriebswirtschaftliche Auswertung" wählen und öffnen Sie die gewünschtenBetriebswirtschaftlichen Auswertungen bzw. passen Sie bereits geöffnete Auswertungen an. In Abhängigkeit von der gewähltenBWA-Form und dem verwendeten Standardkontenrahmen (SKR), können am PC folgende Auswertungen erstellt werden:Grundauswertung- Kurzfristige Erfolgsrechnung- Bewegungsbilanz- Statische LiquiditätVergleich- Vorjahresvergleich- Soll-/Ist-Vergleich- BranchenvergleichWertenachweis- Wertenachweis Kurzfristige Erfolgsrechnung- Wertenachweis VorjahresvergleichZeitreihe- Jahresübersicht- EntwicklungsübersichtBetriebswirtschaftlicher Kurzbericht (BKB)- BKB- Vergleichs-BKBGrafik- Grafik Kurzfristige Erfolgsrechnung- Grafik Vorjahresvergleich- Grafik Jahresübersicht- Grafik EntwicklungsübersichtSo legen Sie die Eigenschaften einer BWA festVoraussetzungFür den Mandanten ist in den Mandantendaten unter Stammdaten | Mandantendaten | Registerkarte BWA | Ordner BWANr. | Basisdaten eine BWA geschlüsselt.1 Öffnen Sie die Registerkarte Allgemein.2 Legen Sie die Grundeinstellungen fest:- Wählen Sie aus der Liste BWA-Auswahl eine zum aktuell bearbeiteten Mandanten definierte BWA.- Klicken Sie auf den Schaltknopf der gewünschten Auswertungsart und wählen Sie aus der Liste die erforderlicheAuswertung.- Klicken Sie auf den Schaltknopf des gewünschten Zeitraum und wählen Sie aus der entsprechenden Liste den Monatbzw. das Quartal für die gewünschte Auswertung.Kurzfristige Erfolgsrechnung und Vorjahresvergleich mit Wertenachweis.Sie haben die Möglichkeit, die beiden Auswertungen am Bildschirm mit einem Wertenachweis im Fuße der Auswertungauszugeben. Aktivieren Sie dazu das Kontrollkästchen mit Wertenachweis.3 Bestimmen Sie die Ausgabewährung:

- Wählen Sie aus der Liste Währung, in welcher Währung Sie die BWA ausgeben möchten.- Falls Sie eine Nicht-EWU-Währung (z.B. US-Dollar) gewählt haben, geben Sie im Feld Kurs zusätzlich einenUmrechnungskurs ein.Die Angaben in der Registerkarte Allgemein sind ausreichend, um Ihre Betriebswirtschaftlichen Auswertungenmit den programmseitigen Voreinstellungen auszugeben.Zusätzliche Einstellungen zu den Auswertungen können Sie unter den übrigen Registerkarten vornehmen.4 Klicken Sie auf ...- ... ÜbernehmenDie Daten werden gespeichert, das Register Eigenschaften Betriebswirtschaftliche Auswertung bleibt für weitereEingaben geöffnet.oder- ... OKDas Register Eigenschaften Betriebswirtschaftliche Auswertung wird geschlossen und die BWA gemäß IhrenEinstellungen erstellt.Siehe auch
F.2)Navigieren im Anzeigefenster der AuswertungFür gewöhnlich werden Sie im Anzeigefenster der Auswertung mit den Bildlaufleisten bzw. den Pfeiltasten navigieren, umZeilen bzw. Spalten anzuzeigen, die sich im nicht sichtbaren Bildschirmbereich befinden. Darüber hinaus können Sie imAnzeigefenster auch suchen.So suchen Sie im Anzeigefenster1 Öffnen Sie das Dialogfenster Suchen durch eine der folgenden Aktionen:- wählen Sie in der Menüleiste Bearbeiten | Suchen.oder- geben Sie die Tastenkombination + ein.oder- klicken Sie in der Symbolleiste auf .oder- klicken Sie mit der rechten Maustaste auf eine beliebige Stelle des Namens einer Spaltenbeschriftung und wählen Sieaus dem sich öffnenden Kontextmenu Suche starten.2 Im Dialogfenster Suchen wählen Sie im Eingabefeld Suchen in Spalte aus einer Liste die Suchspalte und gebenanschließend im Eingabefeld Suchen nach den Suchbegriff ein.3 Starten Sie die Suche durch klicken auf die Schaltfläche Suchen.Die Auswertungszeile mit dem eingegebenen Suchbegriff der jeweiligen Spalte wird markiert.Weitersuchen mit "F3"Durch drücken der Taste wird die Suche nach dem Suchbegriff fortgesetzt.
F.3)Anzeige der Auswertung am Bildschirm anpassen / gestaltenAm Bildschirm können Sie die Hauptspalten der Auswertung unterdrücken und die Spaltenreihenfolge verändern.Die Anpassungen wirken sich nicht auf den Druck bzw. auf die Seitenansicht Ihrer Auswertung aus.So passen Sie die Anzeige der Auswertung am Bildschirm an1 Klicken Sie mit der rechten Maustaste auf eine beliebige Stelle der Auswertung.Es öffnet sich das Kontextmenü2 Wählen Sie im Kontextmenü Einstellungen Liste.Es öffnet sich das Register Einstellungen Liste. In der Registerkarte Liste formatieren können Sie die Spaltenreihenfolgeändern oder vorhandene Spalten ausblenden.Spaltenreihenfolge mit der Maus ändernKlicken Sie mit der linken Maustaste auf die Spaltenbeschriftung. Halten Sie die linke Maustaste gedrückt und schiebenSie den Mauscursor, der nun ein Spaltensymbol anzeigt, bis zu der Spalte, vor der Sie die Spalte wieder einfügenmöchten. Lassen Sie die linke Maustaste los und die Spalte wird an die gewünschte Stelle verschoben.Einstellungen zurücksetzenUm die getroffenen Listen- und Spalteneinstellungen aufzuheben, öffnen Sie mit der rechten Maustaste das Kontextmenüund wählen Sie Einstellungen zurücksetzen. Die Spalten werden in ihrer ursprünglichen Breite und Reihenfolgeangeordnet.
F.4)Auswertung druckenDie gewählte Auswertung können Sie am Drucker ausgeben.So drucken Sie die AuswertungUm die Auswertung sofort am Drucker auszugeben, klicken Sie in der Symbolleiste auf das Symbol oder wählen Sie inder Menüleiste Bestand | BWA drucken.Die Auswertung wird am Drucker ausgegeben.DruckoptionenUm individuelle Druckeinstellungen festzulegen oder die ausgewählte Auswertung gleichzeitig mit anderen Auswertungenzu drucken, klicken sie in der Symbolleiste auf das Symbol oder wählen Sie in der Menüleiste Bestand | Ausgeben.Es öffnet sich das Dialogfenster Ausgeben, in dem Sie weitere Druckoptionen auswählen und den Druck veranlassenkönnen.Seitenansicht als DruckvorschauIn der Seitenansicht wird Ihre Auswertung im Drucklayout angezeigt.Zur Seitenansicht gelangen Sie, in dem Sie in der Symbolleiste auf das Symbol klicken oder in der MenüleisteBestand | BWA Seitenansicht wählen.

Ihre Auswertung können Sie direkt aus der Seitenansicht drucken, wenn Sie mit der linken Maustast auf das Symbolklicken.BWA im Auswertungspaket druckenSie können die BWA in das "Auswertungspaket" integrieren (Auswertungen | Auswertungspakete) und dann mitanderen Auswertungen gemeinsam drucken.
F.5)Auswertung kopierenSie haben die Möglichkeit, Teile der Betriebswirtschaftlichen Auswertung bzw. die ganze Auswertung zum Zweck derWeiterbearbeitung in die Windows-Zwischenablage zu kopieren und anschließend in ein Windows-Programm Ihrer Wahleinzufügen.So kopieren Sie die Auswertung in die Windows-Zwischenablage1 Öffnen Sie das Kontextmenü, indem Sie in der Auswertung die rechte Maustaste drücken.2 Wählen Sie Kopieren und anschließend eine der Alternativen:- AllesDie ganze Auswertung wird in die Zwischenablage kopiert.- sichtbaren BereichDer am Bildschirm sichtbare Bereich wird in die Zwischenablage kopiert.- aktuellen DatensatzDie in der Auswertung markierte Zeile wird in die Zwischenablage kopiert.
F.6)
Auswertungseigenschaften ändernSie haben die Möglichkeit, die Eigenschaften Ihrer Auswertung zu ändern bzw. anzupassen. So können Sie, neben einer Reiheanderer Eigenschaften, etwa die Betriebswirtschaftliche Auswertung nach einem anderen Schema erstellen und zu derKurzfristigen Erfolgsrechnung einen Wertenachweis am Bildschirm ein- oder ausblenden.So ändern Sie die Eigenschaften der Auswertung1 Öffnen Sie das Register Eigenschaften Betriebswirtschaftliche Auswertung durch eine der folgenden Aktionen:- klicken Sie in der Symbolleiste auf das Symboloder- öffnen Sie das Kontextmenü durch klicken der rechten Maustaste und wählen Sie Eigenschaftenoder- wählen Sie in der Menüleiste Bearbeiten | Eigenschaften2 Geben Sie in der entsprechenden Registerkarte die Änderungen bzw. Anpassungen ein.Eigenschaft "Schema" direkt über Kontextmenü bestimmenEinen Schemawechsel der Betriebswirtschaftlichen Auswertung können Sie direkt über das Kontextmenü veranlassen.Nachdem Sie mit der rechten Maustaste das Kontextmenü geöffnet haben, können Sie direkt das gewünschteBWA-Schema wählen.
F.7)Grafik bearbeitenIn der Grafik-Symbolleiste, eingeblendet im Fuße der Auswertung, stehen Ihnen diverse Hilfsmittel zur Verfügung, mit denenSie die Grafiken individuell bearbeiten können (z.B. Beschriftungen einfügen oder ändern, andere Farben zuordnen etc.).Funktionen zur Grafikbearbeitung:Funktionen in der Symbolleiste anzeigenWenn Sie mit dem Mauszeiger über die Schaltflächen in der Symbolleiste fahren, werden Ihnen die Funktionen dereinzelnen Symbole angezeigt.So bearbeiten Sie die grafischen AuswertungenKlicken Sie mit der linken Maustaste auf das Symbol der gewünschten Funktion im Fuße der Auswertung.
F.8)BranchenkennzahlenMit dem Programm Branchenkennzahlen können Sie Branchendurchschnittswerte aus dem DATEV-Rechenzentrumanfordern. Diese Branchendurchschnittswerte sind Basis für die Aufbereitung des Branchenvergleichs (unter Auswertungen |Betriebswirtschaftliche Auswertung | Auswertungsart Vergleichsauswertung). Im Branchenvergleich werden dieBranchendurchschnitte der entsprechenden Branche und Umsatzklasse den ermittelten Werten des eigenen Unternehmensgegenübergestellt.Der Aufruf des Programms Branchenkennzahlen erfolgt unter Auswertungen | Branchenkennzahlen.Betriebsvergleich im RechenzentrumAls weitere Auswertung steht Ihnen im Rechenzentrum das Programm Betriebsvergleich zur Verfügung. Darin werden dieDaten eines Mandantenbetriebes den Durchschnittswerten von Unternehmen derselben Branche, Umsatzklasse und Regiongegenübergestellt und Abweichungen zum Mitbewerb ermittelt. Gegenstand der Analyse sind Kostenarten, Betriebsergebnis,Rentabilität und Produktivität. Dadurch erhalten Sie umfassenden Informationen für das jeweilige Mandantenunternehmen,können Stärken und Schwächen ermitteln, und es stehen Ihnen wichtige Basisdaten für die Unternehmensanalyse und-planung zur Verfügung.Sie können zwischen verschiedenen Auswertungsformen (Monats-, Quartals- und Jahresbetriebsvergleich sowohl inEinzelübersicht als auch die jeweiligen Gesamtübersichten), Darstellungsarten (in Branchen-, BWA- oder HGB-Schema) undAuswertungsarten (Kriterien sind Branche, Umsatzklasse, Region und/oder Sparte) wählen. Farbige 3D-Grafiken unterstützenSie bei der Präsentation der Ergebnisse beim Mandanten.

Zur Durchschnittswerteberechnung werden nur Werte herangezogen, die repräsentativ für diese Branche sind. Dazudurchlaufen die Werte aus der Finanzbuchführung eine umfangreiche Plausibilitätskontrolle. Die aus den Daten allerVergleichsbetriebe ermittelten Durchschnittswerte lassen in keinem Fall einen Rückschluss auf den einzelnen Betrieb zu. DieAnonymität ist zu jeder Zeit gewährleistet.Voraussetzungen für die Teilnahme am Betriebsvergleich sind:Die FIBU-Daten des Mandanten sind im Rechenzentrum gespeichert.Die Mandanten-Programmdaten für den Betriebsvergleich sind über das kostenlose Programm Betriebsvergleich angelegtund an das Rechenzentrum übertragen.Der verwendete Standardkontenrahmen ist für die Branche freigegeben.Die Branche ist von DATEV freigegeben (mittlerweile nahezu 150 Branchen).Einen Vergleich der Programme Branchenkennzahlen und Betriebsvergleich finden Sie hier.
F.9)BetriebsvergleichDas Rechenzentrumsprogramm Betriebsvergleich stellt die Daten eines Mandantenbetriebes den Durchschnittswerten vonUnternehmen derselben Branche, Umsatzklasse und Region gegenüber und ermittelt Abweichungen zum Mitbewerb.Gegenstand der Analyse sind Kostenarten, Betriebsergebnis, Rentabilität und Produktivität. Dadurch erhalten Sie umfassendenInformationen für das jeweilige Mandantenunternehmen, können Stärken und Schwächen ermitteln, und es stehen Ihnenwichtige Basisdaten für die Unternehmensanalyse und -planung zur Verfügung.Sie können zwischen verschiedenen Auswertungsformen (Monats-, Quartals- und Jahresbetriebsvergleich sowohl inEinzelübersicht als auch die jeweiligen Gesamtübersichten), Darstellungsarten (in Branchen-, BWA- oder HGB-Schema) undAuswertungsarten (Kriterien sind Branche, Umsatzklasse, Region und/oder Sparte) wählen. Farbige 3D-Grafiken unterstützenSie bei der Präsentation der Ergebnisse beim Mandanten.Zur Durchschnittswerteberechnung werden nur Werte herangezogen, die repräsentativ für diese Branche sind. Dazudurchlaufen die Werte aus der Finanzbuchführung eine umfangreiche Plausibilitätskontrolle. Die aus den Daten allerVergleichsbetriebe ermittelten Durchschnittswerte lassen in keinem Fall einen Rückschluss auf den einzelnen Betrieb zu. DieAnonymität ist zu jeder Zeit gewährleistet.Voraussetzungen für die Teilnahme am Betriebsvergleich sind:Die FIBU-Daten des Mandanten sind im Rechenzentrum gespeichert.Die Mandanten-Programmdaten für den Betriebsvergleich sind über das kostenlose Programm Betriebsvergleich angelegtund an das Rechenzentrum übertragen.Der verwendete Standardkontenrahmen ist für die Branche freigegeben.Die Branche ist von DATEV freigegeben (mittlerweile nahezu 150 Branchen).BranchenkennzahlenAls weitere Informationsquelle steht Ihnen das Programm Branchenkennzahlen zur Verfügung. Mit diesem Programm könnenSie Branchendurchschnittswerte aus dem DATEV-Rechenzentrum anfordern. Diese Branchendurchschnittswerte sind Basisfür die Aufbereitung des Branchenvergleichs (unter Auswertungen | Betriebswirtschaftliche Auswertung |Auswertungsart Vergleichsauswertung). Im Branchenvergleich werden die Branchendurchschnitte der entsprechendenBranche und Umsatzklasse den ermittelten Werten des eigenen Unternehmens gegenübergestellt.Der Aufruf des Programms Branchenkennzahlen erfolgt unter Auswertungen | Branchenkennzahlen.Einen Vergleich der Programme Branchenkennzahlen und Betriebsvergleich finden Sie hier.
F.10)
Vergleich Branchenkennzahlen und Betriebsvergleich (Unterschiede im Detail)Merkmal Branchenkennzahlen BetriebsvergleichAuswertungsabruf Abruf im ProgrammBranchenkennzahlenSchlüsselung von Stamm- undAuswertungsdaten im Betriebsvergleichund Senden der Daten ans RechenzentrumAuswertung Branchendurchschnittswertewerden aus demRechenzentrum geholtBranchendurchschnittswertewerden in diesemProgramm den individuellenMandantendatengegenüber-gestelltAusdruck derAuswertungen in der KanzleiAuswertungen können im ProgrammAuswertungen online erstellt werdenAusdruck der Auswertungen imRechenzentrumAuswertungsmöglichkeiten Darstellung imBWA-Schema Form 01oder 04Auswertungen nachBranche/UmsatzklasseVerschiedene Darstellungsschemata,z.B. Auswertungen nach Sparte oderRegion möglich

GrafikenDatenbasis Im Rechenzentrumgespeicherte Mandanten,die mit SKR 03, 04, 80 oder81 arbeiten und für die einBranchenschlüssel gesetztwurdeca. 300 BranchenNur Betriebsvergleichs-Teilnehmerfließen in den Durchschnittca. 125 BranchenMindestteilnehmerzahl pro Auswertung 50 Teilnehmer 25 TeilnehmerNotwendige Voraussetzungen SKR 03, 04, 80 oder 81 Die FIBU-Daten des Mandantenmüssen im RZ gespeichert sein.Ein für die jeweilige Branche zulässigerSKR wurde verwendet.Mandantenstamm- undAuswertungsdaten sind im RZ hinterlegt.
(Tabelle, s. PDF-Datei!!!)
G. Qualitätssicherung der Buchhaltung
G.1)Eigenschaften für Buchführung abstimmen festlegenSo gelangen Sie zum Register Eigenschaften Buchführung abstimmenIm Register Eigenschaften Buchführung abstimmen legen Sie fest, für welchen Monat Sie die Buchführung abstimmenmöchten. Daneben können Sie ein Diktatkürzel erfassen. Falls Sie die Aktivität im Vormonat durchgeführt haben, können Siezusätzlich für den erstmaligen Aufruf des nachfolgenden Monats festlegen, ob der Entfällt-Status in den neuen Monatübernommen werden soll.So legen Sie die Eigenschaften für Buchführung abstimmen fest1 Wählen Sie in der Gruppe Grundeinstellungen, für welchen Monat Sie die Buchführung abstimmen möchten, underfassen Sie ggf. ein Diktatkürzel.2 Um festzulegen, dass der Entfällt-Status in den neuen Monat übernommen werden soll, aktivieren Sie das Kontrollkästchen.3 Klicken Sie auf OK.Sie erhalten das Dialogfenster Buchführung abstimmen mit den unterschiedlichen Abstimmaktivitäten.
G.2)Aktivitäten zur Abstimmung der Buchführung durchführenSo gelangen Sie zum Dialogfenster Buchführung abstimmenUm die Abstimmarbeiten in einem Arbeitsvorgang zu steuern und den Abstimmprozess durch leichtere Fehlerfindung zubeschleunigen, erhalten Sie im Dialogfenster Buchführung abstimmen eine übergreifende Checkliste zur Steuerung undDokumentation dieser Tätigkeiten.Alle Eingaben werden monatsbezogen gespeichert.So stimmen Sie die Buchführung ab1 Arbeiten Sie die einzelnen Checklistenpunkte ab. Rufen Sie dazu die Auswertungen auf, indem Sie auf den farblichhervorgehobenen Text klicken.Die jeweiligen Auswertungen werden gestartet. Sie zeigen diese an, prüfen die Ergebnisse und führen ggfs. weitereAbstimmarbeiten durch.2 Um einen Bearbeitungsstatus zu vergeben ( Erledigt, in Bearbeitung, Entfällt , Offen), öffnen Sie mit derrechten Maustaste für die jeweilige Aktivität das Kontextmenü und wählen den gewünschten Bearbeitungsstatus.Sie können zwischen dem Status Erledigt und Offen wechseln, indem Sie auf die linke Maustaste klicken oder die-Taste betätigen. Falls Sie den Status nicht als Symbol anzeigen möchten, können Sie über das Kontextmenü auch denStatus mit Details (Anzeige mit letztmaligem Bearbeitungszeitpunkt) oder mit Historie (Anzeige aller Bearbeitungszeitpunkte)anzeigen.3 Um für die einzelnen Aktivitäten individuelle Anmerkungen zu erfassen, öffnen Sie mit der rechten Maustaste für diejeweilige Aktivität das Kontextmenü und wählen Anmerkung einfügen.Sie erhalten ein Dialogfenster, in dem Sie einen Text erfassen. Nach Schließen des Fensters mit OK wird der Text direkt inder Checkliste angezeigt. Sie können diesen über das Kontextmenü ändern (Menüpunkt Bearbeiten) oder löschen(Menüpunkt Löschen).4 Um die Checkliste sofort am Drucker auszugeben, klicken Sie in der Symbolleiste auf das Symbol .--ODER--Wählen Sie Bestand | Buchführung abstimmen drucken.Die Checkliste wird sofort am Drucker ausgegeben.5 Um vor dem Druck die Seitenansicht der Checkliste zu sehen, wählen Sie Bestand | Buchführung abstimmenSeitenansicht.--ODER--Klicken Sie in der Symbolleiste auf das Symbol .Sie erhalten die Seitenansicht der Checkliste. Sie können von dort den Druck über das Symbol anstoßen.
G.3)

Eigenschaften für den Überwachungsbericht festlegenSo gelangen Sie zum Register Eigenschaften ÜberwachungsberichtIm Register Eigenschaften Überwachungsbericht legen Sie die Kriterien für die Erstellung des Überwachungsberichtes fest.So legen Sie die Eigenschaften für den Überwachungsbericht fest1 Wählen Sie in der Gruppe Grundeinstellungen, für welchen Monat Sie den Überwachungsbericht erstellen möchten, underfassen Sie ggf. ein Diktatkürzel.2 Um festzulegen, dass der Entfällt-Status in den neuen Monat übernommen werden soll, aktivieren Sie das Kontrollkästchen.3 Um festzulegen, ob alle oder nur die Prüfergebnisse mit dem Status Prüfen bzw. Unauffällig angezeigt werden sollen,aktivieren Sie in der Gruppe Umfang Prüfergebnisse den gewünschten Schaltknopf.4 Um den Umfang für den angezeigten Bearbeitungsstatus (Erledigt, in Bearbeitung, Entfällt, Offen) festzulegen, aktivierenSie in der Gruppe Umfang Bearbeitungsstatus die gewünschten Kontrollkästchen.5 Um festzulegen, ob alle Prüfungen oder nur die Prüfungen mit Anmerkungen angezeigt werden sollen, aktivieren Sie in derGruppe Umfang Prüfungen den gewünschten Schaltknopf.6 Um den Umfang für die angezeigten Prüfungen auf einen bestimmten Bearbeiter einzugrenzen, aktivieren Sie in der GruppeUmfang Diktatkürzel den Schaltknopf Nur bearbeitete Prüfungen/Anmerkungen mit Diktatkürzel .. erfassen. GebenSie im Feld Diktatkürzel dessen zweistelliges Kürzel ein. Um keine Beschränkung auf einen bestimmten Sachbearbeitervorzunehmen, aktivieren Sie den Schaltknopf Alle.7 Um beim Druck des Überwachungsberichtes diesen mit oder ohne Details auszugeben, klicken Sie auf die RegisterkarteDruckoptionen und aktivieren Sie den gewünschten Schaltknopf.8 Klicken Sie auf OK.Sie erhalten den Überwachungsbericht.
G.4)Überwachungsbericht anzeigen und bearbeitenSo gelangen Sie zum Dialogfenster ÜberwachungsberichtSie können mit Hilfe des Überwachungsberichtes Prüfungen hinsichtlich einzelner Konten und Kontenzusammenhängedurchführen, um somit unterjährig die Buchführungserstellung und -abwicklung zu prüfen.Erläuterungen zu den Prüfungen des ÜberwachungsberichtesAlle Eingaben werden monatsbezogen gespeichert.So bearbeiten Sie den Überwachungsbericht1 Arbeiten Sie die einzelnen Überwachungsaktivitäten ab und prüfen Sie die Ergebnisse.2 Um für auffällige Ergebnisse Details anzuzeigen (z.B. betroffene Konten), klicken Sie auf den Text des Prüfergebnisses.Sie sehen im unteren Bildschirmbereich Details zum selektierten Prüfergebnis.3 Um einen Bearbeitungsstatus zu vergeben ( Erledigt, in Bearbeitung, Entfällt , Offen), öffnen Sie mit derrechten Maustaste für die jeweilige Aktivität das Kontextmenü und wählen den gewünschten Bearbeitungsstatus.Sie können zwischen dem Status Erledigt und Offen wechseln, indem Sie auf die linke Maustaste klicken oder die-Taste betätigen. Falls Sie den Status nicht als Symbol anzeigen möchten, können Sie über das Kontextmenü auch denStatus mit Details (Anzeige mit letztmaligem Bearbeitungszeitpunkt) oder mit Historie (Anzeige aller Bearbeitungszeitpunkte)anzeigen.4 Um für die einzelnen Aktivitäten individuelle Anmerkungen zu erfassen, öffnen Sie mit der rechten Maustaste für diejeweilige Aktivität das Kontextmenü und wählen Anmerkung einfügen.Sie erhalten ein Dialogfenster, in dem Sie einen Text erfassen. Nach Schließen des Fensters mit OK wird der Text direkt inder Checkliste angezeigt. Sie können diesen über das Kontextmenü ändern (Menüpunkt Bearbeiten) oder löschen(Menüpunkt Löschen).5 Um den Überwachungsbericht sofort am Drucker auszugeben, klicken Sie in der Symbolleiste auf das Symbol .--ODER--Wählen Sie Bestand | Überwachungsbericht drucken.Die Auswertung wird sofort am Drucker ausgegeben.6 Um vor dem Druck die Seitenansicht zu sehen, wählen Sie Bestand | Überwachungsbericht Seitenansicht.--ODER--Klicken Sie in der Symbolleiste auf das Symbol .Sie erhalten die Seitenansicht für den Überwachungsbericht. Sie können von dort den Druck über das Symbol anstoßen.7 Um den Überwachungsbericht der Version 4.1 anzuzeigen, öffnen Sie mit der rechten Maustaste das Kontextmenü undwählen Überwachungsbericht aus Vorgängerversion 4.1 anzeigen.
G.5)Erläuterungen zu den Prüfungen im ÜberwachungsberichtAllgemeine Hinweise:Der Überwachungsbericht unterstützt die DATEV-Standardkontenrahmen 01, 02, 03, 04, 07, 14, 30, 45, 70, 80 und 81.Indviduelle Änderungen des Kontenrahmens können die Gültigkeit der Prüfungen einschränken.Der Umfang des Überwachungsberichtes wird vom verwendeten DATEV-Standardkontenrahmen, der aktuelleingestellten Gesellschaftsform sowie der Gewinnermittlungsart beeinflusst.In der folgenden Tabelle werden Prüfungen sowie Prüfergebnisse angezeigt und erläutert.Prüfung und Prüfergebnis ErläuterungPRÜFUNG VON KONTENUnbeschriftete KontenPrüfenEs sind noch unbeschriftete Konten vorhanden.UnauffälligAlle bebuchten Konten sind beschriftet:Im aktuellen Buchführungsbestand liegen noch bebuchteunbeschriftete Konten vor.GuV-Konten mit EB-WertenPrüfen

Auf folgenden GuV-Konten sind EB-Werte gebuchtworden.UnauffälligKein GuV-Konto weist irrtümlich EB-Werte aus.Die Konten der Gewinn- und Verlustrechnung (GuV) dürfenkeine Eröffnungsbilanzwerte aufweisen.Konten, die nicht im Vorjahr bebucht wurdenPrüfenFolgende Konten wurden bis zum aktuellen Monatbebucht, obwohl sie im vergleichbarenVorjahreszeitraum nicht bebucht waren.UnauffälligEs wurden gegenüber dem vergleichbarenVorjahreszeitraum keine neuen Konten bebucht.Im aktuellen Buchführungsbestand liegen Konten vor, die inder vergleichbaren Vorjahresperiode nicht bebucht wordensind. Die Prüfung bezieht sich auf einenBuchführungszeitraum vom Wirtschaftsjahresbeginn bis zumaktuell ausgewählten Monat.Die Prüfung kann auf möglicher Weise fehlerhaft erfassteBuchungsvorgänge (z.B. falsch verwendete Konten)hinweisen.Konten, die nur im Vorjahr bebucht wurdenPrüfenFolgende Konten wurden bis zum aktuellen Monat nichtbebucht, obwohl sie im vergleichbarenVorjahreszeitraum bebucht waren.UnauffälligAlle bebuchten Konten des vergleichbarenVorjahreszeitraumes sind wieder bebucht.Im aktuellen Buchführungsbestand wurden Konten nichtbebucht, die in der vergleichbaren Vorjahresperiode jedochbebucht worden sind.Die Prüfung bezieht sich auf einen Buchführungszeitraumvom Wirtschaftsjahresbeginn bis zum aktuell ausgewähltenMonat.Die Prüfung kann einen Hinweis auf fehlende Buchungengeben.Anmerkung: Auch Konten mit Null-Saldo gelten alsbebucht, wenn EB-Werte oder Monatswerte Soll bzw. Habenvorliegen.Konten mit unerwarteter SaldoartPrüfenFolgende Konten weisen einen unerwarteten Saldo auf(Haben statt Soll bzw. Soll statt Haben).UnauffälligKein Konto weist einen unerwarteten Saldo auf.Der Saldo eines Kontos ergibt sich aus dem EB-Wert undallen Buchungen bis zum aktuellen Monat. Ein Konto hateinen unerwarteten Saldo, wenn es von dem "üblichen" Saldoabweicht. Bei der Prüfung wird auf die Informationenzurückgegriffen, die in den Schlüsseln der Zuordnungstabelle(ZOT) der Wirtschaftsberatung hinterlegt sind. Relevant sinddabei die Schlüssel für die Sachverhaltsstellung (Aktiv-,Passiv-, Ertrags- oder Aufwandskonto) und für die Saldoseite(Soll-Saldo, Haben-Saldo, Doppelsaldo).Dabei gilt im Allgemeinen:Für Aktiv- und Aufwandskonten werden Soll-Salden erwartet.Für Passiv- und Ertragskonten werden Haben-Saldenerwartet.Einige Konten bzw. Kontenbereiche sind von der Prüfungausgeschlossen. Dabei handelt es sich um solche Konten,deren "erwarteter" Saldo durchaus positiv oder negativ seinkann. Hierzu gehören:Vorsteuer- bzw. Umsatzsteuerkonten, sofern innerhalbdes Kontenrahmens die alternative Zugehörigkeit zu densonstigen Vermögensgegenständen oder den sonstigenVerbindlichkeiten vermerkt istDurchlaufende Posten und GeldtransitBankkonten innerhalb des UmlaufvermögensGewinnverfügungskonto stille GesellschafterInterimskontenBestandsveränderungenKonten der Kontenklasse 9 (Vortragskonten, stat. Kontenusw.)KontokorrentkontenKonten, die nicht zur Gesellschaftsart passen

PrüfenFolgende Konten dürften auf Grund der vorliegendenGesellschaftsart nicht bebucht sein.UnauffälligEs sind keine Konten bebucht, die für die vorliegendeGesellschaftsart untypisch sind.In Abhängigkeit von der Gesellschaftsart sind bestimmteSachverhalte des Kontenrahmens irrelevant. Die betroffenenKonten dürften nicht bebucht sein. Berücksichtigt werdenfolgende Gesellschaftsarten: Einzelunternehmen, OHG bzw.GbR, GmbH sowie AG bzw. KGaA.Die vorliegende Gesellschaftsform wird den Informationenentnommen, die im Basisprogramm Wirtschaftsberatungbeim Anlegen des Mandanten hinterlegt wurden.Konten, die nur in einer Gewinnermittlung nach § 4Abs. 3 EStG bebucht werden solltenPrüfenFolgende Konten wurden bebucht, die ausschließlichfür eine Gewinnermittlung nach § 4 Abs. 3 EStGbestimmt sind.UnauffälligEs wurde kein Konto bebucht, das ausschließlich füreine Gewinnermittlung nach § 4 Abs. 3 EStGvorgesehen ist.Falls der Mandant den Gewinn nicht nach § 4 Abs. 3 EStGermittelt, dann dürfen bestimmte Konten nicht bebuchtwerden. (z.B. SKR 03: Konto 1580 Gegenkonto Vorsteuer4/3 EStG bzw. SKR 04: Konto 1480 Gegenkonto Vorsteuer4/3 EStG)Offene GeldtransitkontenPrüfenDas Geldtransitkonto (Konto nnnn) ist noch offen. DerSaldo ist ungleich Null (Konto nnnn: xxx,xx EUR)!.UnauffälligDas Geldtransitkonto (Konto nnnn) ist nicht mehroffen. Der Saldo ist Null.Geschäftsvorfälle, die zwei Abstimmkreise berühren (z. B.Kasse und Bank), sollten über ein Zwischenkonto - dasGeldtransitkonto - gebucht werden. Damit kann einGeschäftsvorfall in beiden Buchungskreisen gebucht werden,ohne die Abstimmung zu beeinflussen. Daraus folgtgleichzeitig, dass das Geldtransitkonto spätestens imMonatsabschluss ausgeglichen sein sollte.Kreditoren mit Soll-SaldoPrüfenFolgende debitorischen Kreditoren (Kreditoren mitSoll-Saldo) sind innerhalb der Personenkontenvorhanden.UnauffälligEs sind keine debitorischen Kreditoren (Kreditoren mitSoll-Saldo) innerhalb der Personenkonten vorhanden.Auflistung aller Kreditorenkonten (70000 - 99999) mitSoll-SaldoDebitoren mit Haben-SaldoPrüfenFolgende kreditorischen Debitoren (Debitoren mitHaben-Saldo) sind innerhalb der Personenkontenvorhanden.UnauffälligEs sind keine kreditorischen Debitoren (Debitoren mitHaben-Saldo) innerhalb der Personenkonten vorhanden.Auflistung aller Debitorenkonten (10000 - 69999) mitHaben-SaldoDirekt bebuchte USt-SammelkontenPrüfenEs wurden USt-Sammelkonten direkt bebucht. Dieerstellte USt-Voranmeldung wird dadurch falsch, weildiese Werte nicht berücksichtigt werden. Ändern bzw.Löschen Sie die entsprechenden Buchungssätze.Buchen Sie diese USt-Geschäftsvorfälle überautomatische Konten bzw. mit USt-Steuerschlüssel.UnauffälligUSt-Sammelkonten wurden nicht direkt bebucht, somitentstehen keine fehlerhaften Auswirkungen auf dieUSt-Voranmeldung.Auflistung aller direkt bebuchten USt-SammelkontenKasse-Konten mit Haben-Saldo

PrüfenFolgende Kasse-Konten (Konten nnnn) weisen einenMinusstand auf. Prüfen Sie die Ergebnisse desKassenberichtes.UnauffälligDie Ergebnisse des Kassenberichtes führen zu keinerAuffälligkeit.Taggenaue Auflistung aller Kasse-Konten, die einenHaben-Saldo aufweisen. Die Prüfung erfolgt für dengesamten Buchungszeitraum.PRÜFUNG VON KONTENZUSAMMENHÄNGENAushilfslöhne und Lohnsteuer für AushilfenPrüfenObwohl das Konto "Lohnsteuer für Aushilfen" (Kontonnnn) im aktuellen Monat bebucht ist, sind keineAushilfslöhne (Konto nnnn) vorhanden.UnauffälligDie Plausibilitätsprüfung "Lohnsteuer für Aushilfen"(Konto nnnn) zu "Aushilfslöhne" (Konten nnnn) zeigtekeine Besonderheiten.Sofern im aktuellen Monat Lohnsteuer für Aushilfen gebuchtwurde, wird erwartet, dass auch Aushilfslöhne vorhandensind.Beispiel (SKR 03):Das Konto 4199 wurde im aktuellen Monat bebucht. DasKonto Aushilfslöhne (4190) hat einen Soll-Saldo.Beispiel (SKR 04):Das Konto 6040 wurde im aktuellen Monat bebucht. DasKonto Aushilfslöhne (6030) hat einen Soll-Saldo.Löhne und Gehälter und GesetzlicheSozialaufwendungenPrüfenObwohl Löhne und Gehälter (Konten nnnn) imaktuellen Monat bebucht sind, wurden keine"Gesetzlichen Sozialaufwendungen" (Konto nnnn)erfasst.UnauffälligDie Plausibilitätsprüfung Löhne und Gehälter (Kontennnnn) zu " Gesetzliche Sozialaufwendungen " (Kontonnnn) zeigte keine Besonderheiten.Sofern im aktuellen Monat Löhne und Gehälter gebuchtwurden, wird erwartet, dass auch GesetzlicheSozialaufwendungen erfasst worden sind.Beispiel (SKR 03):Das Konto Löhne und Gehälter 4100 wurde im aktuellenMonat bebucht. Das Konto Gesetzliche Sozialaufwendungen (4130) hat einen Soll-Saldo.Beispiel (SKR 04):Das Konto Löhne und Gehälter 6000 wurde im aktuellenMonat bebucht. Das Konto Gesetzliche Sozialaufwendungen (6110) hat einen Soll-Saldo.Bebuchung von LohnverrechnungskontenPrüfenIm aktuellen Monat wurde kein Lohnverrechnungskonto(Konto nnnn) bebucht. Bei Brutto-Lohnverbuchungsollte dieses Verrechnungskonto verwendet werden.Dies ist generell zulässig, wenn das Verfahren derNetto-Lohnverbuchung gewählt wurde.UnauffälligIm aktuellen Monat wurde das Lohnverrechnungskonto(Konto nnnn) bebucht. Damit liegt ein Hinweis auf dieAnwendung der Brutto-Lohnverbuchung vor.Bei Vorliegen einer Brutto-Lohnverbuchung müssen auchKontenbewegungen auf dem Lohnverrechnungskontovorhanden sein. Ist dies nicht der Fall, wurden dieLohnbuchungen für den aktuellen Monat nicht korrektbehandelt.Ausnahmefall:Bei Verwendung der Netto-Lohnverbuchung ist dieVerwendung des Lohnverrechnungskonto nicht notwendig.Diskontaufwendungen und WechselverbindlichkeitenPrüfenObwohl bis zum aktuellen Monat Diskontaufwendungengebucht wurden (Konto nnnn), sind keineWechselverbindlichkeiten (Konto nnnn) vorhanden.Unauffällig

Die Plausibilitätsprüfung Diskontaufwendungen (Kontonnnn) zu Wechselverbindlichkeiten (Konto nnnn) zeigtekeine Besonderheiten.Sofern Wechselverbindlichkeiten ausgewiesen werden, wirderwartet, dass ein Damnum aktiv abgegrenzt wurde undDiskontaufwendungen aufgetreten sind. Der Diskont stellteinen Zins dar und ist auf die Laufzeit derWechselverbindlichkeit aufzuteilen. Somit fallen regelmäßigeDiskontaufwendungen dadurch an, dass der aktivabgegrenzte Diskontaufwand periodengerecht nach und nachwie Zinsaufwand erfolgswirksam berücksichtigt wird.Kostenkonten beim UmsatzkostenverfahrenPrüfenDie Kostenkonten für das Umsatzkostenverfahrenwurden im aktuellen Monat nicht komplett bebucht.UnauffälligSofern nicht alle für das Umsatzkostenverfahrenvorgesehenen Konten bebucht sind, kommt es zu einemunvollständigen GuV-Ausweis im Sinne des § 275 Abs. 3HGB.Die Kostenkonten für das Umsatzkostenverfahrenwurden im aktuellen Monat entweder komplett oderüberhaupt nicht bebucht.Gesamtsaldo der Sonderkonten beimUmsatzkostenverfahrenPrüfenDer Saldo aller Sonderkonten, die für dasUmsatzkostenverfahren vorgesehen sind (Konten nnnnbis nnnn), ist nicht Null. Somit wurden diese Kontennicht im Sinne der vorgesehenen Buchungslogikbebucht.UnauffälligDer Saldo der Konten, die für dasUmsatzkostenverfahren vorgesehen sind (Konten nnnnbis nnnn), ist Null. Somit wurden diese Konten imSinne der vorgesehenen Buchungslogik bebucht bzw.insgesamt überhaupt nicht bebucht.Sofern einige, nicht aber alle Sonderkonten bebucht sind, diefür das Umsatzkostenverfahren der GuV vorgesehen sind,kommt es sowohl bei der Wahl des Umsatzkostenverfahrensals auch des Gesamtkostenverfahrens für die GuV zuFehlern.Sofern das Gesamtkostenverfahren gewählt wurde, fehlt eineordnungsmäßige Zuordnung dieser Konten innerhalb derZuordnungstabelle der Wirtschaftsberatung.Gesamtsaldo der statistischen Konten für BWAPrüfenDer Saldo der statistischen Konten zur BWA (Kontennnnn bis nnnn) ist nicht Null (Kontensummen stimmennicht mit den korrespondierenden Gegenkontenüberein).UnauffälligDer Saldo der statistischen Konten zur BWA (Kontennnnn bis nnnn) ist Null, d.h. die Kontensummenstimmen mit den korrespondierenden Gegenkontenüberein.Die Buchungslogik für die statistischen Kontenzur BWA,zum Kennziffernteil der Bilanz,zum Ausweis von Haftungsverhältnissen in derBilanzsieht vor, dass diese Kontenbereiche in ihrer Summe jeweilsauf Null aufgehen. Dies resultiert aus der Gegenkontologik,die für diese Kontenbereiche vorgesehen ist. Danach solljede Bebuchung eines der statistischen Konten über dasGegenkonto abgewickelt werden, das für diesen Bereichvorgesehen ist.
(Tabelle, s. PDF!!!)
G.6)Kontenabstimmliste bearbeitenSo gelangen Sie zur KontenabstimmlisteDie Kontenabstimmliste erleichtert Ihnen wesentlich die Kontrolle der Buchführung. Durch den Vergleich der Salden deslaufenden Jahres mit den Salden des Vorjahres können Sie einen Vorjahresvergleich durchführen. Die Gegenüberstellungder Monatswerte des laufenden Jahres mit den Monatswerten des Vormonats sowie des Vorjahresmonats ermöglicht eine

weitere differenzierte Betrachtung der Entwicklung der Konten (Vormonatsvergleich). Sie können somit auffälligeAbweichungen, die auf Buchungsfehler hinweisen, sehr schnell erkennen. Durch die zusätzliche Anzeige derEinzelbuchungen des aktuellen Kontoblatts erhalten Sie weitere Hinweise zur Ursache signifikanter Abweichungen (z.B. obeine monatliche Buchung wie die Miete oder ob im Vergleich zum Vorjahr eine Abschreibungsbuchung vergessen wurde).Zur Bearbeitung des Abstimmprozesses stehen in der Kontenabstimmliste weitere Funktionen zur Verfügung (Vergabe einesBearbeitungsstatus, Einfügen individueller Anmerkungen).Sie können für die Bearbeitung der Auswertung die allgemeinen Funktionen Bildschirmanzeige, Druck und Export in dieWindows-Zwischenablage nutzen.So bearbeiten Sie die Kontenabstimmliste1 Um die Kontenabstimmliste für andere Kriterien anzuzeigen, klicken Sie in der Symbolleiste auf das Symbol .--ODER--Wählen Sie im Kontextmenü Eigenschaften.--ODER--Wählen Sie Bearbeiten | Eigenschaften.Sie erhalten das Register Eigenschaften Summen- und Saldenliste, in dem Sie andere Kriterien eingeben können.2 Um in eine andere Summendarstellung zu wechseln, öffnen Sie das Kontextmenü und wählen die gewünschteSummendarstellung.3 Um die aktuellen Kontenwerte in anderen Auswertungen (Arbeitskonto, Jahreskonto aktuelles Jahr bzw. Vorjahr,Monatskonto aktuelles Jahr bzw. Vorjahr oder Vormonat) anzuzeigen, markieren Sie ein Konto und klicken Sie auf die rechteMaustaste. Wählen Sie im Kontextmenü die gewünschte Auswertung.Die entsprechende Auswertung mit den Kontenwerten des ausgewählten Kontos wird erstellt und angezeigt.4 Um den Kassen-/Bankbericht anzuzeigen, wählen Sie im Kontextmenü Kassen-/Bankbericht.Sie erhalten das Register Eigenschaften Kassen-/Bankbericht, in dem Sie das Konto sowie weitere Kriterien für dieAnzeige auswählen.5 Um einen Bearbeitungsstatus zu vergeben, wählen Sie im Kontextmenü einen möglichen Status ( Erledigt , InBearbeitung, Offen).In der Spalte Status wird der Bearbeitungsstand durch ein Symbol angezeigt. Sie können schnell den Status von Erledigtauf Offen ändern und umgekehrt, indem Sie auf die linke Maustaste doppelklicken oder die - Taste auf dem Kontobetätigen.6 Um Anmerkungen zu Konten zu erfassen, wählen Sie im Kontextmenü die Menüpunkte Anmerkung und Neu oder -sofern im unteren Bereich der Auswertung die Zeile Anmerkung geschlüsselt ist - klicken Sie auf die Schaltfläche Neu.Sie erhalten das Dialogfenster Anmerkung - neu, in dem Sie für das Konto individuelle Texte erfassen. Sie können dieseAnmerkungen auch nachträglich ändern oder löschen (Schaltfläche Bearbeiten bzw. Löschen bzw. Kontextmenü).Die erfassten Anmerkungen werden auch - sofern die Ansicht mit Spalte Anmerkung geschlüsselt ist - in einer eigenenSpalte angezeigt und beim Druck ausgegeben.7 Um für ein Konto monatsbezogen alle erfassten Anmerkungen sowie den Bearbeitungsstatus anzuzeigen, wählen Sie imKontextmenü die Menüpunkte Anmerkung und Alle anzeigen oder - sofern im unteren Bereich der Auswertung die ZeileAnmerkung geschlüsselt ist - klicken Sie auf die Schaltfläche Alle anzeigen.Sie erhalten das Dialogfenster Anmerkung - Alle anzeigen mit einer monatsbezogenen Übersicht.8 Falls Sie das Kontrollkästchen Ansicht mit Einzelbuchungen aktiviert haben, stehen Ihnen in dieser Auswertung imKontextmenü weitere Funktionen zur Verfügung:- Um eine eingegebene Buchung im Buchen zu korrigieren, markieren Sie die Buchung. Öffnen Sie mit der rechtenMaustaste das Kontextmenü und wählen Sie Zeile ändern bzw. betätigen Sie die Taste . Wenn Sie dasDialogbuchen für den entsprechenden Vorlauf geöffnet haben, wechseln Sie in das Buchen; die markierte Buchung ausder Kontenabstimmliste steht in der Buchungszeile zur Änderung und Korrektur bereit.- Um ins Dialogbuchen zu wechseln, ohne eine bestimmte Buchung in die Buchungszeile zur Korrektur zu übernehmen,wählen Sie im Kontextmenü den Menüpunkt Wechsel zum Buchen oder betätigen Sie die Tastenkombination +. Sie wechseln in das vorher geöffnete Buchen mit dem entsprechenden Vorlauf; die Buchungszeile bleibt leer.- Um für die Buchung Vorlaufdetails anzuzeigen, markieren Sie die Buchung. Öffnen Sie mit der rechten Maustaste dasKontextmenü und wählen Sie Details zum Vorlauf.- Um für eine Buchung Zusatzinformationen anzuzeigen, markieren Sie in der Auswertung eine Buchung, für die SieZusatzinformationen erfasst haben (erkennbar am Eintrag in der Spalte ZI). Öffnen Sie mit der rechten Maustaste dasKontextmenü für diese Buchung und wählen Sie Zusatzinformationen.- Um für das Konto Notizen anzulegen oder zu ändern, klicken Sie auf das Symbol (Notiz ohne Daten) bzw. (Notizmit Daten). Sie erhalten das Dialogfenster Konto-Notiz (mit oder ohne Inhalt).
G.7)Ratingreport Banken und DATEV-Rating-SystemZur Unterstützung Ihrer Beratungskompetenz stehen Ihnen mit Schnittstellen zum Ratingreport Banken sowie zumDATEV-Rating-System leistungsfähige betriebswirtschaftliche Auswertungen zur Verfügung.Ratingreport BankenIm Rahmen der Unternehmensfinanzierung besteht für jedes Unternehmen zunehmend die Notwendigkeit der Präsentationder eigenen Bonität. Fremdkapitalgeber, insbesondere Banken benötigen Informationen über die Fähigkeit einesUnternehmens, seine zukünftigen Zahlungsverpflichtungen (Zins und Tilgung) fristgerecht und in vollem Umfang begleichenzu können. Kredit- bzw. Zinskonditionen eines Unternehmens werden heute maßgeblich auf Basis eines Bankenratingsbestimmt.Der Ratingreport Banken bietet die optimale Möglichkeit zur Vorbereitung auf ein Kreditgespräch. Stärken und Schwächenim Bezug auf Bilanzrelationen und Rendite-Situation werden durch den Ratingreport schnell ersichtlich und können durchentsprechende Vorbereitung sicher argumentiert werden.Mit dem Ratingreport Banken wird -auf Knopfdruck- ein Standardbericht zum Unternehmensreporting erzeugt, dergegenüber den Banken eingesetzt werden soll. Der ca. 15-seitige Bericht enthält Informationen über dieInsolvenz-Wahrscheinlichkeit der letzten Jahre, sowie eine Kurzanalyse der Erfolgs-, Finanz- und Vermögenslage desUnternehmens. Ausgewählte Kennzahlen zur Unternehmenslage, eine Aufbereitung der Mandantendaten aus Sicht derjeweiligen Bank, sowie eine Kurzdarstellung qualitativer Faktoren runden den Bericht ab.Sie rufen den Ratingreport Banken in der Bearbeitung des Jahresabschlusses unter Auswertungen auf.

DATEV-Rating-SystemDas DATEV-Rating-System ist ein betriebswirtschaftliches System zur Einschätzung und Beurteilung von Unternehmenund Unternehmern mit einer Überführung der Ergebnisse in Noten. Es stellt ein Gesamt-Rating dar, das sowohl diequantitativen (wirtschaftliche Lage) als auch die qualitativen Größen (strategische, operative, externe Risiken) einesUnternehmens analysiert.Das DATEV-Rating-System kann für die umfassende und gründliche Vorbereitung auf ein Banken-Rating eingesetztwerden. Ähnlich den bankinternen Rating-Verfahren werden mit dem DATEV-Rating-System qualitative und quantitativeFaktoren eines Unternehmens in einer Stärken-Schwächen-Analyse unter die Lupe genommen und mit Noten beurteilt. DasProgramm bietet umfassendes Beratungspotenzial durch Fragenkataloge mit vorgegebenen Antwortmöglichkeiten,Benotungsvorschlägen sowie speziellen Beurteilungshilfen zur wirtschaftlichen Lage. Über diesen differenziertenFrage-Antwort-Katalog wird der Berater durch die verschiedenen Bereiche des Betriebes und dessen wirtschaftlichesUmfeld geleitet. Umfangreiche Beurteilungshilfen und konkrete Bewertungsvorschläge erleichtern die Beantwortung derFragen. Für die quantitativen wie für die qualitativen Faktoren werden jeweils Noten berechnet, die am Ende des Verfahrensin eine Gesamtnote für das Unternehmen zusammengeführt werden. Der Unternehmer erfährt dadurch, in welchenUnternehmensbereichen mittelfristig Restrukturierungsbedarf und an welchen Stellen noch vor dem Banken-GesprächHandlungs- und Informationsbedarf besteht. Er erhält eindeutige Vorgaben, wie er die Zukunftsperspektiven seinesGesamtbetriebes verbessern und somit seine Kreditkosten senken kann.Sie rufen das DATEV-Rating-System in der Bearbeitung des Jahresabschlusses unter Bestand |Programmverbindungen | Wirtschaftsberatung | DATEV-Rating-System auf.Beide Programme können über den Bestell-Manager erworben werden und müssen zur Nutzung installiert sein.
G.8)Informationen zum ControllingreportDer Controllingreport ist ein einfach anwendbares Zusatzmodul zu Kanzlei-Rechnungswesen bzw. Rechnungswesen. Erermöglicht die unterjährige Beurteilung der wirtschaftlichen Lage von Mandantenunternehmen. Anhand hinterlegterSchwellenwerte können Sie mit Hilfe von Kennzahlen, Trends und optisch anspruchsvollen Grafiken die wirtschaftlicheEntwicklung des jeweiligen Unternehmens punktgenau analysieren. Der Controllingreport ermöglicht nicht nur die Aufbereitungder FIBU-Daten, sondern vor allem die Analyse der Daten. Das Übersichtsblatt, aufgegliedert in Erfolg, Liquidität,Privatbereich/Kapital und Forderungen und Verbindlichkeiten, zeigt die wichtigsten Bereiche. BetriebswirtschaftlicheKennzahlen erhöhen die Aussagekraft und stellen Zusammenhänge her. Weitere Arbeitsblätter zeigen die genannten Bereichedetailliert auf und bieten somit einen differenzierten Blick auf die wirtschaftliche Situation des Mandantenunternehmens.Musterauswertungen zum Controllingreport erhalten Sie hier.Der Aufruf erfolgt unter Auswertungen | Controllingreport.
H. Controllingreport (fehlt)
I. Konsolidierte Auswertung (SuSa, UStVA, BWA)
I.1)Eigenschaften für die konsolidierte Summen- und Saldenliste festlegenSo gelangen Sie zum Register Eigenschaften konsolidierte Summen- und SaldenlisteIn der Registerkarte Allgemein legen Sie die Auswertungsart sowie den Monat, den Kontenbereich und denAuswertungsumfang (alle Konten, nur Konten mit oder ohne Null-Saldo) fest. In der Registerkarte Konsolidierung treffen Siezusätzliche Einstellungen für die Konsolidierung. In der Registerkarte Ausgabeziele machen Sie Angaben zum Druck bzw. derBildschirmanzeige.Fremdwährungs-RechnungSie können die konsolidierte Summen- und Saldenliste auch in einer Fremdwährung (Nicht-EWU-Währung) ausgeben.Sie wählen aus der Liste die gewünschte Währung. Wenn Sie die Summen- und Saldenliste in einerNicht-EWU-Währung (z.B. US-Dollar) ausgeben möchten, müssen Sie im folgenden Feld einen Umrechnungskurs (inRelation zum Euro) erfassen.So legen Sie die Eigenschaften der konsolidierten Summen- und Saldenliste festVoraussetzungSie haben unter Stammdaten | Konsolidierungskreis die abgebenden und den empfangenden Mandanten mit identischerSachkontenlänge festgelegt.1 Wählen Sie aus der Liste Monat den gewünschten Monat.2 Aktivieren Sie in der Gruppe Auswertungsart den Schaltknopf Grundauswertung und wählen Sie als Darstellungsformden Eintrag Summen und Salden pro Monat.3 Aktivieren Sie in der Gruppe Kontenumfang den Schaltknopf für den gewünschten Auswertungsumfang.4 Legen Sie in der Gruppe Auswahl den Kontenbereich für die konsolidierte Summen- und Saldenliste fest, indem Sieentweder ein Konto bzw. einen Kontenbereich erfassen oder in der Mehrfachauswahl selektiv einzelne Konten wählen.5 Wählen Sie aus der Liste Währung, in welcher Währung Sie die konsolidierte Summen- und Saldenliste ausgeben möchten.6 Wenn Sie eine Nicht-EWU-Währung (z.B. US-Dollar) gewählt haben, geben Sie im Feld Kurs einen Umrechnungskurs ein.7 Wählen Sie in der Registerkarte Konsolidierung den Konsolidierungskreis und aktivieren Sie ggfs. das Kontrollkästchenfür die Druckvoreinstellung.8 Klicken Sie auf OK.Die konsolidierte Summen- und Saldenliste wird erstellt und angezeigt.
I.2)Konsolidierte Summen- und Saldenliste bearbeiten

So gelangen Sie zur konsolidierten Summen- und SaldenlisteDie konsolidierte Summen- und Saldenliste enthält eine Aufstellung der bebuchten Konten aller in die Konsolidierungeinbezogenen Mandanten.Die Summen- und Saldenliste wird auf Basis der addierten Monatsverkehrszahlen erstellt.Sie können für die Bearbeitung der Auswertung die allgemeinen Funktionen Bildschirmanzeige, Druck und Export in dieWindows-Zwischenablage nutzen.Summen- und Saldenlisten nur für Monat, in dem Buchungen durchgeführt wurdenDie monatliche Summen- und Saldenliste erhalten Sie nur, wenn Buchungen in diesem Monat durchgeführt wurden.Entscheidend ist hierbei das Vorlaufdatum (Datum bis) und nicht das Belegdatum. Die Auswahl des Monatskontos wirdnach der Konsolidierung angepasst.So bearbeiten Sie die konsolidierte Summen- und Saldenliste1 Um die konsolidierte Summen- und Saldenliste für andere Kriterien anzuzeigen, klicken Sie in der Symbolleiste auf dasSymbol .--ODER--Wählen Sie im Kontextmenü Eigenschaften.--ODER--Wählen Sie Bearbeiten | Eigenschaften.Sie erhalten das Register Eigenschaften Summen- und Saldenliste, in dem Sie andere Kriterien eingeben können.2 Um zwischen der konsolidierten Liste und den Einzelnachweisen für die konsolidierten Mandanten zu wechseln, aktivierenSie den jeweiligen Schaltknopf.Sie können nun zwischen den einzelnen Mandanten blättern.3 Um ein Protokoll für die Konsolidierung anzuzeigen und auszugeben, klicken Sie auf die Schaltfläche Prüfliste.Sie erhalten ein Konsolidierungsprotokoll im HTML-Format, das Sie auch drucken können.
I.3)Eigenschaften für die konsolidierte Umsatzsteuer-Voranmeldung festlegenSo gelangen Sie zum Register Eigenschaften konsolidierte Umsatzsteuer-VoranmeldungIn der Registerkarte Allgemein legen Sie fest, ob die Berechnungen für die UStVA auf der Basis von Monats- oderQuartalswerten durchgeführt und ob die UStVA als Werteblatt oder Formular ausgegeben werden soll. In der RegisterkarteKonsolidierung treffen Sie zusätzliche Einstellungen für die Konsolidierung. In der Registerkarte Ausgabeziele machen SieAngaben zum Druck bzw. der Bildschirmanzeige.Null-MeldungIn der Monats- bzw. Quartalsauswahl werden nicht nur die bebuchten Auswertungszeiträume angezeigt, sondern auchnicht bebuchte. Liegen keine Buchungen vor, wird eine Null-Meldung ausgefüllt.So legen Sie die Eigenschaften für die konsolidierte UStVA fest1 Wählen Sie, ob die Berechnung auf der Basis von Monats- oder Quartalswerten durchgeführt werden soll. Der Wert ist inAbhängigkeit des Umsatzsteuerartenschlüssels vorbelegt (Stammdaten | Mandantendaten | Registerkarte FIBU |Basisprogrammdaten).2 Wählen Sie aus der Liste Auswertungszeitraum den Monat.3 Wählen Sie, ob die konsolidierte UStVA als Werteblatt oder als Formular ausgegeben werden soll.4 Wählen Sie in der Registerkarte Konsolidierung den Konsolidierungskreis und aktivieren Sie ggfs. das Kontrollkästchenfür die Druckvoreinstellung.5 Klicken Sie auf OK.Es wird unabhängig von der Druckvoreinstellung das Werteblatt der konsolidierten UStVA angezeigt.
I.4)Werteblatt der konsolidierten UStVA bearbeitenSo gelangen Sie zur konsolidierten UStVAAm Bildschirm wird ein Werteblatt angezeigt, das die Adressdaten sowie Werte für das amtliche Formular enthält.Maßgebend für den Auswertungszeitraum ist das Vorlaufdatum bis.Sie können für die Bearbeitung der Auswertung die allgemeinen Funktionen Bildschirmanzeige, Druck und Export in dieWindows-Zwischenablage nutzen.Abhängig von der UStVA-Druckvoreinstellung wird beim Drucken das Werteblatt oder das Formular mit den berechnetenWerten ausgegeben.So bearbeiten Sie die konsolidierte UStVA1 Um die konsolidierte UStVA für andere Kriterien anzuzeigen, klicken Sie in der Symbolleiste auf das Symbol .--ODER--Wählen Sie im Kontextmenü Eigenschaften.--ODER--Wählen Sie Bearbeiten | Eigenschaften.Sie erhalten das Register Eigenschaften Umsatzsteuer-Voranmeldung, in dem Sie andere Kriterien eingeben können.2 Um zwischen der konsolidierten Liste und den Einzelnachweisen für die konsolidierten Mandanten zu wechseln, aktivierenSie den jeweiligen Schaltknopf.Sie können zwischen den einzelnen Mandanten blättern.3 Um ein Protokoll für die Konsolidierung anzuzeigen und auszugeben, klicken Sie auf die Schaltfläche Prüfliste.Sie erhalten ein Konsolidierungsprotokoll im HTML-Format, das Sie auch drucken können.4 Um die Zahllast an Zahlungsverkehr weiterzugeben, wählen Sie Bearbeiten | UStVA- Verrechnungsscheck anZahlungsverkehr übergeben bzw. Bearbeiten | UStVA- Überweisung an Zahlungsverkehr übergeben.--ODER--Öffnen Sie mit der rechten Maustaste in der Auswertung das Kontextmenü und wählen Sie UStVA- Verrechnungsscheckan Zahlungsverkehr übergeben bzw. UStVA- Überweisung an Zahlungsverkehr übergeben.Die Daten werden an den Zahlungsverkehr übergeben. Dort erfolgt die Ausgabe auf die entsprechenden Zahlungsbelege.5 Um die umsatzsteuerlichen Werte mit Hilfe des Programms Telemodul DÜ Rechnungswesen an die Finanzverwaltung zuübertragen, öffnen Sie mit der rechten Maustaste in der Auswertung das Kontextmenü und wählen Sie die entsprechenden

Menüpunkte.Informationen zur Datenübermittlung6 Um den Wert der Kennzahl 83 (Umsatzsteuer-Vorauszahlung / -Überschuss) an Vorauszahlungen zu übergeben, öffnenSie mit der rechten Maustaste in der Auswertung das Kontextmenü und wählen Sie Umsatzsteuer-Vorauszahlung anVorauszahlungen übergeben.Die Werte werden für Vorauszahlungen bereitgestellt. Sie können diese in der Eigenorganisation weiterbearbeiten.
I.5)Eigenschaften für konsolidierte Betriebswirtschaftliche Auswertung (BWA) festlegenSo gelangen Sie zum Register Eigenschaften (konsolidierte) Betriebswirtschaftliche AuswertungIm Register Eigenschaften Betriebswirtschaftliche Auswertung wählen und öffnen Sie die gewünschte konsolidierteBetriebswirtschaftliche Auswertung bzw. passen Sie eine bereits geöffnete Auswertung an. In Abhängigkeit von der gewähltenBWA-Form und dem verwendeten Standardkontenrahmen (SKR), können am PC folgende konsolidierte Auswertungen erstelltwerden:Grundauswertung- Konsolidierte Kurzfristige Erfolgsrechnung- Konsolidierte Bewegungsbilanz- Konsolidierte Statische LiquiditätVergleich- VorjahresvergleichSo legen Sie die Eigenschaften einer konsolidierten BWA festVoraussetzungEin Konsolidierungsreis ist definiert unter Stammdaten | Konsolidierungskreis.Für den empfangenden Mandanten der konsolidierten BWA ist in den Mandantendaten unter Stammdaten |Mandantendaten | Registerkarte BWA | Ordner BWA Nr. | Basisdaten eine BWA geschlüsselt, unter der dieKonsolidierung erfolgt.1 Öffnen Sie die Registerkarte Allgemein, indem Sie die entsprechende Tabe anklicken.2 Legen Sie die Grundeinstellungen fest:- Wählen Sie aus der Liste BWA-Auswahl eine zum empfangenden Mandanten definierte BWA.- Klicken Sie unter Auswertungsart auf den Schaltknopf Grundauswertung oder Vergleich und wählen Sieanschließend aus der Liste eine Auswertung.- Klicken Sie auf den Schaltknopf des gewünschten Zeitraums und wählen Sie anschließend aus der entsprechendenListe den Monat bzw. das Quartal, zu dem die Auswertung erstellt werden soll.3 Bestimmen Sie die Ausgabewährung:- Wählen Sie aus der Liste Währung, in welcher Währung Sie die konsolidierte BWA ausgeben möchten.- Falls Sie eine Nicht-EWU-Währung (z.B. US-Dollar) gewählt haben, geben Sie im Feld Kurs zusätzlich einenUmrechnungskurs ein.Falls Sie die Grundauswertung "Kurzfristige Erfolgsrechnung" bzw. den Vergleich "Vorjahresvergleich" gewählthaben, ...dann können Sie in der Registerkarte Gestaltung Grundauswertung bzw. Registerkarte Gestaltung Vergleich zwischen zweiDruckvarianten wählen.4 Öffnen Sie die Registerkarte Konsolidierung, indem Sie die entsprechende Tabe anklicken:- Wählen Sie aus der Liste Konsolidierungskreis die entsprechende Nummer für den Konsolidierungskreis (denKonsolidierungskreis definieren Sie unter Stammdaten | Konsolidierungskreis).- Aktivieren Sie das Kontrollkästchen Mit Einzelnachweisen, falls die konsolidierte BWA mit Einzelnachweisen gedrucktwerden soll.Einzelnachweise ...- ... sind die aus den Daten jedes einzelnen Konsolidierungsteilnehmers erstellten Einzel-BWA.- ... werden nach dem BWA-Schema der konsolidierten BWA erstellt.- ... werden für alle zum Konsolidierungskreis gehörenden Mandantennummern erstellt.5 Klicken Sie auf die Registerkarte Ausgabeziele und legen Sie das Ausgabeziel und das Ausgabemedium der konsolidiertenBetriebswirtschaftlichen Auswertung fest.Wenn Sie in der Registerkarte Ausgabeziele keine Einstellungen vornehmen, ...... dann wird die konsolidierte Betriebswirtschaftliche Auswertung entsprechend dem im Programm voreingestellten Wert amBildschirm ausgegeben.6 Klicken Sie auf ...- ... ÜbernehmenDie Daten werden gespeichert, das Register Eigenschaften Betriebswirtschaftliche Auswertung bleibt für weitereEingaben geöffnet.oder- ... OKDas Register Eigenschaften Betriebswirtschaftliche Auswertung wird geschlossen und die konsolidierte BWAgemäß Ihren Einstellungen erstellt.Prüfliste zur KonsolidierungIn den konsolidierten Auswertungen können Sie über die Schaltfläche Prüfliste ein Protokoll über dieKonsolidierungsvorgänge anzeigen und ausgeben.Siehe auch
I.6)Navigieren im Anzeigefenster der AuswertungFür gewöhnlich werden Sie im Anzeigefenster der Auswertung mit den Bildlaufleisten bzw. den Pfeiltasten navigieren, umZeilen bzw. Spalten anzuzeigen, die sich im nicht sichtbaren Bildschirmbereich befinden. Darüber hinaus können Sie imAnzeigefenster auch suchen.So suchen Sie im Anzeigefenster

1 Öffnen Sie das Dialogfenster Suchen durch eine der folgenden Aktionen:- wählen Sie in der Menüleiste Bearbeiten | Suchen.oder- geben Sie die Tastenkombination + ein.oder- klicken Sie in der Symbolleiste auf .oder- klicken Sie mit der rechten Maustaste auf eine beliebige Stelle des Namens einer Spaltenbeschriftung und wählen Sieaus dem sich öffnenden Kontextmenu Suche starten.2 Im Dialogfenster Suchen wählen Sie im Eingabefeld Suchen in Spalte aus einer Liste die Suchspalte und gebenanschließend im Eingabefeld Suchen nach den Suchbegriff ein.3 Starten Sie die Suche durch klicken auf die Schaltfläche Suchen.Die Auswertungszeile mit dem eingegebenen Suchbegriff der jeweiligen Spalte wird markiert.Weitersuchen mit "F3"Durch drücken der Taste wird die Suche nach dem Suchbegriff fortgesetzt.
I.7)Anzeige der Auswertung am Bildschirm anpassen / gestaltenAm Bildschirm können Sie die Hauptspalten der Auswertung unterdrücken und die Spaltenreihenfolge verändern.Die Anpassungen wirken sich nicht auf den Druck bzw. auf die Seitenansicht Ihrer Auswertung aus.So passen Sie die Anzeige der Auswertung am Bildschirm an1 Klicken Sie mit der rechten Maustaste auf eine beliebige Stelle der Auswertung.Es öffnet sich das Kontextmenü2 Wählen Sie im Kontextmenü Einstellungen Liste.Es öffnet sich das Register Einstellungen Liste. In der Registerkarte Liste formatieren können Sie die Spaltenreihenfolgeändern oder vorhandene Spalten ausblenden.Spaltenreihenfolge mit der Maus ändernKlicken Sie mit der linken Maustaste auf die Spaltenbeschriftung. Halten Sie die linke Maustaste gedrückt und schiebenSie den Mauscursor, der nun ein Spaltensymbol anzeigt, bis zu der Spalte, vor der Sie die Spalte wieder einfügenmöchten. Lassen Sie die linke Maustaste los und die Spalte wird an die gewünschte Stelle verschoben.Einstellungen zurücksetzenUm die getroffenen Listen- und Spalteneinstellungen aufzuheben, öffnen Sie mit der rechten Maustaste das Kontextmenüund wählen Sie Einstellungen zurücksetzen. Die Spalten werden in ihrer ursprünglichen Breite und Reihenfolgeangeordnet.
I.8)Auswertung druckenDie gewählte Auswertung können Sie am Drucker ausgeben.So drucken Sie die AuswertungUm die Auswertung sofort am Drucker auszugeben, klicken Sie in der Symbolleiste auf das Symbol oder wählen Sie inder Menüleiste Bestand | BWA drucken.Die Auswertung wird am Drucker ausgegeben.DruckoptionenUm individuelle Druckeinstellungen festzulegen oder die ausgewählte Auswertung gleichzeitig mit anderen Auswertungenzu drucken, klicken sie in der Symbolleiste auf das Symbol oder wählen Sie in der Menüleiste Bestand | Ausgeben.Es öffnet sich das Dialogfenster Ausgeben, in dem Sie weitere Druckoptionen auswählen und den Druck veranlassenkönnen.Seitenansicht als DruckvorschauIn der Seitenansicht wird Ihre Auswertung im Drucklayout angezeigt.Zur Seitenansicht gelangen Sie, in dem Sie in der Symbolleiste auf das Symbol klicken oder in der MenüleisteBestand | BWA Seitenansicht wählen.Ihre Auswertung können Sie direkt aus der Seitenansicht drucken, wenn Sie mit der linken Maustast auf das Symbolklicken.BWA im Auswertungspaket druckenSie können die BWA in das "Auswertungspaket" integrieren (Auswertungen | Auswertungspakete) und dann mitanderen Auswertungen gemeinsam drucken.
I.9)Auswertung kopierenSie haben die Möglichkeit, Teile der Betriebswirtschaftlichen Auswertung bzw. die ganze Auswertung zum Zweck derWeiterbearbeitung in die Windows-Zwischenablage zu kopieren und anschließend in ein Windows-Programm Ihrer Wahleinzufügen.So kopieren Sie die Auswertung in die Windows-Zwischenablage1 Öffnen Sie das Kontextmenü, indem Sie in der Auswertung die rechte Maustaste drücken.2 Wählen Sie Kopieren und anschließend eine der Alternativen:- AllesDie ganze Auswertung wird in die Zwischenablage kopiert.- sichtbaren BereichDer am Bildschirm sichtbare Bereich wird in die Zwischenablage kopiert.- aktuellen DatensatzDie in der Auswertung markierte Zeile wird in die Zwischenablage kopiert.

I.10)Auswertungseigenschaften ändernSie haben die Möglichkeit, die Eigenschaften Ihrer Auswertung zu ändern bzw. anzupassen. So können Sie, neben einer Reiheanderer Eigenschaften, etwa die Betriebswirtschaftliche Auswertung nach einem anderen Schema erstellen und zu derKurzfristigen Erfolgsrechnung einen Wertenachweis am Bildschirm ein- oder ausblenden.So ändern Sie die Eigenschaften der Auswertung1 Öffnen Sie das Register Eigenschaften Betriebswirtschaftliche Auswertung durch eine der folgenden Aktionen:- klicken Sie in der Symbolleiste auf das Symboloder- öffnen Sie das Kontextmenü durch klicken der rechten Maustaste und wählen Sie Eigenschaftenoder- wählen Sie in der Menüleiste Bearbeiten | Eigenschaften2 Geben Sie in der entsprechenden Registerkarte die Änderungen bzw. Anpassungen ein.Eigenschaft "Schema" direkt über Kontextmenü bestimmenEinen Schemawechsel der Betriebswirtschaftlichen Auswertung können Sie direkt über das Kontextmenü veranlassen.Nachdem Sie mit der rechten Maustaste das Kontextmenü geöffnet haben, können Sie direkt das gewünschteBWA-Schema wählen.
I.11)Einzelnachweis(e) anzeigen / öffnenEinzelnachweise ...... sind die aus den Daten jedes einzelnen Konsolidierungsteilnehmers erstellten Einzel-BWA.... werden nach dem BWA-Schema der konsolidierten BWA erstellt.... werden für alle zum Konsolidierungskreis gehörenden Mandanten(nummern) erstellt.So öffnen bzw. zeigen Sie einen Einzelnachweis anKlicken Sie mit der linken Maustaste unter Ansicht auf den Schaltknopf Einzelnachweise.Der Einzelnachweis des Mandanten mit der niedrigsten Beraternummer wird geöffnet.Einzelnachweise verschiedener Mandanten öffnenZusätzlich zu dem Einzelnachweis öffnet sich eine Liste, aus der Sie die Einzelnachweise der übrigen, in dieKonsolidierung eingeflossenen Mandanten wählen können. Als Ordnungsbegriffe sind die Beraternummer,Mandantennummer und das Jahr aufgeführt.Mit den neben der Liste aufgeführten Pfeiltasten können Sie in den Einzelnachweisen vor und zurück blättern.
J. Anlagekonten-Auswertungen
J.1)Eigenschaften für das Anlagekonto festlegenSo gelangen Sie zum Register Eigenschaften AnlagekontoIn der Registerkarte Allgemein steuern Sie den Umfang des Anlagekontos. Sie legen fest, ob die Konten als Einzelkonten oderim Kontenstapel ausgegeben werden sollen. In der Registerkarte Ausgabeziele machen Sie Angaben zum Druck bzw. derBildschirmanzeige.So legen Sie die Eigenschaften für das Anlagekonto fest1 Klicken Sie auf die Registerkarte Allgemein.2 Um den Umfang für die Ausgabe der Anlagekonten festzulegen, aktivieren Sie in der Gruppe Kontenumfang denSchaltknopf Alle Konten bzw. Konten mit (ohne) Abstimmfehler.3 Aktivieren Sie in der Gruppe Auswahl den Schaltknopf für die gewünschten Anlagekonten (einzelne Konten oderKontenstapel).4 Um das Anlagekonto einzeln auszugeben, geben Sie das gewünschte Konto direkt im Feld Konto ein.--ODER--Wählen Sie das Konto aus der Liste.5 Um die Kontenblätter im Stapel auszugeben, wählen Sie in der Kontenübersicht in der linken Hälfte alle Konten, die Sieausgeben möchten, indem Sie die Schaltflächen Auswählen bzw. Alle auswählen betätigen. Wie Sie mehrere Kontengleichzeitig markieren, erfahren Sie unter Mit Maus und Tastatur markieren.Die ausgewählten Konten werden in der Liste ausgewählte Konten angezeigt.6 Um eine getroffene Auswahl rückgängig zu machen, markieren Sie die Konten in der Liste ausgewählte Konten. BetätigenSie die Schaltflächen Entfernen bzw. Alle entfernen.Die Konten werden nicht mehr angezeigt.7 Um ein bestimmtes Konto in der Kontenübersicht zu suchen, klicken Sie mit der rechten Maustaste auf eine beliebige Stelledes Namens einer Spaltenbeschriftung.Es öffnet sich ein Kontextmenü mit den Einträgen Suche starten und Weitersuchen.8 Um das Ausgabeziel festzulegen, klicken Sie auf die Registerkarte Ausgabeziele.9 Legen Sie auf der Registerkarte Ausgabeziele das Ausgabemedium fest.10 Um die Einstellungen zu speichern, klicken Sie auf die Schaltfläche Übernehmen.--ODER--Klicken Sie auf OK.Das/die ausgewählte(n) Anlagekonto(en) werden angezeigt.
J.2)Anlagekonto bearbeitenSo gelangen Sie zum Anlagekonto

Das Anlagekonto enthält die Entwicklung der Anlagekonten. Es werden für jedes einzelne Konto die AHK-Werte, dieFIBU-Werte sowie die kumulierten Abschreibungen angezeigt. Sie können innerhalb der Anlagekonten blättern. Bei Konten mitAbstimmfehlern können Sie für diese über das Symbol eine weitere Übersicht einblenden (bzw. ausblenden).Sie können für die Bearbeitung der Auswertung die allgemeinen Funktionen Bildschirmanzeige, Druck und Export in dieWindows-Zwischenablage nutzen.So bearbeiten Sie das Anlagekonto1 Um die Eigenschaften für die Auswertung oder das Ausgabeziel zu ändern, klicken Sie in der Symbolleiste auf das Symbol.--ODER--Wählen Sie im Kontextmenü Eigenschaften.--ODER--Wählen Sie Bearbeiten | Eigenschaften.Sie erhalten das Register Eigenschaften Anlagekonto.2 Um für die vorhergehende bzw. nächste Kontonummer das Anlagekonto auszugeben, blättern Sie mit den Symbolenbzw. neben dem Feld Konto im Kontenbestand.3 Um für das Konto Notizen anzulegen oder zu ändern, klicken Sie auf das Symbol (Notiz ohne Daten) bzw. (Notiz mitDaten).Sie erhalten das Dialogfenster Konto-Notiz (mit oder ohne Inhalt).4 Um für das Anlagekonto Abstimmfehler anzuzeigen, klicken Sie auf das Symbol .Im unteren Bereich des Bildschirms erscheint eine weitere Übersicht mit Abstimmfehlern für das ausgewählte Konto.Zum Ausblenden dieser Übersicht klicken Sie wiederum auf das Symbol.
J.3)Eigenschaften für das AHK-Erfassungsprotokoll festlegenSo gelangen Sie zum Register Eigenschaften AHK-ErfassungsprotokollIm Register Eigenschaften AHK-Erfassungsprotokoll legen Sie die Kriterien für die Ausgabe des AHK-Erfassungsprotokollsfest. In der Registerkarte Ausgabeziele machen Sie Angaben zum Druck bzw. der Bildschirmanzeige.So legen Sie die Eigenschaften für das AHK-Erfassungsprotokoll fest1 Klicken Sie auf die Registerkarte Allgemein.2 Um den Kontenbereich festzulegen, geben Sie in den Feldern Konto von bzw. Konto bis den gewünschten Bereich einbzw. ändern die vorgegebenen Kontenwerte.3 Um die Sortierung der Konten festzulegen, wählen Sie in der Liste Sortierung ein Sortierkriterium und geben an, ob gemäßdem gewählten Kriterium die Konten in aufsteigender oder absteigender Reihenfolge angezeigt werden sollen.4 Um das Ausgabeziel festzulegen, klicken Sie auf die Registerkarte Ausgabeziele.5 Legen Sie auf der Registerkarte Ausgabeziele das Ausgabemedium fest.6 Um die Einstellungen zu speichern, klicken Sie auf die Schaltfläche Übernehmen.--ODER--Klicken Sie auf OK.Das AHK-Erfassungsprotokoll für die ausgewählten Konten wird angezeigt.
J.4)AHK-Erfassungsprotokoll bearbeitenSo gelangen Sie zum Register Eigenschaften AHK-ErfassungsprotokollIm AHK-Erfassungsprotokoll werden alle AHK-Wertesätze angezeigt, die unter Buchen | AHK-Werte bzw. alsAbschlussbuchungen (mit Ausnahme der Zugänge) erfasst wurden oder aus ANLAG übernommen wurden.Sie können für die Bearbeitung der Auswertung die allgemeinen Funktionen Bildschirmanzeige, Druck und Export in dieWindows-Zwischenablage nutzen.So bearbeiten Sie das AHK-Erfassungsprotokoll1 Um die Eigenschaften für die Auswertung oder das Ausgabeziel zu ändern, klicken Sie in der Symbolleiste auf das Symbol.--ODER--Wählen Sie im Kontextmenü Eigenschaften.--ODER--Wählen Sie Bearbeiten | Eigenschaften.Sie erhalten das Register Eigenschaften AHK-Erfassungsprotokoll.
J.5)Eigenschaften für das AHK-Abstimmprotokoll festlegenSo gelangen Sie zum Register Eigenschaften AHK-AbstimmprotokollIm Register Eigenschaften AHK-Abstimmprotokoll legen Sie die Kriterien für die Ausgabe des AHK-Abstimmprotokolls fest.In der Registerkarte Ausgabeziele machen Sie Angaben zum Druck bzw. der Bildschirmanzeige.So legen Sie die Eigenschaften für das AHK-Abstimmprotokoll fest1 Klicken Sie auf die Registerkarte Allgemein.2 Um den Kontenbereich festzulegen, geben Sie in den Feldern Konto von bzw. Konto bis den gewünschten Bereich einbzw. ändern die vorgegebenen Kontenwerte.3 Um den Umfang für die Ausgabe der Konten festzulegen, aktivieren Sie in der Gruppe Kontenumfang den SchaltknopfAlle Konten bzw. Konten mit (ohne) Abstimmfehler.4 Um das Ausgabeziel festzulegen, klicken Sie auf die Registerkarte Ausgabeziele.5 Legen Sie auf der Registerkarte Ausgabeziele das Ausgabemedium fest.6 Um die Einstellungen zu speichern, klicken Sie auf die Schaltfläche Übernehmen.--ODER--Klicken Sie auf OK.Das AHK-Abstimmprotokoll für die ausgewählten Konten wird angezeigt.

J.6)AHK-Abstimmprotokoll bearbeitenSo gelangen Sie zum AHK-AbstimmprotokollIm AHK-Abstimmprotokoll werden die AHK-Werte, die FIBU-Werte, die kumulierten Abschreibungen und eventuelleAbstimmfehler für die jeweiligen Konten als Gesamtprotokoll angezeigt.Sie können für die Bearbeitung der Auswertung die allgemeinen Funktionen Bildschirmanzeige, Druck und Export in dieWindows-Zwischenablage nutzen.So bearbeiten Sie das AHK-Abstimmprotokoll1 Um die Eigenschaften für die Auswertung oder das Ausgabeziel zu ändern, klicken Sie in der Symbolleiste auf das Symbol.--ODER--Wählen Sie im Kontextmenü Eigenschaften.--ODER--Wählen Sie Bearbeiten | Eigenschaften.Sie erhalten das Register Eigenschaften AHK-Abstimmprotokoll.
J.7)Eigenschaften für die Auswertung Abstimmung mit ANLAG festlegenSo gelangen Sie zum Register Eigenschaften Abstimmung mit ANLAGIn der Registerkarte Allgemein steuern Sie den Umfang der Konten (mit oder ohne Abstimmungsdifferenzen). Sie legen fest,ob die Konten als Einzelkonten oder im Kontenstapel ausgegeben werden sollen. In der Registerkarte Ausgabeziele machenSie Angaben zum Druck bzw. der Bildschirmanzeige.So legen Sie die Eigenschaften für die Auswertung Abstimmung mit ANLAG fest1 Klicken Sie auf die Registerkarte Allgemein.2 Um den Umfang für die Ausgabe der Konten festzulegen, aktivieren Sie in der Gruppe Kontenumfang den SchaltknopfAlle Konten bzw. Konten mit oder ohne Differenzen.3 Aktivieren Sie in der Gruppe Auswahl den Schaltknopf für die gewünschten Konten (einzelne Konten oder Kontenstapel).4 Um ein Konto einzeln auszugeben, geben Sie das gewünschte Konto direkt im Feld Konto ein.--ODER--Wählen Sie das Konto aus der Liste.5 Um die Kontenblätter im Stapel auszugeben, wählen Sie in der Kontenübersicht in der linken Hälfte alle Konten, die Sieausgeben möchten, indem Sie die Schaltflächen Auswählen bzw. Alle auswählen betätigen. Wie Sie mehrere Kontengleichzeitig markieren, erfahren Sie unter Mit Maus und Tastatur markieren.Die ausgewählten Konten werden in der Liste ausgewählte Konten angezeigt.6 Um eine getroffene Auswahl rückgängig zu machen, markieren Sie die Konten in der Liste ausgewählte Konten. BetätigenSie die Schaltflächen Entfernen bzw. Alle entfernen.Die Konten werden nicht mehr angezeigt.7 Um ein bestimmtes Konto in der Kontenübersicht zu suchen, klicken Sie mit der rechten Maustaste auf eine beliebige Stelledes Namens einer Spaltenbeschriftung.Es öffnet sich ein Kontextmenü mit den Einträgen Suche starten und Weitersuchen.8 Um das Ausgabeziel festzulegen, klicken Sie auf die Registerkarte Ausgabeziele.9 Legen Sie auf der Registerkarte Ausgabeziele das Ausgabemedium fest.10 Um die Einstellungen zu speichern, klicken Sie auf die Schaltfläche Übernehmen.--ODER--Klicken Sie auf OK.Das bzw. die ausgewählten Konten werden angezeigt.
J.8)Auswertung Abstimmung mit ANLAG bearbeitenSo gelangen Sie zum Register Eigenschaften Abstimmung mit ANLAGDie Auswertung Abstimmung mit ANLAG enthält eine Gegenüberstellung der in dieser Anwendung erfasstenAnlagenspiegelkontenwerte (FIBU- und AHK-Werte) mit den FIBU- und AHK-Werten, die aus ANLAG übernommen wurden.Es werden für jedes einzelne Konto die FIBU-Werte, die AHK-Werte sowie die ermittelten Differenzwerte angezeigt. Sie könneninnerhalb der Konten blättern.Voraussetzung für die Aussagekraft der Auswertung ist die vorherige Übernahme der Anlagenspiegelkontenwerte aus ANLAGin dieses Programm unter Bestand | Programmverbindungen.Sie können für die Bearbeitung der Auswertung die allgemeinen Funktionen Bildschirmanzeige, Druck und Export in dieWindows-Zwischenablage nutzen.So bearbeiten Sie die Auswertung Abstimmung mit ANLAG1 Um die Eigenschaften für die Auswertung oder das Ausgabeziel zu ändern, klicken Sie in der Symbolleiste auf das Symbol.--ODER--Wählen Sie im Kontextmenü Eigenschaften.--ODER--Wählen Sie Bearbeiten | Eigenschaften.Sie erhalten das Register Eigenschaften Abstimmung mit ANLAG.2 Um für die vorhergehende bzw. nächste Kontonummer das Konto auszugeben, blättern Sie mit den Symbolen bzw.neben dem Feld Konto im Kontenbestand.
K. Jahresabschlussauswertungen

Informationen zur JahresabschlusspräsentationDie Jahresabschlusspräsentation ist ein Zusatzmodul zu Kanzlei-Rechnungswesen bzw. Kanzlei-Rechnungswesen compact.Sie ermöglicht die Beurteilung der wirtschaftlichen Lage von Mandantenunternehmen auf Basis deren Jahresabschlüsse.Anhand von ausgewählten Kennzahlen gelingt es, die wirtschaftliche Entwicklung des jeweiligen Unternehmens durch optischanspruchsvolle Grafiken punktgenau zu analysieren. Die Jahresabschlusspräsentation unterstützt nicht nur die Aufbereitungder Jahresabschlussdaten, sondern vor allem die Analyse dieser Daten.Ausgehend vom Ergebnis der gewöhnlichen Geschäftstätigkeit, dem Ergebnis vor Steuern und dem Ergebnis der GuV(Gewinn/Verlust) werden ausgewählte Renditekennzahlen, die wesentlichen Aufwandstreiber, Mitarbeiterkennzahlen,Kennzahlen zum Finanzierungsrisiko, zum Zahlungsverhalten von Kunden und Lieferanten sowie zu den Lagerbeständenaufbereitet.Eine Musterauswertung zur Jahresabschlusspräsentation erhalten Sie hier.Der Aufruf erfolgt in der Bearbeitung des Jahresabschlusses unter Auswertungen | Jahresabschlusspräsentation.Alternativ können Sie die Jahresabschlusspräsentation auch aus der Übersicht aufrufen.
K.1) Abschlussbuchungsliste, Kontensaldenliste, Abschlusskonto
K.1)1.Eigenschaften für die Abschlussbuchungsliste festlegenSo gelangen Sie zum Register Eigenschaften AbschlussbuchungslisteIn der Registerkarte Allgemein legen Sie den Zeitraum (Geschäftsjahr oder Vorjahr) sowie den Kontenbereich fest. In derRegisterkarte Ausgabeziele machen Sie Angaben zum Druck bzw. der Bildschirmanzeige.So legen Sie die Eigenschaften der Abschlussbuchungsliste fest1 Wählen Sie in der Gruppe Zeitraum, ob die Abschlussbuchungsliste für das Geschäftsjahr oder für das Vorjahr erstelltwerden soll.2 Geben Sie in der Gruppe Kontoauswahl den Kontenbereich für die Abschlussbuchungsliste ein.3 Aktivieren Sie das Kontrollkästchen ohne Einzelbuchungen, wenn Sie die Liste ohne Einzelbuchungssätze in der Ansichtanzeigen möchten.4 Um für den Druck der Abschlussbuchungsliste festzulegen, ob diese mit der Vorlauf- und Buchungssatz-Nummer imDINA4 quer-Format ausgegeben werden soll, aktivieren Sie in der Registerkarte Druckoptionen das entsprechendeKontrollkästchen.5 Klicken Sie auf OK.Die Abschlussbuchungsliste für das Geschäftsjahr bzw. das Vorjahr wird erstellt und angezeigt.
K.1)2.Abschlussbuchungsliste bearbeitenSo gelangen Sie zur AbschlussbuchungslisteDie Abschlussbuchungsliste enthält die beim Dialogbuchen mit dem Buchungstyp Abschlussbuchungen erfasstenUmbuchungen für das Geschäftsjahr oder das Vorjahr. Die Liste kann für die Handelsbilanz sowie ggfs. für die Steuerbilanzerstellt werden.Vorläufe für AbschlussbuchungenBeim Anlegen eines neues Vorlaufs haben Sie die Wahl zwischen:AbschlussbuchungenSteuerbilanzbuchungenBuchungen des laufenden GeschäftsbetriebesWenn Sie den Mandanten für den Jahresabschluss bearbeiten, müssen Sie für Abschlussbuchungen eigenständigeVorläufe anlegen. Wenn Sie neben der Handelsbilanz auch die Steuerbilanz erstellen, erfassen Sie die entsprechendenSteuerbilanzbuchungen ebenso in eigenen Vorläufen. In den Vorläufen für Buchungen des laufenden Geschäftsbetriebeserfassen Sie die "normalen" Buchungen der Buchführung.Sie können für die Bearbeitung der Auswertung die allgemeinen Funktionen Bildschirmanzeige, Druck und Export in dieWindows-Zwischenablage nutzen.So bearbeiten Sie die Abschlussbuchungsliste1 Um die Auswertung für andere Kriterien anzuzeigen, klicken Sie in der Symbolleiste auf das Symbol .--ODER--Wählen Sie im Kontextmenü Eigenschaften.--ODER--Wählen Sie Bearbeiten | Eigenschaften.Sie erhalten das Register Eigenschaften Abschlussbuchungsliste, in dem Sie andere Kriterien eingeben können.
K.1)3.Eigenschaften für die Kontensaldenliste festlegenSo gelangen Sie zum Register Eigenschaften KontensaldenlisteIn der Registerkarte Allgemein legen Sie den Zeitraum, den Kontenbereich und den Auswertungsumfang fest. In derRegisterkarte Ausgabeziele machen Sie Angaben zum Druck bzw. der Bildschirmanzeige.So legen Sie die Eigenschaften der Kontensaldenliste fest1 Wählen Sie in der Gruppe Zeitraum, ob Sie die Liste nur für das Geschäftsjahr oder zusätzlich mit den Vorjahreswertenerstellen möchten.2 Aktivieren Sie in der Gruppe Ansicht die Kontrollkästchen für den gewünschten Auswertungsumfang (mit Gesamtsaldo, mitEinzelbuchungen des Geschäftsjahres und/oder Vorjahres).3 Geben Sie einen Kontenbereich für die Kontensaldenliste ein.--ODER--Aktivieren Sie den Schaltknopf Mehrfachauswahl, und wählen Sie dann aus der Liste die gewünschten Konten.

4 Klicken Sie auf OK.Die Kontensaldenliste wird erstellt und angezeigt.
K.1)4.Kontensaldenliste bearbeitenSo gelangen Sie zur KontensaldenlisteDie Kontensaldenliste zeigt die wertmäßige Zusammensetzung der Geschäftsjahressalden aus den Salden derEröffnungsbilanzwerte, Jahresverkehrszahlen und Abschlussbuchungen.Sie können für die Bearbeitung der Auswertung die allgemeinen Funktionen Bildschirmanzeige, Druck und Export in dieWindows-Zwischenablage nutzen.So bearbeiten Sie die Kontensaldenliste1 Um die Kontensaldenliste für andere Kriterien anzuzeigen, klicken Sie in der Symbolleiste auf das Symbol .--ODER--Wählen Sie im Kontextmenü Eigenschaften.--ODER--Wählen Sie Bearbeiten | Eigenschaften.Sie erhalten das Register Eigenschaften Kontensaldenliste, in dem Sie andere Kriterien eingeben können.
K.1)5.Allgemeine Eigenschaften für das Handelsbilanz-Abschlusskonto festlegenSo gelangen Sie zum Register Eigenschaften AbschlusskontoIn der Registerkarte Allgemein steuern Sie den Umfang des Kontoblatts. Sie legen fest, ob alle oder nur die imJahresabschluss bebuchten Konten und ob diese einzeln oder im Kontenstapel ausgegeben werden sollen.So legen Sie allgemeine Eigenschaften für das Kontoblatt fest1 Klicken Sie auf die Registerkarte Allgemein.2 Um den Umfang für die Ausgabe der Kontenblätter festzulegen, aktivieren Sie in der Gruppe Kontenauswahl denSchaltknopf Alle bebuchten Konten oder Nur im Jahresabschluss bebucht.3 Aktivieren Sie in der Gruppe Auswahl den gewünschten Schaltknopf für den Umfang der Kontenblätter (einzelneKontenblätter oder Kontenstapel).4 Um die Sortierung festzulegen, aktivieren Sie den gewünschten Schaltknopf (nach Belegdatum oderVorlauf-/Buchungssatznummer).5 Legen Sie in der Gruppe Buchungssatzauswahl fest, ob innerhalb der ausgewählten Konten alle Buchungen oder nur diefür den Jahresabschluss vorgenommenen Buchungen ausgegeben werden sollen.6 Um im Kontoblatt Fremdwährungs-Informationen anzuzeigen, aktivieren Sie das Kontrollkästchen Ansicht mitEingabebetrag.7 Um Zusatzinformationen anzuzeigen, aktivieren Sie das Kontrollkästchen mit Zusatzinformationen.8 Um im Kontoblatt die bebuchten Konten anzuzeigen und darin blättern zu können, aktivieren Sie das KontrollkästchenKontenübersicht in Auswertung anzeigen.9 Um das Kontoblatt einzeln auszugeben, geben Sie das gewünschte Konto direkt im Feld Konto ein.--ODER--Wählen Sie das Konto aus der Liste.10 Um die Kontenblätter im Stapel auszugeben, wählen Sie in der Kontenübersicht in der linken Hälfte alle Konten, die Sieausgeben möchten, indem Sie die Schaltflächen Auswählen bzw. Alle auswählen betätigen. Wie Sie mehrere Kontengleichzeitig markieren, erfahren Sie unter Mit Maus und Tastatur markieren.Die ausgewählten Konten werden in der rechten Übersicht angezeigt.11 Um eine getroffene Auswahl rückgängig zu machen, markieren Sie die Konten in der rechten Bildschirmhälfte. Betätigen Siedie Schaltflächen Entfernen bzw. Alle entfernen.Die Konten werden nicht mehr angezeigt.12 Um ein bestimmtes Konto in der Kontenübersicht zu suchen, klicken Sie mit der rechten Maustaste auf eine beliebige Stelledes Namens einer Spaltenbeschriftung.Es öffnet sich ein Kontextmenü mit den Einträgen Suche starten und Weitersuchen. Wählen Sie einen Menüpunkt undSie erhalten das Dialogfenster Suchen, in dem Sie die Suchspalte wählen und einen Suchbegriff eingeben.13 Um die Einstellungen zu speichern und ggfs. die Druckoptionen festzulegen, klicken Sie auf die Schaltfläche Übernehmen.--ODER--Klicken Sie auf OK.Das/die ausgewählte(n) Kontoblatt (Kontenblätter) werden angezeigt.
K.1)6.Druckeinstellungen und Ausgabeziele für das Handelsbilanz-Abschlusskonto festlegenSo gelangen Sie zum Register Eigenschaften AbschlusskontoIn den Registerkarten Druckoptionen und Ausgabeziele legen Sie Eigenschaften für den Druck und die Ausgabe desKontoblatts fest.Wenn Sie das Kontoblatt ohne Eingabebeträge sowie ohne KOST-Felder drucken möchten, erhalten Sie das Kontoblatt im DINA4 - Hochformat; ansonsten wird das Kontoblatt im Querformat mit unterschiedlichen Layouts am Drucker ausgegeben.Einstellungen für den DruckFür die Drucksteuerung nehmen Sie die Einstellungen in der Gruppe Druckauswahl vor. Sie können dabei zwischenunterschiedlichen Inhalten und Formaten wählen:Keine Alternative: Wenn Sie kein Kontrollkästchen aktivieren, erfolgt der Druck im Format DIN A4 hoch.Mit KOST-Informationen: Das Kontoblatt wird mit den KOST-Feldern immer im Format DIN A4 quer ausgegeben.Mit Vorlauf-/BSNr, HK: Das Kontoblatt wird mit Vorlauf-/Buchungssatznummer und Herkunftskennzeichen im FormatDIN A4 quer ausgegeben. Beachten Sie, dass die Ausgabe mit KOST-Informationen in diesem Fall nicht möglich ist(Kontrollkästchen ist inaktiv).Mit Zusatzinformationen: Das Kontoblatt wird mit den Zusatzinfos im Format DIN A4 hoch ausgegeben, wenn Sie nur

dieses Kontrollkästchen aktivieren. Wenn Sie zusätzlich eines der Kontrollkästchen mit KOST- Informationen bzw. mitEingabebetrag aktivieren oder alle, erfolgt der Druck im Format DIN A4 quer.Mit Eingabebetrag: Das Kontoblatt wird mit den Informationen zur Fremdwährung immer im Format DIN A4 querausgegeben.Zur Verringerung der anfallenden Papiermenge können Sie Konten verdichtet drucken. Insbesondere in Verbindung mit demfortlaufenden Kontodruck lassen sich damit erhebliche Papiereinsparungen erreichen.So legen Sie die Eigenschaften für den Druck des Kontoblatts fest1 Klicken Sie auf die Registerkarte Druckoptionen.2 Legen Sie in der Gruppe Druckauswahl die Optionen für den Druck fest, indem Sie die jeweiligen Kontrollkästchenaktivieren.3 Um bei der Druckausgabe nach jedem gedruckten Konto einen Seitenumbruch durchzuführen, aktivieren Sie dasKontrollkästchen Seitenumbruch nach jedem Konto.4 Um ggfs. eine Verdichtung von Buchungszeilen durchführen zu können, aktivieren Sie den Schaltknopf für tageweise bzw.monatliche Verdichtung.5 Um das Ausgabeziel (Bildschirmansicht oder Druck) festzulegen, klicken Sie auf die Registerkarte Ausgabeziele undwählen das gewünschte Ausgabemedium.6 Um die Einstellungen zu speichern und ggfs. weitere Einstellungen vorzunehmen festzulegen, klicken Sie auf dieSchaltfläche Übernehmen.--ODER--Klicken Sie auf OK.Das Kontoblatt wird angezeigt.
K.1)7.Abschlusskonto (Handels- oder Steuerbilanz) bearbeitenSo gelangen Sie zum Abschlusskonto (Handels- oder Steuerbilanz)Das Abschlusskonto ermöglicht die Ausgabe von Buchungen unabhängig vom Aktualisierungs-Status des integriertenBuchungsbestandes. Es werden einzelne Konten bzw. alle im Kontenstapel ausgewählten Konten angezeigt und gedruckt. Siekönnen das Abschlusskonto für die Handelsbilanz oder die Steuerbilanz erstellen und ausgeben. Sie erkennen dassteuerbilanzielle Abschlusskonto am blauen Balken am linken Bildschirmrand.Sie können für die Bearbeitung der Auswertung die allgemeinen Funktionen Bildschirmanzeige, Druck und Export in dieWindows-Zwischenablage nutzen.Fremdwährungs-FähigkeitWenn Sie mit unterschiedlichen Währungen gebucht haben, werden Informationen hierzu (Währungskennzeichen WKZ,Eingabebetrag und Kurs) in zusätzlichen Spalten ausgegeben. Wenn Sie eine Buchung abweichend von derBasiswährung erfasst haben, können Sie zu Kontrollzwecken den ursprünglichen Eingabebetrag anzeigen. Die Spaltenwerden angezeigt, wenn Sie im Register Eigenschaften Abschlusskonto das Kontrollkästchen Ansicht mitEingabebetrag aktiviert haben.Einstellungen für den DruckWenn Sie mehrere Kontoblätter in einem Arbeitsschritt drucken möchten, aktivieren Sie in den Eigenschaften in derGruppe Auswahl den Schaltknopf Kontenstapel und wählen die zu druckenden Konten.Für die Drucksteuerung nehmen Sie die Einstellungen im Register Eigenschaften Abschlusskonto in der RegisterkarteDruckoptionen vor. Sie können dabei zwischen unterschiedlichen Inhalten und Formaten wählen:Keine Alternative: Wenn Sie kein Kontrollkästchen aktivieren, erfolgt der Druck im Format DIN A4 hoch.Mit KOST-Informationen: Das Kontoblatt wird mit den KOST-Feldern immer im Format DIN A4 quer ausgegeben.Mit Vorlauf-/BSNr, HK: Das Kontoblatt wird mit Vorlauf-/Buchungssatznummer und Herkunftskennzeichen im FormatDIN A4 quer ausgegeben. Beachten Sie, dass die Ausgabe mit KOST-Informationen in diesem Fall nicht möglich ist(Kontrollkästchen ist inaktiv).Mit Zusatzinformationen: Das Kontoblatt wird mit den Zusatzinfos im Format DIN A4 hoch ausgegeben, wenn Sie nurdieses Kontrollkästchen aktivieren. Wenn Sie zusätzlich eines der Kontrollkästchen mit KOST- Informationen bzw. mitEingabebetrag aktivieren oder alle, erfolgt der Druck im Format DIN A4 quer.Mit Eingabebetrag: Das Kontoblatt wird mit den Informationen zur Fremdwährung immer im Format DIN A4 querausgegeben.Sie können für den Druck mehrerer Konten festlegen, ob nach dem Druck eines jeden Kontoblattes ein Seitenumbruchdurchgeführt werden soll. Wenn Sie das entsprechende Kontrollkästchen deaktivieren, wird bei fortlaufendem Druck allerKonten bei einem Wechsel der Kontonummer kein Seitenvorschub durchgeführt (Papiersparmodus).Sie können das Abschlusskonto beim Druck verdichtet ausgeben. Alternativ können Sie die tageweise oder monatlicheVerdichtung einstellen. Die Buchungstexte werden in diesem Fall durch Informationen über das Verdichtungskriterium und dieAnzahl der eingeflossenen Buchungssätze ersetzt.So bearbeiten Sie das Abschlusskonto1 Um die Auswertung mit anderen Kriterien anzuzeigen, klicken Sie in der Symbolleiste auf das Symbol .--ODER--Wählen Sie im Kontextmenü Eigenschaften.--ODER--Wählen Sie Bearbeiten | Eigenschaften.Sie erhalten das Register Eigenschaften Abschlusskonto, in dem Sie andere Kriterien eingeben können.2 Um für die vorhergehende bzw. nächste Kontonummer das Abschlusskonto auszugeben, blättern Sie mit den Symbolenbzw. neben dem Feld Konto im Kontenbestand.3 Um die Konten in einer Übersicht anzuzeigen, klicken Sie neben der Kontonummer auf das Symbol .Die Kontenübersicht wird angezeigt; es werden weniger Spalten für das Kontoblatt angezeigt.4 Um die Übersicht auszublenden, klicken Sie wieder auf das Symbol oder unter in der Übersicht auf die SchaltflächeSchließen.5 Um für das Konto Notizen anzulegen oder zu ändern, klicken Sie auf das Symbol (Notiz ohne Daten) bzw. (Notiz mitDaten).Sie erhalten das Dialogfenster Konto-Notiz (mit oder ohne Inhalt).6 Um das Konto für die Gegenbuchung anzuzeigen, markieren Sie die Buchung. Öffnen Sie mit der rechten Maustaste dasKontextmenü und wählen Sie Gegenbuchung.

--ODER--Wählen Sie Bearbeiten | Gegenbuchung.Das Konto der Gegenbuchung wird angezeigt.7 Um für das Konto Vorlaufdetails anzuzeigen, markieren Sie die Buchung. Öffnen Sie mit der rechten Maustaste dasKontextmenü und wählen Sie Details zum Vorlauf.--ODER--Wählen Sie Bearbeiten | Details zum Vorlauf.Das Dialogfenster Details zum Vorlauf wird angezeigt.8 Um für das Konto die Summen und Salden einer Buchung anzuzeigen, markieren Sie die Buchung. Öffnen Sie mit derrechten Maustaste das Kontextmenü und wählen Sie Summen und Salden einer Buchung.--ODER--Wählen Sie Bearbeiten | Summen und Salden einer Buchung.Sie erhalten für die markierte Buchung das Dialogfenster Summen und Salden einer Buchung.9 Falls Sie in den Eigenschaften das Kontrollkästchen Ansicht mit Zusatzinformationen nicht aktiviert haben und Sie füreine Buchung Zusatzinformationen anzeigen möchten, markieren Sie in der Auswertung eine Buchung, für die SieZusatzinformationen erfasst haben (erkennbar am Eintrag in der Spalte ZI).--ODER--Wählen Sie Bearbeiten | Zusatzinformationen.Sie erhalten das Dialogfenster Zusatzinformationen.10 Um ins Arbeitskonto zu wechseln, öffnen Sie mit der rechten Maustaste das Kontextmenü und wählen Sie Arbeitskonto.Sie erhalten für das ausgewählte Konto das Arbeitskonto.11 Um das Vorjahreskonto anzuzeigen, markieren Sie das Konto, öffnen Sie mit der rechten Maustaste das Kontextmenü undwählen Sie Kontoblatt Vorjahr.Sie erhalten das Vorjahreskonto. Wenn für das Vorjahr die Kontonummer nicht existiert, wird ein Hinweis ausgegeben unddas nächste Konto angezeigt. Um das Kontoblatt des aktuellen Jahres anzuzeigen, schließen Sie das Kontoblatt.12 Um das Konto für das Folgejahr anzuzeigen, markieren Sie das Konto, öffnen Sie mit der rechten Maustaste dasKontextmenü und wählen Sie Kontoblatt Folgejahr.Sie erhalten für das Konto das Folgejahr. Wenn für das Folgejahr die Kontonummer nicht existiert, wird ein Hinweisausgegeben und das nächste Konto angezeigt. Um das Kontoblatt des aktuellen Jahres wieder anzuzeigen, schließen Siedas Kontoblatt.13 Um eine eingegebene Buchung im Dialogbuchen zu korrigieren, markieren Sie die Buchung. Öffnen Sie mit der rechtenMaustaste das Kontextmenü und wählen Sie Zeile ändern.--ODER--Doppelklicken Sie auf die Buchung.--ODER--Betätigen Sie die Taste .Das Dialogbuchen für den entsprechenden Vorlauf wird geöffnet; die markierte Buchung aus dem Abschlusskonto steht inder Buchungszeile zur Änderung und Korrektur bereit.14 Um ins Dialogbuchen zu wechseln, ohne eine bestimmte Buchung in die Buchungszeile zur Korrektur zu übernehmen,wählen Sie im Kontextmenü den Menüpunkt Wechsel zum Buchen.