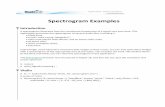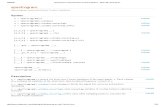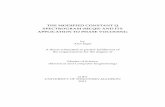DataVu-PC Analysis Software€¦ · Spectrogram Scale Enable or disable the Spectrogram view. Set...
Transcript of DataVu-PC Analysis Software€¦ · Spectrogram Scale Enable or disable the Spectrogram view. Set...

DataVu-PCAnalysis SoftwareZZZ
Quick Start Guide
xx
Register now!Click the following link to protect your product.► www.tek.com/register
www.tek.com
077-1347-01

Copyright © Tektronix. All rights reserved. Licensed software products are owned by Tektronix or its subsidiaries or suppliers, and areprotected by national copyright laws and international treaty provisions.
Tektronix products are covered by U.S. and foreign patents, issued and pending. Information in this publication supersedes that in allpreviously published material. Specifications and price change privileges reserved.
TEKTRONIX and TEK are registered trademarks of Tektronix, Inc.
Contacting Tektronix
Tektronix, Inc.14150 SW Karl Braun DriveP.O. Box 500Beaverton, OR 97077USA
For product information, sales, service, and technical support:In North America, call 1-800-833-9200.Worldwide, visit www.tek.com to find contacts in your area.

DataVu-PC Quick Start Guide 1
Preface Hardware Requirements
The minimum and recommended specifications are as follows:
Supported Operating Systems
Windows 7™ 64-bit Windows 8™ 64-bit Windows 10™ 64-bit
RAM Minimum: 1 GB Recommended: ≥ 4 GB
Local Disk Free Space Minimum: 400 MB Recommended: ≥ 1GB
LAN Internet connection for software activation
Installation
Note: Some features may be hindered on PCs with limited specifications. It is highly recommended to turn off any power-saving mode that may be running on the device while using DataVu-PC. To install DataVu-PC on Windows™:
1. In Windows Explorer, navigate to the location of the setup file and double-click it.
2. Select whether or not to create a desktop shortcut, then select Next to continue.

DataVu-PC Quick Start Guide 2
3. Select Install to begin the installation.
4. Select Finish to complete the installation.
Licensing
DataVu-PC requires either a 30-day trial license or full license to function beyond Preview Mode.
Preview Mode If no demo or full licenses are installed, DataVu-PC will default to Preview Mode. This mode allows the following operations:
● Playback of files of all bandwidth files limited to the first 100 ms (Playback Control settings are restricted)
● Use one channel of RSA LiveVu with up to 100 ms of recording ● Change basic display settings ● Full conversion of 12-bit to 16-bit files in the Export window ● Full conversion of .R3F files to IQ file formats ● License Manager operations

DataVu-PC Quick Start Guide 3
Purchasing a License
To purchase optional application licenses, contact your local Tektronix Account Manager. After purchasing a license, you will receive an email with a list of the applications purchased and the URL to the Tektronix Product License Web page, where you will create an account and manage your licenses: http://www.Tek.com/products/product-license The product license page provides an inventory of the license(s) in your account. It enables you to check out or check in a license and view the history of licenses. Optional applications are enabled by one of the following license types:
License type Description
Node-Locked License (NL)
This license is permanently assigned to a specific host id
Floating License (FL) This license can be moved between different host ids
Adding a License
To add a license:
1. If necessary, purchase a trial or full license through the Tektronix website.
a. Click on the purchase link to open Tektronix’s licensing page.
b. Follow the steps on the page to purchase a license. c. Enter the DataVu-PC Host ID when prompted (click the
clipboard icon to the right of the Host ID to copy). 2. Download the .lic license key. 3. Click License Manager in the lower-left corner of the DataVu-PC
main screen. 4. Add the license to DataVu-PC by clicking Add License and
navigating to the .lic license key.

DataVu-PC Quick Start Guide 4
Removing a License
Licenses may be removed by selecting a license and clicking Remove License. This is necessary if a floating license is to be used on another instrument.
1. Click License Manager in the lower-left corner of the DataVu-PC main screen.
2. Select the desired license by clicking on it. 3. Click Remove License. 4. Select the desired location for the exit license file to be saved. 5. Navigate to your Tektronix Product License account page and
check in the saved exit license file.
Moving a License to a Different Host
You can return a purchased license and then reassign it to a different host, as indicated below. Node-Locked License (NL) – This license type can be reassigned no more than two times. This allows you to reassign the license in the case of an upgrade to a new Windows platform, for example. Floating License (FL) – This license type can be reassigned an unlimited number of times. When assigning a floating license, you need to specify the HOST ID and the duration the feature is to be enabled on the host. After the license expires, the feature is automatically disabled on that host and the license is then available to be assigned to a different host. Free trial license (FT) – This license type expires after 30 days.
Introduction
to DataVu-
PC
DataVu-PC makes vector signal analysis as easy as playing your favorite video: simply play, pause, seek, loop, zoom in/out, speed up/slow down. Search functions including pulse search and power threshold search enable the user to quickly find and view signals of interest. Supported input file types include .xdat, .siqd, .tiq, and .r3f RF data files.

DataVu-PC Quick Start Guide 5
The main screen controls and views are as follows:
Main Controls
Play/Pause – Toggles between playing and pausing playback of the loaded file. If no file has been loaded, the file selection dialog appears. Stop – Stops playback, resetting the playback index to the start index. Load File – Brings up the file selection dialog. Browse to and select an RF data file of .xdat, .siqd, .tiq, or .r3f file types. Power Threshold Search – Searches through the loaded file and finds instances where the specified power threshold is met or exceeded. Results are presented in a separate window. Right-click a result to jump to that portion of the file, or set that result as the start index or stop index. Pulse Search – Searches through the loaded file and finds pulses where the specified pulse power threshold is met or exceeded. Results are presented in a separate window. Right-click a result to jump to that portion of the file, or set that result as the start index or stop index. Freq Mask – Search for and mark events that violate a defined frequency mask. This is especially useful for pinpointing spurious signals within a transmission, or any signal that otherwise violates a desired power level and frequency range. eMarker View – Allows you to manage the eMarkers associated with the loaded file. eMarkers can be deleted, edited, added, imported, or saved.

DataVu-PC Quick Start Guide 6
Time Overview – Displays, in a separate window, a power vs. time overview of the entire file with maximum power in yellow, average power in blue, and minimum power in purple. Click and drag to zoom into specific sections of the file. Right-click within the overview to add an eMarker to that point in the file, or set that point as the start index or stop index. Export – Exports the loaded file. Select the file format, start index, stop index, output location, and file name. Conversion between file types is supported. RSA LiveVu and RSA LiveVu2 - Displays, in a separate window, real-time streaming data from 1 or 2 connected RSA600A, RSA500A, or RSA306B Signal Analyzer(s). Recording of streaming data is possible up to 40MHz bandwidth for either free running or triggered data.
Playback Information – The FFT time, sample time resolution, resolution bandwidth and current cursor information will all be listed at the bottom of the application. Settings – Opens a menu for controlling finer DataVu-PC settings:

DataVu-PC Quick Start Guide 7
General Settings
Set the Start and Stop Time Indexes of the selected file. Modifying these fields is the same as setting the Start and Stop Indexes in the Playback Control bar, Export Window, Time Overview or selected by eMarkers. The indices will apply to all functions including searches. Set the playback to continuously loop, or play once.
General Spectrum Settings
Change the FFT Windowing function and the FFT length to fine-tune the Spectrum displays.
Persistence Spectrum Settings
Enable or disable the Persistence Spectrum view. Set the Maximum and Minimum Power for the Spectrum view. Set Max Hold Trace on/off. Set the Decay of the spectrum to Short, Medium, Long, or Infinite.
Spectrogram Scale Enable or disable the Spectrogram view. Set the Maximum and Minimum Power for the Spectrogram view.
Power v. Time Scale Enable or disable the Power v. Time view. Set the Maximum and Minimum Power for the Power v. Time view.
Views
Views may be enabled or disabled in the Settings menu. There are a total of 3 possible views, with a possible 1 to 3 views concurrently displayed, excluding the Time Overview view. When all views are enabled, the following order is established:
View 1 (top view) shows a Power (y axis) v. Frequency (x axis) display of the waveform in the loaded file. Mouse over this view to show the frequency and power (dBm). View 2 (middle view) shows a Spectrogram display. Mouse over the spectrogram to show the frequency, power (dBm), and time. View 3 (bottom view) shows a Power v. Time display. Mouse over this view to see the power (dBm).

DataVu-PC Quick Start Guide 8
Time Input The following units may be used on any time-based text entry in
DataVu-PC: (e.g. “200 us”, “5 M”) The time interval per sample is displayed in the Playback Information section at the bottom of the main window.
Input Label Unit
M Minute
s Second
ms Millisecond
us Microseconds
ns Nanoseconds
Samples or blank Samples
FFT Overlap & Speed Control Bars
The FFT Overlap bar sets the FFT Overlap size/Time Skip Interval. A higher overlap percentage will cause greater probability of intercept for short pulses. When the slider is set below the halfway point, FFT Overlap mode is enabled, and every sample in the file will be used. When the slider is set above the halfway point, Time Skip is enabled, which causes the playback to go faster, but some samples in the file will be skipped. The current FFT Overlap percentage or Time Skip Interval will be displayed in the bottom right of the main screen.
The Speed bar sets the Number of FFTs per display frame. A higher value will compute more samples into each image. The actual display graph’s Frames Per Seconds (FPS) will fluctuate based on PC performance.
Playback Control
The Playback Control Bar shows the progress of the playback within the loaded file. Jump to any part of the playback by left-clicking within the Playback Control Bar. The Start and Stop Indexes set where the playback should begin and end. The Start and Stop Indexes can be set by either right-clicking within the Playback Control Bar, or dragging the Start/Stop Index Flags. Select Reset Time Index to reset the Start and Stop Indexes to the beginning and end of the loaded file. Add an eMarker to the file by right-clicking on the Playback Control Bar and selecting Add eMarker Here. When a file contains over 1,000 eMarkers, a second Playback Control Bar will display. When a file contains over 50,000 eMarkers, a third Playback Control Bar will display. Up to 2,000,000 eMarkers can be displayed.

DataVu-PC Quick Start Guide 9
The main (top) Playback Control Bar will be split into 50 divisions, showing how many eMarkers are contained in each division. The top bar will continue to show the full file playback progress, with the current division highlighted in black. The bottom bar(s) will show the progress through the current division. The bottom bar(s) act(s) as a zoom function for the playback within the current division.
eMarkers eMarkers provide a convenient way to “tag” an event within a recording for future analysis. eMarkers are stored in a compressed format to an .emrk file. Currently, there is a limit of 3,000,000 markers that can be found and saved. In DataVu-PC, the term markers is used to refer to legacy XML formatted markers stored as .xmrk files. An eMarker may have the following properties:
Start Time (Required)
The point in time that the event begins. If no time unit label is entered, samples will be used.
Stop Time (Optional)
The point in time that the event ends. If no Stop Time is specified, the eMarker serves as a simple tag denoting a single point in time.
Start Frequency (Optional)
The point in frequency that the event begins. The Start and Stop Frequency properties are mostly used to denote a signal’s changing frequency from beginning to end, such as with a radar chirp.
Stop Frequency (Optional)
The point in frequency that the event ends.
Start Power (dBm) (Optional)
The power level of the event at its beginning.
Stop Power (dBm) (Optional)
The power level of the event at its end.
Comments (Optional)
An informational field that can be used to convey any desired extra information (e.g., Signal Spike 1).

DataVu-PC Quick Start Guide 10
eMarkers will be added by any search or by importing marker files. eMarkers can also be manually added in the following ways:
1. Views – right-click on any view, including Time Overview, and select Add eMarker Here. Time and power will be pre-filled; frequency will be pre-filled for all views except Power v. Time.
2. Playback Control Bar – right-click on the Playback Control Bar and select Add eMarker Here. Time will be pre-filled.
3. Manually – select eMarker View and then Add eMarker. eMarkers can be viewed and managed in the eMarker View window. Left-click on any field, excluding Pulse Duration and PRI, to edit it manually. Right-click on any eMarker to jump to the eMarker’s time position in the recording, set the eMarker as the start index or stop index, or delete the eMarker altogether. All eMarkers can be cleared by selecting Delete All. Add an eMarker manually by selecting Add eMarker. Import another eMarker or marker file by selecting Import Markers. Note that this operation is additive – the eMarkers or markers in the imported file are added to the existing eMarkers (if only the imported eMarkers are desired, first clear all existing eMarkers by selecting Delete All). Save eMarkers to the associated loaded file by selecting Save eMarkers. eMarkers can also be exported as PDWs into a tab-delimited format with column headers.

DataVu-PC Quick Start Guide 11
Time Overview Time Overview shows, in a separate window, a power vs. time overview of the entire file with maximum power in yellow, average power in blue, and minimum power in purple.
Click and drag to zoom into specific sections of the file. Right-click within the overview to add an eMarker to that point in the file or set that point as the start index or stop index.
Frequency Mask The Frequency Mask function is a tool that can be used to search for and mark events that violate a defined frequency mask. This is especially useful for pinpointing spurious signals within a transmission, or any signal that otherwise violates a desired power level and frequency range.
A frequency mask is a line composed of at least 2 points. Points can be added or removed visually by right-clicking the display at the desired location, or manually by clicking Add Point or Remove Point. Points can also be moved within the display by dragging. The list of frequency mask points and their power and frequency is shown at the left of the window. Clicking Auto-Mask automatically creates a mask around the current signal trace, at a slightly higher power level. This powerful function

DataVu-PC Quick Start Guide 12
allows for the creation of a very precise mask that can detect a spurious signal within a standard transmission. The amount of points used in the creation of the Auto-Mask can be increased or decreased by adjusting Automask Points. The entire frequency mask can be adjusted slightly up or down by clicking Raise All Points or Lower All Points. The maximum and minimum display power can be adjusted with Max Display Power and Min Display Power. The Mask Bandwidth can also be modified. Once the desired frequency mask has been created, click Start to begin searching for violations of the frequency mask. After the processing has finished, a list of eMarkers will display, representing events that violated the frequency mask. Frequency mask profiles can be saved (Save) and later loaded (Load). All points can be cleared (Clear), or a completely fresh mask created (New). Search results will be displayed in eMarkers. The current FFT Overlap and FFT Length settings will be used for the search. A higher overlap percentage and longer FFT length will take more time but will have better time and frequency resolution, respectively.
RSA LiveVu DataVu-PC can view real-time streaming data from 1 or 2 connected RSA600A, RSA500A, or RSA306B Signal Analyzer(s). Each Channel can record up to 40 MHz of bandwidth for any duration up to the maximum storage available. External and RF Threshold triggers are supported on each channel.
Max Display Power Increase or decrease the maximum display power.

DataVu-PC Quick Start Guide 13
Min Display Power Increase or decrease the minimum display power.
Display Mode Select Spectrum Traces or DPX View. The Spectrum Traces display can show a much wider bandwidth than the graphical DPX histogram display.
Pause/Resume Pauses or resumes the display video.
Preset Presets the connected Signal Analyzer to default settings.
Preamp Turn the Signal Analyzer Preamp on or off.
CF Modify the center frequency of the Signal Analyzer.
Span Modify the Span of the Signal Analyzer. Supported DPX Bandwidths:
9.965 kHz 19.531 kHz 39.062 kHz 78.125 kHz 156.25 kHz 312.5 kHz 625 kHz 1.25 MHz 2.5 MHz 5 MH 10 MHz 20 MHz 40 MHz Trace View can display the max span.
Ref lvl Modify the Reference Level of the Signal Analyzer.
Res BW Modify the Resolution Bandwidth of the Signal Analyzer.
Capture Type Select Free Run or Triggered. A Free Run capture begins immediately after pressing Start. A Triggered capture begins after the Trigger Type condition is met.

DataVu-PC Quick Start Guide 14
Trigger Type Select External or RF Power Trig. External sets the capture to begin when the Signal Analyzer receives a TTL level trigger on its Trigger port. RF Power Trig will trigger the capture to start once a signal has reached the RF Trigger Level.
RF Trigger Level Sets the level that a signal must reach to trigger a RF Power Trig triggered capture.
Record Duration Sets the length of time data should be captured.
Location Sets the file path and file name and file type of the capture file. The supported file types include: .xdat, .siqd/h, or .tiq.
Start Capture Starts the capture of data or waits for an incoming trigger stimulus. The capture start can be forced while waiting for the incoming trigger.
Spectrum Traces is the default display, because it can show a much wider bandwidth than the graphical DPX histogram display. Once a signal of interest is noted, click on it within the display to switch to the DPX display to see the signal in greater detail. If both LiveVu displays are showing, the other window will zoom into the signal of interest. In DPX mode, the center frequency can be adjusted by clicking and dragging on the screen in the desired direction. The LiveVu displays will stop operation and close when another operation is started, such as playing a file or running a search. Captures of variable duration up to 40MHz bandwidth can be made for later post-processing and analysis. Captures may be started manually, or by an external trigger or RF trigger. Sufficient USB bus speed and hard disk speed is required for full span captures. To install the USB driver for the Tek RSA spectrum analyzers. Download the RSA API at the Tektronix website. Note: Any recording with a span equal or less than 2.5 MHz will be recorded as a 32-bit .TIQ file. This will occur regardless of what file type is selected. DataVu-PC supports 32-bit TIQ files for all features.

DataVu-PC Quick Start Guide 15
Power Threshold Search
The Power Threshold Search searches through the loaded file and finds instances where the specified power threshold is met or exceeded.
Power Threshold (dBm)
The power level of the signal in dBm that needs to be met for the search to mark the event as a positive result.
Minimum Dropout Samples
Sets how long the event may drop below the input threshold before the signal is marked as another event (e.g., if set to 40 samples, the signal may drop below the input threshold up to 40 samples before the signal is marked as another event). If no time unit label is entered, samples will be used.
Minimum Pulse Duration
Sets how long the shortest event can be (e.g., if set to 2 samples, the signal must cross the Power Threshold for 2 samples to be marked as a positive result). If no time unit label is entered, samples will be used.
Moving Average Filter
Performs a moving average calculation on the recorded data as the search is performed. This operation helps to filter out signal spikes that may produce false positive results. Using the moving average filter will increase the processing time of the search.

DataVu-PC Quick Start Guide 16
Moving Average Points
The number of sample points that the moving average calculation is performed on for each sample. The value is rounded to an odd number. Half of this value’s sample points are calculated on each side of the middle calculation point (e.g., if a value of 5 is used, 2 sample points on each side of the middle sample point are used for the moving average calculation).
Results are presented in the eMarker view. Right-click a result to jump to that portion of the file or set that result as the start index or stop index.
Pulse Search The Pulse Search searches through the loaded file and finds pulses and pulse description information. The Pulse search is a two-pass search where the power threshold is used as a reference point to identify pulses and the start and stop of the pulse will be determined by a 3 dB-down point from the RMS of the peak power of the pulse. This ensures consistent pulse measurements and results.
Power Threshold (dBm)
The power level of the signal in dBm that needs to be met for the search to mark the event as a positive result.

DataVu-PC Quick Start Guide 17
Minimum Sample Dropout
Sets how long the event may drop below the input threshold before the signal is marked as another event (e.g., if set to 40 samples, the signal may drop below the input threshold up to 40 samples before the signal is marked as another event). If no time unit label is entered, samples will be used.
Minimum Pulse Duration
Sets how long the shortest event can be (e.g., if set to 2 samples, the signal must cross the Power Threshold for 2 samples to be marked as a positive result). If no time unit label is entered, samples will be used.
Compute Pulse Frequencies
Computes the start and stop frequencies of the pulse.
Moving Average Filter
Performs a moving average calculation on the recorded data as the search is performed. This operation helps to filter out signal spikes that may produce false positive results. Using the moving average filter will increase the processing time of the search.
Moving Average Points
The number of sample points that the moving average calculation is performed on for each sample. The value is rounded to an odd number. Half of this value’s sample points are calculated on each side of the middle calculation point (e.g., if a value of 5 is used, 2 sample points on each side of the middle sample point are used for the moving average calculation).
Results are presented in the eMarker view. Right-click a result to jump to that portion of the file, or set that result as the start index or stop index.