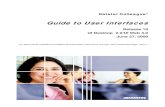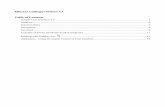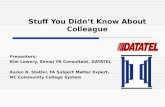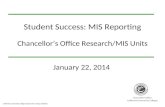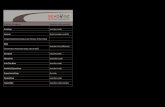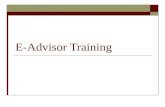Datatel Colleague Voucher Processing Instructions UI 1 · Datatel Colleague Voucher Processing...
Transcript of Datatel Colleague Voucher Processing Instructions UI 1 · Datatel Colleague Voucher Processing...

Datatel Colleague
Voucher Processing Instructions
UI 1.0
Contents
Topic Pages
Vendor LookUp Instructions – ORGP (Organization Profile), VEIN (Vendor Inquiry) or VENI (Vendor Activity Inquiry) 1 - 2 VOUM (Voucher Maintenance) 3 - 10, 17 VOIL (Voucher Item List) 11 VOUD (Voucher Item Maintenance) 12 - 16 VPRT (Voucher Print) 17 - 20 Appendix A: Vendor Description Requirements 21 Helpful Reminders 22 Who to Call for Help 23 New Vendor/Address Form 24
Updated August 2003
LookUp on VOUM (maintenance) and VOUI (inquiry): ;vouchers.add.operator xxxxxx (xxxxxx = your logon ID)

Vendor LookUp Instructions
Before entering the VOUM screen to create a voucher, make sure that the vendor whose invoice you wish to pay is in the Colleague Vendor file. Use the ORGP screen to search for vendors that are businesses or corporations. Type ORGP in the Mnemonic field of the Menu Bar and click Go, or click File>Run, then type ORGP and hit <Enter> or click OK. At the “Organization LookUp” prompt, enter the full vendor name and hit <Enter> or click OK. If that search is unsuccessful, try entering part of the vendor’s name. If that does not work, try a “soundex” search. This searches for vendor names that “sound like” the name you have entered: place a “/” as the first character of the LookUp followed by five characters of the most meaningful portion of the vendor’s name. ORGP will also search for individuals (staff members, for example) who are vendors, but VEIN is a more reliable search mnemonic for individuals. If the vendor is on file, Colleague returns a “Corp LookUp” screen that lists one or more vendors that meets your search criteria. Highlight the vendor you want by clicking on the box to the left of the vendor name with your mouse and click the Save icon to view all of the information available.
When looking for individuals, you will receive the message “Warning – This record will be marked as a corporation if updated!” Click OK to bypass the warning; end-users do not have update capability. You may then be presented with an “Address Resolution” screen. Highlight the address you wish to see and click OK. Or use VEIN or VENI for individuals (see page 2).
1

ORGP (Continued)
If the vendor is on file, you may proceed to VOUM whether or not the correct address is showing in ORGP (see next paragraph). If you write down the Vendor ID number (not the EIN), you can enter it at the “Vendor LookUp” in VOUM and avoid retyping the vendor name. Please Note: If the vendor remittance address you need is not in the ORGP record, please fax a copy of the vendor’s invoice with the address circled along with a New Vendor/ Address Form with the “Department Section” completed and the “New Address” box checked to Jane Ward at 8-2699. You must save the voucher with a Not Approved status and with the temporarily incorrect address. When Jane notifies you that the new address has been built, you can go back to the voucher and change the address by clicking on the Detail button to the right of the Address field and selecting the correct address on the “Address Resolution” screen. For vendors that are individuals or ISU staff, the VEIN (Vendor Inquiry) is often a more reliable lookup. You may enter the name in any of the following formats: Smith, John John Q. Smith John Smith Smith VENI (Vendor Activity Inquiry) can be used for both corporations and individuals. This screen has the advantage of displaying a history of all vouchers that have been created for that vendor, as well as purchase orders and requisitions for the current fiscal year, but it does not display addresses. If the vendor does not appear to be on file per the ORGP, VEIN or VENI screens, fax a copy of the vendor’s invoice with pertinent information circled along with a completed New Vendor/Address Form to Jane Ward at 8-2699. You cannot create a voucher for the invoice until Jane notifies you that the vendor has been built.
2

VOUM Voucher Maintenance
Use VOUM to enter new vouchers or to change an existing unfinished voucher. All vouchers must be electronically approved by one of the Comptroller’s Office accountants before the vouchers can be marked “Done.” Originating departments should leave all vouchers in a “Not Approved” status and should not mark the voucher “Done” after entering all the Line Items and satisfying any internal departmental approval requirements. Sort your vendor invoices by vendor and by Fund (the first 5 digits of your account number) to be charged. You must do a separate voucher for each Fund you are paying from! However, it is now permissible to pay different expense classifications on one voucher. In other words, you may combine Contractual, Commodities, or Equipment items on one voucher now, as long as they are all from the same Fund. Select a vendor, then add up the invoices to get the total owed that vendor to be able to check against the total of the VOUM Line Items about to be entered. Is the vendor in the Colleague vendor file? If you’re not sure whether you’ve paid this vendor before in the Colleague system, use the ORGP screen to see if the vendor is in the vendor file. (See the ORGP instructions and a sample of the New Vendor/Address Form.) Procedures for checking the vendor address are described later in the VOUM Vendor field instructions. A W-9 form will be sent to the vendor when you request a vendor to be built. No payments will be issued to that vendor until the W-9 form is returned. If the vendor is in the file, you may cancel the ORGP screen and proceed as described below. If you note the vendor ID number, you may enter this into the Vendor ID field in VOUM instead of retyping the vendor name Is the expense account number you wish to charge on this voucher in your current chart of accounts? You can enter the number into the ACBL screen to see if it exists and to see if the budget Available Balance is high enough to pay this voucher. If the account doesn’t exist, call or e-mail the accountant who handles the Fund in question and ask that the account be added to your chart. The accountants are: General Revenue Jason Bane [email protected] 8-5696 and JoEllen Bahnsen [email protected] 8-5667 Agency: Tom Shadid [email protected] 8-2249 Bond Revenue: Sandy Warlow [email protected] 8-2275 Grants/Restricted: Mary Kentzler [email protected] 8-3290 Service: Doug Litwiller [email protected] 8-8493 The accountant will notify you when the account number has been approved and created. Make sure funds are available in the account (using ACBL). If the budget balance is inadequate, a budget transfer must be made before starting the voucher. For General Revenue (non-personnel) and Bond Revenue funds, authorized staff can perform budget transfers using the mnemonic GLBE. For General Revenue funds, transfers should only occur between Umbrella accounts (they begin with two 9s). With Bond Revenue funds, transfers should only occur between object codes.
3

VOUM Voucher Maintenance (Continued)
For Agency funds, contact the Budget Office (8-2143) so they can determine whether a Budget Transfer is permissible. For Grants/Restricted funds, the Fund accountant should be e-mailed when you want to request a budget transfer, unless the transfer is for the Lab Schools. If it is for the Lab Schools, contact the Budget Office (8-2143). Grants/Restricted fund budget transfers are dependent on the Grant agreement and what it allows. Contact the Grants Fund accountant (Mary Kentzler at 8-3290) for details. For Service Department funds, please call the Budget Office to request a budget transfer.
4

VOUM Voucher Maintenance (Continued)
Click File > Run, type VOUM then either hit <Enter> or click OK; OR type VOUM into the Mnemonic field, then hit the Go button; OR from the Menu tree, select CF > AP > VOU > VOUM – Voucher Maintenance:
•Voucher LookUp or (A)dd: If changing an existing unfinished voucher, enter the Voucher ID number, if known. If you have not closed Colleague or executed another mnemonic since completing the voucher in question, you can type “@” at the prompt to bring up the last voucher processed. If you do not know the Voucher ID and have closed and reopened Datatel, you can search for all vouchers that you have entered, and the most recent voucher will be at the top of the list. Enter ;vouchers.add.operator xxxxx (your logon) for a list of all vouchers entered under your logon in reverse chronological order. If adding a new voucher, type “A” for “Add” and hit <Enter>. If you receive a warning that the current date “falls beyond the current fiscal year. Accept date?,” click “Yes” or hit <Enter> if you are processing the voucher in the new fiscal year. If you are backdating the voucher to the previous fiscal year, click “No” and see the Voucher Date instructions (next paragraph) for what date to use.
5

VOUM Voucher Maintenance (Continued)
•Voucher Date: In VOUM, please use the current date if you are not processing a lapse period payment. If you are working with Bond Revenue (106xx) or Service Department (105xx) funds, use the delivery date or date of service. If you are processing a lapse period payment because you need to charge a voucher to the previous year’s budget, contact the Fund accountant for instructions and to find out what date to use. If you accidentally process the voucher against the wrong fiscal year by using the wrong Voucher Date, please contact your Fund accountant with the voucher number so they can correct the situation by voiding the voucher and processing it against the proper year. • PO Number: If you are not making a payment on a purchase order or a blanket purchase order, just hit <Enter> to bypass this field. Regular Purchase Orders: The Purchasing Office will process all PO voucher payments. Blanket Purchase Orders: A Blanket PO is one that is established with a vendor to whom a department makes numerous payments during the fiscal year for the same goods/services. The amount encumbered is the total year’s estimated expense, and is gradually reduced by the amount of each voucher that is processed against it. One very important item to note with Blanket POs is that the General Ledger accounts on the voucher Line Items are limited to the accounts specified on the Blanket PO. You must request training to process your own Blanket PO vouchers. You must complete the BPUM screen prior to creating the voucher in VOUM. • Maintenance Date: If changing or maintaining a previously created voucher, enter the current date if you want the current date to appear on the General Ledger. This field is skipped automatically when first creating a voucher. This field defaults to the original Voucher Date if left blank, and this is the date used in the posting of this voucher’s transactions to the General Ledger. Do not use this field to backdate lapse period vouchers. • Invoice Number: Enter the vendor invoice number for the first invoice you are paying. After you fill in the Vendor ID field, Colleague gives you a “soft” warning if this invoice number has already been paid for this vendor. This warning is given to help prevent duplicate payments to a vendor. You may override the warning if the item is an add-on charge to the original invoice, such as shipping or if you are splitting payments between multiple funds, thus creating multiple vouchers. Please contact your Fund accountant if you are unsure what to put in this field or if you have any questions. If no invoice number is available, enter the vendor’s initials combined with the current date, or the date of service, if available. For example, assume the following: you are making a past due payment to Golf Digest for magazines already received, no invoice or order number has been provided, and the current date is September 15, 2002. You would enter GD091502 as the invoice number.
6

VOUM Voucher Maintenance (Continued)
If you are reimbursing a University staff member, enter the individual’s initials followed by either the date on which the charges were incurred or the date of the reimbursement. Whichever date option you choose, using the same convention for all vouchers will enable you to look them up more easily. For example, if you are reimbursing Professor John Xavier Jones on September 15, 2003 for a book that he purchased at a conference on July 10, the invoice number would be “JXJ091503” (reimbursement date) or “JXJ071003” (charge date). If making a payment with order, use PREP (for prepay) followed by the current date as the invoice number. If the vendor’s invoice has been received after the payment was made, send the invoice to the appropriate area of the Comptroller’s Office (Bond Revenue Accounting, Business Office, etc.) for attachment to the original voucher. Be sure to attach a note with the voucher number and date paid (if known) so the Comptroller’s Office knows which voucher to attach it to. If the invoice number exceeds 10 characters, use the right-most (low end) digits and drop the left-most (high end) digits, unless you know that the vendor in question uses the high end of the invoice number for proper credit. • Invoice Date: Enter the date from the vendor’s invoice entered above. Use the current date if there is no vendor’s invoice. • Invoice Totals: Enter the total of all the vendor invoices you are paying on this voucher, inclusive of any cash discounts. Please always make sure that this amount equals the total of all Line Items entered. You may leave this field blank (it will default to $0.00) and allow Datatel to add the invoices or use the calculator that appears next to the Invoice Totals field. After completing the Line Items and saving them, you will receive a message that states: “Voucher total is not the same as the invoice amount:” You can return to the Invoice Total field and enter the voucher total that appears as the Net amount on the VOUM header. • Vendor ID – Vendors LookUp: either enter the vendor name or the Vendor ID number you wrote down when in the ORGP screen to bring in the vendor data. If you don’t know the ID number then type a portion, or all of the vendor’s name, in the vendor ID field and hit <Enter> for a list of vendors that match the given criteria. Example: To find Best Buy, you can type in “Best,” or “Buy,” or “Best Buy.” Highlight the vendor you would like and hit <Enter> or OK.
The arrows to the right of the Vendor Name and Vendor Address fields can be used to see additional names and the second line of the address associated with the selected vendor. The Detail button is located to the right of the Address field. Click on it to see different addresses for the selected vendor if the default address is not the one you want.
7

VOUM
Voucher Maintenance (Continued)
If you don’t find the correct address, make a note of the voucher number and click the Save button to save this voucher. Contact Jane Ward at 438-5751 and request that the address be built into the Vendor file. When she indicates the address has been built, go back into VOUM and enter the voucher number to finish the voucher. • Terms: In general, vendor terms will not be handled using this field. • Due Date: The current date appears by default in this field. Do not change this date unless you have consulted the Fund accountant. • Take Discount: Always just hit the <Enter> key to leave this field blank to indicate “No.” In order for your department to get credit for any possible discount, you need to process the discount as a credit memo Line Item. If you have questions, call your Fund accountant for specifics. General Revenue voucher discounts will be processed as a reduction of the expense. • Check Group: If this voucher requires special check handling, use this field to indicate that something needs to be mailed with the check or that you want the check to be held for pickup. A common example is the need to send conference registration forms with the registration payment. If this field was automatically bypassed on your screen, just use your mouse to click on it after clicking Cancel at the Approvals prompt. Type the letters “SH”and the first letter of the Fund from which you are paying (“SHG” for General Revenue, “SHB” for Bond Revenue, “SHA” for Agency, etc.) in this field to indicate that this check requires special handling (such as hold for pickup or needs attachment sent with check). Use the Comments field to explain in detail why this check requires special handling. As an extra precaution, please attach a note to the top of the paperwork you send to the Business Office to remind them that the check requires special handling. When entering data in the detail screen for the Comments field or the detail for Line Items in vouchers or requisitions, you must type at least a period (.) in place of the blank line if you wish to have the printed report display with a “skipped” line. Datatel will not allow you to skip a line. Note: At this point you can save the voucher in a “Not Approved” status, even though no Line Items have been built. Barring system network problems, you should never have to cancel a voucher due to insufficient time to complete it, due to insufficient funds, or when waiting for the creation of a new account number. Please avoid canceling vouchers whenever possible. 8

VOUM Voucher Maintenance (Continued)
• Approvals – Approvals LookUp: Click the Detail box to get to the Authorizations screen. Your cursor will appear in the Approvals column. Use your cursor or Tab button to get to the Next Approvals column. The system should not allow you to put the approvers’ logons in the wrong column, because it would prompt you for a password next, which only the approver(s) should know.
• Next Approvals: Enter the logon IDs of the individuals who need to approve this voucher. In most cases at least two logons need to be entered: those of the Departmental Budget Officer and the Comptroller’s Office accountant for the Fund that the voucher is being charged to. The logon IDs for the accountants are:
General Revenue: eawhela (Beth Whelan) or stclogs (Steve Clogston)
Agency or Custodial: jabane (Jason Bane) Bond Revenue: skwarlo (Sandy Warlow) Grants/Restricted: mekentz (Mary Kentzler)
Service: djlitwi (Doug Litwiller) or aybisso (Art Bissoondial)
or dscarso (Dave Carson) Entering the approver’s first initial followed by “…” will display all the existing logons used for approvals. If this voucher is reimbursing the Budget Officer, then the logon of the Budget Officer’s Direct Report (supervisor) must be entered instead of the Budget Officer’s logon. If this voucher is for an entertainment expense, you must enter, in addition to your Budget Officer’s logon and the accountant’s logon ID, the logon ID of your area’s College Dean or Vice President for his/her approval. If his/her logon doesn’t exist, contact your Fund accountant.
9

VOUM Voucher Maintenance (Continued)
After entering the logons, click the Save icon to return to the VOUM main screen. Hit <Enter> to get to the next field. Note: It is not required that the Budget Officer use electronic approvals if he/she would rather sign the vendor’s invoice that is sent to the Comptroller’s Office with the departmental voucher stamp on it. In that case, only the accountant’s logon needs to be entered in the Next Approvals column. • Comments: Click the Detail button to expand this field to enter any special check-handling instructions or general comments about this voucher. If the check requires special handling, type the words “SPECIAL HANDLING” first, then give the specific instructions for that check, such as “call 8-#### to have check picked up,” or “include registration forms with check,” for example. Click Save to get back to the VOUM screen if you have entered comments. Hit Tab to get to the next field if your cursor is not already there. • AP Type: Type the correct AP Type (or “…” to view a list of AP types) and press <Enter>. General Revenue (10400): G04L ( G zero 4 L) Agency (107XX): LOCA Restricted (115XX or 117XX): REST
Bond Revenue (106XX): B001 for UHS or UDS (ORL) B002 for Student Activity accounts B003 for Parking R & R or Construction have special AP types.
Custodial (50701): CUST Service (105XX): S505 for Garage & Fleet
S510 for University Communications S513 for Facilities Management S517 for Computer Services S524 for Telecommunications S527 for Postage Services S528 for CISS S529 for Accounting Services S532 for CTSG S536 for STSS
Hit <Enter>. If you receive a message that states “WARNING: This AP Type is not associated with this Vendor,” simply hit <Enter> again to override the warning. • Line Items: Click the Detail button to move to VOIL (Voucher Item List Screen).
10

VOIL
Voucher Item List Screen • Line Items: Click the Detail button to get to the Voucher Item List screen (VOIL). From this screen you can add new Line Items by clicking the Detail box or you can change an existing Line Item by clicking the Detail button next to the Line Item you wish to change. If you are adding a new Line Item to a previously existing voucher, simply click the Detail button on the first blank Line Item row below the last Line Item entered. Detailing takes you to the Voucher Item Maintenance screen (VOUD) to add a new Line Item. To delete a Line Item, you must click on the Line Item number box to the far left. This highlights the whole line and displays the following message:
press the Delete key and save the changes. Once the voucher has been saved, you cannot delete a Line Item if it is the only Line Item for that voucher. You must either ask the appropriate Fund accountant in the Comptroller’s Office to void the voucher or re-use the voucher for a different item (change the Line Item and voucher/vendor data accordingly).
11

VOUD Voucher Item Maintenance Screen
This is the screen used to enter the detailed information for a Line Item. If you have five separate Line Items, you will use and save this screen five times, once for each Line Item.
• Commodities Code: This field is not being used. Click <Enter> or Cancel to move to the Description field. • Description: The first 25 characters (first line) will appear on the check to the vendor. Backup paperwork and invoice copies are no longer accompanying checks to vendors. The following information is included on the check: the first line of description for the Line Item, the invoice number and the invoice date. The first line should include a brief and specific description of the goods or services being paid for. You can type 25 characters per line and view two lines at a time from the VOUD screen. For longer descriptions, you can click the Detail button to enter the data entry screen. Required Information for Vouchers:
Membership vouchers: Type “FEE, (member’s name), (effective dates of membership)” on the first line of the description. Place dates on the second line if there isn’t room on the first line. Subscription vouchers: Type “SUBSCRIPTION (or RENEWAL), (subscriber’s name), (effective dates of subscription).” Place dates on the second line if there isn’t room on the first line. Conference registration vouchers: Type “REG, (registrant’s name), (dates of conference)” on the first line, and the city and state of the conference on the second line.
12

VOUD
Voucher Item Maintenance (Continued) • Some vendors require your customer account number to appear on their checks. Other vendors may require a work order number, your department name, or another unique identifier in addition to the invoice number. In such cases, enter that information on the first Description line, and a description of the goods or services on the following lines. An appendix to these instructions lists the requirements of certain vendors. • Description (continued): When creating a voucher for equipment, the first line of the Description field is critical. This is the data that will appear during the Property Control process. Only 25 characters appear on the first line.
• The first word should state what the item is in layman’s terms. Example: Computer (NOT G3-266)
• The next word(s) should be an important descriptor. Example: Computer, Pentium II
• If there is room on the first line, include the manufacturer’s name. Example: Computer, Pentium II, Dell
Include the building and room number where the equipment will finally be located in your description. This may be different from the delivery location. Contact Property Control if you need further clarification on equipment descriptions. There is not a word-wrap function, so hit <Enter> when you reach the end of a line. Press the Tab button or use your mouse to click into the next field when you have completed the item description. Note: Shipping charges should be listed as a separate item. Equipment items that will be tagged separately should be listed as separate items. Example: a monitor should be listed as a separate item from a CPU in a computer system purchase. Also, when paying an external consultant separate amounts for services rendered and travel expenses, use separate Line Items to separate the services rendered portion for 1099 tax reporting purposes. (This applies to any contractual agreement for services rendered by an individual, such as athletic game officials.) • Est. Price: If the price is an even dollar amount, no cents need to be typed in. If the price includes cents, type a decimal point before entering the cents. The price will show with four places to the right of the decimal point. You can enter credit memos such as negative invoices and credit vouchers in this field by entering the amount with a minus sign preceding the amount (-12.53). The negative price will result in a negative extended price. Hit <Enter>. • Quantity: A quantity of one will default into this field if you merely hit <Enter>. Type in the amount if it is different and then press <Enter>.
13

VOUD Voucher Item Maintenance (Continued)
• Unit of Issue: Type in the two-letter code (“EA” for each, for example), and then press <Enter> or OK. If the code is not known, type “…” and hit <Enter>. This will bring up a list of possible Units. Highlight the desired code and press <Enter>. This is not a required field. • Trade Disc Amt or Trade Disc Pct: Hit <Enter> to bypass this field. Discounts are to be handled as credit memos so that the originating department can get the revenue from a vendor discount, where possible. • GL Account No: Type in the appropriate account number from your chart of accounts, and then press <Enter> or OK. If you are unsure of the number to use, type in as much of the account number as you know, separating the account components with an underscore, followed by “…” (for example: 10400_06_100000000…). Then hit <Enter> to see a listing of the available accounts. Highlight an account and press <Enter> or OK. A Funds Availability report will appear in the lower right hand of the screen. Remember that for General Revenue accounts, all expenditures use the 10400 fund. You will continue to use 10100 for budget transfers, however. If funds are NOT available, you may cancel the Line Item and save the rest of the voucher in a “Not Approved” status. You may also open another Datatel session, make the budget transfer, then return to VOUD to finish processing the voucher. See pages #3-4 for instructions concerning GLBE, budget transfers and Fund limitations. Another option is to get permission from the Fund accountant to forward the paperwork without any Line Items built so that the accountant can build the Line Item and override the insufficient funds warning. In such a case, please attach a note to the vendor’s invoice (or voucher print) letting the Comptroller’s office know you are requesting an override for this payment. If the entered account is the only one paying the item, press <Enter> twice. If the entered account is paying for a portion of the item, enter the percent in whole numbers that it is paying and press <Enter>, or use your mouse to click into the amount field and enter the amount of the total it is paying and press <Enter> twice. Repeat the process to enter additional account numbers. Press the Cancel button when all account numbers have been entered. The percentage must equal 100 before leaving the screen. Note: Only account numbers with the same Fund number may be entered on the same voucher.
When entering multiple Line Items, entering the @ symbol at the GL Account LookUp can save you keystrokes because it causes the account number from the previous Line Item to be automatically entered as the account number for the current Line Item. The number can be edited at that point.
14

VOUD
Voucher Item Maintenance (Continued)
If the expense object code to which you wish to charge this payment is not in your chart of accounts, you can request that the object code be created by contacting the Fund accountant. You may enter an existing account number temporarily and save the voucher in a “Not Approved” status. You will be notified when the account has been approved and created, at which time you can modify the voucher and change the account number to the newly created one. It is best by far to make sure the account number exists before you begin the voucher, using ACBL or your chart of accounts listing. • Fixed Asset: If the item purchased is an equipment item, enter “S” if the item represents one piece of equipment or “M” if the Line Item is for more than one piece of equipment (purchase of three desks, for example). This must be consistent with the “Quantity” field. For example, if the quantity is “1,” “S”ingle must be selected; use “M”ultiple only when the quantity is greater than one. • Vendor Part: Enter the vendor’s part number or stock number here, if any. This is not a required field, but it is a searchable alphanumeric field that may be used for any appropriate information. • Form/Box/Loc: If this Line Item is for services rendered by an individual, sole proprietor, or an unincorporated partnership, or is for medical services or legal services, enter “1099MI” and hit <Enter>. The system then defaults in “NEC” (non-employee compensation) and “IL” (Illinois) in the next two fields. If not paying for medical services, hit <Enter> twice to get to the next field. If payment is for medical services, enter “MED” in the Box field, hit <Enter>, then enter “IL” in the Loc field and hit <Enter>. You may receive a warning message that states “the tax location you selected does not have an Employer Identification Number.” Just click OK to get to the next field.
• Invoice Number: The invoice number from the VOUM cover screen is defaulted in. If this Line Item is for a different invoice number, enter the correct invoice number in place of the default number. It is very important to change this number when you are paying multiple invoices on one voucher, otherwise the check stub sent to the vendor will show the same invoice number for all the Line Items, plus Colleague won’t be able to detect duplicate invoice payments. • Comments: This is an optional field. You may click the Detail button to enter as many comments about this Line Item as you wish, however it may be preferable to include such comments in the Description field. Click on the Save icon. The fields will become blank and ready for entry of the next item. If you wish to use, on the next Line Item, the same GL Account number as you used for the last item entered, type “@” at the GL Account LookUp and the last account number used will be automatically entered. 15

VOUD Voucher Item Maintenance (Continued)
If there are no more items to be entered, click on the red X icon to return to the summary screen (VOIL). Click on the Save icon in the VOIL screen to return to the VOUM original cover screen. Note: if you receive the warning that states “Voucher total not the same as invoice amount,” you must either correct the Line Items in VOUD or the Invoice Amount in VOUM to make sure the total of the Line Items equals the total voucher amount.
VOUM Voucher Maintenance
• Voucher Done: Leave box empty to indicate “No.” The voucher must be left in a “Not Approved” status so that the Comptroller’s Office accountants can review it electronically for approval. Hit <Enter> to move on to the next field. • Reference Number: This is an optional field to enter a number or string of characters that has meaning to this voucher or vendor. Either enter a value and hit <Enter> or just hit <Enter> to move to the next field. • Pay Voucher?: This field defaults to “X” for “Pay Voucher.” Do not remove the “X” from this field. Note that the voucher will not get paid until it is approved by the Comptroller’s Office accountants and marked “Done” by them. Default vendor terms may effect payment status as well. • What to Do With the Vendor Invoice(s): Use the voucher stamp provided to you in voucher training to stamp the vendor’s invoice and fill in the blanks:
Voucher #:_____________________ Acct. #: _______________________ Amount: ______________________ Contact Name:__________________ Phone: ________________________ Approval: _____________________ (if your fiscal agent/Budget Officer is signing invoice copies rather than doing online approvals, his/her signature should be placed here.)
It is not necessary to print a copy of the voucher screen or to do a Colleague voucher print using VPRT. PLEASE DO NOT SEND A VOUCHER PRINT TO THE BUSINESS OFFICE -- send only the stamped original vendor’s invoice(s) to either Campus Box 0690 - Hovey 105 for Bond Revenue, Campus Box 1200 - Hovey 110 for Service Departments, or Campus Box 1200 - Hovey 102 for all others. The paperwork will then be filed at those central offices for audit purposes after the accountants review and approve them. If the vendor invoices are too small to stamp or write on, attach full sheet of paper for stamping and staple or tape the invoice(s) to that. 16

VPRT Voucher Print
You may use the Voucher Print screen to print the vouchers you have entered. The Comptroller’s Office does not require you to take this step; it is sufficient to send the stamped vendor invoice(s).
Make note of the voucher numbers you wish to print before using this screen. If you are unsure of the numbers, you can use VOUI (Voucher Inquiry) to look them up by vendor, GL Account number, or by the VOUCHERS.ADD.OPERATOR field using your logon ID. • Saved List Name: Press <Enter> to move past this prompt. • Report Dates – Begin: Enter the earliest voucher date for the voucher(s) you are printing. This is the date used in the Voucher Date field in VOUM. This is a required field. Keep in mind that if you back-date vouchers, this is the voucher date, not the date on which you created the voucher. • Report Dates – End: Enter the latest voucher date for the voucher(s) you wish to print. This is a required field. The date of the voucher(s) that you wish to print must fall within the Report Dates range.
17

VPRT Voucher Print (Continued)
• Voucher ID – Begin: Enter the voucher number that you wish to print, or the lowest voucher number from the batch of vouchers. • Voucher ID – End: Enter the highest voucher number from the group you wish to print. If you are printing only one voucher, the begin and end values should be the same. If you are printing a single voucher, the Report Dates and Voucher ID fields are the only required fields. • GL Account Number – Begin, End: To avoid printing other departments’ vouchers, you may use the GL Account Number range fields to print only vouchers charged to your accounts. This is only necessary when you are printing a range of Voucher IDs. • Exclude Already Printed Vouchers: Leave this field blank. Other departments may have inadvertently printed your voucher(s) if they specified a voucher range without limiting the output by GL number. • Click the Save icon to proceed to the Print Selection screens:
By default, if you select multiple vouchers for printing, the vouchers will be sorted in Voucher ID order. If you wish to change that order, enter … in the Field Name field for a list of criteria by which to sort vouchers. Click the Save icon when finished.
18

Print Local (continued)
In UI 1.0, Print Local is the preferred printing method. To use the Print Local option, select H (Hold/Browse File Output) from the Peripheral Device drop-down box in the Printer – Output Device Selection screen. Or you may simply type H over the P in the Output Device field. Then click the Save icon run the report to your monitor.
After the Report Browser displays the Requisition on your screen, click the Print Local
button to print the report to a local printer (i.e., a printer that is accessible from Windows). This option downloads the report to your PC and uses Windows to print the report. When you select Print Local, a Printer Setup dialog box is displayed.
Note: For best results with the Print Local option, you must choose an appropriate font size and page orientation. If the font is too large, the report may not page properly or may be truncated short of the right margin. By default the setting is Courier New 7, which allows all reports and documents to print without word-wrapping or page overflows.
• Some reports can accommodate a larger font. If you wish to increase the font size
for a particular report, click on the Font selection button to display the Font Selection screen.
• Select the font, style, and size you want and click OK.
19

Print Local (continued)
(Any changes that you make to the font selection will remain in effect only for the current session. In all cases, make sure that the Use character mapping check box is checked.)
• Click the Print Remote button to print to an RPM printer. We do not currently recommend using RPM because the reports generally overflow the page and either word-wrap or truncate data.
The Current Page/Total Pages box shows the number of the currently displayed page and the total number of pages in the report. Setting Report Browser Preferences You can resize the browser window to fit any selected report. If the entire report does not fit on the screen, click the Maximize icon or use the vertical and horizontal scroll bars to view the other parts of it.
20

Appendix A: Vendor Description Requirements
Some vendors require your customer account number to appear on their checks. Other vendors may include a work order number, your department name, or another unique identifier in addition to the invoice number. In such cases, enter that information on the first Description line, and a description of the goods or services on the following lines. Vouchers for Local Merchants Some local merchants do not issue invoices, but prefer that the University pay from the receipt that is issued when the merchandise is picked up, or from their monthly statements. This is a list of what the following stores need on the first line of the voucher description to ensure proper crediting and payments. Alamo II: Date of purchase, the first four numbers of the eleven-digit number to the right of “Charge A” and the last five digits of the Account Number on the sales ticket. American Express: Account number and credit card number. Eagle: Date of purchase and department name. Jewel: Date of purchase and department name. Kroger: Credit card number or the invoice number from their statement. Schnuck’s: Invoice number, which is a six-digit number below the dollar total and above the second “Corporate Account Purchase” on the sales ticket. Shell Oil: Account number and department name. Staples: Account number and department name. Wal-Mart: Department name and the TR number on the ticket. Best Buy: Do not use the ticket number that appears above the Customer Name, Address, etc. on the left side of the sales receipt. The transaction number that appears to the left of the date and time on the right side of the receipt is the number that Best Buy will use as their Invoice and Transaction Number on the invoice that is mailed to your department. Enter that number without leading zeroes or spaces as the Invoice Number. For example, 0049 041 6884 should be entered as 490416884. Barnes & Noble: Each University department is assigned an account number by Barnes & Noble. That information should be entered on the first line of the voucher description so that it will appear on the check.
21

Helpful Reminders Excerpts from the Pilot Department Newsletter
If you receive a warning from the Datatel system that you have entered a duplicate invoice number, be sure to check out why. Don't ignore the warning - this could result in duplicate payments. Avoid using zero amounts when creating a voucher or requisition. Add information regarding a no charge item to the end of the last Line Item (or whichever Line Item is appropriate), rather than creating a separate Line Item. The Comptroller's Business Office will no longer return paid copies of vouchers to departments. Check on the Datatel Financial System for the status of your voucher. Backup Documentation When sending over backup paperwork for requisitions and vouchers, be sure to clearly identify the requisition or voucher number. Stamp the invoice, subscription or payment-with-order form (for vouchers) or quotations or specifications (for requisitions) with the self-inking stamp provided by the Comptroller’s Office. If there is no room on the front of the invoice for the stamp, use the stamp on a separate sheet of paper and staple this to the front of the invoice. Other backup material for an invoice should be stapled to the back - please, do not use paperclips. If sending a copy of the requisition or voucher, please staple the backup to the back. Requisition backup should be sent to Campus Box 1220 Purchasing, faxed to 8-5555, or delivered to Hovey 117. Voucher backup should be sent to the Comptroller’s/ Business Office, Campus Box 1200, or delivered to Hovey 102. Order forms that accompany Payment with Order vouchers should be filled out by the requesting department. This includes registrations, subscriptions, and payment-with-order requests. One photocopy of the completed order form stapled to the back will help reduce processing time. Combined payments Vouchers payable to the same vendor may be combined on the same check at check write time. If it is necessary for a voucher to remain separate, type your department number (the first three digits of your GL Unit number) in the Check Group field of VOUM. Type a brief explanation in the Comments field. The process is similar to special handling requests.
22

Problems? Who to call for Help
Wondering who to call when a problem arises? Here are some guidelines: Voucher entry: Jason Bane 8-5696
Shirley Murphy 8-7613 Requisition entry: Shirley Murphy 8-7613
Melinda Cheek 8-7916 Inquiry screens or system queries:
Shirley Murphy 8-7613 Don Cruise 8-8753
XQ queries: Don Cruise 8-8753 Shirley Murphy 8-7613
Software and printing issues: Shirley Murphy 8-7613 Jon Becher 8-5731 Kriss Davis 8-2802
GL #s, object codes, budget amounts: Comptroller’s Office Fund accountants General Revenue Jason Bane [email protected] 8-5696 and JoEllen Bahnsen [email protected] 8-5667 Agency: Tom Shadid [email protected] 8-2249 Bond Revenue: Sandy Warlow [email protected] 8-2275 Grants/Restricted: Mary Kentzler [email protected] 8-3290 Service Department Doug Litwiller [email protected] 8-8493
For any Datatel-related questions, you may call the Datatel Assistance Desk at 8-2270.
23

NEW VENDOR/ADDRESS FORM 1200 Comptroller’s Office Hovey Hall, Rm 108 & 109
FAX # : 438-2699 INSTRUCTIONS: Use this form if the payee (vendor) is NOT on the current vendor file OR if the vendor database doesn’t have the address you need. To lookup a vendor, use ORGP or VEIN. First, complete the Department Section and indicate whether this is a new vendor or new address. Next, provide the Vendor’s name and at least one of the following: Phone #, Fax #, and/or Address. A new address will be added if a copy of the vendor’s invoice is faxed with this sheet. All other information you provide is optional but is helpful. You will be contacted by this office when the vendor has been built. Fax completed forms to Jane Ward at 438-2699. If there are any questions, please call Jane at 438-5751. ________________________________________________________________________________________________ DEPARTMENT SECTION Requestor’s Name: ________________________ Department: ___________________________ Phone #: _____________ Fax #: _______________ Email: __________________________ _______________________________________________________________________________________________
NEW VENDOR OR NEW ADDRESS SECTION
Mark one of the following: NEW VENDOR NEW ADDRESS ISU EMPLOYEE
BUSINESS NAME: (REQUIRED) OTHER NAME(s): (if different from above) Business Address: Business Phone (REQUIRED): Business Fax (REQUIRED): Purchase Order Address (if different from above): Purchase Order Phone:
Purchase Order Fax:
Check Remittance Address (REQUIRED): Remittance Phone:
Remittance Fax:
CLASSIFICATION: (Check one box only - Leave blank if you don’t know)
C Alien, Non-resident Alien, Resident Foreign Entity Not for Profit Org.
orporation Partnership Individual (use SSN) Sole Proprietor (use SSN) OTHER ______________________
Social Security Number (SSN) OR Employer Identification Number (EIN)
FOR OFFICE USE ONLY – DO NOT WRITE IN THIS BOX ZIP + 4 CHECK VENDOR CREATED Date:_____________ INITIAL STATE FILE CHECK ADDRESS CREATED Date:_____________ SECOND STATE FILE CHECK VENDOR/ADDRESS CHECKED CORRECTION/CHANGE Date:_____________
Revised on 3/12/01 S:\VOUM\UI_VOUM_New.doc