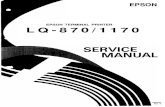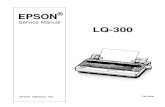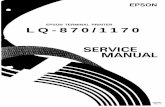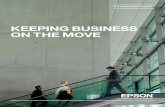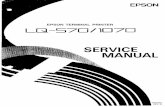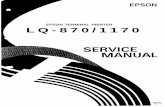Datasheet Epson Lq-2080
Transcript of Datasheet Epson Lq-2080
-
7/31/2019 Datasheet Epson Lq-2080
1/228
Control Panel Buttons and Lights
n = Onf = Flashingo = Off
Tear Off/Bin buttonq Advances continuous paper to the
tear-off position.q Feeds continuous paper backward
from the tear-off position to the top-of-form position.
q Selects a cut-sheet feeder bin when thecut-sheet feeder is installed.
q Turns on the card mode to print onpostcards and envelopes. SeeChapter 3.
Tear Off/Bin lightsq f f when continuous paper is in thetear-off position.q o n when bin 1 of the optional cut-
sheet feeder is selected.q n o when bin 2 of the optional cut-
sheet feeder is selected.q n n when the printer is in the card
mode.
Micro AdjustWhen you hold down the Pause button for threeseconds, the printer enters the micro adjust mode. Inthis mode, you can press the D and U buttons to adjustthe top-of-form or tear-off position. See Chapter 2.
Load/Eject buttonq Loads a single sheet of
paper.q Ejects a single sheet of
paper if a sheet isloaded.q Loads continuous paper
from the standbyposition.
q Feeds continuous paperbackward to thestandby position.
Font buttonSelects the font.See Chapter 5.
Font lightsIndicate whichfont is selected.
Paper Out lightq On when no paper isloaded in the selectedpaper source or paperis not loaded correctly.
q Flashes when paperhas not been fullyejected or a paper jamhas occurred.
Operate buttonTurns the printer onand off. The printeris off when the topof this button iseven with thebutton protectors.
Pause buttonStops printingtemporarily, andresumes printing whenpressed again.
Pause lightq On when the printer
is paused.q Flashes when the
printer is in the microadjust mode.
LF/FF buttonq Feeds paper line by
line.q Ejects a single sheet
or advancescontinuous paper tothe next top-of-formposition when helddown.
Condensed buttonTurns on thecondensed mode.
Condensed lightLights up when thecondensed mode ison.
-
7/31/2019 Datasheet Epson Lq-2080
2/228
Users Guide
24-Pin Dot Matrix Printer
All rights reserved. No part of this publication may be reproduced, stored in a retrievalsystem, or transmitted in any form or by any means, electronic, mechanical, photocopying,recording, or otherwise, without the prior written permission of SEIKO EPSONCORPORATION. The information contained herein is designed only for use with thisEPSON printer. EPSON is not responsible for any use of this information as applied to otherprinters.
Neither SEIKO EPSON CORPORATION nor its affiliates shall be liable to the purchaser ofthis product or third parties for damages, losses, costs, or expenses incurred by the purchaseror third parties as a result of: accident, misuse, or abuse of this product or unauthorizedmodifications, repairs, or alterations to this product, or (excluding the U.S.) failure to strictly
comply with SEIKO EPSON CORPORATIONs operating and maintenance instructions.SEIKO EPSON CORPORATION shall not be liable for any damages or problems arisingfrom the use of any options or any consumable products other than those designated asOriginal EPSON Products or EPSON Approved Products by SEIKO EPSONCORPORATION.
EPSON and EPSON ESC/P are registered trademarks and EPSON ESC/P 2 is a trademarkof SEIKO EPSON CORPORATION.
Microsoft, Windows, and Windows NT are registered trademarks of Microsoft Corporation.
IBM is a registered trademark of International Business Machines Corporation.
General Notice: Other product names used herein are for identification purposes only andmay be trademarks of their respective owners. EPSON disclaims any and all rights in thosemarks.
Copyright 1998 by SEIKO EPSON CORPORATION, Nagano, Japan.
-
7/31/2019 Datasheet Epson Lq-2080
3/228
-
7/31/2019 Datasheet Epson Lq-2080
4/228
iii
Contents
Getting to Know Your Printer
Easy-to-Use Features. . . . . . . . . . . . . . . . . . . . . . . . . . . . . . . . . . . . . .2Available Paper Paths. . . . . . . . . . . . . . . . . . . . . . . . . . . . . . . . . . . . .3
Printing on continuous paper. . . . . . . . . . . . . . . . . . . . . . . . . .4Printing on single sheets . . . . . . . . . . . . . . . . . . . . . . . . . . . . . .8
Options . . . . . . . . . . . . . . . . . . . . . . . . . . . . . . . . . . . . . . . . . . . . . . . . .9Ribbon Cartridge . . . . . . . . . . . . . . . . . . . . . . . . . . . . . . . . . . . . . . . . .10Important Safety Instructions . . . . . . . . . . . . . . . . . . . . . . . . . . . . . .10Print Head Caution Symbol. . . . . . . . . . . . . . . . . . . . . . . . . . . . . . . .12ENERGY STAR Compliance . . . . . . . . . . . . . . . . . . . . . . . . . . . . . . .12For United Kingdom Users . . . . . . . . . . . . . . . . . . . . . . . . . . . . . . . .12
Use of options . . . . . . . . . . . . . . . . . . . . . . . . . . . . . . . . . . . . . . .12Safety information. . . . . . . . . . . . . . . . . . . . . . . . . . . . . . . . . . . . . . . .13How To Use Your Manuals . . . . . . . . . . . . . . . . . . . . . . . . . . . . . . . .14Warnings, Cautions, and Notes. . . . . . . . . . . . . . . . . . . . . . . . . . . . .14
Chapter 1 Setting Up the Printer
Unpacking the Printer. . . . . . . . . . . . . . . . . . . . . . . . . . . . . . . . . . . . .1-2Choosing a Place for the Printer . . . . . . . . . . . . . . . . . . . . . . . . . . . .1-4
Positioning the continuous paper supply. . . . . . . . . . . . . . . . 1-5Installing or Replacing the Ribbon Cartridge . . . . . . . . . . . . . . . . .1-6Attaching the Paper Guide and Paper Separator . . . . . . . . . . . . . .1-11Plugging in the Printer . . . . . . . . . . . . . . . . . . . . . . . . . . . . . . . . . . . .1-13Connecting the Printer to Your Computer . . . . . . . . . . . . . . . . . . .1-14Installing the Printer Software. . . . . . . . . . . . . . . . . . . . . . . . . . . . . .1-15
Installing the printer software in Windows 95, 98,or NT 4.0 . . . . . . . . . . . . . . . . . . . . . . . . . . . . . . . . . . . . . . . . .1-16
Installing the printer software in Windows 3.1 or NT 3.5x .1-17For DOS programs . . . . . . . . . . . . . . . . . . . . . . . . . . . . . . . . . . .1-18
-
7/31/2019 Datasheet Epson Lq-2080
5/228
-
7/31/2019 Datasheet Epson Lq-2080
6/228
v
Loading envelopes . . . . . . . . . . . . . . . . . . . . . . . . . . . . . . . . . . .3-6Loading postcards . . . . . . . . . . . . . . . . . . . . . . . . . . . . . . . . . . .3-7
Loading Single Sheets in the Top Paper Slot. . . . . . . . . . . . . . . . . .3-8Loading Single Sheets in the Front Paper Slot . . . . . . . . . . . . . . . .3-10
Chapter 4 Using the Printer Software
About Your Printer Software. . . . . . . . . . . . . . . . . . . . . . . . . . . . . . .4-2Using the Printer Driver With Windows 95/98 . . . . . . . . . . . . . . .4-3
Accessing the printer driver from Windows applications . .4-3Accessing the printer driver from the Start menu. . . . . . . . .4-5Printer driver settings overview. . . . . . . . . . . . . . . . . . . . . . . .4-5
Using the Printer Driver With Windows 3.1 . . . . . . . . . . . . . . . . . .4-8Accessing the printer driver from Windows applications . .4-8Accessing the printer driver from the Control Panel . . . . . .4-10Printer driver settings overview. . . . . . . . . . . . . . . . . . . . . . . .4-10
Using the Printer Driver With Windows NT 4.0 . . . . . . . . . . . . . .4-12Accessing the printer driver from Windows applications . .4-12Accessing the printer driver from the Start menu. . . . . . . . .4-14Printer driver settings overview. . . . . . . . . . . . . . . . . . . . . . . .4-14
Using the Printer Driver With Windows NT 3.5x . . . . . . . . . . . . .4-17Accessing the printer driver from Windows applications . .4-17Accessing the printer driver from the Control Panel . . . . . .4-19Printer driver settings overview. . . . . . . . . . . . . . . . . . . . . . . .4-20
Using the EPSON Remote! Utility . . . . . . . . . . . . . . . . . . . . . . . . . .4-22Installing EPSON Remote! . . . . . . . . . . . . . . . . . . . . . . . . . . . .4-22Accessing EPSON Remote! . . . . . . . . . . . . . . . . . . . . . . . . . . . .4-22
Chapter 5 Changing Printer Settings From the Printers Control Panel
Selecting a Built-In Font and Condensed Mode . . . . . . . . . . . . . . .5-2About Your Printers Default Settings . . . . . . . . . . . . . . . . . . . . . . .5-4
Changing default settings . . . . . . . . . . . . . . . . . . . . . . . . . . . . .5-9
-
7/31/2019 Datasheet Epson Lq-2080
7/228
-
7/31/2019 Datasheet Epson Lq-2080
8/228
-
7/31/2019 Datasheet Epson Lq-2080
9/228
viii
Electronic support services . . . . . . . . . . . . . . . . . . . . . . . . . . . D-2Automated telephone services . . . . . . . . . . . . . . . . . . . . . . . . D-3
For United Kingdom and the Republic of Ireland Users . . . . . . . D-4Enquiry Desk . . . . . . . . . . . . . . . . . . . . . . . . . . . . . . . . . . . . . . . D-4
Customer Support. . . . . . . . . . . . . . . . . . . . . . . . . . . . . . . . . . . D-4Faxon EPSON. . . . . . . . . . . . . . . . . . . . . . . . . . . . . . . . . . . . . . . D-5EPtec - Bulletin Board Service for latest drivers and
utilities . . . . . . . . . . . . . . . . . . . . . . . . . . . . . . . . . . . . . . . . . . D-5World Wide Web. . . . . . . . . . . . . . . . . . . . . . . . . . . . . . . . . . . . D-5
For Australian Users . . . . . . . . . . . . . . . . . . . . . . . . . . . . . . . . . . . . . D-6EPSON FAXBACK . . . . . . . . . . . . . . . . . . . . . . . . . . . . . . . . . . D-6EPSON Bulletin Board System . . . . . . . . . . . . . . . . . . . . . . . . D-6Internet URL http://www.epson.com.au. . . . . . . . . . . . . . . D-6Your dealer. . . . . . . . . . . . . . . . . . . . . . . . . . . . . . . . . . . . . . . . . D-6EPSON Helpdesk . . . . . . . . . . . . . . . . . . . . . . . . . . . . . . . . . . . D-7
For Singapore Users. . . . . . . . . . . . . . . . . . . . . . . . . . . . . . . . . . . . . . D-7For Hong Kong Users . . . . . . . . . . . . . . . . . . . . . . . . . . . . . . . . . . . . D-8
Internet home page . . . . . . . . . . . . . . . . . . . . . . . . . . . . . . . . . . D-8Electronic bulletin board system. . . . . . . . . . . . . . . . . . . . . . . D-8Technical support hotline. . . . . . . . . . . . . . . . . . . . . . . . . . . . . D-8
For Philippines Users. . . . . . . . . . . . . . . . . . . . . . . . . . . . . . . . . . . . . D-9
Glossary
Index
-
7/31/2019 Datasheet Epson Lq-2080
10/228
Getting to Know Your Printer 1
Getting to Know Your Printer
Your EPSON LQ-2080 24-pin dot matrix printer provideshigh-quality printing and great performance in a compact design.Features include:
t a variety of paper paths to suit your printing needs
t the ability to handle a wide range of paper types, includingcontinuous paper, multi part forms with one original plusup to five copies, labels, single sheets, envelopes, and
postcardst high-speed printing of up to 400 characters per second at
10 characters per inch
Your printer also comes with printer driver software, theEPSON Status Monitor 2 utility for MicrosoftWindows95/98that lets you check the status of your printer quickly and easily,and other software. In addition, several options are available to
help suit your individual needs.
-
7/31/2019 Datasheet Epson Lq-2080
11/228
2 Getting to Know Your Printer
Easy-to-Use Features
This section highlights some easy-to-use features that youllfind helpful.
t Use thetear-off feature to save paper.
If you load paper on the rear of front (optional) push tractor,you can use the tear-off feature to advance your printeddocument to the printers tear-off edge when you finishprinting. Then you can easily tear off the printed sheets andsave the paper normally lost between documents. For moreinformation,see Chapter 2.
t
Use thepaper release lever to change the paper path
without removing the paper.
Using the paper release lever, you can easily switch toprinting on single sheets without removing the continuouspaper loaded on the rear or front (optional) push tractor. Youcan also easily switch to printing on continuous paper on adifferent tractor. For more information, see Chapter 2.
-
7/31/2019 Datasheet Epson Lq-2080
12/228
Getting to Know Your Printer 3
t Use themicro adjust feature to adjust the top-of-form andtear-off positions. (See the Glossary for explanations of thetop-of-form and tear-off positions.)
t The micro adjust feature allows you to move the paperforward or backward in 1/180-inch increments so that youcan make precise adjustments to the top-of-form and tear-offpositions. For more information, see Chapter 2.
Available Paper Paths
Your printer provides a variety of paper paths for printing oncontinuous and single-sheet paper. As described below, papercan be fed into the printer from the top, front, bottom, or rear.You select the paper path that best suits your current printingneeds.
Note:When using continuous paper, the rear push tractor only can be usedas standard. To use the tractor in the front push and pull positions, youneed to purchase the optional tractor unit.
paper releaselever
-
7/31/2019 Datasheet Epson Lq-2080
13/228
4 Getting to Know Your Printer
Printing on continuous paper
You can choose from three tractor positions (front push, rearpush, and pull) and three paper entry slots (front, rear, and
bottom) for continuous paper printing. This section helps youdetermine which paper paths and tractor positions are best foryour continuous paper printing needs. See the appropriatesections in Chapter 2 for tractor installation and paper loadinginstructions.
Using a push tractor
If you often need to tear off sheets of continuous paper (for
example, if you are printing purchase orders or sales slips), it is best to use a push tractor. This allows you to use the printers tear-off edge to easily tear off printed sheets of continuous paper atthe perforation. Also, when continuous paper is loaded on a pushtractor, you can load single sheets of paper from the paper guidewithout removing the continuous paper.
There are two push tractor positions: front and rear. The tractorcan be used only in the rear push position as standard. To use thetractor in the front push position, you need to purchase theoptional tractor unit. See the table below for details about thepush positions and the corresponding paper-feeding paths.
Note:The tractor in the rear push position cannot be removed.
-
7/31/2019 Datasheet Epson Lq-2080
14/228
-
7/31/2019 Datasheet Epson Lq-2080
15/228
6 Getting to Know Your Printer
As shown in the table below, three paper entry slots are availablefor use with the pull tractor: front, bottom, and rear.
Paper slot Description
front
If you print on thick paper such as multi part formsor continuous paper with labels, load it using thefront paper slot because the paper path from thisslot is almost straight. This reduces the chance ofpaper jams.
bottom
Because the bottom paper slot has the straightest
paper path, it is ideal for printing on thick paper,such as multipart forms or continuous paper withlabels.
Note: When loading paper in the bottom slot, be sure to use a printer stand with an opening large enoughso that the paper can feed through it without obstruction .
rear
You can also load continuous paper onto the pulltractor using the rear slot.
Note: Because thick multipart forms require a straight paper path, load them in the front slot.
Caution: Do not load continuous paper with labels in the rear slot; the labels may come off their backing sheet inside the printer and cause a paper jam.
-
7/31/2019 Datasheet Epson Lq-2080
16/228
Getting to Know Your Printer 7
Using the push and pull tractors in combination (optional)
To improve continuous paper feeding and reduce paper jams,you can use two tractors at the same time. This is especiallyhelpful for printing on continuous pre-printed forms, multipartforms, or labels, and for printing high-quality graphics. Whenusing two tractors in combination, you can load paper either inthe front paper slot onto the front push tractor and the pulltractor, or in the rear paper slot onto the rear push tractor andthe pull tractor.
Note:For more information on using two tractors in a push and pullcombination, see page 2-27.
Combination Description
rear pushand pull
To use the rear push tractor with the pull tractor, youneed to purchase the optional pull tractor(C80032 V ) and install it in the pull position.
Note: Because thick multipart forms require a straight paper path, load them in the front slot.
Caution: Do not load continuous paper with labels onto the rear push tractor even when it is used incombination with the pull tractor. If you load continuous paper with labels onto the rear push/pul l tractor, the labels may come off their backing sheet inside the printer and cause a paper jam.
front pushand pull
To use the front push tractor with the pull tractor, youneed to purchase two optional pull tractors(C80032 T ). Mount the two tractors in the front pushand pull positions.
-
7/31/2019 Datasheet Epson Lq-2080
17/228
8 Getting to Know Your Printer
Printing on single sheets
As shown below, your printer has two paper entry slots forprinting on single sheets: top and front. When continuous paperis loaded on the front or rear push tractor, you can load singlesheets in the top or front slot without removing the continuouspaper.
This section helps you determine which paper slot best suits yoursingle-sheet printing needs. See Chapter 3 for paper loadinginstructions.
Loading paper in the top slot
You can load ordinary single sheets, single-sheet multipart forms,envelopes, or postcards in the top slot.
Note:Load envelopes only in the top slot.
-
7/31/2019 Datasheet Epson Lq-2080
18/228
Getting to Know Your Printer 9
Loading paper in the front slot
You can load ordinary single sheets, single-sheet multipart forms,or postcards in the front slot.
Note: Always use the front paper slot to load single-sheet multipart forms thatare bound by line glueing only at the side.
Options
Your printer comes with everything necessary to print oncontinuous paper and single sheets using a variety of paperpaths. By adding options, such as a cut-sheet feeder, pull tractorunit, or roll paper holder, you can further expand your printersversatility. Optional interface cards are also available tosupplement your printers built-in parallel interface. For moreinformation on options for your printer, seeAppendix A,Enhancing Your Printer With Options.
-
7/31/2019 Datasheet Epson Lq-2080
19/228
10 Getting to Know Your Printer
Ribbon Cartridge
Your printer uses the following ribbon cartridge:
EPSON black ribbon cartridge S015086
When printing becomes faint, you need to replace the ribboncartridge. Genuine EPSON ribbon cartridges are designed andmanufactured to work properly with your EPSON printer. Theyensure proper operation and long life of the print head and otherprinter parts.
To replace a used ribbon cartridge, follow the instructions under
Installing or Replacing the Ribbon Cartridge onpage 1-6.
Important Safety Instructions
Read all of these instructions and save them for later reference.Follow all warnings and instructions marked on the printer.
t Do not place the printer on an unstable surface or near aradiator or heat source.
t Place the printer on a flat surface. The printer will not operateproperly if it is tilted or at an angle.
t Do not block or cover the openings in the printers cabinet.Do not insert objects through the slots.
t Use only the type of power source indicated on the printerslabel.
t Connect all equipment to properly grounded power outlets.Avoid using outlets on the same circuit as photocopiers or aircontrol systems that regularly switch on and off.
t Do not use a damaged or frayed power cord.
-
7/31/2019 Datasheet Epson Lq-2080
20/228
Getting to Know Your Printer 11
t If you use an extension cord with the printer, make sure thetotal ampere rating of all devices plugged into the extensioncord does not exceed the cords ampere rating. Also, makesure the total of all devices plugged into the wall outlet does
not exceed the wall outlets ampere rating.t Unplug the printer before cleaning, and clean it with a damp
cloth only.
t Do not spill liquid on the printer.
t Except as specifically explained in this guide, do not attemptto service the printer yourself.
t Unplug the printer and refer servicing to qualified servicepersonnel under the following conditions:
If the power cord or plug is damaged; if liquid has enteredthe printer; if the printer has been dropped or the cabinetdamaged; or if the printer does not operate normally orexhibits a distinct change in performance. Adjust only thosecontrols that are covered by the operating instructions.
t Printer parts marked with this symbol may be hot.Turn off the printer and let it cool for a few minutes before you touch any printer part marked with thissymbol.
t If you plan to use the printer in Germany, observe thefollowing:
To provide adequate short-circuit protection and over-current protection for this printer, the building installationmust be protected by a 16 Amp circuit breaker.
Note for German-speaking users:Bei Anschlu des Druckers an die Stromversorgung musichergestellt werden, da die Gebudeinstallation mit einem 16 A-berstromschalter abgesichert ist.
K
-
7/31/2019 Datasheet Epson Lq-2080
21/228
12 Getting to Know Your Printer
Print Head Caution Symbol
The symbol on the print head indicates that thispart may be hot. Never touch the print head just
after the printer has been used. Let the print headcool for a few minutes before touching it.
ENERGY STAR Compliance
As anENERGYSTAR Partner, EPSON hasdetermined that this product meets theENERGYSTAR guidelines for energy efficiency.
The InternationalENERGYSTAR Office Equipment programis a voluntary partnership with the computer and officeequipment industry to promote the introduction ofenergy-efficient personal computers, monitors, printers, faxmachines, and copiers in an effort to reduce air pollution caused bypower generation.
For United Kingdom Users
Use of options
Epson (UK) Limited shall not be liable against any damagesor problems arising from the use of any options or consumableproducts other than those designated as Original EPSONProducts or EPSON Approved Products by Epson (UK) Limited.
K
-
7/31/2019 Datasheet Epson Lq-2080
22/228
Getting to Know Your Printer 13
Safety information
wWarning: This appliance must be earthed. Refer to rating plate for voltage and check that the appliance voltage corresponds tothe supply voltage.
Important: The wires in the mains lead fitted to this applianceare coloured in accordance with the following code:
Green and yellow EarthBlue NeutralBrown Live
If you have to fit a plug:As the colours of the mains lead of this appliance may not matchcoloured markings used to identify the terminals in a plug, pleaseproceed as follows:
The green and yellow wire must be connected to the terminal inthe plug which is marked with the letter E or the Earth symbol (G ).
The blue wire must be connected to the terminal in the plugmarked with the letter N.
The brown wire must be connected to the terminal in the plugmarked with the letter L.
If damage occurs to the plug, replace the cord set or consult aqualified electrician.
Replace fuses only with a fuse of the correct size and rating.
-
7/31/2019 Datasheet Epson Lq-2080
23/228
14 Getting to Know Your Printer
How To Use Your Manuals
ThisUsers Guideprovides detailed information on setting upand using your printer. TheQuick Reference Guidethat also
comes with the printer summarizes basic information on howto use the printer.
Warnings, Cautions, and Notes
This guide uses the following conventions:
wWarnings must be followed to avoid bodily injury.
c Cautions must be observed to avoid damage to your equipment. Notes contain important information and useful tips on the operationof your printer.
-
7/31/2019 Datasheet Epson Lq-2080
24/228
1
Setting Up the Printer 1-1
Chapter 1
Setting Up the Printer
Unpacking the Printer. . . . . . . . . . . . . . . . . . . . . . . . . . . . . . . . . . . . . 1-2
Choosing a Place for the Printer . . . . . . . . . . . . . . . . . . . . . . . . . . . . 1-4Positioning the continuous paper supply. . . . . . . . . . . . . . . . 1-5
Installing or Replacing the Ribbon Cartridge . . . . . . . . . . . . . . . . . 1-6
Attaching the Paper Guide and Paper Separator . . . . . . . . . . . . . . 1-11
Plugging in the Printer . . . . . . . . . . . . . . . . . . . . . . . . . . . . . . . . . . . . 1-13Connecting the Printer to Your Computer . . . . . . . . . . . . . . . . . . . 1-14
Installing the Printer Software. . . . . . . . . . . . . . . . . . . . . . . . . . . . . . 1-15Installing the printer software in Windows 95, 98,or NT 4.0 . . . . . . . . . . . . . . . . . . . . . . . . . . . . . . . . . . . . . . . . . . . 1-16Installing the printer software in Windows 3.1or NT 3.5x . . . . . . . . . . . . . . . . . . . . . . . . . . . . . . . . . . . . . . . . . . 1-17
For DOS programs . . . . . . . . . . . . . . . . . . . . . . . . . . . . . . . . . . . 1-18
-
7/31/2019 Datasheet Epson Lq-2080
25/228
1-2 Setting Up the Printer
Unpacking the Printer
Besides this guide, your printer box should include EPSONprinter software disks, a Notice Sheet, and the following items:
Note:Depending on your printer model, the power cord may be permanentlyattached to the printer. Also, the shape of the power cord plug variesdepending on the country in which you bought your printer; be sure the plug you have is the right one for your location.
screwdriver ribbon cartridge
printer
power cord
paper separator
paper guide
-
7/31/2019 Datasheet Epson Lq-2080
26/228
1
Setting Up the Printer 1-3
c Caution:There are several models of the printer designed for differentvoltages, and it is not possible to adjust the printer for use withanother voltage. If the label on the back of the printer does notshow the correct voltage for your country, contact your dealer.
You must remove all protective materials packed around andinside your printer before you set it up and turn on the power.Follow the directions on the Notice Sheet (packed with theprinter) to remove these materials. A screwdriver has beenprovided for removing the transportation screw.
Save all packing and protective materials, including thetransportation screw and the protective locking clips on the papertension unit, in case you need to ship the printer in the future. Itshould always be transported in its original packaging orequivalent materials.
-
7/31/2019 Datasheet Epson Lq-2080
27/228
1-4 Setting Up the Printer
Choosing a Place for the Printer
Follow the guidelines below when selecting a location for yourprinter.
t Place the printer on a flat, stable surface. The printer will notoperate properly if it is tilted or at an angle.
t Place the printer where you can easily connect it to a networkinterface cable, if necessary.
t Leave adequate room around the printer for easy operationand maintenance.
t Avoid using or storing the printer in places subject to rapidchanges in temperature and humidity. Also keep it awayfrom direct sunlight, strong light, heat sources, or excessivemoisture or dust.
t Avoid places subject to shocks and vibrations.
t Place the printer near a wall outlet where you can easilyunplug the power cord.
Note for French-speaking users:Placez l'imprimante prs d'une prise de contact o la fiche peut tredbranche facilement.
t Avoid electrical outlets controlled by wall switches orautomatic timers. An interruption in power can eraseinformation in the memory of your printer or computer.
Also avoid outlets on the same circuit as large motors orother appliances that can cause voltage fluctuations.
t Keep the entire computer system away from potentialsources of electromagnetic interference, such as loudspeakersor the base units of cordless telephones.
-
7/31/2019 Datasheet Epson Lq-2080
28/228
1
Setting Up the Printer 1-5
t Use a grounded power outlet; do not use an adapter plug.
t Make sure the paper path is clear and unobstructed beforeyou print on continuous paper. (See the next section.)
If you plan to use a printer stand, follow these guidelines:t Use a stand that supports at least 26 kg (57.8 lb).
t Never use a stand that tilts the printer. The printer shouldalways be kept level.
t Position your printers power cord and interface cable so theydo not interfere with paper feeding. If possible, secure the
cables to a leg of the printer stand.
Positioning the continuous paper supply
Before using continuous paper, make sure you line up your papersupply with the tractor feeder so the paper feeds smoothly intothe printer, as shown below.
When using the option When using the option
-
7/31/2019 Datasheet Epson Lq-2080
29/228
1-6 Setting Up the Printer
Installing or Replacing the Ribbon Cartridge
This section describes how to install or replace the ribboncartridge. The installation and replacement procedures are thesame except that you need to remove the used ribbon cartridge
before you replace it with a new one.EPSON recommends using genuine EPSON ribbon cartridges(S015086). Products not manufactured by EPSON may causedamage to your printer not covered by EPSONs warranties.
wWarning:You will need to move the print head by hand to install or replacethe ribbon cartridge. If you have just used the printer, the printhead may be hot; let it cool for a few minutes before touching it.
1. Make sure the printer is turned off. The printer is off whenthe surface of theOperate button is even with the buttonprotectors as shown.
c Caution: Moving the print head while the printer is on may damagethe printer.
2. If the printer is connected to an electrical outlet, unplug itfrom the outlet.
-
7/31/2019 Datasheet Epson Lq-2080
30/228
1
Setting Up the Printer 1-7
3. Lift the printer cover by its back edge and then pull itstraight up and off.
4. Make sure that the print head is not hot; if it is, let it cool fora few minutes before touching it. Then slide the print head tothe ribbon installation position (the indented portion of thepaper tension unit) by hand.
Note:When the pull tractor is installed, you can replace the ribboncartridge when the print head is not in the ribbon installation position.
-
7/31/2019 Datasheet Epson Lq-2080
31/228
1-8 Setting Up the Printer
5. If a used cartridge is installed, grasp the cartridge and pull itslightly forward and up; the ribbon guide snaps away fromthe metal pins behind the print head. Properly dispose of theused ribbon cartridge.
6. Remove the new ribbon cartridge from the package. Removethe separator from the middle of the ribbon cartridge anddiscard the separator. Then turn the ribbon-tightening knobin the direction of the arrow to remove any slack in the ribbon.
ribbon guide
separator
ribbon-tightening knob
7 H ld h id i h h ibb i h i k b Fi
-
7/31/2019 Datasheet Epson Lq-2080
32/228
1
Setting Up the Printer 1-9
7. Hold the cartridge with the ribbon-tightening knob up. Fitthe two front notches of the ribbon cartridge over the smallpegs on each side of the printer as shown below. Then lay thecartridge flat.
8. Make sure that the two rear notches of the cartridge fit overthe small pegs on each side of the printer. Then gently pressdown the cartridge until both ends click into place.
9 Lift th t idg ibb g id () d i t it fi l
-
7/31/2019 Datasheet Epson Lq-2080
33/228
1-10 Setting Up the Printer
9. Lift the cartridges ribbon guide (x ) and insert it firmly overthe metal pins behind the print head (y ). Make sure theribbon is not twisted or creased and that it is in place behindthe print head. Then press down the guide until it clicks intoplace.
10. Turn the ribbon-tightening knob in the direction of the arrowto remove any slack in the ribbon, as shown above. Then slidethe print head from side to side to make sure it movessmoothly.
ribbon guide
ribbon-tighteningknob
11 Replace the printer cover by first inserting the front tabs into
-
7/31/2019 Datasheet Epson Lq-2080
34/228
1
Setting Up the Printer 1-11
11. Replace the printer cover by first inserting the front tabs intothe slots on the printer and then lowering the cover until itclicks into place.
Attaching the Paper Guide and Paper Separator
To install the paper guide and paper separator, follow these steps:
1. Turn over the paper guide and insert the paper separatorstabs into the slots on the paper guide.
paper separator
paper guide
-
7/31/2019 Datasheet Epson Lq-2080
35/228
Plugging in the Printer
-
7/31/2019 Datasheet Epson Lq-2080
36/228
1
Setting Up the Printer 1-13
Plugging in the Printer
1. Make sure the printer is turned off. The printer is off whenthe surface of theOperate button is even with the buttonprotectors as shown below.
2. Check the label on the back of the printer to make sure itsvoltage matches that of your electrical outlet. Also make surethe plug on your printers power cord matches your electricaloutlet.
c Caution:It is not possible to change the printers voltage. If the ratedvoltage and your outlet voltage do not match, contact yourdealer for assistance. Do not plug in the power cord.
3. If the power cord is not attached to the printer, plug theappropriate end into the AC inlet on the back of the printer.
4. Plug the power cord into a properly grounded electricaloutlet.
Connecting the Printer to Your Computer
-
7/31/2019 Datasheet Epson Lq-2080
37/228
1-14 Setting Up the Printer
Connecting the Printer to Your Computer
To connect your computer to your printers built-in parallelinterface, you need a shielded, twisted-pair, parallel cable with aD-SUB, 25-pin, male connector for your computer and a 36-pin
Centronics-compatible connector for the printer.If your computer requires a different type of printer interface, youshould be able to use one of the optional interfaces described onpage A-3.
Follow the steps below to connect the printer to your computerusing the built-in parallel interface.
1. Make sure both the printer and computer are turned off. Theprinter is off when the surface of theOperate button is evenwith the button protectors.
2. Plug the cable connector securely into the printers interfaceconnector, and squeeze the wire clips together until they lockin place on both sides of the connector.
3. If your cable has a ground wire, connect it to the printers
-
7/31/2019 Datasheet Epson Lq-2080
38/228
1
Setting Up the Printer 1-15
y g , pground connector as shown below.
4. Plug the other end of the cable into the computer. (If the cablehas a ground wire at the computer end, attach it to the groundconnector at the back of the computer.)
After you connect the printer to your computer, install the printersoftware as described in the next section.
Installing the Printer Software
After you connect the printer to your computer, you need toinstall the software included on the EPSON printer software CD-ROM shipped with your printer.
Your printer software includes:
t Printer driverThe printer driver is the software that runs, or "drives," yourprinter. With it, you can make printer settings such as printquality, resolution, and paper size.
t EPSON Status Monitor 2 (Windows 95/98 only)The EPSON Status Monitor 2 notifies you of printer errorsand displays printer status information.
t EPSON Remote! (a Dos-based printer setup utility)The EPSON Remote! utility allows you to easily change theprinters default settings from the computer screen. To usethe EPSON Remote! utility with DOS, seepage 4-22
To install the printer software, see "Installing the printer software
-
7/31/2019 Datasheet Epson Lq-2080
39/228
1-16 Setting Up the Printer
in Windows 95, 98, or NT4.0" or "Installing the printer softwarein Windows 3.1 or NT3.5x" below. If you are using DOS, seeForDOS programs on page 1-18.
Installing the printer software in Windows 95, 98, or NT 4.0
Follows the steps below to install the printer software forWindows 95, 98, or NT 4.0.
Note:t Installing the printer software for Windows NT 4.0 may require
network administration privileges. Ask your network
administrator for more information.t If you wish to make a diskestte version of the printer software on
your CD-ROM, insert the CD and run EPSETUP program. In thedialog box that appears, click theDriver disk creation utility button and follow the on-screen instructions.
t If you are using the diskeette version of the EPSON software, makea backup copy of the EPSON printer software disk or disks before you begin installation.
1. Insert the printer software CD-ROM shipped with yourprinter in the CD-ROM drive. The Install dialog box appears.(If you are using diskesttes, insert the diskette in a disk drive,then double-click thedrive icon and double-click theSetup.exe icon.)
2. ClickInstall to start the printer software installation.
Note:t If the New Hardware Found screen or any other wizard appears
when you turn on your computer, clickCancel and follow thesteps above.
t Installation time varies depending on your computer.
For information on opening and using the software, see "Usingh f h l
-
7/31/2019 Datasheet Epson Lq-2080
40/228
1
Setting Up the Printer 1-17
the Printer Software" in Chapter 4. Also see "Using EPSON StatusMonitor 2" in Chapter 6.
Installing the printer software in Windows 3.1 or NT 3.5x Follows the steps below to install the printer software forWindows 3.1 or NT 3.5x.
Note:Installing the printer software for Windows NT 3.5x may requirenetwork administration privileges. Ask your network administrator formore information.
1. Make sure Windows is running and the Program Managerwindow is open.
2. Insert the printer software CD-ROM shipped with yourprinter in the CD-ROM drive. (If you are using diskettes,insert it in a disk drive.)
3. ChooseRun from the File menu. You see the Run dialog box.
In the Command Line box, typeD:SETUP, (If your CD-ROMdrive has a drive letter other than "D" or if you are using adiskette substitute the appropriate drive letter.) Then clickOK.
t If you wish to make a diskette version of the printer softwareon your CD-ROM, typeEPSETUPinstead ofSETUP. In thedialog box that appears, click theDriver disk creation utility button and follow the on-screen instructions.
4. The installation program begins copying the printer softwarefil
-
7/31/2019 Datasheet Epson Lq-2080
41/228
1-18 Setting Up the Printer
files.
5. When the installation is complete, clickOK to exit theinstallation program.
The installation program automatically selects the LQ-2080 as thedefault printer for Windows applications.
For information on opening and using the software, see "Usingthe Printer Software" in Chapter 4.
For DOS programs
To control the printer from DOS application programs, you needto select the printer you are using or another available printerfrom the printer list of your application.
Choose the EPSON LQ-2080 printer at the appropriate step in thesetup or installation procedure of your DOS application program.If the list in your application does not include the LQ-2080 printer,choose the first available printer from this list:
LQ-2180LQ-2170/LQ-2070LQ-1070/1070+LQ-870/1170LQ-850+/1050+LQ-850/1050LQ-510/550/1010LQ-200LQ-500LQ-860+/1060+LQ-2550LQ-2500LQ-800/1000LQ-1500
Note:
If your application does not list a suitable alternative, contact thesoftware manufacturer to see if an update is available.
-
7/31/2019 Datasheet Epson Lq-2080
42/228
Setting the Paper Release Lever
-
7/31/2019 Datasheet Epson Lq-2080
43/228
2-2 Printing on Continuous Paper
g p
You can load paper in the printer from various paper sources,such as the rear push tractor or the paper guide. You set the paperrelease lever to indicate the paper source you want to use. Thetable below describes each paper release lever position.
Note:To decide which paper source and paper path best suits your printingneeds, seeAvailable Paper Paths on page -3.
Paper releaselever position
Description
Single-sheet positionFor loading single-sheet paper from the top or frontslot. For information on loading single sheets, seeChapter 3.
Rear push tractor positionFor loading continuous paper from the tractor installedin the rear push position. Also set the lever to thisposition when using the rear push and pull tractors incombination.
Front push tractor positionFor loading continuous paper from the optional tractorinstalled in the front push position. Also set the lever tothis position when using the front push and pull tractorsin combination.
paper releaselever
Paper release Description
-
7/31/2019 Datasheet Epson Lq-2080
44/228
2
Printing on Continuous Paper 2-3
Note:By installing the optional tractor in the front push position, you can loadtwo different types of continuous paper onto the front and rear pushtractors, and easily switch between them using the paper release lever.Before moving the paper release lever, always press theLoad/Eject
button to feed the paper in the paper path backward to the standby position.
Setting the Paper Thickness Lever
Setting the paper thickness lever allows the printer toaccommodate various thicknesses of paper. The paper thicknesslever is located under the printer cover. You can select one of ninepositions identified by the scale next to the lever.
Pull tractor positionFor loading continuous paper from the optional tractorinstalled on top of the printer in the pull position. When
the tractor is in the pull position, you can load paperin the front, rear, or bottom slot.
Paper releaselever position
Description
0
1
- 1
3
2
4
5
6
7
paper thicknesslever
Use the following table to set the paper thickness lever to matchh hi k f
-
7/31/2019 Datasheet Epson Lq-2080
45/228
2-4 Printing on Continuous Paper
the thickness of your paper.
Note:t If the printed image is smeared, you may need to set the paper
thickness lever one position higher to improve print quality.
t If the printed image is faint or has many gaps, you may need to setthe paper thickness lever one position lower to improve print quality.
Paper type* Lever position
Ordinary continuous paper 0
Thin paper -1 or 0
Carbonless multipart forms with:**2 parts (original + 1 copy)3 parts (original + 2 copies)4 parts (original + 3 copies)5 parts (original + 4 copies)
1235
Continuous paper with labels*** 2
* See Appendix C for complete paper specifications.** It is recommended that multi-part forms be used with the optional
tractor unit installed in the front push or pull position.*** Continuous paper with labels cannot be used with the rear push
tractor. To use them, install the optional tractor unit in the front pushor pull position.
Using the Rear Push Tractor
-
7/31/2019 Datasheet Epson Lq-2080
46/228
2
Printing on Continuous Paper 2-5
To use the rear push tractor, load continuous paper in the rearslot. For information on when to use the rear push tractor, seeAvailable Paper Paths on page -3.
Loading paper onto the rear push tractor
If a tractor is installed in the pull position, you need to remove itand install the paper tension unit as described onpage 2-31 beforeusing the rear push tractor.
Note:To avoid paper jams, it is best to load thick multipart forms using the front or bottom slot and the pull or front push tractor (optional).
c Caution:Do not load continuous paper with labels in the rear paper slot;the labels may come off their backing sheet inside the printer andcause a paper jam.
To load paper onto the rear push tractor, follow these steps:1. Open the paper guide cover and remove the paper guide.
2. Set the paper release lever to the rear push tractor position.Also set the paper thickness lever (located under the printer
-
7/31/2019 Datasheet Epson Lq-2080
47/228
2-6 Printing on Continuous Paper
Also set the paper thickness lever (located under the printercover) to the proper position for your papers thickness.
3. Release the left and right sprockets by pulling the sprocketlock levers forward.
front of the printer
-
7/31/2019 Datasheet Epson Lq-2080
48/228
8. Attach the paper guide as described onpage 1-11.
-
7/31/2019 Datasheet Epson Lq-2080
49/228
2-8 Printing on Continuous Paper
9. Slide the edge guides to the middle of the paper guide. Thenclose the paper guide cover.
Note: Always close the printer cover before printing. The printer does not print when the cover is open.
10. Make sure the printer is on. You may need to check andchange the printer driver settings as described in Chapter 4.When the printer receives data, it automatically loads the
paper and starts printing. The printed pages are fed over thepaper guide toward the back of the printer.
11. After you finish printing, follow the steps in the next sectionto tear off your printed document. If the first printed line onyour page appears too high or low, you can fix this using themicro adjust feature. SeeAdjusting the Top-of-FormPosition on page 2-37.
c Caution:Never use the knob to adjust the top-of-form position; this maydamage the printer or cause it to lose the top-of-form position.
Removing the printed document from the rear pushtractor
-
7/31/2019 Datasheet Epson Lq-2080
50/228
2
Printing on Continuous Paper 2-9
tractor
To remove the printed document, follow these steps:
1. Make sure the Tear Off/Bin lights are flashing. (This indicatesyour paper is at the current tear-off position). You may needto press theTear Off/Bin button to advance the paper to thetear-off position.
2. Open the paper guide cover, and tear off the printeddocument using the tear-off edge of the printer.
Note:If your papers perforation is not properly aligned with the tear-off edge, you can adjust the tear-off position using the micro adjust feature. SeeAdjusting the tear-off position on page 2-41.
c Caution:Never use the knob to adjust the tear-off position; this maydamage the printer or cause it to lose the tear-off position.3. Close the paper guide cover.
When you resume printing, the printer automatically feedsthe paper back to the top-of-form position and starts printing.
To remove the remaining paper from the printer, press theLoad/Eject button to feed the paper backward to the standby position.
-
7/31/2019 Datasheet Epson Lq-2080
51/228
2-10 Printing on Continuous Paper
j p p y p(See the Glossary for an explanation of the standby position.) Thenopen the sprocket covers of the tractor and remove the paper.
c Caution: Always tear off your printed document before you press theLoad/Eject button. Reverse feeding several pages at a time maycause a paper jam.
Using the Front Push Tractor (optional)
To use the front push tractor, you need to purchase the optionaltractor unit and install it in the front push position. slot. Forinformation on when to use the front push tractor, seeAvailablePaper Paths on page -3.
Note:The tractor is installed in the rear push position only when the printeris shipped. For the front push tractor, purchase the optional tractor unit(C80032T ).
Installing the tractor in the front push position
If a tractor is installed in the front push position, skip to Loadingpaper onto the front push tractor on the next page.
If a tractor is installed in the pull position, you need to remove itand install the paper tension unit as described onpage 2-31 beforeusing the front push tractor.
To install the tractor in the front push position, follow these steps:
1. Make sure the printer is turned off.
2. Open the front paper guide by pulling the tab at the centerof the guide. Then remove the guide by grasping both sides
-
7/31/2019 Datasheet Epson Lq-2080
52/228
2
Printing on Continuous Paper 2-11
and pulling it straight out of the printer.
3. Insert the tractor into the printers mounting slots and pressdown both ends of the tractor to make sure that it is firmlyseated.
You are now ready to load continuous paper onto the front pushtractor as described in the next section. To remove the tractor, seepage 2-17.
tab
-
7/31/2019 Datasheet Epson Lq-2080
53/228
3. Release the left and right sprockets by pushing the sprocketlock levers backward.
-
7/31/2019 Datasheet Epson Lq-2080
54/228
2
Printing on Continuous Paper 2-13
4. Slide the left sprocket to the left margin of your paper usingthe arrow mark inside the printer. (Printing starts at the arrowmark.) Then pull the lever forward to lock it in place.
Note:See Paper alignment and Printable area in Appendix C formore information on the left margin position.
-
7/31/2019 Datasheet Epson Lq-2080
55/228
9. Slide the edge guides to the middle of the top paper guide.Make sure that the printer cover and the paper guide coverare closed
-
7/31/2019 Datasheet Epson Lq-2080
56/228
2
Printing on Continuous Paper 2-15
are closed.
Note: Always close the printer cover before printing.
10. Make sure the printer is on. You may need to check andchange the printer driver settings as described in Chapter 4.When the printer receives data, it automatically loads thepaper and starts printing. The printed pages are fed over thepaper guide toward the back of the printer.
11. After you finish printing, follow the steps in the next sectionto tear off your printed document.
If the first printed line on your page appears too high or low,you can fix this using the micro adjust feature. SeeAdjustingthe Top-of-Form Position on page 2-37.
c Caution:Never use the knob to adjust the top-of-form position; this maydamage the printer or cause it to lose the top-of-form position
-
7/31/2019 Datasheet Epson Lq-2080
57/228
2-16 Printing on Continuous Paper
damage the printer or cause it to lose the top of form position.
Removing the printed document from the front pushtractor
To remove the printed document, follow these steps:
1. Make sure the Tear/Off Bin lights are flashing. (This indicatesyour paper is at the current tear-off position.) You may needto press theTear Off/Bin button to advance the paper to thetear-off position.
2. Open the paper guide cover, and tear off the printeddocument using the tear-off edge of the printer.
Note:If your papers perforation is not properly aligned with the tear-off edge, you can adjust the tear-off position using the micro adjust feature. SeeAdjusting the tear-off position on page 2-41.
c Caution:Never use the knob to adjust the tear-off position; this maydamage the printer or cause it to lose the tear-off position.
3. Close the paper guide cover.
When you resume printing, the printer automatically feeds
-
7/31/2019 Datasheet Epson Lq-2080
58/228
2
Printing on Continuous Paper 2-17
y p g, p ythe paper back to the top-of-form position and starts printing.
To remove the remaining paper from the printer, press theLoad/Eject button to feed the paper backward to the standby position. (Seethe Glossary for an explanation of the standby position.) Then openthe sprocket covers of the tractor and remove the paper.
c Caution: Always tear off your printed document before you press theLoad/Eject button. Reverse feeding several pages at a time maycause a paper jam.
Removing the front push tractor
To remove the tractor from the front push position, follow thesesteps:
1. Remove any paper from the tractor as described in theprevious section.
2. Turn off the printer.
3. Open the front paper guide by pulling the tab at the center ofthe guide. Then remove the guide by grasping both sides andpulling it straight out of the printer.
4. Press the tractors lock tabs, tilt the tractor up, and lift it outof the printer.
-
7/31/2019 Datasheet Epson Lq-2080
59/228
2-18 Printing on Continuous Paper
5. Replace the front paper guide by sliding it along the printersmounting slots until it locks in place. Then close the frontpaper guide.
Using the Tractor in the Pull Position (optional)
Using the tractor in the pull position is ideal for printing on thickand heavy continuous paper, such as multipart forms orcontinuous paper with labels. However, you cannot use the tear-off feature with the pull tractor.
Because thick paper requires a straight paper path to avoid paper jams, it is best to load paper in the front or bottom slot when usingthe pull tractor. You can also load paper onto the pull tractor from
-
7/31/2019 Datasheet Epson Lq-2080
60/228
2
Printing on Continuous Paper 2-19
the rear slot. However, doing so is not recommended because thepaper path from the rear slot is curved.
c Caution:Do not load continuous paper with labels in the rear paper slot;the labels may come off their backing sheet inside the printer andcause a paper jam.
To further reduce the chance of paper jams and improve theperformance of continuous paper, you can use two tractors in
combination. When using this printing method, you load yourpaper onto both the front push tractor and the pull tractor, or boththe rear push tractor and the pull tractor. SeeUsing two tractorsin a push and pull combination on page 2-27.
Installing the tractor in the pull position
To install a tractor in the pull position, you must install the
optional pull tractor (C80032V
). Note:The tractor in the rear push position cannot be removed.
To install a tractor in the pull position, follow these steps:
1. Make sure the printer is turned off. Lift the printer cover upand off the printer.
2. Push up the tabs on each side of the paper tension unit andlift the unit up and off the printer. Store the paper tension unitin a safe place.
-
7/31/2019 Datasheet Epson Lq-2080
61/228
2-20 Printing on Continuous Paper
3. Lower the tractor into the printers mounting slots and pressdown both ends of the tractor to make sure that it is firmlyseated.
You are now ready to load continuous paper onto the pull tractoras described in the next section. To remove the pull tractor, seepage 2-30.
-
7/31/2019 Datasheet Epson Lq-2080
62/228
2
Printing on Continuous Paper 2-21
Loading paper onto the pull tractor When using the pull tractor, load continuous paper in the frontor bottom slot, if possible; loading paper in the rear slot mayincrease the chance of a paper jam.
c Caution:Do not load continuous paper with labels in the rear paper slot;the labels may come off their backing sheet inside the printer andcause a paper jam.
To load paper onto the pull tractor, follow these steps:
1. Make sure the printer is turned off, and the printer cover isremoved. Also check that a tractor is installed in the pullposition.
2. Slide the edge guides to the middle of the paper guide.
3. Set the paper release lever to the pull tractor position. Alsoset the paper thickness lever to the proper position for yourpapers thickness.
4. Release the left and right sprockets by pulling the sprocketlock levers forward.
-
7/31/2019 Datasheet Epson Lq-2080
63/228
2-22 Printing on Continuous Paper
5. Slide the left sprocket to the left margin of the paper using thescale on the paper guide as a guide. (Printing starts at thearrow mark.) Then push the lever back to lock it in place.
Note:See Paper alignment and Printable area in Appendix C formore information on the left margin position.
-
7/31/2019 Datasheet Epson Lq-2080
64/228
8. Insert the paper into the front, bottom, or rear paper slot asdescribed below until it emerges between the platen and theribbon guide. Then pull up the paper until the perforationbetween the first and second pages is even with the top of the
-
7/31/2019 Datasheet Epson Lq-2080
65/228
2-24 Printing on Continuous Paper
between the first and second pages is even with the top of theprinters ribbon.
9. Fit four holes of the paper over the tractor pins on bothsprockets. Then close the sprocket covers.
10. Slide the right sprocket to remove any slack in the paper; thenlock it in place by pushing the sprocket lock down.
Before you load paper in thefront slot, remove the frontpaper guide. Then loadpaper printable side up.
Load paper in the bottom slotprintable side up (forward).
Before you load paper in therear slot, remove the paperguide. Then load paper in therear slot printable side down.
11. If you use the front slot, attach the front paper guide with thecontinuous paper positioned as shown below. Then close it.
If you use the rear slot, replace the paper guide and make sure
-
7/31/2019 Datasheet Epson Lq-2080
66/228
2
Printing on Continuous Paper 2-25
y , p p p gthe edge guides are together in the middle of the paper guide.
12. Turn on the printer.
13. Remove any slack in the paper and adjust the top-of-formposition (the position where the printer will start printing) by
pressing the LF/FF button or using the micro adjust feature.(To use the micro adjust feature, seeAdjusting the Top-of-Form Position on page 2-37.) The printer will start printingat the current position without advancing the paper.
c Caution:t Never use the knob to remove slack in the paper or toadjust the top-of-form position; this may damage the printer or cause it to lose the top-of-form position.
t Always remove any slack from the paper; otherwise print quality may be reduced.
14. Attach the printer cover and close the paper guide cover.
Note:Always close the printer cover before printing. The printer does not
-
7/31/2019 Datasheet Epson Lq-2080
67/228
2-26 Printing on Continuous Paper
Always close the printer cover before printing. The printer does not print when the cover is open.
15. You may need to check and change the printer driver settingsas described in Chapter 4. Then send a print job to the printer.The printer starts printing from the current position withoutadvancing the paper. The printed pages are fed over the paperguide toward the back of the printer.
16. After you finish printing, open the paper guide cover; thentear off the printed document at the perforation nearest thepaper exit slot.
-
7/31/2019 Datasheet Epson Lq-2080
68/228
To load paper onto two tractors, follow these steps:
1. Remove the printer cover and paper guide.
2 Make sure one tractor is in the front or rear push position and
-
7/31/2019 Datasheet Epson Lq-2080
69/228
2-28 Printing on Continuous Paper
2. Make sure one tractor is in the front or rear push position andone tractor is in the pull position. Set the paper release leverto either the front push or rear push tractor position,depending on which push tractor you are using. Also, set thepaper thickness lever to the proper position for your papersthickness.
3. Load paper onto the front or rear push tractor as describedearlier in this chapter.
4. Turn on the printer. Press theLoad/Eject button to advancethe paper to the top-of-form position. Then press theLF/FF button until the perforation between the first and secondpages is even with the top of the printers ribbon.
c Caution:Never use the knob to move the paper; this may damage the printer or cause it to lose the top-of-form position.
5. Attach the paper to the pull tractors sprockets as describedin Loading paper onto the pull tractor on page 2-21.
6. Set the paper release lever to the pull tractor position. Thenremove any slack in the paper between the push and pulltractors using the micro adjust feature (described onpage 2-37) if necessary.
7. Move the paper release lever back to the push tractor positionyou set in step 2.
8. Adjust the top-of-form position (the position where theprinter will start printing) using the micro adjust feature. SeeAdjusting the Top-of-Form Position on page 2-37. Theprinter will start printing at the current position withoutadvancing the paper.
c Cautiont Never use the knob to remove slack in the paper or toadjust the top-of-form position; this may damage the printer or cause it to lose the top-of-form position.
-
7/31/2019 Datasheet Epson Lq-2080
70/228
2
Printing on Continuous Paper 2-29
t Always remove any slack from the paper; otherwise printquality may be reduced.
9. Attach the paper guide. Then slide the edge guides to themiddle of the paper guide.
10. Attach the printer cover and close the paper guide cover.
Note: Always close the printer cover before printing. The printer does not print when the cover is open.
11. You may need to check and change the printer driver settingsas described in Chapter 4. Then send a print job to the printer.The printer starts printing from the current position withoutadvancing the paper. The printed pages are fed over the paperguide toward the back of the printer.
12. After you finish printing, open the paper guide cover; then
tear off the printed document at the perforation nearest thepaper exit slot.
To remove the paper from the tractors, follow the steps underRemoving paper from the pull tractor on page 2-27.
Removing the pull tractor
To remove the tractor from the pull position, follow these steps:
1 Remove any paper loaded on the pull tractor as described on
-
7/31/2019 Datasheet Epson Lq-2080
71/228
2-30 Printing on Continuous Paper
1. Remove any paper loaded on the pull tractor as described onpage 2-27.
2. Turn off the printer. Then remove the printer cover and liftthe paper guide up and off the printer.
3. Press the tractors lock tabs, tilt the tractor toward you, andlift it off the printer.
4. Store the tractor in a safe place, or install it in the front pushposition as described onpage 2-10.
5. To replace the paper tension unit, lower it onto the printersmounting pegs. Then press down both ends of the unit untilit clicks into place.
-
7/31/2019 Datasheet Epson Lq-2080
72/228
2
Printing on Continuous Paper 2-31
6. Replace the paper guide and printer cover. Then close thepaper guide cover.
Loading multipart Forms
You can use carbonless multipart forms of up to five parts (fourcopies in addition to the original). Make sure you set the paperthickness lever to the proper position based on the number of
-
7/31/2019 Datasheet Epson Lq-2080
73/228
2-32 Printing on Continuous Paper
thickness lever to the proper position based on the number of
layers in your form.For best results with thick paper such as multipart forms, select astraight or almost straight paper path. It is best to load multipartforms using:
t the front slot and the front push tractor (optional)
t the front or bottom slot and the pull tractor (optional)
Except for setting the paper thickness lever, you load multipartforms the same way you load ordinary continuous paper. Fordetails, see the sections on loading continuous paper earlier in thischapter.
Note:t Be sure your multipart forms do not exceed 0.39 mm (0.015 in.) in
thickness for the printable area and 0.9 mm (0.035 in.) for the perforated edges.
t Use multipart forms only under normal temperature and humidityconditions, as follows:
Temperature 15 to 25C (59 to 77F) Humidity 30 to 60% RH
t Do not load paper that is damaged, curled, or wrinkled.
Loading Continuous Paper With Labels
When printing on labels, use only the type of labels that aremounted on continuous backing sheets with sprocket holes foruse with a tractor feeder. Do not try to print on single sheets withlabels because the printer may not feed labels on a shiny backingsheet properly.
Thick paper, such as continuous paper with labels, requires astraight or almost straight paper path. You can load labels in thefront (push tractor or pull tractor) or bottom (pull tractor) paperslot; however, for best results, use the tractor in the pull positionand load paper in the front or bottom paper slot.
-
7/31/2019 Datasheet Epson Lq-2080
74/228
2
Printing on Continuous Paper 2-33
and load paper in the front or bottom paper slot.
You load labels the same way you load ordinary continuouspaper, except you must set the paper thickness lever to 2 beforeprinting on labels. SeeLoading paper onto the pull tractor onpage 2-21for more information.
c Caution:t Do not load continuous paper with labels in the rear paperslot because the paper path from the rear slot is curved; labelsmay come off their backing sheet inside the printer and causea paper jam.
t Never use the tear-off feature (by pressing theTear Off/Bin button or turning on the auto tear-off mode as described inAbout Your Printers Default Settings in Chapter 5) to feed continuous paper with labels backward; they may comeoff their backing sheet and jam the printer.
t Because labels are sensitive to temperature and humidity, usethem only under normal operating conditions, as follows:Temperature 15 to 25C (59 to 77F) Humidity 30 to 60% RH
t Do not load continuous paper with labels that is damaged,curled, or wrinkled.
t Do not leave labels loaded in the printer between jobs; they
may curl around the platen and jam when you resume printing.
Removing continuous paper with labels
To avoid peeling labels off the backing sheet and jamming theprinter, follow the steps below when you remove continuouspaper with labels from the printer.
-
7/31/2019 Datasheet Epson Lq-2080
75/228
2-34 Printing on Continuous Paper
1. After you finish printing, tear off the fresh supply ofcontinuous labels at the perforation nearest the paper entryslot.
2. Hold down theLF/FFbutton to eject the remaining labels fromthe printer.
c Caution:Never press theLoad/Eject orTear Off/Bin button. When fedbackward, labels can easily come off the backing sheet and causea paper jam.
Switching Between Printing on Continuous Paper and Printing on Single Sheets
You can easily switch back and forth between printing oncontinuous paper with a push tractor and printing on single
-
7/31/2019 Datasheet Epson Lq-2080
76/228
2
Printing on Continuous Paper 2-35
p p p p g g
sheets without having to remove or reload paper.
Switching to printing on single sheets
To switch from printing on continuous paper with the rear orfront push tractor to printing on single sheets, follow the steps below.
Note:t If continuous paper with labels is loaded in the printer, remove itbefore switching to single-sheet printing. SeeRemovingcontinuous paper with labels on page 2-34.
t If a tractor is in the pull position, remove any continuous paper fromit before switching to single-sheet printing. SeeRemoving paper from the pull tractor on page 2-27.
1. If any printed pages of continuous paper remain in theprinter, press theTear Off/Bin button to advance the printedpages to the tear-off position, and then tear them off.
c Caution:t Tear off your printed document before you press theLoad/Eject button in the next step. Reverse feedingseveral pages at a time may cause a paper jam.
t Never use the knob to eject paper while the printer is on;this may damage the printer or cause it to lose the tear-off position.
2. Press theLoad/Eject button to feed the continuous paper backward to the standby position. The paper is still attachedto the push tractor but is no longer in the paper path.
3. Load single sheets in the top or front paper guide as describedi Ch 3
-
7/31/2019 Datasheet Epson Lq-2080
77/228
2-36 Printing on Continuous Paper
in Chapter 3.
Switching to printing on continuous paper
To switch from printing on single sheets to printing on continuouspaper with the front or rear push tractor, follow these steps:
1. If a single sheet remains in the printer, press theLoad/Eject button to eject it.
c Caution:Never use the knob to eject paper while the printer is on; thismay damage the printer or cause it to lose the top-of-form position.
2. Make sure that the tractor is installed in the front or rear pushposition which you plan to use. To install the tractor in thefront position, seepage 2-10.
3. Load continuous paper onto the front or rear push tractor asdescribed earlier in this chapter.
The printer loads your continuous paper automatically when you begin printing.
Adjusting the Top-of-Form Position
The top-of-form position is the position on the page where theprinter will start printing. If your printing appears too high or lowon the page, you can use the micro adjust feature to adjust the top-
f f i i d ib d b l
-
7/31/2019 Datasheet Epson Lq-2080
78/228
2
Printing on Continuous Paper 2-37
of-form position as described below.
c Caution:Never use the knob to adjust the top-of-form position; this maydamage the printer or cause it to lose the top-of-form position.
Note:t Your top-of-form position setting remains in effect until you change
it, even if you turn off the printer.
t The top margin setting made in some application software overridesthe top-of-form position setting you make with the micro adjust feature. If necessary, adjust the top-of-form position using yoursoftware.
1. Make sure the printer is turned on.
2. If necessary, load paper as described earlier in this chapter. Ifyou load paper onto a push tractor, press theLoad/Eject button to advance the paper to the current top-of-formposition.
3. Lift the printer cover up and off the printer.
4. Hold down the Pause button for about three seconds. ThePause light starts flashing and the printer enters the micro
adjust mode.
5. Press theLF/FF D button to move the top-of-form position upon the page, or press theLoad/Eject U button to move thetop-of-form position down on the page.
Caution :
-
7/31/2019 Datasheet Epson Lq-2080
79/228
2-38 Printing on Continuous Paper
c Never use the knob to adjust the top-of-form position; thismay damage the printer or cause it to lose the top-of-form position.
Note:t The printer has a minimum and a maximum top-of-form
position. If you try to adjust it beyond these limits, the printerbeeps and stops moving the paper.
t When the paper reaches the default top-of-form position, the printer also beeps and stops moving the paper briefly. You can
use the default setting as a reference point when adjusting thetop-of-form position.
plastic ribboncover
To adjust the top-of-form position for continuous paperloaded on the pull tractor, see the following example:
First mark a point 6.5 mm (0.26 in.) above the papersperforation; then position the paper so that the mark is evenwith the top edge of the plastic ribbon cover This gives you
-
7/31/2019 Datasheet Epson Lq-2080
80/228
2
Printing on Continuous Paper 2-39
with the top edge of the plastic ribbon cover. This gives youan 8.5 mm (0.33 in.) margin on the next page, meaning theprinter starts printing 8.5 mm (0.33 in.) below the perforation.If you mark a point 5.5 mm (0.22 in.) above the perforation,you get a 9.5 mm (0.37 in.) margin on the next page.
6. After you set the top-of-form position, press the Pause buttonto exit micro adjust mode.
Advancing the Paper to the Tear-Off Edge
If you use the front or rear push tractor, you can use the tear-offfeature to advance your continuous paper to the printers tear-offedge when you finish printing. You can then easily tear off theprinted document When you resume printing the printer
-
7/31/2019 Datasheet Epson Lq-2080
81/228
2-40 Printing on Continuous Paper
printed document. When you resume printing, the printerautomatically feeds the paper back to the top-of-form position sothat you can save the paper normally lost between documents.
As described below, you can use the tear-off feature in two ways:manually by pressing the printersTear Off/Bin button, orautomatically by turning on the auto tear-off mode.
If the perforation between pages is not aligned with the tear-off
edge, you can adjust the position of the perforation using themicro adjust feature. SeeAdjusting the Top-of-Form Positionon page 2-37.
c Caution:Never use the tear-off feature (by pressing theTear Off/Bin button or turning on the auto tear-off mode as described below)to feed continuous paper with labels backward; they may come off their backing sheet and jam the printer.
Using the Tear Off/Bin button
After the printer finishes printing your document, check that theTear Off/Bin lights are not flashing. Then press theTear Off/Bin button. The printer advances the paper to the tear-off edge.
Note:If the Tear Off/Bin lights are flashing, the paper is in the tear-off position.If you press theTear Off/Bin button, the printer feeds your paper to thenext top-of-form position.
2
Advancing paper to the tear-off position automatically
To automatically advance your printed documents to the tear-offposition, you need to turn on the auto tear-off mode and selectthe appropriate page length for continuous paper in the default-setting mode. For instructions, seeAbout Your Printers Default
-
7/31/2019 Datasheet Epson Lq-2080
82/228
2
Printing on Continuous Paper 2-41
g ,Settings on page 5-4.
When auto tear-off is on, the printer automatically advances thepaper to the tear-off position whenever it receives a full page ofdata or a form feed command followed by no more data.
Adjusting the tear-off position
If your papers perforation is not aligned with the tear-off edge,you can use the micro adjust feature to move the perforation tothe tear-off position. Follow the steps below.
c Caution:Never use the knob to adjust the tear-off position; this maydamage the printer or cause it to lose the tear-off position.
Note:Your tear-off position setting remains in effect until you change it, evenif you turn off the printer.
1. Make sure the Tear Off/Bin lights are flashing (the paper isat the current tear-off position). You may need to press theTear Off/Bin button to advance the paper to the tear-offposition.
2. Open the paper guide cover.
3. Hold down the Pause button for about three seconds. ThePause light begins flashing and the printer enters the microadjust mode.
4. Press theLF/FF D button to feed the paper backward, or pressthe Load/Eject Ubutton to feed the paper forward, until thepaper perforation is aligned with the tear-off edge.
tear-off edge
-
7/31/2019 Datasheet Epson Lq-2080
83/228
2-42 Printing on Continuous Paper
Note:The printer has a minimum and a maximum tear-off position. If youtry to adjust the tear-off position beyond these limits, the printerbeeps and stops moving the paper.
5. After you set the tear-off position, press thePause button toturn off micro adjust mode.
6. Tear off the printed pages.
When you resume printing, the printer automatically feeds thepaper back to the top-of-form position and begins printing.
Chapter 3
Printing on Single Sheets
Using Single Sheets . . . . . . . . . . . . . . . . . . . . . . . . . . . . . . . . . . . . . . . 3-2
-
7/31/2019 Datasheet Epson Lq-2080
84/228
3
Printing on Single Sheets 3-1
Available paper types and paper slots . . . . . . . . . . . . . . . . . . 3-2Loading single-sheet multipart forms. . . . . . . . . . . . . . . . . . . 3-4Loading envelopes . . . . . . . . . . . . . . . . . . . . . . . . . . . . . . . . . . . 3-6Loading postcards . . . . . . . . . . . . . . . . . . . . . . . . . . . . . . . . . . . 3-7
Loading Single Sheets in the Top Paper Slot . . . . . . . . . . . . . . . . . . 3-8
Loading Single Sheets in the Front Paper Slot . . . . . . . . . . . . . . . . 3-10
Using Single Sheets
Available paper types and paper slots
As shown below, you can load single-sheet paper one sheet at
-
7/31/2019 Datasheet Epson Lq-2080
85/228
3-2 Printing on Single Sheets
a time using the paper guide on top of the printer or the frontpaper guide. You can print on ordinary single sheets, single-sheetmultipart forms, postcards, and envelopes. Your single-sheetpaper may be from 100 to 420 mm (3.9 to 16.5 in.) wide.
Note:t To load a stack of single-sheet paper, use the optional cut-sheet
feeder. See Appendix A, Enhancing Your Printer With Options.
t For detailed specifications on the types of single-sheet paper you canuse, see Appendix C.
top paper slot
front paper slot
The table below shows the types of paper you can load in the topand front paper slots and the paper thickness lever settings foreach paper type. For more information on the paper thicknesslever, seepage 2-3.
Paper type Available Paper thickness
-
7/31/2019 Datasheet Epson Lq-2080
86/228
3
Printing on Single Sheets 3-3
Note:t If the printed image is smeared, you may need to set the paper
thickness lever one position higher to improve print quality.
t If the printed image is faint or has many gaps, you may need to setthe paper thickness lever one position lower to improve printquality.
t Do not load paper that is damaged, curled, or has been folded.
paper slots lever position
Ordinary single-sheet paper Top and front -1 or 0
multipart forms (carbonless)2 parts (original + 1 copy)3 parts (original + 2 copies)4 parts (original + 3 copies)5 parts (original + 4 copies)
Top and front
1235
Postcards Top and front 2
Envelopes Top 2 to 6
Loading single-sheet multipart forms
You can load single-sheet multipart forms one at a time in the topor front paper slot as described in Loading Single Sheets in theTop Paper Slot (onpage 3-8) or Loading Single Sheets in theFront Paper Slot, (onpage 3-10). Also follow these guidelines:
-
7/31/2019 Datasheet Epson Lq-2080
87/228
3-4 Printing on Single Sheets
t Use only carbonless multipart forms bound as shown below.
t You can use the top or front paper slot to load single-sheetmultipart forms that are bound at the top.
Insert this type of form in the top slot with the bound edgefirst and the printable side down, as shown below.
bound only at the topby line glueing
bound only at the sideby line glueing
printable side down
Insert this type of form in the front slot with the bound edgefirst and the printable side up, as shown below.
-
7/31/2019 Datasheet Epson Lq-2080
88/228
3
Printing on Single Sheets 3-5
t You can load single-sheet multipart forms bound at the sideonly in the front slot. Insert this type of form in the front slotwith the top edge first and the printable side up, as shown below.
t Before printing, set the paper thickness lever (located under
the printer cover) to the proper position for your paper. Seethe table onpage 3-3.
t Be sure your multipart forms do not exceed 0.39 mm (0.015in.) in thickness.
t Use multipart forms only under normal temperature andhumidity conditions, as follows:
Temperature 15 to 25C (59 to 77F)
Humidity 30 to 60% RH
printable side up
printable side up
Loading envelopes
You can load envelopes only in the top paper slot as described inLoading Single Sheets in the Top Paper Slot onpage 3-8. Alsofollow these guidelines:
t Load envelopes one at a time in the top slot, with the flap edgefi t d th fl id
-
7/31/2019 Datasheet Epson Lq-2080
89/228
3-6 Printing on Single Sheets
first and the flap side up.
t Set the paper thickness lever (located under the printer cover)to position 2 to 6 to match the thickness of the envelope.
t Before printing, turn on the card mode by pressing theTear Off/Bin button until both Tear Off/Bin lights are on.After you finish printing on envelopes, press theTear Off/Bin button once to exit the card mode. (Bin 1 is selected.)
t Do not use envelopes that are curled or folded. Also avoidusing envelopes that are too thin; they may curl duringprinting and become jammed.
t If you use No. 6 envelopes, align the left edge of the envelopewith the arrow mark on the printer.
t Use envelopes only under normal temperature and humidityconditions, as follows:
Temperature 15 to 25C (59 to 77F)Humidity 30 to 60% RH
flap side up, printableside down
c Caution:Because printing on the edge of an envelope may damage the print head, make sure the printing stays entirely within the printable area of your envelopes. See Appendix C for details onthe printable area of envelopes.
Loading postcards
-
7/31/2019 Datasheet Epson Lq-2080
90/228
3
Printing on Single Sheets 3-7
Loading postcards
You can load postcards one at a time in the top or front paperslot as described in Loading Single Sheets in the Top Paper Slot(onpage 3-8) or Loading Single Sheets in the Front Paper Slot(on page 3-10). Also follow these guidelines:
t If you load postcards long edge first, always load them in the
top slot.
t Set the paper thickness lever (located under the printer cover)to position 2.
t
Before printing, turn on the card mode by pressing theTear Off/Bin button until both Tear Off/Bin lights are on.After you finish printing on postcards, press theTear Off/Bin button once to exit the card mode. (Bin 1 of the optional cut-sheet feeder is selected.)
t Use postcards only under normal temperature and humidityconditions, as follows:
Temperature 15 to 25C (59 to 77F)
Humidity 30 to 60% RH
Loading Single Sheets in the Top Paper Slot
To load paper in the top slot, follow these steps:
1. Make sure the paper guide is installed properly. If not, attachit as described onpage 1-11.
2 Open the paper guide cover Slide the left edge guide until it
-
7/31/2019 Datasheet Epson Lq-2080
91/228
3-8 Printing on Single Sheets
2. Open the paper guide cover. Slide the left edge guide until itlocks in place next to the arrow on the paper guide. Nextadjust the right edge guide to match the width of your paper.
3. Set the paper release lever to the single-sheet position. Alsoset the paper thickness lever (located under the printer cover)to the proper position for your papers thickness. (See thetable onpage 3-3.)
4. Close the paper guide cover.
-
7/31/2019 Datasheet Epson Lq-2080
92/228
3
Printing on Single Sheets 3-9
5. Press theOperate button to turn on the printer, if necessary.
6. Insert a sheet of paper printable side down between the edgeguides until it meets resistance. The printer feeds the paperautomatically and is ready to print.
Note: Always close the printer cover before printing.
7. Check the printer driver settings as described in Chapter 4,and change them if neccessary. Then send a print job to theprinter.
When the printer receives data, it prints the page and ejects it backonto the paper guide. To continue printing your document,remove the printed page and insert a new sheet of paper. If youneed to eject a sheet, press theLoad/Eject button.
-
7/31/2019 Datasheet Epson Lq-2080
93/228
3-10 Printing on Single Sheets
need to eject a sheet, press theLoad/Eject button.
If the first printed line on your page appears too high or low, youcan fix this using the micro adjust feature. SeeAdjusting theTop-of-Form Position on page 2-37.
c Caution:Never use the knob to adjust the top-of-form position or eject asheet when the printer is on; this may damage the printer or causeit to lose the top-of-form position.
Loading Single Sheets in the Front Paper Slot
To load paper in the front paper slot, follow these steps:
1. Make sure the paper guide is installed properly. If not, attachit as described onpage 1-11.
2. Make sure the paper guide cover is closed.
3. Open the front paper guide by pulling the tab at the center ofthe guide. Slide the left edge guide as shown below. (Printingstarts at the arrow mark.) Next adjust the right edge guide tomatch the width of your paper.
-
7/31/2019 Datasheet Epson Lq-2080
94/228
3
Printing on Single Sheets 3-11
4. Set the paper release lever to the single-sheet position. Alsoset the paper thickness lever (located under the printer cover)to the proper position for your papers thickness. (See thetable onpage 3-3.)
5. Press theOperate button to turn on the printer, if necessary.
6. Insert a sheet of paper printable side up between the edgeguides until it meets resistance. The printer feeds the paperautomatically and is ready to print.
-
7/31/2019 Datasheet Epson Lq-2080
95/228
3-12 Printing on Single Sheets
Note: Always close the printer cover before printing.
7. You may need to check and change the printer driver settingsas described in Chapter 4. Then send a print job to the printer.
When the printer receives data, it prints the page and ejects it ontothe paper guide on top of the printer. To continue printing yourdocument, remove the printed page and insert a new sheet ofpaper in