Database EssentialsDatabase Essentials Lesson 1 © 2014, John Wiley & Sons, Inc.Microsoft Official...
-
Upload
james-oneal -
Category
Documents
-
view
223 -
download
0
description
Transcript of Database EssentialsDatabase Essentials Lesson 1 © 2014, John Wiley & Sons, Inc.Microsoft Official...

Database EssentialsLesson 1
© 2014, John Wiley & Sons, Inc.
Microsoft Official Academic Course, Microsoft Word 2013
1
Microsoft Access 2013

Objectives
© 2014, John Wiley & Sons, Inc.
Microsoft Official Academic Course, Microsoft Word 2013
2

Step by Step: Start Access in Windows 8• GET READY. Before
you begin these steps, be sure to turn on and/or log on to your computer.1. When starting
Windows 8, if the Windows 8 Start screen doesn’t appear, press the Windows key on the keyboard to display it. Your screen should look similar to the figure above.
© 2014, John Wiley & Sons, Inc.
Microsoft Official Academic Course, Microsoft Word 2013
3

Step by Step: Start Access in Windows 8
2. If necessary, scroll to the Access 2013 tile, as shown at right.
3. Click the Access 2013 tile. The Access startup screen opens, as shownbelow.
• PAUSE. LEAVE Microsoft Access open to use in the next exercise.
© 2014, John Wiley & Sons, Inc.
Microsoft Official Academic Course, Microsoft Word 2013
4

Step by Step: Step by Step: Start Access in Windows 7• GET READY. Before you begin these steps, be sure to turn
on and/or log on to your computer.1. When starting Windows 7, on the Windows taskbar,
click the Start button and then click All Programs. A menu of installed programs appears.
2. Click Microsoft Office. Another menu appears.
3. Click Microsoft Access 2013. TheAccess startup screen opens, as shown at right.
• PAUSE. LEAVE Microsoft Access open to use in the next exercise.
© 2014, John Wiley & Sons, Inc.
Microsoft Official Academic Course, Microsoft Word 2013
5

Step by Step: Open an Existing Database• GET READY. The Access startup screen should be on the
screen from the previous exercise.1. Click the Open Other Files command on the left side
of the start screen. The Open screen appears, as shown below.
2. Navigate to the data files for this lesson and select Student Information. The Open dialog box appears.
© 2014, John Wiley & Sons, Inc.
Microsoft Official Academic Course, Microsoft Word 2013
6

Step by Step: Open an Existing Database
3. In the Open dialog box, click the Open button. The existing database opens, as shownbelow.
• PAUSE. LEAVE the database open to use in the next exercise.
© 2014, John Wiley & Sons, Inc.
Microsoft Official Academic Course, Microsoft Word 2013
7

Step by Step: Use the Navigation Pane• USE the database from the previous exercise.
1. In the Navigation Pane, double-click Students to display the table in the Access work area, as shown below.
© 2014, John Wiley & Sons, Inc.
Microsoft Official Academic Course, Microsoft Word 2013
8

Step by Step: Use the Navigation Pane2. Click the down arrow next to
All Access Objects at the top of the Navigation Pane to display the menu, as shown at right.
3. Click Tables and Related Views. The default group in this category is All Tables, which appears in the menu at the top of the Navigation Pane. Notice the Students table and all other objects related to it are displayed under the Students header.
© 2014, John Wiley & Sons, Inc.
Microsoft Official Academic Course, Microsoft Word 2013
9

Step by Step: Use the Navigation Pane4. Click the down arrow next to
All Tables at the top of the Navigation Pane to display the menu again, and click Object Type to return to the original view.
5. Right-click in the white area of the Navigation Pane to display a shortcut menu. Click View By and then choose Details, as shown at right.
© 2014, John Wiley & Sons, Inc.
Microsoft Official Academic Course, Microsoft Word 2013
10

Step by Step: Use the Navigation Pane6. The database objects are
displayed with details. Click the right side of the Navi-gation Pane and drag to make it wider so all the information can be read, as shown at right.
© 2014, John Wiley & Sons, Inc.
Microsoft Official Academic Course, Microsoft Word 2013
11

Step by Step: Use the Navigation Pane7. If the search bar does not appear at the top of the
Navigation Pane, right-click the All Access Objects header of the Navigation Pane. On the shortcut menu, click Search Bar. A search bar is now displayed at the top of the Navigation Pane. You can toggle the search bar display by clicking the Search Bar option.
8. Display the Navigation Pane shortcut menu, click View By, and then List to display the database objects in a list.
© 2014, John Wiley & Sons, Inc.
Microsoft Official Academic Course, Microsoft Word 2013
12

Step by Step: Use the Navigation Pane9. Click the Shutter Bar Open/Close
Button to collapse the Navigation Pane. Notice it is not entirely hidden, as shown at right.
10. Click the Shutter Bar Open/Close Button to expand the Navigation Pane again.
• PAUSE. LEAVE the database open to use in the next exercise.
© 2014, John Wiley & Sons, Inc.
Microsoft Official Academic Course, Microsoft Word 2013
13

Step by Step: Use Object Tabs• USE the database you used in the previous exercise.
1. In the Navigation Pane, double-click Student Details. A new object tab opens to display the form, as shown below.
© 2014, John Wiley & Sons, Inc.
Microsoft Official Academic Course, Microsoft Word 2013
14

Step by Step: Use Object Tabs2. In the Navigation Pane, double-click All
Students. A new object tab opens to display the report, as shown below.
3. Click the Close button on the Report tab to close it.
© 2014, John Wiley & Sons, Inc.
Microsoft Official Academic Course, Microsoft Word 2013
15

Step by Step: Use Object Tabs4. Right-click the Student Details tab to display
the shortcut menu shown below.5. Click Close to close the form.
• PAUSE. LEAVE the database open to use in the next exercise.
© 2014, John Wiley & Sons, Inc.
Microsoft Official Academic Course, Microsoft Word 2013
16

Step by Step: Change Views• USE the database you used in the previous
exercise. The Students table should be displayed in the Access work area.1. On the HOME tab, in the Views group,
click the down arrow on the View button to display the menu shown at r ight.
© 2014, John Wiley & Sons, Inc.
Microsoft Official Academic Course, Microsoft Word 2013
17

Step by Step: Change Views2. Click Design View. The table is displayed in Design
View, as shown below. Notice that the Design tab is now displayed.
3. On the Design tab, in the Views group, click down arrow on the View button, and then click Datasheet View.
© 2014, John Wiley & Sons, Inc.
Microsoft Official Academic Course, Microsoft Word 2013
18

Step by Step: Change Views4. On the Ribbon, under the TABLE TOOLS s tab, click the
Fields tab to display the contextual commands for that view, as shown below.
• PAUSE. LEAVE the database open to use in the next exercise.
© 2014, John Wiley & Sons, Inc.
Microsoft Official Academic Course, Microsoft Word 2013
19

Step by Step: Use the Ribbon• USE the database you used in the previous exercise.
1. Click the HOME tab to make it active. As shown ibelow, the Ribbon is divided into groups of commands. Notice the dialog box launcher in the lower-right corner of the Clipboard group.
2. Click the CREATE tab to make it the active tab. Notice that the groups of commands change.
3. Click External Data and then Database Tools to see the commands available on those tabs.
© 2014, John Wiley & Sons, Inc.
Microsoft Official Academic Course, Microsoft Word 2013
20

Step by Step: Use the Ribbon4. Click the HOME tab.5. Click the ID column header
in the table to select it.6. Click the dialog box launcher
in the lower-right corner of the Text Formatting group. The Datasheet Formatting dialog box appears, as shown at right.
© 2014, John Wiley & Sons, Inc.
Microsoft Official Academic Course, Microsoft Word 2013
21

Step by Step: Use the Ribbon7. Click Cancel to close the dialog box.8. Double-click the HOME tab. Notice the groups are
hidden to give you more screen space to work with your database.
9. Double-click HOME again to display the groups.• PAUSE. LEAVE the database open to use in the next
exercise.
© 2014, John Wiley & Sons, Inc.
Microsoft Official Academic Course, Microsoft Word 2013
22

Step by Step: Use the Quick Access Toolbar Menu• USE the database you used in the previous exercise.
1. On the Quick Access Toolbar, click the Customize Quick Access Toolbar button. A menu appears.
2. Click Show Below the Ribbon. The toolbar is moved.
3. Click the Customize Quick Access Toolbar button again. Click Show Above the Ribbon.
• PAUSE. LEAVE the database open to use in the next exercise.
© 2014, John Wiley & Sons, Inc.
Microsoft Official Academic Course, Microsoft Word 2013
23

Step by Step: Use KeyTips• USE the database you used in the previous exercise.
1. Press ALT. Letters and numbers appear on the Ribbon to let you know which key to use to access commands or tabs. See below.
2. Press C to activate the CREATE tab.3. Press P to display the Application Parts menu.4. Press ALT to remove the KeyTips.
• PAUSE. LEAVE the database open to use in the next exercise.
© 2014, John Wiley & Sons, Inc.
Microsoft Official Academic Course, Microsoft Word 2013
24

Step by Step: Use the Backstage View• USE the database you used in the previous exercise.
1. Click the FILE tab. Backstage view opens, displaying a menu of options down the left side of the window and information about the currently opened database, as shown below.
© 2014, John Wiley & Sons, Inc.
Microsoft Official Academic Course, Microsoft Word 2013
25

Step by Step: Use the Backstage View2. Click the New option to view the options and
commands available.3. Click the Save As option to view more options
and commands.4. Click the Back button to remove the menu and
return to the Access workspace.• PAUSE. LEAVE the database open to use in the next
exercise.
© 2014, John Wiley & Sons, Inc.
Microsoft Official Academic Course, Microsoft Word 2013
26

Step by Step: Use the Help Button and Change Help Location Menu• USE the database you used in the previous exercise.
1. Click the Microsoft Office Access Help button, as shown below. The Access Help dialog box appears, as shown on he next slide. Notice the Search box and Search button. Also notice the Change Help Location button; after selecting it, an option is set to Access Help from Office.com to search online for help topics.
© 2014, John Wiley & Sons, Inc.
Microsoft Official Academic Course, Microsoft Word 2013
27

Step by Step: Use the Help Button and Change Help Location Menu
2. Click the Change Help Location button. A menu appears, as shown at right.
© 2014, John Wiley & Sons, Inc.
Microsoft Official Academic Course, Microsoft Word 2013
28

Step by Step: Use the Help Button and Change Help Location Menu
3. Click Access Help from your computer. Basic Help appears, as shown at right.
4. In the Search help text box, key font and then click the Search button. A list of possible locations on the ribbon where fonts can be manipulated appears.
5. In the search results that appear, click the Font is under Home/Text Formatting link. Help on this topic appears.
© 2014, John Wiley & Sons, Inc.
Microsoft Official Academic Course, Microsoft Word 2013
29

Step by Step: Use the Help Button and Change Help Location Menu
6. Click the Keep Help on Top button. The Access Help dialog box is now pinned to the front of the window so it is always on top and easily referred and not hidden even if another screen element is clicked.
7. Click the Back button. The search results for font appear again.
8. Click the Home button. The home page of Access Help appears.
9. Click the Change Help Location button.10. Click Access Help from Office.com to reset the
help location.11. Click the Close button to close Access Help.
• STOP. CLOSE the database.© 2014, John Wiley & Sons, Inc.
Microsoft Official Academic Course, Microsoft Word 2013
30

Step by Step: Define Table Fields• OPEN the Student Data database from the data files for
this lesson.1. On the Student List form,
click the ID for record 5 to display the Student Details dialog box for Sharon Hoepf, as shown at right.
2. Click the Guardian Infor-mation tab and then the Emergency Information tab. Each field on each tab is an example of the type of information that could be contained in a database table.
3. Click Close to close the Student Details dialog box.• PAUSE. LEAVE the database open to use in the next
exercise.© 2014, John Wiley & Sons, Inc.
Microsoft Official Academic Course, Microsoft Word 2013
31

Step by Step: Review and Modify Data Types for Fields• USE the database you used in the previous exercise.
1. Close the Student List form.2. In the Navigation Pane, in the Students group,
double-click the Students table to open it.3. Click the Date of Birth field header.4. On the Ribbon, click the Fields tab. Notice in the
Formatting group that the Data Type is Date/Time.
© 2014, John Wiley & Sons, Inc.
Microsoft Official Academic Course, Microsoft Word 2013
32

Step by Step: Review and Modify Data Types for Fields
5. In the Format box, click the down arrow to display the menu of formatting options for that type, as shown at right.
6. Click the Last Name header. Notice that the Data Type is Short Text and that no formatting options are available for that data type.
© 2014, John Wiley & Sons, Inc.
Microsoft Official Academic Course, Microsoft Word 2013
33

Step by Step: Review and Modify Data Types for Fields
7. Scroll to the right and click the Address header.8. In the Data Type box, click the down arrow and
then click Short Text to change the data type.9. Scroll to the far right and click the Click to Add
column header. In the Data Type drop-down list that appears, click Yes/No. Notice the name of the column header, Field1, is highlighted.
10. Rename the field by keying Additional Contact Info on File?.
© 2014, John Wiley & Sons, Inc.
Microsoft Official Academic Course, Microsoft Word 2013
34

Step by Step: Review and Modify Data Types for Fields
11. On the Ribbon, in the Formatting group, click the down arrow in the Format box to display the menu of formatting options for the Yes/No data type, as shown above.
12. Click outside the menu to close it.• PAUSE. LEAVE the database open to use in the next
exercise.
© 2014, John Wiley & Sons, Inc.
Microsoft Official Academic Course, Microsoft Word 2013
35

Step by Step: Define Database Tables• USE the database you used in the previous exercise.
1. On the DATABASE TOOLS tab, in the Relationships section, click Relationships to display a visual representation of the relationship between the Students and Guardians tables, as shown below.
© 2014, John Wiley & Sons, Inc.
Microsoft Official Academic Course, Microsoft Word 2013
36

Step by Step: Define Database Tables2. Close the Relationships tab.3. Close the Students tab.
• STOP. CLOSE the database.
© 2014, John Wiley & Sons, Inc.
Microsoft Official Academic Course, Microsoft Word 2013
37

Skill Summary
© 2014, John Wiley & Sons, Inc.
Microsoft Official Academic Course, Microsoft Word 2013
38













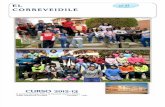




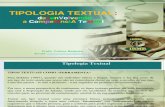
![Acotado 20131[1]](https://static.fdocuments.net/doc/165x107/55abe9081a28abce678b4761/acotado-201311.jpg)