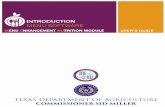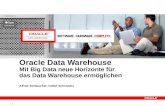Data warehouse design, data warehousing concepts, agile data warehouse
Data Warehouse Report - squaremeals.org Data Warehouse...Data Warehouse Report Training Guide ....
Transcript of Data Warehouse Report - squaremeals.org Data Warehouse...Data Warehouse Report Training Guide ....
TEXAS DEPARTMENT OF AGRICULTURE Texas Unified Nutrition Programs System (TX-UNPS)
Data Warehouse Report Training Guide
Texas Department of Agriculture
Food and Nutrition Division
For External Users
TABLE OF CONTENTS
INTRODUCTION ....................................................................................................... 1
TRAINING GUIDE ........................................................................................................................ 1
GETTING STARTED ................................................................................................. 2
ACCESSING THE TX-UNPS WEB SITE ........................................................................................ 2
LOGGING ON TO TX-UNPS ........................................................................................................ 3
ACCESSING TX-UNPS DATE WAREHOUSE REPORTS .................................................................. 4
APPENDIX 1: FIELD DEFINITIONS FOR NSLP DISTRICT PROFILE REPORT .................................... 15
APPENDIX 2: SETTING REPORT PARAMETERS FOR NSLP DISTRICT PROFILE REPORT ............... 19
APPENDIX 3: FIELD DEFINITIONS FOR FDP PROCESSING CO-OP DETAILS REPORT ..................... 20
APPENDIX 4: FDP PROCESSING CO-OP DETAILS REPORT ......................................................... 24
APPENDIX 5: FIELD DEFINITIONS FOR FDP PROCESSING DIVERSIONS REPORT .......................... 27
APPENDIX 6: FDP PROCESSING DIVERSIONS REPORT............................................................... 29
i TX-UNPS DAT A WARE HO USE REPORT
TRAI NI NG GU IDE
TABLE OF FIGURES
Figure 1: TX-UNPS Log-on box on Home Page .............................................................. 3
Figure 2: TX-UNPS Reports link on top menu bar ........................................................... 4
Figure 3: TX-UNPS Data Warehouse Link ...................................................................... 4
Figure 4: TX-UNPS Data Warehouse reporting module link ............................................ 5
Figure 5: Pentaho User Console Home window .............................................................. 6
Figure 6: Pentaho User Console Browse window ............................................................ 6
Figure 7: Pentaho User Console window Files link .......................................................... 7
Figure 8: Pentaho User Console window Open File options ............................................ 7
Figure 9: Report Parameters HTML Output Type selection ............................................. 8
Figure 10: Pentaho User Console SNP District Profile Report ......................................... 8
Figure 11: Pentaho User Console SNP District Report (annotated) ................................. 9
Figure 12: Pentaho User Console Excel Output Type selection ...................................... 9
Figure 13: Pentaho User Control Security Message ...................................................... 10
Figure 14: Internet Tools > Internet Options .................................................................. 10
Figure 15: Internet Options > Security Tab .................................................................... 11
Figure 16: Trusted sites window .................................................................................... 12
ii TX-UNPS DAT A WARE HO USE REPORT
TRAI NI NG GU IDE
Figure 17: Excel Output type selection .......................................................................... 12
Figure 18: Pentaho User Console PDF Output Type selection ...................................... 13
Figure 19: PDF View/Print/Share Options ..................................................................... 13
Figure 20: Pentaho User Console District Profile close button ....................................... 14
Figure 21: Pentaho User Console Login Screen ............................................................ 14
Figure 22: Pentaho User Console Profile NSLP Report Parameters selection .............. 21
Figure 23: FDP Processing Co-op Details Report Link .................................................. 24
Figure 24: FDP Processing Co-op Details Report Parameters ...................................... 25
Figure 25: FDP Processing Co-op Details Report Pull-down Menus ............................. 25
Figure 26: FDP Processing Co-op Details Report Output .............................................. 26
Figure 27: FDP Processing Diversions Report Link ....................................................... 29
Figure 28: FDP Processing Diversions Report Co-op View ........................................... 30
Figure 29: FDP Processing Diversions Report Co-op View Contracting Entities Filter ... 30
Figure 30: FDP Processing Diversions Report Co-op View Contracting Processor(s)
Filter ............................................................................................................... 31
Figure 31: FDP Processing Diversions Report Co-Op View Contracting Filter
Combination ................................................................................................... 31
iii TX-UNPS DAT A WARE HO USE REPORT
TRAI NI NG GU IDE
Figure 32: FDP Processing Diversions Report Multiple Entry Selection with Control key
....................................................................................................................... 32
Figure 33: FDP Processing Diversions Report Multiple Entry Selection with Shift key ... 33
Figure 34: FDP Processing Diversions Report Processor View ..................................... 33
Figure 35: FDP Processing Diversions Report Processing Co-Op(s) Filter .................... 34
Figure 36: FDP Processing Diversions Report Filter Combination ................................. 34
Figure 37: FDP Processing Diversions Report Blank Data Screen ................................ 35
Figure 38: FDP Processing Diversions Report New Report ........................................... 36
Figure 39: FDP Processing Diversions Report Previous Report .................................... 36
Figure 40: FDP Processing Diversions Report Pull-down Menus .................................. 37
Figure 41: FDP Processing Diversions Report Output ................................................... 38
iv TX-UNPS DAT A WARE HO USE REPORT
TRAI NI NG GU IDE
Document Revision History
Version Status Date Change Description Updated By
V1.0 FINAL 07/30/2012 Final Training Guide for Implementation
Linda Miller
V1.1 FINAL 11/06/2012 Update Training Guide per 10/26/2012 emails and attached documents
Linda Miller
V1.2 DRAFT 3/21/2014 Update Training Guide for upgraded to Pentaho V5
Candice Wong
V1.2 FINAL 3/27/2013 Corrected caption fields, grouped pictures and graphics to stay stable. Updated formatting to stay consistent.
Lee Ann Dumas
Note: When updating, right click to update cross reference
• Field definition tip on page 8 (refers to first page of appendix)
• Reference to Pentaho User Console on page 10 (middle paragraph)
v TX-UNPS DAT A WARE HO USE REPORT
TRAI NI NG GU IDE
Introduction Welcome to the Texas Unified Nutrition Programs System (TX-UNPS) supplemental training
guide for the Data Warehouse Report module. TX-UNPS is a web-based software solution that provides administrators, state users, and Contracting Entities with efficient and immediate access to applications, claims, and related nutrition program functions. This training guide will focus on the TX-UNPS data report function.
Training Guide
This training guide is intended for use by authorized Contracting Entity (CE), Education
Service Center (ESC), Processing Co-op Coordinator, and Processor users that need to utilize
the data report function within TX-UNPS. This guide is designed to provide a general
understanding of how to use the report function in an effective and efficient manner.
1
1 TX-UNPS DAT A WARE HO USE REPORT
TRAI NI NG GU IDE
Getting Started Before you can begin using TX-UNPS, you must be assigned a user ID and password by
the TX-UNPS Help Desk that provides the required security rights. Once this setup is complete, you may use the Internet and your assigned user ID and password to access and log onto the TX-UNPS web site.
Accessing the TX-UNPS Web Site
You can access TX-UNPS from any computer connected to the Internet by opening your
Internet browser and entering the following URL in the browser’s address line:
https://txunps1.texasagriculture.gov/
TIP: You can add this URL to your browser’s FAVORITES list or create a shortcut to the web site on your desktop for quicker access to the site. Refer to your browser or operating system help files for further information.
2
2 TX-UNPS DAT A WARE HO USE REPORT
TRAI NI NG GU IDE
Logging On to TX-UNPS
1. Enter your assigned User ID.
2. Enter your Password.
3. Select Log On
Note: If you do not have a User ID and Password, contact the TX-UNPS Help Desk.
Figure 1: TX-UNPS Log-on box on Home Page
Note: If you change your TX-UNPS password, you will not be able to access the data warehouse until the next day.
TIP: The Password is case-sensitive, so be sure to type upper and lower-case letters correctly.
3 TX-UNPS DAT A WARE HO USE REPORT
TRAI NI NG GU IDE
Accessing TX-UNPS Data Warehouse Reports
1. Select Reports in the top menu bar under the TX-UNPS tab
Figure 2: TX-UNPS Reports link on top menu bar
Note: Follow these steps to access any of the nutrition program modules. The title displayed on the screen (see “School Nutrition Programs”) will reflect the program-appropriate title of the reporting module link.
2. Select the TX-UNPS Data Warehouse link located under Report List.
Since limited reports are available at this time, no filter needs to be
selected from the pull-down menu.
Figure 3: TX-UNPS Data Warehouse Link
3. Select the TX-UNPS Data Warehouse reporting module link.
4 TX-UNPS DAT A WARE HO USE REPORT
TRAI NI NG GU IDE
TIP: Make sure your pop-up blocker is turned off before clicking the TX-UNPS Data Warehouse reporting module link. If the pop-up blocker is on, the linked window will not appear.
Figure 4: TX-UNPS Data Warehouse reporting module link
A new window will open showing the Pentaho User Console. Pentaho is
the database application that stores data and creates reports.
TIP: If no Pentaho window opens, click the browser back arrow to return to the previous screen showing the Data Warehouse reporting module link, check that the pop-up blocker is off, then click the reporting module link again.
5 TX-UNPS DAT A WARE HO USE REPORT
TRAI NI NG GU IDE
4. Select Browse Files in the Home window. This will bring you to the
Browse Files page with the list of available folders and files.
Figure 5: Pentaho User Console Home window
5. In the Browse Files page, select the Public folder and select the TX-UNPS External folder in the Folders list on the left. This will bring up a list of
available reports under the Files list in the middle of the window.
Figure 6: Pentaho User Console Browse window
6 TX-UNPS DAT A WARE HO USE REPORT
TRAI NI NG GU IDE
Figure 7: Pentaho User Console window Files link
6. Open the report you wish to view. You can
o double-click the file name link for the report, or
o click to select the file name link for the report, then select the Open
or Open in a new window option under the File Actions on the
right.
Figure 8: Pentaho User Console window Open File options
7. Set the Report Parameters for the data warehouse report you want to
access. See the appropriate appendix for your specific program report
instructions.
Note: Data displayed in the reports is one day behind the actual calendar date. Data is refreshed each night. For example, data for a claim entered on Tuesday will not show up in a report until Wednesday.
7 TX-UNPS DAT A WARE HO USE REPORT
TRAI NI NG GU IDE
8. To view an online report, select either of the HTML views from the Output
Type pull-down menu and then click View Report. Alternately, you can
also download a data file report or print a report. To download or print,
proceed to Step 11 or Step 13, respectively.
Figure 9: Report Parameters HTML Output Type selection
9. View the online report in the display window.
TIP: To understand what information is represented in each field of the reports, see the appropriate “Field Definitions” appendix beginning on page 15 of this document. Fields remain the same across all file output types, whether online, Excel data report, or printed PDF.
Figure 10: Pentaho User Console SNP District Profile Report
8 TX-UNPS DAT A WARE HO USE REPORT
TRAI NI NG GU IDE
TIP: To see more of the online report in the display window, click on the icon on the upper
left next to the page selector.
10. Page through the entire report by clicking the single forward or back arrow
in the page menu bar. Select the barred forward or back arrows to jump to
the first or last page of the report. To see an entire page of the report
without adjusting the viewing percentage, use the bottom scroll bar to move
the display window back and forth, and the side scroll bar to move the
window up and down.
Figure 11: Pentaho User Console SNP District Report (annotated)
11. To download a data file report, select either of the Excel views from the
Output Type pull-down menu and then click View Report.
Figure 12: Pentaho User Console Excel Output Type selection
9
TX-UNPS DAT A WARE HO USE REPORT TRAI NI NG GU IDE
After clicking View Report, you may get a security message depending on
the version of the IE. It will require that you click to download the file.
Click the option area to bring up a pull-down menu with a “Download
File…” option. Select that option.
Figure 13: Pentaho User Control Security Message
After selecting the Download File option, you will be returned to the
opening Pentaho User Console. (see Step 4, Figure 5: Pentaho User
Console Home window) From this point, repeat Steps 4 through 7.
If you wish to avoid rerunning the report by repeating Steps 4 through 7,
you may adjust your Internet security options to add this site to your
“trusted sites” list. However, steps in the procedure below may vary
according to network settings or protocols established by technology
departments.
In your browser navigation bar, select Tools and then select Internet
Options.
Figure 14: Internet Tools > Internet Options
10 TX-UNPS DAT A WARE HO USE REPORT
TRAI NI NG GU IDE
Click the Internet Options Security tab and then click the Trusted sites
icon.
Figure 15: Internet Options > Security Tab
If your security settings allow you to manually add sites to the trusted list,
the TX-UNPS website address will appear in the “Add this website to the
zone” box. Click the Add button. (The Add button will not be greyed out
as it appears in Figure 16: Trusted sites window below.)
If your security settings do not allow you to manually add sites to the
trusted list, the Add button will be greyed out, as it appears in Figure 17
below. You will need to consult with your technology department about
getting the TX-UNPS site added to the trusted list.
11 TX-UNPS DAT A WARE HO USE REPORT
TRAI NI NG GU IDE
Figure 16: Trusted sites window
12. Repeat the Report Parameter process and select Excel as the Output
Type. Then select how and where you wish to view and/or save the data
report file.
Figure 17: Excel Output type selection
12 TX-UNPS DAT A WARE HO USE REPORT
TRAI NI NG GU IDE
13. To download and print a report, select the PDF view from the Output Type
pull-down menu and then click View Report.
Figure 18: Pentaho User Console PDF Output Type selection
14. Move the mouse onto the report and an option list will appear near the
bottom of the report. Select how you wish to view and/or share the report
by selecting the appropriate icon. Going from left to right, the icon
selections allow you to click to save the file, print the PDF pages,
navigate to next page, zoom and create a PDF.
Figure 19: PDF View/Print/Share Options
13 TX-UNPS DAT A WARE HO USE REPORT
TRAI NI NG GU IDE
15. To close an open report and select a new report to view, select the X
button in the report tab. This will close the current report and reset the page
to the File view. Repeat the profile selection process for a new report by
starting at Step 4 of this procedure.
Figure 20: Pentaho User Console District Profile close button
TIP: If you leave the Pentaho application, you may see this Pentaho User Console screen (below) the next time you log in. Do not log in on this page. If this screen appears, close browser window and open the TX-UNPS web site in a new window. The Nutrition Programs TX-UNPS Home Screen (see Figure 1) will appear and you will be able to log in to the data warehouse reports section of Pentaho.
Figure 21: Pentaho User Console Login Screen
14 TX-UNPS DAT A WARE HO USE REPORT
TRAI NI NG GU IDE
Appendix 1: Field Definitions for NSLP District Profile Report Field Name Description for Claim Month Detail Description for Program Year
Totals Detail Month Claim Month
Claim Year Year of the claim month
Approved for Free
Sum of G1, "number approved for free meals,” from the site claim(s)
Highest value of "Approved for Free" for the program year
Approved for Reduced
Sum of G2, "number approved for reduced meals,” from the site claim(s)
Highest value of "Approved for Reduced" for the program year
Enrollment Sum of G3, "number of enrolled children,” from the site claim(s)
Highest value of "Enrollment" for the program year
LUNCH Lunch Sites Sum of L1, "Authorized Sites
Participating,” from lunch section of site claim(s)
Highest value of "Lunch Sites" for the program year
Lunch Days Highest of L3, "Number of Operating Days,” from lunch section of site claim(s)
Sum of "Lunch Days" for the program year
Lunch ADA Sum of Total Monthly Attendance from the lunch section of the site claims divided by the highest number of days claimed from the site applications and rounded.
Sum of Total Monthly Attendance from the site claims for the program year divided by the sum of "lunch days" for the program year and rounded.
Lunch ADP Sum of all lunches claimed for the month divided by the highest number of days claimed from the site applications and rounded.
Sum of all lunches claimed for the program year divided by the sum of "Lunch Days" claimed for the program year and rounded.
Lunch ADP % of ADA
ADP divided by the ADA and rounded to the second decimal point.
ADP divided by the ADA and rounded to the second decimal point.
Paid Lunches Sum of L4.c., "Paid Lunches Served,” from lunch section of site claim(s)
Sum of "Paid Lunches" for the program year
Reduced Lunches
Sum of L4.b., "Reduced Lunches Served,” from lunch section of site claim(s)
Sum of "Reduced Lunches" for the program year
Free Lunches Sum of L4.a., "Free Lunches Served,” from lunch section of site claim(s)
Sum of "Free Lunches" for the program year
Total Lunches Sum of L4.d., "Sum Lunches Served,” from lunch section of site claim(s)
Sum of "Total Lunches" for the program year
2 Cent Lunch Indicates whether the Contracting Entity qualified for the 2 cent Severe Need Lunch. This is from the application and is based on lunches
Indicates whether the Contracting Entity qualified for the 2 cent Severe Need Lunch. This is from the application and is based on lunches
15 TX-UNPS DAT A WARE HO USE REPORT
TRAI NI NG GU IDE
Field Name Description for Claim Month Detail Description for Program Year Totals Detail
served two years prior. served two years prior.
Lunch %Free/Reduced
um of Free and Reduced Lunches divided by Total Lunches
Sum of Free and Reduced Lunches divided by Total Lunches
Lunch Reimbursement
Amount of federal reimbursement for lunch
Amount of federal reimbursement for lunch
SNACK-REG Snack Sites Sum of A4, "Authorized Sites
Participating,” from Afterschool Care Program (Non-Area Eligible) section of site claim(s)
Highest number of “Snack Sites" for the program year.
Snack Days Highest of A6, "Number Operating Days,” from Afterschool Care Program (Non-Area Eligible) section of site claim(s)
Sum of "Snack Days” for the program year.
Snack ADA Sum of Total Monthly Attendance from the regular snack section of the site claims divided by the highest number of days claimed from the site applications and rounded.
Sum of Total Monthly Attendance from the regular snack section of the site claims for the program year divided by the sum of "Snack Days" for the program year and rounded.
Snack ADP Sum of all regular snacks claimed for the month divided by the highest number of days claimed from the site applications and rounded.
Sum of all regular snacks claimed for the program year divided by the sum of "Snack Days" claimed for the program year and rounded.
Snack ADP % of ADA
ADP divided by the ADA and rounded to the second decimal point.
ADP divided by the ADA and rounded to the second decimal point.
Paid Snacks Sum of A7.c., "Paid Snacks Served,” Afterschool Care Program (Non-Area Eligible) section of site claim(s)
Sum of "Paid Snacks" for the program year
Reduced Snacks
Sum of A7.b., "Reduced Snacks Served,” Afterschool Care Program (Non-Area Eligible) section of site claim(s)
Sum of "Reduced Snacks" for the program year
Free Snacks Sum of A7.a., "Free Snacks Served,” Afterschool Care Program (Non-Area Eligible) section of site claim(s)
Sum of "Free Snacks" for the program year
Total Regular Snacks
Sum of A7.d., "Sum d Snacks Served,” Afterschool Care Program (Non-Area Eligible) section of site claim(s)
Sum of "Total Regular Snacks" for the program year
Snack %Free/Reduced
um of Free and Reduced Snacks divided by Total Regular Snacks
Sum of Free and Reduced Snacks divided by Total Regular Snacks
Snack-REG Reimbursement
Amount of federal reimbursement for Regular Snacks
Amount of federal reimbursement for Regular Snacks
SNACK-AREA
16 TX-UNPS DAT A WARE HO USE REPORT
TRAI NI NG GU IDE
Field Name Description for Claim Month Detail Description for Program Year Totals Detail
ELIGIBLE (AE) Snack AE Sites Sum of A3, "Authorized Sites
Participating,” from Afterschool Care Program (Area Eligible) section of site claim(s)
Highest number of “Snack AE Sites" for the program year.
Snack AE Days Highest of A5, "Number Operating Days,” from Afterschool Care Program (Area Eligible) section of site claim(s)
Sum of "Snack AE Days” for the program year.
Snack AE ADA Sum of Total Monthly Attendance from the area eligible snack section of the site claims divided by the highest number of days claimed from the site applications and rounded.
Sum of Total Monthly Attendance from the AE snack section of the site claims for the program year divided by the sum of "Snack AE Days" for the program year and rounded.
Snack AE ADP Sum of all area eligible snacks claimed for the month divided by the highest number of days claimed from the site applications and rounded.
Sum of all regular snacks claimed for the program year divided by the sum of "Snack Days" claimed for the program year and rounded.
Snack AE ADP % of ADA
ADP divided by the ADA and rounded to the second decimal point.
ADP divided by the ADA and rounded to the second decimal point.
Free AE Snacks
Sum of A6.a., "Free Snacks Served,” Afterschool Care Program (Area Eligible) section of site claim(s)
Sum of "Free AE Snacks" for the indicated program year
Total AE Snacks
Sum of all Area Eligible Snacks. All Area Eligible Snacks are free so this should match the figure from "Free AE Snacks
Sum of "Total AE Snacks" for the program year
Snack AE Reimbursement
Sum of federal reimbursement for Area Eligible Snacks
Sum of federal reimbursement for Area Eligible Snacks for the program year
Total Snack Reimbursement
Sum of federal reimbursement for Regular and Area Eligible Snacks
Sum of federal reimbursement for Regular and Area Eligible Snacks for the program year
Combined Lunch and Snack Reimbursement
Sum of all lunch and Snack (regular and area eligible) Reimbursements
Sum of all lunch and Snack (regular and area eligible) Reimbursements for the program year
BREAKFAST-REG
Breakfast Sites Sum of N1, "Authorized Sites Participating,” from Regular Breakfast Section of site claim(s)
Highest number of “Breakfast Sites" for the program year.
Breakfast Days Highest of N3, "Number of Operating Days,” from Regular Breakfast
Sum of "Breakfast Days” for the program year.
17 TX-UNPS DAT A WARE HO USE REPORT
TRAI NI NG GU IDE
Field Name Description for Claim Month Detail Description for Program Year Totals Detail
Section of site claim(s)
Breakfast ADA Sum of Total Monthly Attendance from the breakfast section of the site claims divided by the highest number of days claimed from the site applications.
Sum of Total Monthly Attendance from the Breakfast section of the site claims for the program year divided by the sum of "Breakfast Days" for the program year and rounded.
Breakfast ADP Sum of all breakfasts claimed for the month divided by the highest number of days claimed from the site applications.
Sum of all breakfasts claimed for the program year divided by the sum of "Breakfast Days" claimed for the program year and rounded.
Breakfast ADP % of ADA
ADP divided by the ADA and rounded to the second decimal point.
ADP divided by the ADA and rounded to the second decimal point.
Paid Breakfasts Sum of N4.c., "Paid Breakfasts Served,” from Regular Breakfast Section of site claim(s)
Sum of “Paid Breakfasts" for the program year.
Reduced Breakfasts
Sum of N4.b., "Reduced Breakfasts Served,” from Regular Breakfast Section of site claim(s)
Sum of “Reduced Breakfasts" for the program year.
Free Breakfasts Sum of N4.a., "Free Breakfasts Served,” from Regular Breakfast Section of site claim(s)
Sum of “Free Breakfasts" for the program year.
Total Breakfasts
Sum of N4.d., "Sum Breakfasts Served,” from Regular Breakfast Section of site claim(s)
Sum of “Total Breakfasts" for the program year.
Breakfast %Free/Reduced
um of Free and Reduced Regular Breakfasts divided by Total Regular Breakfasts
Sum of Free and Reduced Regular Breakfasts for the program year divided by Total Regular Breakfasts for the program year
Breakfast-REG Reimbursement
Sum of federal reimbursement for Regular Breakfast
Sum of federal reimbursement for Regular Breakfast for the program year
BREAKFAST-SN
Severe Need (SN) Breakfast Data Severe Need (SN) Breakfast Data
Breakfast SN Sites
Sum of N1, "Authorized Sites Participating,” from Severe Need Breakfast Section of site claim(s)
Highest number of “Breakfast SN Sites" for the program year.
Breakfast SN Days
Highest of N3, "Number of Operating Days,” from Severe Need Breakfast Section of site claim(s)
Sum of "Breakfast SN Days” for the program year.
Breakfast SN ADA
Sum of Total Monthly Attendance from the SN breakfast section of the site claims divided by the highest number of days claimed from the site applications.
Sum of Total Monthly Attendance from the SN Breakfast section of the site claims for the program year divided by the sum of "Breakfast SN Days" for the program year and rounded.
18 TX-UNPS DAT A WARE HO USE REPORT
TRAI NI NG GU IDE
Field Name Description for Claim Month Detail Description for Program Year Totals Detail
Breakfast SN ADP
Sum of all SN breakfasts claimed for the month divided by the highest number of days claimed from the site applications.
Sum of all SN Breakfasts claimed for the program year divided by the sum of "Breakfast SN Days" claimed for the program year and rounded.
Breakfast SN ADP % of ADA
ADP divided by the ADA and rounded to the second decimal point.
ADP divided by the ADA and rounded to the second decimal point.
Paid SN Breakfasts
Sum of N4.c., "Paid Breakfasts Served,” from Severe Need Breakfast Section of site claim(s)
Sum of “Paid SN Breakfasts" for the program year.
Reduced SN Breakfasts
Sum of N4.b., "Reduced Breakfasts Served,” from Severe Need Breakfast Section of site claim(s)
Sum of “Reduced SN Breakfasts" for the program year.
Free SN Breakfasts
Sum of N4.a., "Free Breakfasts Served,” from Severe Need Breakfast Section of site claim(s)
Sum of “Free SN Breakfasts" for the program year.
Total SN Breakfasts
Sum of N4.d., "Sum Breakfasts Served,” from Severe Need Breakfast Section of site claim(s)
Sum of “Total SN Breakfasts" for the program year.
Breakfast-SN Reimbursement
Sum of federal reimbursement for Severe Need Breakfast
Sum of federal reimbursement for Severe Need Breakfast for the program year.
Total Breakfast Reimbursement
Sum of federal reimbursement for Severe Need and Regular Breakfast
Sum of federal reimbursement for Severe Need and Regular Breakfast for the program year.
SEAMLESS SUMMER-SSO
SSO Sites Total of Seamless Sites claiming for the month.
Highest number of “SSO Sites" for the program year.
SSO Days Sum of the highest number of operating days across the meal types for each site.
Sum of "SSO Days” for the program year.
SSO ADP Sum of all summer meals claimed for the month divided by the highest number of days claimed from the site applications.
Sum of "Total SSO Meals" for the program year divided by the sum of "SSO Days" for the program year and rounded.
SSO Lunches Sum of "Free Lunches Served" from National School Lunch/Suppers section of the site claim.
Sum of “SSO Lunches" for the program year.
SSO Breakfasts Sum of "Free Breakfast Served" from School Breakfast Program (Regular Reimbursement) section of the site claim.
Sum of “SSO Breakfasts" for the program year.
SSO Snacks Sum of "Total Snacks Served" from Sum of “SSO Snacks" for the
19 TX-UNPS DAT A WARE HO USE REPORT
TRAI NI NG GU IDE
Field Name Description for Claim Month Detail Description for Program Year Totals Detail
After School Care Program section of the site claim
program year.
SSO Suppers Sum of "Free Suppers Served" from National School Lunch/Suppers section of the site claim.
Sum of “SSO Suppers" for the program year.
SSO SN Breakfasts
Sum of "Total Severe Need Breakfast Served" from School Breakfast Program (Severe Need Reimbursement) section of the site claim.
Sum of “SSO SN Breakfasts" for the program year.
Total SSO Meals
Sum of all of the seamless summer meals served for the month
Sum of all of the seamless summer meals served for the Program Year.
Total SSO Reimbursement
Sum of Federal reimbursement for Seamless Summer Program
Sum of Federal reimbursement for Seamless Summer Program for the program year
Total Federal Reimbursement
Sum of all federal reimbursement for the Contracting Entity for the month
Sum of all federal reimbursement for the Contracting Entity for the program year
State Reimbursement
Sum of all state matching funds for the Contracting Entity for the month
Note: This applies only to public/charter schools.
Sum of all state matching funds for the Contracting Entity for the program year
Total Reimbursement
Sum of federal and state reimbursement for the month.
Sum of federal and state reimbursement for the program year.
20 TX-UNPS DAT A WARE HO USE REPORT
TRAI NI NG GU IDE
Appendix 2: Setting Report Parameters for NSLP District Profile Report
To set the report parameters for an NSLP District Profile Report,
o choose the program year from the pull-down menu,
o select the Contracting Entity by clicking a listing to highlight it,
o select the Output Type (see Steps 8 through 13), and
o select View Report.
Figure 22: Pentaho User Console Profile NSLP Report Parameters selection
21 TX-UNPS DAT A WARE HO USE REPORT
TRAI NI NG GU IDE
Appendix 3: Field Definitions for FDP Processing Co-op Details Report Field Name Description Comments CE ID CE identification number Self-Explanatory Contracting Entity Name of Co-op member Self-Explanatory CE Processing Co-op(s) Name of Processing Co-
op The name displayed in the report should match the user’s assigned co-op name.
Processing Entitlement The amount of entitlement the CE committed for commodity processing in the FDP Contract Packet - CE Information Update Screen.
The processing entitlement should match the amount in the FDP Contract Packet – CE Information Update Screen or CE Contract Entitlement screen.
Processing Entitlement Used The amount of processing entitlement that has been used on processing surveys.
The processing entitlement used should match the amount in the Weekly Commodity Bulletin or as displayed on one of the processing survey(s).
Processing Entitlement Remaining
The remaining commodity processing balance.
Formula: Processing entitlement minus processing entitlement used.
The processing entitlement remaining should match the amount in the Weekly Commodity Bulletin or as displayed on one of the processing surveys.
Survey Number (#) The number assigned to the processing survey.
TDA creates new processing surveys after USDA announces additional offerings.
Survey The category description of the processing survey, including the co-op name.
The surveys are categorized as Meats, Cheese/Mozz, Veggies, Staples and Fruits.
Processor The name of the processor the pounds are being committed to for the applicable survey.
Self-Explanatory
Item Code The material number of the commodity/USDA
Self-Explanatory
22 TX-UNPS DAT A WARE HO USE REPORT
TRAI NI NG GU IDE
Field Name Description Comments Food being diverted for further processing.
Commodity The name of the
commodity/USDA Food being diverted for further processing.
Self-Explanatory
Qty The number of pounds entered on the processing survey for the applicable CE.
If the quantity is incorrect, access the processing survey in TX-UNPS and make applicable corrections. Generate a new report the following day to capture the changes on the report.
23 TX-UNPS DAT A WARE HO USE REPORT
TRAI NI NG GU IDE
Appendix 4: FDP Processing Co-op Details Report
The purpose of an FDP Processing Co-op Details Report is to provide the co-op
coordinator with comprehensive data to ensure the processing commitments entered
into TX-UNPS by a CE, through the Processing Survey, are correct.
Once logged into TX-UNPS, click the FDP Co-op Processing Details link under
Files, then click Open, Open in a new window, or double-click the link.
TIP: For a review of how to log into TX-UNPS and browse to the Browse Files page, see pages 2 through 6 of this guide..
Figure 23: FDP Processing Co-op Details Report Link
24 TX-UNPS DAT A WARE HO USE REPORT
TRAI NI NG GU IDE
The only selectable report parameters in the Processing Co-op Details Report are
the program year and the report output type.
Figure 24: FDP Processing Co-op Details Report Parameters
Use the pull-down menus under the two arrow buttons to select a program
year and a report output type. Once you have made your selections, click View
Report
Figure 25: FDP Processing Co-op Details Report Pull-down Menus
25 TX-UNPS DAT A WARE HO USE REPORT
TRAI NI NG GU IDE
If viewing the report onscreen as HTML output, use the scroll bar at the bottom of
the window to scroll to the far right in order to view all the fields in the report.
Figure 26: FDP Processing Co-op Details Report Output
26 TX-UNPS DAT A WARE HO USE REPORT
TRAI NI NG GU IDE
Appendix 5: Field Definitions for FDP Processing Diversions Report Field Name Description Comments
Processor Name of Processor Self-Explanatory
Processing Co-op Name of Co-op Self-Explanatory
Survey ID The number assigned to the
processing survey.
TX-UNPS generates a
number for each survey
created.
Survey The category description of
the processing survey,
including the co-op name.
The processing surveys are
categorized as Meats,
Cheese/Mozz, Veggies,
Staples and Fruits.
Diversion # A unique identifier for each
Process Diversion
A Process Diversion equates
to a truckload or partial entry
Split (Yes/No) An identifier to indicate the
sharing of a truckload
Partial truckloads can be
shared with co-op’s with-n
the State. Or Split with other
States
Item Code The material number of the
commodity/USDA Food
being diverted for further
processing.
Self-Explanatory
Commodity Code The name of the
commodity/USDA Food
being diverted for further
processing.
Self-Explanatory
CE ID The ID number assigned to
the Contracting Entity.
Self-Explanatory
Contracting Entity The name of the Contracting
Entity
Self-Explanatory
Begin Delivery The begin date for the
search inquiry for this report.
All Begin Delivery dates will
begin with July 1.
End Delivery The end date for the search inquiry for this report.
All End Delivery dates will end with June 30.
27 TX-UNPS DAT A WARE HO USE REPORT
TRAI NI NG GU IDE
Field Name Description Comments
Entitlement/Bonus Displays the type of
entitlement used for the
USDA Food ordered.
Self-Explanatory
Units The total number of pounds
entered for a Processor and
ORDERED with USDA for
the applicable Contracting
Entity.
Processor: if the quantity is
incorrect, please contact the
co-op coordinator.
Processing Co-op: This is
the total quantity processed
in the “Process Diversions”
screen for the applicable
Contracting Entity. If the
quantity is incorrect, review
your process diversions in
TX-UNPS and make
necessary changes.
Note: Changes made in TX-
UNPS will not be captured
on a new report until the
following day.
Comments Comments entered by a co-
op coordinator user.
Self-Explanatory
28 TX-UNPS DAT A WARE HO USE REPORT
TRAI NI NG GU IDE
Appendix 6: FDP Processing Diversions Report Purpose: The report provides the co-op coordinator and the processor with the total
pounds requested by a CE, by product, by processor.
Once logged into TX-UNPS, click the FDP Processing Diversions link under Files,
then the Open, Open in a new window, or double-click the link.
Figure 27: FDP Processing Diversions Report Link
TIP: For a review of how to log into TX-UNPS and browse to the Browse Files page, see pages 2 through 6 of this guide.
Six report parameters called “filters” are available in the Processing Diversions Report:
Program Year, Processor(s), Processing Co-op(s), Surveys, Commodities, and
Contracting Entities. Data generated into a single report will be determined by the
program year selected and what single filter or combination of multiple filters is selected.
29 TX-UNPS DAT A WARE HO USE REPORT
TRAI NI NG GU IDE
For Co-op view:
Figure 28: FDP Processing Diversions Report Co-op View
Data will be reported by clicking any one or multiple filters. For example, clicking only
Diboll ISD under the Contracting Entities filter will provide a listing of Processors,
Surveys and Commodities associated with Diboll ISD.
Figure 29: FDP Processing Diversions Report Co-op View Contracting Entities Filter
Using the Processor(s) filter will provide a listing of Contracting Entities, Surveys and
Commodities associated with the selected Processor.
30 TX-UNPS DAT A WARE HO USE REPORT
TRAI NI NG GU IDE
Figure 30: FDP Processing Diversions Report Co-op View Contracting Processor(s) Filter
Another example of data generation by filter combination.
Figure 31: FDP Processing Diversions Report Co-Op View Contracting Filter Combination
31 TX-UNPS DAT A WARE HO USE REPORT
TRAI NI NG GU IDE
Multiple entries within each filter are selectable by holding down the Control key (if the entries are separated by other entries) or by holding down the Shift key if the entries are in a block.
Figure 32: FDP Processing Diversions Report Multiple Entry Selection with Control key
32 TX-UNPS DAT A WARE HO USE REPORT
TRAI NI NG GU IDE
Figure 33: FDP Processing Diversions Report Multiple Entry Selection with Shift key
Processor View:
Figure 34: FDP Processing Diversions Report Processor View
Data will be generated by clicking any one or multiple filters. For example, clicking only
Choice Partners (G Coast) under the Processing Co-Op(s) filter will provide a listing of
Contracting Entities, Surveys and Commodities associated with Choice Partners (G
Coast) Co-Op.
33 TX-UNPS DAT A WARE HO USE REPORT
TRAI NI NG GU IDE
Figure 35: FDP Processing Diversions Report Processing Co-Op(s) Filter
Another example of data generation by filter combination.
Figure 36: FDP Processing Diversions Report Filter Combination
34 TX-UNPS DAT A WARE HO USE REPORT
TRAI NI NG GU IDE
For both Co-Op and Processor view, if a combination of filters is selected that generates
no data; the report section of the screen will be blank.
Figure 37: FDP Processing Diversions Report Blank Data Screen
To clear data in order to generate a new report, click ‘Opened’ and then ‘Browse
Files’. Then double-click the desired report.
35 TX-UNPS DAT A WARE HO USE REPORT
TRAI NI NG GU IDE
Figure 38: FDP Processing Diversions Report New Report
The previous report screen will still be available behind the new report screen. If the
previous report is no longer needed, click the X to close the window.
Figure 39: FDP Processing Diversions Report Previous Report
36 TX-UNPS DAT A WARE HO USE REPORT
TRAI NI NG GU IDE
Use the pull-down menus under the two arrow buttons to select a program year and
a report output type. Once you have made your selections, click View Report
Figure 40: FDP Processing Diversions Report Pull-down Menus
37 TX-UNPS DAT A WARE HO USE REPORT
TRAI NI NG GU IDE