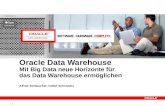DATA WAREHOUSE BASICS - Oregon State...
Transcript of DATA WAREHOUSE BASICS - Oregon State...
DATA WAREHOUSE BASICS A Software Overview using the
Retail Golf Model with version 9
September 2010
First Edition: September 2010
© Oregon State University, 2010
NOTE: This course material was developed using
Hummingbird version 9 with Windows XP. There will be
navigational differences using version 10 with Windows 7.
vi
Table of Contents
The Hummingbird Retail Golf Model ................................................... 1
Developing Queries
1 Exploratory Queries (using record counts) ...................................... 2
• Count an Attribute
• Reorder Columns
• Sort an Attribute
2 Exploratory Queries (examining data) ............................................. 3
• Qualify an Attribute
• Computing the Results
3 Simple Queries ..................................................................................... 4
• Show Query Window
• Insert a Prompt
• Sum an Attribute (in results)
• Save a Query
4 Refining a Query .................................................................................. 5
• Open a Query
• Combining Qualifications
• Boolean Relationships
The Results Set
5 Viewing the Data .................................................................................. 6
• Changing the Results Window Dimensions
• Form View
• Filtering Results – Sort and Range
6 Accessing the Data ............................................................................... 7
• Selecting Data
• Exporting Data
• Hide Column in Results
• Checking Results Options
• Save a Results Set
Developing Reports
7 Report Formatting ................................................................................ 8
• Organizing the Data – Print Setup, Column Settings, Reorder Columns,
Suppress Duplicates, and Stack Columns
• Formatting the Data – Format and Text Style
8 Adding to the Report ........................................................................... 9
• Saving a Report
• Adding a Calculated Column
• Subtotals and Grand Totals
9 Borders, Headings and Ornaments .................................................. 10
User Modifications
10 Create a User Page ............................................................................. 11
11 Create a Button ................................................................................... 11
12 Modify a Prompt ................................................................................. 12
13 Create a Prompt .................................................................................. 12
Data Warehouse Basics
1
The Retail Golf Model
The Data Warehouse software is a Graphical Query Language (GQL)
interface developed and maintained by Hummingbird™ used to
access, retrieve, and report on database information.
Retail Golf is a collection of views into a training data base, providing:
• A query model and pre-programmed reports depicting retail Sales.
• A query model and pre-programmed reports depicting retail Marketing.
• A safe environment to explore the Tools and Preferences available in all OSU models.
Accessing the Model
Retail Golf is a training model provided by Hummingbird™. It is
accessed through your [Start] button and the ‘Programs’ selection.
Then choose:
• Hummingbird
• BI Data Models, and
• RetailGolf.
The model will open without prompting for or requiring a username or password. OUS and OSU
production models differ in that they require valid usernames and passwords to be entered
before any query can be run.
The Model Menus
This menu bar is the primary way to set up a Query, evaluate results and design reports. You
may notice there are very few keyboard shortcuts, though there are additional mouse tools that
will appear as needed, and can be docked to the side, top, or bottom of the window as you
choose.
These are the three primary
drop-down menus.
2
Data Warehouse Queries There are many styles and purposes for a query. One thing to understand about developing
queries, at least from a beginner’s point of view, is that it may take running several different
queries or tweaking the same query several times before the desired results are obtained.
Exploratory queries are used to understand the data and the relationships between the data
enough to develop a query that brings back the data you want to see in a report. Here is an
example:
1. We may want to create a count of stores in each country. Along with that, it may be important
to see what country codes have been assigned to those countries. Here is the process:
• Select the MARKETING ROAD MAP design view.
• Open the RETAIL LOCATIONS object.
• Select the COUNTRY CODE, COUNTRY , and STORE NAME
attributes.
• Click in the ‘Function’ box of the STORE NAME
attribute and select ‘Count’.
• Click the [Run Query] button.
The Count Store Name column shows the number of store records found for each country. You can also see the country code used for each country, and it appears that the resulting records are sorted by the country code.
Let’s add another layer to these results to find out the relationship between territory, region and country …
• Close the Results window.
• Close the RETAIL LOCATIONS object.
• Open the TERRITORIES object.
• Select the TERRITORY and REGION attributes.
• Click the [Run Query] button.
The new result set only appends the new columns to the end of the first query results, and the records are still sorted by the country code. We need to make changes in the query to get results that show the hierarchy between the attributes …
• Close the Results window.
• Select ‘Query | Reorder Attributes…’ from the pull down menu.
• Click and drag from TERRITORY to REGION.
• Click the double up arrow button.
• Click [OK].
• Select ‘Query | Sort…’ from the pull down menu.
• Double-click on the TERRITORY attribute to make
it the primary sort, and then double-click on the
REGION attribute to make it secondary.
• Click [OK].
• Click the [Run Query] button.
Notice the country code column is no longer sorted and the resulting records are now sorted by territory, which
is the first column of the results set.
• Close the Results window.
• Click the [New Query] button.
Count an
Attribute
Reorder
Columns
Sort an
Attribute
Data Warehouse Basics
3
2. We may also want to understand what dollars are represented in which attributes, what
attributes are summed and what attributes are not, so that we can build a meaningful financial
report. We are going to look at dollars for a specific sale – or Order Id. Knowing nothing in
advance, here is the process:
• Select the SALES ROAD MAP design view.
• Open the STORE object, select the STORE NAME attribute, and close the STORE object.
• Open the STAFF object, and select the LAST NAME attribute, and close the STAFF object.
• Click on the relationship line between the STAFF object and the SALES object.
• Open the SALES object, and select the following attributes:
YEAR, QUARTER, MONTH, ORDER ID, and ORDER AMOUNT.
• Click the ‘Sort’ box for the ORDER ID attribute.
• Click the [Run Query] button.
A large number of records were returned from the query, which will make evaluation of a single transaction difficult. However, before running this query we may not have known how to reduce to a single transaction.
We can qualify for a single Order Id to evaluate all the dollars related to just that one transaction …
• Close the Results window.
• Slowly click the ‘Sort’ box for the ORDER ID
attribute two times to turn off the sort – it is
not needed when qualifying for a single sale.
• Click on the ‘Qualify’ box for the ORDER ID
attribute.
• Enter “18” in the qualification window.
• Click the [Run Query] button.
Notice the result set has only one record in it. Let us add the
order detail dollar amounts to the results …
• Close the Results window and close the SALES object.
• Open the SALES DETAIL object, and select the following attributes:
EXT PRICE, EXT COST, PROFIT, PRODUCT ID, QUANTITY, UNIT PRICE, and UNIT COST.
• Click the [Run Query] button.
In the Sales Detail object, we have multiple records – one record for each line item on the order.
While we are in the results set, we can see if the sum of the Ext Price will match the Order Amount ...
• Select ‘Results | Filter | Compute’ from the pull down menu.
In the resulting window, you can see that the Order Amount … is the sum of the Ext(ended) Price.
• Close the Compute Results window and the Results window.
• Click the [New Query] button.
The Sort
Shortcut
Qualify an
Attribute
Compute
Results
4
3. Let’s take what we learned so far to build a query that reports the quarterly sales of each USA
employee for the year 2002. This is a query we could run each year to determine bonus
eligibility, so we will add prompts for the country and year. Here is the process:
• Select the SALES ROAD MAP design view, and open the STORE object.
• Select the COUNTRY and STORE NAME SHORT attributes.
• Close the STORE object, and open the STAFF object.
• Select the STAFF NAME and LAST NAME attributes, and close the STAFF object.
• Click on the relationship line between the STAFF object and the SALES object.
• Open the SALES object, and select the YEAR, QUARTER, and MONTH attributes.
• Close the SALES object, and open the SALES DETAIL object.
• Select the EXT PRICE, EXT COST, and PROFIT attributes, and close the SALES DETAIL object.
We have selected all the attributes that we are going to work with, so let’s look at them in one place ...
• Select ‘Query | Show’ from the pull down menu, and a Query window will open at the
bottom of your design view window.
A query window will open at the bottom of your design view window. Here you can re-organize, qualify, and
sort the attributes ...
• Click on the ‘Qualify’ box for YEAR and make it equal to “2002”.
• Click on the ‘Qualify’ box for COUNTRY and make it equal to “USA”.
• Deselect the YEAR and COUNTRY attributes – we do not need to see the data in the results.
• Click the ‘Sort’ shortcut box for the STORE NAME SHORT, LAST NAME, and MONTH attributes.
• Click the dotted bar for the STAFF NAME attribute.
• Select ‘Query | Selected Attribute | Move To Top’ from the pull down menu.
• Click the [Run Query] button.
We have many records per person that represent each sale the person made. We need to summarize the data ...
• Close the Results window.
• Click in the ‘Function’ box of the EXT PRICE attribute and select ‘Sum’.
• Click in the ‘Function’ box of the EXT COST and PROFIT attributes and select ‘Sum’.
• Click the [Run Query] button.
We still have several records per person, but now they represent the sales each the person made in a particular
month. This is something we can take into a report, but we may want to change the country and year ...
• Close the Results window.
• Click in the YEAR qualification (where it says 2002), and select ‘Edit | Prompts …’
• Select on the ‘!1Year’ prompt and click the [Insert] button.
• Click in the COUNTRY qualification, select ‘Edit | Prompts …’, and insert the !Country
prompt. If you do not have a prompt for ‘!Country’, create a new one using Example 12 on page 12.
• Run the Query and the prompt windows will appear.
• Make YEAR equal to “2002” and COUNTRY equal to “USA”, and click the [OK] button.
Now that we have put in all this work to develop the query, let’s save it so that we can use it again later ...
• Select ‘Query | Save …’ and ‘Query …’ to get to your save area.
• Enter “Annual Bonus”, or a descriptive name of your own, in the File name area. The
name can be any number of characters, and it will save a .qry file to your directory on
your hard drive when you click ‘Save’.
• Close the Results window and click the [New Query] button.
Save a
Query
Show Query
Window
Sum an
Attribute
Insert a
Prompt
Data Warehouse Basics
5
4. Let’s modify the last query to report the monthly sales of each employee in a prompted
country for a prompted quarter. We will do these modifications using the menu selections
rather than the query window. Here is the process:
• Select ‘Query | Open …’ and ‘Query …’ to get the My Queries area.
• Double click on the ‘Annual Bonus’ query,
The design view that the query was built in opens, and we want to add a qualification on Quarter in the Sales
object. Remember that when we qualify on an attribute, it does not have to be selected...
• Open the SALES object, and de-select the QUARTER attribute by clicking on it.
• Click on the ‘Qualify’ box for the QUARTER attribute.
• Click on the [Short Menu] button
• Select ‘Prompts …’
• Select the ‘!2Quarter’ prompt If you do not have a prompt for ‘!2Quarter, create a new one
using Example 12 on page 12.
• Click the [Insert] button.
As a Boolean statement gets to be more complex, we may want to organize some components differently for readability...
• Click on the qualification control boxes for Year and Quarter (using the shift key).
• Select ‘Query | Qualification’ and ‘Combine …’ to combine them on a separate line.
Though this technique is not actually necessary for this query, it becomes important when any two of three or more qualifications require joining with an ‘or’ rather than an ‘and’. The qualifications with an “or” condition must be on a separate line to process correctly – it is like putting parentheses around an algebraic expression.
When you modify a query, it is a good idea to look at the attribute list and sort order to see that the query
results will be what you expect them to be…
• Select ‘Query | Reorder Attributes’ to verify the columns are in the correct sequence.
• Select ‘Query | Sort …’ to confirm or correct the sort order of the attributes.
• Run the Query and the prompt windows will appear.
• Make YEAR equal to “2002”, QUARTER equal to “Q1” and COUNTRY equal to “USA”.
• Click the [OK] button.
We need to save the query with a different name so that we can use it again later. One thing you may want to
develop early on is a query naming structure that groups similar queries together alphabetically...
• Select ‘Query | Save …’ and ‘Query …’ to get to your save area.
• Modify the query name to “Annual Bonus by Quarter”, and click the [Save] button.
• Close the Results window and click the [New Query] button.
Open a
Query
Combine
Qualifications
6
Data Warehouse Result Sets
Results sets are used for two purposes: evaluating the data for accuracy, and making the data
accessible for moving into other applications. NOTE: Results sets are not printable.
5. Let’s use the results set from the first query we created to explore the tools used in viewing
the data for evaluation:
• Select ‘Query | Open …’ and ‘Query …’ and click on the Annual Bonus query.
• Click the [Run] button, enter the prompts, and click the [OK] button.
To evaluate the data efficiently, it may be necessary to resize the column widths or the viewing window...
• To change a column width, click on the
right edge of the column and drag.
• To make the window controls visible,
drag the whole window left, narrow the
window, and then drag it back to see the
first column again.
• To see more records in the result set, drag the bottom edge of the window downward.
As the attribute list gets longer, it may be easier to view in the ‘Form’ view…
• Double click on the line number (leftmost
column) of the record you want to see.
• Use the scroll bar to navigate records.
• Close the Form view.
NOTE: You can only see one record at a time, you
can not access the data, and you can not move the
data from the ‘Form’ view to a report.
Sometimes you may need to reorganize the data in a results set for evaluation. Rather than modify the query, you can apply filters to the selected data...
• Select ‘Results | Filter’ and ‘Sort …’ to get the Sort Dialog window.
• Double click on the QUARTER attribute, and click the [OK] button.
• Select ‘Results | Filter’ and ‘Range …’ to get the Range Filter dialog window.
NOTE: It is easier to ignore the Action radio button and identify
the range of data you can identify first.
• Select the MONTH attribute in the ‘Where’ area.
• Enter “2” in the IS > THAN OR = field.
• Enter “3” in the IS < THAN OR = field.
• Click the [OK] button.
NOTE: If you want to identify only one data value, enter that
value into both the Is > than or = field and the Is < than or =
field. Then you can either include or exclude that value from
the data set using the Action radio button.
Open & Run a
Query
Form View
Changing
Dimensions
Filter - Range
Filter - Sort
Data Warehouse Basics
7
6. Let’s look at how to move the results data into another application:
• To select a single piece of data, click on the data cell. Double click in the data cell and it
will open so that you can select only a piece of the data in the cell.
• To select a multiple pieces of data, click on the first data cell and shift-click on the last
data cell.
• To select a single record of data, click on the record number in the left most column.
• To select a multiple records of data, click on the first record number and either drag to,
or shift-click on, the last record number.
• To select all the data records, click on the record number count.
Once you have data or records selected, the selection can be copied and pasted into another application using
the system clipboard. You can also use the Export tool to move the data…
• Select ‘Results | Export’.
It is as simple as that! There are only two things to consider: the receiving application must be set up as a
preference (see Appendix A of Data Warehousing at OSU), and data can be affected by the receiving software
itself, such as text being converted into a numeric value which truncates leading zeroes.
Sometimes it is necessary to select data for sorting purposes that you don’t want to export…
• Click in the heading for the LAST NAME column, and select ‘Results | Hide Column’.
Now when the data is exported or copied into another software application, the column will not be present .
However, it is possible that information other than the data itself is exported into the other application…
• Select ‘Results | Options …’ and the Results Options window opens.
In the ‘Options’ area the ‘Save
column headings’ checkbox
should be selected. This will
include the attribute name as a
column heading in the receiving
software. In Microsoft Excel the
information will appear in the
first record of the document.
In the ‘Separators’ area the default settings describe a tab delimited file, the standard
for Microsoft Office applications. These may be different for other software vendors, so
check the manual for the receiving application under File Descriptions.
A third way to get the Data Warehouse information into another software is to save the results file so that it
can be opened from within the receiving application…
• Select ‘Results | Save as…| Results …’, name the results set, and click the [OK] button.
Note that you will be saving the file in your Model’s User folder. When you click the save button, two files will be
saved: one with an extension of .qrd, and one with an extension of .qrr. The .qrd file is the text file that you can
import into other applications.
Save Results
Selecting Data
Export Data
Results Options
Hide Column
8
Data Warehouse Reports
7. Let’s use the saved query from Example 4 and create a report.
• Select ‘Query | Open …’ and ‘Query …’ and select Annual Bonus by Quarter.
• Click the [Run] button, enter the prompts, and click the [OK] button.
• With the Results set open, Select ‘Results | Show as Report | BI Query Standard’ from
the pull down menu.
Organizing the Data:
The ‘Annual Bonus by Quarter’ report on your screen contains a column for each attribute. Notice the columns
run past the right hand page border, so let’s see the different techniques of getting them all in one page...
• Select ‘File | Print Setup…’ from the pull down menu, click ‘Landscape’ and [OK].
• Adjust the column width using the right edge of the column as we did before, and be
aware of the data and its potential to be wider than the current data set.
• Select ‘Report | Column Settings…’ from the pull down menu, click the LAST NAME
column, and set the ‘Column width’ to zero.
• If you still have that last pesky column off the page, click the ‘Fit All Columns on Page’
checkbox. NOTE: The ‘Fit All Columns on Page’ function does not adjust the column widths. It merely
reduces the page by the percentage necessary to fit all the data on the width of the paper.
• Click [OK].
You may notice that the columns are not in the original order. Attributes that were sorted in the query have
been moved to the left and the duplications have been suppressed, so let’s restore the order...
• Select ‘Report | Reorder Columns…’ from the pull down menu.
• Move STAFF NAME to the top, move LAST NAME up once, and click [OK].
• Click in the STAFF NAME column.
• Select ‘Report | Suppress Duplicates’ from the pull down menu.
To create more space on a page, the left most columns can be stacked on top of each other...
• Click in the STAFF NAME column, and Shift click in the STORE NAME SHORT column.
• Select ‘Report | Stack Columns…’ from the pull down menu.
Formatting the Data:
Notice that the display format for the SUM Profit column has four decimal places...
• Double click in the SUM PROFIT column and choose the Predefined format you want to
display. Note: ‘Scale’ reflects the number of decimal places, and there is a ‘Hide zero values’ checkbox.
• Click [OK].
The font choices of size, style, color, and alignment are set with the Text Style dialog window, and the settings
are applied only to the selected columns. It is important to hold the ‘Alignment’ to last, however...
• Click in the left or right margin to select all columns, and select ‘Report | Text Style …’.
Change the font attributes you want to change, and notice the ‘Align’ is set to ‘Left’.
• Click [OK]. Notice that all the columns are shifted to the left, as all were selected.
• Right click in the MONTH column, select ‘Text Style …’, align ‘Center’, and click [OK].
• Click in the SUM PROFIT column, Shift click in the SUM EXT PRICE and SUM EXT COST
columns, select ‘Report | Text Style …’, align ‘Right’ and click [OK].
Page
Setup
Column
Settings
Reorder
Columns
Stack
Columns
Suppress
Duplicates
Format …
Text
Style …
Data Warehouse Basics
9
8. Once all the formatting is done, we can add some calculations to this report. As calculations
are added, they will take on as much formatting of the data around them as possible, so wait
until the existing data is looking like you want it before adding something that uses it.
With this much work already in place, we may also want to save the report...
• Select ‘Report | Save Report Specification…’ from the pull down menu, and make sure
you are in the ‘My Queries’ area. If the associated query’s name is not already selected,
name the report “Annual Bonus by Quarter”.
• Click on [Save] and [OK] when it asks if you want to save it over the existing file name.
Before we add a subtotal, let’s add a Bonus Status column based on their profit margin for the months in the
quarter. We are going to copy the existing column and then modify the data based on calculations...
• Select ‘Report | Add Calculated Column…’ from
the pull down menu.
• Change the ‘Name’ field to “Status”.
• Click on SUM PROFIT, click [Insert].
• Click [OK].
• Right click in the new column and select ‘Text
Style’. Choose Wingdings / 14 / Bold, align
Center, and click [OK].
• Double click in the new column.
• Select ‘Computed string’ in the ‘Format type’.
• In the first record, select ‘>=’ for the operator, enter
“7,000” as the original value, replace with a “J”, and
select the color green.
• In the second record, select ‘<’ for the operator,
enter “3,000” as the original value, replace with an
“L”, and select the color red.
• In the third record, select ‘else’ for the operator,
there is no original value, replace with a “K”, select
the color white, and click [OK].
It is finally time to add that subtotal…
• Click on any person’s name and select ‘Report | Add Subtotal’ from the pull down menu.
• Change the ‘SUM’ operand in the MONTH column to ‘COUNT’.
• Double click left of the characters in the STATUS column and select ‘Computed String’.
• Change 7,000 to “18,000”, 3,000 to “12,000”, J to “Bonus”, L to “Flag”, and click [OK].
• Right click left of the characters in the STATUS column and change Wingdings to Arial.
Adding a grand total is essentially the same process as adding a subtotal...
• Select ‘Report | Add Grand Total’ from the pull down menu, and setup the same as
above for subtotals. Change 7,000 to “600,000”, and 3,000 to “300,000” in the ‘Status’
column.
Save your work again...
• Select ‘Report | Save Report Specification…’ from the pull down menu, and save it over
the existing file name.
Calculated
Column
Add
Grand Total
Add Subtotals
Save Report
Specification
10
9. Borders, Headings and Ornaments.
The border settings can be set up as a preference (see Appendix A of
Data Warehousing at OSU), or modified for each report...
• Select ‘Report | Borders…’ from the pull down menu.
• Select each ‘Report component’ and set the ‘Style’
and ‘Color’ that you want. NOTE: The components that I
would leave as ‘None’ for ‘Style’ are Columns and Records.
• Click in the ‘Primary subtotal’ checkbox to add a line
below as well as above the subtotal line.
The headings could be more meaningful. Some suggestions are to make the Staff Name become “Name / Store”
and SUM Ext Price become ‘Net Sales’, etc...
• Double click on a heading to open the Text Style window where you can change the text,
font, and style of the headings. NOTE: Headings can take any value – even duplicated or null values.
Ornaments are like text blocks in a document – they can be edited
and moved within the area in which they were created. They are
automatically created in subtotal, header, and footer areas...
• Edit the Subtotal Ornament by activating the subtotal
line (click in it) and double click the ornament
• Click the [Edit Text…] button.
• Edit the text, and click each [OK] button.
A difference in this Text Style window is that it has a prompt button...
• Double click on the report title and click [Edit Text].
• Replace ‘by Quarter’ with “Report ()” and click
between the open and close parentheses.
• Click the [Prompts…] button.
• Select the ‘!Country’ prompt and click [Insert].
• Move to the right of the string and press Enter.
• Add the QUARTER and YEAR prompts and select the
font, style, color, and alignment for the title.
• Click [OK].
Ornaments are also created for the create date (in the header) and page number (in the footer), and can
be edited and moved within those areas. Ornaments are not automatically created for the Grand Total...
• Click in the Grand Total line.
• Locate the ‘Drawing’ toolbar, and click on the [A] button.
• With the [A] button selected (it will have a white background), move the cursor
to the Grand Total line and click & drag diagonally to create a rectangle. When
you release the mouse button, the ‘Create Ornament’ window will open.
• Click [Edit Text], and the Text Style window will open. Edit the text you want for
the Grand Total line, and click [OK] for each of the open windows.
• Save your work, then close your report, close your result set, and do a new
query.
Borders
Headings
Ornaments
Add an
Ornament
Data Warehouse Basics
11
User Modifications
Each of the OSU Data Warehouse models has a page set aside for the user’s use. The USER QUERIES
design view is a space where users can create buttons for any query saved at their workstation,
whether they are developed by the user or are part of the Administrative reports.
10. The Retail Golf model does not have a user page initially, so if you are working through this
handout using the model, you will need to add the page in order to practice creating
buttons:
• In any design view, click on the [Design Mode] button.
• Select ‘Drawing | Windows…’ from the pull down menu, and click in the ‘Name’ area.
• Enter “User Queries”, click on the [Insert] button , and click the [Close] button.
A new design view will be added to your model. You can make it look like the other design views in the model by
copying the components of another design view, and the easiest one to copy is BI Server Reports…
• Select ‘Window’ from the pull down menu, and click on ‘BI Server Reports’.
• Select ‘Edit | Select All’ from the pull down menu, and then deselect the report and text.
• Select ‘Edit | Copy’, switch back to the new design view and select ‘Edit | Paste’.
The background and buttons may have shifted some, so some repositioning may be required. You may also
want to create a button on each of the design views that will link to the new design view, or you can access it
through the ‘Window’ pull down menu. To create a design view button…
• Switch to the WELCOME design view, copy and paste any button, then double click on the
new button. In the ‘Link to’ area of the ‘Edit Button’ window, use the drop down arrow
at the far right to select the new ‘User Queries’ name, and click [OK]. Position the new
button where you want it, and then copy and paste it on each of the design windows.
• Click the [Save] button to save these model changes, and click [Design Mode] again.
11. Let’s create a button that will run the report from Example 7...
• Click on the [User Queries] button, and click on the [Design Mode] button.
• Click on the [Button] button near the top of the vertical toolbar, and create a
new button by clicking and dragging diagonally in a free area of the ‘User
Queries’ design window.
• To edit the button, double click on the new button.
• Click on the ‘Edit Text …’ button, enter “Quarter
Bonus”, and select the font, style, color, and
alignment you want for the for the button name.
• Create the link to the saved Query using the ‘Link to’
browser button.
• Select the Annual Bonus by Quarter query.
• In the ‘Output to’ area you can direct the results to
another software application if you wish.
• Click [OK] and place button where you want it … resize
if necessary.
• Select ‘File | Save’ from the pull down menu to save
the new button in your model.
• To exit design mode, click the [Design Mode] button.
Create a
Button
Create a
User Page
12
The Retail Golf model does not have all the prompts
used in the training examples, so if you are working
through this handout using the model, you will need
to modify or create prompts to match the exercises.
In the list of prompts you see to the right, the prompts
that begin with an “!” will appear in a single dialog box
when you run the query. Likewise the two that begin
with a “1!” will also appear in a single dialog box. All
the other prompts will appear in their own dialog box,
so it makes sense to rename and create prompts to group them together.
12. Modify an existing prompt – In the baseline version of the Retail Golf model, there is a
“!Year” prompt near the top of the list. What sequences the prompts in the dialog window
top to bottom is the sort order of the prompt characters to the right of the “!”. If we want
the year to be the first prompt, the name must be changed to move it up in the sort order:
• When the [Qualify] box of the YEAR attribute has been clicked,
a qualification window appears at the bottom of the object
window.
• Select ‘Edit | Prompts…’ from the pull down menu and click on the ‘!Year’ prompt.
• Click on the [Edit…] button.
• Change the name field to “!1Year”, and click the [OK] button.
The modified prompt has moved to the top of the list of prompts that begin with an exclamation point…
• Now you can [Insert] your modified prompt.
13. Create a prompt – In the baseline version of the Retail Golf model, there is no “!2Quarter”
prompt in the list, so we need to create one. There is a short menu that will also take you to
the Prompt window:
• Click the [Qualify] box of the QUARTER attribute.
• Click on the [Short Menu] button, and select ‘Prompts…’.
• In the Prompts window, click on the [New…] button.
• Enter “!2Quarter” in the name field.
We named it!2Quarter so that it will appear in the prompt
dialog box just below the !1Year prompt…
• Enter “Please Enter Quarter (Q#)” in the string
field, and click the [OK] button.
• [Insert] your new prompt, and when you run the
query, you will get the Enter Values dialog box
below:
• Select ‘File | Save’ from the pull down menu
to save the new prompts in your model.
Create a
Prompt
Modify a
Prompt























![[db tech showcase Tokyo 2015] DATA WAREHOUSE BASICS by Wiliiam Inmon](https://static.fdocuments.net/doc/165x107/588681ba1a28ab962a8b6ea9/db-tech-showcase-tokyo-2015-data-warehouse-basics-by-wiliiam-inmon.jpg)