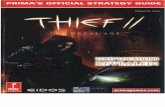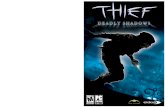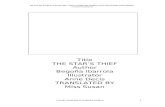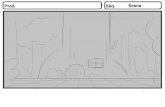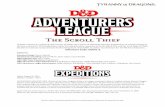Data Thief Manual
Transcript of Data Thief Manual
-
8/6/2019 Data Thief Manual
1/52
DataThief III manual v. 1.1
Bas Tummers
2005-2006 by Bas Tummers
DataThief IIIDataThief III
-
8/6/2019 Data Thief Manual
2/52
Table of contents1. A quick introduction 3
2. DataThief full description 7
2.2. Dention of axes 7
2.2.1. Systems with three well dened points 7
2.2.2. Systems withouth three well dened points 7
2.2.3. Polar coordinates 7
2.2.4. User dened axes 9
2.3. The trace process 12
2.3.1. Tracing 12
2.3.2. Fundamentals of tracing 12
2.3.3. Hints 14
2.4. Individual points 16
2.4.1. Error bars 17
2.5. Dention of the output 19
2.5.1. Translators 20
2.6. Proles 23
2.7. Preferences 24
2.7.1. general 24
2.7.2. Mouse click denition 25
2.7.3. Data Denition 25
2.7.4. Trace controls 26
2.7.5. Constants 27
2.7.6. Functions 282.8. Menus 29
2.8.1. File 29
2.8.2. Edit 29
2.8.3. Axis 29
2.8.4. proles 29
2.8.5. Setings 29
2.8.6. Action 30
2.8.7. Data 30
2.8.8. Help 30
2.9. DTC, DatThief Code 30
2.9.1. Introduction 30
2.9.2. Lexical structure 30
2.9.3. Data types 30
2.9.4. Variables 33
2.9.5. Expressions and operators 33
2.9.6. Statements 38
2.9.7. Functions 42
2.9.8. Predened functions 46
2.9.9. A full scale example 50
2.10. Known problems 52
-
8/6/2019 Data Thief Manual
3/52
3
1. A quick introductionDataThief III is written in Java. This means, that apart from the "executable" called Datathief.jar, you will have
to have the Java Virtual Machine. The Java Virtual Machine can be downloaded from www.java.com. Follow the
instructions that are appropriate for your machine.
Once the virtual machine is installed, you may start DataThief.
On Windows, double click the Datathief.jar icon.
On Macintoshes with MacOS 8 or MacOS 9, double click the Datathief application icon.On Macintoshes with MacOS X and on Linux or Unix either double click the Datathief icon, or go to the
directory where you installed DataThief and type Datathief.
Once you have a running DataThief, select "Open..." from the File menu, and select the le you want to take
data from. In this example, we used "example.png"
On top you see the menu bar. The light gray area underneath it is the tool bar, and the white area with the
image in it is the image area. In the image area you see the "Dump", that is the small gray window with the
target circle in it. Also you see six location indicators. Three are coordinate indicators. These have an X through
there center. The other three are the Start location indicator (green), the Stop location indicator (red) and the
Color location indicator (blue). These have a + through their center.
In the tool bar you see from left to right the three reference point indicators, each with it's own color. Note the
difference between a location indicator, which is a circle giving a position on your graph, and a point indicator,
which is a button that allows you to nd the location indicator and one or two text elds that allow you to
enter the coordinates for the location. After each indicator are two text elds where the coordinates of the
reference points will be lled in. The shallow red vertical bar is the quality indicator. It gives an assessmentof the quality of your axis denition. As we have not yet dened the axes, the quality indicator is red which
means poor quality. Right from the quality indicator you see the zoom in button and zoom out button. These
let you zoom in and out of the image. Right from these you see the message area stating that the "Reference
point values create a line".
-
8/6/2019 Data Thief Manual
4/52
4
If you look at the values that are the coordinates for the three reference points, you will see these are all 0. So
actually they even only dene a point, and certainly not a valid system of axes.
The way to dene your axes is:
1. Position the three reference location indicators over appropriate points. You can nd the location indicator
by clicking on the reference point indicator. The location indicator will ash three times through black,
white and red.
2. Fill the coordinates corresponding with the location in the reference point coordinate text elds.
3. Fine tune the reference location indicators (by zooming in on them)
Once these steps are taken, our example looks like
Notice that the quality indicator now is fully green, showing perfect quality. Also notice that the message area
is replaced by other tools.
Next to the zoom buttons you see the trace color indicator. This is the area where you can see the color you
want to trace. Actually it will always display the color that is underneath the color location indicator. Underneath
it is the zoom indicator, telling you the image is at it's original size. Right from these you see the Start End
and Color point indicator. These three dene which line to trace. Then you see three greyed out indicators Prev,
Hint and Next. We shall cover these later. Finally you see four buttons:
Trace Clear Trace mode Point mode
Now we shall dene the line to trace. Let us follow the red line that starts at [0, 40]. The green location indicator
with the small extension at the right side is the start location indicator with the extension giving DataThief an
idea about the direction to start tracing (this allows you to start tracing somewhere in the middle of a line).
So we shall locate it at the extreme left of the red line with the direction pointer pointing right and up. The redindicator is the end location indicator. This serves two purposes. It allows us to stop tracing in the middle of a
line, but more important it prevents DataThief from retracing the path in reverse direction once the end of the
line is reached. So we locate it at the right side of the red line.
The color location indicator (blue) tells DataThief which color to trace. Using this in stead of the start- or end
-
8/6/2019 Data Thief Manual
5/52
5
location indicator allows you to choose the best dened location to pick the color to trace.
When you push the "Trace" button , the "Progress" will show, though on fast computers this could be gone so
quickly that you will not even notice it. On slower computers it will verbalize the progress stages, and nally
show the number of points traced.
Once the Trace process is nished, DataThief looks like
If you look closely, you will see that the red line has a thin black line superimposed. That is the traced line.
If you are interested in as much data as you can get from the image, you may now save the collected data
using the "Export data.." option under the "File" menu. DataThief will offer to export the data in a le called
"example.txt". In the example shown above, the le contained 990 points.
Maybe you are not interested in this amount of information, and are you happy just know the values at x
being an integer value. To get this, click on the "Settings" tab in the tool panel and select "Output distance"in stead of "All points", so you may read
Output distance 1 on the primary axis
What you ask is that The distance between points must be 1 on the primary axis, where 1 is measured in
terms of the values on this axis.
Click the "Trace" tab in the tool panel, and again click the "Trace" button. You have to click the Trace button
again, because the culling out process is part of the trace process, and will not be performed merely on a
change of the Settings. The traced line will now follow the red path more loosely, only connecting dots that
more or less coincide with whole values on the X-axis. To see these points in more detail, click the "Points
mode" button
-
8/6/2019 Data Thief Manual
6/52
6
You can move the mouse pointer over any of the found points to read it's coordinates. The black buttonslabelled "Prev", "Point" and "Next" may be used to browse through the points in (reversed) sequence. You can
export these points, both in Trace mode and in Points mode, using "Export data" under the File menu.
Should you later want to do more with this graph, for instance trace the blue line, then it may be wise to
save the settings. Select "Save" of "Save as..." From the le menu. A le dialog will appear offering to save
the settings as "example.dtf". All information that is important to tracing this image is saved, including the
path of the image. This means that if you move, rename or delete the image, you may still open the saved
settings, but the image will not be shown.
DataThief is shareware.
If you nd the program useful and intend to use it, you are requested to pay the shareware fee, seehttp://www.datathief.org.
The benet from paying the shareware fee, apart from the fact that you enable the production of more
shareware programs, is a key that unlocks a number of features in DataThief that will be described in this
manual but are only available with this key.
These features include:
other axes systems than the standard linear orthogonal system.
Simple denition of systems without a clearly dened origin.
Axes with non-numerical values, e.g. a date-based axis.
Maintaining multiple sets of predened settings simplifying the denition of your system.
-
8/6/2019 Data Thief Manual
7/52
7
2. DataThief full description
2.1. Loading an imageYou load an image le using the "Open" menu item under the "File" menu.
The le dialog allows you to select only image les, or specic image les (like only Jpg les). Macintosh, Linux
and Unix users, remember that the le selection process uses the extension of the le. So if you save your
scan without an appropriate extension, the only way to see it in the open le dialog is to look at all les.
One other option the le dialog offers is to view DataThief les (dtf). Dtf les are used to save all settings from
DataThief so you can work on this le later without having to dene everything anew.
DataThief can read Gif, Jpg and Png les. Basically of course, the better the scan of the graph, the better
the results. But there is a limit to the amount of memory that DataThief can use. If you load an image that
is "too large", DataThief may issue a "Fatal error", either while loading the image or, usually, when you
attempt to zoom in on the image.
2.2. Denition of Axes
2.2.1. Systems with three well dened pointsThe most common kind of graph we know is one with an X-axis and a Y-axis that have a clearly dened
intersection point. The example.png in Chapter 1 has this intersection point at [0, 0].
Such a system offers three points of which both the X- and the Y-coordinate is known, and these point are
not in one line.
For such a system The DataThief standard mode for axes denition sufces. This means you drag in
Trace mode the three reference location indicators to the three well dened points, ll in the appropriate
coordinates at the reference point indicators and select the correct type of axis system from the Axes menu.
2.2.2. Systems without three well dened points
Suppose that in example.png from Chapter 1, there were no values given for the origin. Of course, you couldassume that the crossing point of the X- and Y-axis has coordinate [0, 0], but you can not be certain of that. In
such a situation, you select "4 Point ref" from the "Setting" menu.
This results in a fourth reference location indicator, and a layout of the reference point indicators that looks
like
The layout has been made deliberately to look like a vertical Y-axis and a horizontal X-axis.
You position the two reference location indicators that correspond with YP1 and YP2 on two different points
on the same vertical line. You enter the Y coordinate for those locations into the text eld corresponding to the
point. You do the same with XP1 and XP2 on a horizontal line. In the image above this has been done for our
imaginary Example.png without it's origin values given.
This method of dening axes will only work in systems that have independent X and Y axes, such as the
standard orthogonal system. But for example in a polar coordinate system the 4 Point reference method
can not work.
2.2.3. Polar coordinates
DataThief offers the possibility to trace data in polar coordinate systems or, for that matter, in any system you
like to devise. But some polar coordinate systems are already predened.
The most commonly used system is one with a linear r and in radians or degrees.
In the next example I have set up a system in polar coordinates, linear r, in degrees with 0 pointing straight
to the right and running from 0 to 360 counter clockwise.Each circle arc stands for 1 unit in r.
-
8/6/2019 Data Thief Manual
8/52
8
Note that the r value for Ref 0 is 3 and not -3 and of course r for Ref 2 is 4 and not -4.
Unlike earlier versions of DataThief, DataThief III is capable of tracing lines that cross themselves, usually
without getting confused about where to go at the intersection point.
After setting the Start location indicator at the left most point of the blue line, the End location indication at the
other end and the Color location indication on the blue line, and with a reasonable setting for which points to
trace (input distance 40 on the traced path), the resulting graph in Point mode looks like
-
8/6/2019 Data Thief Manual
9/52
9
2.2.4. User dened axes
DataThief comes with a number of predened axes, but it is impossible to predene every axis system
imaginable. Therefore it is possible to dene your own system of axes. To do this, you select "Edit Axes"
under the "Axes" menu.
But rst a bit of theory behind this system.
You can imagine the image you scanned as having an orthogonal system of axes with it's origin at any location
convenient for your purpose and as unit one pixel. The graph in this image has another system of axes, with
a possibly other origin, axes that may have a completely different orientation, unit and distribution of units.The denition of an axis is not about dening the orientation or the units of the axis, because that is done
using the reference points.
The task of describing a system of axes, is to give a translation from the image system to the graph system
and back.
As a relatively simple example, let us consider a system with a logarithmic Y-axis and a linear X-axis.
Let us call the coordinates in the graph system x' and y'.
Then, the denition of the X-axis is simple:
For the Y-axis it is slightly more complicated:
The reverse translations of course read
and
Once we have these relations, we can dene our axes. So, select "edit axes" from the "Axes" menu.
You will see a dialog in which the currently active axes system is shown. Without looking at all those elds, we
create a new system of axes - even though a linear X - logarithmic Y system is already present.First after the word "Axes" select "*NEW*" (the lowest entry in the pick list).
All values will remain as they where, except for "Name", which is now blank. This is done to facilitate the
creation of similar systems without you having to type all values again.
-
8/6/2019 Data Thief Manual
10/52
10
We use this facility now, because the X-axis remains linear. So we change the denition of the Y-axis to
y = ln(y') and y' = e ** y.
Notice that "to the power" is denoted with **.
The rectangle in the upper right corner gives a simple preview of the system you have dened, but will only be
refreshed when you press the "Test" button at the bottom of the window. If you should do so now, the text area
nearly at the bottom of the window would display an error message
This is because the preview area is created using a number of values between "cross y'" and "end y'". The
intersection point of the two axes in the preview will be at cross x' and cross y'. But, as cross y' is still
0, This results in an attempt to take the natural logarithm of 0. Change the value of "cross y'" to 1 andpress the "Test" button
Note that the Y-axis in the preview area now has a logarithmic distribution.
You still can not press the Save button, because this system of axes has no name. You must ll in the
Name eld, change the Description to some sensible value, press "Test" again and then you can save this
axes system.
Now let us try a more complicated system: polar coordinates.
For polar coordinates, we have to translate an x, y coordinate in the image to an r, coordinate in the graph.
For our convenience, we picture the origin of the image system at the origin of the graph system.
-
8/6/2019 Data Thief Manual
11/52
11
The relations are
The last relation of course only holds when y not equals 0, and the angle is in the rst quadrant.
Luckily, there exists a simple function that solves this: it is called atan2, and takes the x and the y coordinate as
its arguments. atan2 returns the correct angle (in radians) for every value of x and y.
So, the entire axes denition for this system looks like
Note that I put the cross r at 100 and the end r at 0, the reverse (a cross r at 0 would result in a very small
circle at best, actually it results in an error, because with r = 0 every value of translates to [0, 0].
Notice also that I put the names of the graph world axes in the elds behind "Axis 1" and "Axis 2".
In a linear system, you need not worry about the scale of your axis, your X-axis may run from any value
to any value. In Polar coordinates that is not true. In the system described above, runs from - to . You
can not change this using other values in the reference point indicators. If you want another scale for , you
must dene a new system of axes.
Look at the predened axes for examples.
For a full description of available functions look at Chapter 2.9.8, DTC, DataThief Code, Predened functions
-
8/6/2019 Data Thief Manual
12/52
12
2.3. The trace process
2.3.1. TracingDataThief is capable of tracing quite a number of graphs. I must admit that I have also found a number of
graphs that are almost untraceable. Specically graphs with a relatively thick line and sharp corners are a
source of trouble. For example
traces without problem, whereas exactly the same data, but with a thicker line
stops tracing at the rst sharp corner (1, 8), displaying a message "Trace did not reach end point: too many
doubles". Why this is, and what we can do about it is one of the subjects of this chapter.
2.3.2. Fundamentals of tracing
The basis of the trace process is of course dening what to trace. To understand this fully, I shall start with abrief description of the internals of the trace process.
The trace process is a sequence of decisions "I am at point x with direction v. What is the next point I
shall visit?".
To make this decision, all points in a square with the current point at the center are evaluated. All points that
-
8/6/2019 Data Thief Manual
13/52
13
do not match the requested color, and all points that where already used get a rating of 0. All other points
are rated according to 3 criteria:
1. distance to the nearest point that does not match the color.
2. distance to the current point.
3. deviation from the current direction.
These three values result in a rating per point in the square. The best point wins. That will be the next point.
The new direction is the difference between this point and a point further back. This "Further back" depends on
one of the parameters you can set for the trace process.
Because "Direction" is one of the factors in the decision, this version of DataThief is capable of tracing every
more or less continuous line. Relatively small gaps are no issue. Shallow lines are usually easy to trace. Sharp
corners in thick lines are a problem.
So far the background of the trace process. Now to what you can do to make a successful trace.
First of course: take some care in locating the Start- End- and Color indicators. Specically the Color
indicator's location can make all the difference. The color of a scanned line is usually not uniform. There can
be a lot of difference between pixels. To see precisely which pixels will take part in the trace process, select
the "Settings" tab in the tool bar, and press the button "Show". The black areas in the image area take part in
the trace process. Now change the "Tolerance" value by dragging the slider to the left or the right. When you
release the slider, a new black/white image shows what pixels now take part in the trace process. Pushing the
"Show" button once again, or selecting the "Trace" tab returns the image area to it's normal view.
There are 6 parameters that affect the trace process. You can nd these under the "edit >preferences >
trace controls" menu.
Look back affects the number of points used to dene the current direction. The bigger the number, the farther
back the point, resulting in more reluctancy to take corners.
Box size affects the size of the square in which to look. A bigger box size allows for bigger gaps to jump, but
can also result in greater computation time and a tendency to jump to other lines in the graph. The number yougive here is just an indication to DataThief. Actually, the real size of the box is determined using this value, the
value of "Look ahead - see following - and the thickness of the line to be scanned.
Look ahead affects the importance of nearness of the next point. The bigger the number, the less important
it is that the next point is near to the current point, but DataThief will have a greater tendency to ignore
intermediate points.
Direction affects the importance of maintaining the last direction (as dened by "Look back"). A bigger number
will result in a reduced tendency to take turns.
Tolerance affects the deviation from the requested color that is allowed. The bigger the number, the more
deviation is allowed.
Center affects the stress that is laid on being near the center of the traced line. With thin lines this has noeffect, but with thicker lines an increased number will steer the traced line more through the center, sometimes
overriding all other aspects, resulting in a U-turn.
Usually the default values (which you can restore using the "Defaults" button) will sufce.
The last item that affects tracing is the way error bars are traced in single point mode. We shall deal with it
-
8/6/2019 Data Thief Manual
14/52
14
in the chapter concerning individual points.
All the above parameters affect the way the line is traced. There are also a number of parameters that
affect the way traced points are selected. These can be found under the "Settings" tab, or under "Edit >
preferences > data denition".
The selection of points can be one of
All points
Input distance Output distance
All points means that no culling is performed.
Input distance requires that you give a number that is interpreted as "pixels" and that you specify how to
measure these pixels: on the primary (X) axis, or on the traced path.
Output distance means that computations to perform culling are performed in the values of the axes. This may
result in undesired results, specically when the order of magnitude on both axes differ and you request an
output distance measured on the traced path.
It is not possible to request non-linear culling, e.g. on a logarithmic x axis I would want to take a point at every
whole power of 10. This can be simulated though by using Input distance.
When using Output distance on a non-numeric axis - see Chapter 2.5. Denition of output - you will haveto use a translator to translate from your output format to the format used internally by DataThief. Chapter
2.5 will give an example.
2.3.3. Hints
Now we return to the examples that where shown at the beginning of this chapter. Remember the thicker line
failing to trace. The message that is displayed is
This message means that the trace process lost the way, and choose to take a U-turn. Then the process found
too many points it had already visited, hence the message "Too many doubles". You can see that the problem
occurred near coordinate [1, 9]. Of course we could try to modify some of the parameters, notably "Center"
and "Direction" in an attempt to have the trace process succeed. But there is a simpler way.
You can see the point where the trace process lost it's way. At that point we give the process a hint about the
direction to follow from here. To create a hint we need "the Dump".
The dump is the very small window with the small target in it's center. If the dump is not visible, you can make it
visible by selecting "Show dump" from the "Settings" menu.
Once you have a visible dump, you can move the pointer over it. The target sign will turn red. Now you can
drag a circle with a line protruding from it's right side from the dump into your scan. Locate the circle with it's
-
8/6/2019 Data Thief Manual
15/52
15
center at the point where DataThief lost it's way. There you release the mouse button. When you move the
mouse pointer over the end point of the line protruding from the circle you have just created, the pointer will
change to a cross line. If you press the left mouse button, you can drag the end point of the line to the point
where you want the trace process to resume. This is a hint. The center of the circle is the start point of the hint,
and the small dot at the end of the line coming out of the circle is the end point of the hint. When the trace
process come in the vicinity of the center of a hint, it is drawn towards it, and once at the center it will jump to
the end of the hint, thus getting a new point and a new direction.
If you do this for the graph in this example, the trace process will fail again at [5, 8]. Create a hint at that point
as well. Now the trace process will fail at [6, 4]. Creating yet another hint results in
And this will trace without any problem.
Notice that indeed all the problems occur at sharp bends in the curve.
Of course, the position of hints can also be of importance, so I advise to use the magnier.
As it is cumbersome to try to scroll in a magnied image to the next hint - assuming you have more than
one, you can use the buttons "Hint", "Next", and "Prev", to nd a hint and move to the next or previous hint
without you having to search for them.
If you save your project in a dtf le, all hints are also saved.
To get a better insight in the trace process, it is possible to follow the process as it proceeds. Keep in mind, that
this is a feature mainly to be used to understand why and where the trace process fails. To allow a reasonable
visibility of the process, no more - though possibly much less - than 10 points per second are traced.
To use this feature, keep the shift button pressed when you start the trace process. On most systems this onlyworks when you start the trace process using the "trace" button. Using the shift button when selecting the trace
item from the Actions menu does not work
A greenish square will appear with it's center at the current point under assessment.
The following screen shot was taken about 12 seconds after the trace process was started. The fact that
the progress panel shows a number of 159 points, tells us that at least some 40 points were interpolated
rather than found.
-
8/6/2019 Data Thief Manual
16/52
16
The lighter green areas are the preferred target points for the next position, the orange "tail" trailing thecenter of the rectangle shows the current direction. During this process, you can still scale the image, and
follow the trace process using the scroll bars. Of course you can also still use the "Stop" button to abort
the trace process.
2.4. Individual pointsYou can switch between Trace mode and Points mode using one of the two buttons:
Switches to Trace mode
Switches to Points mode
Or you can toggle between these modes using the "Points mode" item in the "Settings" menu.
If, before switching to Points mode, you had performed a trace, all data from the trace will show as individual
points in Point mode.
In Points mode you can modify points that where the result of a trace, or you can create new points. Also
Points mode allows you to create error bars, or even have DataThief create error bars for you.
Maybe now is the time to dene your preferences in mouse clicks. By default DataThief has only one mouse
click dened. That is the way to move points. But DataThief allows you to dene your entirely own set of
mouse actions.
This is done using the Edit > Preferences > Mouse click denition - menu item.
-
8/6/2019 Data Thief Manual
17/52
17
The six grey areas you see allow you to click with whatever modiers (Shift, Control, Alt) you like for the
action.
The actions are
Create new point Add a point in Points mode.
Drag point Move a point while mouse button is pressed. Both in Points mode and in Trace mode.
New point + trace Create a new point and try to nd it's error bars in Points mode.
Drag point + trace Move a point and try to adjust it's error bars in Points mode.
Create error bar Add an error bar to a point, or on a point with symmetric error bars, make the error
bars asymmetric in Points mode.
Fetch dump If the Dump is hidden, make it visible and move the Dump to the mouse position, both
in Point mode and in Trace mode.
Obviously, some clicks are mutually exclusive. You can not use the same mouse click to fetch the Dump and to
create a new point. DataThief will solve this by setting conicting actions to "Not set".
You may for instance set Create new point and Drag point to the same click. This will be solved by creating
a new point - in Points mode - when the mouse pointer is not over an existing point. If the pointer is over
a point, that point will be dragged.
DataThief does allow you to set all clicks to "Not set". This obviously makes DataThief rather useless, as
there is no way you can drag the reference location indicators or the Start- Stop or Color location indicators
to their correct locations.
What however even in this situation works, is dragging points from the Dump. The Dump does not look at the
modiers, and will react to any mouse click.
2.4.1. Error bars
DataThief allows you to create, or trace, error bars in Points mode. Error bars are only possible in the direction
of the secondary axis ( the Y-axis).
Error bars come in two avours: symmetric and asymmetric. Symmetric error bars are of the kind "value plus
or minus Error" whereas asymmetric error bars read like " Value plus Error of minus Other_error".
When you move from Trace mode to Points mode, all points form trace mode are shown as points without errorbars. Also, new points you drag out of the Dump or create using the mouse click action "Create new point" will
be points without error bars. To change a point without error bars to one with symmetric error bars, you drag
the error bar out of the point using the "Create error bar" mouse click action. It does not matter if you drag in
the positive or negative Y-direction; the error bar will extend in both directions. Once the error bar is created,
you may alter it using the Drag point mouse click action.
To change a symmetric error bar to an asymmetric one, drag one of the two bars using the "Create error
bar" mouse click action. It is not possible to change an asymmetric error bar back to a symmetric one, nor
can you change a point with error bars to one without error bars. The only way to achieve this, is to Dump
the point and re-create it.
If the scanned image contains error bars, you can usually automate the process. Consider the following image
(that I deliberately scanned under a slight angle).
-
8/6/2019 Data Thief Manual
18/52
18
This is clearly a graph with asymmetric error bars. To automatically obtain there bars, we rst have to look
at the one item for the "Trace settings" Preferences that we skipped earlier ( see 2.3.2. Fundamentals of
tracing).
Under Edit > Preferences > Trace controls you see a pop up menu allowing you to dene how error tracing
is performed. The possible settings are
No error tracing No automatic error tracing is performed,
Symmetric error tracing (minimum) Trace symmetric error bars, using the shortest of the positive and
negative error bar as value for both. Symmetric error tracing (average) Trace symmetric error bars using the average value.
Symmetric error tracing (maximum) Trace symmetric error bars, using the greatest of both values.
Asymmetric error tracing Trace asymmetric error bars.
Select the last. Place the Color location indicator somewhere on the blue line to dene what color to trace.
Then, with the appropriate mouse click, click at the center of any of the points in the graph with error bars.
A new point with two extensions will appear. You can, keeping the mouse button down, move it, and watch
the error bars follow suit. Once you have released the mouse button, you can still modify the point or it's
error bars by using the "Drag point" mouse click, or move and automatically adjust the error bars by applying
the "Drag point + trace" click.
When the data is exported, all points are examined. If there is one point with asymmetric error bars, all pointswill be treated as having asymmetric error bars, resulting is four values per point.
If there is no point with asymmetric error bars, but there is at least one point with symmetric error bars, all
points will be treated as having symmetric error bars, resulting in three values per point.
When no point has an error bar, the output will consist of two values per point.
The exact format of the output is user denable. How you can do this is one of the subjects of the next
Chapter.
Error bars can also be applied to x/y dependent axes systems such as Polar coordinates. Due to the inherent
computation-expensive nature of these axes systems and their translations, automatic error bar tracing will not
work. Also, as in the predened polar coordinate systems the secondary axis is . As the error bars are drawn
as straight lines from the center of the point outward, these tend to the shape of a V in polar coordinates.
-
8/6/2019 Data Thief Manual
19/52
19
2.5. Denition of the outputThe format of the le created when you export your data can to some extend be dened by you. Though some
of the values, for instance the precision can be specied in the "Settings"-tab, The complete specication of
your output format is done at Edit > Preferences > Data denition.
Here you may specify the culling of points after a trace. This we have already seen in Chapter 2.3.2.
Fundamentals of tracing.
The next line denes the exact text of your output le.
Each point consists of two, three or four values, depending on the nature of your error bars.
Regardless of your axes denition, these values are called X, Y, E1 and E2 for primary axis, secondary axis,
rst error value and second error value respectively.
In the line you see a each of X, Y, E1 and E2 surrounded by text elds. The rule is, that the content of the text
eld preceding the name is part of the output if the value corresponding with the name is present.
So, the rst two text elds are always part of the output (each point has an X and a Y).
The third eld is part of the output if you have error bars, and the fourth eld is in the output if the error barsarea asymmetric. The fth eld is always present (though by default it is empty). The last element on the line
allows you to dene what character you want at the end of a each point.
Some character can not be inserted in a text eld. Specically a tab will advance the focus to the next text
eld, whereas for some data formats a tab is essential as separator between elds. For this reason you can
use the following sequences in these text elds:
sequence inserts
\b backspace
\s space
\t tab
\r carriage return (CR) \n newline
\\ \
\ddd ddd is one to three octal digits insert the ASCII value of the three octal digits. For instance to insert
a formfeed (octal 012) use \012
Of course, you can create all of them with just the last, but that is not very readable. The \s is also present to
increase readability, though if you prefer it, you can of course use a plain, though almost invisible, space.
So, to create tab separated values where each value is surrounded by quotes (a format that can be read by
most spreadsheets), you could use
-
8/6/2019 Data Thief Manual
20/52
20
Notice the quote in the fth text eld. Without error bars, the third and fourth text eld are not used, so this
way you will always have the closing quote.
The exported le can have a header. When you export a le, DataThief tries to execute the function
exportHeader()If the function exists, it's result is interpreted as string and added at the top of the exported le. By default
exportHeader returns a string containing
#datathief imagele name date and time
2.5.1. Translators
Until now we have dealt with numeric axes, but what if we have a graph that looks like
We can of course do a lot of computations assigning 1 to January the rst and 365 to December thirty rst,
but that is cumbersome and error prone.
What we would like to have is something that translates a date to a number and back, and of course for the
Y-axis something to translate between a time and a number.
DataThief offers two predened functions:
toDate takes two arguments: a number and a string specifying the format of the date.
fromDate takes two arguments: a string with the date and a string specifying the format.
Some of the elements that can be part of the format are
d day of the month (one or two digits)
MMM name of the month (three letters)
yyyy year (four digits)
-
8/6/2019 Data Thief Manual
21/52
21
h hour (one or two digits)
mm minute (two digits)
ss seconds (two digits)
A full list is given in Chapter 9.2.8.3.
With these we can make the functionality we like: for each value v on the X-axis we have
date = toDate(v, "d-MMM")
and it's reverse action is
v = toDate(date, "d-MMM")
and equally for the Y-axis
time = toDate(v, "h:mm")
and reverse
v = fromDate(time, "h;mm")
Ok, we can translate from date and time to numbers and back, but what can we do with it?
Use Edit > Preferences > Translators
Here you can dene translators.
A Translator is a set of two expressions that dene the relation between a number and a "something". The
"something" is a string. "Trans" converts the value, which is always called "v", to the "something" and "reverse"
converts this "something", which is also called "v", back to the number. So the simplest Translator (called
none") consists of Trans = v and Reverse = v. There is a catch though. If the result of Trans is numeric,
DataThief's number formatter, using the precision you can set in the "Settings" tab is applied. If the result
of Trans is a string, this will not happen. So to get unformatted numbers, you can apply a Translator with
Trans = (string)v and Reverse = v.
To make it formal:
Trans gets a parameter v that is a string. The result of trans must be a number, or a string that evaluates to a
number (So actually the string "2 + 3" is a valid result of Trans).
Reverse gets a oat as parameter. If the result of Reverse is a string, no further formatting is applied. If
the result of Reverse is an integer of oat, DataThief's standard formatter (format(v, "g", -precision()) is still
applied.
In the example above the translator for date is already entered. To add it to the list of translators press the
"Set" button. The name "date" will appear in the pull-down menu. Now you can enter the denition for the
time translator and again press "Set".
If you make an error in the denition of the functions, this will be reported in the gray area and the denition
is not saved.
Once you have these translators dened, they are part of your DataThief environment until you decide to
delete them, so you will not have to dene them again.
Deleting a Translator is done by selecting the translator in the pull-down menu, pressing the "Delete" button
and conrming that you want to delete the Translator.
-
8/6/2019 Data Thief Manual
22/52
22
Now return to the "Data denition" tab of preferences (select it from the pull-down menu on top of this
window).
After the word x-translator select "date" (because you have dened a translator with the name date, it will
appear here). After y-translator select "time".
The click "OK". It is time to dene a system with non numeric data. You will probably have an error message
reading "Date does not match (d-MMM)". Don't let that bother you. It really means you have not yet lled in the
correct values that belong to these translators. If you have entered the correct values for your system of axes -
and of course located the various locators your system should look like
Of course you can trace this graph, but what if we would like to have a data point about every fourthnight.
Problem is that we do not know the number of pixels to specify, nor do we know the number to specify
as output distance (we can not just say "1-jan" nor regretfully 15-jan - 1-jan). The latter though is not far
from what we can do. First, to make things easier, let us dene the number corresponding to one day,
and because we might want to use that number more than once, we shall make it a constant. So Edit >
Preferences > Constants
-
8/6/2019 Data Thief Manual
23/52
23
In this example the denition of "day" is already lled in (as the differences between 2 January and 1
January).
Click "Set" followed by "OK"
Now under the "Settings" tab you can specifyOutput distance 14 * day on the primary axis
Trace the graph and enter Points mode.
If you export the data, the translated values will be written out, so one line could read:
"10-sep", "6:11"
2.6. ProlesBy default DataThief starts up with the settings as they were the last time DataThief was quit. That means that,
once you have opened and image, all the settings were as you left them the last time.
This is not always desirable. It is quite possible that you have some graphs that have similar settings. To
facilitate the processing hereof, it is possible to save all settings into a prole. When these specic settings - or
setting rather similar to them - are needed, you van fetch them back by name.
-
8/6/2019 Data Thief Manual
24/52
24
To save a prole, you rst set it up, meaning that you take care that all settings are as you would like them in
the prole. Once that is done, you enter the prole manager: Proles > edit proles.
Because there are initially no proles dened, the options to change, rename or remove a prole are not
available. The only option you have is to save the current settings into a new prole. If you click "Save in
another prole", the content of the prole editor changes to
Again, because no proles are dened, the drop down menu is empty. All you can do is type in the name you
wish to give this prole, then click "Save".Now, the options to rename, renew or delete a prole will also be available.
DataThief has one prole that is not visible in this dialog: The settings when you last quit DataThief. By default
these are the settings with which DataThief starts up, but under Edit > Preferences >General, you can select a
dened prole to use when DataThief starts up.
2.7. PreferencesMost of the possible settings of DataThief have already been covered. In this chapter we will nevertheless
cover all of them again.
You can enter a specic preference panel by selecting the sub menu from the preferences item under the
Edit menu.
Once in the Preferences panel, you can step through all preferences panels using the up and down arrows
in the upper part of the window, or you can go directly to a specic panel using the drop down menu in the
upper part of the window. With some exceptions, which will be explained with the appropriate panel, all settings
will only be effectuated after you click the "OK" button at the bottom of the window. So, you may change
colors, trace parameters, mouse clicks and data denition settings, than click the "Cancel" button and none
of the changes will become effective.
2.7.1. General
In this panel you can set the prole to use when DataThief starts up, and you can set the colors for indicators.
-
8/6/2019 Data Thief Manual
25/52
25
With Start, End and Color you set the color of the Start- End- and Color indicators. With Ref# you set the
color of a reference indicator. Trace denes the color of the traced line in Trace mode. Point sets the color
of a point in Points mode. Hint sets the color of a Hint in Trace mode. Background denes the background
color of the coordinate values shown next to a point in Point mode and Values denes the color of the text
of those values.
2.7.2. Mouse click denition
This panel allows you to congure your own preferences in mouse clicks. By default only "Drag point" is set
to a (left) mouse click + drag.
You can dene the clicks by clicking a mouse button, with your preference of modiers keys (Shift, Control, Alt)
pressed, in the gray area behind the text specifying the kind of action.
Create new point and Drag point may have the same click.
New point + trace and Drag point + trace may have the same click.
All other clicks must be different.To clear a click action, click in the gray area with the same click as it has currently dened.
2.7.3. Data denition
Here you specify which points to select after a trace, and the format to show and exports points.
Selection of points after a trace can be based upon distances measured in pixels (Input distance) or in termsof output coordinates(Output distance). The distance can be given as a number, or as an expression. Hence
it is permitted to request an output distance of 2 * pi (provided pi is a dened value). The way distances are
measured can be one of "On the primary axis" (usually the X-axis) or "On the traced path" meaning that
distances are added until the requested value is exceeded.
-
8/6/2019 Data Thief Manual
26/52
26
The format of the text in les with exported data is dened in the next line. The order of data is always
value om primary axis, value on secondary axis, rst error value, second error value
The error values are always positive. So a line reading
5.6, 3.5, 1.2, 0.7
can be interpreted as x-coordinate 5.6, Y-coordinate 3.5 with an error range between 3.5 + 1.2 and 3.5 - 0.7
If only one error value is given, you are dealing with symmetric error bars, so a line reading5.6, 3.5, 1.2
can be interpreted as X-coordinate 5.6 Y-coordinate 3.5 1.2.
With only two values, you are dealing with data without error bars.
The formatting of the data is dened by the text elds surrounding the xed parts of the exported data.
If a specic value is present in the exported data, then the content of the text eld preceding it will be shown as
well. The last two elds of the line are also always present.
2.7.4. Trace controls
Here you dene the parameter that affect the trace process.
Look back affects the number of points used to dene the current direction. The bigger the number, the farther
back the point, resulting in more reluctancy to take corners.
Box size affects the size of the square in which to look. A bigger box size allows for bigger gaps to jump, but
can also result in greater computation time and a tendency to jump to other lines in the graph. The number you
give here is just an indication to DataThief. Actually, the real size of the box is determined using this value, the
value of "Look ahead - see following - and the thickness of the line to be scanned.
Look ahead affects the importance of nearness of the next point. The bigger the number, the less important
it is that the next point is near to the current point, but DataThief will have a greater tendency to ignore
intermediate points.
Direction affects the importance of maintaining the last direction (as dened by "Look back"). A bigger number
will result in a reduced tendency to take turns.
Tolerance affects the deviation from the requested color that is allowed. The bigger the number, the more
deviation is allowed.
Center affects the stress that is laid on being near the center of the traced line. With thin lines this has no
effect, but with thicker lines an increased number will steer the traced line more through the center, sometimes
overriding all other aspects, resulting in a U-turn.
The last item is a pop up menu allowing you to dene how error bar tracing in Points mode is performed.The possible settings are
No error tracing No automatic error tracing is performed,
Symmetric error tracing (minimum) Trace symmetric error bars, using the shortest of the positive and
-
8/6/2019 Data Thief Manual
27/52
27
negative error bar as value for both.
Symmetric error tracing (average) Trace symmetric error bars using the average value.
Symmetric error tracing (maximum) Trace symmetric error bars, using the greatest of both values.
Asymmetric error tracing Trace asymmetric error bars.
2.7.5. Constants
In this panel you can dene Constant values for DataThief. Constants may seem a little misleading, as it
is possible to dene the constant is rather dynamic terms (such as "the current time"). But, once the value
is dened, it will stay xed until it is redened. (With a constant dened as "the current time" that is until
you start DataThief again).
To use more volatile values, you can dene a function. See the next chapter.
You dene a constant by typing it's name in the text eld after the word Constant, and it's value after the =
sign. If you type the name of a constant that is already dened, you alter the value of that dened constant.
The names of constants are case sensitive, hence PI and pi are different constants. To inspect (or change) the
value of a constant, you select the name of the constant from the drop down menu, or you type the name ofthe constant in the text eld after the word Constant.
The gray text area is used to display error messages in the denition of you constant.
Beware, that the changes become effective only after you press the "Set" button. Also be aware, that constants
are dene apart from clicking the "OK" button. Hence, you can make changes in the denitions of your
constants and then click "Cancel", but the changes you made in the constants will not be cancelled.
To remove the denition of a constant, select the name of the constant from the drop down menu, or type
the name of the constant in the text eld after the word Constant, then press the "Delete" button. You will be
asked conrmation. If you conrm that you want the constant removed, it is removed. Later applying Cancel
will not bring the constant back.
-
8/6/2019 Data Thief Manual
28/52
28
2.7.6. Functions
In this panel you can dene any function you need. Most common use will be to dene a function you need
to specify a translator, or as part of the computations for a system of axes, but there are some functions
with a special meaning.
The denition of a function is DataThief is much like dening a function in C or JavaScript. Basically a function
denition is always
function name(parameterlist){
// function body}
The result of the function can be specied using "return". A function may contain more than one return
statements. If the function reaches the end of it's body without encountering a return statement, the result
of the function is undened.
A denition for a function returning the absolute value of it's one parameter could be
function abs(n){
if(n < 0)return -n;
return n;}
Though this can also be written as
function abs(n){
return n < 0 ? -n : n;
}For a full description of how to dene functions, see chapter 2.9. DTC, Datathief Code.
Functions are automatically formatted. You have little choice in the result of formatting: indentation is always 4
spaces. comments always start on a new line, as does each statement. You can however choose the position
of the curly braces that surround function bodies and compound statements. I prefer a style that uses lots
of newlines, but puts the open and the close brace on the same horizontal position. The for anyone who
knows C familiar - "Kernighan & Ritchie-style" (K&R-style) is more compact. You can choose between the
two with the K&R-style check box.
To dene a function, type it's denition into the central text area and click "Set". If you made a syntactical error
in the function denition, the error message will be displayed in the gray text area and the function will not be
dened. When no errors are found, the function is dened and added to the list of functions.
To change the denition of a function, select the name of the function from the drop down menu. The function
denition will appear in the text area. You can change the denition then click "Set". Alternatively, you can just
type the entire denition into the text area and type set. If you dene a function with a name that already exists,
the older function denition is overridden.
-
8/6/2019 Data Thief Manual
29/52
29
To delete a function denition, select the name of the function from the drop down menu, click "Delete", and
click "OK" in the window that requests conrmation.
Be aware, that function denitions are set immediately, hence deleting a function, than regretting it and clicking
"Cancel" will not bring the function back!
2.8. MenusThis chapter will give an overview of the menu structure of DataThief.
2.8.1. File
Open... Allows you to open a le. Files are treated differently, depending on the le's exten-
sion:
A le with the extension .dtf will be treated as a DataThief le, the result of a previous
"Save".
A File with the extension .dtc will be treated as a DataThief Code le. Global variable
denitions will be added to the list of constants, and function denitions will be added
to the list of functions.
All other les are treated as les with graphical data. If DataThief is unable to convert
the data to an image, an error message will be displayed.
Save Save the current image with all it's settings in the current .dtf le. If you had not
opened a .dtf le, but an image le. This results in the same action as "Save as...".
Save as... Save the current image with all it's settings into a new .dtf le. You will be asked to
enter the directory and the name of the le. If the le name does not have the correct
extension. ".dtf" will be appended to the le name.
Export data Save the collected data into a le. DataThief will ask for the directory and the name
of the le. You must give the le an appropriate extension. DataThief will not give
the le an extension, though it will suggest as le name the name of the current
image with ".txt" as extension.
The data will be saved in the format as dened by the settings in Edit > Preferences
>Data denition.
Quit This terminates DataThief. The current settings are saved in your preferences le, tobe reused if you have declared In your Preferences that you wish DataThief to start
up with the last settings.
2.8.2. Edit
Cut, Copy and Paste These are not used in DataThief.
Preferences Allows you to dene your preferences. See Chapter 2.7.
2.8.3. Axis
This menu contains a list of all dened axes systems. As the list id ordered alphabetically, I suggest that yougive you axes systems names that start with a number that allows you dene the order. (See the predened
axes systems that come with DataThief). The last item of the menu is:
Edit Axes Allows you to change, add or delete axes systems See chapter 2.2.
2.8.4. Proles
This menu contains a list of all proles you have saved. The menu is sorted alphabetically. The last item is:
Edit proles This shows a window allowing you to add or remove proles. See chapter 2.6.
2.8.5. Settings
This menu contains items that modify the things you see in DataThief.
Show tool bar The tool bar is the upper part of the DataThief window, containing the Reference
point indicators, the zoom buttons et cetera. Once you have dened your system,
you do not really need to see it, so you can use this menu item to hide or show
-
8/6/2019 Data Thief Manual
30/52
30
the tool bar.
Show indicators Once you have dened your system, the location indicators can work confusing. This
menu item allows you to show or hide all location indicators. Note, that when the
location indicators are hidden, the point indicators are disabled.
Show dump This menu item allows you to show or hide the dump.
Values on MouseOver This menu item affects the way values of points and location indicators are shown. If
this item is checked, the coordinate values of a point are only visible when you move
the mouse pointer over the point or indicator. If the item is not checked, all points and
indicators show their coordinate values continuously.Points mode This menu item switches between Trace mode and Points mode.
4Point ref This menu item allows you to select between the standard 3 reference points each
with a coordinate both on the primary - and on the secondary axis, and the 4
reference point mode, where two reference points only dene a Y-coordinate and the
other two only dene an X-coordinate.
2.8.6. Action
Zoom out Zooms a factor 2 out of the image.
Zoom in Zooms a factor 2 into the image.
Trace Trace the current line (See chapter 2.3).
Reset Move the location indicators to their default positions.
Enter key This option is only present when you have not yet paid your shareware fee. When
you pay your shareware fee, you receive a key to unlock all features. You can use this
menu item to get a dialog where you can enter the key.
2.8.7. Data
Previous point Show the previous point (in Point mode)
Previous hint Show the previous hint (in Trace mode)
Current point Show the current point (in Point mode)
Current hint Show the current hint (in Trace mode)
Next point Show the next point (in Point mode)Next hint Show the next hint (in Trace mode)
These items allow you the step quickly through all points or hints in your graph. The order that denes what
is "Previous" or "Next" is dened by the order you entered points, or by the Trace process. To decrease
the possibility of RSI, these items can also be selected by simple key clicks: p for Previous, n for Next and
period for the current point or hint. It may be that you rst have to click in the image area of DataThief for
these key click to work.
Clear data This item removes the traced line in Trace mode, or all points in Point mode.
Clear hints This menu item removes all hints in Trace mode.
2.8.8. HelpAbout DataThief Shows DataThief's About dialog
2.9. DTC, DataThief Code
2.9.1. Introduction
DataThief Code is a simple language that allows you to dene almost any conversion you need that is not
predened in DataThief.
The language takes many elements from C and from JavaScript, but is certainly not intended as a general
purpose tool. It is intended as a tool to allow you to create functions to facilitate the denition of a system
of axes, and to dene data translators.
-
8/6/2019 Data Thief Manual
31/52
31
2.9.2. Lexical structure
DTC is case sensitive. Hence "while" is a keyword, en "While" is not. The predened function sin() can not
be invoked with "SIN(1.2)".
DTC is parsed using a "longest match rst" method. This means that in ambiguous situations, the possibility
with the most matching characters is used. As an example:
DTC has an increment operator ++ that can be applied to a variable. a++ means "set the value of a to a+1.
DTC has a + operator that take two values or variables as operand. a + 1 means exactly what you would
think.
But combining these two, it is correct DTC to write a+++b
DTC will interpret this as a++ + b and not as a + ++b which is also correct DTC.
Of course it is advised not to rely on this behavior; it makes your code difcult to read and error prone.
Any text between // and the end of a line is DTC comment, and is ignored.
An identier is the name of a variable of function in DTC. As in JavaScript or C, DTC identiers must begin
with an upper- or lower case letter or and underscore (_). Subsequent characters may be letters, digits or
underscores. There are a number of reserved words that fulll this denition, but nevertheless cannot be used
as identier. These words are
array break case catch char continue default else oat for function if int localreturn sizeof string switch try typeof while
2.9.3. Data types
DTC supports integer numbers, oating point numbers, strings, characters and arrays.
Each of these will be discussed in the rest of this chapter.
2.9.3.1. Integer
An integer, int for short, is a signed whole number with a value in the range of -9223372036854775808 and
9223372036854775807. Arithmetic operations that exceed these limits will generate an error condition.
Integer literals are sequences of digits. For example
0713684
You can specify hexadecimal integer literals by preceding the sequence by 0x or 0X. The subsequent
sequence may also contain the letters from a to f or from A to F to denote the hexadecimal values from 10 to
15. Hence to denote the decimal value 110 in hexadecimal you may write
0x6e
An octal denotation of an integer is specied when you precede the integer literal by 0. Hence
035is 29 in decimal.
To specify a negative integer you may precede the integer literal by a minus sign (-). But, as the minus is
not part of the literal, but is a unary operator, white space between the minus sign and the integer literal
is allowed.
As a minus sign is interpreted as unary operator, the number -9223372036854775808 can not be expressed
as a literal integer because the positive value 9223372036854775808 can not exist. In the rare event that you
need this literal value you can use the hexadecimal equivalent 0x8000000000000000.
2.9.3.2. Float
A oating point number, oat for short, is a number that may have a decimal point, and an exponent part.
Floats are written the same way as in C and JavaScript: an optional integer part, an optional decimal point,
an optional fraction, and an optional exponent part consisting of a lower or upper case E followed by a signed
integer. Valid oats are:
-
8/6/2019 Data Thief Manual
32/52
32
1..153.9544e21345.5e121.602189E-19
As with integers, oats can be made negative using the unary minus operator.
2.9.3.3. String
A string is a sequence of characters. Unlike in C, a DTC string is not zero terminated. A string can contain
a character with the value 0.
A literal string is any sequence of characters except newline enclosed by double quotes ("). Like C and
JavaScript, certain characters can be escaped within a literal string. This is done by preceding the escaped
character by a backslash (\). The meaning of escaped characters is:
\b backspace
\n newline
\r return
\\ backslash
\" "
\### where ### one to three octal digits: the ASCII character corresponding to the digits
\c where c is any other character: the character as if no \ was present
Valid string literals are
"Hello world""quote \" ""\102 is B" ( this is equivalent to "B is B")
2.9.3.4. Characters
A character is an integer with very limited range: the value of a character is between 0 and 255. At the
same time, a character can be seen as a string containing only one character. When a character takes part
in an expression it is silently converted to an integer or a string, depending upon context, but basically, for
expressions a charatcer is an integer. A character literal is the required character surrounded by single quotes
'. You can use the same escape sequences as in strings.
Examples of character literals:
'a''\r'
'\040''\''
2.9.3.5. Array
An array is a list of values that can be accessed through an index. Arrays in DTC always begin at index 0.
Array cells can contain any type of value, so it is well possible that one array contain integers, strings and
even arrays.
Arrays are sparsely lled. This means that cells that have not been given a value, nor have been inspected,
have no value attached. If you inspect the cell without giving it a value, the cell is lled with the integer
value 0.
A literal array is a comma separate list of values surrounded by square brackets. For example
[1, 1, 2, 3, 5, 8, 13[1, 3.14, "one", [1, 2, 3]]
Array cells are accessed by giving the array followed by the index (counting from 0) of the cell surrounded
-
8/6/2019 Data Thief Manual
33/52
33
by square brackets.
Hence the result of
[1, 1, 2, 3, 5, 8, 13][5]is 8.
The values of a literal array may actually be expressions containing variables, but the value must be dened at
the moment the literal array is parsed. As a result the construction
for(i = 0; i < 5; i++) { a = [i] ...
Will raise an error "i not dened" because the literal array [i] is parsed before the for loop that denes it isexecuted. A simple work around uses [] to dene an empty array
for(i = 0; i < 5; i++) { a = []; a[0] = i ...
The same construction can be used to create an array that can be sparsely lled.
An example of the use of sparsely lled arrays is
a = []; // create an empty arraya[10] = 1;a[100] = 1;
Now the array attached to the variable a has a length of 101, but contains only two values.
b = a[50];After this statement, the array still has a length of 101, but now it contains three values, because examining the
51st element has created a value of 0 into the cell.
2.9.4. Variables
A variable is an identier, that is associated with a value. In DTC variables are created by giving them a
value. For example
pi = 3.141592653589793;
Creates a variable called pi and gives it a value that is a reasonable approximation of .
If later on in the code dees all known mathematics by stating pi = 3;
The value of the variable pi is changed. In paragraph 2.9.7.3 we shall see that it is possible for several
variables with the same name to co-exist.
2.9.5. Expressions and operators
2.9.5.1. Expressions
An expression is a piece of code that eventually produces a value. The simplest expression is just a value:
5More complex expressions combine simple expressions. For example
5 + 7.5
which of course results in a oating point value of 12.5.
The type of the result of an expression depends on the operator and it's operands. In the example above the
operator plus with an integer left operand and a oat right operand results in a oat. Whereas applying the plus
operand to two integer operands would yield an integer result.
2.9.5.2. Operator overview
The way an operator works is dened by it's precedence, it's associativity, the number of operands and it's
operation.
Precedence denes how grouping of operators takes place. For instance the expression
2 + 3 * 5
groups as
-
8/6/2019 Data Thief Manual
34/52
34
2 + (3 * 5)
because * has a greater precedence than +.
Associativity denes the order of evaluation of operators of the same precedence. Associativity can de Left-to-
right of Right-to-left. Normal associativity is Left-to-right. For instance
2 - 3 + 5
groups as
(2 - 3) + 5
because + and - have the same precedence and are both Left-to-right associative.
Whereas
a = b = 3
results in both a and b getting the value of 3 because = is Right-to-left associative.
You can force grouping using brackets. Hence (2 + 3) * 5 yields 25.
DTC has three kinds of operators:
unary operators, that have only one operand. For instance the negation operator -, when used in - 3.
binary operators that have two operands, such as the addition operator in 2 + 3.
There is one ternary operator ?: which combines three operands into one expression.
2.9.55.3. Unary operators
All unary operators have the same precedence and group from left-to-right.
- unary minus Can be applied to an integer (remember that chars can be used wherever an interger
is expected) or a oat. The result is the same type with the value negated.
! logical not Can be applied to an integer or oat. The result is an integer. 1 if the operand was 0, 0
for all other values of the operand.
~ bitwise not Can be applied to an integer. Returns an integer with each bit negated.
++ pre increment Can be applied to a variable containing an integer or a oat. The contents of the
variable is replaced with it's value + 1. This new value is also the result of theoperator.
pre increment means that the operator is put before the identier. For example
++val++ post increment Can be applied to a variable containing an integer or a oat. The contents of the
variable is replaced with it's value + 1. The result of the operator is the old value of
the operand. For example
val = 5; prod = 2 * val++;
has as result that the variable prod has the value 10 and val now has value 6;
-- pre increment Can be applied to a variable containing an integer or a oat. The value of the variable
is decreased by one. The new value is returned.-- post decrement Can be applied to a variable containing an integer of a oat. The value of the variable
is decreased by one. The old value of the variable is returned.
sizeof Can be applied to any type. The result it the number of elements of the operand.
Hence for integer and oat operands the result is 1. For a string the number of
characters in the string is returned and for an array the size of the array; For instance
row = []; row[12] = 1; a = sizeof row;
results in a having the value 13. Whereas
row = [1, 1, 2, 3, 5, 8, 13]; a = sizeof row;
results in a containing 7.typeof Can be applied to any operand. The result is a string containing "int", "oat", "char",
"string" or "array".
(type) The cast changes the type of it's operand. The cast consists of the name of the
target type surrounded by brackets. When you cast an integer to char, the number is
-
8/6/2019 Data Thief Manual
35/52
35
truncated silently to the range of 0 to 255. When you cast a oat to integer of char,
the integer part of the number is taken and silently truncated to t the target type.
You can cast integers and oats to a string, resulting in a string containing the literal
representation of the number. If you cast a character to a string, you get a string
containing one character. An array can only be cast to array (this does nothing but
consumes processing power). Examples of casts:
(oat)1 // => 1.0 (int)1.4 // => 1
(int)1.9 // => 1(char)102 // => 'f'(string)'f' // => "f"(string)102 // => "102"
2.9.5.4. Binary operators
The precedence of binary operators is
[] subscript
** to the power
*, /, % multiply, divide, modulo
+, - add, subtract, >>> shift left, shift right, shift right zero ll
= less than, less than or equal, greater than, greater than or equal
==, != equals, not equals
& bitwise and
^ bitwise exclusive or
| bitwise or
&& logical and
|| logical or
.. slice
These all group left-to-right.
Assignment operators all group right-to-left and have the same precedence.
.. slice
A slice can only be used within a subscript (see the next paragraph). Left and right hand operand of the slice
must be integer values. The nal result of the slice must be such, that the right hand operand is not smaller
than the left hand operand, but each of the operands may be negative, indicating that the operand is added to
the size of the array or string that is subscripted. See the next paragraph for examples.
[] subscript
The subscript is a slightly weird operator. It is the only operator that has a part of the operator right of the
right operand. But it reads quite naturally.
The left hand side of the subscript is an array or a string. The right hand side is a character or a slice (seethe previous paragraph)
If the right hand side operand is a slice, the result of the subscript is the same type as the left hand side
operand, i.e. a slice from an array is an array and a slice from a string is a string.
If the right hand side operand is an integer, the result is the type of the cell that is taken for in array, and the
result is char for strings. This char's value is the ASCII value of the character taken from the string. For arrays
the result of an integer subscript is the value and the type of the designated cell.
For example:
a = [ 2, 3, 5, 7, 11, 13, 17, 19, 23 ];a[3] => 7
a[3..3] => [ 7 ]a[3..5] => [ 7, 11, 13 ]a[3..-3] => [ 7, 11, 13, 17]w = "abcdefghi";w[3] => 'd'
-
8/6/2019 Data Thief Manual
36/52
36
w[3..3] => "d"w[3..5] => "def"w[3..-3] => "defg"
w[-3..-1] => "ghi"
Note, that because the slice operator has a very low precedence, constructions like
w[i .. i + 2]
will indeed take a slice of three elements from the ith element.
** to the power
Operands can be oat or integer. The result is always a oat. Be aware that this operator may raise an error
condition. For example -2 ** .5 would attempt to take the square root of -2.
* times
Operands can be oat or integer. The result is integer if both operands are integer, otherwise the result is
oat. If both operands are integer an error condition "integer overow" can occur when the result exceeds
the possible values for integers.
/ divide
Operands can be oat or integer. When both operands are integer, the result is an integer with as value the
whole part of the division. E.g. 18 / 5 results in 3 whereas 18.0 / 5 has 3.4 as result.
% modulo
Both operands must be integer. The result is the remainder of the division of the right hand operand by
the left hand operand.
For example
18 % 5 => 3-18 % 5 => -3
+ addition
When both operands are integer, the result is an integer. When both operands are integer of oat, the result
is a oat.
String + string results in a string where both strings are concatenated.
String and numbers can be added. The number is rst converted to a string.
Finally, two arrays can be added, resulting in an array with all elements of both arrays
Examples:
2 + 3.4 => 5.42 + "ok" => "2ok""ok" + 2 => "ok2""a" + "b" => "ab"
[1, 2] + [3, 4, 5] => [1, 2, 3, 4, 5]Sparsely lled array that are added will result in a new sparsely lled array.
- subtraction
Operands may be integer or oat. The result is integer when both operands are integer. Otherwise the result
is oat.
> shift right
Both operands must be integer. The result is the bit pattern of the left operand binary right shifted by the
number given by the right operand. Following the previous example
20 >> 2 => 5
-
8/6/2019 Data Thief Manual
37/52
37
but
-1 >> 2 -> -1
This is because the left most bit of -1 is a 1 (actually all bits of minus 1 are 1). As the >> operator replicates the
left most bit (and discards the right most bit) shifting -1 right results in -1.
>>> shift right zero ll
As shift right, but in stead of replicating the right most bit, the right most bit is set to 0; This is equivalent
to an unsigned right shift.
< less than, greater than, >= greater than or equal, == equals, != not equals
Operands can be any combination of oat, integer and string. If one of the operands is string, the other
is converted to a string and the comparison is alphabetically lexicographic. For integers and oats the
comparison is numeric. The result is integer 1 if the comparison yields true, integer 0 otherwise. Examples:
1 < 2.0 => 1"1" < "2" => 111 < 101 => 111 < "101" => 0 ("11" comes lexically after "101")
& bitwise and
Both operands must be integer. The result is an integer that has a 1 bit where both operands had a 1 bit, and a0 bit where at least one of the operands had a 0 bit. Take for example
0xa9 & 0x27
0xa9 = 1010 10010x27 = 0010 0111result 0010 0001
^ bitwise exclusive or
Both operands must be integer. The result is an integer that has a 1 bit where both operands had non
matching bits, and a 0 bit where at both operands had equal bits. Take for example
0xa9 ^ 0x270xa9 = 1010 10010x27 = 0010 0111result 1000 1110
| bitwise or
Both operands must be integer. The result is an integer that has a 0 bit where both operands had a 0 bit, and a
1 bit where at least one of the operands had a 1 bit. Take for example
0xa9 | 0x27
0xa9 = 1010 10010x27 = 0010 0111result 1010 1111
&& logical and
Operands can be integer or oat. The result is an integer 1 if both operands are unequal to 0. If either
operand is 0, the result is 0. It is guaranteed that the second operand is not evaluated if the rst operand
equals 0. So the effect of
a = 1;c = 0;c && a++;
is that a holds it's value of 1; the a++ is not performed.
|| logical orOperands can be integer or oat. The result is an integer 1 if either operands is unequal to 0. If both operand
are 0, the result is 0. It is guaranteed that the second operand is not evaluated if the rst operand does
not equal 0.
-
8/6/2019 Data Thief Manual
38/52
38
Assignment operators
The primary assignment operator is =.
= is both used to declare a variable, and to modify the value of an existing variable.
Because assignment operators group right to left, it is possible ( though not very readable) to state
a = 4 + b = 7;
which is equivalent to
b = 7;a = 4 + b;
All other assignment operators are of the type "ue and assign". They are all written as the operator to be used
immediately followed by an = followed by the second operand. The result is that the operator is applied to
both operands and the result is stored in the left hand operand, which must be a variable. Take for example
the "added by" +=.
a = 3;a += 4;
results in a having a value of 7.
As these operators evaluate right to left, it is possible to write
a = 3;b = 4;a += b += 5;
Which is equivalent to
a = 3;b = 4;b += 5;a += b;
The following use and assign operators exist
*= /= %= += -= = >>>= &= ^= |=
The left hand side operand of an assignment operator can be a subscription. So it is valid to writes = "abc";s[1] = 'x'; // s now contains "axc"s[0]++; // now s is "bxc";r = [2, 3, 5, 7, 9];r[1] += 5;
2.9.5.5. Ternary operators
There is one ternary operator. This functions as an in line if statement, The operator looks like
condition ? truevalue : falsevalue
Condition can be integer of oat. truevalue and falsevalue can be any type, and need not even be of the
same type. As the precedence of the ? : operator is very low (just above the level of assignment operators)
you will often need brackets to obtain the desired result. For example to match the singular or plural to
count you could write
"I have " + count + (count == 1 ? " egg" : " eggs")
or
"I have " + count + " egg" + (count == 1 ? "" : "s");
But if you forget the brackets, the result is the string "s", because this groups as
(("I have " + count + "egg" + count) == 1) ? "" : "s";
2.9.6. Statements
Statements are the sentences of DTC. Most statements in DTC end with a semicolon.
-
8/6/2019 Data Thief Manual
39/52
39
2.9.6.1 Simple statements
The simplest statement that DTC knows is the "empty statement"
;
It does absolutely nothing (which is sometimes what you want).
Then, every expression is a simple statement (even when the expression is not simple at all).
2.9.6.2. Compound statementsA compound statement is a group of statements surrounded by curly braces {}. A compound statement can be
used where DTC requires simple statement and you need more than a simple statement.
Compound statements do not end with a semicolon.
2.9.6.3. If, else
The if statement allows you to choose between alternatives. The form of an if statement is
if(condition) statement else statement
As it frequently happens that you do not require the else statement part, you may omit the else ;
So a short form of the if statement isif(condition) statement
The brackets around the condition are required.
Examples of if statements are
if(n < 0) n = -n;
which implements a simple absolute value.
sign = 1;if(n < 0){
n = -n;
sign = -1;}
which does the same, but remembers the original sign. Note the use of a compound statement.
if(n < 2)plural = 0;
elseplural = 1;
This looks maybe a bit like the example used with the ?: operator, but remember that the if statement does
not have a result, so you can not write
a = if(n < 1} "x"; else "y";
This will result in an error message "Illegal statement".
2.9.6.4. Switch
If you need to choose out of more than two options, you can use the switch statement.
The syntax of the switch statement is:
switch(expression) statement
But you will actually always need a compound statement.
One of the statements you can use within a switch statement is a case label.
The case label looks likecase expression:
When a switch statement is encountered, the value of the expression of the statement is computed. Then
the (compound) statement is searched for a case label with an expression that evaluates to the same value.
All statements following that case label are executed until the end of the compound statement or until a
-
8/6/2019 Data Thief Manual
40/52
40
break statement.
A break statement is
break;
If no matching case label is found, but there is a default label in the compound statement
default:
execution resumes at the default label again until the end of the compound statement, or until a break
statement.
Note that encountering another case label or default label does not interrupt the execution of statements.
A simple example:
switch(v){
case 0:s = "zero";break;
case 1:s = "one";break;
case 2:s = "two";break;
default:s = "???";
}
It is possible to combine several conditions within one action, or have a condition use only a part of an
action as in
switch(value){
case 1:s = "ok";
case "2":case 3:
b = 4;break;
default:b = 10;
}
In this example, the statement b = 4; is performed when value equals 1, "2" or 3. s = "ok" is onlyperformed when value equals 1. Note the mixed use of types in the case labels. The test performed to match
case labels is the same as for the == operator, meaning that if either operand is string, the other operand
is converted to string, so actually we could also have written case 2:. It is allowed, though not useful tohave more labels with the same value, or more default labels. program execution is started at teh rst label
that matches expression, or at the st default label, and continues unti the end of the compund statement
or until a break statement.
2.9.6.5. While
The while statement allows you to repeat actions. The form of a while statement is
while(condition) statementThe statement, that is usually a compound statement and called the body of the loop, will be repeated as long
as condition yields a result not equal to 0. For example
count = 0;sum = 0while(count < 10){
-
8/6/2019 Data Thief Manual
41/52
41
sum += count++;}
Will leave the value of sum at 55 and the value of count at 10. Note the use of the post-increment operator.
It is possible to leave the while statement somewhere in the middle of the body. The statement break allowsyou to jump out of the while statement. For example
count = 0;result = 0;
while(count < 100){result += ++count;if(result > 100){
break;}result++
}
will end when count equals 100 or result is greater than 100 whatever comes rst.
The break statement jumps only out of one while loop, so when you have nested while statements as in
i = 0;while(i < 10){
j = 0;while(j < 10){