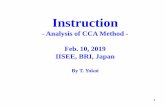Data Submission Dispenser Guide Colorado Prescription...
Transcript of Data Submission Dispenser Guide Colorado Prescription...
Data Submission Dispenser Guide Colorado Prescription Drug Monitoring Program
August 2017 Version 1.3 Effective August 15, 2017
2
Table of Contents 1 Data Collection and Tracking .......................................................................................................4
Data Collection Overview ......................................................................................................................... 4
Data Collection Requirements .................................................................................................................. 4
Reporting Requirements ........................................................................................................................... 5
Exemptions/Waivers ................................................................................................................................. 6
Noncompliance ......................................................................................................................................... 6
Veterinarians ............................................................................................................................................. 6
2 Data Submission .........................................................................................................................7
Timeline and Requirements ...................................................................................................................... 7
Upload Specifications ................................................................................................................................ 7
3 Creating Your Account ................................................................................................................8
4 Data Delivery Methods ............................................................................................................. 10
4.1 Secure FTP ................................................................................................................................... 10
4.2 Web Portal Upload ...................................................................................................................... 11
4.3 Manual Entry (UCF) ..................................................................................................................... 11
5 Data Compliance ...................................................................................................................... 12
5.1 File Listing .................................................................................................................................... 12
5.2 Claim Forms Listing ..................................................................................................................... 13
5.3 View Records ............................................................................................................................... 13
5.4 Error Correction .......................................................................................................................... 13
6 Email Reports ........................................................................................................................... 15
6.1 File Failed Report ........................................................................................................................ 15
6.2 File Status Report ........................................................................................................................ 15
7 Password Management ............................................................................................................ 17
7.1 Changing Your Password ............................................................................................................. 17
7.2 Changing Passwords for Another User ....................................................................................... 17
7.3 Forgot Your Password ................................................................................................................. 18
8 User Profile .............................................................................................................................. 18
8.1. Adding Users/Delegates to Your Account ................................................................................... 18
3
8.2. Adding States to Your Account ................................................................................................... 19
8.3. Adding sFTP to a Registered Account ......................................................................................... 19
9 Document Information ............................................................................................................. 20
Disclaimer................................................................................................................................................ 20
Revision History ...................................................................................................................................... 20
10 Assistance and Support ......................................................................................................... 21
Technical Assistance ............................................................................................................................... 21
Administrative Assistance ....................................................................................................................... 21
11 Appendix A – ASAP 4.2 Specifications .................................................................................... 22
12 Appendix C – sFTP Configuration ........................................................................................... 34
sFTP Connection Details: ......................................................................................................................... 34
State Subfolders ...................................................................................................................................... 35
Public (SSH/RSA) Key Authentication...................................................................................................... 36
4
1 Data Collection and Tracking Data Collection Overview
Colorado’s Electronic Prescription Drug Monitoring Program (PDMP) was originally authorized in 2005 by Colorado Revised Statutes (C.R.S.) and was reauthorized in 2011. This program was created to improve patient care and foster the goal of reducing misuse, abuse, and diversion of controlled substances; and to encourage cooperation and coordination among state, local, and federal agencies and other states to reduce the misuse, abuse, and diversion of controlled substances. The Colorado State Board of Pharmacy oversees the operation of the PDMP. The Colorado State Board of Pharmacy (Board) has selected a vendor to develop a database that will collect and store prescribing and dispensing data for controlled substances in Schedules II, III, IV, and V and any other drugs specified by Colorado law as amended. Appriss’s PMP Clearinghouse is a web-based program that facilitates the collection, analysis, and reporting of information on the prescribing, dispensing, and use of controlled substance prescription drugs. Colorado law requires that each dispenser shall submit, by electronic means, information regarding each prescription dispensed for a controlled substance. Each dispenser shall submit the information required by Colorado law to the central repository at time periods specified by Board rule unless the Board waives this requirement for good cause shown by the dispenser. The Board shall establish and maintain procedures to ensure that the privacy, confidentiality, and security of patient information collected, recorded, transmitted, and maintained is not disclosed except as provided in the C.R.S.
Data Collection Requirements Each time a controlled substance is dispensed to an individual, the controlled substance shall be reported to the CO PDMP, using a format approved by the Board. All dispensers of controlled substances must meet the reporting requirements set forth by Colorado law in a secure methodology and format. Such approved formats may include secure FTP over SSH, FTP of a PGP-encrypted file, SSL website, or online universal claim form (UCF). Note: A “dispenser” is identified as a pharmacy registered with the Colorado State Board of Pharmacy as a prescription drug outlet or nonresident prescription drug outlet. All dispensers of controlled substances must meet the reporting requirements set forth by state law in a secure methodology and format. Information about controlled substance dispensing activities must be reported on regular intervals to the Colorado PDMP through the authorized data collection vendor, Appriss, Inc.
5
Reporting Requirements Effective August 15, 2017 the Colorado PDMP will begin requiring pharmacies and dispensers to report controlled substance dispensations to the Colorado PDMP via the PMP Clearinghouse. Dispensations must be reported each time a controlled substance is dispensed. The laws and regulations for reporting to the Colorado PDMP are continuously subjected to amendments; it is the responsibility of dispensers to be aware of such updates as they are enacted and promulgated. All dispensers of Schedules II, III, IV, and V controlled substance prescriptions are required to collect and report their dispensing information. Such reporting without individual authorization by the patient is allowed under HIPAA, 45CFR § 164.512, paragraphs (a) and (d). The Colorado State Board of Pharmacy (Board) is the state oversight agency and Appriss will be acting as an agent of the Colorado PDMP in the collection of this information. The following elements are required by law to be reported. For additional details on these elements and others of ASAP 4.2 please see Appendix A – ASAP 4.2 Specifications.
6
Exemptions/Waivers The following entities are exempt from reporting data:
• A prescription drug outlet not using electronic automation of the dispenser’s business may apply for a waiver and, if granted by the Board, is exempt from reporting requirements. Please see the Board’s website;
• A hospital licensed or certified pursuant to section 25-1.5-103, C.R.S. or a prescription drug outlet located within the hospital that is dispensing a controlled substance for a chart order or dispensing less than or equal to a twenty-four (24) hour supply of a controlled substance;
• Emergency medical services personnel certified pursuant to section 25-3.5-203, C.R.S. or
Veterinary clinics, offices, hospitals, and facilities; see the Veterinarians topic in this document for more information.
• Pharmacies which dispense controlled substances solely for Institutional Review Board
(IRB) approved interventional research trials using investigational drug products that are regulated by the Federal Food and Drug Administration may request a waiver.
• Pharmacies without DEA Registrations. If the pharmacy does not have a DEA registration
• No Controlled Substance Prescription Dispensing Activity
If the pharmacy is DEA registered, but does NOT dispense controlled substance prescriptions to Colorado patients, please complete and return the following form to the Board.
Noncompliance Any dispenser who fails to submit prescription monitoring information to the Board as required by Colorado law and Board rule or submits incorrect prescription information may be disciplined by the Board.
Veterinarians Veterinary clinics, offices, hospitals, and facilities are not required to report their dispensing information to the CO PDMP; however, veterinarians are required to register for a provider account.
7
2 Data Submission This chapter provides information and instructions for submitting data to the PMP Clearinghouse repository.
Timeline and Requirements Pharmacies and software vendors can establish submission accounts upon receipt of this guide. Instructions for setting up an account are listed below.
• You may create your account on or after 07/14/2017. See Creating Your Account for more information.
• Beginning 08/15/2017, dispensers are required to transmit their data using PMP Clearinghouse in accordance with the guidelines outlined under Reporting Requirements.
• Every prescription drug outlet must ensure that all controlled substance dispensing transactions are reported to the PDMP on a daily basis by no later than the outlet’s next regular business day.
Upload Specifications Files should be in ASAP 4.2 format released in September 2011. Files for upload should be named in a unique fashion, with a prefix constructed from the date (YYYYMMDD) and a suffix of “.dat”. An example file name would be “20110415.dat”. All of your upload files will be kept separate from the files of others.
Reports for multiple pharmacies can be in the same upload file in any order.
8
3 Creating Your Account Prior to submitting data, you must create an account. If you are already registered with PMP Clearinghouse, you do not need to create a new account. A single account can submit to multiple states. If you have an existing PMP Clearinghouse account, see section 8.2 Adding States to Your Account. Note: Multiple pharmacies can be uploaded in the same file. For example, Wal-Mart, CVS, and other chain pharmacies send in one file containing all their pharmacies from around the state. Therefore, chains with multiple stores only have to set up one account to upload a file.
Perform the following steps to create an account:
1. To request a data submitter account for PMP AWARXE, the user must go to https://pmpclearinghouse.net and click the Create Account link in the center of the screen, or go directly to https://pmpclearinghouse.net/registrations/new
2. The screen displayed requires the user to enter their current, valid email address and a
password. This email address will act as your user name when logging into the system. • The password must contain at least 8 characters, including 1 capital letter, 1 lower
case letter, and 1 special character (such as !, @, #, $).
3. The second grouping is the demographics section. Here, the user must enter their name, employer information, and other information as configured by the PMP Administrator. • Required fields are marked with a red asterisk (*). • The user may be able to auto populate their user and employer information using
the search boxes for listed identifiers (DEA, NCPDP, or NPI).
9
NOTE: PMP Clearinghouse users are able to submit data through the web portal via manual entry (UCF) or upload of ASAP files. Secure FTP (sFTP) access is also available for users who prefer an encrypted transfer method. If Secure FTP access is not required, skip to step 6.
sFTP Account Creation
If the user would like to submit data via sFTP, sFTP access can be granted during account registration. See Adding sFTP to a Registered Account to add sFTP access to an existing PMP Clearinghouse account.
4. Check the “Enable sFTP Access” box as seen below. The sFTP username is automatically generated using the first 5 characters of the employer name + the employer phone number + @prodpmpsftp. Example username: chain5025555555@prodpmpsftp
5. Create a sFTP password that meets the following criteria: contain at least 8 characters,
including 1 capital letter, 1 lower case letter, 1 number, and 1 special character (such as !, @, #, $).
NOTE: This will be the password that is input into the pharmacy software so that submissions can be automated. This password can be the same as the one used entered previously under Profile. Unlike the Profile Password (i.e. user account password), the sFTP password does not expire.
The URL to connect via sFTP is sftp://sftp.pmpclearinghouse.net
10
Additional details on sFTP configuration can be found in Appendix C – sFTP Configuration.
6. The registering user must select which states they will be submitting data for. A list of available states using PMP AWARXE are selectable.
7. The registering user clicks “Submit.” The request is submitted to the PMP Administrator for each of the states the user selected for data submission.
• Once the State PMP Administrator has approved the request, the user will receive a
welcome email and can begin submitting data to PMP AWARXE.
4 Data Delivery Methods This section discusses the different options available to a user to submit your controlled substance reporting data file(s) to PMP Clearinghouse. Users have the options of:
• using a sFTP account; • using a web portal upload page; • using a manual entry UCF (Universal Claims Form) page; or • submitting a zero report.
4.1 Secure FTP Data submitters who select to submit data to PMP Clearinghouse by sFTP must configure individual folders for the state PMP systems they will be submitting data to. The sub-folders should use state abbreviation for naming (ex. CO, AK, KS, GA, etc.). The subfolder must be located in the homedir/directory, which is where you land once authenticated. Data files not submitted to a state subfolder will be required to have a manual state PMP assignment made on the File Listings screen. See State Subfolders for additional details on this process.
1. If a Clearinghouse account has not yet been created, perform the steps in Creating Your Account. If a Clearinghouse account already exists, but needs sFTP access added, perform the steps in Adding sFTP to a Registered Account.
2. Prepare the data file(s) for submission, using the ASAP 4.2 specifications described in Appendix A.
3. sFTP the file to sftp://sftp.pmpclearinghouse.net.
11
4. When prompted, use the username and password you entered when setting up the SFTP account.
5. Place the file in the appropriate state abbreviated directory. 6. The user can view the results of the transfer/upload on the Submissions screen.
Note: If a data file was placed in the root directory and not a state sub-folder, the user will be prompted in the form of a “Determine PMP” error at the File Status screen to select a destination PMP (state) to send the data to.
4.2 Web Portal Upload 1. If an account has not yet been created, perform the steps in Creating Your Account. 2. After logging into PMP Clearinghouse, navigate to File Upload in the menu bar. 3. You must select a destination PMP from the available states listed in the drop-down. 4. Click on the “Browse” button and select the file to upload. 5. Click the “Upload” button to begin the process of transferring the file to PMP Clearinghouse. 6. The results of the transfer/upload can be viewed on the File Submissions screen.
4.3 Manual Entry (UCF) Manual Entry is an option for data submitters to enter their prescription information into the PMP Clearinghouse system using a form derived from the Universal Claims Form. It allows the entry of patient, prescriber, dispenser, and prescription information.
12
1. If you do not have an account, perform the steps in Creating Your Account. 2. After logging into PMP Clearinghouse, navigate to UCF Submissions in the menu bar. 3. Choose New Claim Form to begin a submission. 4. You must select a destination PMP from the available states listed in the drop-down. 5. Complete all required fields as indicated by a red asterisks (*). 6. Click “Save.” 7. Then click “Submit.” 8. The results can be viewed on the UCF Listing screen.
5 Data Compliance Data Compliance allows users of PMP Clearinghouse to view the status of data files they have submitted.
5.1 File Listing The File Status screen displays information extracted from the data files submitted to PMP Clearinghouse. The screen displays the file name, the number of records identified within the data file, the number of records that contain warnings, the number of records that contain errors, and the date and time of submission. A status column is located at the end of each row displaying the status of the file. If there are errors the status column will state “Pending Dispensation Error,” and the text will be a hyperlink to the View Records screen. If a file is unable to be parsed into the Clearinghouse application, the appropriate message will display. A new file must be submitted to PMP Clearinghouse. It is not necessary to void a file that failed parsing since it was not successfully submitted to Clearinghouse.
13
If a file has been submitted by sFTP without using a state specific sub-folder, the file will be displayed and the user will be prompted to select a destination PMP for the data file to be transferred to.
5.2 Claim Forms Listing
The Claim Forms Listing displays the UCF forms submitted to the PMP Clearinghouse. The screen displays number of warnings and the number errors. A status column is located at the end of each row displaying the status of the file. If there are errors, then the status column will state “Pending Dispensation Error,” and the text will be a hyperlink to the View Records screen.
5.3 View Records The View Records screen provides a deeper view of the records within a selected data file that need correcting. The screen displays Prescription Number, Segment Type, Warning Count, and Error Count. A “Correct” button is displayed at the end of each row that will allow the user to make corrections to the record.
To view the records that need correcting:
1. Click on the “Pending Dispensation Error” hyperlink in the status column. 2. The View Records screen is displayed. 3. Click on the “Correct” button at the end of the row for the record you want to correct.
5.4 Error Correction The Error Correction screen allows a user to make corrections to data submitted that did not pass the validation rules. The screen displays all the fields contained within the record and the originally submitted value. A “Corrected Value” column displays the values the user enters to correct the error. The “Message” column displays the relevant error message for the field explaining why it did not pass the validation rules.
For files that failed to parse, the error identified is "best effort" and any information we could not parse is listed as "unparseable" in the file. A corrected file should be submitted. To correct records:
14
1. Identify the fields displayed that require corrections. 2. Enter the new corrected value into the corrected value column. 3. Click “Submit.” 4. The error will be processed through the validation rules.
a. If the changes pass the validation rules, the record will be identified as valid and the File Status and View Records screen will be updated.
b. If the changes fail the validation rules, the record will continue to be identified as needing corrections. The error message will be updated to identify any new error message.
15
6 Email Reports Email status reports will be automatically sent to the users associated with a data submitter account. The emailed reports are used to identify errors in files that have been submitted.
6.1 File Failed Report The File Failed report identifies if the submitted file was not able to be parsed and was not processed into PMP Clearinghouse. The file contains a description of the error encountered within the file. In the event of a failed file, a new file should be submitted with the necessary corrections. Failed files are not parsed into Clearinghouse and do not require a Void ASAP file to remove it from the system. An example of a File Fail report is:
SUBJ: Colorado ASAP file: fake-test3.txt - Parse Failure BODY: Error Message ----------------------------------------------------------------------------- Failed to decode the value '04' for the bean id 'transactionControlType'. Summary: * File Name: fake-test3.txt * ASAP Version: 4.2 * Transaction Control Number: unparseable * Transaction Control Type: unparseable * Date of Submission: January 30, 2016 NOTE: This file could not be received into the system because the system could not recognize its content as a valid ASAP format. Action is required to resolve the issues and a subsequent file should be submitted. As such the information provided in this report is "best effort" and any information we could not parse is listed as "unparseable" in the fields above.
6.2 File Status Report The File Status report is a report sent to notify the data submitter that a data file is currently being parsed by the state PMP system. The report notifies users of the following scenarios:
• Total Records: The total number of records contained in the submitted data file. • Duplicate Records: The number of records that were identified as already existing within
the PMP system. Duplicate records are not imported to prevent improper patient information.
• Records in Process: The number of records remaining to be processed into the system (usually only displays a number if the file has not finished loading at the time the report is sent out). Records remaining to be processed will continue to be processed even after the status report is sent.
• Records with Errors: Shows how many records that contain errors. These errors will need to be corrected for the record to be imported into the system. If a zero (0) is displayed, there are no errors in the data.
16
• Records with Warnings: Shows how many records that contain warnings. These warnings do not need to be corrected for the record to be imported into the system. If a zero (0) is displayed, there are no warnings in the data.
• Records imported with warnings: Shows the number of records that were imported if they had warnings. Records with warning and errors must have the errors corrected to be submitted into the system.
• Records imported without warnings: Shows the number of records that were imported that had no warnings.
The initial report is sent out 2 hours after the file has been submitted to the system. Status reports will be received every 24 hours after if errors are continued to be identified within a submitted data file. The report identifies specific records in the submitted data file and returns identifying information about the record and the specific error identified during the validation process. The report uses fixed width columns and contains a summary section after the error listings. Each column contains a blank 2-digit pad at the end of the data. The columns are set to the following lengths:
Column Length DEA 11 (9+pad) NCPDP 9 (7+pad) NPI 12 (10+pad) Prescription 27 (25+pad) Filled 10 (8+pad) Segment 18 (16+pad) Field 18 (16+pad) Type 9 (7+pad) Message Arbitrary
17
An example of the report is: SUBJ: Colorado ASAP file: fake-test3.txt - Status Report BODY: DEA NCPDP NPI Prescription Filled Segment Field Type Message -------------------------------------------------------------------------------------------------------------------------------- BE1234567 1347347 9034618394 123486379596-0 20130808 Dispensation refill_number WARNING message example DE9841394 3491849 4851947597 357199504833-345 20130808 Dispensation days_supply ERROR message example Summary: * File Name: fake-test3.txt * ASAP Version: 4.2 * Transaction Control Number: 23489504823 * Transaction Control Type: send * Date of Submission: January 30, 2016 * Total Record Count: ### * Duplicate Records: ### * In Process Count: ### * Records with Error Count: ### * Imported Records Count: ### * Records Imported with Warning Count: ###
7 Password Management Password management can be handled within PMP Clearinghouse by the user. A user is able to proactively change their password before it expires within the application through their user profile. If a password has expired, or if the user has forgotten the password, they can use “Forgot your password” to change their password.
7.1 Changing Your Password 1. When a user wants to change their current password, they navigate to their My Profile
section. 2. The user selects the navigation menu item for Change Password. 3. The user must then enter their current password and enter a new password twice. 4. The new password will take effect once the user has logged out of the application.
7.2 Changing Passwords for Another User 1. Navigate to the Accounts menu option. 2. Select “Users.” 3. Select the “Edit” button for the desired user. 4. Create a new password for the user and click “Submit.” 5. The user will now use the new password for logging into PMP Clearinghouse.
18
7.3 Forgot Your Password 1. When a user has forgotten their password or their password has expired, the user should
click on the link named “Forgot your password” located on the login screen. 2. The user must enter the email address they used to register with the application. 3. The user will receive an email containing a link to reset the password for the user’s account. 4. The user must enter the new password twice and then save the password.
8 User Profile 8.1. Adding Users/Delegates to Your Account
PMP Clearinghouse allows data submitters to add new users to the system that will have the same rights and access to submitting and viewing file status. This practice will allow a data submitter to create an account to be used for a backup individual.
1. In Account in the menu bar, the user can select to add users under the section titled “Users.”
2. Click the “New User” button and enter the first name, last name, and email address for the new user.
3. Once saved, the new user will be able to log into PMP Clearinghouse. a. The new user will use the email address used when creating their account.
19
b. The new user must use the “Forgot your password” link to create a password for their account.
4. The new user can now log in and view all data files that have been submitted under the account.
8.2. Adding States to Your Account
If a registered user of PMP Clearinghouse needs to submit data files to an additional state using PMP AWARXE, the user can submit the request through their Account Settings page.
1. Navigate to Account in the main menu and select “Multi State Approval” from the dropdown.
2. The page that displays lists the current states the account has requested to submit data to and the current approval from that state.
3. To submit to a new state using PMP AWARXE, simply check the state on the list. This will send the data submission request to the desired state’s PMP Administrator for approval.
4. After approval has been granted, the status will change from “Pending” to “Approved.” 5. The account may begin submitting data to the new state.
Note: If submitting by sFTP, data must be located in the proper sub-folder to ensure proper delivery to the desired state PMP.
8.3. Adding sFTP to a Registered Account
If a registered account did not request an sFTP account during the registration process, a user of the account can request one in the Account options.
20
1. Navigate to the Account drop down menu and select sFTP Details. 2. Select the button to request an sFTP account. Note: If an sFTP account already exists, the username will be displayed on this screen. 3. Enter the desired password for the sFTP account. 4. The sFTP username will be displayed on the screen after the sFTP account has been
created.
9 Document Information Disclaimer
Appriss has made every effort to ensure the accuracy of the information in this document at the time of printing. However, information may change without notice.
Revision History Version Date Changes
1.0 06/08/2017 • Initial Draft 1.1 06/19/2017 • Formatting, Removed Zero Reports, and Updated Table of Contents 1.2 06/21/2017 • Updated Administrative Fax and Email
1.3 8/10/2017 • Changed Support Hours
21
10 Assistance and Support Technical Assistance
If you need additional help with any of the procedures outlined in this guide, you can:
Contact Appriss Health at
Call 1-855-263-6403
Create a support request using the following URL
https://apprisspmpclearinghouse.zendesk.com/hc/en-us/requests/new
Technical assistance is available 24/7, 365 days per year
Administrative Assistance Colorado State Board of Pharmacy Prescription Drug Monitoring Program 1560 Broadway, Suite 1350 Denver, CO 80202 Phone: (303) 894-5957 Fax: (303) 869-0133 E-mail: [email protected]
22
11 Appendix A – ASAP 4.2 Specifications The following information is the required definitions for submitting ASAP 4.2 records to CO PDMP.
The following table will list the Segment, Element ID, Element Name, and Requirement. The Requirement column uses the following codes:
• R = Required by ASAP • RR = Required by CO PDMP • S = Situational Both “R” and “RR” fields must be reported.
Element ID Element Name Requirement
TH – Transaction Header - Required To indicate the start of a transaction. It also assigns the segment terminator, data element separator, and control number.
TH01 Version/Release Number Code uniquely identifying the transaction. Format = x.x
R
TH02 Transaction Control Number Sender assigned code uniquely identifying a transaction.
R
TH03
Transaction Type Identifies the purpose of initiating the transaction.
• 01 Send/Request Transaction
• 02 Acknowledgement (used in Response only)
• 03 Error Receiving (used in Response only)
• 04 Void (used to void a specific Rx in a real-time transmission or an entire batch that has been transmitted)
R
TH04
Response ID Contains the Transaction Control Number of a transaction that initiated the transaction. Required in response transaction only.
S
TH05 Creation Date Date the transaction was created. Format: CCYYMMDD.
R
TH06 Creation Time Time the transaction was created. Format: HHMMSS or HHMM.
R
23
TH07
File Type
• P = Production
• T = Test
R
TH08
Routing Number Reserved for real-time transmissions that go through a network switch to indicate, if necessary, the specific state PMP the transaction should be routed to.
S
TH09 Segment Terminator Character Sets the actual value of the data segment terminator for the entire transaction.
R
IS – Information Source – Required To convey the name and identification numbers of the entity supplying the information.
IS01 Unique Information Source ID Reference number or identification number. (Example: phone number)
R
IS02 Information Source Entity Name Entity name of the Information Source.
R
IS03 Message Free-form text message.
S
PHA – Pharmacy Header – Required To identify the pharmacy or the dispensing prescriber. It is required that information be provided in at least one of the following fields: PHA01, PHA02, or PH03.
PHA01 National Provider Identifier (NPI) Identifier assigned to the pharmacy by CMS.
S
PHA02 NCPDP/NABP Provider ID Identifier assigned to pharmacy by the National Council for Prescription Drug Programs.
S
PHA03 DEA Number Identifier assigned to the pharmacy by the Drug Enforcement Administration.
RR
PHA04 Pharmacy Name Freeform name of the pharmacy.
RR
PHA05 Address Information – 1 Freeform text for address information.
RR
PHA06 Address Information – 2 Freeform text for address information.
S
24
PHA07 City Address Freeform text for city name.
RR
PHA08 State Address U.S. Postal Service state code.
RR
PHA09 ZIP Code Address U.S. Postal Service ZIP Code.
RR
PHA10 Phone Number Complete phone number including area code. Do not include hyphens.
S
PHA11 Contact Name Free-form name.
S
PHA12
Chain Site ID Store number assigned by the chain to the pharmacy location. Used when PMP needs to identify the specific pharmacy from which information is required.
S
PAT – Patient Information – Required Used to report the patient’s name and basic information as contained in the pharmacy record.
PAT01 ID Qualifier of Patient Identifier Code identifying the jurisdiction that issues the ID in PAT03.
S
PAT02
ID Qualifier Code to identify the type of ID in PAT03. If PAT02 is used, PAT03 is required.
• 01 Military ID
• 02 State Issued ID
• 03 Unique System ID
• 04 Permanent Resident Card (Green Card)
• 05 Passport ID
• 06 Driver’s License ID
• 07 Social Security Number
• 08 Tribal ID
• 99 Other (agreed upon ID)
S
PAT03
ID of Patient Identification number for the patient as indicated in PAT02. An example would be the driver’s license number.
S
25
PAT04 ID Qualifier of Additional Patient Identifier Code identifying the jurisdiction that issues the ID in PAT06. Used if the PMP requires such identification.
S
PAT05
Additional Patient ID Qualifier Code to identify the type of ID in PAT06 if the PMP requires a second identifier. If PAT05 is used, PAT06 is required.
• 01 Military ID
• 02 State Issued ID
• 03 Unique System ID
• 04 Permanent Resident Card (Green Card)
• 05 Passport ID
• 06 Driver’s License ID
• 07 Social Security Number
• 08 Tribal ID
• 99 Other (agreed upon ID)
S
PAT06
Additional ID Identification that might be required by the PMP to further identify the individual. An example might be in that PAT03 driver’s license is required and in PAT06 Social Security number is also required.
S
PAT07 Last Name Patient’s last name.
RR
PAT08 First Name Patient’s first name.
RR
PAT09 Middle Name Patient’s middle name or initial if available.
S
PAT10 Name Prefix Patient’s name prefix such as Mr. or Dr.
S
PAT11 Name Suffix Patient’s name suffix such as Jr. or the III.
S
PAT12 Address Information – 1 Free-form text for street address information.
RR
PAT13 Address Information – 2 Free-form text for additional address information.
S
PAT14 City Address Free-form text for city name.
RR
26
PAT15
State Address U.S. Postal Service state code Note: Field has been sized to handle international patients not residing in the U.S.
RR
PAT16
ZIP Code Address U.S. Postal Service ZIP code. Populate with zeros if patient address is outside the U.S.
RR
PAT17
Phone Number Complete phone number including area code. Do not include hyphens. For situations in which the patient does not have a phone number, submit ten 9’s.
S
PAT18 Date of Birth Date patient was born. Format: CCYYMMDD.
RR
PAT19
Gender Code Code indicating the sex of the patient.
• F Female
• M Male
• U Unknown
RR
PAT20
Species Code Used if required by the PMP to differentiate a prescription for an individual from one prescribed for an animal.
• 01 Human
• 02 Veterinary Patient
S
27
PAT21
Patient Location Code Code indicating where patient is located when receiving pharmacy services.
• 01 Home
• 02 Intermediary Care
• 03 Nursing Home
• 04 Long-Term/Extended Care
• 05 Rest Home
• 06 Boarding Home
• 07 Skilled-Care Facility
• 08 Sub-Acute Care Facility
• 09 Acute Care Facility
• 10 Outpatient
• 11 Hospice
• 98 Unknown
• 99 Other
S
PAT22 Country of Non-U.S. Resident Used when the patient’s address is a foreign country and PAT12 through PAT16 are left blank.
S
PAT23
Name of Animal Used if required by the PMP for prescriptions written by a veterinarian and the pharmacist has access to this information at the time of dispensing the prescription.
S
DSP – Dispensing Record – Required To identify the basic components of a dispensing of a given prescription order including the date and quantity.
DSP01
Reporting Status DSP01 requires one of the following codes, and an empty or blank field no longer indicates a new prescription transaction:
• 00 New Record (indicates a new prescription dispensing transaction)
• 01 Revise (indicates that one or more data element values in a previously submitted transaction are being revised)
• 02 Void (message to the PMP to remove the original prescription transaction from its data, or to mark the record as invalid or to be ignored).
R
28
DSP02 Prescription Number Serial number assigned to the prescription by the pharmacy.
RR
DSP03 Date Written Date the prescription was written (authorized). Format: CCYYMMDD
RR
DSP04 Refills Authorized The number of refills authorized by the prescriber.
RR
DSP05 Date Filled Date prescription was dispensed. Format: CCYYMMDD
RR
DSP06 Refill Number Number of the fill of the prescription. 0 indicates New Rx; 01-99 is the refill number.
RR
DSP07
Product ID Qualifier Used to identify the type of product ID contained in DSP08.
• 01 NDC
• 06 Compound
RR
DSP08
Product ID Full product identification as indicated in DSP07, including leading zeros without punctuation. If Compound is indicated in DSP07 then use 99999 as the first 5 characters; CDI then becomes required.
RR
DSP09
Quantity Dispensed Number of metric units dispensed in metric decimal format. Example: 2.5 Note: For compounds show the first quantity in CDI04.
RR
DSP10 Days Supply Estimated number of days the medication will last.
RR
DSP11
Drug Dosage Units Code Identifies the unit of measure for the quantity dispensed in DSP09.
• 01 Each
• 02 Milliliters (ml)
• 03 Grams (gm)
S
29
DSP12
Transmission Form of Rx Origin Code Code indicating how the pharmacy received the prescription.
• 01 Written Prescription
• 02 Telephone Prescription
• 03 Telephone Emergency Prescription
• 04 Fax Prescription
• 05 Electronic Prescription
• 99 Other
S
DSP13
Partial Fill Indicator To indicate whether it is a partial fill.
• 00 Not a partial fill
• 01 First partial fill Note: For additional fills per prescription, increment by 1. So the second partial fill would be reported as 02, up to a maximum of 99.
S
DSP14
Pharmacist National Provider Identifier (NPI) Identifier assigned to the pharmacist by CMS. This number can be used to identify the pharmacist dispensing the medication.
S
DSP15
Pharmacist State License Number This data element can be used to identify the pharmacist dispensing the medication. Assigned to the pharmacist by the State Licensing Board.
S
DSP16
Classification Code for Payment Type Code identifying the type of payment, i.e. how it was paid for.
• 01 Private Pay (cash, check, debit, credit)
• 02 Medicaid
• 03 Medicare
• 04 Commercial Insurance
• 05 Military Installations and VA
• 06 Workers’ Compensation
• 07 Indian Nations
• 99 Other
RR
30
DSP17
Date Sold Used to determine the date the prescription left the pharmacy, not the date it was filled, if the dates differ. Format: CCYYMMDD
S
DSP18
RxNorm Code Qualifier RXNorm Code that is populated in the DRU-010-09 field in the SCRIPT transaction.
• 01 Sematic Clinical Drug (SCD) • 02 Semantic Branded Drug (SBD) • 03 Generic Package (GPCK) • 04 Branded Package (BPCK)
S
DSP19 RxNorm Code Used for electronic prescriptions to capture the prescribed drug product identification.
S
DSP20
Electronic Prescription Reference Number This field should be populated with the Initiator Reference Number from field UIB-030-01 in the SCRIPT transaction.
S
DSP21
Electronic Prescription Order Number This field will be populated with the Initiator Control Reference from field UIH-030-01 in the SCRIPT standard.
S
PRE – Prescriber Information – Required To identify the prescriber of the prescription.
PRE01 National Provider Identifier (NPI) Identifier assigned to the prescriber by CMS.
S
PRE02
DEA Number Identifying number assigned to a prescriber or an institution by the Drug Enforcement Administration (DEA).
RR
PRE03
DEA Number Suffix Identifying number assigned to a prescriber by an institution when the institution’s number is used as the DEA number.
S
PRE04 Prescriber State License Number Identification assigned to the Prescriber by the State Licensing Board.
S
PRE05 Last Name Prescriber’s last name.
RR
31
PRE06 First Name Prescriber’s first name.
RR
PRE07 Middle Name Prescriber’s middle name or initial.
S
PRE08 Phone Number Complete phone number including area code. Do not include hyphens.
S
CDI – Compound Drug Ingredient Detail – Situational To identify the individual ingredients that make up a compound.
CDI01 Compound Drug Ingredient Sequence Number First reportable ingredient is 1; each additional reportable Ingredient is increment by 1.
R
CDI02
Product ID Qualifier Code to identify the type of product ID contained in CDI03.
• 01 NDC
R
CDI03 Product ID Full product identification as indicated in CDI02, including leading zeros without punctuation.
R
CDI04
Compound Ingredient Quantity Metric decimal quantity of the ingredient identified in CDI03.
• Example: 2.5
R
CDI05
Compound Drug Dosage Units Code Identifies the unit of measure for the quantity dispensed in CDI04.
• 01 Each (used to report as package)
• 02 Milliliters (ml) (for liters; adjust to the decimal milliliter equivalent)
• 03 Grams (gm) (for milligrams; adjust to the decimal gram equivalent)
S
AIR – Additional Information Reporting – Situational To report other information if required by the state.
AIR01 State Issuing Rx Serial Number U.S.P.S. state code of state that issued serialized prescription blank. This is required if AIR02 is used.
S
AIR02 State Issued Rx Serial Number
• Number assigned to state issued serialized prescription blank.
S
32
AIR03
Issuing Jurisdiction Code identifying the jurisdiction that issues the ID in AIR04. Used if required by the PMP and AIR04 is equal to 02 or 06.
S
AIR04
ID Qualifier of Person Dropping Off or Picking Up Rx Used to identify the type of ID contained in AIR05 for person dropping off or picking up the prescription.
• 01 Military ID
• 02 State Issued ID
• 03 Unique System ID
• 04 Permanent Resident Card (Green Card)
• 05 Passport ID
• 06 Driver’s License ID
• 07 Social Security Number
• 08 Tribal ID
• 99 Other (agreed upon ID)
S
AIR05 ID of Person Dropping Off or Picking Up Rx ID number of patient or person picking up or dropping off the prescription.
S
AIR06
Relationship of Person Dropping Off or Picking Up Rx Code indicating the relationship of the person.
• 01 Patient
• 02 Parent/Legal Guardian
• 03 Spouse
• 04 Caregiver
• 99 Other
S
AIR07 Last Name of Person Dropping Off or Picking Up Rx Last name of person picking up the prescription.
S
AIR08 First Name of Person Dropping Off or Picking Up Rx
• First name of person picking up the prescription.
S
AIR09 Last Name or Initials of Pharmacist Last name or initials of pharmacist dispensing the medication.
S
AIR10 First Name of Pharmacist First name of pharmacist dispensing the medication.
S
33
AIR11
Dropping Off/Picking Up Identifier Qualifier Additional qualifier for the ID contained in AIR05
• 01 Person Dropping Off
• 02 Person Picking Up
• 03 Unknown/Not Applicable
S
TP – Pharmacy Trailer – Required To identify the end of the data for a given pharmacy and to provide a count of the total number of detail segments included for the pharmacy.
TP01
Detail Segment Count Number of detail segments included for the pharmacy including the pharmacy header (PHA) including the pharmacy trailer (TP) segments.
R
TT – Transaction Trailer – Required To identify the end of the transaction and to provide the count of the total number of segments included in the transaction.
TT01
Transaction Control Number Identifying control number that must be unique. Assigned by the originator of the transaction. Must match the number in TH02.
R
TT02
Segment Count
• Total number of segments included in the transaction including the header and trailer segments.
R
34
12 Appendix C – sFTP Configuration If submitting data via sFTP, a Clearinghouse account with sFTP access needs to already exist. See Creating Your Account to register with PMP Clearinghouse. See Adding sFTP to a Registered Account to add sFTP access to an existing PMP Clearinghouse account.
sFTP Connection Details: Hostname: sftp.pmpclearinghouse.net It is recommended to use the hostname when configuring the connection rather that the IP Address as the IP Address is subject to change. Port: 22 Note: The port will always be 22
• Credentials – Account credentials (username and password) can be found within the PMP Clearinghouse website.
• Login to PMP Clearinghouse > click Account > sFTP Details > Edit
• The username cannot be modified, however, the password can be updated. The current sFTP password cannot be seen or recovered. If it is unknown/lost the user will need to create a new one.
Users can test the sFTP connection but will not be able to submit data to a PMP until their account has been approved by the state administrator.
35
State Subfolders PMP Clearinghouse is the data repository for several states. As such, data submitted via sFTP must be placed in a state abbreviated folder so that it can be properly imported to the correct state. The creation of subfolders must be done outside of the PMP Clearinghouse website using 3rd party software such as a SSH Client or a command line utility. Files placed in the root/home directory of the sFTP server will not be imported. This will cause the dispensing entity to appear as non-compliant/delinquent. The following are two methods by which to create state subfolders for sFTP submissions.
1. Via SSH client (ex: WinSCP/FileZilla) Log into sFTP Account and create the directories needed under /homedir.
2. Via command prompt
a. Log into sFTP Account using command prompt. b. Once logged in, type: “mkdir” (then the directory name you wish to create)
a. Example: mkdir CO NOTE: The state folder must be titled as above, with the two-letter abbreviation.
36
Pharmacy software will need to be configured to place files in the appropriate state folder when submitting. The software vendor may need be contacted for additional assistance on this process. NOTE: Capitalization of the abbreviated state folders names have no bearing on whether or not Clearinghouse processes the files; however, some pharmacy systems, especially *nix based systems, will require the exact case be used when specifying the target folder.
Public (SSH/RSA) Key Authentication SSH key authentication is supported by PMP Clearinghouse. The generation of the key is outside the scope of this document, however, general guidelines about the key along with how to import/load the key is provided. *PGP Encryption is not supported. Supported Key Types:
o SSH-2 RSA 2048 bit length Unsupported Key Types:
o SSH-1 RSA and SSH-2 DSA keys are NOT supported.
37
Correct Public Key Format – If opened in a text editor, key should look like the following:
Incorrect Public Key Format – If opened in a text editor, key SHOULD NOT look like the following:
Once the key has been generated it should be named “authorized_keys” NOTE: There is no file extension and an underscore between the words authorized and keys. A .ssh subfolder needs to be created in the home directory of the of the sFTP account. The “authorized_keys” file must be placed in the .ssh folder. The creation of this folder follows the same process as creating a state subfolder. Refer to the State Subfolders section for steps on creating subfolders.