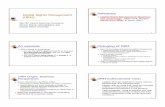Data Relationship Management [ DRM ]
-
Upload
charles-babu-j -
Category
Technology
-
view
155 -
download
1
Transcript of Data Relationship Management [ DRM ]
![Page 1: Data Relationship Management [ DRM ]](https://reader034.fdocuments.net/reader034/viewer/2022042906/58ac9d741a28ab93348b5b0d/html5/thumbnails/1.jpg)
DRM
Installation, Configuration and Application Creation
Installation
Location
Double Click Setup
Click Ok.
![Page 2: Data Relationship Management [ DRM ]](https://reader034.fdocuments.net/reader034/viewer/2022042906/58ac9d741a28ab93348b5b0d/html5/thumbnails/2.jpg)
Click Next.
![Page 3: Data Relationship Management [ DRM ]](https://reader034.fdocuments.net/reader034/viewer/2022042906/58ac9d741a28ab93348b5b0d/html5/thumbnails/3.jpg)
Click Next.
Click Install.
![Page 4: Data Relationship Management [ DRM ]](https://reader034.fdocuments.net/reader034/viewer/2022042906/58ac9d741a28ab93348b5b0d/html5/thumbnails/4.jpg)
Click Finish.
![Page 5: Data Relationship Management [ DRM ]](https://reader034.fdocuments.net/reader034/viewer/2022042906/58ac9d741a28ab93348b5b0d/html5/thumbnails/5.jpg)
Console Window.
Creating Repository
Repository Creation
![Page 6: Data Relationship Management [ DRM ]](https://reader034.fdocuments.net/reader034/viewer/2022042906/58ac9d741a28ab93348b5b0d/html5/thumbnails/6.jpg)
Click Next.
![Page 7: Data Relationship Management [ DRM ]](https://reader034.fdocuments.net/reader034/viewer/2022042906/58ac9d741a28ab93348b5b0d/html5/thumbnails/7.jpg)
Provide the Server Connection Details; UserID and Password. Click Test Connection. Once the connection is succeeded. Click Next.
![Page 8: Data Relationship Management [ DRM ]](https://reader034.fdocuments.net/reader034/viewer/2022042906/58ac9d741a28ab93348b5b0d/html5/thumbnails/8.jpg)
Provide the Password. Click Next
![Page 9: Data Relationship Management [ DRM ]](https://reader034.fdocuments.net/reader034/viewer/2022042906/58ac9d741a28ab93348b5b0d/html5/thumbnails/9.jpg)
Click Next.
![Page 10: Data Relationship Management [ DRM ]](https://reader034.fdocuments.net/reader034/viewer/2022042906/58ac9d741a28ab93348b5b0d/html5/thumbnails/10.jpg)
Click Next.
![Page 11: Data Relationship Management [ DRM ]](https://reader034.fdocuments.net/reader034/viewer/2022042906/58ac9d741a28ab93348b5b0d/html5/thumbnails/11.jpg)
Click Next.
Click Finish.
![Page 12: Data Relationship Management [ DRM ]](https://reader034.fdocuments.net/reader034/viewer/2022042906/58ac9d741a28ab93348b5b0d/html5/thumbnails/12.jpg)
Click Cancel.
Exit Console.
Creating Application
Open Console.
Click Application and then Add.
![Page 13: Data Relationship Management [ DRM ]](https://reader034.fdocuments.net/reader034/viewer/2022042906/58ac9d741a28ab93348b5b0d/html5/thumbnails/13.jpg)
Provide a Name for the Application
Click Repository Configuration, provide the details and then Click Test Connection
Click Save Configuration
The Newly created application will appear under the Applications
Click Start Service.
![Page 14: Data Relationship Management [ DRM ]](https://reader034.fdocuments.net/reader034/viewer/2022042906/58ac9d741a28ab93348b5b0d/html5/thumbnails/14.jpg)
It displays Green once the services are started
The End



![[MS-DRM]: Digital Rights Management License Protocol · 2017. 6. 1. · [MS-DRM]: Digital Rights Management License Protocol Intellectual Property Rights Notice for Open Specifications](https://static.fdocuments.net/doc/165x107/6106815622270019c27bd545/ms-drm-digital-rights-management-license-protocol-2017-6-1-ms-drm-digital.jpg)