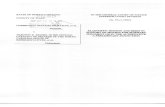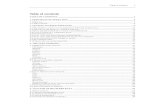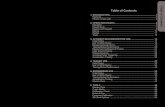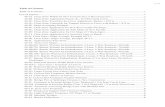Data On The Run User Guide Table of Contents
-
Upload
sofia-martel -
Category
Documents
-
view
219 -
download
0
description
Transcript of Data On The Run User Guide Table of Contents

www.lanzarotecaliente.com (press control & click here)
Data On The Run User Guide Table of ContentsGetting StartedRegistering the programUpgrading from a prior versionReplacing system files during installation
Working with DataTransferring a database to the deviceOpening an existing databaseWorking with records in Form viewUsing Drop Down ChoicesWorking with records in List View
Finding dataWorking with Queries
Table managementSwitching between tablesDeleting an existing tableCreating a new table
Registering Data On The Run:
Data On The Run installs with a 15 day time limit; the time limit goes away when you enter a registration code. You do not need to reinstall Data On The Run if you already have the trial version installed. The program is fully functional during the trial period. Data On The Run registration is available directly through this web site, or from Handango, PocketGear, or PocketPCFanatic. See the purchase page for details. Once you receive your confirmation e-mail after purchase, find the User Number and PIN. These are both numbers with no letters or hyphens included. Codes received from Handango or PocketGear will look like this: UserName:(YourName)UserNumber:111PIN:22222.

In this example, the user number would be 111, and the PIN is 22222. Start Data On The Run and click "File", then "About", then tap the "Register" button.
Enter your name, the User Number, and the PIN in the appropriate boxes and click "OK". For more information on entering your registration information, see the registration how-to page.
back to top
Upgrading from a prior version
Users who purchased Data On The Run version 2.x on or after August 1, 2002 are eligible for a free upgrade. Please see the upgrade page.
back to top
Replacing system files during installation
You may be asked if you wish to replace existing files on the device during installation. Users should be able to say "no" when asked to replace existing files, but if you experience error messages, try reinstalling and saying "yes" when asked to replace existing files. Users of Bluetooth Manager on the iPAQ should say "no" if asked to replace files beginning with "ado".
back to top
Opening an existing database from within Data On The Run
Click on "File" and "Open". Tap on the file you wish to open. You will then see a list of tables available in that database file. Tap on the table you wish to open and tap on the "Open Selected Table" button. You will be taken to "Form" view automatically, and you can change to "List" view by tapping on the appropriate tab.

back to top
Working with your records in Form View
The icons at the bottom, from left to right, perform the following functions:
Move to first record, Move to previous record, Create a new record, Move to next record, Move to last record, Delete current record, and Query (Search).
To make changes to a record, tap on the field you wish to change and type in your changes.
If you wish to see the text in a larger box, tap the << icon beside the field you wish to view or edit.

Here's a look at the zoom box:
If the data type for that field is a date, the << icon will pop up a date picker; if the data type is True/False the << icon will toggle that field between true and false.
To sort your data, choose "Edit" and "Sort". You can specify two sort fields, and choose whether they should be ascending or descending. To remove the sort, choose "Edit" and "Sort" and then tap "Remove Sort".

back to top
Using drop down choices
You can set up drop down choices for fields in your table. Choose "Edit" and then "Setup Drop Down Choices".
Next, choose the field you wish to have drop down choices for from the top box. Then, in the middle box, type in the text for your drop down choice and click "add". Repeat until you see all of your choices in the larger gray box. When done, click the "Done" button. To remove a choice, tap on the choice in the gray box and click "Delete." These choices will now be available in Form view of Data On The Run, by tapping the down arrow beside the field.
back to top
Working with your records in List View

The icons at the bottom, from left to right, perform the following functions:
Move to first record, go back one page, create a new record, move forward one page, go to last record, delete the current record, and Query (Search).
Tap the yellow bar (shown in the picture above) to remove a query and view all records in either Form view or List view. This bar will not be yellow if no query is applied.
To edit a record in List view, tap on the record you wish to edit, and then tap the form view tab. All editing of records is done in form view.
To sort your records, you can either tap on the column heading to sort by that field in ascending order, or choose "Edit" and "Sort", and sort in the same manner as described for Form view.
back to top
Working with queries
Queries allow you to locate certain records within your table. Begin by clicking "Build New Query" under the "Query" tab.

Next, choose the field you wish to search in from the "Search Field" box. If you wish to search across all fields, choose the "**Any Field**" option at the bottom of that list. Next, choose an item from the "Operator" box. These will be items such as "Is Equal To", "Begins With", etc.. They vary according to the type of data contained in the field you will be searching. Next, specify your criteria in the "Criteria" box. This is where you type the text of what you are looking for. You also have the option of specifying a second and third search criteria by checking the appropriate boxes; this is optional.
Once your query is formed, you can click "Apply Query Only" if you do not wish to save this query for future use, or "Save And Apply" if you wish to use this query again in the future. If you choose "Save And Apply" you will be asked to name your query, and after that you will be able to access the query by simply tapping on the saved query and clicking "Apply Selected Query".

After building or applying a query, you will be taken back to form view and shown only those records that matched your search criteria. To go back to viewing all records, go back to the Query tab and choose "Show All Records".
If you wish to delete a query after you have saved it, tap on that query in the list and choose "Delete Selected Query".
back to top
Switching between tables
If you wish to switch to another table in your database, choose the Tables tab, tap on the table you wish to open, and tap "Open Selected Table".

To open another table in a different file, begin by going to "File" and then "Open".
back to top
Deleting an existing table
You can delete an existing table by tapping on that table under the Tables tab, and tapping "Delete Selected Table". Be careful, once a table is deleted you cannot restore it!
back to top
Creating a new table
Click on the Tables tab and tap "Create New Table". You will then be taken to the table creator.
The first fields are filled in with ID and "Number" for you. Start by typing in a field name for your field in the box on the left. Then, pick what type of data you would like to store in that field from the drop down list on the right. Repeat this process until you have all the fields you want. Click "Done" and you will be asked to name your new table. If you currently have a database file opened you will be given the option of adding the new table to the current database file. Otherwise you will be asked to enter a name for the new database file as well. Once you are done you can open it and work with the table as described for existing tables above.

back to top
Program Options
Select the form label color, width, and form and list font sizes from this view. The ID start number is an advanced option; the number in this box will set the lowest number that an ID field for a new record will be assigned (only applies if the ID field is the first field in the table). Most users will want to leave this at 1.