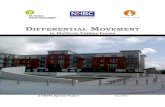Data Movement Manual
Transcript of Data Movement Manual
SAM Data Management
Manual
For use with Student Achievement Manager version 3.1.x and later
© Houghton Mifflin Harcourt Publishing Company
SAM Data Management Manual
Student Achievement Manager v3.1.x Updated 10.12.19 Table of Contents • 2 Data Management Manual © Houghton Mifflin Harcourt Publishing Company
Table of Contents Data Management Overview .................................................................................. 3 Roster Import ........................................................................................................... 4
Overview............................................................................................................... 4 Automatic Account Creation During Roster Import .............................................. 4 Student Roster File Format .................................................................................. 6 Teacher and Administrator Roster File Format .................................................... 8 Importing the File ................................................................................................ 11
Data Export ............................................................................................................ 13 Student Transfers ................................................................................................. 20 Student Lexile Transfer ........................................................................................ 23 Student Promotions .............................................................................................. 26
Viewing Output Files .......................................................................................... 34 Data Aggregation .................................................................................................. 35
Overview............................................................................................................. 35 District User IDs ................................................................................................. 35 Version Compatibility Requirements .................................................................. 35 The Aggregation Scheduler ............................................................................... 36 Aggregation Scheduler Home Screen ................................................................ 37 Source Servers Screen ...................................................................................... 38 Add Source Server Window ............................................................................... 40 Importing Source Servers From a CSV File ....................................................... 41 The CSV File ...................................................................................................... 42 The Edit Source Server Screen ......................................................................... 43 The Schedule Aggregation Event Screen .......................................................... 44 The Select Source Servers Screen .................................................................... 45 The Select Programs Screen ............................................................................. 46 The Select Data Purge Options Screen ............................................................. 47 The Confirm Aggregation Event Screen ............................................................ 48
Backing Up and Restoring the Database ............................................................ 49 Overview............................................................................................................. 49 Backing Up ......................................................................................................... 49 Restoring a Database ......................................................................................... 51
Data Migration ....................................................................................................... 51 Technical Support ................................................................................................. 52
SAM Data Management Manual
Student Achievement Manager v3.1.x Updated 10.12.19 Data Management Overview • 3 Data Management Manual © Houghton Mifflin Harcourt Publishing Company
Data Management Overview
This manual covers data management in the Student Achievement Manager (SAM), , importing and exporting roster and performance data, moving data into SAM from other programs, and backing up the database.
There are seven types of data management in SAM:
• Roster Import: Imports roster information for students, teachers, andadministrators
• Data Export: Exports student roster and performance data from SAM into aCSV file, which may then be analyzed in other software, such as in Excel or astudent information system (SIS)
• Student Transfers: Moves a student’s roster and performance data from oneSAM installation to another (if a student moves from one school to another,for example)
• Student Lexile® Transfers: Copies a student’s Lexile measure from oneSAM installation to another, which may be helpful if the classroom has oneSAM installation dedicated to Reading Inventory and another SAM installationdedicated to a product, such as READ 180®, that uses Lexile measures
• Student Promotions: Promotes students at the end of the year and/ortransfers them into another SAM installation, if applicable (for example, if theygraduate elementary school and move to a middle school)
• Data Aggregation: Copies the database from several SAM installations ontoone district-wide SAM installation, which may be used to facilitate district-widereporting when several schools have their own SAM installations
• Backup: Makes a backup copy of the entire SAM database
SAM Data Management Manual
Student Achievement Manager v3.1.x Updated 10.12.19 Roster Import • 4 Data Management Manual © Houghton Mifflin Harcourt Publishing Company
Roster Import
Overview
Student, teacher, and administrator rosters may be imported into SAM from a CSV file. This is especially helpful when student and teacher data is stored in an SIS system or in a spreadsheet program such as Excel.
Rosters may be imported to create student, teacher, or administrator profiles or to overwrite existing roster data in the database. Backing up the database before proceeding with any file import is strongly recommended, since importing rosters modifies the database file.
Only SAM users with administrative permissions may perform a roster import.
NOTE: The instructions in this section may also be used to import other types of files: for example, a ZIP file as part of the Student Transfer, Student Lexile Transfer, Student Promotion, or Data Aggregation processes. For any of these import processes, simply begin with Step 2 of the import process.
Automatic Account Creation During Roster Import
District administrators, school administrators, and teachers with administrative permissions may use the Roster Import process to create classes and student accounts that will automatically appear in the SmartBar. This is the easiest way to avoid manual entry of accounts when setting up the SmartBar at the beginning of the school year. Students may be assigned to multiple classes or have their classes synchronized (their records added or removed from classes) during the import.
Schools must exist in SAM prior to importing students for the import process to work. The import process creates classes within that school so that each imported student may be associated with the proper class on the SmartBar.
If the necessary school name (SCHOOL_NAME) and class name (CLASS_NAME) are not included in the roster import CSV file, use the Manage Inactive Accounts function to place students in classes.
The student data import process updates all student roster data, other than the SIS_ID, including the username and password.
District User IDs may be generated automatically to non-student users during the import process.
SAM Data Management Manual
Student Achievement Manager v3.1.x Updated 10.12.19 Roster Import • 5 Data Management Manual © Houghton Mifflin Harcourt Publishing Company
To import a student, teacher, or administrator roster, first create a CSV file with the roster information. One CSV file may import student, teacher, or administrator roster information, but SAM cannot import students, teachers, or administrators from the same file.
If there are any errors in a CSV roster import file (for either a student, teacher, or administrator), the record for the student, teacher, or administrator with that error will fail, but the rest of the import process will proceed as usual.
In cases where one or more records cannot be imported, the Roster Import process generates two files in the original roster location: an error log ([filename]-errors-[timestamp].csv) and a CSV file that contains the records that could not be imported ([filename]-exceptions-[timestamp].csv). Open the error log and review the reasons why each problematic record failed to import, then open the CSV file, correct the records, and follow the steps to import a formatted CSV file.
Only those files that contained problems are in the log and CSV file; non-problematic records have been imported.
SAM Data Management Manual
Student Achievement Manager v3.1.x Updated 10.12.19 Roster Import • 6 Data Management Manual © Houghton Mifflin Harcourt Publishing Company
Student Roster File Format
Shaded fields are required; other fields are optional.
Field names in the roster import file must match the Column Heads as specified in this chart. Import fields that contain special characters (other than username and password) may prevent that record from displaying in SAM.
Descriptive SAM Reference Column Head Data Type
Allowable Special Characters
Student ID SIS_ID [alpha-numeric] None
First Name FIRST_NAME [alpha-numeric] None
Middle Initial MIDDLE_NAME [alpha-numeric] None
Last Name LAST_NAME [alpha-numeric] None
Username USER_NAME [alpha-numeric] [apostrophe], [hyphen], [space], [underscore]
Password PASSWORD [alpha-numeric] [apostrophe], [hyphen], [space], [underscore], [at sign], [caret], [tilde]
Grade GRADE [numeric] None
Gender: Male GENDER_MALE [Y/N], [y/n] None
Gender: Female GENDER_FEMALE [Y/N], [y/n] None
School SCHOOL_NAME [alpha-numeric] [apostrophe], [hyphen], [space], [underscore]
Class CLASS_NAME [alpha-numeric] [apostrophe], [hyphen], [space], [underscore]
RI (Lexile) Score LEXILE_SCORE [numeric] -32,768<RI<32,767
None
RI Score Date LEXILE_MOD_DATE mm/dd/yyyy OR yyyy-mm-dd
None
Ethnicity: White/Caucasian
ETHNIC_CAUCASIAN [Y/N], [y/n] None
Ethnicity: Black/African American
ETHNIC_AFRICAN_AM [Y/N], [y/n] None
Ethnicity: Hispanic ETHNIC_HISPANIC [Y/N], [y/n] None
Ethnicity: Pacific Islander
ETHNIC_PACIFIC_ISL [Y/N], [y/n] None
Ethnicity: American Indian/Alaskan Native
ETHNIC_AM_IND_AK_NATIVE
[Y/N], [y/n] None
Ethnicity: Asian ETHNIC_ASIAN [Y/N], [y/n] None
SAM Data Management Manual
Student Achievement Manager v3.1.x Updated 10.12.19 Roster Import • 7 Data Management Manual © Houghton Mifflin Harcourt Publishing Company
Descriptive SAM Reference Column Head Data Type
Allowable Special Characters
AYP: Economically Disadvantaged
AYP_ECON_DISADVANTAGED
[Y/N], [y/n] None
AYP: Limited English Proficiency
AYP_LTD_ENGLISH_ PROFICIENCY
[Y/N], [y/n] None
AYP: Gifted and Talented
AYP_GIFTED_TALENTED [Y/N], [y/n] None
AYP: Migrant AYP_MIGRANT [Y/N], [y/n] None
AYP: Students with Disabilities
AYP_WITH_DISABILITIES [Y/N], [y/n] None
SAM version 3.1.x contains two types of student password requirements:
• Grades Pre-K to 2: Passwords must contain between 3 and 16 charactersand cannot be only the user’s first or last name or a combination of the two.
• Grades 3 to 12: Passwords must contain between 6 and 16 characters andcannot be only the user’s first or last name or a combination of the two.Passwords must also contain at least one uppercase ad one lowercase letterand one numeral.
District administrators may change these requirements through the SAM Server Utility. Districts using Hosting Services should contact Technical Support (page 52) for help changing password requirements. Previously set passwords and requirements are unaffected.
Every record in the CSV import file must include all five required fields or that record will fail. The required fields are:
• SIS_ID
• FIRST_NAME
• LAST_NAME
• USER_NAME
• GRADE
Depending on how the roster import file is set up, students will either appear in Inactive Accounts or in the SmartBar.
• If SCHOOL_NAME and CLASS_NAME are not included, students will appearin Inactive Accounts.
• If SCHOOL_NAME and CLASS_NAME are included and if that exact schoolalready exists in the SmartBar, students will appear in the SmartBarassociated with those schools and classes. If the CLASS_NAME does notexist in SAM, the class will be created within the existing school.
SAM Data Management Manual
Student Achievement Manager v3.1.x Updated 10.12.19 Roster Import • 8 Data Management Manual © Houghton Mifflin Harcourt Publishing Company
Note that new classes created through the CSV import do not have a grade association, even though Grade is a required field for a class when creating it through SAM.
Column headings for optional fields do not need to be included. Optional fields for some records may be kept blank, however:
• If an optional field is blank and data exists in the database for that SIS_ID, the existing data will remain; blank fields will not overwrite existing data.
• If nothing is entered for PASSWORD and the account does not already exist, the default will be P@5sword.
• If a duplicate USER_NAME already exists in the database, SAM will append digits to the imported USER_NAME to render it unique. Changed usernames will be reported at the end of the process.
• If LEXILE_SCORE is included, LEXILE_MOD_DATE must also be included. This measurewill replace the existing Lexile value for a student only if the LEXILE_MOD_DATE is more recent than that for the existing Lexile measure.
• When importing demographic data (ETHNIC_), note that only one enthnicity should be selected or the record will be excluded from the import.
The following is an example of a properly formatted CSV student roster import file; it includes each of the five required fields as well as Lexile measures and dates. The first row represents the column headers for the required fields plus Lexile measure and date. Student information is represented in successive rows after the headers.
Teacher and Administrator Roster File Format
The Roster Import process may now be used to update all information in a teacher or administrator profile provided all District User IDs match. Shaded fields are required; other fields are optional. Starting with SAM version 2.0, District User ID is a required field for teachers and administrators.
Teachers and administrators with records on more than one server in a school district must have usernames and District User ID numbers that match exactly, or their access to Interactive Teaching Services and the Training Zone will be disabled (access is re-enabled when the username and ID number are corrected).
SAM Data Management Manual
Student Achievement Manager v3.1.x Updated 10.12.19 Roster Import • 9 Data Management Manual © Houghton Mifflin Harcourt Publishing Company
It is vital that two different users do not have the same District User IDs on the same server when performing an import. If two users have the same District User ID, the newer user is added to the Roster Import and the older user’s account is overwritten. The District User ID must also be the same in the import file as the database, or a new account will be inadvertently created.
Field names in the roster import file must match the Column Heads as specified in this chart. Import fields that contain special characters (other than username and password) may prevent that record from displaying in SAM.
Descriptive SAM Reference
Column Head (field name) Data Type
Allowable Special Characters
Account Type ACCOUNT_TYPE [alpha-numeric] None District User ID DISTRICT_USER_ID [alpha-numeric] None Profile Services SPS_ID [alpha-numeric] None
Prefix PREFIX [alpha-numeric] None First Name FIRST_NAME [alpha-numeric] None Last Name LAST_NAME [alpha-numeric] None Title TITLE [alpha-numeric] None Suffix SUFFIX [alpha-numeric] None Email EMAIL [alpha-numeric] None Username USER_NAME [alpha-numeric] [apostrophe], [space],
[hyphen], [underscore] Password PASSWORD [alpha-numeric] [apostrophe], [hyphen],
[space], [underscore], [at sign], [caret], [tilde]
Last Coll LAST_COLL [alpha-numeric] None School SCHOOL_NAME [alpha-numeric] None Class CLASS_NAME [alpha-numeric] None
School Name is not required for teachers or district administrators, but is for school administrators.
School name and class are not required fields for teacher and administrator imports; however, if these fields are left blank, the teacher or administrator profile will move to Inactive Accounts.
SAM version 3.1.x teacher and administrator passwords must contain between 8 and 16 characters and cannot be only the user’s first or last name or a combination of the two. Passwords must also contain at least one uppercase letter, one lowercase letter, and one numeral. District administrators may change these requirements through the SAM Server Utility. Districts using Hosting Services should contact Technical Support (page 52) for help changing password defaults. Previously set passwords and requirements are unaffected.
SAM Data Management Manual
Student Achievement Manager v3.1.x Updated 10.12.19 Roster Import • 10 Data Management Manual © Houghton Mifflin Harcourt Publishing Company
Column headings for optional fields do not need to be included. Optional fields for some records may be kept blank, however:
• If an optional field is left blank in the CSV file and data already exists in thedatabase for that District User ID, the existing data will remain as is; blankfields will not overwrite existing data.
• If nothing is entered for PASSWORD in the CSV file and the account does notalready exist, the default will be P@5sword.
Below is an example of how to format a valid CSV file (note the double comma indicates a necessary but empty field) for teachers: [Line 1] ACCOUNT_TYPE, DISTRICT_USER_ID, SPS_ID, PREFIX, FIRST_NAME, LAST_NAME, TITLE, SUFFIX, EMAIL, USER_NAME, PASSWORD, LAST_COLL, SCHOOL_NAME, CLASS_NAME
[Line 2] DIST_ADMIN, 141210,1024, Ms., Sarah, Greene, Teacher, Jr., [email protected], SarahGreene, SG024, The Lincoln School, English Class
[Line 3] DIST_ADMIN, 56678, 1025, Mr., Jamal, Evans, Teacher, [email protected], JamalEvans, JE555, The Lincoln School, Math Class
Correct format for district administrators and district technical administrators should look like this:
Correct format for school administrators and school technical administrators should look like this:
SAM Data Management Manual
Student Achievement Manager v3.1.x Updated 10.12.19 Roster Import • 11 Data Management Manual © Houghton Mifflin Harcourt Publishing Company
Importing the File
When the roster import file is created, import the roster:
1. Double-click My District at the top of the SmartBar or click the Roster tab at thedistrict level to access the district’s Profile screen.
2. In the Advanced Settings menu in the lower rightcorner, click the Import link if importing students (orimporting a file other than a roster import file), theImport Teachers link if importing teachers, or theImport Admins link if importing administrators. Theselinks open the Select a File to Import screen.
3. On the Select a File to Import screen, enter the roster import file name or clickthe Browse button (or the Choose File button on a Macintosh) to select theroster import file. After selecting the file, click the Next button to open the ImportStudent (or Teacher) Roster Data screen. To see a template of the CSV file,click CSV Template. To view and select a roster import file on the SAM Server,click View Server Files. Select the file to import and click Next.
SAM Data Management Manual
Student Achievement Manager v3.1.x Updated 10.12.19 Roster Import • 12 Data Management Manual © Houghton Mifflin Harcourt Publishing Company
4. At the Roster Import screen, select the import mode:
• Add Students to SAM and Classes: This will import records, updateprofile data based on the first instance of a record, and add students toclasses listed in all instances.
• Synchronize Student Classes: This will import records, update profiledata based on the information in the first instance of a record, addstudents to classes listed in all instances, and remove students fromclasses not listed in the file.
5. Click Back to review and verify the name of the file or select a new file. ClickImport to import the file.
When the import has started, the Processing Request screen appears. When the import is finished, a notification will appear in the SAM Home screen. Click Close to close this screen.
SAM Data Management Manual
Student Achievement Manager v3.1.x Updated 10.12.19 Data Export • 13 Data Management Manual © Houghton Mifflin Harcourt Publishing Company
Data Export
SAM users may export student roster and performance data (CSV files) for use in other software programs, such as Microsoft Excel or a student information system (SIS).
Only a SAM user with administrative permissions may perform this function.
To export data for use in a different application:
1. Double-click My District at the top of the SmartBar or click the Roster tab at thedistrict level to access the district’s Profile screen.
2. Click the Export link from the Advanced Settings menu in the lower right cornerof the screen to open the Export Wizard in a new browser window.
3. Click the button to select Export CSV Roster Data, and click Next to open theSelect Students screen.
SAM Data Management Manual
Student Achievement Manager v3.1.x Updated 10.12.19 Data Export • 14 Data Management Manual © Houghton Mifflin Harcourt Publishing Company
4. Use the pull-down menu to select the school, teacher, and classes for which thedata will be exported. Click Next to continue. The Filter Selection screen willappear.
SAM Data Management Manual
Student Achievement Manager v3.1.x Updated 10.12.19 Data Export • 15 Data Management Manual © Houghton Mifflin Harcourt Publishing Company
5. Click the checkboxes to select the classes whose data will be exported. Toselect all classes, click the checkbox at the top of the column. To changechoices, use the Back button to return to the Filter Selection screen. If satisfiedwith the choices, click Next.
SAM Data Management Manual
Student Achievement Manager v3.1.x Updated 10.12.19 Data Export • 16 Data Management Manual © Houghton Mifflin Harcourt Publishing Company
6. Click the checkboxes to select the students whose data will be exported. Toselect all students, click the checkbox at the top of the column. To changechoices, use the Back button to return to the Filter Selection screen. If satisfiedwith the choices, click Next.
SAM Data Management Manual
Student Achievement Manager v3.1.x Updated 10.12.19 Data Export • 17 Data Management Manual © Houghton Mifflin Harcourt Publishing Company
7. Use the pull-down menu to select an existing time period or enter a start dateand an end date. To change choices, use the Back button to return to the FilterSelection screen. If satisfied with the choices, click Next.
SAM Data Management Manual
Student Achievement Manager v3.1.x Updated 10.12.19 Data Export • 18 Data Management Manual © Houghton Mifflin Harcourt Publishing Company
8. Click the boxes to select which programs toexport data from. The data points to be exportedare displayed in parentheses next to theprogram. Click the “+” button next to theprogram name to drill down through the datapoints and select or deselect individual points.Note that some versions of Microsoft Excel arelimited to 256 columns; if the number of datapoints exceeds this, some columns will not bedisplayed in that application, though all of thedata will be contained in the CSV file. When allselections are made, click Export.
9. The Processing Request screen opens and theexport request will begin to process. Close thebrowser window to return to SAM.
A notification will appear in the Message Center on the Home screen when the export file is ready. Exporting a large file may take some time.
SAM Data Management Manual
Student Achievement Manager v3.1.x Updated 10.12.19 Data Export • 19 Data Management Manual © Houghton Mifflin Harcourt Publishing Company
Access the file by clicking the Show Me link in the Message Center. This opens a new browser window. From this window the file can be saved to a specific location or to portable media, such as a flash drive or CD-ROM.
Selected datapoints are available for both local and hosted installations, and may be selected individually. SAM Server (profile) data may be excluded when exporting application data, which may be useful if exporting to a target where students should be anonymous. However, this may also render product data unidentifiable, depending on the datapoints selected. Check with Technical Support at 1-800-283-5974 with any questions or concerns.
For repetitive datapoints, such as tests or topics, de-selecting one will exclude it for each of the repeating sets. As noted in Step 8, a running total of the selected datapoints is displayed at the bottom of the screen, with a warning if the total exceeds 256.
SAM Data Management Manual
Student Achievement Manager v3.1.x Updated 10.12.19 Student Transfers • 20 Data Management Manual © Houghton Mifflin Harcourt Publishing Company
Student Transfers
If a student transfers from one school to another, the student’s data may be transferred out of one SAM installation and into another SAM installation.
The Student Transfer process removes all performance records (including READ 180 Success Zone and System 44® Success Strand fluency recordings) from the student’s current school and prepares a file that may be used to import that student’s data into another SAM database.
Students who are transferred are deleted from their existing SAM database. The Student Transfer export helps teachers or administrators who aggregate data across several SAM installations maintain clean databases for aggregation. Otherwise, the same student might exist in more than one SAM installation in the district.
To export data for transfer:
1. Perform a database backup before exporting any files.
2. Double-click My District at the top of the SmartBar or click the Roster tab at thedistrict level to access the district’s Profile screen.
3. Click the Export link from the Advanced Settings menu in the lower right cornerof the screen to open the Export Wizard in a new browser window.
4. Click the Transfer Data button and click Next to open theSelect Students screen.
SAM Data Management Manual
Student Achievement Manager v3.1.x Updated 10.12.19 Student Transfers • 21 Data Management Manual © Houghton Mifflin Harcourt Publishing Company
5. Use the pull-down menus to select the school, teacher, and class whose data isto be exported. Click Next to open the Filter Selection screen.
6. Click the checkboxes to select those students to transfer out of this SAMinstallation. Click Next to open the Confirm Selection screen.
SAM Data Management Manual
Student Achievement Manager v3.1.x Updated 10.12.19 Student Transfers • 22 Data Management Manual © Houghton Mifflin Harcourt Publishing Company
7. To change choices, use the Back button to return to the Filter Selection screen.If satisfied with the choices, click Export to continue. A notification will appear inthe Message Center on the SAM Home screen when the export file is ready.Larger files will take more time. Access the file by clicking the Show Me link inthe Message Center. This opens a new browser window. From this window theZIP file may be saved to a specific location or to portable media, such as a flashdrive. Use it to import student data into the new SAM installation. See theRoster Import section (page 4) for instructions on how to import the studenttransfer file into another SAM installation.
SAM Data Management Manual
Student Achievement Manager v3.1.x Updated 10.12.19 Student Lexile Transfers • 23 Data Management Manual © Houghton Mifflin Harcourt Publishing Company
Student Lexile Transfer
Many schools have separate SAM installations for Reading Inventory and other applications, such as READ 180 or iRead®, that use Lexile measures to determine student placement. This may require transferring a student’s Reading Inventory test measure from one SAM installation to another. The Student Lexile Transfer process only transfers the most recent Lexile measure, not all of the student’s Lexile measures. The Lexile Export function may transfer a Lexile measure into a SAM installation that does not have Reading Inventory installed.
NOTE: Unlike the Student Transfer process, the Student Lexile Transfer process does not remove student profile or performance data from the current SAM installation. It copies the student’s Lexile measure to another SAM installation.
To export Lexile measures:
1. Double-click My District at the top of the SmartBar or click the Roster tab at thedistrict level to access the district’s Profile screen.
2. Click the Export link from the Advanced Settings menu to open the ExportWizard in a separate browser window.
3. Click the Export RI Lexile Data button and click Next. The Select Studentsscreen will display.
SAM Data Management Manual
Student Achievement Manager v3.1.x Updated 10.12.19 Student Lexile Transfers • 24 Data Management Manual © Houghton Mifflin Harcourt Publishing Company
4. Use the pull-down menus to select the school, teacher, and class that containthe student or group of students whose data is to be exported. Click Next toopen the Filter Selection screen.
5. Click the checkboxes to select those students whose Lexile measures are to beexported. Click Next to open the Confirm Selection screen.
SAM Data Management Manual
Student Achievement Manager v3.1.x Updated 10.12.19 Student Lexile Transfers • 25 Data Management Manual © Houghton Mifflin Harcourt Publishing Company
6. To change the choices, use the Back button to return to the Filter Selectionscreen. Click Export to continue. The Processing Request screen appears andthe export request begins. Close the browser window to return to SAM.
A notification will appear in the Message Center when the export file is ready. This may take some time if exporting a large file.
Save this exported ZIP file to retrieve it for later use. Click the link in the Message Center to open the Show Me screen. From here the file may be saved to a specific location on the hard drive or on portable media, such as a flash drive or CD-ROM.
See the Roster Import section (page 4) for instructions on how to import the student Lexile transfer file into another SAM installation.
SAM Data Management Manual
Student Achievement Manager v3.1.x Updated 10.12.19 Student Promotions • 26 Data Management Manual © Houghton Mifflin Harcourt Publishing Company
Student Promotions
The Manage Student Promotions Wizard is a convenient way to promote large groups of students from one grade to the next in preparation for a new school year.
This function allows administrators to perform one or more of the following tasks:
• Promote students: This option promotes students a single grade whileleaving them in their current classes in the SmartBar.
• Remove students from all of their current classes: This option removesstudents from the SmartBar but leaves them in the SAM installation,accessible with the Manage Inactive Accounts function. This choiceautomatically creates a CSV file that makes it easy to edit the grade and classnames in Excel or a similar spreadsheet program. Using the AutomaticAccount Creation process (described in the Roster Import section), SAMplaces the promoted students into new classes.
• Remove students from the SAM installation: This option removes studentsfrom the current SAM database and prepares a transfer file to move studentsto a different SAM installation. The wizard creates either one file for eachstudent or a single file with all students being removed at a given time. Usethese files to transfer students to another SAM installation.
As always, backing up the SAM database before using the Manage Student Promotions Wizard is strongly recommended.
When using the wizard, click Next to save selections and display the next screen, click Back to review and change previous selections, and click Cancel to close the wizard browser window without saving any changes.
NOTE: Do not perform any student promotions while the SAM database is in use. Only run student promotions when no other users are logged into SAM.
SAM Data Management Manual
Student Achievement Manager v3.1.x Updated 10.12.19 Student Promotions • 27 Data Management Manual © Houghton Mifflin Harcourt Publishing Company
To use the Manage Student Promotions Wizard:
1. Double-click My District at the top of the SmartBar or click the Roster tab at thedistrict level to access the district’s Profile screen.
2. Click the Manage Student Promotions link in the Advanced Settings menu inthe lower right corner of the screen to open the Manage Student PromotionsWizard.
3. Click Next to begin promoting students. This opens the Select Students screen.
SAM Data Management Manual
Student Achievement Manager v3.1.x Updated 10.12.19 Student Promotions • 28 Data Management Manual © Houghton Mifflin Harcourt Publishing Company
4. Use the pull-down menu to choose a school, and then use the buttons to selectBy Class or By Grade. Use the checkboxes to select the grade(s) or class(es)with students for promotion. After making the selections, click Next to open theSelect Promotions screen. This screen displays a list of all students available forpromotion based on the previous selections.
SAM Data Management Manual
Student Achievement Manager v3.1.x Updated 10.12.19 Student Promotions • 29 Data Management Manual © Houghton Mifflin Harcourt Publishing Company
5. Click column heads in the Select Promotions screen to sort the data based onthat category. Check the boxes to choose which students to promote, removefrom classes, or remove from SAM. Then click Next. The available options are:
• Promoted: Students advance to the next grade but remain in theirclasses on the SmartBar. Combining this choice with the Remove FromClasses option removes students from classes as well.
• Remove From Classes: Students no longer appear in the SmartBarassociated with any classes and are unenrolled from programs, freeing uplicenses associated with the students. Student accounts may still beaccessed using the Manage Inactive Accounts function, and a CSV file isautomatically created to facilitate placement of those students in newschools and classes. Use the View Output Files link to access theCSV file.
• Remove From SAM: Students’ accounts are removed from the SAMdatabase and included in a SAM transfer file (ZIP) so they may beimported into different SAM installations. Students removed from SAM arealso removed from the SmartBar and unenrolled from programs, freeingup licenses associated with those students.
SAM Data Management Manual
Student Achievement Manager v3.1.x Updated 10.12.19 Student Promotions • 30 Data Management Manual © Houghton Mifflin Harcourt Publishing Company
6. Selecting a student for promotion who was promoted within the last six monthsprompts a warning screen. Click the boxes to deselect any students who shouldnot be promoted again, then click Next to proceed.
7. Promoting students into a grade not in the existing SAM installation prompts awarning screen. Click the checkboxes to deselect the students who are notbeing promoted out of the database; deselected students will be moved toInactive Accounts, and students who remain selected will be removed fromSAM. Click Next to proceed.
SAM Data Management Manual
Student Achievement Manager v3.1.x Updated 10.12.19 Student Promotions • 31 Data Management Manual © Houghton Mifflin Harcourt Publishing Company
8. Confirm whether to remove students completely from this SAM installation.Students removed from SAM are included in a transfer file that may be used ata later date to import their records into an appropriate SAM installation. Clickcheckboxes for any students not to be removed completely from the SAMinstallation. These deselected students are removed from the SmartBar andmoved to Inactive Accounts. Click Next to advance to the next screen.
SAM Data Management Manual
Student Achievement Manager v3.1.x Updated 10.12.19 Student Promotions • 32 Data Management Manual © Houghton Mifflin Harcourt Publishing Company
9. The Choose Output File screen allows users to create either a collective transferfile for all students (for example, if students are going to the same school) orindividual files for each student (if students may be going to different schools).Click the button to select which type of file to create. Click Next to open theReview and Confirm Selections screen.
SAM Data Management Manual
Student Achievement Manager v3.1.x Updated 10.12.19 Student Promotions • 33 Data Management Manual © Houghton Mifflin Harcourt Publishing Company
10. Verify the information on the Review and Confirm Selections screen. Click theBack button to return to any screen and make changes. When satisfied, clickFinish to complete the Student Promotion process.
If the records of promoted students need to be imported into another SAM installation, check the Message Center or the View Output Files to access the ZIP file containing these records.
SAM Data Management Manual
Student Achievement Manager v3.1.x Updated 10.12.19 Student Promotions • 34 Data Management Manual © Houghton Mifflin Harcourt Publishing Company
Viewing Output Files
SAM saves all output files created during data activities such as exports, student promotions, or backups. To access these output files, use the View Output Files link in the Advanced Settings menu on the district’s Profile screen.
Click this link to open a browser window listing the output files created by activities such as exports, student promotions, and backups.
For CSV types, select All Files in the Save As Type pull-down menu and change the file suffix to CSV; otherwise, the file will be saved as an HTML file. Then right-click the filename link of the desired file and select Save Link As from the menu to open a Save As dialog box to save the file to a specific location. For ZIP files, click the filename link to open a Save As dialog box.
SAM Data Management Manual
Student Achievement Manager v3.1.x Updated 10.12.19 Data Aggregation • 35 Data Management Manual © Houghton Mifflin Harcourt Publishing Company
Data Aggregation
Overview
Data Aggregation is the process of transferring and aggregating data from more than one SAM installation onto a separate SAM Server for district-wide reporting purposes.
Aggregation servers are usually set up at a district office and connected to each school-based SAM installation. Data is transferred at a set scheduled time. Setting up the data aggregation server is a one-time operation.
District User IDs
The District User ID is the key field for matching teacher and administrator accounts in an aggregation import. It is vital that two different users do not have the same District User ID on the same server when performing an aggregation. If there are two users with the same District User ID, the older account will be overwritten on the aggregation server.
Version Compatibility Requirements
To aggregate data, the same versions of SAM must be running on the application servers (which generate the aggregation file) and the aggregation server. To check version information, open the System Information screen by clicking the Connected to [server name] link at the bottom of the SAM Home screen.
Each database to be aggregated appears on the aggregation server as part of a single district. Because of this, do not aggregate data from more than one district at a time.
If the same school name exists on different SAM installations, SAM adds a number to the school name to distinguish the different sources. For example: Lincoln HS1, Lincoln HS2, etc. This change only takes place on the aggregation server; it has no effect on the source data. The same rule applies for students, classes, and groups.
SAM aggregates data based on student IDs. If there is a student who has data from the same program on two separate databases, the data imported last onto the aggregation server is the data that will appear in the aggregation database.
SAM Data Management Manual
Student Achievement Manager v3.1.x Updated 10.12.19 Data Aggregation • 36 Data Management Manual © Houghton Mifflin Harcourt Publishing Company
The Aggregation Scheduler
The aggregation server may be set up to manage the entire aggregation process automatically. The aggregation server may be set to:
• Specify which source servers to include in an aggregation event
• Determine when the process should start
• Decide if the process should repeat at regular intervals
To schedule an aggregation event:
1. Double-click My District at the top of the SmartBar or click the Roster tab at thedistrict level to access the district’s Profile screen.
2. Click the Aggregation Scheduler link in the Advanced Settings menu in thelower right corner of the screen to open the Aggregation Scheduler in aseparate browser window.
3. Add source servers to the source servers list, if necessary.
4. Schedule the time and frequency of the aggregation event on theScheduler screen.
5. Select the source servers to include in the aggregation event.
6. Select which programs to include in the aggregation event.
7. Select whether or not to purge data for the aggregation event.
SAM Data Management Manual
Student Achievement Manager v3.1.x Updated 10.12.19 Data Aggregation • 37 Data Management Manual © Houghton Mifflin Harcourt Publishing Company
Aggregation Scheduler Home Screen
If there are no aggregation events scheduled, this screen presents two options:
• Source Servers: Saves information for source servers to include in anaggregation event. Clicking this button opens the Source Servers screen.Source servers are the SAM installations from which the data aggregationserver draws its data.
• Scheduler: Sets up when and how often the aggregation event will occur.Clicking this button opens the Schedule Aggregation Event screen.
Tasks available on the Home screen vary according to past actions:
• Setting up an aggregation event for the first time requires setting up thesource servers first.
• If the source servers are set up, access the source servers or the Schedulerfrom this screen.
• If an aggregation event is currently scheduled, clicking the Remove Eventbutton cancels the scheduled aggregation event.
NOTE: Clicking the Remove Event button opens the Confirm Aggregation Event screen, displaying instructions on how to confirm canceling the scheduled event.
SAM Data Management Manual
Student Achievement Manager v3.1.x Updated 10.12.19 Data Aggregation • 38 Data Management Manual © Houghton Mifflin Harcourt Publishing Company
Source Servers Screen
The Source Servers screen displays the servers that may be included in an aggregation event. Not all servers listed here will necessarily be included in an aggregation event. The screen also allows users to add, edit, or delete servers from this list:
• To add a new server, click the Add Source button. This opens the AddSource Server screen.
• To edit an existing server, click the Edit button for that server to open the EditSource Server screen.
• To delete an existing server, click the Delete button for that server to open aconfirmation window.
The Home and Scheduler buttons at the bottom of the screen move directly to the Home screen or the Scheduler screen.
SAM Data Management Manual
Student Achievement Manager v3.1.x Updated 10.12.19 Data Aggregation • 39 Data Management Manual © Houghton Mifflin Harcourt Publishing Company
The Source Servers screen displays the IP address of the aggregation server beneath the list of source servers. The aggregation server stores this address to enhance the security of the aggregation server and source servers connection.
To prevent unauthorized access to a source server, use the Edit District Profile screen in SAM. Enter the IP address of the aggregation server that is allowed to access that source server. Subsequently, any attempt to access the source server must come from that aggregation server or the source server will reject the connection.
To edit the aggregation server IP address, click the Edit button next to the existing aggregation server IP address.
SAM Data Management Manual
Student Achievement Manager v3.1.x Updated 10.12.19 Data Aggregation • 40 Data Management Manual © Houghton Mifflin Harcourt Publishing Company
Add Source Server Window
The Add Source Server screen allows users to add the required data for a source server. To add a source server, enter the Name, IP/Server Name, and Port, then click the Test button. All three fields are required:
• Name: This nickname is unique to the aggregation scheduler process andhas no relationship to any name on the source server itself. Use this name asa reference rather than the more cumbersome IP address.
• IP/Server Name: This is the IP address or server name of the source server.It must match the IP address or server name on the source server or theaggregation server will not make a connection.
• Port: This is the port on the source server that allows the connection from theaggregation server. This will default to 55880.
If the aggregation server makes a successful connection to the source server, the system displays “Test Successful.” If the aggregation server cannot make a successful connection to the source server, the system displays “Test Failed.” The source server information is saved regardless of whether or not the test is successful.
Click Save to save the data and return to the Source Servers screen, or click Add Another to save the data and open a new Add Source Server screen to enter information for another server. To import all source server data in one batch, click the Import button. To cancel the entered information, click Cancel to return to the Source Servers screen and not save any data entered.
The required information may also be imported from a CSV file. Click Import to open the Select a File screen to begin this process.
SAM Data Management Manual
Student Achievement Manager v3.1.x Updated 10.12.19 Data Aggregation • 41 Data Management Manual © Houghton Mifflin Harcourt Publishing Company
Importing Source Servers From a CSV File
To choose a file to import from the Select a File screen:
1. Click the Browse button (or the Choose File button on a Macintosh) to open awindow from which to select the file to import.
2. After selecting the file, click Next to have the data from the selected file writtento the database.
SAM Data Management Manual
Student Achievement Manager v3.1.x Updated 10.12.19 Data Aggregation • 42 Data Management Manual © Houghton Mifflin Harcourt Publishing Company
The CSV File
The source server import file must be in the proper format. Each field in the file is required:
• NAME (the nickname)
• IP_ADDRESS
• PORT
The IP_ADDRESS may be either a numerical IP address or an alpha-numeric server name.
If the IP_ADDRESS in the import file matches an existing IP address in the database, the data in the import file will overwrite the data in the database for that IP address.
Below is an example of a valid CSV source server import file:
NAME,IP_ADDRESS,PORT
Bayerville High School,192.368.6.291,55880
Somerset High School,192.368.6.292,55880
Morrison Junior High School,192.368.6.293,55880
Eagleton Junior High School,192.368.6.294,55880
SAM Data Management Manual
Student Achievement Manager v3.1.x Updated 10.12.19 Data Aggregation • 43 Data Management Manual © Houghton Mifflin Harcourt Publishing Company
The Edit Source Server Screen
Clicking the Edit button on the Source Server screen opens the Edit Source Server screen. The existing server data is on the screen when it opens.
To edit the data, change any of the entries for Name, IP/Server Name, or Port, then click the Test button. All three fields are required:
• Name: This nickname is unique to the aggregation scheduler process andhas no relationship to any name on the source server itself. Use this name asa reference rather than the more cumbersome IP address.
• IP/Server Name: This is the IP address or server name of the source server.It must match the IP address or server name on the source server or theaggregation server will not make a connection.
• Port: This is the port on the source server that allows the connection from theaggregation server. This defaults to 55880.
If the aggregation server makes a successful connection to the source server, the system displays the message “Test Successful.” If the aggregation server cannot make a successful connection to the source server, the system displays the message “Test Failed.”
Source server information is saved regardless of whether the test is successful.
Click the Save button to save the information entered and return to the Source Servers screen, or click Cancel to return to the Source Servers screen without saving the entered data.
SAM Data Management Manual
Student Achievement Manager v3.1.x Updated 10.12.19 Data Aggregation • 44 Data Management Manual © Houghton Mifflin Harcourt Publishing Company
The Schedule Aggregation Event Screen
Use the Schedule Aggregation Event screen to choose the time, date, and frequency of the scheduled aggregation event.
• Time: Set the hour and minute and choose AM or PM from the pull-down menuto set the time of the aggregation event.
• Date: Enter the date in the text field or select the date from the calendar. Thedate must be in MM/DD/YYYY format.
• Frequency: Choose how frequently the event occurs: Now (as soon aschoices are confirmed), One-time Only, Daily, Weekly, or Monthly.
SAM Data Management Manual
Student Achievement Manager v3.1.x Updated 10.12.19 Data Aggregation • 45 Data Management Manual © Houghton Mifflin Harcourt Publishing Company
The Select Source Servers Screen
Choose which source servers to include in the current aggregation event from the Select Source Servers screen. The list includes every server entered in the Source Servers screen. Click the box next to the server to include that server in the aggregation event, or click the box in the column heading to select all servers. Click a column heading to sort the data.
NOTE: The aggregation process copies every student from the source servers, except for students deleted from Inactive Accounts.
SAM Data Management Manual
Student Achievement Manager v3.1.x Updated 10.12.19 Data Aggregation • 46 Data Management Manual © Houghton Mifflin Harcourt Publishing Company
The Select Programs Screen
Choose which programs to include in the aggregation event from the Select Programs screen. The list includes every program installed on the aggregation server. Click the box next to the program to include it in the aggregation event, or click the box in the column heading to include all programs. Click a column heading to sort the program list.
SAM Data Management Manual
Student Achievement Manager v3.1.x Updated 10.12.19 Data Aggregation • 47 Data Management Manual © Houghton Mifflin Harcourt Publishing Company
The Select Data Purge Options Screen
To purge data on the aggregation server prior to an aggregation event, use the Select Data Purge Options screen. The default setting is Purge data. Purging data does not delete the entire database; rather, it deletes only the data necessary to perform a new aggregation.
Purging data is recommended, except in rare instances (such as if data from some source servers have been aggregated and now data from additional servers must be aggregated). It is important to purge data from the database before importing new data from source servers; otherwise the newly imported data will merge with existing data and render the aggregation server inaccurate.
SAM Data Management Manual
Student Achievement Manager v3.1.x Updated 10.12.19 Data Aggregation • 48 Data Management Manual © Houghton Mifflin Harcourt Publishing Company
The Confirm Aggregation Event Screen
The Confirm Aggregation Event screen displays all the choices for the aggregation event:
• Source servers to be included
• Programs to be included
• Schedule and frequency
• Data purge option
Click Finish to schedule the aggregation event and return to the SAM Home screen, or click Back to review and change previous selections.
SAM Data Management Manual
Student Achievement Manager v3.1.x Updated 10.12.19 Backing Up and Restoring The Database • 49 Data Management Manual © Houghton Mifflin Harcourt Publishing Company
Backing Up and Restoring the Database
Overview
Any database that contains regularly updated information should be regularly backed up, either at the district or school level. A SAM backup saves a record of the entire database at a given moment. These system backups should ideally be saved onto portable media and stored off-site.
NOTE: It is good practice to use third-party backup software to back up the entire SAM Server hard drive. Using third-party backup software requires stopping the SAMMySQL and SAMJBoss services for the duration of the backup.
Backing Up
Only a user with administrator permissions may back up the database. Use the backup utility in SAM to schedule when to perform the backup. As it is not possible to successfully back up the program while anyone is using SAM or any program, schedule the backup for after-school hours.
When the district administrator logs in to SAM for the first time, SAM will remind the administrator to schedule a backup. The Schedule Backup screen (page 50) may be accessed directly from this reminder screen.
To back up the database:
1. Double-click My District at the top of the SmartBar or click the Roster tab at thedistrict level to access the district’s Profile screen.
2. Click the Backup link in the Advanced Settings menu in the lower right corner ofthe screen to open the Backup Wizard in a separate browser window.
SAM Data Management Manual
Student Achievement Manager v3.1.x Updated 10.12.19 Backing Up and Restoring The Database • 50 Data Management Manual © Houghton Mifflin Harcourt Publishing Company
3. Use the Schedule Backup screen to choose the time, date, and frequency of thescheduled aggregation event. Use the Time pull-down menus to set thehour and minute of the backup event. Use the Date field or the calendar toselect the date (NOTE: The date must be in MM/DD/YYYY format.) Select aFrequency button to choose how frequently the event occurs: Now (as soon aschoices are confirmed), One-time Only, Daily, Weekly, or Monthly.Click Next to open a Confirmation screen.
4. Click Back to change the schedule, or click Export to finish the scheduling.
SAM Data Management Manual
Student Achievement Manager v3.1.x Updated 10.12.19 Backing Up and Restoring The Database • 51 Data Management Manual © Houghton Mifflin Harcourt Publishing Company
A notification will appear in the Message Center on the SAM Home screen when the backup is finished. Close the window to return to SAM; then access the backup ZIP file by clicking the Show Me link in the Message Center. By default, backups are saved to the following location:
SAM_Server\jboss\scholastic\deployments\sam-download.war
Use the SAM Server Utility to choose a location to save a second copy of the backup file. The SAM Server Utility may also be used to perform a one-time database backup. See the SAM Server Utility User’s Guide at the Product Support website for more information.
Restoring a Database
Restore the SAM database using the Enterprise Edition Database Restore Utility. See the SAM Server Utility User's Guide for more information.
WARNING: Restoring a database overwrites the current database. This function should only be performed by the School or District Technical Coordinator and only if the current database is lost or corrupted. Also, the database backup file may only be restored to a server running the same version of SAM; i.e., a SAM version 1.1 database cannot be restored to a SAM version 1.2 installation.
Data Migration
Data Migration is no longer available though SAM. To migrate data from a Student Management System (SMS) or student information system (SIS) installation into SAM, contact Technical Support at 1-800-283-5974.
SAM Data Management Manual
Student Achievement Manager v3.1.x Updated 10.12.19 Technical Support • 52 Data Management Manual © Houghton Mifflin Harcourt Publishing Company
Technical Support
For questions or other support needs, visit the Student Achievement Manager Product Support website at: www.hmhco.com/sam/productsupport.
At the site, users will find program documentation, manuals, and guides, as well as Frequently Asked Questions and live chat support.
For specific questions regarding the SAM, contact customer service to speak to a representative at: 1-800-283-5974.
For specific questions about using SAM and SAM Suite programs, click Help in the Quick Links section along the top of any screen in SAM.