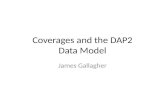Data Management: Coverages
-
Upload
ivory-crosby -
Category
Documents
-
view
23 -
download
0
description
Transcript of Data Management: Coverages

04/19/23---UT Dallas POEC 6382 Applied GIS Software
1
Data Management: Coverages
ARC commands for coverage maintenance: creating, maintaining, modifying
Generation: generate
Topology Maintenance: build, clean
Coordinate Adjustment: projectdefine, project, transform, Adjust
Registration: register, rectify
Joining: mapjoin, Append, matchnode
Modifying: Dissolve, Clip, densifyarc, generalize

04/19/23---UT Dallas POEC 6382 Applied GIS Software
2
Overview (repeat)• The manipulation of coverages lies at the heart of ArcInfo-based GIS
• The methods or commands are numerous and can be classified in many ways
• There is always overlap, but basic groupings are – Coverage Query: techniques for querying existing coverages (see query.ppt)
– Coverage Maintenance: creating, maintaining and modifying coverages (see covergages.ppt)
– Coverage Conversion: converting from one GIS format or data model to another (see convert.ppt)
– Spatial Analysis: manipulation of coverages to answer some research question or achieve some operational purpose (see analysis.ppt)
• Spatial analysis techniques may be used for coverage query anmd maintenace also
• We will discuss Query and Maintenance in the context of Workstation ArcInfo.– query.ppt
– coverage.ppt
ArcToolbox includes these in its Data Management component
• We will cover the Conversion and Spatial Analysis commands in the context of ArcToolbox,
– Conversion.ppt
– Analysis.ppt

04/19/23---UT Dallas POEC 6382 Applied GIS Software
3
Coverage Maintenance(in this lecture)• Coverage Generation (ARC)
– generate
• Topology Maintenance (ARC)– build– clean
• Coordinate Adjustment (ARC)– projectdefine– project– transform– Adjust
• Registration– register– rectify
• Joining coverages (ARC)– mapjoin– append and matchnode
• Modifying coverages (ARC)– Dissolve– Clip (also in polygon overlay)– densifyarc– generalize
Spatial Analysis Some of the spatial analysis methods,
especially polygon overlay, can also be useful for coverage “maintenance”. In essence, you use one coverage to control or effect changes in another. These will be covered in a later lecture.
• Polygon Overlay (ARC)– clip
– split
– erase
– update
– union
– intersect
– identity
no attribute merging
with attribute merging

04/19/23---UT Dallas POEC 6382 Applied GIS Software
4
Coverage Generation• You can generate a new coverage from any comma-delimited ascii file
that contains a unique identification number (will become the <cover>-id variable, or user-id) and coordinate pairs for points, lines, or polygons.
• Prior to creating a coverage, determine if you would like single precision (coordinate accuracy to 3 decimals for geographic decimal degree) or double precision (coordinate accuracy to 6 decimals)
• EXAMPLE FOR POINTS:– Arc: precision double– Arc: generate airports– Generate: input airports.gen– Generate:points– Generate: quit– Arc:Remember to build topology after creation of a new coverage– Arc: build airports point

04/19/23---UT Dallas POEC 6382 Applied GIS Software
5
Constructing Topology
• BUILD - creates or updates topology and the feature attribute table for a coverage– BUILD <cover> {POLY | LINE | POINT | NODE | ANNO.<subclass>}
– build airports point
• CLEAN - generates a coverage with correct polygon or arc-node topology. To do this, CLEAN edits and corrects geometric coordinate errors, assembles arcs into polygons and creates feature attribute information for each polygon or arc (i.e., creates a PAT or AAT).– CLEAN <in_cover> {out_cover} {dangle_length} {fuzzy_tolerance}
{POLY | LINE}
– (See topology in Lecture 1: Arc/INFO Basics)

04/19/23---UT Dallas POEC 6382 Applied GIS Software
6
Adjusting Coverage CoordinatesThere are three basic commands that adjust coverage coordinate values:
PROJECT, ADJUST, and TRANSFORM• PROJECT changes the coordinates from one map projection to another.
PROJECT is the most mathematically accurate.• ADJUST and TRANSFORM use corrections that you’ve specified through
either links or tics. – ADJUST - adjusts or “rubbersheets” a coverage’s features in either direction along
the links (control points) in a separate link coverage or file. Links represent the from/to locations used in the adjustment. Adjust will localize coordinate changes.
– TRANSFORM - uses tics common to the coverage whose coordinates are to be transformed and an existing coverage to change the coordinates to match the output coverage. Transform scales, skews, rotates, and shifts all coordinates in a coverage but it does not perform ‘rubber sheeting’. Often used to transform a coverage from digitizer units to real-world coordinates.
For georeferencing an image, use REGISTER and RECTIFY• REGISTER—interactive application which performs homogeneous
transformation for an image• RECTIFY is required after REGISTER to convert the registered image from
image coordinates to map coordinates.

04/19/23---UT Dallas POEC 6382 Applied GIS Software
7
• Before you begin you must know: Current Projection of coverage
Desired Projection of coverage
• FIVE COMPONENTS OF A PROJECTIONCoordinate System US ALBERS, LAMBERTDatum NAD27, NAD83Spheroid CLARK 1866, WGS84, GRS90Units DD, METERS, FEETParameters Depends on Coordinate
System
Changing Projections

04/19/23---UT Dallas POEC 6382 Applied GIS Software
8
Before you can project a coverage/grid or file to a new projection, you must know the current projection.
Where would you find this information?
• “Describe” the coverage to see if projection shown
• Data Source -- metadata
• Best Guess--Trial and error
Two commands to work with projections
projectdefine -- define the projection
project - actually projects the coverage from one coordinate system to another
After you project data, do a BUILD on the file.

Arc: describe rain Description of SINGLE precision coverage rain
FEATURE CLASSES
Number of Attribute Spatial Feature Class Subclass Features data(bytes) Index? Topology?------------- -------- --------- ------------ ------- ---------ARCS 239 36POLYGONS 111 28 Yes
SECONDARY FEATURES
Tics 11Arc Segments 13462
TOLERANCES
Fuzzy = 0.303 V Dangle = 0.001 V
COVERAGE BOUNDARY
Xmin = 2255128.700 Xmax = 2622000.000Ymin = 6866000.000 Ymax = 7098000.000 STATUS
The coverage has not been Edited since the last BUILD or CLEAN.
NO COORDINATE SYSTEM DEFINED No projectioninformation available

04/19/23---UT Dallas POEC 6382 Applied GIS Software
10
Defining the Projection• If the projection is not defined (not displayed with the
‘describe’ command) you may elect to define the projection prior to projecting it to another coordinate system.
• PROJECTDEFINE prompts an interactive dialog for entering the projection information for a data set.
• Usage: PROJECTDEFINE <COVER | GRID | FILE | TIN> <target>
• Arc: projectdefine cover trails
Define Projection:
Project: projection geographic
Project: units dd
Project: datum NAD27
Project: parameters

04/19/23---UT Dallas POEC 6382 Applied GIS Software
11
Second Example
Arc: projectdefine cover texas
Define Projection
Project: projection Albers
Project: datum NAD27
Project: units meters
Project: spheroid clarke1866
Project: parameters
1st standard parallel [ 0 0 0.000]: 29 30 0.0
2nd standard parallel [ 0 0 0.000]: 45 30 0.0
Central meridian [ 0 0 0.000]: -96 0 0.0
Latitude of projections origin [ 0 0 0.000]: 23 0 0.0
False easting (meters): [ 0.000]: 0.0
False northing (meters): [ 0.000]: 0.0
Project: end

04/19/23---UT Dallas POEC 6382 Applied GIS Software
12
PROJECTDEFINE & PROJECTCOPY
• All projections, whether or not they have parameters, must have the word PARAMETERS entered to complete the projection definition.
• PROJECTDEFINE will not change the coordinates of the <target> dataset. To project a dataset from one projection to another, you must use the Arc PROJECT command.
• For coverages, tins and grids, the projection information is stored as a PRJ file within their subdirectory. The projection information for a file is stored as filename.prj.
• The absence of a prj file results in the projection type being UNKNOWN.
• PROJECTCOPY allows you to copy the projection information from another coverage (essentially, it copies the .prj file) to save you entering all the info required by PROJECTDEFINE

04/19/23---UT Dallas POEC 6382 Applied GIS Software
13
Projecting a Coverage
PROJECT converts a geographic data set between two coordinate systems. PROJECT prompts an interactive dialog for entering the projection information for a data set.
Usage: PROJECT <COVER | GRID | FILE> <input> <output> {projection_file}
Arc: project cover trails trails_sp
- will need to enter details at prompt
OR
Arc: project cover trails trails_sp dd_state83.prj
- requires a projection file called dd_state83.prj

04/19/23---UT Dallas POEC 6382 Applied GIS Software
14
Sample without a projection file, with input projection defined:
Arc: project cover trails trails_sp
*************************************************
The INPUT projection has been defined
*************************************************
Use OUTPUT to define the output projection and END to finish
Project: OUTPUT
Project: projection stateplane
Project: zone 5351
Project: datum NAD83
Project: units feet
Project: parameters
Project: end

04/19/23---UT Dallas POEC 6382 Applied GIS Software
15
Sample without a projection file, with input projection not defined:
Arc: project cover trails trails_sp
Use INPUT to define the input projection, OUTPUT to define the output projection, and END to finish
Project: INPUTProject: projection geographicProject: units ddProject: datum NAD27Project: parametersProject: OUTPUTProject: projection stateplaneProject: zone 5351Project: datum NAD83Project: units feetProject: parametersProject: end
The parameters command must be included even if there are none to enter.

04/19/23---UT Dallas POEC 6382 Applied GIS Software
16
Projection File - input projection not defined
Any type of text file, saved with extension .prjInputprojection albersdatum NAD27spheroid clarke1866units meters parameters29 30 0.045 30 0.0-96 0 0.023 0 0.00.00.0outputprojection stateplanezone 5351units feet datum nad83spheroid grs1980parametersend

04/19/23---UT Dallas POEC 6382 Applied GIS Software
17
Georeferencing an Image• REGISTER initiates an interactive program that allows you to
georeference an image. The program provides views of the image and coverage data, and a menu from which the georeferencing operations are performed. From these windows, a series of links, or displacement vectors, are added that join image locations to map coordinates.
• Register identifies an appropriate transformation. This is saved in a "tiff world file" (.tfw) which is added to your workspace(note: it's a homogeneous transformation, not a rubber sheeting)
arc: register plano.tif streets
• RECTIFY is used to convert the registered image from image coordinates to map coordinates. RECTIFY creates a new rotated, scaled and transformed image based upon the parameters in the world file. You must use rectify to apply this transformation permanently before it can be used in Arc/Info. This is not necessary to view it in ArcView
arc: rectify plano.tif planorec.tif

04/19/23---UT Dallas POEC 6382 Applied GIS Software
18
DRAWING IMAGES• The Arcplot command IMAGE draws a raster image or a group of images
from an image catalog.
• IMAGE <image | image_catalog> {band}
• <image | image_catalog> - name of an image or image catalog. The image must be in a format supported by the IMAGE INTEGRATOR as shown in the following table.
• {band} - an integer value indicating the band to be displayed; the default band is 1.
• Image catalogs are INFO data files that store the pathname and spatial extent of each image in the catalog.

04/19/23---UT Dallas POEC 6382 Applied GIS Software
19
IMAGES SUPPORTED Image format Image naming convention• TIFF no suffix required• Sun Raster file no suffix required• JPEG no suffix required• Run-length Compressed (RLC) image.rlc • ERDAS image.gisimage.lan• IMAGINE image.img• Band Interleaved by Line (BIL) image.bil • Band Interleaved by Pixel (BIP) image.bip • Band Sequential (BSQ) image.bsq• GRASS Use GRASS naming conventions• Arc Digitized Raster Graphics Use ADRG naming conventions
• Windows bitmap (BMP) image.bmp• JFIF (JPEG compression) image.jpg• Grid no suffix; grids are directories

04/19/23---UT Dallas POEC 6382 Applied GIS Software
20
Joining Adjacent Coverages• Data in separate but adjacent map sheets may be joined into a larger,
seamless, coverage.
• There are two commands to merge adjacent coverages into one.
• The APPEND command is used for coverages with either point topology or arc topology.
• MAPJOIN is recommended for coverages with polygon topology, or both polygon and arc topology.
• Generally, if MAPJOIN won’t work, try APPEND
• Useful for files which come by county, for example TIGER files
• Files and their INFO tables must be clean and consistent across boundary:– May have to do ArcEdit on each first

04/19/23---UT Dallas POEC 6382 Applied GIS Software
21
APPEND• APPEND combines up to 500 coverages into one coverage.
• APPEND <out_cover> {NOTEST | template_cover | feature_class... feature_class} {NONE | FEATURES | TICS | ALL}
• {NOTEST} - Feature attribute tables are not appended.
• {NONE | FEATURES | TICS | ALL} - specifies how tics and coverage features will be numbered in the <out_cover>. – NONE - neither Tic-IDs nor feature User-IDs will be modified. This is the
default option.
– TICS - ID offsets will be calculated for tics.
– FEATURES - User-ID offsets will be calculated for the feature class(es) specified by the <feature_classes> argument. Tic-IDs are not modified.
– ALL - ID offsets will be calculated for both tics and features.

04/19/23---UT Dallas POEC 6382 Applied GIS Software
22
MAPJOIN• MAPJOIN - combines up to 500 adjacent coverages containing polygon
or networked features into one coverage and recreates topology.– Mapjoin combines the APPEND and CLEAN processes
Usage: MAPJOIN <out_cover> {feature_class...feature_class | template_cover}
{NONE | FEATURES | TICS | ALL} {clip_cover}
Arc: mapjoin soil poly features studyarea
Enter coverages to be MAPJOINed (Type END or a blank line when done):
=========================================================
Enter the first coverage: soil1
Enter the second coverage: soil2
Enter the third coverage: <cr>
Done entering coverage names (Y/N)? y
Do you wish to use the above files (Y/N)? y
MAPJOINing files…
Arc:

04/19/23---UT Dallas POEC 6382 Applied GIS Software
23

04/19/23---UT Dallas POEC 6382 Applied GIS Software
24
Seamless Merging of Polygon Coverages• One method to merge two (or more) geographically adjacent polygon
coverages into one involves preparing coverages for edgematching, edgematch the coverages in ArcEdit, MAPJOIN the coverages, and then DISSOLVE the edge feature.
• Step 1: Prepare adjacent coverages for edgematching
– Remove coverage data overlap with SPLIT, CLIP or ERASE -
• Step 2: EDGEMATCH - Invokes an edge matching process in ArcEdit
• Step 3: Check item definitions and attribute values --
– definitions of items to the right of cover-id must match exactly, and attribute values must correspond (i.e. if soil type is 33 in polys that will join, the value must be 33 in both tables).
• Step 4: MAPJOIN in Arc - will be prompted for coverages to join
• Step 5: DISSOLVE the boundaries between the mapjoined coverages to create a seamless cover - aggregate based on attribute values
• Step 6: Reconstruct topology (BUILD or CLEAN)

04/19/23---UT Dallas POEC 6382 Applied GIS Software
25

04/19/23---UT Dallas POEC 6382 Applied GIS Software
26
Merging of Point or Arc Coverages• One method to merge two (or more) geographically adjacent point or line
coverages into one seamless coverage involves the commands APPEND and MATCHNODE (arcs only)
• Step 1: Visually compare spatial data - edit, if needed.
• Step 2: Make sure item definitions and attribute values match
• Step 3: Perform APPEND - will be prompted for coverages to join
• Step 4: Perform MATCHNODE to snap nodes to nodes or nodes to points, and to extend dangling arcs to intersect other arcs.
• Step 5: Reconstruct topology

04/19/23---UT Dallas POEC 6382 Applied GIS Software
27
COVERAGE OPERATION: DISSOLVE• DISSOLVE - eliminates arcs between adjacent polygons that contain equal
values for a specified item.
• DISSOLVE <in_cover> <out_cover> <dissolve_item | #ALL> {POLY | LINE | NET | REGION.subclass}
• You can specify any item from the <in_cover> to be the <dissolve_item>.

04/19/23---UT Dallas POEC 6382 Applied GIS Software
28
Dissolve, pg 2– Can be used to create a new polygon coverage based on variables
contained within the file. For example, the Tiger/LINE file from the census bureau contains data for right and left polygons for each arc. From this file polygon topology can be built, and then items on which dissolve is possible includes census tract, census block, census block group, zip code, traffic analysis zones.
– While the input coverage may contain information concerning many feature attributes, the output coverage contains information only about the dissolve item.

04/19/23---UT Dallas POEC 6382 Applied GIS Software
29
CLIP• Strictly speaking, this is a Polygon Overlay spatial analysis command (and its
covered in more detail in Analysis), but its commonly used in coverage maintenance, basically to limit the extent of one coverage to the area desired
– E.g. you have a highway map for Texas which you want to limit to D/FW only
• CLIP - extracts those features from an input coverage that overlap with a clip coverage. It extracts a portion of a coverage to create a new coverage.
CLIP <in_cover> <clip_cover> <out_cover> {POLY | LINE | POINT | NET | LINK | RAW} {fuzzy_tolerance}
Three covers specified: in, clip and out.
The <clip_cover> must have polygon topology.
Only the outermost boundaries in the <clip_cover> are used; interior polygons are ignored.
CLIP uses the clip coverage as a cookie cutter; only those input coverage features that are within the clip coverage are stored in the output coverage.
Topology is built for the output coverage.

04/19/23---UT Dallas POEC 6382 Applied GIS Software
30
DENSIFYARC• DENSIFYARC - adds vertices to arcs in a coverage at a specified
interval and alternately splits the arcs at each new vertex.– DENSIFYARC <in_cover> {out_cover} <interval> {VERTEX | ARC}– <interval> - the distance in coverage units which will separate new vertices. Existing
vertices will be kept for each arc. DENSIFYARC will add new vertices to each arc by starting at the from node, traveling the <interval> along the arc, adding a vertex, and so on. This process continues until the end of the arc is reached. Then the next arc is densified.
– {VERTEX | ARC} - this specifies if vertices are added at each <interval> or arcs are split at each interval.
– The vertex option will generate one arc with 5 vertices– The arc option generates 6 new arcs with no vertices.

04/19/23---UT Dallas POEC 6382 Applied GIS Software
31
GENERALIZE• GENERALIZE - reduces detail within coverage arcs a specified line
simplification operator and tolerance.– GENERALIZE <in_cover> <out_cover> <weed_tolerance> {POINTREMOVE |
BENDSIMPLIFY}• <weed_tolerance> sets the tolerance in coverage units used to remove unwanted detail
within arcs.
• {POINTREMOVE | BENDSIMPLIFY} - specifies the line simplification operator.

04/19/23---UT Dallas POEC 6382 Applied GIS Software
32
FUZZY TOLERANCE
• {fuzzy_tolerance} - nodes that are within the fuzzy_tolerance distance are merged into a clean junction.
fuzzy tolerance
before
after

04/19/23---UT Dallas POEC 6382 Applied GIS Software
33
FUZZY TOLERANCE, pg 2
• Determining fuzzy tolerance if not given in the command line:
– 1) Tolerance values are read from the existing coverage TOL file.
– 2) If no TOL file exists and the width of the BND is between 1 and 100, the tolerance is 0.002.
– 3) Otherwise, the tolerance is 1/10,000 of the width or height of the BND, whichever is greater.
(BND is the file containing the extent of the coverage, thus BND is essentially the map width or height in map units.)
• A fuzzy tolerance value of 0 will not be accepted by most operations.
• Common fuzzy tolerances range from .001 to 1.