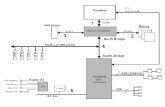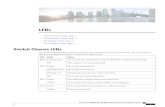Data Collection. Status LEDs 5 MP Camera Touch Screen GNSS Receiver Light Sensor SD Card Slot.
-
Upload
zackary-standring -
Category
Documents
-
view
219 -
download
1
Transcript of Data Collection. Status LEDs 5 MP Camera Touch Screen GNSS Receiver Light Sensor SD Card Slot.

Trimble GeoXT 6000Data Collection

Basic Components of the Trimble GeoXT 6000
Status LEDs
5 MP Camera
Touch Screen
GNSS Receiver
Light Sensor
SD Card Slot

TerraSync: Basic Display Information
Number of satellites connected
Estimated logging accuracy
Show/hide keyboard
Main operations tab

Setting Up the GPS to Begin Surveying
Press the GNSS button to connect or disconnect the GPS
receiver (Receiver must be connected to do any
surveying).
This tab also contains all GPS settings, most of which should
already be set up correctly.
Use the main operations tab to open “Setup”.

Status Tab
Use the status tab to check current satellite information.

Creating and Starting a New Trail File
Step 1: After opening TerraSync from the main
menu, type a logical name for the new file. Press
“Create” when finished.
Step 2: When you are ready to begin surveying,
Select “Trail” from the feature menu and press
“Create”.
Step 3: Fill in the required trail
information. Make sure that points are being logged as you move:

Nesting Features Within a TrailWhile logging the trail,
Under the “Options” tab, select “Nest”.
Select the appropriate feature from the list
that appears (You may need to scroll down).

Nesting Features Continued
When the feature screen appears, the
GPS will begin logging points.
Mandatory feature attributes are underlined.
When finished entering data, press
“Done”.
Once you return to the trail screen, you must press “Resume” to
continue logging points on the trail.
Trail logging will be paused when returning from nesting a feature.

The Map Screen
The map screen shows the trail and features that have been surveyed, as well as
your current location.
The map is helpful to avoid making wrong turns and to
check that the GPS is continually logging points.
In order to nest more features, you will have to return to the “Data” tab.

Completing and Segmenting Trails
When you reach the end of a trail, press
“Done” to end logging.
Ending the trail takes you back to the main
screen, where you can begin another trail or
close the file.
“Segment Line” creates a break in the trail line
without ending the trail. This allows the new
segment to be renamed or updated.

Opening and Updating Existing Files
Step 1: To open a file which has already been created, select “Existing File” from the drop down
menu.Step 2: Select desired file
from the file list.
Step 3: Either use “Update” to update existing features, or
“Collect” to collect new features.
*Note: Files can be arranged by name or date.

File ManagerFile manager can be accessed at any time from the “Data” tab.
Files can be searched by file type, or arranged in order by name or date.
Use file manager to delete and rename files, and to move files between the GPS
and a storage card.

Background Layers
Any file can be set as a
background file.
Background files show only trails, no features or other information is accessible.
Use to turn background layer on or off.
Use to select files to be used as the background layer.

Filtering Features
Use filter features to hide trail features and show only trail data

Filter Features Continued
In the Map tab, under Options, select “Filter…”
Under Features, change TRAIL from “Unfiltered” to
“All Filtered”. Uncheck “Unfiltered
Features” to hide features and show
only the trail.

Transferring Files to a Computer
Using GPS Pathfinder Office

File TransferGPS Pathfinder Office
Step 1: Connect GPS to computer with designated USB cable.
Step 2: Open GPS Pathfinder Office.
Step 3: Under “Utilities” select “Data Transfer”.
*Note: Make sure GPS connects correctly through Windows Mobile, or ActiveSync if using Windows XP.

File Transfer Continued
Step 4: When the Data Transfer window appears, select “Data File” under “Add”.
Step 5: Select the file or files to transfer to the computer.
*Note: Files which have not been transferred yet will be highlighted.