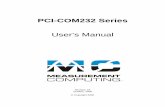DASYLab - mccdaq.com
Transcript of DASYLab - mccdaq.com

DASYLab 2020
dasylab.com
DASYLab 2020 Data Acquisition, Controlling, and Monitoring
Sept 2019 324212E-01

DASYLab 2020
© National Instruments Ireland Resources Limited
English-Language Support and Distribution Americas Measurement Computing Corporation 10 Commerce Way
Norton, MA 02766 USA
Tel.: +1 508-946-5100
Fax: +1 508-946-9500 E-Mail: [email protected] www.mccdaq.com
Worldwide - Outside the Americas measX GmbH & Co.KG
Trompeterallee 110 41189 Moenchengladbach Germany
Tel.: +49 2166 9520-0
Fax: +49 2166 9520-20 E-Mail: [email protected] www.measx.com
Worldwide Support and Distribution www.dasylab.com
© 2005–2019 National Instruments Ireland Resources Limited. All Rights Reserved.

DASYLab 2020
dasylab.com
Important Information
Warranty The media on which you receive National Instruments software are warranted not to fail to execute programming instructions, due to defects in materials and workmanship, for a period of 90 days from date of shipment, as evidenced by receipts or other documentation. National Instruments will, at its option, repair or replace software media that do not execute programming instructions if National Instruments receives notice of such defects during the warranty period. National Instruments does not warrant that the operation of the software shall be uninterrupted or error free. A Return Material Authorization (RMA) number must be obtained from the factory and clearly marked on the outside of the package before any equipment will be accepted for warranty work. National Instruments will pay the shipping costs of returning to the owner parts which are covered by warranty. National Instruments believes that the information in this document is accurate. The document has been carefully reviewed for technical accuracy. In the event that technical or typographical errors exist, National Instruments reserves the right to make changes to subsequent editions of this document without prior notice to holders of this edition. The reader should consult National Instruments if errors are suspected. In no event shall National Instruments be liable for any damages arising out of or related to this document or the information contained in it. EXCEPT AS SPECIFIED HEREIN, NATIONAL INSTRUMENTS MAKES NO WARRANTIES, EXPRESS OR IMPLIED, AND SPECIFICALLY DISCLAIMS ANY WARRANTY OF MERCHANTABILITY OR FITNESS FOR A PARTICULAR PURPOSE.
CUSTOMER’S RIGHT TO RECOVER DAMAGES CAUSED BY FAULT OR NEGLIGENCE ON THE PART OF NATIONAL INSTRUMENTS SHALL BE LIMITED TO THE AMOUNT THERETOFORE PAID BY THE CUSTOMER. NATIONAL INSTRUMENTS WILL NOT BE LIABLE FOR DAMAGES RESULTING FROM LOSS OF DATA, PROFITS, USE OF PRODUCTS, OR INCIDENTAL OR CONSEQUENTIAL DAMAGES, EVEN IF ADVISED OF THE POSSIBILITY THEREOF.
This limitation of the liability of National Instruments will apply regardless of the form of action, whether in contract or tort, including negligence. Any action against National Instruments must be brought within one year after the cause of action accrues. National Instruments shall not be liable for any delay in performance due to causes beyond its reasonable control. The warranty provided herein does not cover damages, defects, malfunctions, or service failures caused by owner’s failure to follow the National Instruments installation, operation, or maintenance instructions; owner’s modification of the product; owner’s abuse, misuse, or negligent acts; and power failure or surges, fire, flood, accident, actions of third parties, or other events outside reasonable control. Copyright Under the copyright laws, this publication may not be reproduced or transmitted in any form, electronic or mechanical, including photocopying, recording, storing in an information retrieval system, or translating, in whole or in part, without the prior written consent of National Instruments Corporation. National Instruments respects the intellectual property of others, and we ask our users to do the same. NI software is protected by copyright and other intellectual property laws. Where NI software may be used to reproduce software or other materials belonging to others, you may use NI software only to reproduce materials that you may reproduce in accordance with the terms of any applicable license or other legal restriction.

DASYLab 2020
© National Instruments Ireland Resources Limited
End-User License Agreements and Third-Party Legal Notices You can find end-user license agreements (EULAs) and third-party legal notices in the following locations:
• Notices are located in the <National Instruments>\_Legal Information and <National Instruments> directories.
• EULAs are located in the <National Instruments>\Shared\MDF\Legal\license directory.
• Review <National Instruments>\_Legal Information.txt for more information on including legal information in installers built with NI products.
Trademarks Refer to the NI Trademarks and Logo Guidelines at ni.com/trademarks for more information on National Instruments trademarks. ARM, Keil, and µVision are trademarks or registered of ARM Ltd or its subsidiaries. LEGO, the LEGO logo, WEDO, and MINDSTORMS are trademarks of the LEGO Group. ©2013 The LEGO Group. TETRIX by Pitsco is a trademark of Pitsco, Inc.©2013 FIELDBUS FOUNDATION™ and FOUNDATION™ are trademarks of the Fieldbus Foundation. EtherCAT® is a registered trademark of and licensed by Beckhoff Automation GmbH. CANopen® is a registered Community Trademark of CAN in Automation e.V. DeviceNet™ and EtherNet/IP™ are trademarks of ODVA. Go!, SensorDAQ, and Vernier are registered trademarks of Vernier Software & Technology. Vernier Software & Technology and vernier.com are trademarks or trade dress. Xilinx is the registered trademark of Xilinx, Inc. Taptite and Trilobular are registered trademarks of Research Engineering & Manufacturing Inc. FireWire® is the registered trademark of Apple Inc. Linux® is the registered trademark of Linus Torvalds in the U.S. and other countries. Handle Graphics®, MATLAB®, Real-Time Workshop®, Simulink®, Stateflow®, and xPC TargetBox® are registered trademarks, and TargetBox™ and Target Language Compiler™ are trademarks of The MathWorks, Inc. Tektronix®, Tek, and Tektronix, Enabling Technology are registered trademarks of Tektronix, Inc. The Bluetooth® word mark is a registered trademark owned by the Bluetooth SIG, Inc. The ExpressCard™ word mark and logos are owned by PCMCIA and any use of such marks by National Instruments is under license. The mark LabWindows is used under a license from Microsoft Corporation. Windows is a registered trademark of Microsoft Corporation in the United States and other countries. Other product and company names mentioned herein are trademarks or trade names of their respective companies. Patents For patents covering National Instruments products/technology, refer to the appropriate location: Help»Patents in your software, the patents.txt file on your media, or the National Instruments Patent Notice at ni.com/patents. Export Compliance Information Refer to the Export Compliance Information at ni.com/legal/export-compliance for the National Instruments global trade compliance policy and how to obtain relevant HTS codes, ECCNs, and other import/export data.

DASYLab 2020
dasylab.com
WARNING REGARDING USE OF NATIONAL INSTRUMENTS PRODUCTS
NATIONAL INSTRUMENTS PRODUCTS ARE NOT DESIGNED WITH COMPONENTS AND TESTING FOR A LEVEL OF RELIABILITY SUITABLE FOR USE IN OR IN CONNECTION WITH SURGICAL IMPLANTS OR AS CRITICAL COMPONENTS IN ANY LIFE SUPPORT SYSTEMS WHOSE FAILURE TO PERFORM CAN REASONABLY BE EXPECTED TO CAUSE SIGNIFICANT INJURY TO A HUMAN.
IN ANY APPLICATION, INCLUDING THE ABOVE, RELIABILITY OF OPERATION OF THE SOFTWARE PRODUCTS CAN BE IMPAIRED BY ADVERSE FACTORS, INCLUDING BUT NOT LIMITED TO FLUCTUATIONS IN ELECTRICAL POWER SUPPLY, COMPUTER HARDWARE MALFUNCTIONS, COMPUTER OPERATING SYSTEM SOFTWARE FITNESS, FITNESS OF COMPILERS AND DEVELOPMENT SOFTWARE USED TO DEVELOP AN APPLICATION, INSTALLATION ERRORS, SOFTWARE AND HARDWARE COMPATIBILITY PROBLEMS, MALFUNCTIONS OR FAILURES OF ELECTRONIC MONITORING OR CONTROL DEVICES, TRANSIENT FAILURES OF ELECTRONIC SYSTEMS (HARDWARE AND/OR SOFTWARE), UNANTICIPATED USES OR MISUSES, OR ERRORS ON THE PART OF THE USER OR APPLICATIONS DESIGNER (ADVERSE FACTORS SUCH AS THESE ARE HEREAFTER COLLECTIVELY TERMED “SYSTEM FAILURES”). ANY APPLICATION WHERE A SYSTEM FAILURE WOULD CREATE A RISK OF HARM TO PROPERTY OR PERSONS (INCLUDING THE RISK OF BODILY INJURY AND DEATH) SHOULD NOT BE RELIANT SOLELY UPON ONE FORM OF ELECTRONIC SYSTEM DUE TO THE RISK OF SYSTEM FAILURE. TO AVOID DAMAGE, INJURY, OR DEATH, THE USER OR APPLICATION DESIGNER MUST TAKE REASONABLY PRUDENT STEPS TO PROTECT AGAINST SYSTEM FAILURES, INCLUDING BUT NOT LIMITED TO BACK-UP OR SHUT DOWN MECHANISMS. BECAUSE EACH END-USER SYSTEM IS CUSTOMIZED AND DIFFERS FROM NATIONAL INSTRUMENTS' TESTING PLATFORMS AND BECAUSE A USER OR APPLICATION DESIGNER MAY USE NATIONAL INSTRUMENTS PRODUCTS IN COMBINATION WITH OTHER PRODUCTS IN A MANNER NOT EVALUATED OR CONTEMPLATED BY NATIONAL INSTRUMENTS,
THE USER OR APPLICATION DESIGNER IS ULTIMATELY RESPONSIBLE FOR VERIFYING AND VALIDATING THE SUITABILITY OF NATIONAL INSTRUMENTS PRODUCTS WHENEVER NATIONAL INSTRUMENTS PRODUCTS ARE INCORPORATED IN A SYSTEM OR APPLICATION, INCLUDING, WITHOUT LIMITATION, THE APPROPRIATE DESIGN, PROCESS AND SAFETY LEVEL OF SUCH SYSTEM OR APPLICATION.

DASYLab 2020
© National Instruments Ireland Resources Limited
About This Manual
Use this manual to learn how to run measurements and how to display measurement data with DASYLab.
Chapter 1 explains how to select a module for each function. You connect the modules in the worksheet and configure each module for your measurement. Each exercise contains diagrams that illustrate the steps involved.
Chapter 2 explains how worksheets are organized and how to configure modules. Use black boxes to create sub-worksheets, to integrate partial solutions, and to increase the number of possible modules in the worksheet.
Chapter 3 explains how to use the display window and the input instruments. In the layout you can create display screens and measurement records.
Chapter 4 explains standard drivers and DLL drivers of the installed measurement hardware. Use DASYLab supported interfaces to access external devices and programs.
Chapter 5 explains actions that execute module-related functions event- driven, and variables and strings that transport information.
Chapter 6 explains the Script module with which you create a module with the functions and settings you need for your task.
Chapter 7 explains the characteristic values of data flow in DASYLab: Sampling rate and block size.
The appendix introduces the module groups and provides tips and tricks for creating worksheets.

DASYLab 2020
dasylab.com
Conventions The following conventions are used in this manual:
<> Angle brackets indicate a key you press to perform a function, for example, <Ctrl> for the control key.
» The » symbol leads you through nested menu items and dialog box options to a goal. File»Page Format instructs you to open the menu item File and to select Page Format.
This icon denotes a tip, which alerts you to advisory information.
This icon denotes a note, which alerts you to important information.
bold Bold text denotes items that you must select or click in the software, such as menu items and dialog box options.
italic Italic text denotes emphasis, new terms, a cross reference, or an introduction to a key concept.
mono-space You enter text or letters in this type with the keyboard, for example, formulas or code extracts. This font is also used for the names of drives, paths, folders, programs, sub-programs, sub-routines, device names, functions, operations, commands, variables, control elements, events, methods, filenames, filename extensions as well as for comments extracted from the code.
mono-space Bold Bold text in this font denotes the messages and responses that the computer automatically outputs to the screen.Related Documentation

DASYLab 2020
© National Instruments Ireland Resources Limited
For more information on DASYLab, refer to the following documentation:
• DASYLab Help, which you open by selecting Help»Contents, or by pressing <F1>.
The DASYLab help offers dialog box help for each module and for each function. If you select Help»Examples, you can load example worksheets. The examples demonstrate worksheets of varying complexity.
• DASYLab Extension Toolkit
Use the Extension Toolkit to create your own DASYLab modules. The Extension Toolkit contains the description of DASYLab interfaces and the program code of some DASYLab modules. If you work with the Extension Toolkit, you need C-programming and Windows programming skills.
The shipped data medium or download comprises the documentation and example files. However several additional files are missing. You cannot create your own extensions with these files and therefore you also need the DASYLab Extension Toolkit.


DASYLab 2020
© National Instruments Ireland Resources Limited

DASYLab 2020
© National Instruments Ireland Resources Limited Contents - i
Contents Chapter 1 Getting Started with DASYLab ............................................................. 1-1 Creating a Simple Worksheet ................................................................................ 1-2 Calculating Online ................................................................................................. 1-6 Inserting Digital Instruments .................................................................................. 1-8 Saving Measurement Data .................................................................................... 1-9 Saving Worksheets.............................................................................................. 1-11 Chapter 2 Defining Measurements .......................................................................... 2-1 Creating Worksheets ............................................................................................. 2-1 Configuring Modules.............................................................................................. 2-4 Creating Partial Solutions in Black Boxes .............................................................. 2-6 Chapter 3 Visualizing Measurements ..................................................................... 3-1 Display Windows and Input Instruments ................................................................ 3-1 Selecting Display Modules ..................................................................................... 3-3 Selecting Input Modules ........................................................................................ 3-9 Creating Layouts ................................................................................................. 3-10 Chapter 4 Hardware Setup ....................................................................................... 4-1 The Configurator ................................................................................................... 4-1 DLL Driver ............................................................................................................. 4-2 Default Driver ........................................................................................................ 4-3 Interfaces .............................................................................................................. 4-4 Chapter 5 Controlling Measurements ..................................................................... 5-1 Triggering over Control Inputs ............................................................................... 5-1 Controlling with Actions ......................................................................................... 5-1 Control Sequencer ................................................................................................ 5-3 Global Strings and Variables ................................................................................. 5-4 Chapter 6 Programming Your Own ........................................................................ 6-1 Using the Script Module ........................................................................................ 6-1 Programming a Script ............................................................................................ 6-2 Exporting a Script Module...................................................................................... 6-4

DASYLab 2020
Contents - ii dasylab.com
Chapter 7 Configuring the Data Flow ..................................................................... 7-1 Optimizing Processing Time .................................................................................. 7-3 Significant Digits .................................................................................................... 7-3 Appendix A Module Groups ...................................................................................... A-1 The Input/Output Modules Group ..........................................................................A-1 The Trigger Functions Modules Group...................................................................A-2 The Mathematics Modules Group ..........................................................................A-2 The Statistics Modules Group ................................................................................A-3 The Signal Analysis Modules Group ......................................................................A-4 The Control Modules Group ..................................................................................A-5 The Display Modules Group ..................................................................................A-5 The Files Modules Group ......................................................................................A-6 The Data Reduction Modules Group ......................................................................A-6 The Network Modules Group .................................................................................A-7 The Special Modules Group ..................................................................................A-7 The Add-On Modules Group ..................................................................................A-7 Appendix B Tips and Tricks....................................................................................... B-1 Troubleshooting.....................................................................................................B-2 Index Index ........................................................................................................... 1

Creating Worksheets
© National Instruments Ireland Resources Limited 1-1
1 Getting Started with DASYLab With DASYLab you can complete measurement, control, and simulation tasks interactively on your screen. Select a module for each function and position the module in the worksheet. The task determines how you connect and configure the modules. To acquire data, DASYLab supports many standard measurement and control boards and various interfaces in order to communicate with external devices.
DASYLab has a number of measurement, control, and analysis modules: • Analog and digital inputs and outputs • Trigger functions • Mathematics and statistics functions • FFT and digital filters
Use the respective modules to create logical switches, and open and closed loop controllers, or use the sequence generator to create exact, time- dependent controls with complex control signals. You can save the measurement data for later off-line analysis in different file formats.
The diagram, Chart Recorder, the Y/t Chart, and the X/Y Chart display your measurement data as curves. The Diagram and the Digital Meter display your data in numeric form. Freely scalable analog instruments, bar displays, and Status Displays help with process controls and test controls.
Tip Appendix A, The Module Groups, lists all available modules. The Configurator section of chapter 4, Hardware Setup, describes the configuration of your installation.

DASYLab 2020
1-2 dasylab.com
Creating a Simple Worksheet When DASYLab starts, the DASYLab worksheet window opens with the menu bar at the top of the window, the function bar underneath, and the browser on the left side of the window.
Complete the following steps to create a worksheet with a data source and a display module:
1. Click the Modules tab in the browser. a. Click the Plus sign next to the Control module group. b. Select the Generator module and drag and drop the module
into the worksheet.
Specify the generator type in the dialog box that opens:
Figure 1-1. Generator Selection Dialog Box
c. Click OK to confirm the default setting. DASYLab inserts the
generator into the worksheet.
Use the generator module to create a hardware-independent worksheet that you can use on every computer with a DASYLab installation. You replace the Generator module later with the module of the installed hardware, for example, the analog input of the NI-DAQmx driver.
2. Double-click the Generator module to open the dialog box. The first channel outputs a rectangular waveform signal. a. Click the Plus button next to the channel bar to activate a
second signal. b. If you click the button of channel 1, the channel outputs a sine
waveform signal. c. Click OK. DASYLab adds a second output to the generator.
3. Click the Plus sign next to the module group Display in the browser.

Creating Worksheets
© National Instruments Ireland Resources Limited 1-3
a. Select the Chart Recorder module and drag and drop the module into the worksheet.
b. Double-click the Chart Recorder module to open the dialog box.
c. Click the Plus button next to the channel bar to activate a second input.
d. Click OK. DASYLab adds another input to the Chart Recorder. If you use display modules such as the Chart Recorder module, DASYLab creates an additional display window which appears minimized at the bottom of the screen.
You must connect the modules with data channels to let the data flow. 4. To do so, click and hold the Chart Recorder module and drag the
display module to the Generator module until the Chart Recorder inputs touch the generator outputs.
When you release the mouse button, DASYLab automatically connects the modules.
5. Click Start on the function bar to start a measurement.
If you start a measurement and you want to see the display, you must open the display window.
6. Click Restore All Windows on the function bar. The Chart Recorder display window opens and you can view the signals that the Generator module generates, similar to Figure 1-2.

DASYLab 2020
1-4 dasylab.com
Figure 1-2. Displaying Generated Signals
7. Right-click the Chart Recorder display window workspace to change the display during the measurement. a. Select Display»Window»Colors and Lines from the context
menu. b. Click Drawing area in the Display elements list. c. Click the Color button and select light yellow as new color for
the drawing area. d. Click OK.
Figure 1-3 shows the colors and lines dialog box.

Creating Worksheets
© National Instruments Ireland Resources Limited 1-5
Figure 1-3. Color and Line Display of a Display Window
e. Click OK. The drawing area of the Y/t Chart display window changes to the new color.
8. Click Stop on the function bar to stop the measurement.
Tip You also can press <F5> to start the measurement,
<Ctrl-F6> to pause the measurement, and <Ctrl-F5> to stop the measurement.

DASYLab 2020
1-6 dasylab.com
Calculating Online Complete the following steps to run calculations with the Formula Interpreter during the measurement.
1. Click the Plus sign next to the module group Mathematics in the browser. a. Select the Formula Interpreter module and drag and drop
the module into the worksheet. b. Double-click the Formula Interpreter module to open the
dialog box. c. Click the Plus sign under Input channels to create a second
channel input.
Note Do not click the Plus button next to the channel bar. That creates a second channel output.
2. Click the input field Formula and enter the following formula: IN(0)-IN(1)
The formula subtracts the values of the second input channel from the values of the first input channel. Figure 1-4 shows the dialog box of the Formula Interpreter:
Figure 1-4. Online Calculation with the Formula Interpreter

Creating Worksheets
© National Instruments Ireland Resources Limited 1-7
You also can use the buttons underneath the input field to enter terms and operators. DASYLab inserts the selected terms into the formula at the cursor position.
3. Click OK. DASYLab adds a second input to the Formula Interpreter.
For the online calculation, the Formula Interpreter must receive the generator signals from two inputs and must output the results to the Y/t Chart.
4. Click the top data channel that connects the Generator and the Y/t Chart. The mouse pointer now changes shape to a hand holding a plug. a. Drag this plug to Input 0 of the Formula Interpreter. b. When the color of the Formula Interpreter input terminal
changes color, click Input 0 to connect the top data channel to the Formula Interpreter.
5. Repeat these steps to connect the bottom data channel to Input 1 of the Formula Interpreter.
6. Double-click the Y/t Chart module to open the dialog box. a. Click the Plus button next to the channel bar to create a third
input. b. Click OK. DASYLab adds another input to the Y/t Chart.
7. Click Output 0 of the Formula Interpreter and connect this output to Input 2 of the Y/t Chart.
Tip To delete a data channel, right-click the data channel twice with the right mouse button (not a double click).
8. Start a measurement.
The Y/t Chart display window now shows three curves: the sine signal, the rectangular signal, and the calculated signal.

DASYLab 2020
1-8 dasylab.com
Figure 1-5. Displaying Generated and Calculated Signals
9. Stop the measurement after some time.
Inserting Digital Instruments Complete the following steps to include a digital instrument in the worksheet.
1. Click the Plus sign next to the module group Display, in the browser. a. Select the Digital Meter module and drag and drop the module
into the worksheet. b. Double-click the Digital Meter module to open the dialog box. c. Click the Plus button next to the channel bar twice to create
two additional inputs. d. Click OK. DASYLab creates three inputs in the Digital
Meter module. 2. Double-click the Y/t Chart module to open the dialog box.
a. Click the Copy inputs check box. b. Click OK.

Creating Worksheets
© National Instruments Ireland Resources Limited 1-9
DASYLab creates three outputs in the Y/t Chart module which output the incoming data unchanged.
3. Drag the Digital Meter module to the Y/t Chart module until the chart outputs touch the digital inputs.
When you release the mouse button, DASYLab automatically connects the two modules with three data channels.
4. Click Restore All Windows on the function bar to open both display windows.
5. Arrange the two display windows as shown in figure 1-6. 6. Start a measurement.
Figure 1-6. Displaying Numeric Data in the Digital Meter
7. Stop the measurement after some time.
Saving Measurement Data Complete the following steps to save the measurement data in a file.
1. Click the Plus sign next to the module group Files in the browser.
a. Select the Write Data module and drag and drop the module into the worksheet.

DASYLab 2020
1-10 dasylab.com
b. Double-click the Write Data module to open the dialog box. c. Click the Plus button next to the channel bar twice, to create
two additional inputs.
d. Click File and enter MyData.ddf as the file name.
e. Click Save to close the file dialog box. f. Click OK. DASYLab creates three inputs in the Write Data
module. 2. Double-click the Digital Meter module to open the dialog box.
a. Click the Copy inputs check box. b. Click OK. DASYLab creates three outputs in the Digital
Meter module. 3. Drag the Write Data module next to the Digital Meter module until
the Digital Meter outputs touch the inputs of the Write Data module.
When you release the mouse button, DASYLab automatically connects the two modules with three data channels. The worksheet looks similar to Figure 1-7.
4. Start a measurement.
Figure 1-7. The Worksheet Displays and Saves Data

Creating Worksheets
© National Instruments Ireland Resources Limited 1-11
5. Stop the measurement after some time.
Note You can examine the contents of every data channel during a measurement. If you click a data channel, DASYLab,
shows various parameters of this data channel in the FIFO list such as the sampling rate, the block size, and the current value. In the FIFO graph DASYlab displays the data flow of this data channel as a curve in the of the information block.
Because in the shown example blocksize is 1 there is no curve and min and max values are the same!
Saving Worksheets Complete the following steps to save the worksheet and all the settings:
1. Click Save on the function bar.
2. Enter MyWorksheet as the filename.
3. Click Save to close the file dialog box.
DASYLab saves the worksheet with the name MyWorksheet.dsb in the DASYLab default folder which you specify under Options»Default Folders. DASYLab automatically adds the filename extension .dsb. The DASYLab window title bar now shows the new file name.


Defining Measurements
© National Instruments Ireland Resources Limited 2-1
2 Defining Measurements Use a worksheet to describe measurement, control, and display tasks. Select a module for each function and connect the modules according to the task. Double-click a module to configure the module. DASYLab transports data in blocks from module to module. DASYLab does not output a new data block until the current data block is completely filled with data. The data flow in the worksheet goes from left to right.
Creating Worksheets When you start DASYLab, the DASYLab worksheet window opens as shown in Figure 2-1. You drag modules from the browser, drop
the modules in the workspace, and connect the modules according to the task. You open measurement settings and start the measurement from the function bar. During the measurement, the info block displays the data flow of the data channel you click and the state of the internal buffer.
Figure 2-1. The Worksheet Window with Browser and Info Block
The data flow starts on the left with a data source such as the input

DASYLab 2020
2-2 dasylab.com
modules of the installed hardware, the generator, or the input instruments. Scaling modules and evaluation modules follow. On the right, the data flows into data sinks such as the display modules and the file modules for saving data.
For example, if you want to acquire data from the installed plugin board from National Instruments, select the data source Inputs/Outputs»NI-DAQmx» Analog Input on the Modules tab of the browser and drag and drop the module into the worksheet. Select Display»Chart Recorder and drag and drop the module to the right of the Analog Input. To connect the two modules, drag the Chart Recorder against the Analog Input until the Chart Recorder inputs touch the outputs of the analog input. When you release the mouse button, DASYLab automatically connects the modules. Click Start on the function bar and double-click the title bar at the bottom of the screen to open the Chart Recorder.
If you want to color and label sections of the worksheet, you can insert documentation frames into the worksheet. Documentation frames are permanently visible in the background of the worksheet. They do not influence the worksheet behavior. Right-click the workspace and select Create Documentation Frame from the context menu. The cursor changes its appearance to a cross with a sheet of paper. Click and drag open a frame in the workspace. Double-click the documentation frame to enter comments and to change the background color. If you want to create another documentation frame, select Create Documentation Frame from the context menu. To finish editing the documentation frame, disable Edit Documentation Frame in the context menu.
Inserting and Connecting Modules You can move one or several selected modules in the worksheet in order to place each module at an appropriate position in the worksheet. If the connecting data channels have nodes, you must first move the modules individually and then move the nodes. Avoid long connections. Use the setting Copy inputs in the display and other data sink modules to transfer data unchanged to subsequent modules.
Activate the grid display in Options»Global Setup to make it easier to arrange the modules. The grid interval determines the minimum distance between neighboring modules and should be greater than 16 points. You can change the background color and the grid color in the context menu of the worksheet.
If you want to delete a module, select the module and press <Del>. If you want to copy a selected module from the worksheet, including the settings, click Copy on the function bar and then Paste.

Defining Measurements
© National Instruments Ireland Resources Limited 2-3
To replace a module with a different module – such as a generator with a hardware input – right-click the Generator and select Replace Module from the context menu. DASYLab lists all available data sources that you can use to replace the generator. For example, select Inputs/Outputs\NI-DAQmx\Analog Input for an NI-DAQmx Analog Input. The module connections and the module name remain the same after the replacement.
You can connect modules semi-automatically or manually. If you want to connect several data channels simultaneously, use the semi-automatic connection method. To do so, move the module inputs to the outputs of the neighbor module on the left. DASYLab connects the data channel terminals that are exactly opposite each other. You also can use this method if the number of inputs of the module receiving data is not the same as the number of outputs of the modules providing data, or if you do not want to connect all inputs. You can connect other modules to the remaining free connections.
Use the manual connection method if you want to branch a data channel. To do so, click a data channel. The cursor changes its appearance to a hand with a plug symbol. Move this plug, for example, to the input of a scaling module to convert the acquired raw data. If you connect modules
manually, the direction of the new data channel is important: You connect a module input with another module output, or you branch a data channel to a module output, or you connect a module input with a data channel. Every data channel can have up to 15 nodes.
If you clicked the input or the output of a module without wanting to establish a connection, you can chancel the action by clicking anywhere in the worksheet.
If you want to delete a data channel right-click the data channel twice. With the first click the data channel changes its color and with the second click DASYLab deletes the data channel. To delete all the module data channels, right-click the module and select Delete Input Connections or Delete Output Connections.
DASYLab does not permit open inputs, and in DAP boxes DASYLab does not permit open outputs or open inputs. The Read Variable module ensures that the worksheet always meets this requirement before the measurement starts. For example, if you have a module with the same number of inputs and outputs and you do not want to use one of the inputs in the worksheet, you can read the data for this input from a variable.

DASYLab 2020
2-4 dasylab.com
Using the Browser and the Module Bars The Modules tab on the browser on the left side of the screen provides all modules that you installed with DASYLab and the selected drivers. The modules are arranged thematically in a tree structure – for example, inputs and outputs with the hardware and interface modules, trigger functions, mathematics, and display instruments.
The Navigator tab of the browser lists all the modules that the worksheet contains. The navigator lists the modules in the order in which you inserted the modules into the worksheet. In order to find and to select a module in a complex worksheet, select the module on the Navigator tab and select Go to Module from the context menu. DASYLab selects the module and displays it in the center of the worksheet. To configure a module, select Open Dialog Box from the context menu.
If you select View»Module Bar, you can display a module bar with the most frequently used modules. DASYLab displays the module bar on the left side of the screen. Double-click the module symbol to insert the module automatically in the workspace.
You can specify which modules to include on the module bar. Right-click a module bar button and select New to open the selection dialog box. Scroll through the list of available modules, select a module, and click OK to confirm your selection. The button in the module bar now displays the symbol of the new module. You can combine various task-related module bars which you load according to the measurement task. Select Edit»Module Bar to save the current module bar, to load a module bar, or to create a new module bar.
Configuring Modules The module inputs are on the left side and the module outputs are on the right side of the module. Depending on the function of the module, the module might only have inputs or only outputs. Modules that generate or acquire data have only outputs. Modules that process data have inputs and outputs. Modules that display, save, or output data to the hardware by default have only inputs.
You can change the number of terminals in the module dialog box which opens when you double-click the module. For example,
double- click the generator module to open the module dialog box and specify that the generator generates three signals. Figure 2-2 shows the channel bar. Click the Plus button on the right next to the channel bar to create additional channels . The channel bar denotes one orange plug symbol for each channel. Click the Minus button to delete channels. In

Defining Measurements
© National Instruments Ireland Resources Limited 2-5
most modules you cannot delete the first channel, but in some modules you cannot delete the first two or three channels.
Figure 2-2. Generator Dialog Box Displays Three Data Channels on the Channel Bar
For example, to create seven data channels, press <Ctrl> while double- clicking channel 6. DASYLab creates seven channels. In order to disable data channels down to the third data channel, right double-click channel 3 while pressing <Ctrl>. DASYLab disables all channels above channel 2.
To configure a channel, click the orange plug symbol on the channel bar. The selected channel now denotes a green plug symbol. Use the settings underneath the channel bar to configure this channel. The channel configuration comprises the channel name, the unit, and all function-specific settings. Channel 1 of the generator in Figure 2-2 generates a sine curve with an amplitude of 4 volts and a frequency of 10 hertz.
If you want to configure several channels in one module in the same way, you can copy the settings. Press <F8> to copy all the settings of the current channel to the other channels. Press <F7> to copy only the selected setting to other channels.
If you use a certain module configuration regularly, for example, the hardware input Task AD, you can save the module settings as default settings. Select Default Module Settings from the context menu. If you

DASYLab 2020
2-6 dasylab.com
insert an analog input of the NI-DAQmx driver into a worksheet, this Task AD analog input now has the changed settings.
You cannot change the number of hardware inputs and hardware outputs because the installed driver determines the settings. The module dialog box shows as many plug symbols as the hardware module has inputs or outputs. If a hardware device has analog and digital inputs, you must refer to the description of the driver to find out how the channels are assigned to the analog inputs and digital inputs.
If a hardware channel is disabled , the channel bar of the hardware module depicts a blue plug symbol. To activate the channel, double-
click the blue plug symbol with the left mouse button. To disable an active channel, double-click an orange or a green plug symbol with the right mouse button.
Creating Partial Solutions in Black Boxes Use black boxes to create sub-worksheets in order to combine partial solutions in a complex worksheet. At the same time, you increase the number of possible modules the worksheet can contain by 255 with each black box. A worksheet without a black box can contain a maximum of 256 modules. You can insert up to 256 black boxes in one worksheet on the same worksheet level or in a hierarchy in black boxes. This way you can arrange partial solutions horizontally and vertically.
To insert a black box in the worksheet, select Special»Empty Black Box on the Modules tab of the browser and drag and drop the module into the worksheet. Double-click the black
box to open the workspace of the sub-worksheet. The empty sub-worksheet takes up the entire workspace of the worksheet screen. You work in a black box in the same way as you work in the main worksheet: you drag and drop modules from the browser and connect and configure the modules.
You establish a connection to the main worksheet or to the higher-ranking black box with import and export modules. You must open a black box before you can select the Export/Import module from the Special modules group on the Modules tab in the browser. If you drag and drop an export/import module into the black box, DASYLab opens a selection dialog box. Select Import Data to create inputs to the black box. Select Export Data to create outputs from the black box.
You can use only one import module and one export module with a maximum of 16 channels each in every black box. The number of outputs does not depend on the number of inputs. The block length and the data

Defining Measurements
© National Instruments Ireland Resources Limited 2-7
rate of the inputs and outputs are also independent. If you need more than 16 inputs and outputs in a black box, add the Multiplexer/Demultiplexer module. Use the multiplexer to combine data from different data channels into one data channel and the demultiplexer to distribute data from one data channel onto several data channels.
To close a black box, click Close Black Box on the function bar. You return to either the main worksheet or the higher-ranking
black box.
Black boxes divide complex worksheets into functional sub-worksheets, which you can export and import as partial solutions into other worksheets. Before you can export a black box, you must open the black box and open the properties dialog box via Edit»Black Box»Black Box Properties. Enter a name and a unique three-figure code in the ID tag box to identify the module on the module bar.
To save the open black box, open the Black Box tab of the browser. The Black Box tab displays all the black boxes stored in the default folder, in a tree view. Right-click this tree structure and select Save Open Black Box from the context menu. Enter a filename such as MyBlackbox. DASYLab saves all black boxes with the filename extension .dbb in the default folder for black boxes under (Windows 10 / Windows 8 / Windows 7 — C:\User\Public\Documents\DASYLab\<Version Number\ <Language>\Blackbox .
To insert an already saved black box into a worksheet, select MyBlackbox on the Black Box tab of the browser and drag and drop the black box into the worksheet. You can create sub-folders on the Black Box tab with the context menu in order to sort your black boxes thematically.
The DAP box is a special black box which offers an individual user interface to the processing functions of the DAP driver. If the DAP hardware driver from Microstar
Laboratories is installed on your computer, you can select Inputs/Outputs»DAP»DAP Box»New on the Modules tab of the browser and drag and drop a DAP box into the worksheet. You can use one DAP Box in the worksheet for each installed DAP board.
In DAP boxes you create a worksheet solely with DAP modules. The DAP board and not the computer processes the functions and data used in the DAP box. Therefore you cannot use any other DASYLab modules in a DAP Box. You establish a connection between the DAP board and the computer, that is, between the DAP Box and the DASYLab worksheet via DAP export/import modules.

DASYLab 2020
2-8 dasylab.com
You cannot use a DAP box or a black box to nest DAP boxes. Unlike a Black Box you only can save a DAP box with the worksheet and cannot export it.

Visualizing Measurements
© National Instruments Ireland Resources Limited 3-1
3 Visualizing Measurements DASYLab offers various modules for visualizing acquired and processed measurement data. The Diagram, the Chart Recorder, the Y/t Chart, the X/Y Chart, and the Polar Plot display your measurement data as curves. The List and the Digital Meter display data in numeric form. Freely scalable Analog Meter instruments, Bar Graph displays, and Status Displays help with process controls and test controls.
Use the input instruments Switch, Slider, and Coded Switch to input values, generate pulses, or trigger actions during a measurement. Display modules and input modules have windows which you can position freely on the screen and which you can configure during a measurement.
Use the DASYLab layout window to create the visualization screen. You position display and input modules in the layout and add text and graphics. You also can create several layouts to document your measurement. You print out these layouts either manually or event related during the measurement.
You save the solution, which comprises the worksheet, the display screen, and the documentation layout, in a file with the filename extension .dsb. This way you can create solutions for each measurement task on your computer in order to load the solutions onto the measurement system on site.
Display Windows and Input Instruments Every display module and every input instrument which you integrate into the worksheet has its own window which DASYLab initially minimizes and displays at the bottom of the screen. When you start a measurement, the window does not open automatically.
To open all windows simultaneously, click Restore All Windows on the function bar. To open one individual window, double-click the
title bar of the window.
When you finish a measurement, the display windows and the input instruments are visible in the foreground and cover the worksheet. To edit the worksheet, click Minimize All Display Windows on the function bar.

DASYLab 2020
3-2 dasylab.com
DASYLab displays only the title bars at the bottom of the screen. To hide the windows from the screen completely, click Hide All Display Windows on the function bar. If you start a measurement now, you must click Show All Windows to make the display windows and input instruments visible again.
Before, during, and after a measurement you can move and resize display windows and input instruments. DASYLab saves the arrangement and the size of the windows together with the worksheet. In each worksheet you can save up to eight different arrangements in order to display other windows during a measurement or to resize individual windows. To save the current window arrangement select View»Save Window Arrangement. For example, enter MyScreen as the name and specify the position in the selection list of the function bar. To select this saved window arrangement at a later time, select MyScreen in the selection list. You also can use the key combination <Alt> and the number of the window arrangement, for example, <Alt–1> for MyScreen. To input the numbers, use the numbers at the top of your keyboard because DASYLab distinguishes these from the number pad. To delete the current arrangement, select View»Delete Current Window Arrangement.
The display windows of the Chart Recorder, the Y/t Chart, the X/Y Chart, the Polar Plot, and the list have a menu bar and a function bar in order to change the display during a measurement. You can display all connected data channels in one axis system or each data channel in a separate axis system, and you can change the axis scaling. You can zoom, scroll, and measure areas in the display, and you can freeze the display and copy it to the clipboard and print it.
If you connect several data channels to these display instruments, which display measurement data as curves, the data channels must provide data of the same type. You only can display continuous, triggered, spectral, or histogram data in a display window. Triggered data has gaps between the consecutive data blocks. Spectral data are results, for example, of an FFT and histogram data is the result of a classification. Use several modules to display different data in a worksheet. The Chart Recorder and the diagram are exceptions because they can process continuous data and triggered data together in one module.
You configure input instruments, diagrams, analog and Digital Meters, Status Displays, and bar displays in the module dialog box. For example, if you want to integrate a rotary switch, select Control»Coded Switch on the Modules tab of the browser. Click Options in the module dialog box and select Rotary Switch.

Visualizing Measurements
© National Instruments Ireland Resources Limited 3-3
Selecting Display Modules The following descriptions provide an overview of the functions of the display windows and help you choose the right module for a certain task.
Diagram Use the Diagram to display data channels as curves in 2D axis systems. You can use the diagram like the Chart Recorder, which plots the curves from right to left, or like the Y/t Chart, which plots the curves from left to right, or you can use the diagram like the X/Y Chart, which plots the relationship between channel pairs.
The Diagram cannot only display all data channels in one axis system or every data channel in a separate axis system, but can also combine selected data channels in axis systems. DASYLab plots all curves over the same x-axis so that you can compare the curves with each other. To display a further channel in an axis system, right-click the axis system and select Add Channel from the context menu and then select the data channel, for example, Temperature. To remove a channel from an axis system, select Separate Channel from the context menu. The Diagram displays the separated channel in a new axis system. You also can add and separate data channels during a measurement. Before you start a measurement, you can change the heights of the individual axis systems by moving the individual x-axes in the display window. You scale the axes in the module dialog box.
To inspect the curve sections in detail and to review already displayed measurement values, you must stop the display while the measurement continues. To do so, right-click the display window and select Freeze. When you freeze the display, you can move and zoom the curves.
a. Use the mouse wheel to zoom the curves horizontally b. Press <Ctrl> and use the mouse wheel to zoom the curves vertically c. Press <Shift> and use the mouse wheel to zoom in both directions d. Use the left mouse button to move the curves horizontally e. Press <Ctrl> and the left mouse button to move the curves
vertically f. Press <Shift> and the left mouse button to move the curves in both
directions. g. In horizontal direction you zoom and move all curves in all axis
systems because the curves all refer to a mutual x-axis. h. In vertical direction you zoom and move curves only in the selected
axis system. i. Use the buttons on the toolbar to shift the curves in all axis systems

DASYLab 2020
3-4 dasylab.com
step by step in order to review already acquired data.
In the freeze mode you also can measure the curves. To do so, select Cursor Mode from the context menu of the display window. The diagram displays two movable cursor lines in all axis systems. In Figure 3-1 the legend displays the values of the individual curves below the cursor lines. As soon as the measurement restarts, the cursor lines disappear.
Figure 3-1. Measuring the Curves in the Diagram in Freeze Mode
Chart Recorder Use the Chart Recorder to display data channels as curves in 2D axis systems over time. The Chart Recorder plots the curve from right to left and is suitable for recording slow long-term measurement data that has low sampling rates. In the Chart Recorder, you can zoom the curves during a measurement, like in the Y/t Chart, in order to inspect curve sections in detail. Use the magnifying glass on the toolbar of the display window to zoom in or out of the section repeatedly. DASYLab displays a scroll bar below the zoomed section with which you can move the section.
In the Chart Recorder you can inspect one curve or all curves for a certain event. You describe an event with a level and the level duration. For example, DASYLab searches for an event with a level that exceeds 5 volt for at least 10 seconds. If the event search is successful, a green diode lights up and displays the value. DASYLab zooms the curve section with

Visualizing Measurements
© National Instruments Ireland Resources Limited 3-5
the peaks in the display window. If you search during the measurement, DASYLab freezes the display. Click the buttons in the dialog box to search for and to display the next peaks. As soon as you close the dialog box for the event search, the Chart Recorder displays the curve with the specified sampling rate, however, still zoomed. Click Zoom In to restore the original display.
Y/t Chart Use the Y/t Chart to display fast data acquired in kilohertz as curves over time in 2D axis systems. Unlike the Chart Recorder, the Y/t Chart plots the curve from left to right. Like the Chart Recorder, the Y/t Chart can refresh the display continuously or after a specified number of data blocks. Then the curves can be viewed unchanged for some time on the screen. In the wiper display, the Y/t Chart plots the curves continuously with a vertical line and overwrites the old curves when the wiper has reached the end of the axis system. The wiper mode provides an overview over the development of the measurement values.
You also can use the Y/t Chart to display data channels as a 3D waterfall display or as a 3D color sonogram. You enable and configure the 3D display in the menu of the display window. If you enable the waterfall diagram, you must select which connected data channel the Y/t Chart is to display in 3D. The waterfall display shows the last plotted curves for this data channel in a cascaded display. The curve in the foreground shows the current data. The z- axis reflects the data history that you can track with the measurement time or the block number. Figure 3-2 shows the last ten results of a Fast Fourier analysis with hidden-line calculation that deletes all hidden lines.
Figure 3-2. Waterfall Display of an Online FFT

DASYLab 2020
3-6 dasylab.com
The color sonogram, which is similar to the temperature maps of the meteorologists, displays the first data channel that is connected to the
Y/t Chart in a color sonogram. To do so, the Y/t Chart divides the data into 256 classes so that each class covers a specific value area. The Y/t Chart assigns a color to each class. In Figure 3-3, high values are red and the low values are blue. The color sonogram plots the color values for each data block row wise from bottom to top, so that the current color values are at the bottom and the oldest color values are at the top.
Figure 3-3. A Color Sonogram Displays Data as Colors. The Bottom Row Displays the Current Data Block.
X/Y Chart Use the X/Y Chart to display several data channel pairs as xy-curves or as vectors in 2D axis systems. To display an oscilloscope with the X/Y Chart, enable the setting Circular grid. Select a high number of data blocks after which DASYLab refreshes the display, so that DASYLab plots a curve and not the last data pair as a point.
Every data channel of a channel pair and also the data channel pairs of a module must always contain the same type of data. You can display several data channel pairs in one axis system or in separate axis systems.
Polar Plot Use the Polar Plot to display a data channel pair in one polar axis system. If you select the X/Y coordinates display, DASYLab plots an xy-curve, if you select Draw source vector, DASYLab plots the vector of the last data pair. The two data channels must always contain the same type of data. Label the curve or the top of the vector in regular intervals with the

Visualizing Measurements
© National Instruments Ireland Resources Limited 3-7
values of the third data channel to be connected. Figure 3-4 displays the sampled surface of a shaft as an xy-coordinate.
Figure 3-4. Display of the Surface of a Shaft in the Polar Plot
Digital Meter Use the Digital Meter to display the values of the connected data channels numerically. By default the Digital Meter displays the current value.
However, the Digital Meter also can display the mean value, the root mean square, the minimum, or the maximum of the current data block. You can add a trend display, which shows whether the last value was greater or smaller than the previous value, to the Digital Meter. DASYLab displays if the upper limit is exceeded or the lower limit is undershot, with color changes. If several data channels are connected, each data channel has its own Digital Meter in the display window.
List Use the List module for the numeric display of data channels in a table. The table displays one column for each data channel. The first column can display the measurement time, the time, or the measurement numbers. Whereas the Digital Meter always displays the current value, you can look back at previous measurement values with the scroll bar in the list module.

DASYLab 2020
3-8 dasylab.com
Analog Meter Use the Analog Meter to display the values of the connected data channels in a gauge display. By default the Analog Meter displays the current value.
However, the Analog Meter also can display the mean value, the root mean square, the minimum or the maximum of the current data block. If several data channels are connected, each data channel has its own Analog Meter in the display window. The scale can comprise a quarter circle or a three-quarter circle like a tachometer. You can highlight the upper or the lower limit range of a scale in color, you can enable the trend display, and you can select the greatest and the smallest measured value with a drag indicator.
Bar Graph Use the Bar Graph to display values of the connected data channels as bars, triangles, thermometers, or as LEDs. By default the Bar Graph starts at the smallest value on the scale. For example, if the value range is -10 to +10, you can set the start point to zero at the center of the value range. Therefore you can see during the measurement whether the bar is in the positive or in the negative range. If the upper limit is exceeded or the lower limit is undershot, DASYLab displays this with color changes so that, in the LED display, for example, red diodes light up in the upper limit range and blue diodes light up in the lower limit range.
By default the Bar Graph displays the current value. However, like the Digital Meter or the Analog Meter, the Bar Graph also can display the mean value, the root mean square, the minimum, or the maximum of the current data block.
Status Display Use the Status Display to display states and not values. By default the Status Display shows two states: OFF, the lamp is red, and ON, the lamp is green. The threshold value is 1.5. You can increase the number of states if you display graphics instead of lamps. To do so, assign a graphic to every value range. For example, if you have three graphics of a valve, the Status Display shows a closed valve in the range 0 to 1, a half-open valve in the range 1 to 2, and an open valve in the range above 2.
You also can use the Status Display as a bit display that converts every value into 16 bit integer values and displays an LED for each of the 16 bits.

Visualizing Measurements
© National Instruments Ireland Resources Limited 3-9
Selecting Input Modules The following descriptions provide an overview of the functions of the input instruments and help you choose the right module for a certain task.
Switch Use the Switch to output TTL signals manually during a measurement and to enable triggers, actions, or modules that have a control input. A TTL signal has either the value 0 or 5. The Switch types On/Off Switch and Switch output a signal with a constant value of 5 until you click the button again. The Push button outputs the TTL signal only as long as you press this button and the One shot Switch outputs the signal after you click for the length of a data block. If you enable several data channels in the module, you can create several different switches side by side or on top of each other.
The switches Start/Stop and Pause/Continue are different from the other switch types. These switches have no outputs because they affect the whole worksheet. You can use these switches to stop or to pause a measurement and to restart a measurement. Use these switches, for example, in the layout to control a measurement in the full-screen mode.
Slider Use the slider to generate varying signals manually with a Scroll bar, a Slider or a Rotary Switch during a measurement. The value range specifies the smallest and the greatest value and the resolution specifies the intervals between the individual values. If you enable several data channels in the module, you can create several varying sliders side by side or on top of each other. However, you can use only one slider type in a module. Move the slider with the mouse to the value that the manual slider outputs. Use the slider to change the settings of other modules during a measurement, for example, the amplitude of the generator.
Coded Switch Use the Coded Switch to manually output one of several values previously entered during a measurement. Turn the Rotary Switch stepwise to the value, and DASYLab outputs this value as soon as you release the rotary switch. If you use the Button Switch, click the respective button and for the List box select the value from a list. You can create four coded switches side by side or on top of each other. However, you can only use one switch type in a module. Use the Coded Switch, for

DASYLab 2020
3-10 dasylab.com
example, to control an actuator with up to 16 positions. You specify the positions in the Coded Switch and can then accurately approach each position.
Creating Layouts Create layouts to visualize and to document your measurements. In a layout you combine display windows with text and graphics to design visualization screens. You can create multiple customized layouts for visualization and documentation. The individual layouts can be assigned to individual target screens when several monitors are connected. Via Actions you can change the layouts displayed on the screens or print measurement logs depending on the event.
To create a layout, click Layout on the function bar. DASYLab creates a new layout in the layout window if you have not yet created
a layout.
In the layout window you work with an additional toolbar to place layout elements in the workspace. Layout elements are graphic links to display windows and input instruments, texts, logos, frames, and lines. To edit sections of the layout in more detail, right-click and select Zoom from the context menu.
Figure 3-5. Screen Layout with Display Windows and Switches

Visualizing Measurements
© National Instruments Ireland Resources Limited 3-11
To create a display window like the Y/t Chart in the layout, click Link Graphic on the toolbar and drag open the rectangle anywhere
in the layout. Double-click the empty rectangle and select the Y/t Chart from the module drop-down list. When you start a measurement, DASYLab displays the values in the layout just like in the display window of the Y/t Chart.
To insert a logo, click Bitmap on the toolbar and drag open a rectangle. Double-click the rectangle and select the logo file.
For each worksheet you can create up to 200 layouts with Window»New Layout. To delete the layout, select Window»Delete Layout Page. During a measurement you can use the selection list in the layout window function bar to change the layout, or you can use event-driven actions. Refer to Controlling with Actions in Chapter 5, Controlling Measurements, for more information about actions.
Specify the size of the workspace in the Layout Page Setup dialog box which you access from the context menu. You can select different paper sizes for the online documentation as the page size. To display several layouts on screen in parallel, you can define the target monitors for the screen display. You also enter a layout name that DASYLab displays in the function bar for selection. Select Layout Settings from the context menu to limit mouse operation to input instruments or to enable the full- screen mode when a worksheet is loaded.
Press <Ctrl-F> to enable the full-screen mode during the measurement. DASYLab hides all worksheet elements such as the function bar, the title bar, the module bar, the browser, and the info block. In full-screen mode you start a measurement with <F5> and stop the measurement with <Ctrl>-F5. Press
<Ctrl-F> to leave full-screen mode and to return to the layout window.
If you insert an action module in the worksheet and, for example, connect it to a button, you can trigger an action in the layout with this button. For example, you can change the layout, save it as a graphic, or print out specific layouts for specific measurement situations.
Active and Passive Layout Elements In the layout you position the layout elements in the workspace, specify the size, and align the layout elements to each other. DASYLab differentiates between the active layout elements such as graphic links and text links, and the passive layout elements such as text, logos, frames, and lines.

DASYLab 2020
3-12 dasylab.com
DASYLab inserts the active layout elements as a link in the layout. You can include every display module and input
module that the worksheet contains in a graphic link. In text links you only can include digital instruments to display measurement values numerically.
You can zoom in on diagrams, Y/t Chart displays, X/Y Chart displays, and Chart Recorder displays in the layout during a measurement. Press the <Ctrl> key and drag open the area with the mouse button. You can zoom multiple times. To undo the last zoom, press the <Ctrl> key and right-click the zoomed area.
You can operate input instruments such as the Switch or the slider in the layout, for example, to execute selected functions in the full-screen mode.
Passive layout elements are layout labels or decorations and are not linked to the modules in the worksheet. Passive layout elements are graphical objects such as lines, circles, ellipse outlines, rectangles, filled ellipses, or texts. You can use figures in BMP format or WMF format as a background picture or as a logo. DASYLab creates a reference to the graphic file but does not integrate the file in the layout. If you copy a worksheet with a layout to a different computer, you must also copy the graphic files into the respective folder. If you select Options»Default Folders, you can find the name and the path of the folder Other.
Use the Text line layout element to include simple titles or comments in the layout. You can rotate a text line, for example, to position the text vertically next to a display window. Use the layout element Text block to create multiline continuous text. Use variables and strings to display the current time, the date, or other system information in the layout.

Hardware Setup
© National Instruments Ireland Resources Limited 4-1
4 Hardware Setup DASYLab supports many standard measurement and control boards and various interfaces in order to communicate with external devices. When you install DASYLab, you select the DASYLab driver for your measurement acquisition board.
DASYLab distinguishes between DLL drivers that you can use in a worksheet with other hardware drivers and default drivers that you cannot use with other hardware drivers. The sound driver is a default driver. The NI-DAQmx driver is a DLL driver you can combine with other drivers in a measurement.
Specify in the configurator the hardware driver for the device you are using. The configurator displays the first time when the installation is complete in order to, for example, request the license number.
The Configurator Use the configurator to configure the DASYLab installation according to your tasks. You can call the configurator any time from the Windows start menu, for example, to register the driver for a new hardware, to activate the evaluation version with a valid license number, or to execute an upgrade.
The configurator in Figure 4-1 lists all packages available on your computer. The list includes different hardware drivers and field bus systems. The status indicates whether a package already belongs to the DASYLab installation and the version number indicates how recent the package is. Click Enable to use the selected package in DASYLab. Click Disable to remove the selected package from DASYLab. The package is not disabled or enabled until you click OK.

DASYLab 2020
4-2 dasylab.com
Figure 4-1. Available Packages in the Configurator
You can import packages which you receive from the manufacturers or which you download from the DASYLab website. Packages contain, for example, all files for a driver or for a function extension, or special worksheet collections. You also can update packages because a package with a higher version number can replace the earlier package.
The DASYLab developer can also use the configurator to create his own packets. Use the packet definition where you define files and the actions you need for the installation of your functions.
DLL Driver DLL drivers have their own interface and can run parallel with other hardware drivers. Apart from a few exceptions, the hardware drivers for all DASYLab supported hardware are DLL drivers. After installation,

Hardware Setup
© National Instruments Ireland Resources Limited 4-3
the modules for National Instruments hardware are on the Modules tab of the browser under Inputs/Outputs»NI-DAQmx. Open Measurement» Hardware Setup»NI-DAQmx to configure the hardware. If you want to configure individual tasks, open Measurement»Measurement Setup»NI-DAQmx»Measurement Setup.
The NI-DAQmx driver accesses a configuration program from the hardware manufacturer. Before you can install the NI-DAQmx driver, you must install the Measurement Automation Explorer (MAX). The driver software is supplied with the measurement hardware.
Default Driver Default drivers use the DASYLab default driver interface because these drivers do not have their own interface. If you install several default drivers, you only can use one default driver at a time. For example, if you want to measure with the sound card, select Measurement»Driver Selection» Sound Card (Figure 4-2). Then you must end and restart DASYLab so that DASYLab stores the driver settings.
Figure 4-2. Default Driver for Sound Cards
Everywhere in DASYLab where you can select a Driver or Hardware, you now find the settings and the modules of the sound card. The sound card modules are on the Modules tab of the browser under Inputs/Outputs» Driver. Open Measurement»Hardware Setup»Driver to configure the hardware. Open Measurement»Measurement Setup»Driver to configure the measurement. To open the help for the default driver open Help» Hardware.

DASYLab 2020
4-4 dasylab.com
Interfaces In DASYLab you also can request data over the DDE, TCP/IP, OPC, ODBC, RS232 and IEEE interface from other programs or external devices.
Using Online DDE You can exchange data with other programs that run parallel on the same computer via the DDE interface (Dynamic Data Exchange). The modules for these interfaces are on the Modules tab of the browser under Inputs/ Outputs»DDE. DASYLab can request data as a DDE client or, as a DDE server, can provide data and execute commands.
If DASYLab acts as a DDE server, you must enter the address in the module:
• Application: Name of the DDE server or of the executing program. Enter DASYLAB.
• Topic: Data area the client accesses. Enter SetData.
• Name: Module name of the DDE input module.
To establish the communication, the server must start first and then the client. DASYLab transfers the data in ASCII format.
Exchanging Data over TCP/IP TCP/IP stands for Transmission Control Protocol / Internet Protocol and is the basis for the internet and also the intranet. The data source (server) can be a DASYLab installation that provides data to a higher-ranking application (client). The modules for these interfaces are on the Modules tab of the browser under Inputs/Outputs»ICOM.
The Host IP address specifies the communication partner in the network. You can enter the IP address as a number, such as 111.100.101.111, or as the name of the client such as the computer name or web address. The transport protocol, such as WWW, POP3, or FTP, determines the port address. DASYLab appends the value of the port address to the IP address with a colon. For example, if you select WWW, DASYLab displays the IP address as 111.100.101.111:80.

Hardware Setup
© National Instruments Ireland Resources Limited 4-5
Using the OPC-DA Client Use the OPC interface (OLE for Process Control) to connect DASYLab as a client with field bus systems and other hardware, provided OPC servers are available as external drivers. DASYLab receives data from registered OPC servers only. OPC modules are on the Modules tab of the browser under Inputs/Outputs»OPC-DA Client. DA stands for Data Access.
During a measurement DASYLab requests data from an OPC server or outputs data to this OPC server. For DASYLab as the client, it is irrelevant where the OPC server is located. The following situations are possible:
• The server is located on the same computer as the client. In this case the server is called a local server which runs locally on a computer but in a different address space than the client application. The communication between the OPC client and the OPC server runs slower than with an InProcess server, because Windows must transfer the data from the server process to the client process.
• The server is located on a remote computer and can be accessed over the network. This is a remote server. The communication between the OPC client and the OPC server runs slower because Windows must transfer the data from the server computer to the client computer over a network.
Reading and Writing ODBC Databases DASYLab reads and writes data and additional information to ODBC (Open Data Base Connectivity) databases via the ODBC interface. DASYLab can access every database that is registered as a data source, via the Windows ODBC administrator. The modules for these interfaces are on the Modules tab of the browser under Files.
The ODBC modules do not have inputs or outputs because DASYLab uses variables and strings to exchange data. Actions control the data exchange event-driven.
The RS232 Interface Via the RS232 interface DASYLab receives data and text from external measurement devices or sends data and control commands to measurement devices that are connected to the serial interface. The received character strings can contain measurement values and any text to which DASYLab assigns strings. The RS232 Input module can receive

DASYLab 2020
4-6 dasylab.com
measurement values and texts on one data channel or on separate data channels. The RS232 Output module outputs values or character strings which the module reads from strings and variable. The modules for these interfaces are on the Modules tab of the browser under Inputs/Outputs»RS232.
Use the RS232 monitor to configure an external device. You can send strings and read in measurement values to see immediately whether the data contains control characters.
The IEEE-488 Interface DASYLab receives data from hardware connected to IEEE boards via the IEEE-488 interface or DASYLab outputs data via this hardware. The modules for these interfaces are on the Modules tab of the browser under Inputs/Outputs»IEEE 488.
You can operate up to 15 measurement devices on one IEEE board. If you output data to several devices, you must insert a separate IEEE Output module for each measurement device and in the worksheet each device must use a different device number.
The IVI Interface DASYLab receives data from hardware devices, which support the IVI interface (Interchangeable Virtual Instrument). The modules IVI Counter, IVI DCPower, IVI Digital Multimeter, IVI Switch, and IVI Scope are on the Modules tab of the browser under Inputs/Outputs»IVI.

Controlling Measurements
© National Instruments Ireland Resources Limited 5-1
5 Controlling Measurements The data flow and the sequence of the modules in the worksheet determine the measurement process. You use triggers, input instruments, controllers, and actions to control the measurement. You use actions to execute module- specific functions when an event occurs. DASYLab executes these actions in the background without data channels, unlike other control modules. During a measurement you can read in, process, and output characteristic values and text from variables and strings.
A sequence control is a sequence of worksheets that you link via actions. You use variables and strings to transfer results from one worksheet to the next worksheet.
Triggering over Control Inputs Some modules have a control input with which you can trigger the module or control a function in the module. The control input is always at the first position in the connection
bar of a module and displays an X with a yellow background.
In the Relay the signal at the control input determines the output of the data at the inputs. As long as there is a TTL High signal, the relay outputs the data. The value 0 corresponds to TTL Low and the value 5 corresponds to TTL High. The threshold between TTL Low and TTL High is 1.5, which means that the relay does not output data as long as the value at the control input is smaller than 1.5.
The Differentiation/Integration module does not expect a TTL signal at the control input but evaluates the data signal. You can specify different conditions for starting and ending mathematical calculations in this module. Other modules such as Switch, Signal Router, and Select Values use the signal at the control input as an index to specify the input or the output.
Controlling with Actions The Action module executes event-related, module-specific functions such as resetting mathematical calculations,

DASYLab 2020
5-2 dasylab.com
changing the display screen, or stopping the measurement. Like a trigger module the action module monitors whether the connected input channels meet the specified conditions. However, when a condition is met, the action module does not output a TTL signal which influences the data flow in the worksheet, but activates a module-specific function which runs in the background. Therefore, the action module has only inputs but no outputs, unlike trigger modules.
For example, you can use an action to print the Chart Recorder display of a temperature measurement when the temperature exceeds a certain value. To do so, select Special»Action on the Modules tab of the browser and connect the input of the Action module with the monitored data channel Temperature. Open the dialog box to specify the action. First select the receiver Recorder, then the module specific action Print, and finally the trigger event Threshold value exceeded. Enter 50 as the Threshold value. When you start the measurement, DASYLab prints the current recorder display as soon as the temperature exceeds 50°C.
You can monitor up to 16 different data channels with one action module or one data channel for which you can specify up to 16 different actions. You can select modules, or individual module channels, or DASYLab as the receiver if you want to execute actions that affect the entire worksheet. Many actions require additional information such as the name and the path of the data file to be created.
To open an overview of all actions defined in the worksheet, select Options» Overview of Actions. The list contains the names of the action modules, the actions, the trigger events, and the receivers. You can open a second list that contains only the actions of one action module via Options»Action List.
Synchronous and Asynchronous Actions DASYLab differentiates between synchronous and asynchronous actions.
DASYLab executes synchronous actions at the data block that meets the condition. To do so, the data block must arrive at the action module and the module that receives the action synchronously and must have the same block start time. For example, use synchronous actions to print visualized data in real-time. The synchronization is like an additional invisible data channel which uses computing time even when DASYLab is not executing an action.
DASYLab executes asynchronous actions directly after the condition is met. An asynchronous action influences the data block processed by the executing module. This need not be the data block that triggered the action. Use asynchronous actions when the action is independent of the

Controlling Measurements
© National Instruments Ireland Resources Limited 5-3
data to be processed, for example, connecting and disconnecting channels to display modules.
DASYLab executes asynchronous actions fast. If DASYLab does not trigger an action, asynchronous actions do not need extra computing time, except for the monitoring of the input channels.
Control Sequencer Use the control sequencer as a worksheet test executive. The sequencer connects worksheets and controls the sequence of worksheets using actions. For example, use a sequencer to run different tests with different worksheets in one experiment. The first worksheet generates calibration settings and transfers these settings to the next worksheet. Then the second worksheet controls the measurement acquisition and saves the measurement values in a file. Finally the last worksheet analyzes and displays the measurement values.
To create a sequencer for this test, click Sequencer on the function bar. DASYLab opens the sequencer program window. Right-click
the Unknown root entry and select New Worksheet from the context menu. For example, load the Calibration worksheet. Then load the worksheets Measure and Analyze consecutively. Right-click the first worksheet Calibration and select Set Start Worksheet.
Then create the actions that control the worksheet sequence. Right-click the Calibration worksheet and select New Action from the context menu. Select the condition that the value of the variable VAR_101 changes and then select the action Load and start of the Measurement worksheet. Then create a second similar action which loads and starts the worksheet Analysis due to a value change of the VAR_2 variable.
If you now start the measurement, DASYLab loads the Calibration worksheet. The calibration runs until an action in this worksheet assigns a new value to the VAR_101 variable. Then DASYLab loads the Measure worksheet and runs the measurement until the variable VAR_102 receives a new value. DASYLab loads the Analyze worksheet and displays the measured values in the open display windows.
The sequencer window shows the worksheets and the actions in a tree display as in Figure 5-1. Use the context menu to enter comments about each worksheet that explain the sequence and appear with the worksheet name in the sequencer tree. The worksheet that starts the sequencer is additionally labeled Start. The condition and the function to execute is specified behind each action.

DASYLab 2020
5-4 dasylab.com
Figure 5-1. Sequencer for Calibration and Analysis
Move the worksheets in the sequencer window to change the sequence. Move an action to create a copy of the action. Use the context menu to delete worksheets and actions and to edit actions.
To save the sequence, click Save on the function bar of the sequencer. DASYLab saves sequences with the filename extension dsq. If you execute a sequence on another computer, you must copy the current worksheets into the folder specified on the target computer under Options»Default»Folders. A DSQ file contains only references to the worksheets.
Global Strings and Variables DASYLab provides 999 variables and strings in order to read, to change, and to transfer individual values and text stings during a measurement. For example, you can read the number of processed values in the Statistical Values module, you can specify the number of classes in the Histogram Classification module, or you can specify the file and path and change them during a measurement in the Write Data module.
You can use a variable or a string for most module settings for which you usually enter a value or a text. Right-click the input field and select Global Variable or Global String. DASYLab opens the overview where you select a variable or a string. When you select the first free variable, DASYLab specifies the identifier ${VAR_1}. When you select the first

Controlling Measurements
© National Instruments Ireland Resources Limited 5-5
free string, DASYLab specifies the identifier ${STR_1}. In addition to the free variables and strings you can use system variables such as the measurement time ${ELAPSED_TIME}, and system strings such as the current date
${DATE}.
DASYLab offers a selection of variable numbers for module settings that write a value into a variable. Select an index number for the variables to be used.
Select Options»Global Variables and Strings»Global Variable/String Overview for an overview of variables and strings. Folders with free and used variables or strings are listed on the left side of the tree display. If you click a variable, the table on the right lists the definition of this variable. If you open the tree on the left further, you find the folder with the accessing modules and the read and write data channels. If more than one data channel writes into the same variable, a red folder symbol warns of write conflicts.
If you want to assign a value manually to a variable during a measurement, open Options»Global Variables and Strings»Define Global Variables. To assign a text to a string, open Options»Global Variables and Strings» Define Global Strings. In these dialog boxes you also can edit the default configuration of variables and strings before and after a measurement. For example, you can assign names to variables and strings, which DASYLab displays instead of the system names. You can select several variables and strings to assign the same value to these variables and strings.
DASYLab saves the definitions of the variables and strings together with the worksheet. For other worksheets to use these configurations, select Options»Global Variables and Strings»Export Global Variable/String to export the variables and strings into a file with the filename extension .var. If you want to import the configuration, select Options»Global Variables and Strings»Import Global Variable/String in the target worksheet and enter the same VAR file. You cannot edit VAR files because these files have a binary format.
If you want to transfer only the value of a variable or of a string from one worksheet to the next, enable the settings Write to INI file when measurement stops or Read from INI file when measurement starts in the global variable or global strings definition dialog box. When the measurement stops, DASYLab saves the last value of the variable or of the string in this INI file in order to read them when a new worksheet starts. To do so, both worksheets must contain these variables and strings.

DASYLab 2020
5-6 dasylab.com

Programming Your Own Modules
© National Instruments Ireland Resources Limited 6-1
6 Programming Your Own Modules In DASYLab, modules are function units. The module is the container in which the functions are embedded. The worksheet combines several modules in order to acquire, scale, analyze, and display data. You configure the modules to tailor the functions to your application.
The script module enables you to program functions yourself. To do so, the script module offers the container, which has no functions. You create the functions with a script which can run in this container. For example, you can create module inputs and module outputs for measurement hardware not supported by default. You can program mathematical functions for a processing module in order to analyze data. However, you cannot create visualization modules as a script module.
Using the Script Module The script module is in the Special modules group in the browser. If you select the module in the browser and drag it into the worksheet, the dialog box Predefined Settings
opens. The predefined settings specify the number of inputs and outputs and their connections. This specifies the tasks for which you want to use the module. Modules that read data from a file and pass this data on to the worksheet, only need outputs. Modules that receive data from the worksheet and write this data into a file, only need inputs. Modules that process data need inputs and outputs.
After you have specified the predefined settings, DASYLab creates a script module. DASYLab saves the predefined settings as binary data in the module, which means you cannot view or change the predefined settings. At the same time the script which you want to create must be based on these predefined settings. For example, you cannot load a script for an output module into an input module later on.
In the script module you now specify the type of data to be processed. Double-click the module and select Channel Properties. In the channel properties dialog box you specify which data the script module accepts at its inputs and which data the module outputs. If the module processes

DASYLab 2020
6-2 dasylab.com
only continuous time data, you do not need to make any settings. If the module processes spectral data or histogram data, or if the data has gaps or data blocks that differ in length, you must change the settings. The channel properties impact all data channels of the module. Like all DASYLab modules, the script module can contain up to 16 data channels which you can specify in the script together with the block size and the sampling rate of the data.
DASYLab saves the channel properties as binary data in the script module. However, you can view and change the channel properties while you develop your module. As soon as you export the module and include it in the application, DASYLab closes this access.
Like all DASYLab modules, the script module has a channel bar where you select the data channels before a measurement. The settings are on two tabs: Channel for the channel settings and Module for the module specific settings. The first time you open the module dialog box, you find the three parameters a, b, and c on the two tabs . These parameters are placeholders for the settings which you still have to define in the script.
Programming a Script You program the functionality of the script module in a script. Click Edit in the module dialog box to create a script on several tabs. Each tab represents a specific module function which the module calls at specific events such as the start of the measurement or opening the module dialog box. The following overview is a list of the individual module functions:
• info, pvar — These module functions provide variables which specify the module properties. In info you initialize the variables which DASYLab saves with the worksheet. In pvar you create temporary variables which are only available during the measurement.
• DlgInit, DlgEvent, DlgOK, DlgCancel — These module functions specify the settings in the module dialog box. In DlgInit you specify the settings for the module and for each channel. In DlgEvent you define the dependencies between the settings, for example, in order to first select the Color and then enable the color selection. In DlgOK you transfer the values the user entered into the module to the variables when the user clicks OK. In DlgCancel you reset the module initializations if the user clicks Cancel.
• SetupFifo — This module function specifies the channel properties of the data blocks. In SetupFifo you check whether the module can process the incoming data and transfer the properties of the data to be output to the subsequent modules. If the module has no inputs, the

Programming Your Own Modules
© National Instruments Ireland Resources Limited 6-3
output channels receive the default values. If the module has no inputs, DASYLab does not call the SetupFifo.
• ProcessData, ProcessValue — These module functions process the data. DASYLab calls the main function ProcessData regularly during the measurement in order to read or process data from a measurement hardware or to write the data into a file, or to output data to the measurement hardware. ProcessData can call Process Value in order to process single values.
• Start, Stop — These module functions refer to the measurement. In Start you define the measurement preparation and in Stop the measurement feedback.
• Load, Save — These module functions specify the loading and saving of the module in the worksheet. In Load you prepare the module for the measurement. In Save you prepare the module for the storage.
• Create, Delete — These module functions specify how the script module is created and deleted in the worksheet. In Create you specify the number of inputs and outputs and also the channel assignment. In Delete you define clean up operations such as closing files or disconnecting hardware.
You program the individual module functions in the Python programming language. Python has a simple syntax and a complex command structure. DASYLab provides special script functions for data handling, channel definitions, and the settings in the module dialog box. During the programming process, you test the functionality of your module in the worksheet and save the module with the worksheet.
If you have programming experience, you can also edit the script in an external editor. In an external editor you can view the complete script and use the editing functions of the selected editor for programming. Click Use External Editor in the module dialog box and save the script as a file.
DASYLab creates a text file with the filename extension .py. In the module you can no longer edit the script you saved externally. Instead you must load the script file into the module in order to test the programmed module functions. If you use the script file in a different script module, this module must have the same predefined settings and channel settings as the original script module. You select the external editor in the configurator.

DASYLab 2020
6-4 dasylab.com
Exporting a Script Module The reason for programming script modules is to have new modules in DASYLab. Users can select the new modules in the browser and configure them after inserting them in the worksheet. If you want to share a script module with another user, you must export the script with the programmed script. You then generate a script package from one or several exported script modules and register this script package in DASYLab.
In the first step, you double-click the script module and select Export. DASYLab opens the export dialog box with the basic settings and the optional additions. Enter, for example, UserFunction on the Basic Settings tab as the name for the module and select the module group Special. Specify the folder in which DASYLab saves all files for the new module. On the Additions tab you can assign a help file and a graphics symbol to the module.
Note Note that entries and filenames are case-sensitive. Python as well as DASYLab differentiate between names that are
only lower case and those that are also upper case (newmodules<>NewModules).
In the second step, you open Options»Create Script Package and enter the name of the script package (MyModule), the source folder with the exported script modules, and the destination folder for the script package. In the destination folder, DASYLab creates a script package with the filename extension .dly (MyModule.dly). A script package is similar to a function library.
In the third step, you register the generated script package in DASYLab. An entry in dasylab.ini in the [Extend] section is sufficient to test the script package on the test computer. Enter the name of the package and the filename extension, for example, DLL5=MyModule.dly. If you then start DASYLab, the new module UserFunction is in the module group Special in the browser. If you insert the module in the worksheet and open the module dialog box, the properties you programmed in the module function DlgInit are on the tabs Module and Channel. Only the buttons OK, Cancel, and Help remain from those of the editable script module. All functions for editing a script have otherwise disappeared.
Use the configurator to install your own modules on a different computer. Use the action Slot to generate a package definition for the new module. This action not only copies the script package MyModule.dly on the destination computer into the DASYLab folder, but also inserts the required entry into the dasylab.ini at a free position in the [Extend] section. Finally, create a configurator package with the

Programming Your Own Modules
© National Instruments Ireland Resources Limited 6-5
filename extension .dlp. The user then only has to double-click this configurator package on the destination computer in order to add the new module to the already installed DASYLab.

DASYLab 2020
6-6 dasylab.com

Configuring the Data Flow
© National Instruments Ireland Resources Limited 7-1
7 Configuring the Data Flow DASYLab transports data in the worksheet in blocks from module to module. DASYLab does not output a data block to the next module until the current data block is completely filled with data. DASYLab distinguishes measurement data, which are from the measurement devices and data sources and which most modules output, spectral data which are the result of a fast Fourier transform, and histogram data which contain the count results of a classification. DASYLab outputs a time stamp, the sampling rate, and the block size with every data block.
The size of the data blocks and the sampling rate determine the processing speed, which in turn determines the data flow in the block diagram. The Block size specifies how many values a data block contains. The Sampling rate specifies how fast DASYLab generates data or requests the measurement values from the board. The Response time in the block diagram depends on the ratio between the block size and the sampling rate. Table 7-1 lists the response times for some block sizes and sampling rates.
Table 7-1. Response Time
Block Size Sampling rate
(1/Second) Response time
(Second)
1 1 1 1 1000 0,0
01 1000 1 1000
The response time specifies the period of time in which DASYLab acces-ses all modules in a worksheet. Depending on the size of the work-sheet and the computer power, DASYLab cannot undershoot a certain limit.
If, for example, the worksheet comprises 100 modules and the specified block size to sampling rate ratio is 0.001 s, DASYLab must process 100 modules in 1 millisecond. This leaves each module 10 microseconds to process its data. DASYLab aborts the process because the time is too short.
Note The smaller the ratio between block size and sampling rate is, the more often the worksheet gets updated. Use a ratio of
0.1 s to 1 s.

DASYLab 2020
7-2 dasylab.com
Click Measurement Setup on the function bar to specify the sampling rate and the block size. You can specify the sampling rate and the
block size in the measurement settings dialog box or you only specify the sampling rate and DASYLab specifies the block size as shown in Figure 7-1. If you do not have hardware installed, DASYLab uses the computer clock as the timer. If you specify a default driver under Measurement»Select Driver, you can use the hardware clock. The settings Driver buffer, Analog output, and Digital output also refer to the default driver.
Figure 7-1. Measurement Settings of the Default Driver
Depending on the installed hardware, DASYLab provides further timers apart from the system clock and the default driver clock.
Click Time Base Setup on the function bar to view the tabs of the available timers and to change them. The DASYLab tab contains the system clock settings. The Driver tab contains the default driver settings. If you install DLL drivers with individual sampling rates such as NI-CAN or instruNet, the time base settings dialog box also contains the tabs NI-CAN and instruNet.

Configuring the Data Flow
© National Instruments Ireland Resources Limited 7-3
Optimizing Processing Time The overall operating performance of DASYLab depends on the hardware resources of the computer, on the data acquisition device, and on the complexity of the worksheet. The following section provides tips on how to increase the DASYLab operating speed.
• Increase the amount of memory (RAM) on your computer. If you often write into the Windows swap file, your system slows down.
• The more powerful your computer is, the higher the sampling rates can be.
• Disable unnecessary display functions, such as the grid display in the display windows.
• Enable the fixed time base setting in the Axes menu. • If you measure with a high sampling rate (for example, to process high
frequencies with an FFT), you preserve DASYLab resources if you use the Separate module. To do so, insert the Separate module, which only lets every hundredth data block pass between the modules Analog Input and FFT. DASYLab calculates an FFT for every hundredth data block, which includes high frequencies due to the high sampling rate.
If the measurement does not require an online display, you can first save the data in a file and later read and evaluate the data off-line.
Significant Digits The accuracy with which DASYLab process data depends on the transferred data type. The modules usually work with the 8-byte double data type. The accuracy of the double data type is altogether 15 places.

DASYLab 2020
7-4 dasylab.com

Configuring the Data Flow
© National Instruments Ireland Resources Limited A-1
Module Groups Twelve module groups with related modules contain the DASYLab functions. The appendix provides an overview of the available modules and their functions. The installed DASYLab license determines which modules are available. Modules that are not part of your license are dimmed in the browser. Refer to your DASYLab vendor to extend your DASYLab license.
The Input/Output Modules Group The input/output modules group contains the hardware modules of the installed hardware driver, and the interface modules for communication with external devices and programs.
For example, if you have installed the NI-DAQmx driver for National Instruments hardware, the associated modules are in the sub-folder
NI DAQmx. If you have installed the DAP driver for Microstar Laboratories hardware, the associated modules are in the sub-folder DAP. If you have installed the sound driver, you can select the sound driver under Measurement»Select Driver and access the associated modules in the sub- folder Driver.
The interface modules are in sub-folders with respective names. The subfolder OPC DA Client contains the modules OPC Input and OPC Output to exchange data with OPC servers, which are registered on the network or the local computer, via the OPC interface.
The sub-folder DDE contains the modules DDE Input and DDE Output to exchange data and commands with other programs via the DDE interface.
The sub-folder ICom contains the modules ICom Input and ICom Output to exchange data and text in a network via the TCP/IP interface.

DASYLab 2020
A-2 dasylab.com
The sub-folder ModBus contains analog modules and digital modules to communicate with PLCs via the ModBus protocol.
The sub-folder RS232 contains the modules RS232 Input and RS232 Output to exchange data and text with external measurement devices that are connected to the serial interface.
The sub-folder IEEE 488 contains the modules IEEE488 Input and IEEE488 Output to exchange data with external measurement devices connected to IEEE boards.
The sub-folder IVI contains the modules IVI Counter, IVI DCPower, IVI Digital Multimeter, IVI Switch, and IVI Scope which are based on the respective class specifications of the IVI foundation.
The Trigger Functions Modules Group The trigger functions modules group contains various trigger modules to control the data flow in the worksheet with conditions. When the condition is met, trigger modules output a TTL signal.
The Pre-/Post-Trigger module continuously monitors whether data channels exceed limit values whereas the Start/Stop Trigger module checks when data channels exceed a limit value the first time. The Combi Trigger module continuously monitors the start condition and then the stop condition of data channels.
The Sample Trigger module continuously monitors the duration of trigger events, whereas the Trigger on Demand module monitors the increase or decrease of successive measurement values.
The Relay module outputs the connected data channels when a trigger input or an action meets the condition. Unlike the other trigger modules, the module does not output TTL signals.
The Mathematics Modules Group The mathematics modules group contains modules to process data channels mathematically.
Use the Formula Interpreter to define your own formulas, to calculate data channels, and to combine several data channels with each other. In the Arithmetic module, you select predefined functions to calculate one data channel or to link two channels. The Trigonometry module uses trigonometric functions for data channels and the Differentiation/

Configuring the Data Flow
© National Instruments Ireland Resources Limited A-3
Integration module differentiates or integrates data channels.
To scale data channels you can use various modules: linear scaling, scaling with table of reference points, thermocouple linearization, PT100/NI100 linearization, and offset adjustment.
The Comparator module compares one channel with a constant or two channels with each other and outputs a TTL level if the values are similar, equal, or greater. The Logical Operations module links TTL signals to each other. The Flip Flop module provides the functionality of various flip flops (D-Flip Flop, JK-Flip Flop, RS-Flip Flop, and Monoflop).
The Bit Mask module converts measurement values into binary numbers in order to shift bits or to combine bits and to output the new values. The Gray Code module uses the gray code to decode the angle encoder signals.
Use the Slope Limitation module, for example, to cut off peaks in a data channel caused by outliers. The Reference Curve module calculates a tolerance range for data channels and saves the mean values and the values of the maximum and minimum curve in a file that the statistics module Check Reference Curve and the display module Chart Recorder use.
The Statistics Modules Group The statistics modules group contains modules for the statistical evaluation of data channels.
The Statistical Values module calculates characteristic values for each data block, such as the standard deviation, the variance, the mean value, the minimum value, and the maximum value. To recognize and to output extreme values in data blocks use the Minimum/Maximum module which, unlike the Statistical Values module, can determine several extreme values in one data block.
The Regression module calculates polynomials for approximation curves for the incoming data. The Counter module counts data and events, such as extreme values or level crossings, and rising or falling edges. The Sort Channels module sorts values in data channels in ascending or descending order. The Select Values module filters out single values based on their position in the data block. The Check Reference Curvechecks whether data channels lie within a tolerance range. The Pulse Analysis module evaluates pulse width modulated signals statistically.
The Histogram Classification module calculates the single frequencies

DASYLab 2020
A-4 dasylab.com
or cumulative frequencies of the measurement values within specified classes. The Rainflow Classification module runs classifications with one parameter or two parameters. Use the Two Channel Classification module for two-dimensional counting procedures, for example, to create a diagram of bearing load rotational frequencies.
The Signal Analysis Modules Group The signal analysis modules group contains modules for calculating frequency components of signals or for analyzing the similarity of signals.
The FFT (Fast Fourier Transform) module transfers signals from the time domain into the frequency domain. You can calculate real FFTs or complex FFTs, or you can calculate an inverse FFT to transfer a signal from the frequency domain into the time domain. The FFT Filter module filters specific frequency components from the results of an FFT, whereas the modules FFT Maximum and nHarmonic search for maximum values in the FFT results. Use the Data Window module to multiply data channels with non-periodic signals with a window function to prepare the data channels for an FFT.
The Third/Octave Analysis module adds up the amplitude values of the FFT in standardized logarithmic frequency intervals in order to determine the volume in frequency ranges instead of the amplitude of each individual frequency.
The Digital Filter module filters data channels with digital IIR filters. The Correlation module uses the cross correlation to calculate the statistical similarity of two data channels and uses auto-correlation to calculate how well a data channel matches a time-shifted version of itself.
The Period Check module uses a specified zero line or reference line to search for the first zero crossing of a signal.
The Harmonic Distortion calculates in the frequency range the amplitude and the phase of the fundamental frequency and up to 48 harmonic frequencies.
The Electro Technical Characteristics module performs calculations from two incoming current and voltage data channels for example, the power, the phase angle, or the input frequencies.
The Polar/Cartesian module converts polar coordinates into cartesian coordinates and vice versa.
The Resample module converts vibrations at a rotating axis into the rotation angle, for example, the vibrations of an engine shaft.

Configuring the Data Flow
© National Instruments Ireland Resources Limited A-5
The Control Modules Group The control modules group contains modules for generating signals, for controlling the data flow in the worksheet, and for executing control functions.
The Generator module generates various signals such as rectangular signals, sine signals, or sawtooth signals. The Sequence Generator module generates time-dependent, analog set points and digital control commands with a user-defined program. Use the modules Switch, Slider, and Coded Switch to enter data manually during a measurement.
The Time Delay module outputs incoming data channels with a time delay. The TTL Pulse Generator generates TTL signals time-dependent in order to control processes. The Stop module terminates the measurement.
The Latch module outputs the last data value continuously, event-driven, or after a signal at the control input. The Signal Router module distributes incoming data values event-driven onto several outputs.
Use the modules PID Control and Two-Point Control to control processes. The Write Global Variable module saves the incoming measurement values in variables. The Write Block Time saves time information in strings. The Read Global Variable module outputs values of variables to the worksheet.
The State Machine module outputs the last data value continuously, event-driven, or after a signal at the control input. The Signal Router module distributes incoming data values event-driven onto several outputs.
The Display Modules Group The display modules group contains modules for displaying measurement values and results as complete blocks in separate display windows or in a layout. You also can configure the display window during the measurement.
The modules Chart Recorder, Y/t Chart, and X/Y Chart display data channels as curves. During the measurement you can zoom, scroll, and measure these curves with cursor lines.
The Diagram module displays data channels as a Chart Recorder, a Y/t Chart, or as an X/Y Chart. You can group curves in axes systems as you like, and zoom and measure the curves offline.

DASYLab 2020
A-6 dasylab.com
The Polar Plot module displays pairs of data channels such as the measured volume around a dummy head and the corresponding angles as curves in a polar diagram.
The modules Digital Meter and List display data channels numerically. Use the bar display of the Bar Graph module and the pointer display of the Analog Meter to display slow procedures. The Analog Meters, Bar Graphs, and Status Displays are freely scalable and help visualize procedural operations on test stands.
The Files Modules Group The files modules group contains modules for reading and saving data.
The Read Data module reads ASCII, IEEE, FlexPro, and DASYLab DDF file formats. The ODBC Input module reads data from ODBC databases.
The Write Data module saves data in ASCII, IEEE, DaDisp, DAP-Vector, DASYlab DDF, NI TDM, and DIAdem DAT, Famos, FlexPro, nSoft, Remus and SignalysDOS files. The ODBC Output module writes data into ODBC databases.
The Backup Data module archives already saved data on external storage media.
The Data Reduction Modules Group The data reduction modules group contains modules for reducing large data quantities to specified characteristic values or data sections.
The modules Average and Block Average reduce data blockwise to mean values or to extreme values.
Use the Separate module if the sampling rates are high in order to output just one value from each data block or to output just one data block after a number of rejected data blocks. The Cut Out module outputs only a specific number of the first values in every data block.
The Multiplexer module combines several data channels into one data channel whereas the Demultiplexer module distributes one data channel onto several data channels either value-wise or blockwise.
The Signal Switch module changes the data input either time-controlled or amplitude-controlled in order to only output data of the active data channel. The Circular Buffer module saves incoming data and outputs the data event-driven. In contrast the Shift Register module collects the values of every data block and then outputs the new data block event-

Configuring the Data Flow
© National Instruments Ireland Resources Limited A-7
driven.
The Network Modules Group The network modules group contains modules for exchanging data and messages in networks. If your installation includes the DASYLab net license, you can use up to 32 network modules in one worksheet.
Multiple DASYLab programs that are installed on different computers in one network can communicate using the modules Net Input and Net Output. Use the Message module to create messages or warnings which you can send via the Message Output module to a Message Input module in the worksheet on another computer in the network.
The modules DataSocket Import and DataSocket Export exchange data with OPC servers and National Instruments DataSocket servers.
The Special Modules Group The special modules group contains various modules with special functions such as black boxes and actions.
Use the Empty Black Box module to create sub-worksheets in order to structure complex worksheets and to increase the possible number of modules in the worksheet. The Black Box module communicates with the worksheet using the modules Export and Import, which can only be used with black boxes.
Use the Action module to control event-driven procedures in the worksheet modules and to create sequence controls. Use the Message module to visualize and to document the defined actions on your computer. You send messages with the E-Mail module.
The Time Base module generates time data or extracts time data from data channels and the Signal Adaptation module synchronizes data channels with different sampling rates to a common time base.
The Script module offers the basis for creating a module with user-defined functions. You program the functions and properties in Python and register the exported script packages in DASYLab.
The Add-On Modules Group The add-on modules group contains modules that were created with the DASYLab Extension Toolkit. You can purchase the add-on modules and install the respective DLLs (Dynamic Link Library), or you can create your own modules with the Extension Toolkit in order to extend the

DASYLab 2020
A-8 dasylab.com
DASYLab functionality.
The Convolution module weights a time function with other time functions, for example, to filter the signal. The Weighting module evaluates data blocks. The Transfer module uses the input signal and the output signal to calculate the properties of the interjacent, linear, and time-invariant transfer system.
The Universal Filter eliminates distorting frequency components with user- defined digital filters. The Save Universal File module saves data in the Universal File Format 58.

Configuring the Data Flow
© National Instruments Ireland Resources Limited B-1
Tips and Tricks
The following tips and tricks are designed to help you create and process worksheets:
• Order the modules on the screen neatly. • Create short connections between the modules and avoid superfluous
channel branches and channel crossings so that you can follow the data flow in the worksheet.
• Try to keep all channels that go from one module to the next parallel or bundled.
• Include as many channels as possible in a single display module. A Status Display module with 16 data channels requires less computing power than 16 individual Status Display modules.
• Label your modules so that others can easily understand the functions and tasks of the modules.
• Save the development steps of your worksheets in files with successive names. This allows you to go back to a previous development step.
• Use black boxes to store tested subsets of the worksheet. This creates a library of functions that you can re-use in other worksheets.
• If you work with many black box modules, configure each with a different background color. For example, choose darker colors the deeper the black box lies in the worksheet.

DASYLab 2020
B-2 dasylab.com
Troubleshooting The following section deals with frequently asked questions:
A worksheet is not loaded I cannot load a worksheet I saved earlier. I am using the same hardware, but DASYLab reports that this worksheet does not match the installed hardware.
DASYLab does not save the measurement board settings with the worksheet. If you made changes to your board settings since you last ran the worksheet, DASYLab cannot recognize or reset the changes. In order to use the worksheet again, you must restore the hardware settings to match the worksheet. For example, switch the board from 8 DIFF to 16 SE and if necessary, reactivate the expansion boards that were active when you saved the worksheet.
Real time output – yes or no? I want to connect a Switch module to a digital output. Should I select the Output in real time option?
Whether or not you select this option depends on the output mode setting of the digital output module. If the output is set to synchronous, output in real time must be enabled. If the output is asynchronous, output in real time can be disabled.
If Output in real time is not active, the data is generated as fast as possible, usually faster than the synchronous digital output can process the data. If the switch is toggled, the output first processes all the data held back before the change can take effect.
If the output is asynchronous, the data is processed as quickly as it is received;the data is not held back in the same way.
This tip applies also to any module that generates data (slider, generator, Switch) and is output to an analog output on the acquisition board.
Maximum worksheet size? I want to build a complex worksheet and only can insert 256 modules in the worksheet. How can I insert more modules?
Use the Black Box module to create one or more sub-worksheets. You can find a black box under Modules»Special. You can create up to 256 modules in a black box like in the main worksheet. You can insert a black box just like any other module. Double-click the black box to open a sub-

Configuring the Data Flow
© National Instruments Ireland Resources Limited B-3
worksheet. Use the Import/Export Modules to exchange data with the level above.
Only 16 branches on a data channel? I need to use a channel more than 16 times. How can I create more than 16 branches?
Use a mathematics module with the NOP function (No Operation). Connect one of the data channel branches to this module and use the outputs for 16 more branches.
The display is too slow! My worksheet takes too long to display the acquired data in the display windows. What can cause that?
The following factors can slow down the display considerably: • Your block size is too big for the sampling rate. • You configured a separate module in such a way that it ignores a large
number of blocks. You will not see a response until the next data block passes. The time behavior is the same in block-wise and sample-wise separation.
• The average module is configured to average blockwise and you did not change the output block size to reflect the data reduction. The output blocksize also affects a consecutive separate module that executes a data-reduction blockwise.
• You have specified a very high value for No. of blocks in the modules Histogram or Statistical Values. The module needs a long time to output the data.
• If the hardware is incorrectly configured, data may not displayed because the hardware is not acquiring data. Check the hardware settings, especially the board type, the base address, the IRQ channel, and possibly the DMA channel.

DASYLab 2020
B-2 dasylab.com

Configuring the Data Flow
© National Instruments Ireland Resources Limited Index-1
Index
A
Action .................................... 5-2 asynchronous ................... 5-2 Change Layout ................3-11 synchronous ..................... 5-2
Analog Meter ........................ 3-8
B
Bar Graph .............................. 3-8 Black Box ............................... 2-6
close .................................. 2-7 insert ......................... 2-6, 2-7 save ................................... 2-7
block size ............................... 7-1
C
calculation ............................. 1-6 formula ............................. 1-6 Formula Interpreter ......... 1-7
Channel bar ........................... 1-2 Channel properties ............... 6-2 Chart Recorder ..................... 3-4 Coded Switch ......................3-10 Configurator.......................... 4-1 Configuring Modules ............ 2-4 Control Input
Diff./Integration ............... 5-1
Relay ................................. 5-1 Controlling
with Actions ...................... 5-2 with Control Input ............ 5-1
Create layouts .................... 3-10
D
DAP Box ................................ 2-8 Data Channel
Blackbox............................ 2-7 combine ............................ 2-7 create ................................ 2-5 delete ................................ 2-3 disabled ............................ 2-6
data flow ............................... 2-1 Data Flow ............................. 7-1 Data Source .......................... 2-2 Defining Measurements....... 2-1 Diagram ................................ 3-3 Digital Meter......................... 3-9 Digital Meter......................... 3-7 display
colors ................................ 1-4 Digital Meter .................... 1-8 Y/t Chart ........................... 1-4 your measurement........... 1-1
Display Modules ................... 3-3 Display Windows .................. 3-1 Documentation Frame ......... 2-2
create ................................ 2-2 edit .................................... 2-2

DASYLab 2020
Index-2 dasylab.com
G
Getting Started ..................... 1-1
H
Hardware Configurator ..................... 4-1 NI-DAQmx ......................... 4-3 Setup ................................. 4-1 Sound Card ....................... 4-3
I
Input Instruments Switch, Slider .................... 3-1
Interface DDE.................................... 4-1 ICOM ................................. 4-1 IEEE488 ............................. 4-3 IVI ...................................... 4-3 ODBC ................................. 4-2 OPC.................................... 4-2 RS232 ................................ 4-2
L
Layout Create..............................3-10 Elements .........................3-12 Settings ...........................3-12 Toolbar ............................3-10
List ......................................... 3-8
M
Measurement Setup ............. 7-2 module
inserting ............................ 2-2 Module
Browser............................. 2-4 connecting ........................ 2-3 Data Channel .................... 2-3 Go to ................................. 2-4 Navigator .......................... 2-4 replace .............................. 2-3
module bar ........................... 2-4 Module bar
edit .................................... 2-4 Modules Group
Add-On............................. A-7 Control ............................. A-5 Data Reduction ................ A-6 Display ............................. A-5 Files .................................. A-6 Input/Output ................... A-1 Mathematics ................... A-2 Network ........................... A-7 Signal Analysis ................. A-4 Special ....................... 5-2, A-7 Statistics ........................... A-3 Trigger .............................. A-2
Multiplexer/Demultiplexer .. 2-7
N
numeric data ........................ 1-8
O
Optimizing Processing Time . 7-1

Configuring the Data Flow
© National Instruments Ireland Resources Limited Index-3
P
Polar Plot............................... 3-7 PythonScript ........................ A-7
S
Sampling rate ........................ 7-1 Saving
Measurement Data ........1-10 Worksheets .....................1-11
Slider ...................................3-10 Status Display ....................... 3-9 Switch .................................... 3-9
T
Time Base Setup ................................. 7-2
Toolbar Layout .............................3-10
Troubleshooting .................. B-1
TTL Signals ............................. 3-9
V
Visualisation ......................... 3-1
W
worksheet create ................................ 1-2 hardware independent .... 1-2
Write data ........................... 1-10
X
X/Y Chart ............................... 3-6
Y
Y/t Chart ................................ 3-5