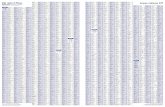DashCam 500 - Rand McNally
Transcript of DashCam 500 - Rand McNally

DashCam 500User Manual

2DashCam 500 User Manual
Contents
Your New DashCam 500 ..............................................................................3
About the DashCam 500 ..................................................................3
Key Features .....................................................................................3
What’s in the Box ..............................................................................4
Getting Started .................................................................................5
Install the Memory Card ...................................................................5
Attach the Suction Cup and Mount to Window ................................5
Connect a USB Cable for Power........................................................6
Turn On/Off ......................................................................................7
Install the Companion App ...............................................................7
Pair the Camera with your Phone......................................................8
Format the Memory Card .................................................................9
Using the DashCam ....................................................................................10
Home Screen ..................................................................................10
Dynamic Buttons ............................................................................11
Power Button .................................................................................13
Wi-Fi® .............................................................................................13
Live Feed ........................................................................................14
Gallery ............................................................................................15
Photo .............................................................................................16
Settings ..........................................................................................16
Using the App ............................................................................................19 Live Feed ........................................................................................19
Videos ............................... .............................................................21
Photos ............................... .............................................................22
MapShots™ .....................................................................................22
Download and Share Videos and Photos .........................................23
Settings...................................................................... ........ ............25
Flashback Videos ........................................................................................26
Use on DashCam ............................................................................26
Use in App .....................................................................................27
Warnings, End-User License Agreement, and Warranty ....................... 28

3DashCam 500 User Manual
About the DashCam 500
Never miss a critical incident or a memory-video with this
high-quality, Wi-Fi® and GPS-enabled dash camera with
active VideoKeeper™. A free companion app lets you
sync your device and download video and photos to your
smartphone through a built-in Wi-Fi® connection. And
with the press of a button, share your treasured picks via
social media or email.
Key Features
• VideoKeeper ensures that a video is preserved in case of an accident or incident that is triggered by a G-Sensor.
• With the flashback feature, one to three minutes of video preceding the press of a button will ensure that a video of something that happened in the past is saved, almost like flashing back to the past.
• View a live video feed on the DashCam or on a smartphone via the companion app.
• Pause, record, and delete videos on the DashCam or remotely through the app.
• Use the app’s Gallery screen to sort videos and photos, emergency incidents, and memories.
• Capture still photographs while recording video.
• With MapShots™, view your drive on a map at the same time you replay the video.
• Share images and photos quickly on social media or in an email through your smartphone.
Your New DashCam 500

4DashCam 500 User Manual
What’s in the Box
• 1080p HD DashCam with large 3” screen for high-quality video
• Easy to use, clip-in suction cup mount with quick release and GPS
• 16GB memory card
• Micro USB cable

5DashCam 500 User Manual
Getting Started
To begin using your DashCam, you need to:
Install the Memory Card
The DashCam records all videos and images to a micro SD card that inserts into the side of the unit. You must remove the plastic cover to access the card slot.
1. On the right side of the DashCam, pull back the cover that protects the card slot using a paper clip, fingernail, or another thin tool.
2. Slide the card into the slot until it clicks into place.
3. Replace the cover.
4. To remove the SD card, open the cover and push down in the center of the card’s edge. It will click and eject.
Notes: You can only use a micro SD card. You must format the SD card before using it. (you can do this in the camera). Refer to the Format the Memory Card section.
Attach the Suction Cup and Mount to Window
The DashCam connects to a separate suction cup mount. There are two tabs on the mount that connect into the top of the DashCam. These tabs on the side of the mount can be squeezed to insert or release the mount from the camera. There is only one way the suction cup mount can attach to the camera. Please pay attention to the small notch near the connector pins of the suction cup mount that aligns to a small tab on the top of the camera.
1. Press the suction cup against the windshield.
2. Rotate the knob on the mount to lock it in place.
3. On the bottom of the GPS mount, press the two tabs inward and hold them.
4. Slide the DashCam into the mount and release the tabs.
5. Press the tabs again to release the DashCam from the mount.
1
2
3
4 ➘
➘ ➘

6DashCam 500 User Manual
Getting Started
Tip 1:
You may want to get familiar with the DashCam or change settings before attaching it to the window. In this case, you can attach the USB power cord to the camera (see below) before mounting it to the window.
Tip 2:
To navigate through the menu screens of the DashCam, you need to use the buttons located below the camera’s screen. These buttons are dynamic and change depending on the function you have selected. The icons for the buttons are visible at the bottom of the screen. Remember, the camera does not have a touch screen so in order to move around the screen you need to use the buttons at the bottom of the camera.
Connect a USB Cable for Power
The DashCam is powered by an internal battery, and can be recharged using a micro USB cable.
Connect the USB cable to the port in the top left corner of the DashCam, or to the connector on the end of the lock knob, as shown above.
Connect the other end to a car changer in your vehicle.
Note: This battery is intended only to finish a recording when or if the camera has been disconnected from power in the case of an accident or for parking mode. It is not intended to provide hours of use as a stand-alone camera.
➘
➘

7DashCam 500 User Manual
Getting Started
Turn On/Off
The DashCam powers on automatically when you connect the micro USB cable to a power source.
You can also press and hold (5 seconds) the Power button (located on the top right of the DashCam) to turn the DashCam off. A quick press of the Power button will turn the camera on.
Install the Companion App
The DashCam 500 can be controlled by a companion app on either an iOS or Android device. You can also use the app to view the live video feed.
To download the app
On an iOS device:
1. Open the App Store on your smartphone.
2. Search for Rand McNally DashCam.
Select and install the app
On an Android Device:
1. Open the Google Play store on your device.
2. Search for Rand McNally DashCam.
Select and install the app
➘

8DashCam 500 User Manual
Getting Started
Pair the Camera with your Phone
The DashCam 500 pairs with your phone using a Wi-Fi connection. The camera acts as a wireless hotspot. You must select this hotspot from your phone’s Wi-Fi settings page.
App Settings:
2
1. Press the Wi-Fi dynamic button on the DashCam to enable or disable Wi-Fi.
2. The Wi-Fi screen opens, and you can view the network name and pairing code (password) to use to connect your phone.
3. Go to your phones settings to select the Rand McNally Wi-Fi network.
4. Press the Back dynamic button to return to the DashCam 500 home screen.
1

9DashCam 500 User Manual
Getting StartedGetting Started
Format the Memory Card
The SD card must be formatted before you can record video. You can use the dynamic buttons on the DashCam or use the Rand McNally DashCam app on your smartphone to format the SD card.
From the DashCam:
1. Navigate to the Settings screen.
2. Use the up and down arrows to highlight Format TF Card.
3. Press Select.
4. Select OK.
From the app:
1. Connect your phone to the DashCam Wi-Fi network.
2. Tap Settings in the app.
3. Tap Format SD Card.
4. Tap OK.

10DashCam 500 User Manual
Using the DashCam
The DashCam interface features a 3" screen with four dynamic touch-sensitive buttons along the bottom. These dynamic buttons allow you to navigate and control all functionality on the DashCam.
All functions can be performed either on the DashCam using the dynamic buttons, or from within the companion app.
Home Screen
When you power on the DashCam, it immediately begins recording and displays the live view screen.
To access the Home screen, press Back. If you are recording video, the Home screen displays REC and a red dot in the top right corner.
The Home screen is shown below:

11DashCam 500 User Manual
Using the DashCam
Dynamic Buttons
The DashCam features four dynamic buttons located below the screen. Use these buttons to navigate and make selections. The menu icon will have a glow behind the icon to indicate which menu item you can select.
Note: The DashCam 500 does not have a touchscreen.
Dynamic Button Bar Controls

12DashCam 500 User Manual
Using the DashCam
Button Name Icon Description
Next Moves to the next option.
Previous Moves to the previous option.
Select Selects the option, video, or picture, and opens a new screen.
Back Returns to the previous page.
Record Video Begins recording video.
Pause Stops recording video. Or, stops playback.
Flashback Video Creates a Flashback video using VideoKeeper.
WiFi Turns Wi-Fi on and off.When turning on, displays the Wi-Fi Information screen.
Sound Turns sound on and off.A slash through the icon indicates sound is off.
Delete Deletes a video or image.
Camera Takes pictures from the DashCam app.
Microphone Enables or disables the audio streamfrom the DashCam app.
Press one of the four buttons to select an option. Some common options are shown below:

13DashCam 500 User Manual
Power Button
The DashCam’s power button also serves as the camera button when the DashCam is powered on.
1. A short press takes an image.
2. A long press turns the DashCam off.
3. A short press when the camera is off turns the DashCam on.
Wi-Fi®
The DashCam 500 uses Wi-Fi to communicate with the companion app. When Wi-Fi is on, the Wi-Fi icon appears in the dynamic icons at the bottom of the Home screen.
Press the Wi-Fi button to turn it off.
Press again to turn it on. When you turn Wi-Fi back on, the Wi-Fi Information screen displays. This screen contains the Wi-Fi network name and password.
Press Back to return to the Home screen.
Using the DashCam
➘

14DashCam 500 User Manual
Using the DashCam
Live Feed
The Live Feed shows what is being recorded at that moment.
To use the Live Feed functionality:
1. On the DashCam, select Record to access the live feed. The DashCam will begin recording immediately.
2. Press Pause to stop recording. The live feed will still display on the DashCam screen.
3. Press Flashback Video to begin capturing a Flashback video. A message displays on the bottom of the screen showing that the Flashback video is being recorded.
4. Press the Sound button to toggle sound on and off.
5. Press Back to return to the Home screen.
IMPORTANT: When Loop recording is turned on, the DashCam 500 will continuously record video. Eventually, the SD will get filled with videos. However, when this happens, the DashCam will automatically overwrite the oldest videos to make room for the new ones. Flashback videos and Emergency videos will NOT be deleted or written over.
Eventually, the memory card could fill up with Flashback videos. If this happens, you will need to download or delete videos to free up space.
1 32 45

15DashCam 500 User Manual
Gallery
The Gallery displays all the videos you have recorded. On these screens, you can view a thumbnail of each video, play the video, or delete the video.
To use the Gallery:1. On the Home screen, navigate to Gallery, and press Select. The Gallery opens and displays the newest video first.
2. Use the Next and Previous buttons to find a video, and press Select to open the video for playback.
The video begins to play as soon as you open it.
3. Press Pause to stop playback.
4. Press the 1x button to change the playback speed. Options are:
• 1x (normal speed) • 2x • 4x • 8x
5. Press the Delete button to delete the video. Press Yes to confirm (or Cancel to keep it instead).
6. Press Back at any time to return to the previous screen.
Note: You cannot view videos in the Gallery and record at the same time.
Using the DashCam
1
26 6 3
4 5

16DashCam 500 User Manual
Using the DashCam
Photo
The Photo Library displays thumbnails of all the still pictures taken.
To use the Photo Library:1. On the Home screen, navigate to Photo, and press Select. The Photo Library opens and displays the newest photo first.
2. Use the Next and previous buttons to find a picture, and press Select to view it.
3. Press the Delete button to delete the picture. Press Yes to confirm (or Cancel to keep it instead).
4. Press Back at any time to return to the previous screen.
Settings
The DashCam 500 is highly customizable. You can change Wi-Fi, camera resolution, recording options, G-Sensor, and other functions from the DashCam’s Settings screen.
Press Next until Settings is highlighted, then press Select.
Note: When viewing pictures in the Photo Library, you will not be able to record video or take a picture.

17DashCam 500 User Manual
Using the DashCam
Settings Options Description
Wi-Fi (none) Displays information about the Wi-Fi network on the DashCam.
Record sound OnOff
Selects whether sound is recorded in your videos.
Video quality 1080p720p
Determines the resolution of your videos
G-Sensor 0 (Off)12345 (requires the most force to save and preserve the video)
Sets the sensitivity of the G-Sensor. This sensor triggers the camera to preserve a recording automatically when the DashCam detects an impact or sudden and forceful movement.
Adjust time Auto OnAuto OffManual
You can manually select the time, or default to automatically using the time on your phone.
Time zone (select) Sets the time zone for your DashCam.
Daylight Savings Time
OnOff
Determines whether the DashCam time adjusts for Daylight Savings Time.
Screen time off 30 seconds1 minuteAlways on
Sets the length of time to wait before shutting off the display screen on the DashCam.
The DashCam continues to record even if the display screen turns off.
Photo capture OnOff
Allows you to capture still images during video recording.
Loop recording OnOff
Allows videos to continuously be recorded in 1, 3 or 5-minute segments.
Notes: When using Loop recording, the DashCam will automatically write over the oldest video. Any video saved using the Flashback feature will be preserved. The DashCam will not delete any downloaded videos or photos. If Loop recording is turned off, the camera will continue to record 5 minute video segments.

18DashCam 500 User Manual
Using the DashCam
Settings Options Description
Video segment Off1 minute3 minutes5 minutes
Sets the length of each video to be recorded. The camera factory setting is 1 minute.
Parking video OffHigh sensitivityLow sensitivity
Sets the sensitivity to begin recording automatically when the DashCam detects movement or an impact to the vehicle.
Memory card storage
Displays the storage used and available on the SD card.
Format SD card OKCancel
Select OK to format the SD card, which erases ALL video and photos.
Reset settings (none) Select to reset all DashCam settings to the factory defaults.
Installation guide Provides a quick start tutorial on screen.
Camera firmware update
Provides a means to update the DashCam’s firmware

19DashCam 500 User Manual
Using the App
The DashCam 500 companion app connects to the DashCam via Wi-Fi. The app provides all of the controls and features found on the DashCam. It also adds geolocation information and sharing functions.
The button icons and button names are the same on the DashCam and the DashCam companion app.
Live Feed
You can watch the live camera feed from the app. When you watch on your phone, the Live Feed and the dynamic buttons on the camera become disabled. They become enabled again when you exit the live feed on your phone. Rotating the phone to a horizontal position allows you to fill the screen with the live feed.
1
2
3 4 5 7

20DashCam 500 User Manual
Using the App
1. Tap Live Feed. The live feed displays on your phone, and the DashCam 500
dynamic buttons are disabled.
2. Tap Back to exit the live feed and return to the home screen.
3. Tap the Microphone Icon to enable or disable the audio stream.
4. Tap Pause to pause recording.
5. Tap Record Video to start recording again.
6. Tap the camera to take a picture.
7. Tap the Flashback icon to begin recording a Flashback video.The Recording message displays in the app when you are recording a Flashback video.
7
5
6
2
3
7
4

21DashCam 500 User Manual
Using the App
Videos
You can view, download, share, and delete videos through the app.
1. Tap Videos from the Home screen.
2. Select from the different categories of video.
Note: On an IOS (Apple) device, the categories are show at the bottom of the screen.
3. Tap a video to begin playback.
4. Tap the Play/Pause button to control playback.
5. Tap Download, Share, or Delete to manage the video. See the Download and Share Video section for more details.
Note: When viewing a video from the camera on the companion app it may take a few seconds before the video begins to play.
2
3
4
5
1

22DashCam 500 User Manual
Using the App
Photos
You can view, download, share, and delete images through the app.
1. Tap Photos from the Home screen.
2. Tap an image to view it.
3. Tap Download, Share, or Delete to manage the image. See the Download and Share Video section for more details.
MapShots™
With MapShots™, you can view your drive on a map at the same time you replay the video. MapShots™ is only available after you have downloaded the video to your phone via the DashCam companion app.
1

23DashCam 500 User Manual
Using the App
Download Videos and Photos
The DashCam 500 allows you to download any video or photo to your phone. You can also share any downloaded video or photo over text, email, or social media.
To download:
1. Tap the video or photo you want to download.
2. Tap Download.
3. The app displays a progress bar while your downloading.
1
2
3

24DashCam 500 User Manual
Sharing Videos and Photos All downloaded videos and photos display in the Downloads tab of the Video or Photo Gallery screen. You can access these videos at any time. You do NOT need to be connected to the DashCam to view download in the app.
To share a video:
1. Look for the blue Downloaded icon next to a video.
2. When you open the video, only the Share and Delete
options are available. Tap Share.
3. Sharing options display. These options are unique to your phone.
4. Tap Delete to delete the video from your phone. This will NOT delete the video from the camera.
Using the App
1
2 4
3

25DashCam 500 User Manual
Using the App
Settings
To change settings from the app:
1. Tap the setting.
2. Tap the setting to change and make a new selection.
3. Tap Back to return to the Home screen.
Note: The settings access from the app are the same as the settings access from the DashCam. See the table in the previous chapter for details on the DashCam’s settings.
1
23

26DashCam 500 User Manual
Flashback Videos
Use the Flashback feature to ensure your video is preserved. The Flashback button allows you to save one to three minutes of video preceding the selection. The length of video is dependent on the loop recording length you previously set for the DashCam.
Videos recorded with the Flashback button will not be deleted automatically or overwritten.
Use on DashCam
To begin creating a Flashback video:
1. While in Live Feed, press the button under the Flashback icon.
2. The RECORDING… message displays.
1
2

27DashCam 500 User Manual
Flashback Videos
Use in AppYou must be in Live Feed to use Flashback video.
1. Tap the start Flashback Video icon.
2. The Recording… message displays.
Note: The video, including video recorded prior to the time you pressed the button, will be protected and saved in the Flashback Video gallery.
1 2
Enjoy your DashCam 500!

28DashCam 500 User Manual
Warnings, End-User License Agreement, and Warranty
WARNING: This product contains chemicals known to the State of California to cause cancer and/or other harm.
Safe Driving Practices
Never attend to or handle the DashCam while driving. Always use your best judgment and exercise common sense when the vehicle is in motion and do not allow yourself to be distracted by the DashCam while driving. Pull over in a safe and legal manner before attempting to attend to or handle the DashCam.
End-User License Agreement
Rand McNally hereby grants you (“User”) a single-user non-exclusive, non-transferable license to use the Rand McNally DashCam (hereinafter referred to as the “product” (including software and associated data) for User’s own internal business or personal use and not for resale, sublicense, or commercial use.
This product and the software incorporated in it and related documentation are furnished under license and may be used only in accordance with this license. Except as permitted by such license, the contents of this product and software may not be disclosed to third parties, copied, or duplicated in any form, in whole or in part, without the prior written permission of Rand McNally. This product and software contain proprietary and confidential information of Rand McNally and its licensors. Rand McNally grants User a limited license for use of this product and the software incorporated in the product for its normal operation. By using the product, User acknowledges that the content of this document and the product are the property of Rand McNally and its licensors and are protected by U.S. copyright, trademark and patent laws and international treaties.
THE USER MAY NOT:
• Use the product on a network or file server, time-sharing, or to process data for other persons.
• Copy, loan or otherwise transfer or sublicense the product, its software, or content.
• Modify or adapt the product in any way, or decompile, disassemble, reverse engineer, or reduce to human readable form the product and software incorporated therein.
• Alter, remove, or obscure any copyright notice, trademark notice, or proprietary legend from the product, its software, or content.
This license will terminate automatically if User fails to comply with any of the terms of this license and User agrees to stop using the product. Rand McNally may revise or update the product and is not obligated to furnish any revisions or updates to User.
Warranty
RM Acquisition, LLC d/b/a Rand McNally warrants that the product, and the component parts thereof, will be free of defects in workmanship and materials for a period of one (1) year from the date of first use as determined by contact with GPS satellites. This warranty may be enforced by the first consumer purchaser (“Customer”), provided that the product is utilized within the U.S.A. or Canada.

29DashCam 500 User Manual
Warnings, End-User License Agreement, and Warranty
Rand McNally will, without charge, repair or replace (with a new or newly reconditioned unit), at its option, defective products or component parts. For repair or replacement of defective products, Customer must contact Rand McNally at 877-446-4863 for return authorization and instructions. Customer will be required to provide proof of date of first Customer purchase, such as a duplicate copy of a sales receipt, for the warranty to be valid. The Customer must pay any initial shipping charges required to ship the product for warranty service, but the return charges will be at Rand McNally’s expense, if the product is repaired or replaced under warranty.
Repairs or replacements have a 90-day warranty. If the product sent in is still under its original warranty, then the new warranty is 90 days or to the end of the original one (1) year warranty, depending on which is longer.
This warranty gives the Customer specific rights. Other rights may be available to Customer which vary from state to state.
Exclusions: This limited warranty does not apply: 1) to any product damaged by accident; 2) in the event of misuse or abuse of the product or as a result of unauthorized alterations or repairs; 3) if the serial number has been altered, defaced or removed; or 4) if the owner of the product resides outside of the U.S.A. or Canada.
Caution: Rand McNally makes no warranty as to the accuracy of completeness of the information in the product and disclaims any and all express, implied or statutory warranties, including any implied warranty of merchantability or fitness for a particular purpose. It is the User’s responsibility to use this product prudently.
RAND MCNALLY AND ITS LICENSORS DO NOT MAKE ANY OTHER WARRANTY OR REPRESENTATION, EITHER EXPRESS OR IMPLIED, WITH RESPECT TO THE PRODUCT, INCLUDING ANY WARRANTY AS TO QUALITY, PERFORMANCE, TITLE OR NON- INFRINGEMENT. IN NO EVENT WILL RAND MCNALLY OR ITS LICENSORS BE LIABLE FOR ANY INDIRECT, SPECIAL, INCIDENTAL, OR CONSEQUENTIAL DAMAGES ARISING OUT OF THE USE OR INABILITY TO USE THE PRODUCT, EVEN IF ADVISED OF THE POSSIBILITY OF SUCH DAMAGES.
Some states do not allow limitations on how long an implied warranty lasts and/or do not allow the exclusion or limitation of incidental or consequential damages, so the above limitations may not apply to some consumers.
©2018 Rand McNally. All rights reserved. Rand McNally and the Rand McNally globe logo are registered trademarks of RM Acquisition, LLC d/b/a Rand McNally.
DashCam 082218-V1