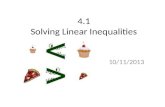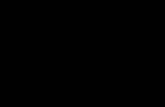Dashboards in SalesNexus · 2018-12-06 · more data points to compare Filters: ... The center...
Transcript of Dashboards in SalesNexus · 2018-12-06 · more data points to compare Filters: ... The center...

Dashboards in SalesNexusWhy they matter and hoW to create them
www.salesnexus.comchat with Us here!

Copyright © 2015 Sales NexusChat with Us Here!
Table of Contents
What are dashboards? 3
Samples of dashboards 3
When to use dashboards 4
To get started on Your Dashboards 4
Sections of your dashboards 5
My Graphs 5
Name 6
Graph 6
X-Axis 6
Group By 7
Limit Graph To 7
Graph Type 7
Filters 8
Other Properties 9

Dashboards in SalesNexus z 3
Copyright © 2015 Sales NexusChat with Us Here!
What are dashboards?Dashboards are a way to track how your business is doing in areas that are important to you. You can track if Sales Staff are meeting their weekly goals, where are your leads com-ing from each month or how much is in your pipeline for this quarter.
Samples of dashboards: To give you an idea of what you can do, here are some sample dashboards:

Dashboards in SalesNexus z 4
Copyright © 2015 Sales NexusChat with Us Here!
When to use dashboardsDashboards are at the 30,000 foot level, you see one number per value. Dashboards are a snapshot in time. This allows you to see where you need to drill down into the details and exactly what you need to look at more closely. By having your sales reps see their dash-boards exactly how you see them, there is no question if a goal was met. The time frame on dashboards are set to periods of time not a date range, this allows you to compare this quarter to last quarter, this moDashboards give you a 30,000 foot view on what’s going on in your business and allow you to keep yourself and your team focused on the metrics that matter most. With SalesNexus, your dashboard can start at the highest level and then you can drill down to more specific information about an individual customer.
Be sure to create dashboards for your team that allow them to watch the numbers that matter most to you. Dashboards can be based on contacts, activities, notes or campaigns. Best of all, they’re easy to change so, play around with them and explore to find what works best for you and your team.
To get started on Your DashboardsClick on the dashboard tab. Then click on the Create/Edit Dashboards.
This will take you to the screen where you can see how your dashboards are set up.

Dashboards in SalesNexus z 5
Copyright © 2015 Sales NexusChat with Us Here!
Sections of your dashboards:
My Graphs:
The dropdown shows you the dashboards that are already created. It also gives you the control to move your dashboard to the front or back of the list. You can use the Green Plus to create a new dashboard and the Red X to delete one. You can also select an existing dashboard to make changes to it.
One of the changes can be to simply rename the dashboard, click Change Name and put in the new name

Dashboards in SalesNexus z 6
Copyright © 2015 Sales NexusChat with Us Here!
Name:
This shows you the name of an existing dashboards you have selected or you can put in a name for a new dashboard.
Graph:
These areas are found under the Graph dropdown. They correspond to the tables in your database:
• Contact—This is where you find information for any of the contacts fields; where you got the lead, what their status is, how many new leads does each rep have.
• Activity—This will tell you which reps are documenting their client touches, if con-tacts are not getting touches on a regular base for both closed and open tasks.
• Notes—This will let see just the closed tasks or sales.
• Sales—This gives you a pipeline of the total pending sales for a month or a quarter. You can tell which rep is bringing in the most revenue or what stage are your sales getting stuck at.
• Campaigns—This allows you to compare your open or click rate by subject line.
• Logins—This allows you to see how often a user is login into the database. If they don’t login they can’t help your business.
X-Axis:
For each of the areas under Graph, you get a set of Dropdown choices that allow you to pick the field you want to show on the X axis of your dashboard. The X axis will run across the base of your dashboard.

Dashboards in SalesNexus z 7
Copyright © 2015 Sales NexusChat with Us Here!
The field choices are different for each table. As we start to build dashboards we will list out the commonly used ones for each area and what it will show you.
Group By:
Group by gives you the option to pick smaller ranges within a large time frame. This gives you multiple points on the graph instead of one large number.
Limit Graph To:
This is the area you pick the time frame you want to display. This is not a date range, that allows your dashboard to continue being useful without having to recreate it.
Graph Type: This allows you to select the type of Graph you would like displayed
Basic Graph—This will display a simple bar chart—Used to show variables in the same field.
Multibar on selected users—This will group the data by the users selected in the list below. Used to compare users work on the same field. This allows you to see how they measure against each other. Each user will display in a different color so that you can see the same variable for each one.
Multibar on drop-down list—This will group the data by the field values selected from the list in the dropdown. You can pick them all or just a few-Used to compare how one item in a field is measuring up to another item in the same field.

Dashboards in SalesNexus z 8
Copyright © 2015 Sales NexusChat with Us Here!
Trending—This will show a trending line for each of the two fields selected.– Use this to compare the two items over a longer period of time. By using a date for the X-Axis you get more data points to compare
Filters:Filters will vary depending on the type of graph you pick, but the Filter for Users is always an option.
If you pick the Contacts as the Graph table, you will get three additional filters that can have any contact fields in them. The center drop down will contain the option of how to filter the information they are:
If you pick a field with a dropdown option, you can pick from those options.
If you pick Activity as the Graph table, you get two filter lines from the activity table and one from the Contact table. The center values are exactly the same.
If you pick Sales as the Graph table, you get two filter lines from the Sales table and one from the Contact table. The center values are again the same.
= Must match exactly > Greater than >= Greater than or equal to < Less than <= Less than or equal to <> Is not Equal to Blank—no value in the field Contains—is found in any part of the field Starts with—Must start with the value Ends with—Must end with the value

Dashboards in SalesNexus z 9
Copyright © 2015 Sales NexusChat with Us Here!
If you pick Campaigns as the Graph table, you get two filter lines from the Campaign table, one from the Contact table and Opened/Clicked. The center values are again the same for the Campaign filters and the Contact filters.
Other Properties:Other properties allow you to change the order of the items on both the X and the Y axis. It also allows you to decide how many rows you want to display- up to 50.
Let’s create a graph for Last week’s activities by Regarding
1) Click on your Dashboard tab.
2) Then click on the words Create/Edit Dashboard on the far left. This brings you into the section to create and edit dashboards.
3) Click the green plus to start a new dashboard

Dashboards in SalesNexus z 10
Copyright © 2015 Sales NexusChat with Us Here!
4) Type in a name in the name field
5) Pick Activities in Graph:
6) Pick Regarding in X-Axis:
7) Pick Last week in Limit Graph To:
8) Pick Cleared Timestamp in the On dropdown
9) Pick Basic Graph in Graph Type:
10) For the Filter Users, click on one user you want to select. To pick multiple, highlight the first. Hold your shift key down and pick the others.
11) For the other Filters, in the first Activity select Cleared = True

Dashboards in SalesNexus z 11
Copyright © 2015 Sales NexusChat with Us Here!
12) For the second Activity Filter, select Type <> Email (this will remove all emails from your graph which will make it show only the activities your staff closed.
13) For the Contact Filter, leave it blank
14) For the Cleared Filter, Make it Cleared only
15) Save your Dashboard. It should now display at the top and look something like this:
9 dashboards will display on your Dashboard page. The other dashboards are visible under the Create/Edit dashboards link.
You can make the dashboard your default home page by changing it in settings.
At the top of your database click on the word Settings

Dashboards in SalesNexus z 12
Copyright © 2015 Sales NexusChat with Us Here!
Click on the User Admin tab
Click on My Settings
Change Set as Default Page drop down to Dashboards