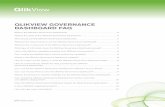Dashboard Assignment(2) (1)
-
Upload
ram-devineni -
Category
Documents
-
view
10 -
download
1
description
Transcript of Dashboard Assignment(2) (1)
MODULE BI3-M2-02 - BASIC CONCEPTS
ProductSAP BusinessObjects Dashboards 4.0
LevelUndergraduateBeginner
FocusDashboard Design
AuthorSonja HechtUCC Munich
Version2.0
MOTIVATIONThis case study gives a basic introduction into dashboard design with SAP BusinessObjects Dashboards. You will learn how to create and run a simple dashboard. Therefore you will use an existing spreadsheet model and different types of components, including chart components, selector components, text components and picture components. Furthermore you will get an overview on how to implement drill-down capabilities within a dashboard.After completing this case study, you are able to create your own dashboard including the introduced components.
PREREQUISITESThe fundamental understanding of SAP BusinessObjects Dashboards is a prerequisite for the students, covered in chapters ‘Introduction’ and ‘Basic Concepts’.
LECTURE NOTES
This case study is based on SAP BusinessObjects Dashboards 4.0 and Excel 2007. As prerequisite each student requires the Excel file sales_dashboard.xls that includes the spreadsheet model used for this case study.
© 2011 SAP AG Page 1
Case Study 1: Sales DashboardBasic Concepts
MODULE BI3-M2-02 - BASIC CONCEPTS
Business Scenario
You are the assistant of Global Bikes’ global sales manager. The sales manager regularly requests an overview on the number of bikes sold within the two countries Germany and USA. Above that, he is always interested in the development of these figures over time for selected bikes. As year end is near you are sure the sales manager will ask for updated sales figures for the year 2011 soon. Usually you create these figures from different reports from your Data Warehouse and provide this data as Excel sheet to your sales manager. But last time he complained about the presentation style of the data, as most data is provided in tabular form and it therefore is difficult for him to get a quick overview on what is going on. You know that other departments are already using SAP BusinessObjects Dashboards and they are very satisfied with the results. Therefore you plan to use Dashboards for future reporting tasks and you implement your first dashboard that provides an overview on sales figures for 2011. As you have already prepared an Excel sheet with all data required, you plan to use this spreadsheet as basis for your dashboard. As next step you think about how the data should be presented on the dashboard. Therefore you make a rough drawing how the dashboard should look like before your start with SAP BusinessObjects Dashboards. The result of this step looks as following:
Sales Dashboard
Select country
Germany USA
Number of bikes sold
© 2011 SAP AG Page 2
MODULE BI3-M2-02 - BASIC CONCEPTS
Task 1: Create a new SAP BusinessObjects Dashboards project and import a spreadsheetShort description: You create a new SAP BusinessObjects Dashboards project that is based on an existing spreadsheet including the global sales data.
1. Please start SAP BusinessObjects Dashboards:
Double click the SAP BusinessObjects Dashboards icon on the desktop. Select Continue on the next screen as shown below.
2. You are going to use an existing spreadsheet model. Therefore you select the option Model with Spreadsheet data. From the Open window, select Desktop and then the spreadsheet model sales_dashboard.xls.
© 2011 SAP AG Page 3
MODULE BI3-M2-02 - BASIC CONCEPTS
The sales data is now available in the embedded spreadsheet of SAP BusinessObjects Dashboards:
3. Save the SAP BusinessObjects Dashboards project on your desktop.
File → Save as → SalesDashboard_##.xlf (## is your two digit number)
© 2011 SAP AG Page 4
MODULE BI3-M2-02 - BASIC CONCEPTS
Task 2: Create headline for your dashboard
Short description: You create a headline for your dashboard using a label component.
1. At first, you create a headline for your dashboard. On the Components panel, select the tree view and drag a label component to the top left corner of the canvas.
Components panel → Select tree view → Text → Label
Double click on the label to open the Properties panel. On the General tab enter “Sales Dashboard” as text. On the Appearance - Text tab, change the font size for text to 24 pt.
Adjust the size of the component if required to view the full text.
Task 3: Create a bar chart and a combo box selector to show number of bikes sold for one country
Short description: You create a bar chart that shows the number of bikes sold in 2011 for a selected country. You use a combo box so that the user can change the country.
1. For this scenario you add a bar chart and a combo box to your dashboard. On the Components panel, select the tree view and drag a bar chart to the top right corner of the canvas and a combo box selector to the top left corner of the canvas.
Components panel → Select tree view → Chart → Bar ChartComponents panel → Select tree view → Selectors → Combo Box
2. First, you configure the properties of the combo box. The combo box selector moves all data for a selected country from the sources data area (B4:G19) into the target destination (C22:G29).
© 2011 SAP AG Page 5
MODULE BI3-M2-02 - BASIC CONCEPTS
Double click on the combo box selector to open the Properties panel. Configure the properties as shown below:
a) Properties panel – General: Configure labels, insertion type, source data and destination.
b) Properties panel - Behavior: Insert selected country into spreadsheet
© 2011 SAP AG Page 7
MODULE BI3-M2-02 - BASIC CONCEPTS
3. Now you configure the bar chart. This chart visualizes data from the destination area (C21:G29). The destination area is populated during dashboard runtime with data from the source area. For testing purposes, you copy some of the source data (C4:G11) into the destination area (C22:G29). This data is used only for testing during design time and will be overwritten during run time of the dashboard.
© 2011 SAP AG Page 8
MODULE BI3-M2-02 - BASIC CONCEPTS
4. Now double click on the bar chart to open the Properties panel. Configure the properties as shown below:
a) Properties panel – General: Configure the chart title, subtitle and the data area to bind data to the bar chart.
b) Properties panel - Appearance: Hide chart background
© 2011 SAP AG Page 9
MODULE BI3-M2-02 - BASIC CONCEPTS
c) Properties panel - Behavior: Enables sorting by data to show the bikes as ranking based on the number of bikes sold
© 2011 SAP AG Page 10
MODULE BI3-M2-02 - BASIC CONCEPTS
5. Now you have finished a first version of your dashboard. Save your changes and run the preview to check your dashboard. The dashboard should look as follows:
6. Test the combo box selector by choosing option “US”. The bars of the bar chart should have changed.
© 2011 SAP AG Page 11
MODULE BI3-M2-02 - BASIC CONCEPTS
Task 4: Add drill-down functionality
Short description: You add drill-down functionality to your bar chart to show how sales figures have developed over time for a selected product. Details for the selected product are shown in a line chart in the bottom of your dashboard.
1. At first you configure the drill-down functionality of your bar chart. By click on a bar in the bar chart, the source data of the selected bike (within range C22:G22) is written into a target destination (C32:G32).
Enhance the configuration of the bar chart as shown below:
a) Properties panel - Insertion: Enable Data Insertion
© 2011 SAP AG Page 12
MODULE BI3-M2-02 - BASIC CONCEPTS
2. Add a line chart to the bottom area of the canvas.
Components panel → Select tree view → Charts → Line Chart
3. Configuration the line chart as shown below to visualize data for the selected bike.
a) Properties panel - Insertion: Enable Data Insertion
© 2011 SAP AG Page 13
MODULE BI3-M2-02 - BASIC CONCEPTS
b) Properties panel - Appearance: Hide chart background
4. Save your changes and run the preview to check your dashboard. Your dashboard should now look as follows:
© 2011 SAP AG Page 14
MODULE BI3-M2-02 - BASIC CONCEPTS
Task 5: Adjust the layout of your dashboard
Short description: You adjust the layout of your dashboard by adding a logo using an image component and a short user documentation using a label component.
1. Add a label component to the canvas and position it below the combo box selector.
Components panel → Select tree view → Text → Label
2. Configure the label as shown below to show a user documentation for the drill-down functionality.
a) Properties panel - General: Configure the label component to show following text: “Select a product in the bar chart to visualize the development of sales quantities over time.”
© 2011 SAP AG Page 15
MODULE BI3-M2-02 - BASIC CONCEPTS
b) Properties panel – Appearance: Choose Show Fill and select light blue as background color for the label
3. Add a image component to the top right corner of the canvas.
Components panel → Select tree view → Art and Backgrounds → Image Component
4. Include your favorite Logo into the dashboard. The SAP University Alliances logo is used in the example below.
Use the Import button in the properties panel of the image component to import the logo from your desktop.
5. Save your changes and run the preview to check your dashboard. Your dashboard should now look similar to this one:
© 2011 SAP AG Page 16
MODULE BI3-M2-02 - BASIC CONCEPTS
Task 6: Export your dashboard into PDF
Short description: You are now happy with your dashboard’s appearance and you want send it to your boss. Therefore you export your dashboard to PDF.
1. File → Export → Export to pdf
2. Open the PDF document and check your dashboard.
© 2011 SAP AG Page 17