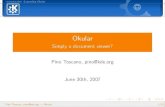Das Handbuch zu Okular - KDE Documentation · Das Handbuch zu Okular ANMERKUNG Wird ein Dokument...
Transcript of Das Handbuch zu Okular - KDE Documentation · Das Handbuch zu Okular ANMERKUNG Wird ein Dokument...
Inhaltsverzeichnis
1 Einleitung 6
2 Grundlagen 7
2.1 Dateien öffnen . . . . . . . . . . . . . . . . . . . . . . . . . . . . . . . . . . . . . . . . 72.2 Navigation . . . . . . . . . . . . . . . . . . . . . . . . . . . . . . . . . . . . . . . . . . 7
2.3 Präsentationsmodus . . . . . . . . . . . . . . . . . . . . . . . . . . . . . . . . . . . . 9
2.4 Rückwärtssuche zwischen LATEX-Editoren und Okular . . . . . . . . . . . . . . . . 10
3 Weitergehende Funktionen von Okular 12
3.1 Eingebettete Dateien . . . . . . . . . . . . . . . . . . . . . . . . . . . . . . . . . . . . 12
3.2 Formulare . . . . . . . . . . . . . . . . . . . . . . . . . . . . . . . . . . . . . . . . . . 123.3 Signaturen . . . . . . . . . . . . . . . . . . . . . . . . . . . . . . . . . . . . . . . . . . 12
3.4 Anmerkungen . . . . . . . . . . . . . . . . . . . . . . . . . . . . . . . . . . . . . . . . 13
3.4.1 Anmerkungen hinzufügen . . . . . . . . . . . . . . . . . . . . . . . . . . . . 15
3.4.2 Anmerkungen löschen . . . . . . . . . . . . . . . . . . . . . . . . . . . . . . . 22
3.4.3 Anmerkungen bearbeiten . . . . . . . . . . . . . . . . . . . . . . . . . . . . . 22
3.5 Lesezeichenverwaltung . . . . . . . . . . . . . . . . . . . . . . . . . . . . . . . . . . 23
3.5.1 Lesezeichenansicht . . . . . . . . . . . . . . . . . . . . . . . . . . . . . . . . . 233.6 Befehlszeilenoptionen . . . . . . . . . . . . . . . . . . . . . . . . . . . . . . . . . . . 24
3.6.1 Angabe eines Dateinamens . . . . . . . . . . . . . . . . . . . . . . . . . . . . 24
3.6.2 Weitere Befehlszeilenoptionen . . . . . . . . . . . . . . . . . . . . . . . . . . 24
3.7 Fenster auf Seite einpassen . . . . . . . . . . . . . . . . . . . . . . . . . . . . . . . . . 25
4 Die Menüleiste 264.1 Das Menü Datei . . . . . . . . . . . . . . . . . . . . . . . . . . . . . . . . . . . . . . . 264.2 Das Menü Bearbeiten . . . . . . . . . . . . . . . . . . . . . . . . . . . . . . . . . . . . 274.3 Das Menü Ansicht . . . . . . . . . . . . . . . . . . . . . . . . . . . . . . . . . . . . . 284.4 Das Menü Gehe zu . . . . . . . . . . . . . . . . . . . . . . . . . . . . . . . . . . . . . 304.5 Das Menü Lesezeichen . . . . . . . . . . . . . . . . . . . . . . . . . . . . . . . . . . . 304.6 Das Menü Extras . . . . . . . . . . . . . . . . . . . . . . . . . . . . . . . . . . . . . . 314.7 Die Menüs Einstellungen und Hilfe . . . . . . . . . . . . . . . . . . . . . . . . . . . . 32
Das Handbuch zu Okular
5 Einrichtung der Anzeigemodule von Okular 33
5.1 Einrichtung des Markdown-Anzeigemoduls . . . . . . . . . . . . . . . . . . . . . . 34
5.2 Einrichtung des PostScript®-Anzeigemoduls . . . . . . . . . . . . . . . . . . . . . . 34
5.3 Einrichtung des PDF-Anzeigemoduls . . . . . . . . . . . . . . . . . . . . . . . . . . 34
6 Einrichtung von Okular 37
6.1 Einstellungen . . . . . . . . . . . . . . . . . . . . . . . . . . . . . . . . . . . . . . . . 37
6.2 Allgemein . . . . . . . . . . . . . . . . . . . . . . . . . . . . . . . . . . . . . . . . . . 38
6.3 Zugangshilfen . . . . . . . . . . . . . . . . . . . . . . . . . . . . . . . . . . . . . . . . 39
6.4 Leistung . . . . . . . . . . . . . . . . . . . . . . . . . . . . . . . . . . . . . . . . . . . 39
6.5 Präsentation . . . . . . . . . . . . . . . . . . . . . . . . . . . . . . . . . . . . . . . . . 406.6 Anmerkungen . . . . . . . . . . . . . . . . . . . . . . . . . . . . . . . . . . . . . . . . 41
6.7 Editor . . . . . . . . . . . . . . . . . . . . . . . . . . . . . . . . . . . . . . . . . . . . . 42
7 Danksagungen und Lizenz 43
4
Zusammenfassung
Okular ist ein KDE-Betrachter für alle Dokumente auf der Grundlage des KPDF-Quelltextes.
Das Handbuch zu Okular
Kapitel 1
Einleitung
Okular ist ein KDE-Betrachter für alle Dokumente auf der Grundlage des Quelltextes von KPDF.Okular hat im Vergleich zu KPDF jedoch zusätzliche Eigenschaften wie einen Übersichtmodus,einen verbesserten Präsentationsmodus und Unterstützung für Anmerkungen.
Okular unterstützt eine große Zahl von Formaten wie PDF, PostScript®, Tiff, CHM, DjVU, Images(png, jpg, usw.) XPS, Open Document (ODT), Fiction Books, Comic Book, Plucker, EPub, Fax undMarkdown. Informationen über alle unterstützten Formate und deren Funktionen finden Sie aufder Seite Okular-Dokumentformate.
6
Das Handbuch zu Okular
Kapitel 2
Grundlagen
2.1 Dateien öffnen
Um eine Datei in Okular anzusehen, wählen Sie Datei → Öffnen ..., dann im Dialogfenster eineDatei in einem der unterstützten Formate und drücken Öffnen. Ihre Datei wird nun im Haupt-fenster angezeigt.
WICHTIGDas neue Dokument wird in einem neuen Unterfenster geöffnet, wenn die Neue Dateien in neuenUnterfenstern öffnen im Einrichtungsdialog auf der Seite Allgemein aktiviert ist.
Wenn Sie bereits vorher Dateien in Okular geöffnet hatten, können Sie am schnellsten über dasMenü Datei → Zuletzt geöffnete Dateien wieder darauf zugreifen.
Okular ist das KDE-Standardprogramm für PDF- und PostScript®-Dateien. Wenn Sie im Datei-verwaltungsprogramm mit der linken Maustaste auf eine Datei diese Typs klicken, wird sie inOkular geöffnet. Möchten Sie auch andere Dateien öffnen, die von Okular angezeigt werden kön-nen, wählen Sie Öffnen mit → Okular aus dem Kontextmenü in der Dateiverwaltung.
Nachdem Sie eine Datei geöffnet haben, wollen Sie sie vermutlich lesen und daher im Text blät-tern. Im nächsten Abschnitt lernen Sie mehr darüber.
2.2 Navigation
Dieser Abschnitt erklärt, wie Sie sich in Okular in einem Dokument bewegen können.
Es gibt mehrere Möglichkeiten, im Dokument zu blättern. Sie können den Ansichtsbereich mitden Tasten Pfeil hoch und Pfeil runter verschieben. Dazu können Sie auch die Bildlaufleisten,das Mausrad oder die Tasten Bild auf und Bild ab benutzen.Benutzen Sie Navigationstasten wie im Programm vim, und zwar H um zum Anfang der vorhe-rigen Seite und L um zum Anfang der nächsten Seite zu gehen. Mit J gehen Sie eine Zeile nachunten und mit K eine Zeile nach oben.Außerdem können Sie mit der linken Maustaste auf eine beliebige Stelle im Dokument drückenund durch Ziehen der Maus die Ansicht verschieben. Dies funktioniert aber nur, wenn Sie imMenü Extras → Navigation ausgewählt haben.
7
Das Handbuch zu Okular
ANMERKUNGWird ein Dokument im Präsentationsmodus angezeigt, wechseln Sie mit den Tasten Pfeil abwärtsund Pfeil aufwärts zwischen den Seiten oder Folien. Die Seitenzahl und Position der aktuellen Seiteim Dokument werden in der rechten oberen Ecke des Bildschirms als Symbol eingeblendet.
Möchten Sie ein Dokument mit mehreren Seiten lesen, dann können Sie das automatische Blät-tern in Okular aktivieren. Starten Sie es mit Umschalt+Pfeil runter oder Umschalt+Pfeil hoch.Benutzen Sie dann diese Tasten, um die Geschwindigkeit des Blättern zu ändern. Mit der Um-schalt-Taste können Sie das automatische Blättern vorübergehend anhalten und wieder starten.Drücken Sie auf eine beliebige andere Tasten, um diese Funktion abzuschalten.
Weiterhin gibt es die Möglichkeit, in einem mehrseitigen Dokument mit dem Mauszeiger zublättern. Halten Sie dazu die linke Maustaste gedrückt und ziehen Sie dann den Mauszeigernach oben oder unten und setzen diese Bewegung auch über den oberen oder unteren Randdes Bildschirms fort. Überschreiten Sie den Rand der Seite, erscheint der Mauszeiger wiederunten oder oben auf dem Bildschirm und Sie können das Blättern in der gewünschten Richtungfortsetzen.Im Navigationsbereich auf der linken Seite des Fensters haben Sie zwei weitere Möglichkeiten,sich im einem Dokument zu bewegen.
• Wenn Sie auf ein Vorschaubild klicken, wird die zugehörige Seite angezeigt.
• Wenn das Dokument ein Inhaltsverzeichnis hat, können Sie mit Klicken auf einen Eintrag diezugehörige Seite anzeigen.
• Enthält ein Dokument, können Sie die angezeigten Ebenen durch aus- oder Abwahl der Ele-mente in der Ebenenliste bestimmen.
• Enthält ein Dokument Lesezeichen, wechseln Sie zur Ansicht Lesezeichen. Klicken Sie dannauf die einzelnen Lesezeichen, um zur zugehörigen Seite zu gehen. Werden Lesezeichen nichtnur für das aktuelle Dokument angezeigt, können Sie schnell zu allen Lesezeichen in den kürz-lich geöffneten Dateien wechseln.
• Enthält ein Dokument Anmerkungen, wechseln Sie zur Ansicht Rezensionen. Klicken Sie aufdie Anmerkungen oder wählen Sie sie mit den Tasten Pfeil hoch oder Pfeil runter, drückendann die Eingabetaste, dann wird die zugehörige Seite angezeigt.
Enthält das Dokument Verknüpfungen, können Sie mit einem Klick darauf die verknüpfte Seiteanzeigen lassen. Zeigt die Verknüpfung auf eine Webseite oder andere Dokumente, wird derdas KDE-Standardprogramm für dieses Format mit der verknüpften Datei gestartet. Klicken Siezum Beispiel auf eine Verknüpfung zu „http://www.kde.org”, wird diese Webseite im Standard-Webbrowser des KDE-Arbeitsumgebung geöffnet.
WICHTIGInterne Verknüpfungen im Dokument funktionieren nur im Navigationsmodus.
Zusätzlich können Sie mit diesen Methoden schnell an bestimmte Stellen des Dokuments sprin-gen:
• Zum Anfang eines Dokuments mit Strg+Pos1 oder mit Gehe zu → Anfang des Dokuments.
• Zum Ende eines Dokuments mit Strg+Ende oder mit Gehe zu → Ende des Dokuments.
• Weiter vorwärts im Dokument mit der Leertaste oder mit der Taste Bild ab. Zur nächstenSeite eines Dokuments kommen Sie mit Nächste Seite in der Werkzeugleiste oder mit Gehezu → Nächste Seite im Menü.
• Zurück im Dokument mit der Rücktaste oder mit der Taste Bild auf. Zur vorigen Seite einesDokuments kommen Sie mit Vorige Seite in der Werkzeugleiste oder mit Gehe zu → VorigeSeite im Menü.
8
Das Handbuch zu Okular
• Sie können zu Positionen im Dokument in zeitlicher Reihenfolge wieder zurückgehen. An-genommen Sie lesen den Satz „wie in [15] gezeigt” und Sie möchten sofort die Referenz [15]nachlesen. Also klicken Sie darauf und Okular geht zur Referenzliste. Mit dem Kurzbefehl Alt-Umschalt-Pfeil links oder Gehe zu → Zurück aus der Menüleiste gelangen Sie direkt wiederzur Ausgangsposition zurück.
• Nachdem Sie wie vorher beschrieben zurückgegangen sind, können Sie mit dem KurzbefehlAlt-Umschalt-Pfeil rechts oder Gehe zu → Nach vorne aus der Menüleiste nach vorne gehen.
• Zur nächsten Übereinstimmung beim Suchen gelangen Sie mit den Tasten F3 oder Einga-be (wenn das Eingabefeld Suchen den Fokus hat) oder mit dem MenüeintragBearbeiten→ Weitersuchen, zur vorherigen Übereinstimmung mit dem Kurzbefehl Umschalt-F3 oderBearbeiten → Frühere suchen.
2.3 Präsentationsmodus
Der Präsentationsmodus ist eine andere Art, Dokumente in Okular anzuzeigen. Diesen Moduskönnen Sie mit Ansicht → Präsentation einschalten. In diesem Modus wird das Dokument sei-tenweise angezeigt. Die Vergrößerung wird so eingestellt, dass die ganze Seite sichtbar ist.
ANMERKUNGEs gibt auch PDF-Dokumente, die nur im Präsentationsmodus angezeigt werden können.
Im Präsentationsmodus wird eine Werkzeugleiste am oberen Bildschirmrand angezeigt, wennSie den Mauszeiger dorthin bewegen.
Zwischen den Seiten können Sie mit der linken Maustaste (nächste Seite), mit der rechtenMaustaste (vorige Seite), mit dem Mausrad, durch Klicken auf die Pfeilsymbole oder direkteEingabe der Seitenzahl in der Leiste am oberen Rand des Fenster oder mit den Tasten aus demAbschnitt Navigation blättern.
Benutzen Sie Anhalten/Wiedergeben in der oberen Leiste, um die Wiedergabe der Präsentationanzuhalten und wieder zu starten.
9
Das Handbuch zu Okular
Sie können die Präsentation jederzeit mit der Esc-Taste oder mit einem Klick auf das SymbolPräsentationsmodus beenden in der Navigationsleiste oben in Fenster wieder verlassen.
Außerdem können Sie auf der angezeigten Seite Linien zeichnen. Klicken Sie auf das SymbolZeichenmodus umschalten in der Werkzeugleiste, um diesen Modus ein- oder auszuschalten.Die Linien werden automatisch gelöscht, wenn Sie den Präsentationsmodus verlassen. Mit derAuswahl des Symbols Zeichnungen löschen in der Werkzeugleiste können Sie Ihre Linien auchauf der aktuell angezeigten Seite löschen.
Im Präsentationsmodus können Sie auch mehrere Bildschirme benutzen, sofern vorhanden undeingerichtet, Dann erscheint ein zusätzlicher Knopf in der Leiste am oberen Bildschirmrand mitdem Symbol eines Bildschirms. Hier können Sie einen der vorhandenen Bildschirme zur Anzeigeder Präsentation wählen.Der Präsentationsmodus hat einige Einstellungsoptionen, die Sie unter Okular einrichten ... fin-den.
2.4 Rückwärtssuche zwischen LATEX-Editoren und Okular
Die Rückwärtssuche ist beim Schreiben eines LATEX-Dokuments sehr hilfreich. Wenn alles rich-tig eingestellt ist, kann sie in Okular durch Klicken mit der linke Maustaste und der Umschalt-Taste ausgeführt werden. Dann lädt der Editor lädt die LATEX-Quelldatei und springt zur ent-sprechenden Stelle.
Die folgenden Voraussetzungen sind für die Rückwärtssuche notwendig:
• Die Quelldatei wurde erfolgreich kompiliert.
• Der Editor, den Sie verwenden möchten, muss in Okular eingestellt werden.
• Die inverse Suche funktioniert nur im Navigationsmodus, den Sie im Menü Extras →Navigation einschalten können.
Mit dieser Funktion in Okular wird mit einem Klick der linken Maustaste und dem Gedrückthal-ten der Umschalt-Taste im DVI- oder PDF-Dokument das entsprechende LATEX-Dokument imEditor geöffnet und zur entsprechenden Zeile gesprungen. Hierzu muss der Editor in Okular alsTexteditor festgelegt werden (Einstellungen → Okular einrichten ...+Editor)
Weitere Details zur Einrichtung des Editors finden Sie in diesem Kapitel des Handbuchs.
10
Das Handbuch zu Okular
Kapitel 3
Weitergehende Funktionen vonOkular
3.1 Eingebettete Dateien
Enthält das aktuelle Dokument eingebettete Dateien, wird beim Öffnen eine Leiste über demAnsichtsfenster mit einem Hinweis auf diese eingebetteten Dateien angezeigt.
Dann können Sie entweder auf die Verknüpfung im Text klicken oder im Menü Datei →Eingebettete Dateien wählen, um den Dialog für eingebettete Dateien zu öffnen. In diesem Dia-log werden diese Dateien angezeigt und Sie können sie speichern.
3.2 Formulare
Enthält das aktuelle Dokument Formulare, wird beim Öffnen eine Leiste über dem Ansichtsfens-ter angezeigt, in der Sie die Formularfelder zur Eingabe aktivieren können.
Dann können Sie entweder auf Formulare anzeigen klicken oder im Menü Ansicht → Formulareanzeigen wählen, um Text in die Formularfelder einzugeben.
3.3 Signaturen
Enthält das aktuelle Dokument Signaturen, wird beim Öffnen eine Leiste über dem Ansichtsfens-ter angezeigt, in der Sie den Navigationsbereich Signaturen öffnen können.
12
Das Handbuch zu Okular
Im Navigationsbereich Signaturen können Sie die Signaturen und Zertifikate des Dokumentsuntersuchen.
ANMERKUNGDiese Funktion ist nur für PDF-Dokumente verfügbar. Für die meisten Signaturinformationen mussPoppler mindesten in Version 0.51 installiert sein. Mit Version 0.68 werden auch Ort und Grund derSignatur angezeigt und mit Version 0.73 Informationen über das Zertifikat der Signatur.
3.4 Anmerkungen
In Okular können Sie Anmerkungen zu einem Dokument hinzufügen.
13
Das Handbuch zu Okular
In Okular gibt es zwei Arten von Anmerkungen:
Text-Anmerkungen wie der Gelbe Textmarker und Schwarz unterstrichen für Dateien mit Textwie z. B. PDF-Dateien.Grafik-Anmerkungen wie Notiz, Haftnotiz, Freihandlinie, Hervorhebung, Gerade Linie, Viel-eck, Stempel, Unterstrichen, Ellipse und Textkommentar für alle von Okular unterstützen Da-teiformate.Benutzen Sie das Kontextmenü in der Ansicht Rezensionen im Navigationsbereich oder imHauptfenster, um für jede Art von Anmerkungen eine Haftnotiz zu öffnen und Kommentareeinzugeben oder zu ändern.
Anmerkungen können nicht nur für Dateien im PDF-Format eingegeben werden, sondern füralle Formate, die Okular unterstützt.Okular kann „Dokumentarchive“ erstellen. Diese Archive haben ein eigenes nur von Okular ver-wendetes Format und enthalten das Dokument sowie zugehörige Metadaten, zurzeit nur Anmer-kungen. Um ein geöffnetes Dokument als Archiv zu speichern, wählen Sie Datei → Speichernunter und stellen Dokumentarchiv im Filter ein. Das Dokumentarchiv erhält die Dateierweite-rung .okular. Ein Dokumentarchiv kann mit Okular wie z. B. eine PDF-Datei geöffnet werden.
Okular kann Anmerkungen auch direkt in den PDF-Dateien speichern. Mit dem MenüeintragDatei → Speichern werden die Anmerkungen in der aktuellen Datei gespeichert oder mit Datei→ Speichern unter ... in einer neuen Datei.
ANMERKUNGBei Dateien mit DRM-Einschränkungen (z. B. häufig bei PDF-Dokumenten) ist es manchmal nichtmöglich, Eigenschaften hinzuzufügen oder zu bearbeiten oder Anmerkungen zu entfernen.
ANMERKUNGAlle Aktionen für Anmerkungen (Erstellen, Löschen, Ändern beliebiger Eigenschaften, Verschieben mitStrg+linke Maustaste und Bearbeitung des Inhalts) können zurückgenommen oder wiederhergestelltwerden. Benutzen Sie dazu die entsprechenden Einträge im Menü Bearbeiten. Außerdem können Sieauch die Kurzbefehle Strg-Z für das Zurücknehmen und Strg-Umschalt-Z für das Wiederherstellendrücken.
14
Das Handbuch zu Okular
Sie können die Voreinstellungen der Eigenschaften und des Erscheinungsbilds jeder einzelnenAnmerkung ändern. Weitere Details dazu finden Sie in diesem Kapitel des Handbuchs.
3.4.1 Anmerkungen hinzufügen
Um Anmerkungen zum Dokument hinzuzufügen, aktivieren zuerst Sie die Werkzeugleiste da-für, indem Sie entweder Extras → Rezension wählen oder die Taste F6 drücken. Drücken Siedann einen der Knöpfe oder die Kurzbefehle von 1 bis 9 auf der Leiste, um mit dieser Anmer-kung zu beginnen.
Diese Werkzeugleiste hilft Ihnen beim Anlegen von Anmerkungen für Zeichnungen, Objekteund Textdokumente. Sie können Markierungen z. B. Linien, Ellipsen, Vielecke, Stempel, Hervor-hebungen. Unterstreichungen usw. in ein Dokument einfügen. Die folgende Tabelle beschreibtgenau, wie die Standardanmerkungen funktionieren.
Knopf Werkzeugname Beschreibung
Notiz
Eine Notiz zeichnen. DieNotiz wird angezeigt, wennSie auf das Symbol derNotiz im Dokumentdoppelklicken.Klicken Sie auf denWerkzeugknopf, klicken Siedann auf die Stelle imDokument, an der Sie dieNotiz einfügen möchten.Geben Sie den Text ein undklicken Sie dann auf denKnopf Diese Notizschließen in der oberenrechten Ecke desNotizfensters.Sie können Farbe,Deckkraft und Symbol füreine Notiz festlegen.Klicken Sie dazu mit derrechten Maustaste auf dasNotizsymbol und wählenden MenüeintragEigenschaften.
15
Das Handbuch zu Okular
Haftnotiz
Eine Haftnotiz zeichnen.Die Notiz wird im Textangezeigt.Klicken Sie auf denWerkzeugknopf, klicken Siedann mit der linkenMaustaste für die oberelinke Ecke der Notiz, haltenden Mausknopf gedrücktund ziehen den Mauszeigerzur rechten unteren Eckeder Notiz. Geben Sie denText für die Notiz ein,klicken Sie dann auf OKzum Speichern, aufAbbrechen zum Beendender Eingabe oder aufLöschen, um den Text derNotiz zu löschen.Sie können Farbe,Deckkraft, Schrift,Ausrichtung undRahmenbreite für eineHaftnotiz festlegen. KlickenSie dazu mit der rechtenMaustaste auf dasNotizsymbol und wählenden MenüeintragEigenschaften.
Freihandlinie
Freihandlinien zeichnen.Klicken Sie auf denWerkzeugknopf undklicken Sie dann mit derlinke Maustaste für denStart der Linie, halten dieMaustaste gedrückt undziehen, um die Linie zuzeichnen.Sie können Farbe,Deckkraft und Breite füreine Linie festlegen. KlickenSie dazu mit der rechtenMaustaste auf die Linie undwählen den MenüeintragEigenschaften.
16
Das Handbuch zu Okular
Hervorhebung
Hervorhebung von Text imDokument mit dereingestelltenHintergrundfarbe.Klicken Sie auf denWerkzeugknopf und dannmit der gedrückten linkenMaustaste auf den Beginndes hervorzuhebendenTextes, ziehen Sie dann, umden Text zu markieren.Sie können den Typ(Hervorhebung, Schnörkel,Unterstrichen oderDurchgestrichen), Farbeund Deckkraft für eineHervorhebung festlegen.Klicken Sie dazu mit derrechten Maustaste auf dieHervorhebung und wählenden MenüeintragEigenschaften.
Gerade Linie
Markierung mit einer Linie.Klicken Sie auf denWerkzeugknopf und dannmit der linken Maustasteauf den Startpunkt derLinie, führen denMauszeiger zum Endpunktund klicken dann nocheinmal.Sie können Farbe,Deckkraft, Breite,Linienanfang, Linienende,Länge der Führungslinieund Länge der Führungsli-nien-Erweiterung für einegerade Linie festlegen.Klicken Sie dazu mit derrechten Maustaste auf dieLinie und wählen denMenüeintragEigenschaften.
17
Das Handbuch zu Okular
Vieleck
Zeichnet ein geschlossenesVieleck mit drei oder mehrSegmenten. Die zugehörigeNotiz kann durchDoppelklicken in dasVieleck angezeigt werden.Klicken Sie auf denWerkzeugknopf, klicken Siedann mit der linkenMaustaste auf den erstenPunkt des Vielecks undziehen Sie zum zweitenPunkt und klicken Siewieder mit der Maustaste.Führen Sie dies bis zumersten Punkt fort, bis dasVieleck fertig ist. Geben Sieden Text für die Notiz ein,klicken Sie dann auf OKzum Speichern, aufAbbrechen zum Beendender Eingabe oder aufLöschen, um den Text derNotiz zu löschen.Sie können Farbe,Deckkraft. Farbfüllung,Farbe der Füllung undLinienbreite für ein Vieleckfestlegen. Klicken Sie dazumit der rechten Maustasteauf das Vieleck und wählenden MenüeintragEigenschaften
18
Das Handbuch zu Okular
Stempel
Text oder Bilder mitvoreingestellten Stempelnmarkieren.Klicken Sie auf denWerkzeugknopf und dannmit der linken Maustasteum den Stempel zuplatzieren.Um Stempel als Quadratezum Beispiele für Symboleeinzufügen, klicken Sieeinmal mit der linkenMaustaste, um denEinfügepunkt links-obenanzugeben. Möchten Sieeinen Stempel als Rechteckeinfügen, klicken Sie mitder linken Maustaste fürden Eckpunkt links-obenund ziehen mit gedrückterMaustaste bis zumEckpunkt rechts-unten.Sie können Deckkraft undStempel-Symbol für einenStempel festlegen. KlickenSie dazu mit der rechtenMaustaste auf das Symbolund wählen denMenüeintragEigenschaften.
WARNUNGDies ist eine experimentelle F-unktion. Benutzerdefinierte S-tempel in einem PDF-Dokum-ent werden in anderen PDF.-Anzeigeprogrammen als Oku-lar nicht angezeigt.
19
Das Handbuch zu Okular
Unterstrichen
Unterstreichen von Text.Klicken Sie auf denWerkzeugknopf und dannmit der gedrückten linkenMaustaste auf den Beginndes zu unterstreichendenTextes, ziehen Sie dann, umText zu unterstreichen.Sie können den Typ(Hervorhebung, Schnörkel,Unterstrichen oderDurchgestrichen), Farbeund Deckkraft für dieUnterstreichung festlegenKlicken Sie dazu mit derrechten Maustaste auf denunterstrichenen Text undwählen den MenüeintragEigenschaften.
Ellipse
Zeichnet eine Ellipse oderein Rechteck um einenausgewählten Bereich.Klicken Sie auf denWerkzeugknopf, klicken Siedann mit der linkenMaustaste auf die linkeobere Ecke desumschreibenden Rechtecksder Ellipse, halten dieMaustaste gedrückt undziehen Sie zur unterenrechten Ecke und lassen Siedie Maustaste los.Sie können Typ (Rechteckoder Ellipse, DeckkraftFarbfüllung, Farbe derFüllung und Breite für eineEllipse festlegen. KlickenSie dazu mit der rechtenMaustaste auf das Ellipseund wählen denMenüeintrag Eigenschaften
20
Das Handbuch zu Okular
Textkommentar
Textkommentare sinddeckende Zeichen auftransparentemHintergrund, damit könnenSie zum Beispiel nichtinteraktive Formulareausfüllen.Klicken Sie auf denWerkzeugknopf, klicken Siedann mit der linkenMaustaste für die oberelinke Ecke der Notiz, haltenden Mausknopf gedrücktund ziehen den Mauszeigerzur rechten unteren Eckeder Notiz. Geben Sie denText für die Notiz ein,klicken Sie dann auf OKzum Speichern, aufAbbrechen zum Beendender Eingabe oder aufLöschen, um den Text derNotiz zu löschen.Sie können Schrift undTextfarbe für einenTextkommentar festlegen.Klicken Sie dazu mit derrechten Maustaste auf denText und wählen denMenüeintrag Eigenschaften
Dies sind die Standard-Anmerkungen, die in Okular enthalten sind. Auf der Seite Anmerkungendes Einrichtungsdialogs können Sie Ihre eigenen Anmerkungen wie benutzerdefinierte Stempel,Textmarkierungen mit Schnörkel oder Durchgestrichen, geometrische Formen wie zum Beispielein Rechteck mit innerer transparenter Farbe zum Markieren von Bereichen usw. erstellen.
ANMERKUNGSie können LATEX-Quelltext in Anmerkungen verwenden. Fügen Sie $$code$$ zum Text der Anmer-kung hinzu. Dabei muss code ein beliebiger gültiger LATEX-Ausdruck sein. Folgen Sie den Anweisun-gen auf dem Bildschirm, um den Ausdruck mit der auf Ihrem System installierten LATEX-Distributionzu rendern.
Der Inhalt der Anmerkungs-Werkzeugleiste kann im Okular-Einrichtungsdialog auf der SeiteAnmerkungen angepasst werden. Diese Seite öffnen Sie durch Klicken mit der rechten Maustasteauf die Anmerkungs-Werkzeugleiste und Auswahl von Anmerkungen einrichten ... aus demKontextmenü.Mit einen einfachen Klick mit der linken Maustaste auf ein Anmerkungs-Symbol können Sie die-ses Werkzeug einmal benutzen. Wenn Sie z. B. alle wichtigen Texte in einem Dokument hervorhe-ben möchten, können Sie diese Werkzeug dauerhaft aktivieren, indem Sie darauf doppelklicken.Drücken Sie die Taste Esc oder klicken Sie wieder auf das Symbol, um diesen Modus wieder zubeenden.
21
Das Handbuch zu Okular
ANMERKUNGDie Werkzeugleiste für Anmerkungen kann an jeder Seite des Anzeigebereichs verankert werden,ziehen Sie die Leiste mit der Maus an den gewünschten Platz.
ANMERKUNGDurch Aktivierung der Werkzeugleiste wechseln Sie in den normalen Navigationsmodus.
Klicken Sie wieder auf den zugehörigen Knopf in der Werkzeugleiste oder drücken Sie die Esc-Taste, um die Eingabe der Anmerkung zu beenden.
Als Autor einer neu erstellten Anmerkung wird die Einstellung auf der Seite Anmerkungenin Okulars Einrichtungsdialog verwendet. Auf dieser Seite können auch die Einträge in derAnmerkungs-Werkzeugleiste eingerichtet werden.
3.4.2 Anmerkungen löschen
Um Anmerkungen zu löschen, klicken Sie mit der rechten Maustaste darauf und wählen Sie dannLöschen oder wählen Sie die Anmerkung mit der linken Maustaste und drücken dann die TasteEntf.Wenn Sie eine Anmerkung entfernen, wird das zugehörige Fenster geschlossen, falls es geöffnetist.
ANMERKUNGWenn es ein Dokument es nicht erlaubt, Anmerkungen zu entfernen, kann diese Einstellung ist nichtausgewählt werden.
3.4.3 Anmerkungen bearbeiten
Um eine Anmerkung zu bearbeiten, klicken Sie mit der rechten Maustaste darauf und wählen Ei-genschaften Damit öffnen Sie einen Dialog mit allgemeinen Einstellungen (wie Farbe, Deckkraft,Autor usw.) und spezielle Einstellungen für diesen Typ von Anmerkung.
Um eine Anmerkung zu verschieben, halten Sie die Strgtaste gedrückt, gehen mit dem Mauszei-ger auf die Anmerkung und ziehen sie dann mit der linken Maustaste.
22
Das Handbuch zu Okular
Wenn Sie mit der linken Maustaste auf eine Anmerkung klicken, wird sie ausgewählt. Symbolezur Größenänderung erscheinen auf dem Auswahlrechteck. Wird der Mauszeiger auf eines die-ser 8 Symbole in den Ecken oder auf den Kanten bewegt, ändert sich das Symbol des Mauszeigersund zeigt damit den Modus zur Größenänderung an. Klicken Sie auf eine beliebige sonstige Stellein der Anmerkung, um sie zu verschieben. Drücken Sie die Taste Esc oder klicken Sie außerhalbder Anmerkung, um die Auswahl abzuschalten.
Eine Größenänderung ist nur für die Anmerkungen Haftnotiz, Textkommentar, Stempel und El-lipse möglich.
ANMERKUNGBei Dokumenten mit eingeschränkten Berechtigungen (typisch für PDF-Dokumente) kann die Ände-rung einiger Einstellungen nicht erlaubt sein.
3.5 Lesezeichenverwaltung
Okular hat ein sehr flexibles System für Lesezeichen. Okular speichert die Position des Lesezei-chens auf der Seite und ermöglicht daher mehr als ein Lesezeichen je Seite.
Zur Verwaltung von Lesezeichen in Okular verwenden Sie die Ansicht Lesezeichen im Naviga-tionsbereich, das Lesezeichenmenü oder das Kontextmenü der Dokumentenansicht, das mit derrechte Maustaste geöffnet wird.
3.5.1 Lesezeichenansicht
Um die Ansicht der Lesezeichen zu öffnen, klicken Sie auf den Eintrag Lesezeichen im Naviga-tionsbereich. Wenn der Navigationsbereich nicht angezeigt wird, wählen Sie im Menü Einstel-lungen → Navigationsbereich anzeigen (F7)
Mit der Filterleiste in der Ansicht Lesezeichen kann der Inhalt der Lesezeichenliste entsprechenddem Text im Eingabefeld gefiltert werden.
In dieser Ansicht kann die Liste der Lesezeichen als Baumstruktur dargestellt werden: Die Lese-zeichen für jedes Dokument in der Liste können durch Klicken auf die Symbole < oder v nebendem Dateinamen aus- oder eingeklappt werden.
23
Das Handbuch zu Okular
Klicken Sie auf das Symbol unter der Liste, um nur die Lesezeichen im gerade geöffnetenDokument anzuzeigen.Mit den Aktionen im Kontextmenü des Dokumenteintrags kann das Dokument geöffnet, derEintrag umbenannt oder aus der Liste entfernt werden. Beachten Sie, dass mit dem Dokumentauch alle zugehörigen Lesezeichen entfernt werden.Im Kontextmenü der einzelnen Lesezeichen können Sie zum Lesezeichen springen, es umbenen-nen oder entfernen.Im Kontextmenü des Inhaltsverzeichnisses und der Vorschaubilder finden Sie Aktionen, um einLesezeichen zu erstellen, zu entfernen und zum nächsten oder vorherigen Lesezeichen zu gehen.
3.6 Befehlszeilenoptionen
Auch wenn Okular meistens vom KDE-Menü oder über ein Arbeitsflächensymbol geöffnet wird,kann es von einer Befehlszeile in einem Terminalfenster gestartet werden. Es gibt hierbei einigenützliche Optionen.
3.6.1 Angabe eines Dateinamens
Der Benutzer kann Pfad und Dateinamen einer Datei angeben, die dann beim Starten von Okulargeöffnet wird. Hierzu ein Beispiel:
% okular /home/myhome/docs/mydoc.pdf
ANMERKUNGBei PDF-Dokumenten kann der Name in der Form document_name#named_destination angege-ben werden. Dabei ist named_destination ein bestimmter benannter Bereich im Dokument.
3.6.2 Weitere Befehlszeilenoptionen
Die folgenden Hilfe-Möglichkeiten sind über die Befehlszeile verfügbar
okular -p --page zahl
Öffnet die angegebene Seite im Dokument. Auch über die Option okular -p zahl ver-fügbar.
okular --presentationStartet die Anzeige des Dokuments im Präsentationsmodus.
okular --printStartet mit dem Druckdialog.
okular --print-and-exitStartet mit dem Druckdialog und wird nach dem Drucken beendet.
okular --uniqueNur eine Instanz des Programms verwenden.
okular --noraiseMit dieser Option startet Okular minimiert in der Kontrollleiste.
okular --find stringSucht nach dem angegebenen Text im Dokument und hebt ihn hervor. Es funktioniert nur,wenn genau ein Dokument als Argument für den Befehl okular angegeben wird.
24
Das Handbuch zu Okular
3.7 Fenster auf Seite einpassen
Die Funktion „Fenster auf Seite einpassen“ vergrößert die Anzeige auf genau die gleiche Größewie die Seite mit dem aktuellen Vergrößerungsfaktor. Passt die Seite nicht vollständig in dasFenster, dann wird das Fenster vergrößert, so dass der größtmögliche Teil der Seite angezeigtwird.Diese Funktion erreichen Sie über den Kurzbefehl Strg+J.
25
Das Handbuch zu Okular
Kapitel 4
Die Menüleiste
4.1 Das Menü Datei
Datei → Öffnen ... (Strg+O)
Öffnet eine unterstützte Datei oder ein Okular-Dokumentarchiv. Vorher wird eine bereitsgeöffnete Datei geschlossen. Weitere Einzelheiten erfahren Sie im Abschnitt Dateien öffnen.
Datei → Zuletzt geöffnete Dateien
Öffnet eine der zuletzt geöffneten Dateien. Vorher wird eine bereits geöffnete Datei ge-schlossen. Weitere Einzelheiten erfahren Sie im Abschnitt Dateien öffnen.
Datei → PostScript als PDF importieren ...
Öffnet eine PostScript®-Datei und wandelt sie in das PDF-Format um.
Datei → Ordner mit diesem Inhalt öffnenÖffnet den Ordner mit dem aktuellen Dokument im Standard-Dateiverwaltungsprogramm. Diese Aktion ist dann besonders nützlich, wenn Sie einePDF-Datei aus dem Internet heruntergeladen haben, die automatisch in Okular geöffnetwird. Ohne diese Funktion ist der Speicherort der Datei nicht immer einfach zu finden.
Datei → Speichern (Strg+S)
Speichert das Dokument einschließlich aller Änderungen (Anmerkungen, Inhalt von For-mularfeldern usw.), wenn das Anzeigemodul für das Dokument diese Speicherung derÄnderungen unterstützt. Können diese Änderungen im aktuellen Anzeigemodul nicht ge-speichert werden, können Sie die Änderungen verwerfen oder sie zusammen mit dem Do-kument im Format Okular-Dokumentarchiv speichern.
Datei → Speichern unter (Strg+Umschalt+S)
Speichert das Dokument einschließlich aller Änderungen (Anmerkungen, Inhalt von For-mularfeldern usw.) unter einem neuen Namen, wenn das Anzeigemodul für das Dokumentdie Speicherung von Änderungen unterstützt. Können diese Änderungen im aktuellen An-zeigemodul nicht gespeichert werden, können Sie die Änderungen verwerfen oder sie zu-sammen mit dem Dokument im Format Okular-Dokumentarchiv speichern.
ANMERKUNGWegen der Art der Implementierung muss die neue Datei auch ohne Änderungen keine bitweiseKopie der originalen Datei sein, sie kann z. B. einen anderen SHA-1-Hash-Wert usw. haben.
26
Das Handbuch zu Okular
Datei → Neu laden (F5)Lädt die gerade geöffnete Datei erneut.
Datei → Drucken ... (Strg+P)
Druckt das aktuell angezeigte Dokument. Okular hat einige spezielle Einstellungen für denDruck von PDF-Dokumenten. Diese Einstellungen finden Sie, indem Sie auf Einstellungen> > im Druckdialog klicken und dann die Karteikarte PDF-Optionen auswählen. Hier kön-nen Sie den Druck der Anmerkungen oder die Rasterung einstellen, wenn es Probleme mitdem Druck einiger Symbole gibt oder Sie den Skalierungsmodus ändern möchten.
ANMERKUNGDie Einstellungen zum Skalierungsmodus sind nur verfügbar, wenn Rasterung erzwingen aus-gewählt ist.
Datei → Druckvorschau ...Zeigt eine Vorschau, wie das aktuelle Dokument mit den Standardeinstellungen gedrucktwird.
Datei → Eigenschaften
Zeigt einige grundlegenden Informationen über das Dokument, wie Titel, Autor, Datumder Erstellung und die verwendeten Schriften. Die angezeigten Informationen sind vomTyp des Dokuments abhängig.
ANMERKUNGBeachten Sie die Informationen über Ersatz-Schriften auf der Karteikarte Schriftarten des Dia-logs Eigenschaften. Viele Probleme beim Rendern von Schriften können Sie vermeiden, wennSie die ersetzten Schriften installieren.
Datei → Eingebettete Dateien ...
Zeigt die eingebetteten Dateien im Dokument an. Weitere Informationen dazu finden Sieim Kapitel Eingebettete Dateien.
Datei → Exportieren als
Dieser Menüeintrag enthält alle Formate, in die das geöffnete Dokument exportiert werdenkann. Für alle Dokumente gibt es immer als ersten Eintrag das Format Einfacher Text ....Der zweite Eintrag ist Dokumentarchiv. Damit können Dokumente zusammen mit denAnmerkungen in einen nur mit Okular lesbaren Archivformat gespeichert werden. DiesesArchiv ermöglicht es, ein Dokument zusammen mit den Anmerkungen als eine Datei anandere Personen zu senden.
Datei → VeröffentlichenIn diesem Eintrag finden Sie den Dienst zur Veröffentlichung des aktuellen Dokumentsoder zum Versand auf Ihre anderen Geräte. Die Einträge in diesem Untermenü hängenvom aktuellen Dokumentformat von den auf dem System installierten KPurpose-Modulenab.
Datei → Beenden (Strg+Q)
Beendet Okular.
4.2 Das Menü Bearbeiten
27
Das Handbuch zu Okular
Bearbeiten → Rückgängig (Strg+Z)
Nimmt den letzte Aktion zur Änderung einer Anmerkung zurück. Das betrifft das Erstellenund Löschen, beliebige Änderungen von Eigenschaften, das Verschieben durch Ziehen mitgedrückte Strg-Taste und Änderung am Text der Anmerkung.
Bearbeiten → Wiederherstellen (Strg+Umschalt+Z)
Wiederholt den zuletzt rückgängig gemachten Schritt bei der Bearbeitung von Anmerkun-gen.
Bearbeiten → Kopieren (Strg+C)
Kopiert den ausgewählten Text im Modus Textauswahl in die Zwischenablage.
Bearbeiten → Alles auswählen (Strg+A)
Wählt den gesamten Text aus, wenn es das Dokument zulässt. Das funktioniert nur imModus Textauswahl.
Bearbeiten → Gesamten Text der aktuellen Seite auswählenWählt den gesamten Text der aktuellen Seite aus, wenn es das Dokument zulässt.
Bearbeiten → Suchen ... (Strg+F)
Zeigt die Suchleiste unten im Anzeigebereich an, um nach einer Zeichenkette in Dokumentzu suchen.
Bearbeiten → Weitersuchen (F3)Wiederholt die Suche nach der letzten Zeichenkette im Dokument.
Bearbeiten → Frühere suchen (Umschalt+F3)Sucht nach der vorherigen Fundstelle des Suchtextes im Dokument.
4.3 Das Menü Ansicht
Ansicht → Präsentation (Strg+Umschalt+P)
Schaltet den Präsentationsmodus ein. Weitere Informationen dazu finden Sie im KapitelPräsentationsmodus.
Ansicht → Vergrößern (Strg++)
Erhöht den Vergrößerungsfaktor der Ansicht des Dokuments.
Ansicht → Verkleinern (Strg+-)
Verringert den Vergrößerungsfaktor der Ansicht des Dokuments.
Ansicht → Auf 100 % vergrößern
Vergrößert die Anzeige auf die tatsächliche Größe, die durch die Parameter des Dokumentsfestgelegt wird.
Ansicht → SeitenbreiteÄndert den Vergrößerungsfaktor der Ansicht des Dokuments, sodass die Seitenbreite inden Ansichtsbereich passt.
28
Das Handbuch zu Okular
Ansicht → Ganze SeiteÄndert den Vergrößerungsfaktor der Ansicht des Dokuments, sodass die ganze Seite in derAnsicht angezeigt wird.
Ansicht → Automatisch einpassen
Ändert die Vergrößerung des angezeigten Dokuments abhängig vom Größenverhältniszwischen der Seite und dem Anzeigebereich automatisch nach folgenden Regel: Entwe-der wird die Seitenbreite oder die Seitenhöhe oder die ganze Seite in den Ansichtsbereicheingepasst.
Ansicht → FortlaufendZeigt die Seiten fortlaufend an. In diesem Anzeigemodus werden alle Seiten des Doku-ments hintereinander dargestellt. Um zu blättern, müssen Sie dann nicht das Menü Gehezu → Vorige Seite und Gehe zu → Nächste Seite benutzen.
Ansicht → AnzeigemodusIn diesem Untermenü können Sie den Anzeigemodus der Seiten einstellen. Sie haben fol-gende Auswahl: Einzelne Seiten, Gegenüberliegende Seiten (wie bei Büchern), Gegen-überliegende Seiten (erste Seite zentrieren) und Übersicht mit der Anzahl der Spalten,die im Einrichtungsdialog von Okular eingestellt sind.
Ansicht → AusrichtungIn diesem Untermenü können Sie die Ausrichtung der Seiten des Dokuments ändern.
ANMERKUNGDie Ausrichtung wird auf alle Seiten des Dokuments angewendet.
Wählen Sie Ursprüngliche Ausrichtung, um alle geänderten Ausrichtungen wieder rück-gängig zu machen.
Ansicht → Seitengröße
Ändert die Größe der Seiten des Dokuments.
ANMERKUNGDieser Menüeintrag ist nur aktiviert, wenn der Typ des geöffnete Dokuments verschiedene Sei-tengrößen erlaubt.
Ansicht → Ansicht stutzenMit den Einträgen in diesem Untermenü können Sie für die Anzeige den unbedrucktenRand der Seiten mit Ränder stutzen entfernen oder mit Auf Auswahl stutzen die Anzeigeauf ein ausgewähltes Rechteck einschränken.Im Modus „Auf Auswahl stutzen” können Sie ein Rechteck auf der angezeigten Seite aus-wählen, dieser Ausschnitt wird auch von allen anderen Seiten im Dokument angezeigt.Wählen Sie ein sehr kleines Rechteck aus, wird der Ausschnitt trotzdem mindestens 20 %der gesamten Seitengröße betragen.Die Einstellung „Ränder stutzen” bleibt auch beim nächsten Start von Okular erhalten,nicht aber die Einstellung für „Auf Auswahl stutzen”.Wenn Sie von „Ränder stutzen” zum Modus „Auf Auswahl stutzen” wechseln, wird vorder Auswahl des Rechtecks der Modus „Ränder stutzen” abgeschaltet.Der Modus zum Stutzen kann durch erneute Auswahl des Menüeintrags abgeschaltet wer-den.
Ansicht → Formulare anzeigen/ausblendenSchaltet die Anzeige von Formularfeldern im Dokuments ein oder aus.
ANMERKUNGDieser Menüeintrag ist nur aktiviert, wenn das geöffnete Dokument Formularfelder enthält.
29
Das Handbuch zu Okular
4.4 Das Menü Gehe zu
Gehe zu → Vorige Seite
Zeigt die vorige Seite des Dokuments an.
Gehe zu → Nächste SeiteZeigt die nächste Seite des Dokuments an.
Gehe zu → Anfang des Dokuments (Strg+Pos1)
Geht zum Anfang des Dokuments.
Gehe zu → Ende des Dokuments (Strg+Ende)
Geht zum Ende des Dokuments.
Gehe zu → Zurück (Alt+Umschalt+Pfeil links)Geht zurück zur vorher angezeigten Seite des Dokuments.
Gehe zu → Nach vorne (Alt+Umschalt+Pfeil rechts)Geht weiter zur nächsten Ansicht des Dokuments. Dies ist nur möglich, wenn Sie bereitszu einer Seite zurückgegangen sind.
Gehe zu → Gehe zu Seite ... (Strg+G)
Öffnet einen Dialog, um zu einer bestimmten Seite des Dokuments zu gehen.
4.5 Das Menü Lesezeichen
Lesezeichen → >Lesezeichen hinzufügen/entfernen (Strg+B)
Fügt für die aktuelle Position ein Lesezeichen ein oder entfernt es.
Lesezeichen → Lesezeichen umbenennenBenennt das Lesezeichen an der aktuellen Position um.
Lesezeichen → Vorheriges Lesezeichen
Geht zum vorherigen Lesezeichen. Wenn es vor dem aktuellen Lesezeichen keine weiterenLesezeichen gibt, ist diese Aktion wirkungslos.
Lesezeichen → Nächstes LesezeichenGeht zum nächsten Lesezeichen. Wenn es nach dem aktuellen Lesezeichen keine weiterenLesezeichen gibt, ist diese Aktion wirkungslos.
Lesezeichen → Keine LesezeichenDiesen Eintrag können Sie nicht auswählen, er wird immer dann angezeigt, wenn keineLesezeichen im Dokument vorhanden sind. Anderenfalls finden Sie hier eine Liste allerLesezeichen, klicken Sie auf einer dieser Einträge, um direkt zur entsprechenden Positionim Dokument zu gehen.
30
Das Handbuch zu Okular
4.6 Das Menü Extras
Extras → Navigation (Strg+1)
Die Maus hat das normale Verhalten, mit der linken Maustaste verschieben Sie den An-sichtsbereich für das Dokument und folgen Verknüpfungen, mit der rechten Maustaste fü-gen Sie Lesezeichen ein und stellen die Ansicht auf die volle Seitenbreite ein.
Extras → Lupe (Strg+2)
Die Maus arbeitet wie ein Vergrößerungswerkzeug. Klicken mit der linken Maustaste undZiehen vergrößert die Ansicht des ausgewählten Bereichs, Klicken mit der rechten Maustas-te bringt Sie zur vorigen Ansicht zurück.
Extras → Auswahl (Strg+3)
Mit der Maus können Sie einen rechteckigen Auswahlbereich zeichnen. In diesem Moduskönnen Sie durch Klicken mit der linken Maustaste und Ziehen einen Bereich auswählenund ihn als Text oder Bild in die Zwischenablage kopieren, einen Text vorsprechen lassenoder ein Bild in einer Datei speichern.
Extras → Textauswahl (Strg+4)
Die Maus arbeitet als Auswahlwerkzeug für Text. In diesem Modus können Sie durch Kli-cken mit der linken Maustaste und Ziehen einen Text auswählen. Klicken Sie dann mit derrechten Maustaste, um den Text in die Zwischenablage zu kopieren oder vorsprechen zulassen.
Extras → Tabellenauswahl (Strg+5)
Ziehen Sie mit der Maus ein Rechteck um den Text für die Tabelle, klicken Sie dann mitder linken Maustaste zur Aufteilung des Blocks in Zeilen und Spalten. Klicken Sie mit derlinken Maustaste auf vorhandenen Linien, um sie zu löschen und die angrenzenden Zeilenoder Spalten zu verschmelzen.
Extras → Lupe (Strg+6)
Aktiviert den Lupenmodus für den Mauszeiger. Halten Sie die linke Maustaste gedrückt,um die Lupe zu aktivieren und verschieben Sie den Mauszeiger durch das Dokument. DieLupe vergrößert jedes Pixel im Dokument um das Zehnfache.
Extras → Rezension (F6)Blendet die Werkzeugleiste für Rezensionen ein. Mit dieser Werkzeugleiste können Sie An-merkungen für das Dokument hinzufügen. Weitere Informationen dazu finden Sie im Ka-pitel Anmerkungen.
Gehe zu → Gesamtes Dokument vorlesen , Ansicht → Aktuelle Seite vorlesen , Extras →Vorlesen anhalten , Extras → Vorlesen anhalten / fortsetzen
Mit diesen Menüeinträgen können Sie sich das gesamte Dokument oder nur die angezeigteSeite vorlesen lassen und das Vorlesen anhalten. Dazu wird der Sprachausgabedienst desSystems verwendet. Dies ist eine Qt™-Bibliothek, die eine standardisierte Schnittstelle fürSprachausgabe zu speech-dispatcher unter Linux® und zu den nativen Sprachausgabesys-temen auf anderen Plattformen zur Verfügung stellt. Die Stimme für die Sprachausgabekönnen Sie auf der Einrichtungsseite Zugangshilfen von Okular auswählen.Die Aktionen Vorlesen sind nur dann aktiviert, wenn ein Sprachausgabedienst im Systeminstalliert ist.
31
Das Handbuch zu Okular
4.7 Die Menüs Einstellungen und Hilfe
Außer den bekannten KDE-Menüeinträgen Einstellungen und Hilfe, die im Kapitel Hilfe derKDE-Grundlagen beschrieben werden, gibt es folgende spezielle Menüeinträge für Okular:
Einstellungen → Navigationsbereich anzeigen (F7)
Schaltet die Anzeige des Navigationsbereichs ein und aus.
Einstellungen → Seitendarstellungsleiste anzeigen
Blendet die Anzeige der Seitendarstellungsleiste am unteren Rand des Dokumentbereichsein oder aus. Ist die Seitendarstellungsleiste ausgeblendet, steht mehr Platz für die Anzeigedes Dokuments zur Verfügung.
Einstellungen → Vollbildmodus (Strg+Umschalt+F)
Schaltet den Vollbildmodus ein. Im Unterschied zum Präsentationsmodus wird nur dieAnzeige von Fensterdekoration, Menüleiste und Werkzeugleiste ausgeschaltet.
Einstellungen → Anzeigemodule einrichten ...
Öffnet den Dialog Anzeigemodule einrichten.
32
Das Handbuch zu Okular
Kapitel 5
Einrichtung der Anzeigemodule vonOkular
Mit Einstellungen → Anzeigemodule einrichten ... öffnen Sie einen Dialog für die Einrichtungeinige Module, zu Zeit nur für EPUB, PostScript®, FictionBook, Text, OpenDocument Text andPDF.
Auf den Seiten für EPUB, PostScript®, FictionBook, Mobipocket, Markdown, Text und OpenDo-cument Text können Sie die Schrift für das Rendern der Dokumente für diese Formate einstellen.Mit dem Knopf Auswählen öffnen Sie den bekannten KDE-Schriftendialog, Weitere Informatio-nen dazu finden Sie in der Dokumentation zu den KDE-Grundlagen.
Im folgenden werden die Einstellungsseiten für die Module Markdown, PostScript® und PDFbeschrieben.
33
Das Handbuch zu Okular
5.1 Einrichtung des Markdown-Anzeigemoduls
Das Okular-Anzeigemodul Markdown auf der Grundlage der Bibliothek Discount können Sieeinstellen, in dem Sie Markdown in der Liste auf der linken Seite des Einrichtungsdialogs aus-wählen. Es gibt folgende Option:
SmartyPants-Formatierung aktivieren
Ist dies aktiviert, kann Okular SmartyPants-Formatierung bearbeiten. Diese Formatierungist manchmal in technischen Texten problematisch, wenn nicht nicht beabsichtige Erset-zungen vorgenommen werden, z. B. wird (C) durch das Copyright-Symbol ersetzt. DieseEinstellung ist als Standard aktiviert.
5.2 Einrichtung des PostScript®-Anzeigemoduls
Das Okular-Anzeigemodul PostScript® auf der Grundlage von Ghostscript können Sie einstellen,in dem Sie dies in der Liste auf der linken Seite des Einrichtungsdialogs auswählen. Es gibt nureine Option:
Plattformspezifische Schriftarten verwenden
Diese Einstellung legt fest, ob Ghostscript auch plattformspezifische Schriften verwendensoll. Ansonsten werden nur im Dokument eingebettete Schriften benutzt. Diese Einstellungist als Standard aktiviert.
5.3 Einrichtung des PDF-Anzeigemoduls
Das Okular-Anzeigemodul PDF auf der Grundlage der Bibliothek Poppler können Sie einstellen,in dem Sie dies in der Liste auf der linken Seite des Einrichtungsdialogs auswählen. Es gibt nureine Option:
Anzeige dünner Linien verbessern
Das Zeichnen von Linien in Okular ist in zwei Schritten implementiert: Generierung undFüllung des Freistellungspfads. Beträgt die Breite einer Linie im ursprünglichen Dokumentweniger als ein Pixel, kann dieses Verfahren zu Problemen führen. Für solche Linien wirdder Freistellungspfad mit der Farbe gefüllt, die von der Breite des Linienteils im Freistel-lungspfad abhängt. Wird der Teil der Linie im Freistellungspfad sehr klein, kann der Kon-trast zwischen der Form und der Hintergrundfarbe zu klein werden, um die Linie zu er-kennen. Ein Gitter aus solchen Linien sieht dann sehr unschön aus.
34
Das Handbuch zu Okular
Dünne Linie (Rot), derenFreistellungspfad (Gestrichelt) undPixelgrenzen (Schwarz)
Anzeige dünner Linien bei geringemKontrast
Für die Verbesserung der Anzeige dünner Linien in Okular gibt es zwei Einstellungen:Mit der ersten Einstellung Einfarbig passt Okularden Freistellungspfad und die Positionder Linie so an, dass beide auf der selben Pixelgrenze liegen. d. h. Okular verbreitert dün-ne Linien auf ein Pixel des Ausgabegeräts. Dieser Modus entspricht etwa der EinstellungAnzeige dünner Linien verbessern im Adobe® Reader®. Mit dieser Einstellung werdendünne Linien immer verbreitert.
Dünne Linie mit der Einstellung EinfarbigMit der zweiten Einstellung Form wird der Freistellungspfad und die Linie ebenfalls anPixelgrenzen angepasst, aber die Intensität der Linienfarbe wird entsprechend der Breitekorrigiert.
35
Das Handbuch zu Okular
Dünne Linie mit der Einstellung FormIn der Voreinstellung mit der Option Nein bleibt die Anzeige dünner Linien unverändert.
36
Das Handbuch zu Okular
Kapitel 6
Einrichtung von Okular
6.1 Einstellungen
Mit Einstellungen → Okular einrichten ... öffnen Sie einen Dialog mit sechs Abschnitten. DiesesKapitel beschreibt ausführlich alle vorhandenen Optionen.
• Allgemein
• Zugangshilfen
• Leistung
• Präsentation• Anmerkungen
• Editor
Für einige der installierten Anzeigemodule ist der Menüeintrag Einstellungen →Anzeigemodule einrichten ... vorhanden. Damit öffnen Sie einen Dialog zur Einstellungdes aktiven Anzeigemoduls.
37
Das Handbuch zu Okular
6.2 Allgemein
Bildlaufleisten anzeigen
Schaltet die Anzeige der Bildlaufleisten an oder aus.
Vorschaubilder mit der Seite verknüpfen
Verbindet die Seitenanzeige mit der Anzeige der Vorschaubilder.
Tipps und Infomeldungen anzeigen
Zeigt beim Start Informationen über die geladene Datei an.
Dokumenttitel in der Titelleiste anzeigen, falls verfügbar
Legt fest, ob der Titel des aktuellen Dokuments in der Titelleiste vom Okular-Fenster an-gezeigt wird. Wurden keine Metadaten für den Titel im Dokument gefunden oder ist dieseEinstellung abgeschaltet, wird der Dateiname des Dokuments angezeigt.
Wenn kein Dokumenttitel angezeigt wird
Hier können Sie zwei Einstellungen wählen: Nur Dateinamen anzeigen oder Vollständi-gen Dateipfad anzeigen
Benutzerdefinierte Hintergrundfarbe verwenden
Ermöglicht die Auswahl von Farben für den Hintergrund des Dokuments, d. h. die Farbeum die angezeigte Seite. Als Voreinstellung wird die Farbe aus der Qt™-Bibliothek benutzt,wenn diese Einstellung nicht aktiviert ist.
Neue Dateien in Unterfenstern öffnenOb neue Dokumente in Unterfenstern geöffnet werden. Dies ist in der Voreinstellung aus-geschaltet.Die Standard-Kurzbefehle für das Wechseln zwischen Unterfenstern sind Strg-. (NächstesUnterfenster) and Strg-, (Vorheriges Unterfenster).
DRM-Beschränkungen beachten
Wählen Sie, ob Okular DRM (Digital Rights Management) beachten soll. DRM-Beschränkungen werden eingesetzt, um bestimmte Aktionen für PDF-Dokumente wie dasKopieren des Inhalts in die Zwischenablage unmöglich zu machen. In einigen Versionenvon Okular ist diese Option nicht vorhanden.
Geänderte Dokumentdateien neu ladenÜberprüft automatisch, ob angezeigte Dateien auf dem Speichermedium geändert wurden.
Auswahldialog für Anzeigemodule anzeigen
Wenn es für die zu öffnende Datei mehrere Anzeigemodule gibt, erhalten Sie mit dieser Ein-stellung einen Auswahldialog für das Anzeigemodul. Ist diese Einstellung nicht aktiviert,benutzt Okular das Anzeigemodul mit der höchsten Priorität.
Leserichtung von rechts nach links
Ob die Leserichtung von rechts nach links als Vorgabe beim Öffnen von Dateien verwendetwird. Diese Einstellung ist für einige Schriftsysteme hilfreich.
Übersichtsspalten:
Mit dieser Einstellung legen Sie die Anzahl der Spalten im Übersichtmodus fest.
Überschneidung für die Tasten „Bild hoch/runter“
Mit diesem Wert kann eingestellt werden, wieviel Prozent des zurzeit dargestellten Anzei-gebereichs noch sichtbar sind, nachdem eine der Tasten Bild auf/Bild ab gedrückt wurde.
38
Das Handbuch zu Okular
Standardvergrößerung
Mit dieser Einstellung legen Sie die Vergrößerung für Dateien fest, die zum ersten Malgeöffnet werden. Alle bereits vorher geöffneten Dateien werden in der letzten benutzenVergrößerungsstufe angezeigt.
6.3 Zugangshilfen
Verknüpfungen umrahmen
Zeichnet einen Rahmen um Verknüpfungen.
Farben ändernAktiviert die Optionen zur Änderung der Farben.
Farben umkehrenVertauscht die Farben der Anzeige, d. h. schwarz wird als weiß dargestellt.
Papierfarbe ändern
Ändert die Papierfarbe, d. h. den Hintergrund des Dokuments.
Helle und dunkle Farben ändernÄndert die helle und dunkle Farbe, das heißt schwarz wird nicht schwarz, sondern alsdunkle Farbe und weiß als helle Farbe angezeigt.
In Schwarzweiß umwandelnWandelt die Farben im Dokument in Schwarzweiß um. Sie können Schwellwert und Kon-trast einstellen. Mit einem höheren Schwellwert (rechts auf dem Schieberegler)wird ein hel-leres Grau verwendet.
ModulWählen Sie hier das Sprachausgabemodul (TTS), das von Okular verwendet wird. Als Vor-einstellung wird speechd TTS benutzt. Sie können jedoch alle Sprachen und Stimmen ver-wenden, die im Sprachausgabesystem des Rechners installiert sind. Unter Linux® wird alsStandard speech-dispatcher benutzt, um die verfügbaren Stimmen festzulegen.
6.4 Leistung
Transparenzeffekte aktivieren
Zeichnet die Auswahl und andere besondere Grafiken mit transparenten Effekten. SchaltenSie diese Option aus, um nur Umrisse zu verwenden, dadurch wird die Arbeitsgeschwin-digkeit bei der Auswahl erhöht.
Speicherausnutzung
Okular erreicht die beste Leistung durch Anpassung der Speichernutzung an Ihr Systemund Ihre Anforderungen. Je mehr Speicher Sie dem Programm zuweisen, desto schnellerarbeitet es. Die Standardeinstellung ist für ein normales System richtig, aber mit der Ein-stellung ‚Gering‘ können Sie die Speichernutzung von Okular einschränken odermit der Einstellung ‚Aggressiv‘ die Leistung Ihres Systems voll ausnutzen. Mit derEinstellung „Gierig“ werden alle Seiten vorgeladen, aber der Hauptspeicher nicht vollstän-dig belegt. Es werden maximal 50 % des gesamten oder freien Speichers benutzt.
39
Das Handbuch zu Okular
RendernMit diesen Einstellungen können Sie das Rendern und die Darstellung von Text und Gra-fik in Okular verbessern. Das Ergebnis wird durch das für die Anzeige verwendete Gerätbeeinflusst. Mit den Ankreuzfeldern Kantenglättung für Text aktivieren und Kantenglät-tung für Grafik aktivieren wird Kantenglättung oder Antialiasing von Text und Bildernin Dokumenten ein- und ausgeschaltet. Mit dem Eintrag Hinting für Text aktivieren wirddas Hinting aktiviert. Kantenglättung und Hinting ändern die Anzeige von Dokumentenauf dem Bildschirm, optimieren Sie diese Einstellungen für Ihre Ansprüche.
6.5 Präsentation
Weitergehen alle
Zeigt automatisch nach der festgelegten Zeit die nächste Seite.
Nach der letzten Seite von vorn beginnen
Im Präsentationsmodus wird nach der letzten Seite die erste Seite angezeigt.
Touch-Navigation
Ermöglicht die Feinabstimmung der Touchscreen-Navigation durch Tippen auf eine Prä-sentation mit den folgenden drei möglichen Werten:
• Links/Rechts tippen um zurück/vorwärts zu gehen: Durch Tippen auf die linke bzw.rechte Hälfte des Bildschirms wechselt die Präsentation zur vorherigen bzw. nächstenSeite.
• Irgendwo tippen um vorwärts zu gehen (Standard). Mit Tippen auf den Bildschirmwechselt die Präsentation zur nächsten Seite, egal wo Sie auf den Bildschirm tippen.
• Deaktiviert: Die Touch-Navigation ist abgeschaltet.
Hintergrundfarbe
Die Farbe für den Bereich des Bildschirms, der im Präsentationsmodus nicht von der Seiteabgedeckt wird.
Mauszeiger
Hier können Sie einstellen, ob der Mauszeiger immer angezeigt oder ausgeblendet wirdoder ob er nach kurzer Zeit ohne Mausbewegung ausgeschaltet wird.
Fortschrittsanzeige einblenden
Zeigt ein Fortschritts-Symbol als Kreis mit der aktuellen Seite und der Anzahl aller Seitenin der rechten oberen Ecke des Präsentationsfensters an.
Zusammenfassung anzeigen
Zeigt am Beginn einer Präsentation eine Seite mit Namen, Autor und Seitenzahl des Doku-ments.
Übergänge aktivieren
Mit diesem Ankreuzfeld können Übergangseffekte zwischen Seiten ein- oder ausgeschaltetwerden.
Standardübergang
Der Effekt für den Übergang zwischen den einzelnen Seiten, sofern er nicht durch das Do-kument festgelegt. Stellen Sie Zufälliger Übergang ein, damit Okular wahllos einen dervorhandenen Effekte benutzt.
40
Das Handbuch zu Okular
Platzierung
In diesem Abschnitt können Sie den Bildschirm für die Anzeige der Präsentation auswäh-len.Aktueller Bildschirm ist der Bildschirm des Okular-Fensters, in dem die Präsentation ge-startet wird.Standard-Bildschirm ist der in der Xinerama-Einstellung als Standard vorgegebene Bild-schirm.Bildschirm 0, Bildschirm 1 usw. bezeichnen die verfügbaren Bildschirme.
Einrichtung des Zeichenwerkzeugs
Einstellung der Farbe für den Zeichenstift im Präsentationsmodus.
6.6 Anmerkungen
AutorDer Autor der Anmerkungen zum Dokument. Als Voreinstellung wird der Name ausder Seite Passwort & Benutzerzugang des Systemeinstellungen-Kategorie Benutzerkon-todetails verwendet.
Anmerkungs-Werkzeuge
In diesem Bereich kann die Werkzeugleiste für Anmerkungen eingerichtet werden.Es gibt fünf Knöpfe (Hinzufügen, Bearbeiten, Entfernen, Nach oben, Nach unten) und einListenfeld mit dem Inhalt der aktuellen Werkzeugleiste mit Anmerkungen. Damit könnenSie die Werkzeugleiste anpassen.Brauchen Sie zusätzliche Knöpfe für Anmerkungen in der Werkzeugleiste, klicken Sie aufden Knopf Hinzufügen. Dann können Sie Name, Typ und Erscheinungsbild für den neuenAnmerkungstyp einstellen.
41
Das Handbuch zu Okular
ANMERKUNGBitte denken Sie daran, dass die Werkzeuge für Anmerkungen vielfältig eingestellt werden kön-nen. Sie können zum Beispiel zwei Knöpfe für das selbe Werkzeug in verschieden Farben be-nutzen. Probieren Sie aus, welche Werkzeuge in den verschiedenen möglichen Einstellungenam besten für Ihre Arbeitsweise geeignet sind.
Klicken Sie auf ein Element im Listenfeld und dann auf die entsprechenden Knöpfe auf derrechten Seite, um das Element zu bearbeiten, zu löschen, oder nach unten bzw. nach obenzu verschieben. Die Kurzbefehle der Elemente (Tasten von 1 bis 9) entsprechen der Positionin der Liste.
Benutzerdefinierte Stempel benutzen
1. Erstellen Sie ein Symbol, das Sie für Ihren eigenen Stempel benutzen möchten undspeichern Sie ihn in einem beliebigen Grafikformat, das von Okular unterstützt wird.
2. Klicken Sie auf den Knopf Hinzufügen, wählen Sie den Typ Stempel und geben Sieeinen Namen ein.
3. Geben Sie den vollständigen Pfad zu Ihrem eigenen Symbol im Auswahlfeld im Ab-schnitt Stempel-Symbol ein.
6.7 Editor
EditorWählen Sie hier den Editor aus, der zur Bearbeitung der Quelldatei des Dokuments gestar-tet wird. In einigen Dokumenten sind Verweise - normalerweise Zeilen- und Spaltennum-mer - auf die Quelldatei enthalten, aus der das Dokument generiert wurde. Im DVI-Formatwerden zum Beispiel Informationen über die LaTeX-Quelltexte gespeichert. Ein ähnlichesSystem namens pdfsync gibt es für PDF-Dokumente. Hier werden die zusätzlichen Infor-mationen in einer eigenen Datei gespeichert, die nach der PDF-Datei benannt ist, zum Bei-spiel meindokument.pdfsync mit den Metadaten für das Dokument meindokument.pdf.Okular enthält Voreinstellungen für folgende Editoren: Kate, Kile, SciTE, Emacs, LyX, TeX-studio und TeXiFy IDEA.
ANMERKUNGUm die Rückwärtssuche in Kile verwenden zu können, muss die LATEX-Datei mit der EinstellungModern kompiliert werden.
BefehlHier wird der Befehl und dessen Parameter zum Aufruf des gewählten Editors mit demQuelltext des aktuellen Dokuments eingegeben.Dieses Feld wird automatisch ausgefüllt, wenn Sie einen der voreingestellten Editoren be-nutzen. Ansonsten wählen Sie Benutzerdefinierter Texteditor im Auswahlfeld Editor undlesen die Dokumentation des Editors, um den richtigen Befehl einzutragen.Die folgenden Platzhalter können benutzt werden:
• %f - der Dateiname• %l - die anzuspringende Zeile in der Datei• %c - die anzuspringende Spalte in der Datei
Wenn %f nicht angegeben wird, wird der Dateiname automatisch an den Aufruf angehängt.
42
Das Handbuch zu Okular
Kapitel 7
Danksagungen und Lizenz
COPYRIGHT DES PROGRAMMS:
• Albert Astals [email protected] Aktueller Betreuer
• Pino Toscano [email protected]
• Enrico Ros [email protected] KPDF-Entwickler
COPYRIGHT DER DOKUMENTATION:
• Albert Astals [email protected] Author
• Titus Laska [email protected] Bearbeitung und Erweiterung
• Pino Toscano [email protected]
Übersetzung Burkhard Lü[email protected]
Diese Dokumentation ist unter den Bedingungen der GNU Free Documentation License veröf-fentlicht.Dieses Programm ist unter den Bedingungen der GNU General Public License veröffentlicht.
43