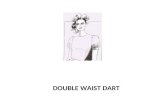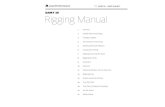DaRT Overview
-
Upload
ronel-lora-dadural -
Category
Documents
-
view
277 -
download
4
description
Transcript of DaRT Overview
-
Microsoft Diagnostics
and Recovery Toolset
Overview
Microsoft Diagnostics and Recovery Toolset (DaRT) provides a set of tools that
help IT shift desktop repair planning from reactive to proactive, saving time
and reducing the challenges associated with troubleshooting and repairing
desktop system failures. This white paper offers an overview of DaRT: its
benefits, its capabilities, and how to evaluate it.
-
DART OVERVIEW | INTRODUCTION 1
Introduction
A user frantically calls the Help desk. His PC keeps crashing, and your manager sends you to fix
the problem. At the users desk, you log on to the Windows operating system and use the
troubleshooting tools available. You look in Event Viewer for clues, and you determine that the
problem is a faulty device driver. You then use the Computer Management console to disable
that driver. Windows includes many such tools to help you diagnose and fix problems. But what
do you do if you cannot start Windows?
Part of the Microsoft Desktop Optimization Pack (MDOP), illustrated below, DaRT helps IT:
Easily recover PCs that have become unusable
Rapidly diagnose probable causes of issues
Quickly repair unbootable or locked-out systems
-
DART OVERVIEW | INTRODUCTION 2
DaRT includes fourteen administrative, system and network tools for troubleshooting and
desktop recovery, even when Windows Safe Mode or normal boot will not function. For
example, recover deleted files or partitions with File Restore or reset lost or forgotten local
passwords with Locksmith. Additionally, the DaRT Defender tool ensures that malware is not
loaded into the computers memory and cannot remain hidden by scanning the infected
operating system while it is offline.
The tools in DaRT provide a foundation for shifting desktop repair procedures from reactive to
proactive. Organizations can develop recovery image deployment and support plans that best fit
their IT staffing and infrastructure requirements. A proactive approach can help save time and
reduce the challenges associated with troubleshooting and repairing system failures, while
getting users back to productivity faster without compromising settings, preferences, or user
data, as with reimaging.
With a desktop repair plan in place, the simple image creation process, coupled with an easy to
use tool menu, allows organizations to rapidly deploy, use, and benefit from DaRT. Deploying
via bootable media such as CD, DVD, or USB is one of the fastest routes to deployment.
However, depending on a companys infrastructure, deploying locally to end-user machines or
via network boot servers may provide more long term benefit.
-
DART OVERVIEW | WHATS NEW IN DART 8 3
Whats New in DaRT 8
DaRT 8 is the newest version of the toolset, and it is part of the MDOP 2012 release. It includes
many new features that Table 1 describes.
Table 1New Features in DaRT 8
Support for new software
and hardware platforms:
A reimagined DaRT
Recovery Image Wizard:
Improved Windows
PowerShell scripting:
Support for Windows 8
and Windows Server 2012
Support for GUID Partition
Tables (GPTs)
Transparent Unified
Extensible Firmware
Interface (UEFI) machine
boot integration
Built on Windows
PowerShell cmdlets
Native support for USB
media deployment
Support for WIM and ISO
image file formats
Ability to create 32- and
64-bit images on a single
PC
Four new DaRT cmdlets
Scripting DaRT recovery
images is similar to
scripting other imaging
processes
End-to-end scripting
enabled by DISM cmdlets
-
DART OVERVIEW | CREATING RECOVERY IMAGES 4
Creating Recovery Images
You use the DaRT Recovery Image Wizard to create custom DaRT recovery images. These
recovery images start Windows RE, from which you can start the DaRT tools.
Microsoft reimagined the DaRT Recovery Image Wizard for DaRT 8. It is built on Windows
PowerShell cmdlets, and it can generate scripts that you can use later to rebuild recovery images
by using the same settings. It includes native support for USB media deployment, so you no
longer have to use an external tool to create bootable USB drives. It also generates WIM images
in addition to ISO files. You can more easily deploy recovery images by using your existing
deployment infrastructure (see the section titled Deploying Recovery Images).
DaRT supports Windows 8 and Windows Server 2012. It has minimal
hardware requirements, and both x86 and x64 versions are available.
However, DaRT does not support cross-platform recovery images.
Creating recovery images by using the DaRT Recovery Image Wizard is simple. On the Start
screen, type DaRT and click DaRT Recovery Image to start the wizard. Table 2 on page 5
describes each page of the wizard.
-
DART OVERVIEW | CREATING RECOVERY IMAGES 5
Table 2DaRT Recovery Image Wizard
Page Description
The wizard bases DaRT recovery images
on Windows RE, which Windows 8 and
Windows Server 2012 provide. You must
use x86 Windows to build 32-bit DaRT
recovery images. Likewise, use x64
Windows to build 64-bit DaRT recovery
images. You can create recovery images
for both system types on a single PC, but
you cannot create cross-platform
recovery images (i.e., one image that
works on both x86 and x64 system types).
By default, the wizard enables all DaRT
tools for the local user. However, you can
disable some or all of the tools for the
local user while allowing the Help desk
full access to them. For example, you can
make extremely powerful tools (e.g., Disk
Wipe, Locksmith, and Registry Editor)
unavailable to the local user.
-
DART OVERVIEW | CREATING RECOVERY IMAGES 6
Using Remote Connection, the Help desk
can connect to end users PCs by using
the Remote Connection Viewer and use
the DaRT tools to troubleshoot and repair
their PCs. When you enable remote
connections, you can also specify a port
number and a welcome message. If you
do not specify a port number, Remote
Connection will assign a random port
number. For more information about
Remote Connection, see Using Remote
Connection, later in this white paper.
This page contains four tabs, each of
which allows you to further customize
and configure the DaRT recovery image:
Drivers. Add device drivers that
Windows 8 does not provide in the
box.
WinPE. Select optional Windows
Preinstallation Environment (PE)
components to include in the DaRT
recovery image.
Crash Analyzer. Add the Windows 8
Debugging Tools to the DaRT recovery
image. Crash Analyzer relies on the
Debugging Tools to analyze memory
dump files. You can install them on the
computer you are using to create the
DaRT recovery image, thereby
including them in the image, or you
can install them on each PC that you
repair. Microsoft recommends
including the Debugging Tools in the
DaRT recovery image. Download the
Windows 8 Debugging Tools as part of
the Windows Driver Kit 8.
-
DART OVERVIEW | CREATING RECOVERY IMAGES 7
Defender. Microsoft recommends
downloading the latest malware
definitions from the Internet when you
create the recovery image and also
when you start Defender on Internet
connected PCs.
Specify a path and name for the image
file. (The wizard will create a subfolder
based on the x86 or x64 system type.)
New for DaRT 8, the wizard can create
WIM image files in addition to ISO files.
You can also generate a Windows
PowerShell script that will build a DaRT
recovery image with the same
configuration, and you can add or change
files in the DaRT recovery image.
When finished, the wizard displays the
location where it created the DaRT
recovery image and lists the files it
created. You can also choose a
recordable CD, DVD, or USB drive and
click Create Bootable Media to create
bootable mediawithout using an
external image burner, Windows 7
USB/DVD Download Tool, or other tool.
Otherwise, you can deploy the ISO or
WIM file using the methods that the
section titled Deploying Recovery
Images describes.
-
DART OVERVIEW | EXPLORING THE DART TOOLS 8
Deploying Recovery Images
Support staff would traditionally lug around a DaRT CD, DVD, or USB drive to use the DaRT
recovery image. DaRT 8 offers many other deployment choices that are logistically simpler. The
end-user and support experience improves greatly when the recovery image is always
availablelocally or remotely.
Based on Windows RE, the DaRT recovery image is simply a Windows PE image. As a result, you
can generally deploy the DaRT recovery image using the same tools and techniques you use to
deploy Windows RE or Windows PE boot images, including the following (see Table 3 on page 9
for a comparison):
Local installation. By installing the DaRT recovery image locally, users can start it by
using advanced startup options in Windows 8. You can deploy the DaRT recovery image
locally by using Microsoft System Center 2012 Configuration Manager, the Microsoft
Deployment Toolkit 2012 (MDT 2012), or any other electronic software distribution (ESD)
tool. The process automates local installation of DaRT tools on each system by using
Reagentc.exe so that DaRT is always available.
Network boot. To network-boot the DaRT recovery image, deploy it by using Windows
Deployment Services (Windows DS). Deployment via Windows DS can be the quickest
and simplest way to make the DaRT recovery image available to connected users in
production. This method can also make updating recovery images simpler because you
store them centrally instead of locally on each PC.
USB drives. DaRT 8 now offers native support in the DaRT Recovery Image Wizard for
creating USB media. In previous versions, additional tools (e.g., the Windows 7 USB/DVD
Download Tool) were required to install the DaRT recovery image on USB drives.
Removable disks. Of course, DaRT has always supported burning the recovery image to
CDs or DVDs. However, the new alternatives are far simpler and more convenient.
-
DART OVERVIEW | EXPLORING THE DART TOOLS 9
Table 3Deployment Choices for DaRT Recovery Images
Deployment Method
Po
rtab
ilit
y
Infr
ast
ructu
re
Req
uir
em
en
t
Availab
ilit
y
Cen
tralize
d
Up
date
s
Netw
ork
Req
uir
em
en
t
Rem
ote
Su
pp
ort
Manual Local Installation
Automated Local Installation
Window DS
USB Drive
CD or DVD =good, =better, =best
After you start a PC by using media containing a DaRT recovery image, Windows RE asks a few
simple questions to initialize the environment. These questions include whether to initialize
network connectivity in the background by using DHCP (you can manually configure network
connectivity later by using the TCP/IP Configuration tool); which language and keyboard you
want to use; and whether you want to start Windows 8, troubleshoot the PC, or turn off the PC.
To start the DaRT tools, click Troubleshoot, click Microsoft Diagnostics and Recovery Toolset
(see Figure 1 on page10), and then choose the offline Windows installation that you want to
troubleshoot. After DaRT starts, you will see the Diagnostics and Recovery Toolset window.
-
DART OVERVIEW | EXPLORING THE DART TOOLS 10
Figure 1Troubleshoot screen
-
DART OVERVIEW | EXPLORING THE DART TOOLS 11
Exploring the DaRT Tools
Figure 2 shows the Diagnostics and Recovery Toolset window. From here, you can launch any of
the individual tools that you made available in the DaRT recovery image. You can also use the
Solution Wizard to choose the best tool, based on a brief interview. Click Help to see detailed
instructions for using each tool. The following sections provide an overview of each tool.
Figure 2Diagnostics and Recovery Toolset Window
-
DART OVERVIEW | EXPLORING THE DART TOOLS 12
Registry Editor
You can use Registry Editor, which Figure 3 shows, to edit the registry of the offline Windows
installation that you are troubleshooting. Tasks include adding, removing, and editing keys and
values; and importing REG files. Registry Editor enables you to make registry edits that could
help repair a system that will not boot. You can also use Registry Editor to edit values that the
offline Windows installation locks while it is running.
Figure 3Registry Editor
Notice in Figure 3 that HKEY_CURRENT_USER is missing. That is because a user did not log on to
the installed operating system. Instead, Registry Editor populates HKEY_USERS with all the user
hive files found in the target installation. Additionally, HKEY_LOCAL_MACHINE does not contain
a HARDWARE registry key.
-
DART OVERVIEW | EXPLORING THE DART TOOLS 13
Serious problems might occur if you modify the registry incorrectly by
using Registry Editor. These problems might require that you reinstall the
operating system. Microsoft cannot guarantee that you can solve these
problems. Modify the registry at your own risk.
-
DART OVERVIEW | EXPLORING THE DART TOOLS 14
Locksmith
The Locksmith Wizard (Figure 4) is a simple tool that allows you to set the password for any
local account on the offline Windows installation that you are troubleshooting. You do not need
to know the current password. However, the password you set must comply with any
requirements that a local Group Policy Object (GPO) defines, including password length and
complexity. Use this tool in the event that the password for a local account (e.g., the local
Administrator account) is unknown. This tool cannot set passwords for domain accounts.
Figure 4Locksmith Wizard
Crash Analyzer
By using Crash Analyzer, you can quickly determine the cause of an issue by analyzing memory
dump files on the offline Windows installation that you are troubleshooting. Based on this
-
DART OVERVIEW | EXPLORING THE DART TOOLS 15
information, you can take corrective action. Crash Analyzer can eliminate much of the guesswork
involved in diagnosing crashes.
For example, if Crash Analyzer reports that a device driver called myfault.sys is the cause, as
Figure 5 shows, you can disable the device driver by using the Services and Drivers item in
Computer Management (see the Computer Management section). After discovering and
disabling the faulty device driver, you can try to start the repaired Windows installation.
Figure 5Crash Analyzer
Crash Analyzer requires the Windows 8 Debugging Tools. As described in the Creating
Recovery Images section, you can include the Debugging Tools in the DaRT recovery image or
you can install them on each PC that you are troubleshooting. Microsoft recommends that you
include the tools in the DaRT recovery image. Otherwise, you must locate the Debugging Tools
each time you use Crash Analyzer.
In addition to the Debugging Tools, Crash Analyzer requires symbol files for the operating
system that you are repairing. Symbol files map memory addresses to names, helping to provide
-
DART OVERVIEW | EXPLORING THE DART TOOLS 16
meaningful information for troubleshooting. You download the symbol files when you use Crash
Analyzer to troubleshoot a PC. (An Internet connection is required while troubleshooting.)
Even if you plan to reimage the PC, running Crash Analyzer to determine
the cause of the issue is a good idea. The image might have a bad driver
that is causing intermittent problems in your environment, and Crash
Analyzer can help you see these patterns and improve its stability.
If you do not have access to symbols or the Debugging Tools on the PC that you are
troubleshooting, you can copy the memory dump file to another PC and use the standalone
version of Crash Analyzer to diagnose the issue. After installing DaRT on the PC, type Crash
Analyzer on the Start screen, and click Crash Analyzer.
File Restore
In Windows, the Recycle Bin helps prevent users from permanently deleting files by mistake.
However, users sometimes realize that they need a particular deleted file only after emptying
the Recycle Bin. In other cases, files are too big to fit in the Recycle Bin, or an application deletes
the files.
File Restore can help restore such deleted files. Figure 6 on page 17 shows the File Restore user
interface. First, you must find the file you want to restore. File Restore has filtering capabilities to
help expedite this process. For instance, you can use a file mask to search for specific filename
patterns. Additionally, you can limit results to a certain path, date range, or size range. File
Restore can even find files in deleted directories. For each file that File Restore finds, it indicates
whether recovery is likely or unlikely.
-
DART OVERVIEW | EXPLORING THE DART TOOLS 17
Figure 6File Restore
File Restore is not limited to regular disk volumes. File Restore can find and restore files on lost
volumes or on volumes that Windows BitLocker Drive Encryption protects. In the first case, File
Restore can scan for and locate lost volumes, which you can then search for deleted files. In the
second case, File Restore gives you the ability to unlock BitLocker-encrypted volumes by
manually providing the recovery password or loading the recovery key from a file.
-
DART OVERVIEW | EXPLORING THE DART TOOLS 18
Disk Commander
By using Disk Commander, you can recover and repair disk partitions or volumes. As Figure 7 on
page 19 shows, you can choose from the following recovery processes:
Restore the Master Boot Record (MBR) or the header of the GUID Partition Table
(GPT). This option repairs damaged boot code in the MBR on a disk or the header of the
GPT, without affecting existing partition tables.
Recover one or more lost volumes. This option scans a disk for lost volumes and allows
you to recover them.
Restore partition tables from Disk Commander backup. This option restores partition
tables from a backup. Disk Commander gives you the opportunity to back up partition
tables before making changes.
Save partition tables to Disk Commander backup. This option backs up partition
tables. The backup includes partition table entries and boot sectors for each partition.
Microsoft recommends that you back up a disk before using Disk
Commander to repair it. By using Disk Commander, you can potentially
damage volumes and make them inaccessible. Additionally, changes to
one volume can affect other volumes because volumes on a disk share a
partition table.
Disk Commander does not support recovering deleted BitLocker-
encrypted volumes.
-
DART OVERVIEW | EXPLORING THE DART TOOLS 19
Figure 7Disk Commander
-
DART OVERVIEW | EXPLORING THE DART TOOLS 20
Disk Wipe
Many organizations simply format PCs hard disks when they donate, recycle, or discard them.
However, just formatting the hard disk might not destroy sensitive company or personal data on
that disk. As various news accounts have shown, malicious people can get their hands on PCs
that companies discard and can recover sensitive data.
Disk Wipe, which Figure 8 shows, can erase all data from a disk or volume. Two algorithms are
available: You can use a single-pass overwrite or four-pass overwrite, the latter of which meets
U.S. Department of Defense standards. After wiping a disk or volume, you cannot recover the
data, so verify the size and label of a volume before erasing it.
Figure 8Disk Wipe
-
DART OVERVIEW | EXPLORING THE DART TOOLS 21
Computer Management
The Computer Management console that you see in Figure 9 on page 22 will be familiar to any
IT professional. DaRT tailors the console for the purpose of diagnosing and repairing problems
that can prevent the offline Windows installation from booting. The items in this console include
the following:
System Information. This item displays information about the system that you are
repairing. Information includes the Windows version, registered owner and organization,
the computer name as known by the installed operating system, and the computer name
that DaRT randomly assigned to the system.
Event Viewer. This item enables you to view the event logs of the offline Windows
installation that you are troubleshooting. You can use Event Viewer to look for entries
that can help you diagnose the problem.
Autoruns. This item configures the programs that start automatically when the
operating system starts. By using Autoruns, you can stop a program from starting
automatically when you suspect that the program is preventing Windows from starting.
Services and Drivers. This item manages the services and device drivers that start when
the target Windows installation starts. For every service and device driver, you see an
entry that indicates its startup type, a description, a display name, and so on. You can
change the startup type to Boot, System, Automatic, Disabled, or Delayed Auto-start.
If you have identified a service or device driver that is preventing the operating system
from starting, you can disable it here.
Disk Management. This item displays drive information, creates new partitions or
volumes, and formats drives. Disk Management in DaRT is similar to Disk Management in
Windows.
-
DART OVERVIEW | EXPLORING THE DART TOOLS 22
Figure 9Computer Management
-
DART OVERVIEW | EXPLORING THE DART TOOLS 23
Explorer
Sometimes, before you attempt to repair or reimage a system, you need to salvage business-
critical information that the user stored on a local drive. In DaRT, you can use Explorer to browse
the PCs file system and network shares. Because you can map drive letters to network shares,
you can easily copy and move files from the system to the network for safekeeping or from the
network to the system to restore them. Figure 10 shows Explorer.
Figure 10Explorer
Solution Wizard
DaRT has many tools, and figuring out which one to use can be confusing initially. The Solution
Wizard (Figure 11 on page 24) asks you a series of questions and then recommends the best
tool for the job, based on your answers. This wizard helps you determine which tool to use when
-
DART OVERVIEW | EXPLORING THE DART TOOLS 24
you are not familiar with the tools in DaRT. After becoming familiar with DaRT, you are more
likely to start the correct tool for each job, without the help of the Solution Wizard.
Figure 11Solution Wizard
TCP/IP Configuration
When you start the DaRT boot media, it obtains its TCP/IP configuration (IP address and DNS
server) from DHCP by default. If DHCP is unavailable, you can manually configure TCP/IP by
using the TCP/IP Configuration tool, which Figure 12 on page 25 shows. First, you choose a
network adapter, and then you configure the IP address and DNS server for that adapter. Click
Advanced to configure advanced TCP/IP settings.
-
DART OVERVIEW | EXPLORING THE DART TOOLS 25
Figure 12TCP/IP Configuration
-
DART OVERVIEW | EXPLORING THE DART TOOLS 26
Hotfix Uninstall
The Hotfix Uninstall Wizard, which Figure 13 shows, can remove hotfixes or service packs from
the offline Windows installation that you are troubleshooting. Use this tool when a hotfix or
service pack is potentially preventing the operating system from starting. Microsoft
recommends that you use this tool to uninstall only one hotfix at a time, even though the tool
allows you to uninstall more than one at a time. Be aware that programs that you have installed
or updated after installing the hotfix might not work correctly after you uninstall the hotfix.
Figure 13Hotfix Uninstall Wizard
-
DART OVERVIEW | EXPLORING THE DART TOOLS 27
SFC Scan
Use the System File Repair Wizard (Figure 14) to repair system files that are preventing the
Windows installation from starting. The System File Repair Wizard can automatically repair
system files that are corrupted or missing. Alternatively, the wizard can prompt you before
performing any repairs.
Figure 14System File Repair Wizard
File Search
Before reimaging a PC, recovering files from the local hard disk is importantparticularly when
the user might not have backed up or stored the files elsewhere. Although the Explorer tool can
be helpful, File Search can help you find documents when you do not know the file path or
when you need to search for general types of files across all the local hard disks. File Search
-
DART OVERVIEW | EXPLORING THE DART TOOLS 28
(Figure 15) enables you to search the PC for files. You can search for specific filename patterns in
specific paths. Additionally, you can limit results to a date range or size range. In recovery
scenarios, when repairing the installed operating system is not possible, you can use File Search
to find users documents and copy them from the PC.
Figure 15File Search
Windows Defender Offline
A good antivirus and anti-malware strategy is crucial to preventing malicious and other
potentially unwanted software from negatively impacting your organization Although real-time
scanner tools like Microsoft Forefront or Windows Intune Endpoint Protection are vital, todays
ever-changing landscape requires many different tools to defend your environment.
Malware that uses rootkits can mask itself from the running operating system. If a rootkit-
enabled virus or spyware makes its way to the system, most real-time scanning and removal
-
DART OVERVIEW | EXPLORING THE DART TOOLS 29
tools can no longer see it or remove it. Because Windows Defender Offline scans while the
installed operating system is offline, you can attack the rootkit without it hiding from you.
Figure 16 shows Windows Defender Offline. It can help detect malware and unwanted software
and alert you to security risks. When Windows Defender Offline detects malicious or unwanted
software, it prompts you to remove, quarantine, or allow each item.
Figure 16Windows Defender Offline
On Internet-connected PCs, Windows Defender Offline will automatically download the latest
malware definitions. However, Microsoft recommends that you also download the definitions
when you create the DaRT recovery image by using the DaRT Recovery Image Wizard. Doing so
ensures that malware definitions are available when you are troubleshooting PCs without
Internet connectionseven though they might be out of date.
-
DART OVERVIEW | USING REMOTE CONNECTION 30
Using Remote Connection
DaRT Remote Connection can help reduce the time and effort required to support end users.
You can connect to client PCs and use the DaRT tools remotelywithout visiting users desks.
You enable Remote Connection when you create recovery images by using the DaRT Recovery
Image Wizard (see the section titled Creating Recovery Images, earlier in this white paper).
When users require remote assistance, you talk them through starting the PC into DaRT. After
starting DaRT, they click Remote Connection and confirm that they want to share the DaRT
tools; then, as Figure 17 shows, Remote Connection displays a ticket number, IP address, and
port number that the user gives to you.
Figure 17Remote Connection
-
DART OVERVIEW | USING REMOTE CONNECTION 31
You then use the Remote Connection Viewer to connect to the DaRT tools remotely (Figure 18).
To simplify the process and reduce the amount of handholding required to get Remote
Connection started, you can optionally configure the DaRT recovery image to start Remote
Connection automatically whenever users start their PCs with the recovery image. See the DaRT
8 Help for more information.
Figure 18Remote Connection Viewer
You can also restrict local end-user access to the DaRT tools while retaining full access to them
through the Remote Connection Viewer. Simply disable all of the tools on the Tool Selection
page of the DaRT Recovery Image Wizard. This configuration only disables the tools for the local
user. It does not hide them, and it does not disable the Remote Connection tool. When users
start the DaRT tools, they see that all of the tools are unavailable except for Remote Connection.
However, when you connect to the DaRT tools by using Remote Connection Viewer, you still
have unrestricted access to the DaRT tools.
-
DART OVERVIEW | CUSTOMIZING REMOTE CONNECTION 32
Customizing Remote Connection
Without customization, using Remote Connection requires assistance. Additionally, its default
configuration might not match your requirements (e.g., you might want to perform actions while
the user is away).
You can customize Remote Connection to support advanced options, though. The configuration
file winpeshl.ini in \Windows\System32\ on the DaRT recovery image allows you to configure
custom actions when DaRT starts. For example, you can launch the following applications:
RemoteRecovery.exe nomessage. This initiates the Remote Connection and bypasses
the confirmation dialog. Remote Connection continues as if the user had clicked Yes.
WaitForConnection.exe. This prevents the script from continuing until either Remote
Connection is not running or a valid connection is established with the users PC.
To customize Remote Connection, modify winpeshl.ini on the Create Image page of the DaRT
Recovery Image Wizard. Listing 1 shows an example that starts Remote Connection and waits
for the connection before starting Windows RE.
Listing 1Winpeshl.ini
[LaunchApps]
"%windir%\system32\netstart.exe -network -remount"
"cmd /C start %windir%\system32\RemoteRecovery.exe -nomessage"
"%windir%\system32\WaitForConnection.exe"
"%SYSTEMDRIVE%\sources\recovery\recenv.exe"
When DaRT starts, it creates the file inv32.xml in \Windows\System32\ on the RAM disk. This file
contains connection information: IP address, port, and ticket number. You can copy this file to a
network share to trigger a Help desk workflow. For example, a custom program can check the
network share for connection files, then create a support ticket or send email notifications.
-
DART OVERVIEW | EVALUATING DART 33
Evaluating DaRT
DaRT helps IT easily recover PCs that have become unusable, rapidly diagnose probable causes
of issues, and quickly repair unbootable or locked-out systems, all without leaving their desks
and much faster than the average time it takes to reimage the machine. DaRT allows
administrators to shift desktop repair planning from reactive to proactive, saving time and
reducing the challenges associated with troubleshooting and repairing system failures. With a
plan in place, the simple image creation process, coupled with an easy to use tool menu, allows
organizations to rapidly deploy, use, and
benefit from the toolset.
DaRT is part of the Microsoft Desktop
Optimization Pack (MDOP), which is an add-on
license available to Software Assurance
customers. Begin your evaluation today:
Download and evaluate DaRT as part
of MDOP. MDOP is available to
Volume Licensing customers, Microsoft
Development Network (MSDN)
subscribers, and Microsoft TechNet
subscribers.
See MDOP on Microsoft.com. To
learn how DaRT and MDOP for
Software Assurance can help you
better troubleshoot and repair PCs, see
http://go.microsoft.com/fwlink/?LinkId=160297.
See MDOP on TechNet. For technical information about DaRT and MDOP for Software
Assurance, see http://www.microsoft.com/technet/mdop.
This toolset enables us to
restore clients instantly without
rebuilding themsaving up to
six hours per instance.
David Smith, Technical
Support Center, UMC Health
System