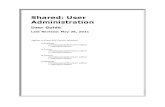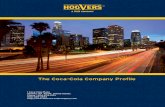D&B Hoovers: Administrator User Guide
Transcript of D&B Hoovers: Administrator User Guide

D&B Hoovers Administrator User Guide

D&B Hoovers Administrator Guide 2
Welcome to D&B Hoovers!
As an administrator for your D&B Hoovers account, you have access to additional tools to manage your subscription, including inviting users to register, resetting passwords, and reviewing usage.
There are two types of D&B Hoovers administrators: • Site Admin users have access to the full solution, all prospecting, researching, and
monitoring tools, plus the admin tools. This type of user consumes a seat license.• Admin Only users only have access to the admin tools. Admin Only users do not consume
a seat license, so you can have as many Admin Only users on your account as needed.Please refer to the User Management section of this document for information on how todesignate user type.
The first key steps as an administrator are to complete your registration process and then start inviting individual users to register. Section 1 of this document provides detailed instructions on how to do both.
As we mentioned, as an administrator you have access to a variety of tools to help you manage your account. The remaining sections of this document provide more information on those tools.
If you have any questions, our dedicated support team is available to assist. Please refer to page 27 for our support and training options. We look forward to working with you.
Sincerely, The D&B Hoovers Product Team
CONTENTS 1. Getting Started With D&B Hoovers 3 2. User Management 7 3. Group Management 9 4. Site Administration 11 5. Site Usage Dashboard 14 6. Sharing Lists 16 7. New User Defaults 18 8. Company & Contact Export Credits 22 9. Administrative Tools for CRM 26
10. Support & Training Resources 27

D&B Hoovers Administrator Guide 3
SECTION 1
Getting Started With D&B Hoovers REGISTER YOURSELF AND START INVITING USERS STEP 1 REGISTER YOURSELF You will receive an email with your own unique registration link. (This link is unique for every user and cannot be used to register additional users.)
1. Click the registration link. 2. Complete all fields in the New User Registration form to create your personal login.
You may use your email or choose another username, but it must be unique to the D&B Hoovers user community.
3. Click Register. Note, you only have to register once. You will be able to log in via https://app.dnbhoovers.com going forward.
STEP 2 INVITE YOUR USERS You have two options for enabling users to access D&B Hoovers. You can either send invitations via email or provide your team with a link to self-register. Both options are part of the User Management Interface. In this section we’ll look at your options for inviting users and then the self-registration tool. In the next section, we’ll cover the additional tools in the User Management Interface such as how to reset passwords and expire users.
Option A: Invite Users Via Email 1. Access User Management Via the Administration Menu User Management is located on your Administration Menu. Click the gear icon next to your name in the top right corner of the screen and select User Management to get started. Note: The Administration Menu and all the tools on it are only accessible to users who have been designated as a System Admin or Admin Only role.

D&B Hoovers Administrator Guide 4
2. Click the Invite New User Button Click the blue Invite New Users button on the top right side of the User Management screen.
3. Send Your Invitations You can either invite users one at a time or invite multiple users at once with the bulk invite tool.
Add Users Enter email addresses one at a time or upload a CSV file with up to 500 email addresses per file.
Assign User Role Select the appropriate level of access for the user(s). Users who are designated as Admin Only will only have access to the tools on the Administration Menu. This role does not consume a seat license.
Quick Tip: User Roles You can change the user role on the User Profile, which can be accessed by clicking a user name on the Registered Users screen in the User Management Interface. Please see page 8 for more detail.

D&B Hoovers Administrator Guide 5
Option B: Enable Users to Self-Register D&B Hoovers provides a self-registration option that allows account administrators to generate a secure link that your teams can access to set up their own D&B Hoovers account. Self-registration frees the account admin from registering users one by one and is ideal for larger organizations. The ability to self-register is based on a valid email domain. For example, if your company emails are sent to [email protected], any employee with an acme.com email address will be able to access the self-registration link and register themselves for access to D&B Hoovers. Each time someone self-registers, that user will consume a seat license. If no additional licenses are available, users will not be able to self-register until more seats are purchased. 1. Access User Management via Administration Menu Open the User Management interface by clicking the gear icon in the top right of the screen and selecting User Management on the Administration Menu. 2. Go to Self-Registration Settings Click Self-Registration Settings in the top center of the User Management screen. Your self-registration settings should be enabled by default. If not, toggle the switch next to Self-Registration to turn on this capability. (You can disable this feature at any time by toggling the switch to the opposite position.)
Add Users to Groups (Optional) You also have the option to assign your new users to a group, if you have set up groups for your account. Groups in D&B Hoovers can be created to represent groups that naturally occur with your organization, such as a sales team or geographic region.
The option to add users to groups at the point of invitation will only appear if a group has been created for your account.
Quick Tip: Learn How to Create a Group Select Group Management on the Administration Menu (gear icon) to create a group. Then click the Create New Group button to get started. You will be asked to name your group and then you can assign existing users to that group or start assigning new users as you invite them.
Please see the Group Management Section (page 9) of this User Guide for more details on how to leverage groups in D&B Hoovers.

D&B Hoovers Administrator Guide 6
3. Designate your Email Domain(s) Enter a valid email domain(s) for your organization in the Enter email domain names box and click Add. Any user that has an email address that contains this domain will be eligible to self-register for a D&B Hoovers account if they have access to the self-registration link. You can enter as many email domains as needed. 4. Share the Private Self-Registration Link with Internal Users Copy the private link that is provided and post it to an internal site or email it to users. When a user clicks the self-registration link, they will be asked to provide an email address. If their email domain is valid, they will receive an email at the provided address with instructions to complete their D&B Hoovers registration. If the user does not provide a valid email address, they will receive a message that the provided email is not an accepted email address for registration. This link can be invalidated, and a new link can be generated at any time to ensure a secure path for users to self-register. Simply click Invalidate existing link and generate a new private link.
A CLOSER LOOK AT SELF REGISTRATION
Enable Self-Registration Toggle this switch to enable or disable self-registration.
Enter Email Domain Names You can enter as many domain names as needed. Click Remove to remove an email domain from your approved list.
Share the Private Link Copy the link and share with users to enable them to set up their own D&B Hoovers account.

D&B Hoovers Administrator Guide 7
SECTION 2
User Management REGISTER USERS, EXPIRE USERS, RESET PASSWORDS, & MORE In the previous section we looked at the options available for inviting users to register for D&B Hoovers. In this section, we will review the other features of the User Management interface.
User Management Functionality Invite Users to Register Invite a single individual or up to 500 at a time via CSV upload. Simply provide an email address and the invited user will provide the additional required information when they complete their registration. (Please refer to previous section for more details.) Reset Passwords Simply click the selection box next to the user name and click the Send Password Reset button. Users can also reset their password when they log in by clicking the I Forgot link above the password field on the log in screen Expire Users Easily expire users who no longer need a D&B Hoovers license. Check the box next to the user name(s) and then click the Expire User(s) button. Reinstate an Expired User Reinstate a previously expired user. This feature includes the option to send an email to inform the reinstated user of their renewed account access. Review Pending Registration Review pending registrations for users who have yet to complete their registration. You can re-invite users to prompt them to log in or cancel the invitation. Enable Self Registration Generate a secure link that your teams can access to self-register for their D&B Hoovers account. (Please refer to the previous section for more details.)

D&B Hoovers Administrator Guide 8
A CLOSER LOOK AT USER MANAGEMENT
Find User Click here to search by user name, email, or user ID.
Invite New Users Click this button to get started.
Invite users individually or upload a list to invite multiple users at once.
Registered Users Review current user activity, access user profiles, send password reset requests, and expire user accounts.
Expire Users or Reset Passwords Easily expire users or reset passwords by checking the box next to the user name(s) and then click the appropriate button.
Review User Status Green indicates the user is active and has logged in during the last 60 days.
Yellow indicates the user has not logged in during the last 60 days.
Grey indicates the user has not logged in yet.
Pending Registration View, resend, and cancel pending invitations.
View User Profile Click a User Name to view the User’s Profile. Here you can change the user’s designated role from User to Site Admin or Admin Only.

D&B Hoovers Administrator Guide 9
SECTION 3
Group Management CREATE CUSTOM USER GROUPS TO BETTER MANAGE & UNDERSTAND USERS
Account administrators can create user groups of one or many users to represent the natural groups that exist within your organization. Create groups that are meaningful to your organization, such as by region or sales team, and then you will be able to view usage by groups.
How to Create a Group 1. Access Group Management via Administration Menu Click the gear icon next to your name in the top right corner of the screen to open the Administration Menu and select Group Management. 2. Create a New Group Click Create New Group to get started.
3. Name the Group Enter a name for your group in the Create New Group dialog box. You can also enter a description for the group. Click Save to proceed to the +Add Members screen.

D&B Hoovers Administrator Guide 10
4. Add Group Members Easily add or remove group members using the Add or Remove buttons on the + Add Members screen.
5. View Group Members Click Group Members to view a list of current members. The number displayed here shows the current membership total. You can remove members by clicking the Remove button.
Filter User View Filter to view all users, users not in this group, or member of a specific group.
Bulk Add by Email Select to manually type in or copy/paste a list of email addresses of the users you want to add to the group.
Add or Remove Members Click the Add or Remove button to quickly add or remove group members.
Group Members The number displayed here shows the current membership for this group.
Remove Members Click the Remove button to remove the user from this group.
+ Add Members Need to add users to an existing group? Click + Add Members.

D&B Hoovers Administrator Guide 11
SECTION 4
Site Administration ACCESS DETAILED USAGE INFORMATION At Dun & Bradstreet, we refer to your D&B Hoovers account as a site and within this site we track usage for your users. The Site Administration interface provides access to detailed usage information for your account over a set time period. We track about 150 distinct usage events ranging from exporting a company to building a list or viewing a news article. Within this report, you can filter by users, usage events, and downloads and exports to better understand how your team is using D&B Hoovers.
Deep Dive Usage Reports The Site Administration interface provides access to six reports that can be filtered by time period and all reports can be exported by clicking Export. Site Users Provides a list of all active and inactive users for the account. Select a time frame to understand the level of user activity during that period. Usage Events This report provides in-depth detail on how often specific usage events are being logged by users over a designated time period. Use this to understand which features are being used and what content is being accessed, such as financial reports or industry profiles. User Groups This option will appear once groups are created for the account and provides insight into how the members of that group are using the solution. View usage by group, as well as usage volume over a selected time period. Downloads & Exports Provides insight into download and export activity over the selected time frame. On this report, the Downloads column represents the number of times your users clicked the Download or Send to CRM button. The exports column provides the total number of companies and contacts downloaded or exported from the solution, no matter if an export credit was consumed or not. The columns for Business Contacts and export credits consumed show the total number of credits that were consumed during the selected time period. Click the User ID to view download and export counts for an individual user.
Usage Report Options The Site Administration view defaults to the Site Users Report. Click Site Users on the left side of the screen to select a different report. You can export the reports by clicking Export.

D&B Hoovers Administrator Guide 12
User Audit Logs Provides details around the following user-level changes: Invite a User, Reinvite a User, Cancel an Invite, User Self Registration, User Expiration, Reinstate User, Send Password Reset Request, Modify User Name, Modify User Email, Modify Admin Level, Add a User to a Group, and Remove a User from a Group. Site Audit Logs Provides details around the following site-level changes: Enable Self Registration, Disable Self Registration, Add Domain for Self-Registration, Remove Domain for Self-Registration, and Invalidate Existing Self-Registration Link.
A CLOSER LOOK AT THE USAGE & EVENTS REPORT
Choose Usage Report Click here to change the report.
Select Date Range Customize usage reports by selecting a date range. The report defaults to 7 days.
Event Categories and Names Gain insight into the types of events your users are logging in D&B Hoovers. The Event Category column groups events by types or areas within the product, such as completing a search. The Event Name column provides more detail for the activity type, such as searching for companies.
View Users Click a hyper-linked number to view the users who have engaged in this activity.

D&B Hoovers Administrator Guide 13
Quick Tips for Site Administration Reports • Days Active: if a user logs in during a 24 hour period, they are considered active. • Blue text indicates a hyperlink, which can be clicked to drill down further into the user,
group, or events. • Click Export to export the reports in this interface. • A high-level look at account usage can be found on the Usage Dashboard. Please refer to
Section 5 (page 14) in this document to learn more.

D&B Hoovers Administrator Guide 14
SECTION 5
Site Usage Dashboard UNDERSTAND HOW USERS ARE LEVERAGING D&B HOOVERS D&B Hoovers includes usage dashboards to help individual users and administrators get the most out of your subscription. Administrators have access to the Site Usage Dashboard, which provides high-level insight into how your users are leveraging D&B Hoovers. The Site Usage Dashboard focuses on a few key events, such as completing user preferences, setting up notifications, etc., to help you understand, at a glance, how individuals or groups are using D&B Hoovers. The Site Administration Dashboard, covered in Section 4 of this document, goes deeper into usage, providing the ability to view specific usage events, such as downloads and exports. The Site Usage Dashboard will help you:
• Gain visibility into which users are engaging in product best practices and getting the most out of D&B Hoovers
• Understand which users need guidance and coaching • View usage by groups • Identify power users
The Site Usage Dashboard can be accessed via the Administration Menu. Click the gear icon in the top right corner of the screen and select Site Usage Dashboard from the menu. Individual users and site admin users also have access to their own personal usage dashboard on the user menu. To access, click your name in the top right corner of the screen and select Usage Dashboard. More information on the individual usage dashboard can be found in the D&B Hoovers User Guide.

D&B Hoovers Administrator Guide 15
A CLOSER LOOK AT THE SITE USAGE DASHBOARD
Usage Trends Understand how users are leveraging D&B Hoovers by looking at total usage across your account and where users are spending their time.
Export Usage Statistics Export user-driven data to combine with internal metrics and reporting.
Select Time Period See usage for a certain time period.
View User Rank & Score Users are ranked by their user profile score, so administrators can easily identify power users, as well as users who are not fully leveraging the product.
User profile score is based on level of engagement in relation to leveraging best practices throughout D&B Hoovers.
View Individual User Details Click any user name to view detailed metrics on how that user is leveraging best practices. Have they completed their profile? Are they leveraging notifications to monitor breaking opportunities?
Provide Feedback to a User Click a user name to initiate an email with any user. The email will open in your own email client and provides a way to quickly share feedback or concerns with your colleagues.
Profile Completeness Indicates how close the user is to completing their profile and the personalization settings that will help the user take advantage of our notification and search capabilities.
View By Group Select a group name to view usage for members of that group.

D&B Hoovers Administrator Guide 16
SECTION 6
Sharing Lists EASILY SHARE A USER’S LIST WITH OTHER USERS
Administrators have the ability to copy a user’s list from one individual to another. This is useful when one user leaves the company and you want to transfer their lists to another user. To access the feature, click the gear icon in the top right corner of the screen and select User List Sharing from the Administration Menu. Regular users also have the ability to share content such as news articles and trigger alerts with other users on your account. Details on how to share content and the options available can be found in the general D&B Hoovers User Guide in the in-product Support Portal.
How to Share a List 1: Choose a User Select the user with the list you want to share and then click Next.
Search for User If you have a large list of users, you can enter a name here to quickly search for a user.

D&B Hoovers Administrator Guide 17
2: Choose a List A list of your selected user’s lists will appear onscreen. Select the list you want to share and click Next. You can also search for a list by name in the Search for a List field.
3: Choose User(s) to Share With Select the user(s) you want to share this list with and click next to complete the process.

D&B Hoovers Administrator Guide 18
SECTION 7
Set New User Defaults CUSTOMIZE THE USER EXPERIENCE Administrators can customize the experience for new users by configuring site-wide defaults for notifications, Ideal Profile, user preferences, desktop pins, lists, and more. The options available to you on this screen depend on your subscription level. Please read below for an overview of common options. Access these options by selecting New User Defaults from the Administration Menu (gear icon).
User Preferences • Administrators can pre-configure default user preferences for new users and existing users
who are still using the default configuration. • Help personalize the experience for your users by designating the default currency,
distance units, and industry classification system you want to work with. • Use this option to set up notification and trigger preferences so that your users receive
email and/or in-product notifications of trigger alerts and additions to SmartLists. • Users can override the default configuration by editing this information on their User
Preferences screen, which is located on the User Menu. • Click Create to reveal the options available to you.
User Preferences The User Preferences options pictured below are available for pre-configuration.

D&B Hoovers Administrator Guide 19
Suppress Page Help • Disables the automatic appearance of Page Help tool tips throughout the application. • If the tips are disabled, they cannot be turned on by individual users. • Check Disable Page Help to turn this feature off.
Default Desktop Pins
• Administrators can help your new users focus on key information by creating default desktop items for your account.
• Follow these steps to create default pins: 1. Open the desired company profile, industry profile, etc. 2. Click the group push pin icon on the far right of the screen, as pictured below.
This will make the item a default desktop tile for new users. 3. As you create pins, the items will display in the Default Desktop Pin section of the
New User Defaults screen. 4. You can remove items by clicking the item name and then clicking the group push
pin icon to turn off the default status. • Lists can be pinned via the Lists section in the New User Defaults. • Note: Default tiles will not appear for existing users.
Default Desktop Pins When you click the group pin icon on a piece of content, it will appear on the list of Default Desktop Pins on the New User Defaults screen. You can click the item name to open that item and then turn the group pin icon off to remove it from the list.
Designate as a Default Desktop Pins Simply click the group pin icon (pictured here) to designate an item as a default desktop pin for new users.

D&B Hoovers Administrator Guide 20
Lists • Admins can use this option to quickly share lists with all users on the account. • All of the lists that you have created are displayed in this area. Click Share with all users to
share the list. Once a list is shared with all users, you have the option to make it a pinned item on users’ desktops. To do so, click the group pin icon.
Ideal ProfileÒ Available with select subscriptions.
• Ideal Profile gives users the ability to define criteria that represents their ideal customer profile. Once you create your Ideal Profile, D&B Hoovers scores that criteria against every company in our database to show you on a scale of 0-100 how closely that company aligns with your target.
• Each individual user can set their own Ideal Profile, but Administrators can streamline onboarding by setting a default Ideal Profile configuration for new users. This configuration will also be applied to any existing users who have not set their Ideal Profile. An individual user can override the default configuration by going to Ideal Profile on the User Menu and adjusting the criteria.
• Complete the following steps to set the default Ideal Profile for your users. 1. Navigate to the Ideal Profile section of the Set New User Defaults screen. 2. Click Edit Business Signals. 3. Select the Business Signals that are relevant to your need on the Choose Your
Business Signals dialog box and then click Done. 4. Drag the blue circle for each Business Signal to assign a level of importance to that
Signal. The farther you move the circle to the right, the higher the importance of this characteristic to your profile.
5. Click Save Ideal Profile when done. 6. You can return to this screen at any time to modify the Ideal Profile.

D&B Hoovers Administrator Guide 21
Ideal Profile Admins can pre-configure a default Ideal Profile for new users.

D&B Hoovers Administrator Guide 22
SECTION 8
Company & Contact Credits MANAGING EXPORT CREDITS IN D&B HOOVERS
The ability to export company and contact data is tied to credits in D&B Hoovers. Company credits give users the ability to export or download company information, while Business Contacts are used to export contacts with email addresses and/or direct dial phone numbers. All subscriptions include a quantity of company credits and may include Business Contacts (email addresses and direct dial phone numbers). You can check the number of company export credits remaining on your account by selecting Company Export Credits on the Administration Menu. Customers with Business Contacts can check the status of those credits via the Business Contacts Credits screen.
How Company Credits are Tracked and Consumed • A company credit is consumed the first time a company is downloaded/exported.
Company data is tracked by the Dun & Bradstreet D-U-N-S NumberÒ. If you download Acme, Inc. today, you and any other user on your account can download Acme, Inc. as many times as needed, throughout the remainder of your subscription period, without decrementing an additional company credit.
• Once the company has been downloaded, users can export as many contacts (without the email address or direct dial phone) as they need from that company without decrementing additional credits.
How Business Contacts are Tracked and Consumed • A Business Contact credit is charged each time the direct dial phone and/or email address
is exported. If you download [email protected] today it will cost a Business Contact, and if you download [email protected] next month it will cost another Business Contact credit.
• If Business Contacts are enabled on your account, users will be prompted to consent to export the email address and/or direct dial phone when initiating an export.
Advanced Export Credit Subscription Options Select subscription packages include additional administrative tools to manage user access to export credits. Please read below to learn about the options available with your subscription. If you are interested in learning more about options for your account, please contact your account manager. To confirm which subscription package you have, please refer to your contract or contact your account manager.

D&B Hoovers Administrator Guide 23
D&B Hoovers Advantage and Premium Editions • Your subscription includes a pool of company credits. Account administrators can
leverage the export credit management tools to control how the credits in your pool are distributed across your users. If you purchased Business Contacts as an add on, you also have access to tools to manage the distribution of these credits. Please refer to following for more details.
o Export Management for Company Export Credits o Export Management for Business Contacts Credits
D&B Hoovers Explore, Focus, and Predict Editions • Your subscription includes a predefined number of company and Business Contact credits
per seat. These credits are tied to each individual seat. • You can view how many credits remain per seat by accessing Export Management and
Business Contacts via the Administration Menu. • If you would like to purchase additional credits, please reach out to your account manager
to discuss options.
D&B Hoovers Explore, Focus, and Predict Editions with Additional Company or Contact Credits through the Data Stewardship or Data Acquisition Packages • Your subscription includes a predefined number of company and Business Contact credits
per seat. You have also purchased additional company and/or Business Contact credits through a data package which includes access to our export management tools. Please refer to the following for information on how to use these features.
o Export Management for Company Export Credits o Export Management for Business Contacts Credits

D&B Hoovers Administrator Guide 24
EXPORT CREDIT MANAGEMENT FOR COMPANY EXPORT CREDITS If your subscription includes our Company Export Credit Management tools, your account administrators can access the Company Export Credits screen via the Administration Menu to complete the following actions:
• Set a default credit limit for all users • Manually set credit caps for named users • Review the number of credits remaining on your account • Review credit usage by users and groups
QUICK TIP If you want the majority of your users to have one credit pool limit and a small group of other users to have a larger pool, leverage the default pool settings to quickly set limits for all users. Then select the manual option to set pool sizes for the users that need more credits.
Credit Cap Setting Options Select the credit distribution model that works best for your team. A. Give all users access to the entire credit pool on a first-come, first-served basis. B. Set a default credit limit for all users. C. Manually set credit caps for named users.
Credits Remaining Easily keep track of the total number of credits remaining.
Set Default Pool Size Click edit to change or set the default credit pool size.
Manually Set Pool Size Simply click in the field and enter the desired pool size for the individual user.
Credits Used Displays the number of credits consumed by the user.
Individual Credits Remaining Displays the number of credits remaining
within the user’s allotted pool.
Records per Download Set the maximum number of records that can be downloaded at one time.

D&B Hoovers Administrator Guide 25
EXPORT CREDIT MANAGEMENT FOR BUSINESS CONTACTS CREDITS If your subscription includes our Business Contacts Export Credit Management tools, your account administrators can access the Business Contacts Credits screen via the Administration Menu to complete the following actions: • Set a default credit limit for all users • Manually set credit caps for named users • Review the number of credits remaining on your account • Review credit usage by user and groups • Enable access to Business Contacts
Credits Balance Easily keep track of the total number of credits remaining and the starting balance.
Set Default Pool Size Click edit to change or set the default credit pool size. Set the default pool size by selecting “All users have default pool size” under the Site Credit Cap Setting.
Records per Download Set the maximum number of records that can be downloaded at one time.
Credits Used Select Clear All to reset the count for all or individual users.
Credits Remaining Increase the user credit cap or reset the credits used to increase this number.
Credit Cap Setting Options Select the credit distribution model that works best for your team. A. Give all users access to the entire credit pool on a first-come, first-served basis. B. Set a default credit limit for all users. C. Manually set credit caps for named users.
Business Contacts Enabled Enable or disable user access to Business
Contacts by clicking the box in this column.
Credit Cap Number of credits a user can consume, assuming sufficient site credits are available.

D&B Hoovers Administrator Guide 26
SECTION 9
Administrative Tools for CRM ACCESS D&B HOOVERS IN YOUR CRM
If you are using D&B Hoovers in your CRM, additional resources are available for administrators in the Support Portal. Please click the links below to access this information. Salesforce https://app.dnbhoovers.com/product/category/dnb-hoovers-for-crm/salesforce Microsoft Dynamics CRM https://app.dnbhoovers.com/product/category/dnb-hoovers-for-crm/microsoft-dynamics

D&B Hoovers Administrator Guide 27
SECTION 10
Support & Training Resources WE ARE HERE TO ASSIST YOU
D&B Hoovers provides several options for support, including the in-product Support Portal, a dedicated support team, and our customer learning center.
Support & Training Menu Click the ? icon in the top right corner of the screen to access support and training resources in D&B Hoovers. From this menu you can watch tutorials, access the Support Portal, sign up for live or on demand training, contact the support team, and turn on help tips. Page Help The Page Help section of the Support & Training Menu includes links to training videos for core product functionality and in-product Help Tips. Click a video title to view the video without leaving D&B Hoovers. Click Show Help Tips and when available, a series of pop ups will guide you through the screen. Sign Up for Training Select Sign Up for Training to open the Customer Learning Center. Here you can view tutorials on demand or sign up for live training classes. Support Portal Access user guides, tips and tricks, and information on the latest product enhancements by clicking the ? icon in the top right of the screen and then select Support Portal from the Support & Training Menu. Live Chat Select Live Chat on the Support & Training Menu to message the support team. Live Chat is available during the same regional business hours outlined for the support team below. Contact Support Select Contact Support to view contact information and hours for our dedicated support team. Please refer to the following page for contact details for regional support.
Support & Training Menu Provides quick access to the Support Portal, our dedicated support team, and training resources.

D&B Hoovers Administrator Guide 28
Dun & Bradstreet Regional Customer Support Teams Customer Support US Support hours: Monday – Friday 9:30 am – 6:00 pm EST/EDT
Submit Support Request https://support.dnb.com/ Talk to us: 800-486-8666
Customer Support Canada Support hours: Monday – Friday 9:30 am – 6:00 pm EST/EDT
Submit Support Request https://support.dnb.com/ Talk to us: 800-463-6362
Customer Support UK/Ireland Support Hours: Monday – Friday 8:30 am – 5:30 pm GMT
Email (UK & Europe): [email protected] Talk to us: UK +44 (0)845 145 1700
Customer Support Asia Support hours: Monday – Friday 5:30 am – 1:30 pm IST
Submit Support Request https://support.dnb.com/ Talk to us: +91 124 493 4709
Customer Support Europe Support hours and contact details vary depending on location. Please visit https://www.dnb.co.uk/choose-your-country.html to contact your local customer services team.
V:090519