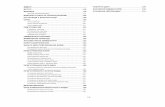Ďakujeme! Дякуємо! Danke! Köszönjük! USB · Les touches FN+F9 à F12 fonctionnent de la...
Transcript of Ďakujeme! Дякуємо! Danke! Köszönjük! USB · Les touches FN+F9 à F12 fonctionnent de la...

Logitech®
www.logitech.com
Quick-start guide
Logitech®
Cordless Desktop® S 520
1
Quick-start guide
Logitech
Cordless Desktop® S 520
2
ON
3
4 5 7
? Troubleshooting
Thank you! Merci!
Danke!Dziękujemy!Podziękowanie!
Köszönjük!
Благодарим ви!
Дякуємо!Ďakujeme!
Vă mulţumim!Grazie!Hvala vam!
Zahvala!
Täname!Paldies! Hvala!
Dėkojame jums!
Poděkování!
English Establish a connection for each device: 1. FIRST, press the black Connect button
on the receiver. 2. SECOND, press the red Connect button
under the device.
DeutschStellen Sie die Verbindung für jedes Gerät her: 1. Drücken Sie zuerst die schwarze
Connect-Taste am Empfänger. 2. Drücken Sie danach die rote Connect-
Taste an der Unterseite des Geräts.
FrançaisEtablissez la connexion pour chaque dispositif: 1. PREMIEREMENT, appuyez sur le bouton
de connexion noir du récepteur. 2. DEUXIEMEMENT, appuyez sur le bouton
de connexion rouge situé sous le dispositif.
По-русскиУстановите подключение для каждого устройства: 1. ВО-ПЕРВЫХ, нажмите черную кнопку
«Connect» (Подключение) на приемнике. 2. ВО-ВТОРЫХ, нажмите красную кнопку
«Connect» (Подключение), расположенную на нижней поверхности устройства.
Po polskuNawiąż połączenie dla każdego urządzenia: 1. NAJPIERW naciśnij czarny przycisk
Connect (Połącz) na odbiorniku. 2. NASTĘPNIE naciśnij czerwony przycisk
Connect (Połącz) na spodzie urządzenia.
УкраїнськаУстановіть підключення для кожного пристрою: 1. СПОЧАТКУ натисніть чорну кнопку Connect
(Підключити) на приймачі. 2. ПОТІМ натисніть червону кнопку Connect
(Підключити) під пристроєм.
MagyarHozza létre minden egyes eszköz vezeték nélküli kapcsolatát: 1. Első lépés: nyomja meg a fekete
Connect (Csatlakozás) gombot a vevőegységen.
2. Második lépés: nyomja meg a piros Connect gombot az eszköz alján.
SlovenčinaVytvorte pripojenie pre každé zariadenie: 1. NAJPRV stlačte čierne tlačidlo Connect
(Pripojiť) na prijímači. 2. POTOM stlačte červené tlačidlo Connect
(Pripojiť) na spodnej strane zariadenia.
БългарскиУстановете връзка за всяко от устройствата: 1. ПЪРВО, натиснете черния бутон Connect на
приемника. 2. ВТОРО, натиснете червения бутон Connect
под устройството.
RomânăStabiliţi o conexiune pentru fiecare dispozitiv: 1. MAI ÎNTÂI, apăsaţi butonul negru
Connect (Conectare) de pe receptor. 2. APOI, apăsaţi butonul roşu Connect
(Conectare) de sub dispozitiv.
HrvatskiUspostavite vezu za svaki uređaj: 1. NAJPRIJE na prijamniku pritisnite crni
gumb za povezivanje. 2. ZATIM pritisnite crveni gumb Connect
(Poveži) s donje strane uređaja.
SrpskiUspostavite vezu za svaki uređaj: 1. PRVO pritisnite crno dugme „Connect“
(Povezivanje) na prijemniku. 2. ZATIM pritisnite crveno dugme
„Connect“ (Povezivanje) sa donje strane uređaja.
SlovenščinaVzpostavite povezavo za vsako napravo: 1. NAJPREJ pritisnite črn gumb »Connect«
na sprejemniku. 2. NATO pritisnite rdeč gumb »Connect«
na spodnji strani naprave.
EestiLooge ühendus iga seadmega: 1. ESMALT vajutage vastuvõtjal musta
Connect (Ühendus) nuppu. 2. TEISEKS vajutage seame all olevat punast
Connect (Ühendus) nuppu.
LatviskiIzveidojiet savienojumu ar katru ierīci: 1. Vispirms nospiediet uztvērēja melno
pogu Connect (Veidot savienojumu). 2. Pēc tam nospiediet sarkano pogu
Connect (Veidot savienojumu) ierīces apakšā.
LietuviųKiekvienam įrenginiui užmegzkite ryšį: 1. PIRMA, paspauskite juodą mygtuką
„Connect“ (prisijungti), esantį ant imtuvo. 2. ANTRA, paspauskite raudoną mygtuką
„Connect“ (prisijungti), esantį įrenginio apačioje.
ItalianoStabilire la connessione di ciascun dispositivo: 1. INNANZITUTTO premere il pulsante nero
Connect sul ricevitore. 2. QUINDI premere il pulsante rosso
Connect sotto il dispositivo.
Česká verzeVytvořte připojení pro každé zařízení: 1. NEJPRVE stiskněte černé tlačítko
Connect (Připojit) na přijímači. 2. POTÉ stiskněte červené tlačítko Connect
na spodní straně zařízení.
+WWW [email protected]/support
Connect Mouse
Connect Keyboard
1 2
1 2
1
2
USB
6
English Test connection.
DeutschTesten Sie die Verbindung.
FrançaisTester la connexion.
По-русскиТестовое подключение.
Po polskuTestowanie połączenia.
УкраїнськаПеревірте підключення.
MagyarTesztelje a kapcsolatot.
SlovenčinaTestovanie pripojenia.
БългарскиИзпробвайте връзката.
RomânăTestaţi conexiunea.
HrvatskiTestiranje veze.
SrpskiTestiranje veze.
SlovenščinaPreskusite povezavo.
EestiTestige ühendust.
LatviskiSavienojuma pārbaude.
LietuviųIšbandykite ryšį.
ItalianoVerificare la connessione.
Česká verzeTest připojení.
1
2
620-001176.004
© 2008 Logitech. All rights reserved. Logitech, the Logitech logo, and other Logitech marks are owned by Logitech and may be registered. All other trademarks are the property of their respective owners. Logitech assumes no responsibility for any errors that may appear in this manual. Information contained herein is subject to change without notice.
1
2

+
A B C1 2 3 4 5 6 7 8 9 10 11
Information
English FN key + F-key = enhanced mode
A. Productivity zoneFN+F1 Launches document application FN+F2 Launches spreadsheet applicationFN+F3 Launches presentation application FN+F4 Launches calendar
B. Internet zoneFN+F5 Launches Internet browser FN+F6 Launches e-mail applicationFN+F7 Launches Internet search engineFN+F8 Launches Vista® Gadget or Yahoo®
Widgets
C. Favorites zoneFN+F9 to F12 work like car radio presents (long press)
1. Full screen2. Zoom in3. Zoom out4. Mute5. Volume down6. Volume up7. Previous track
8. Play/pause9. Next track10. Calculator11. Battery check
(with FN = sleep)
1. Install the SetPoint software that comes with your product.
2. Double-click the Mouse and Keyboard Settings icon on the Windows® desktop.
3. Click the My Keyboard tab.
4. Click F-key Settings tab on left. Picture of keyboard is displayed showing F-keys to which tasks can be assigned.
5. In the 2. Select F-key list, highlight the F-key to be reassigned a task.
6. In the 3. Select Task list, highlight the new task.
7. When you are done, click OK to save the new F-key assignments.
How to customize enhanced function keys
Touche FN + touche F= mode avancé
Français
A. Zone ProductivitéFN+F1 Lance l’application de document FN+F2 Lance l’application de tableurFN+F3 Lance l’application de présentation FN+F4 Lance le calendrier
B. Lance le navigateur WebFN+F5 Lance le navigateur Web FN+F6 Lance l’application de courrier électroniqueFN+F7 Lance le moteur de recherche InternetFN+F8 Lance les gadgets Vista®
ou les widgetsYahoo®
C. Zones FavorisLes touches FN+F9 à F12 fonctionnent de la même manière que les présélections d’un autoradio (appui prolongé sur la touche).
1. Plein écran2. Zoom avant3. Zoom arrière4. Muet5. Volume -6. Volume +7. Piste précédente
8. Lecture / Pause9. Piste suivante10. Calculatrice11. Contrôle de l’état
de charge (avec FN = mise en veille)
1. Installez le logiciel SetPoint® livré avec votre produit.
2. Cliquez deux fois sur l'icône des paramètres de la souris et du clavier Logitech située sur le bureau Windows®.
3. Cliquez sur l’onglet Mon clavier.4. Cliquez sur l’onglet Paramètres
des touches F situé à gauche. Une image du clavier s’affiche, indiquant les touches F auxquelles les tâches peuvent être affectées.
5. Dans la liste 2. Sélection de la touche F, mettez en surbrillance la touche F à laquelle vous souhaitez réaffecter une tâche.
6. Dans la liste 3. Sélectionner une tâche, mettez en surbrillance la nouvelle tâche.
7. Lorsque vous avez terminé, cliquez sur OK pour enregistrer les nouvelles affectations de touches F.
Personnalisation des touches de fonction avancées
C. Strefa ulubionychKombinacje klawiszy FN+F9 do F12 działają jak przyciski w radiu samochodowym (długie przyciśnięcie)
Po polskuKlawisze FN + F = tryb rozszerzony
A. Strefa pracy biurowejFN+F1 Uruchamia aplikację obsługującą
dokumenty FN+F2 Uruchamia aplikację arkuszy
kalkulacyjnychFN+F3 Uruchamia aplikację obsługującą
prezentacje FN+F4 Uruchamia kalendarz
B. Strefa InternetuFN+F5 Uruchamia przeglądarkę internetową FN+F6 Uruchamia aplikację poczty e-mailFN+F7 Uruchamia wyszukiwarkę internetowąFN+F8 Uruchamia Vista® Gadget lub Yahoo®
Widgets
1. Pełny ekran2. Powiększ3. Pomniejsz4. Wycisz5. Przycisk „ciszej”6. Przycisk „głośniej”7. Poprzedni utwór
8. Odtwarzaj/pauza9. Następny utwór10. Kalkulator11. Sprawdzenie baterii
(z klawiszem FN = tryb uśpienia)
1. Zainstaluj oprogramowanie SetPoint® dołączone do produktu.
2. Na pulpicie systemu Windows® dwukrotnie kliknij ikonę Ustawienia klawiatury i myszy Logitech.
3. Kliknij kartę Moja klawiatura.4. Kliknij kartę ustawień klawiszy
funkcyjnych po lewej stronie. Zostanie wyświetlone zdjęcie klawiatury przedstawiające klawisze funkcyjne, do których można przypisać zadania.
5. Na liście 2. Wybierz klawisz funkcyjny zaznacz klawisz funkcyjny, dla którego chcesz zmienić przypisane zadanie.
6. Na liście 3. Wybierz zadanie zaznacz nowe zadanie.
7. Po zakończeniu tych czynności kliknij przycisk OK w celu zapisania nowego przypisania zadań do klawiszy funkcyjnych.
Dostosowywanie rozszerzonych klawiszy funkcyjnych
C. Kedvencek csoportjaAz FN+F9–F12 kombinációt az autórádiók beállításaihoz hasonlóan használhatja, hosszan lenyomva.
MagyarFN billentyű + F-billentyű = másodlagos funkció
A. Programindító csoportFN+F1 Szerkesztőprogram megnyitása FN+F2 Táblázatkezelő program megnyitásaFN+F3 Bemutatókezelő program megnyitása FN+F4 Naptár megnyitása
B. Internetes csoportFN+F5 Internetböngésző megnyitása FN+F6 Levelezőprogram megnyitásaFN+F7 Internetes kereső megnyitásaFN+F8 Vista®- vagy Yahoo® Widgets-
minialkalmazás megnyitása
1. Teljes képernyő2. Nagyítás3. Kicsinyítés4. Elnémítás5. Hangerő csökkentése6. Hangerő növelése7. Előző szám
8. Lejátszás/szünet9. Következő szám10. Számológép11. Töltöttségjelző
(FN = készenléti állapot)
C. Favorites zone (Zóna obľúbených položiek)Klávesové skratky FN+F9 až F12 pracujú ako predvoľby autorádia (dlhé stlačenie)
SlovenčinaKláves FN + funkčný kláves = rozšírený režim
A. Productivity zone (Zóna produktivity)FN+F1 Spúšťa aplikáciu pre dokumenty FN+F2 Spúšťa aplikáciu pre hárkyFN+F3 Spúšťa aplikáciu pre prezentáciu FN+F4 Spúšťa kalendár
B. Internet zone (Internetová zóna)FN+F5 Spúšťa internetový prehľadávač FN+F6 Spúšťa e-mailovú aplikáciuFN+F7 Spúšťa nástroj vyhľadávania
na InterneteFN+F8 Spúšťa mini-aplikáciu systému Vista®
alebo aplikáciu Yahoo® Widgets
1. Celá obrazovka2. Priblíženie3. Vzdialenie4. Stlmenie zvuku5. Zníženie hlasitosti6. Zvýšenie hlasitosti7. Predchádzajúca
skladba
8. Prehrávať/Pozastaviť9. Nasledujúca skladba10. Kalkulačka11. Kontrola batérie
(s klávesom FN = prechod do režimu spánku)
1. Nainštalujte softvér SetPoint®, ktorý sa dodáva s produktom.
2. Na pracovnej ploche systému Windows® dvakrát kliknite na ikonu Logitech Mouse and Keyboard Settings (Nastavenia myši a klávesnice Logitech).
3. Kliknite na kartu My Keyboard (Moja klávesnica).
4. Kliknite na kartu F-key Settings (Nastavenia funkčných klávesov) vľavo. Zobrazí sa obrázok klávesnice s funkčnými klávesmi, ku ktorým je možné priradiť úlohy.
5. V zozname 2. Select F-key (2. Vyberte funkčný kláves) zvýraznite funkčný kláves, ku ktorému chcete priradiť úlohu.
6. V zozname 3. Select Task (3. Vyberte úlohu) zvýraznite novú úlohu.
7. Po dokončení uložte nové priradenia funkčných klávesov kliknutím na tlačidlo OK.
Ako prispôsobiť klávesy rozšírených funkcií
C. Zona FavoriteFN+F9 până la F12 funcţionează ca posturi presetate pentru radioul de maşină (apăsare lungă)
RomânăTasta FN + o tastă funcţională = modul îmbunătăţit
A. Zona ProductivitateFN+F1 Lansează aplicaţia corespunzătoare
documentului FN+F2 Lansează aplicaţia corespunzătoare
foii de calculFN+F3 Lansează aplicaţia corespunzătoare
prezentării FN+F4 Lansează calendarul
B. Zona InternetFN+F5 Lansează browser-ul Internet FN+F6 Lansează aplicaţia e-mailFN+F7 Lansează motorul de căutare
pe InternetFN+F8 Lansează Vista® Gadget sau Widget-uri
Yahoo®
1. Ecran complet2. Micşorare3. Mărire4. Anulare sunet5. Mai încet6. Mai tare7. Piesa anterioară8. Redare/pauză
9. Piesa următoare10. Calculator11. Verificare baterie
(cu FN = stare de repaus)
1. Установите программное обеспечение SetPoint®, поставляемое вместе с устройством.
2. Дважды щелкните значок Настройки мыши и клавиатуры Logitech на рабочем столе Windows®.
3. Щелкните вкладку Моя клавиатура.
4. Щелкните вкладку Настройки F-клавиш, которая находится слева. Изображение клавиатуры показывает F-клавиши, которым будут назначены задачи.
5. 2. Выбор F-клавиши выделите F-клавишу, которой необходимо переназначить задачу.
6. 3. В списке Выбор задачи выделите новую задачу.
7. Когда все готово, нажмите кнопку ОК, чтобы сохранить назначения F-клавишам.
Как настроить функциональные клавиши расширенного режима
По-русскиF-клавиша N + F-клавиша со стрелкой = расширенный режим
A. Зона повышения производительностиFN+F1 Запускает приложение для работы
с документами FN+F2 Запускает приложение для работы
с электронными таблицамиFN+F3 Запускает приложение для работы
с презентациями FN+F4 Запускает календарьB. Область ИнтернетаFN+F5 Запускает Интернет-обозреватель FN+F6 Запускает приложение для работы
с электронной почтойFN+F7 Запускает средство поиска по
ИнтернетуFN+F8 Загружает гаджет Vista®
или виджеты Yahoo®
C. Зона «Избранное»F-клавиша N + F-клавиша от F9 до F12 работает как предварительные настройки радиопрограмм в автомагнитоле (долго удерживать)
1. Полный экран2. Увеличение масштаба
отображения3. Уменьшение масштаба
отображения4. Отключить звук5. Уменьшение громкости6. Увеличение громкости
7. Предыдущая запись8. Воспроизведение/пауза9. Следующая запись10. Калькулятор11. Проверка уровня
заряда батарей (при FN = спящий режим)
1. Установіть програмне забезпечення SetPoint®, що постачається з вашим виробом.
2. Двічі клацніть піктограму Logitech Mouse and Keyboard Settings (Параметри миші та клавіатури Logitech) на робочому столі Windows®.
3. Клацніть вкладку My Keyboard (Моя клавіатура).
4. Клацніть вкладку параметрів клавіші F ліворуч. З’явиться зображення клавіатури із клавішами F, яким можна призначити певні функції.
5. У списку 2. Вибір клавіші F виділіть клавішу F, щоб змінити призначену функцію.
6. У списку 3. Вибір функції виділіть нову функцію.
7. Після завершення роботи клацніть OK, щоб зберегти нові призначення клавіші F.
Налаштування клавіш розширеної функціональності
УкраїнськаКлавіша FN + клавіша F = розширений режим
A. Зона продуктивностіFN+F1 Призначена для запуску програми для
роботи з документами FN+F2 Призначена для запуску програми для
роботи з електронними таблицями великого розміру
FN+F3 Призначена для запуску програми для роботи із презентаціями
FN+F4 Призначена для запуску календаря
B. Зона ІнтернетуFN+F5 Призначена для запуску
Інтернет-браузера FN+F6 Призначена для запуску програми для
роботи з електронною поштоюFN+F7 Призначена для запуску засобу пошуку
в ІнтернетіFN+F8 Запускає Vista® Gadget або Yahoo® Widgets
C. Зона улюбленогоКлавіші FN+F9–F12 працюють як попередні налаштування радіостанцій на автомобільному радіоприймачі (у випадку тривалого утримування)
1. Повний екран2. Збільшити масштаб3. Зменшити масштаб4. Вимкнути звук5. Зменшити гучність6. Збільшити гучність7. Попередня доріжка
8. Відтворення/пауза9. Наступна доріжка10. Калькулятор11. Перевірка акумулятора
(FN = режим сну)
1. Инсталирайте софтуера SetPoint®, който е предоставен с вашето изделие.
2. Щракнете двукратно върху иконата Настройки за мишка и клавиатура Logitech на работния плот на Windows®.
3. Щракнете върху раздела Моята клавиатура.
4. Щракнете върху раздела "Настройки на F-клавиши" в ляво. Показва се изображение на клавиатура с F-клавишите, на които могат да се задават определени функции.
5. В списъка 2. Изберете F-клавиш маркирайте F-клавиша, на който искате да зададете функция.
6. В списъка 3. Изберете функция маркирайте новата функция.
7. Когато сте готови, щракнете върху OK, за да запаметите новите настройки за F-клавишите.
Как да се персонализират разширените функционални клавиши
БългарскиКлавиш FN + клавиш F = разширен режим
A. Зона за ефективност на работаFN+F1 Отваря приложението
за документи FN+F2 Отваря приложението
за електронни таблициFN+F3 Отваря приложението
за презентации FN+F4 Отваря календара
B. В зона "Интернет"FN+F5 Отваря браузъра за Интернет FN+F6 Отваря приложението
за електронна пощаFN+F7 Отваря търсеща машина
в ИнтернетFN+F8 Отваря Vista® Gadget или Yahoo® Widgets
C. Зона "Любими"FN+F9 до F12 работят като предварителни настройки на авторадио (с дълго натискане)
1. На цял екран2. Увеличаване3. Намаляване4. Без звук5. Намаляване на звука6. Усилване на звука
7. Предишна песен8. Изпълнение/пауза9. Следваща песен10. Калкулатор11. Проверка на батерията (с
FN = "заспиване")
DeutschFN-Taste + F-Taste = erweiterter Modus
A. ArbeitserleichterungFN+F1 Startet eine Anwendung
zur Textverarbeitung FN+F2 Startet eine Anwendung
zur TabellenkalkulationFN+F3 Startet eine Anwendung
für Präsentationen FN+F4 Startet den Kalender
B. InternetFN+F5 Starte den Internet-Browser FN+F6 Startet die E-Mail-AnwendungFN+F7 Ruft eine Internet-Suchmaschine aufFN+F8 Startet Vista®-Minianwendung oder Yahoo® Widgets
C. FavoritenFN+F9 bis F12 funktionieren wie Voreinstellungen am Audioradio (Taste gedrückt halten)
1. Vollbild2. Vergrößern3. Verkleinern4. Ton aus5. Lautstärke -6. Lautstärke +7. Vorheriger Titel
8. Wiedergabe/Pause9. Nächster Titel10. Rechner11. Batterie prüfen (mit
FN = Standby-Modus)
1. Installieren Sie die im Lieferumfang enthaltene Software SetPoint®.
2. Doppelklicken Sie auf dem Windows®-Desktop auf das Symbol Logitech-Maus- und Tastatureinstellungen.
3. Klicken Sie auf die Registerkarte Eigene Tastatur.
4. Klicken Sie links auf die Registerkarte Einstellungen für Funktionstasten. Eine Abbildung der Tastatur und der belegbaren F-Tasten wird angezeigt.
5. Markieren Sie in der Liste 2. F-Taste wählen die F-Taste, deren Funktion geändert werden soll.
6. Markieren Sie in der Liste 3. Funktion wählen die gewünschte Funktion.
7. Klicken Sie auf OK, um die neuen Funktionszuweisungen zu speichern.
Anpassen der erweiterten Funktionstasten
1. Telepítse a termékhez mellékelt SetPoint® szoftvert.
2. Kattintson duplán a Windows® rendszer asztalán látható Logitech Mouse and Keyboard Settings (Logitech egér és billentyűzet beállításai) ikonra.
3. Kattintson a My Keyboard (Billentyűzet) fülre.
4. Kattintson a bal oldalon az F-key Settings (F-billentyű beállításai) fülre. Ekkor megjelenik a billentyűzet képe, a testreszabható F-billentyűkkel.
5. A 2. Select F-key (F-billentyű kiválasztása) listában válassza ki a testreszabandó funkcióbillentyűt.
6. A 3. Select Task (Funkció kiválasztása) listában válassza ki a hozzárendelni kívánt funkciót.
7. Ha végzett, kattintson az OK gombra a funkcióbillentyű beállításainak mentéséhez.
A funkcióbillentyűk működésének testreszabása
C. Območje priljubljenihTipke FN+F9 do F12 delujejo kot prednastavljene tipke za programirane postaje na avtoradiu (dolg pritisk)
SlovenščinaTipka FN + tipka F = izboljšan način
A. Območje storilnostiFN+F1 Zažene program za dokumente FN+F2 Zažene program za pregledniceFN+F3 Zažene program za predstavitve FN+F4 Zažene koledar
B. Internetno območjeFN+F5 Zažene internetni brskalnik FN+F6 Zažene e-poštni programFN+F7 Zažene internetni iskalnikFN+F8 Zažene pripomočke Vista® Gadgets
ali Yahoo® Widgets
1. Celoten zaslon2. Povečava3. Pomanjšava4. Izklop zvoka5. Zmanjšanje glasnosti6. Zvišanje glasnosti7. Prejšnja skladba
8. Predvajaj/začasno ustavi
9. Naslednja skladba10. Računalo11. Stanje baterije
(skupaj s tipko FN = spanje)
1. Namestite programsko opremo SetPoint®, ki ste jo dobili z izdelkom.
2. Na namizju sistema Windows® dvokliknite ikono Logitech Mouse and Keyboard Settings (Nastavitve miške in tipkovnice Logitech).
3. Kliknite zavihek My Keyboard (Moja tipkovnica).
4. Na levi strani kliknite zavihek F-key Settings (Nastavitve funkcijskih tipk). Prikazana je slika tipkovnice, ki prikazuje funkcijske tipke, katerim je mogoče dodeliti opravila.
5. Na seznamu 2. Select F-key (2. Izberite funkcijsko tipko) označite funkcijsko tipko, kateri želite dodeliti opravilo.
6. Na seznamu 3. Select Task (2. Izberite opravilo) označite novo opravilo.
7. Ko končate, kliknite OK (V redu), da shranite dodelitve funkcijskih tipk.
Kako po meri nastaviti izboljšane funkcijske tipke
C. Zona omiljenih lokacijaTasteri FN+F9 do F12 funkcionišu kao unapred podešene radio stanice (duži pritisak)
SrpskiFN taster + F-taster = napredni režim
A. Zona produktivnostiFN+F1 Pokreće aplikaciju za dokumente FN+F2 Pokreće aplikaciju za unakrsne tabeleFN+F3 Pokreće aplikaciju za prezentacije FN+F4 Pokreće kalendar
B. Internet zonaFN+F5 Pokreće Internet pregledač FN+F6 Pokreće aplikaciju za e-poštuFN+F7 Pokreće Internet pretraživačFN+F8 Pokreće Vista® gadžet ili Yahoo® vidžete
1. Ceo ekran2. Uvećaj3. Umanji4. Isključi zvuk5. Utišaj zvuk6. Pojačaj zvuk7. Prethodna numera
8. Reprodukuj/pauziraj9. Sledeća numera10. Kalkulator11. Provera baterije
(sa FN = spavanje)
1. Instalirajte SetPoint® softver koji se isporučuje sa proizvodom.
2. Dvaput kliknite na ikonu Postavke Logitech miša i tastature na Windows® radnoj površini.
3. Izaberite karticu Moja tastatura.4. Izaberite karticu „Postavke F-tastera“
sa leve strane. Prikazuje se slika tastature sa F-tasterima kojima se mogu dodeliti zadaci.
5. Na listi 2. Izaberite F-taster označite F-taster kojem se ponovo dodeljuje zadatak.
6. Na listi 3. Izaberite zadatak označite novi zadatak.
7. Kada završite, kliknite na dugme U redu da biste sačuvali novu dodelu za F-taster.
Prilagođavanje naprednih funkcijskih tastera
C. Zona favoritaTipke FN+F9 do F12 funkcioniraju kao unaprijed postavljene radiostanice (dulji pritisak)
HrvatskiTipka FN + funkcijska tipka = poboljšani način rada
A. Zona produktivnostiFN+F1 Pokreće aplikaciju za dokument FN+F2 Pokreće aplikaciju za proračunsku
tablicuFN+F3 Pokreće aplikaciju za prezentaciju FN+F4 Pokreće kalendar
B. Zona internetaFN+F5 Pokreće internetski preglednik FN+F6 Pokreće aplikaciju za e-poštuFN+F7 Pokreće internetsku tražilicuFN+F8 Pokreće programčić sustava Vista®
ili Yahoo® miniaplikacije
1. Cijeli zaslon2. Povećavanje3. Smanjivanje4. Isključivanje zvuka5. Stišavanje zvuka6. Pojačavanje zvuka7. Prethodna pjesma
8. Reprodukcija/stanka9. Sljedeća pjesma10. Kalkulator11. Provjera baterija (tipka
FN = pripravnost)
1. Instalirajte softver SetPoint® koji ste dobili s proizvodom.
2. Dvokliknite ikonu Logitech Mouse and Keyboard Settings (Postavke Logitechova miša i tipkovnice) na radnoj površini sustava Windows®.
3. Kliknite karticu My Keyboard (Moja tipkovnica).
4. Kliknite karticu F-key Settings (Postavke funkcijske tipke) na lijevoj strani. Prikazat će se slika tipkovnice s funkcijskim tipkama kojima možete dodijeliti zadatke.
5. Na popisu 2. Select F-key (Odaberi funkcijsku tipku) označite funkcijsku tipku kojoj želite promijeniti zadatak.
6. Na popisu 3. Select Task (Odaberi zadatak) označite novi zadatak.
7. Kada završite, kliknite OK (U redu) da biste spremili nove funkcije funkcijskih tipki.
Kako prilagoditi poboljšane funkcijske tipke
1. Instalaţi software-ul SetPoint® care este livrat împreună cu produsul.
2. Faceţi dublu clic pe pictograma Logitech Mouse and Keyboard Settings (Setări mouse şi tastatură Logitech) de pe desktopul Windows®.
3. Faceţi clic pe fila My Keyboard (Tastatura mea).
4. Faceţi clic pe fila F-key Settings (Setări taste funcţionale) din partea stângă. Este afişată o imagine a tastaturii indicând tastele funcţionale cărora le pot fi atribuite activităţi.
5. În lista 2. Select F-key (2. Selectare tastă funcţională), selectaţi tasta funcţională căreia să i se reatribuie o activitate.
6. În lista 3. Select Task (3. Selectare sarcină), selectaţi noua activitate.
7. Când terminaţi, faceţi clic pe OK pentru a salva noile sarcini ale tastelor funcţionale.
Particularizarea tastelor funcţionale îmbunătăţite
1. Installige tootega kaasasolev SetPoint® tarkvara.2. Tehke topeltklõps Windows® töölaual oleval ikoonil
Logitechi hiire ja klaviatuuri sätted.3. Klõpsake vahekaardil Minu klaviatuur.
4. Klõpsake vasakule jääval F-klahvide sätete vahekaardil. Kuvatakse klaviatuuri pilt, mis näitab F-klahve, millele saab ülesandeid määrata.
5. Loendis 2. Vali F-klahv tõstke esile F-klahv, et sellele ülesannet määrata.
6. Loendis 3. Vali ülesanne tõstke esile uus ülesanne.
7. Lõpetamisel klõpsake OK, et uued F-klahvi ülesanded salvestada.
Kuidas täiustatud funktsiooniklahve kohandada
EestiFN klahv + F-klahv = täiustatud režiim
A. TootlikkustsoonFN+F1 Käivitab dokumendi rakenduse FN+F2 Käivitab tabelrakenduseFN+F3 Käivitab presentatsiooni rakenduse FN+F4 Käivitab kalendri
C. Lemmikute tsoonFN+F9 kuni F12 töötavad nagu autoraadio eelhäälestus (pikk vajutus)
1. Täisekraan2. Suurendus3. Vähendus4. Vaigistus
5. Helitugevus väiksemaks6. Helitugevus suuremaks7. Eelmine pala8. Esita/pauseeri
9. Järgmine pala10. Kalkulaator11. Aku kontroll
(koos klahviga FN = unerežiim)
B. InternetsitsoonFN+F5 Käivitab internetibrauseri FN+F6 Käivitab e-posti rakenduseFN+F7 Käivitab interneti otsimootoriFN+F8 Käivitab Vista® või Yahoo® vidinad
LietuviųFN klavišas + F klavišas = išplėstinis režimas
A. Produktyvumo zonaFN+F1 Paleidžiama dokumentų programa FN+F2 Paleidžiama skaičiuoklių programaFN+F3 Paleidžiama pateikčių programa FN+F4 Paleidžiamas kalendorius
C. Parankinių zonaNuo FN+F9 iki F12 veikia kaip automobilio radijo nustatymų klavišai (ilgai spaudžiant)
1. Per visą ekraną2. Didinti3. Mažinti4. Nutildyti
5. Pritildyti6. Pagarsinti7. Ankstesnis kūrinys8. Groti/pristabdyti
9. Kitas kūrinys10. Skaičiuotuvas11. Akumuliatoriaus patikra
(su FN = miego būsena)
1. Įdiekite „SetPoint®“ programinę įrangą, tiekiamą kartu su produktu.
2. Du kartus spustelėkite Logitech Mouse and Keyboard Settings („Logitech“ pelės ir klaviatūros nuostatos) piktogramą „Windows®“ darbalaukyje.
3. Spustelėkite My Keyboard (Mano klaviatūra) kortelę.
4. Paspauskite F-key Settings (F klavišų nuostatos) kortelę kairėje. Rodoma klaviatūra su F klavišais, kuriems galima priskirti užduotis.
5. Sąraše 2. Select F-key (2. Pasirinkti F klavišą) pažymėkite F klavišą, kurio paskirtį norite pakeisti.
6. Sąraše 3. Select Task (3. Pasirinkti užduotį) pažymėkite naują užduotį.
7. Baigę paspauskite OK (Gerai), kad išsaugotumėte naujas F klavišams priskirtas užduotis.
Kaip pritaikyti išplėstinių funkcijų klavišus
B. Interneto zonaFN+F5 Paleidžiama interneto naršyklė FN+F6 Paleidžiama el. pašto programaFN+F7 Paleidžiama interneto paieškos sistemaFN+F8 Paleidžia Vista® įtaisą arba Yahoo®
valdiklius
1. Installare il software SetPoint® fornito con il prodotto.
2. Fare doppio clic sull'icona Impostazioni mouse e tastiera Logitech sul desktop di Windows®.
3. Fare clic sulla scheda Tastiera.
4. Fare clic sulla scheda delle impostazioni dei tasti funzione a sinistra. Viene visualizzata un’immagine della tastiera con i tasti funzione a cui è possibile assegnare attività.
5. Evidenziare il tasto funzione a cui riassegnare un’attività nell’elenco dei tasti funzione.
6. Evidenziare la nuova attività nell’elenco Seleziona operazione.
7. Al termine, fare clic su OK per salvare le nuove assegnazioni dei tasti funzione.
Personalizzazione dei tasti funzione ottimizzati
ItalianoTasto Fn + Tasto funzione = Modalità avanzata
A. Area produttivitàFN+F1 Avvia l’applicazione per documenti FN+F2 Avvia l’applicazione per fogli di calcoloFN+F3 Avvia l’applicazione per presentazioniFN+F4 Avvia il calendario
C. Area preferitiLa combinazione di tasti Fn + tasti funzione da F9 a F12 funziona nello stesso modo in cui si preimpostano le stazioni in un’autoradio, cioè tenendo premuti i tasti per alcuni secondi.
1. Visualizzazione a schermo intero
2. Zoom avanti3. Zoom indietro4. Disattivazione audio
5. Volume -6. Volume +7. Brano precedente8. Riproduzione/Pausa9. Brano successivo
10. Calcolatrice11. Verifica batteria
(con Fn = standby)
B. Area InternetFN+F5 Avvia il browser Internet FN+F6 Avvia l’applicazione di posta
elettronicaFN+F7 Avvia il motore di ricerca in InternetFN+F8 Avvia Vista® Gadget o Yahoo® Widgets
1. Nainstalujte software SetPoint® dodaný s produktem.
2. Na ploše systému Windows® poklepejte na ikonku Nastavení klávesnice a myši Logitech.
3. Klepněte na kartu Klávesnice.
4. Klepněte na kartu Nastavení funkčních kláves vlevo. Zobrazí se obrázek klávesnice ukazující funkční klávesy, ke kterým lze přiřadit úlohy.
5. V seznamu 2. Vyberte funkční klávesu zvýrazněte funkční klávesu, které chcete přiřadit jinou úlohu.
6. V seznamu 3. Vyberte úlohu zvýrazněte novou úlohu.
7. Až budete hotovi, uložte nové úlohy funkčních kláves klepnutím na tlačítko OK.
Postup přizpůsobení kláves s rozšířenými funkcemi
Česká verzeKlávesa FN + funkční klávesa = rozšířený režim
A. Oblast produktivityFN+F1 Spustí dokumentové aplikace FN+F2 Spustí tabulkové aplikaceFN+F3 Spustí prezentační aplikace FN+F4 Spustí kalendář
C. Oblast oblíbenýchKlávesy FN+F9 až F12 fungují jako předvolby autorádia (dlouhé stisknutí) 1. Celá obrazovka2. Přiblížit3. Oddálit4. Ztlumení
5. Zeslabení hlasitosti6. Zesílení hlasitosti7. Předchozí stopa8. Přehrávání/Pozastavení
9. Další stopa10. Kalkulačka11. Kontrola baterií
(společně s FN = spánkový režim)
B. Oblast InternetuFN+F5 Spustí internetový prohlížeč FN+F6 Spustí e-mailovou aplikaciFN+F7 Spustí internetový vyhledávačFN+F8 Spouští nástroj Vista® Gadget
nebo pomůcky Yahoo® Widgets
1. Instalējiet programmatūru SetPoint®, kas iekļauta izstrādājuma komplektācijā.
2. Windows® darbvirsmā veiciet dubultklikšķi uz ikonas Logitech Mouse and Keyboard Settings (Logitech peles un tastatūras iestatījumi).
3. Noklikšķiniet uz cilnes My Keyboard (Mana tastatūra).
4. Kreisajā pusē noklikšķiniet uz cilnes F-key Settings (F taustiņu iestatījumi). Tiek parādīts tastatūras attēls, kurā redzami F taustiņiem piešķiramie uzdevumi.
5. Sarakstā 2. Select F-key (Izvēlēties F taustiņu) iezīmējiet F taustiņu, kuram no jauna piešķirsit uzdevumu.
6. Sarakstā 3. Select Task (Izvēlēties uzdevumu) iezīmējiet jauno uzdevumu.
7. Kad esat pabeidzis, noklikšķiniet uz OK (Labi), lai saglabātu F taustiņiem no jauna piešķirtos uzdevumus.
Kā pielāgot uzlaboto funkciju taustiņus
LatviskiTaustiņu kombinācija FN + F = uzlabotais režīms
A. Produktivitātes zonaFN+F1 Tiek sākta dokumentu lietojumprogramma FN+F2 Tiek sākta izklājlapu lietojumprogrammaFN+F3 Tiek sākta prezentāciju lietojumprogrammaFN+F4 Tiek palaists kalendārs
C. Bieži lietoto funkciju zonaTaustiņš FN kopā ar taustiņiem no F9 līdz F12 darbojas kā automašīnas radio sākotnējie iestatījumi (ilgs nospiediens):
1. Pilnekrāns2. Tuvināt3. Tālināt4. Izslēgt skaņu
5. Samazināt skaļumu6. Palielināt skaļumu7. Iepriekšējais ieraksts8. Atskaņot/pauzēt
9. Nākamais ieraksts10. Kalkulators11. Akumulatora
pārbaude (kopā ar FN = miega režīms)
B. Interneta zonaFN+F5 Tiek sākta interneta pārlūkprogramma FN+F6 Tiek sākta e-pasta lietojumprogrammaFN+F7 Tiek sākta interneta meklētājprogrammaFN+F8 Tiek palaists Vista® sīkrīks vai Yahoo® logrīki